إصلاح خطأ تعطيل حساب Zoom
نشرت: 2023-03-16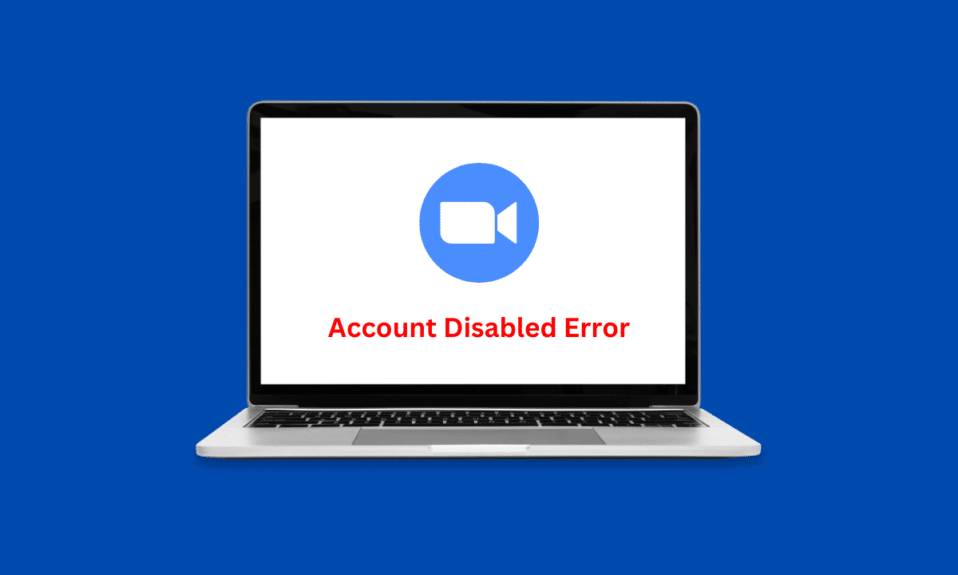
Zoom هو تطبيق مؤتمرات فيديو رائع ومتعدد الأغراض وموثوق. يمكنك استخدامه لحضور دروس عبر الإنترنت أو عقد اجتماعات عمل مهنية. إنه متاح بسهولة على منصات Android و iOS. ومع ذلك ، هناك أيضًا احتمال طفيف بأنك قد تواجه خطأ تعطيل حساب Zoom. لحسن الحظ ، تغطي هذه المقالة كل شيء مثل كيفية حل الخطأ المذكور أعلاه بالإضافة إلى خطأ تسجيل الدخول في Zoom.
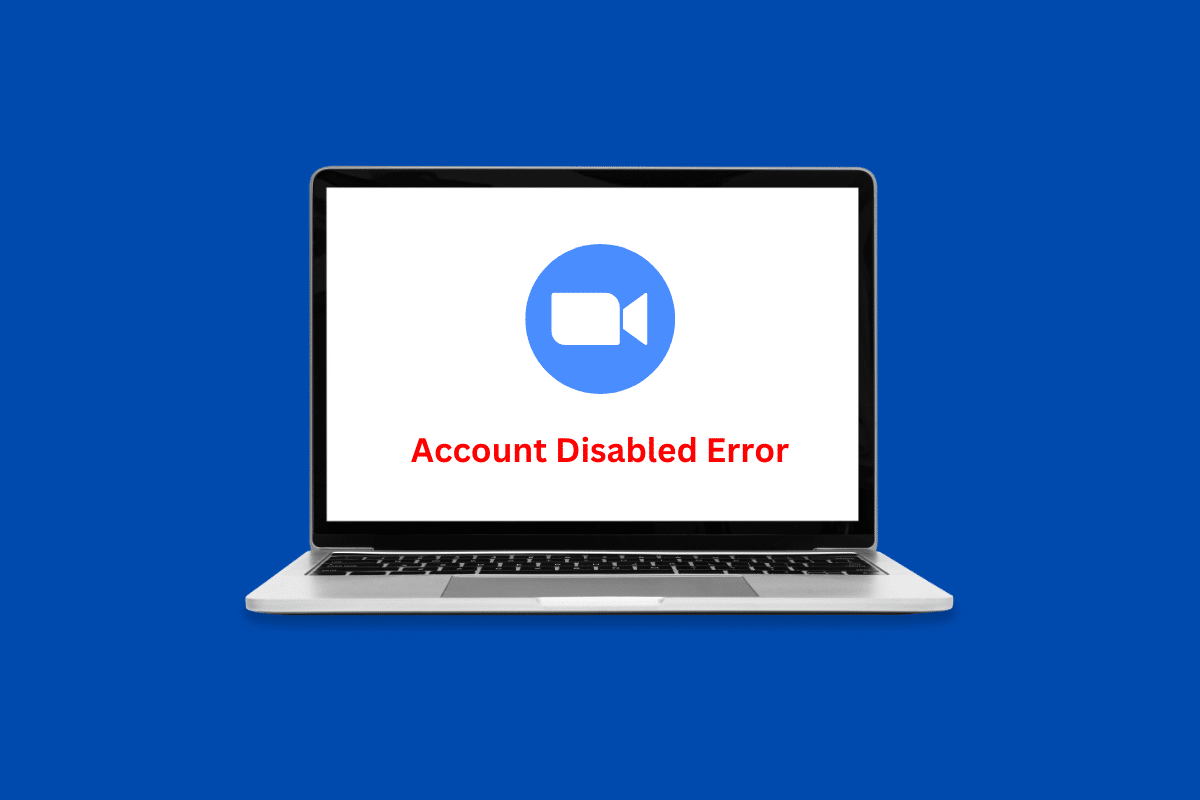
كيفية إصلاح خطأ معطل حساب Zoom
يجعل Zoom إجراء الاجتماعات عبر الإنترنت أمرًا رائعًا. لا تحتاج إلى الكثير من المعرفة التقنية لأن التطبيق سهل الاستخدام للغاية للمبتدئين. ما عليك سوى إدخال رمز الاجتماع للانضمام إلى اجتماع أو استضافة الاجتماع بنفسك والسماح فقط للمرشحين المختارين ، كل شيء متروك لك. لقد ذكرنا أدناه الطريقة الوحيدة التي يمكنك من خلالها إصلاح الخطأ المذكور.
الطريقة الأولى: طلب الاستئناف
قد يقوم Zoom بتعطيل حسابك دون سابق إنذار إذا كان يتعارض مع شروط الخدمة المقبولة وإرشادات المستخدم. هذا لضمان أقصى درجات السلامة والأمان للمستخدمين على النظام الأساسي بالإضافة إلى الالتزام بإرشادات صارمة. في هذه الحالة ، يمكنك طلب استئناف لـ Zoom وإصلاح خطأ تعطيل حساب Zoom.
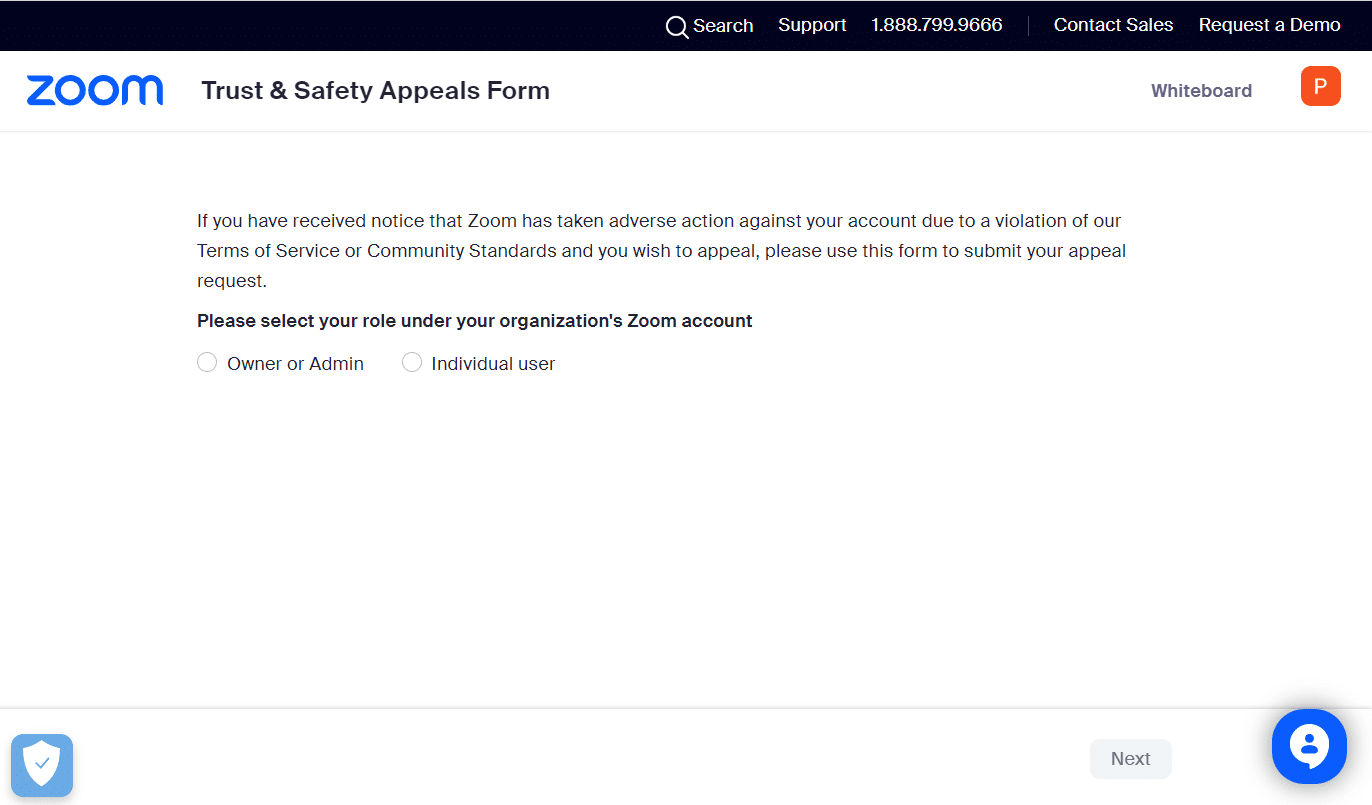
اقرأ أيضًا: تكبير / تصغير لتسريح 15 في المائة من موظفيها
كيفية إصلاح Zoom Failed to Sign in Error Code
يعد خطأ تسجيل الدخول في Zoom أمرًا محبطًا آخر يتعين على مستخدمي Zoom تحمله. يمكن أن يحدث هذا بسبب عدد من الأسباب مثل:
- اتصال ضعيف بالإنترنت
- تكبير وقت تعطل الخادم
- تسجيل الدخول إلى حساب Zoom في أجهزة متعددة
- تطبيق Zoom قديم
الطريقة الأولى: استكشاف أخطاء الاتصال بالإنترنت وإصلاحها
تتطلب تطبيقات مثل Zoom اتصال إنترنت بسرعة جيدة ثابتة لتعمل بسلاسة. وهذا يضمن بقاء جودة الصوت والفيديو التي لا تشوبها شائبة للتطبيق كما هي. لذلك ، في حالة عدم وجودها ، قد تواجه بعض الأخطاء التي قد تؤدي إلى حدوث مشكلات في تسجيل الدخول. لحسن الحظ ، إليك بعض الأشياء التي يمكنك محاولة حلها.
1 أ: جرب شبكة أخرى
كما ذكرنا سابقًا ، يمكن أن يكون رمز الخطأ المذكور في Zoom نتيجة لاتصال الإنترنت غير المستقر أو الضعيف. وفقًا لذلك ، فإن أول شيء يجب أن تجربه هو الاتصال باتصال إنترنت مختلف.
1. انقر على أيقونة WiFi في الأسفل.
![]()
2. اختر خيار WiFi المفضل.
3. انقر فوق اتصال .
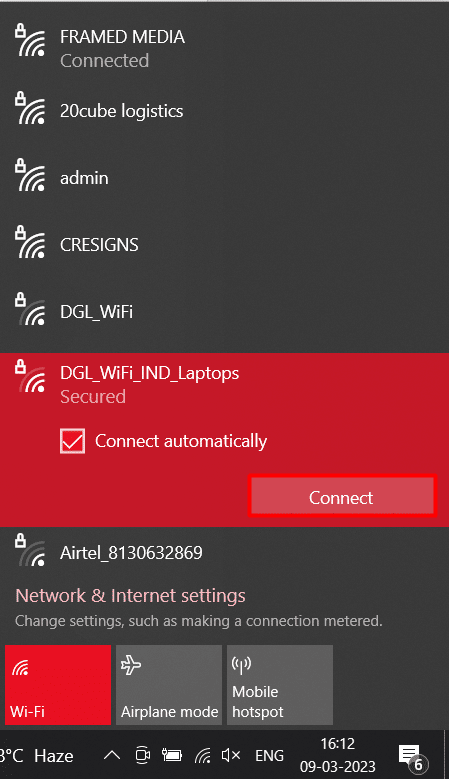
1 ب: تشغيل مستكشف أخطاء الشبكة ومصلحها
قد يتعرض الكمبيوتر المحمول الذي يعمل بنظام Windows إلى بعض الأخطاء المتعلقة بالاتصال بالإنترنت من وقت لآخر. إنه ليس فقط محبطًا ولكنه أيضًا مضيعة للوقت ويجعل التجربة بأكملها مزعجة. لحسن الحظ ، يمكنك تشغيل مستكشف أخطاء الشبكة ومصلحها باتباع دليلنا المتعمق حول كيفية استكشاف مشكلات اتصال الشبكة وإصلاحها على نظام التشغيل Windows 10.
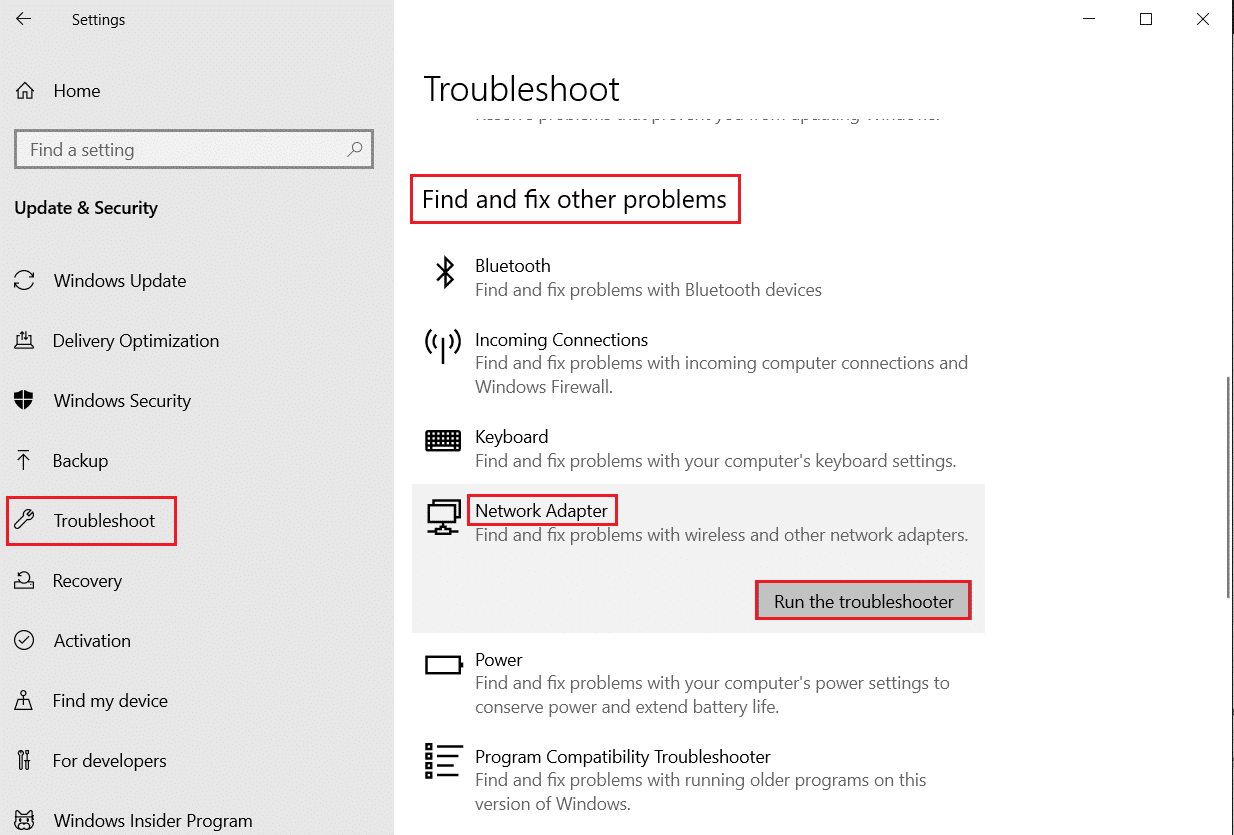
1C: اتصل بمزود خدمة الإنترنت
شيء آخر يمكنك محاولة حل رمز خطأ Zoom المذكور هو الاتصال بمزود خدمة الإنترنت الخاص بك. بهذه الطريقة يمكنك اكتشاف أي مشكلات مستمرة في الشبكة في منطقتك وتطلب من الخبراء التخلص منها هو - هي.
الطريقة 2: انتظر وقت تشغيل الخادم
يمكن أن تواجه التطبيقات والمواقع الإلكترونية مشكلات متعلقة بالخادم بين الحين والآخر. يمكن أن تكون هذه المشكلات مقصودة مثل الصيانة أو غير مقصودة مثل الخادم الزائد. للتحقق مما إذا كان هذا هو الجاني في حالتك ، يمكنك زيارة موقع Zoom Service Status الرسمي. إذا ذكر موقع الويب أن هناك شيئًا خاطئًا ، فانتظر بضع ساعات وحاول مرة أخرى لاحقًا لإصلاح خطأ تسجيل الدخول على Zoom.
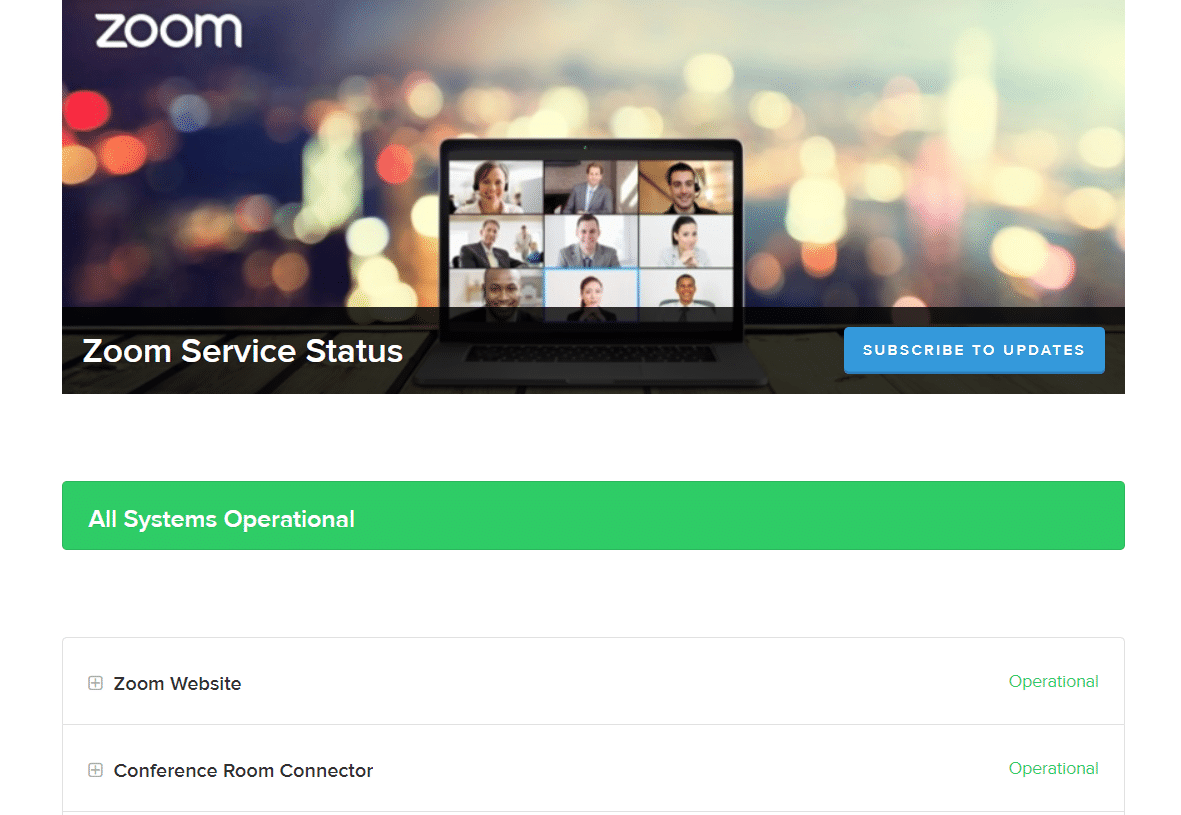
اقرأ أيضًا: Fix Zoom خطأ اتصال الإنترنت غير المستقر
الطريقة الثالثة: إعادة تشغيل الجهاز
عند إعادة تشغيل الكمبيوتر المحمول ، سيتم إيقاف تشغيل نظام الكمبيوتر بالكامل مؤقتًا وتشغيله مرة أخرى. يؤدي القيام بذلك أيضًا إلى مسح ذاكرة التخزين المؤقت وذاكرة الوصول العشوائي وقد يؤدي إلى حل المشكلات البسيطة. لإعادة تشغيل الكمبيوتر المحمول الذي يعمل بنظام Windows وإصلاح فشل Zoom في تسجيل رمز الخطأ ، كل ما عليك فعله هو:
1. اضغط على مفتاح Windows.
2. انقر فوق "الطاقة" .
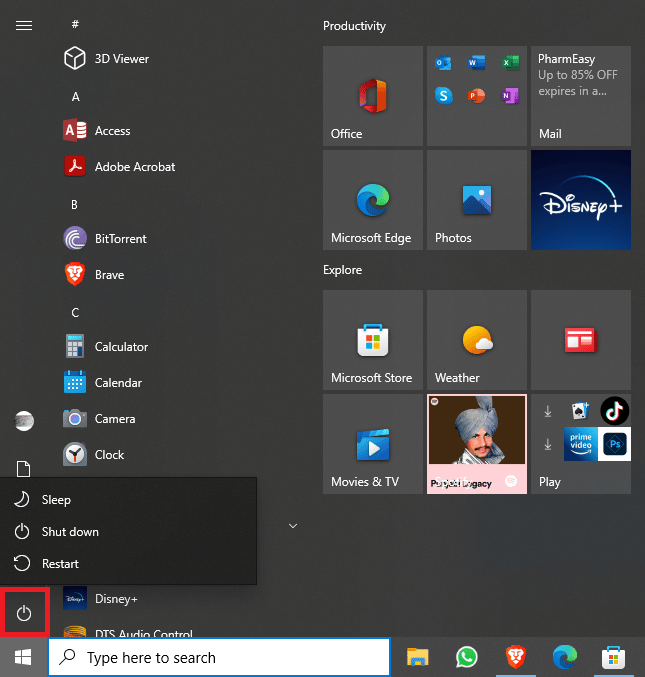
3. اختر خيار إعادة التشغيل لإعادة تشغيل الكمبيوتر .
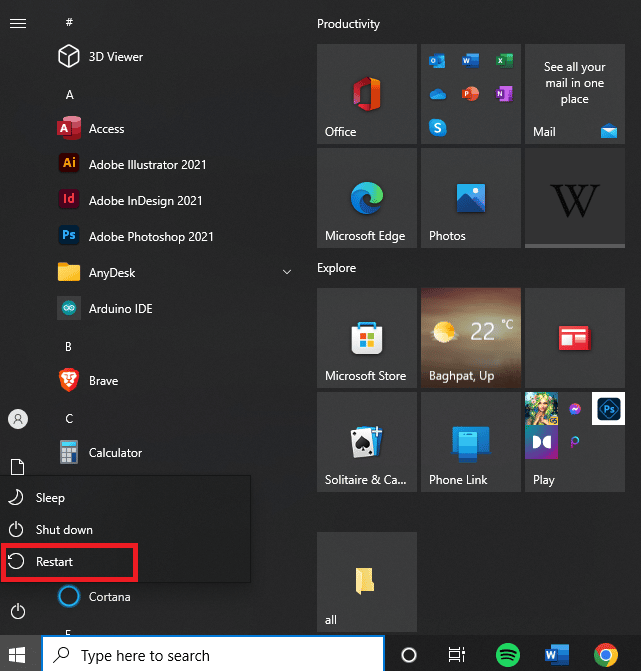
بمجرد إيقاف تشغيل الكمبيوتر المحمول وتشغيله ، قم بتشغيل Zoom وتحقق مما إذا كان قد تم حل المشكلة. إذا لم يكن كذلك ، فانتقل إلى طريقة استكشاف الأخطاء وإصلاحها التالية.
الطريقة الرابعة: تحديث تطبيق Zoom
عندما تقوم بتحديث تطبيق على الكمبيوتر المحمول الخاص بك ، فإنه يتم تحميله بالكامل بميزات جديدة مثيرة للاهتمام كما أنه يحل أي مشكلة مؤقتة. يمكن لهذه الطريقة أيضًا إصلاح خطأ تعطيل حساب Zoom.
1. قم بتشغيل Zoom على الكمبيوتر المحمول الخاص بك.
2. انقر على صورة ملفك الشخصي في الزاوية اليمنى العليا.
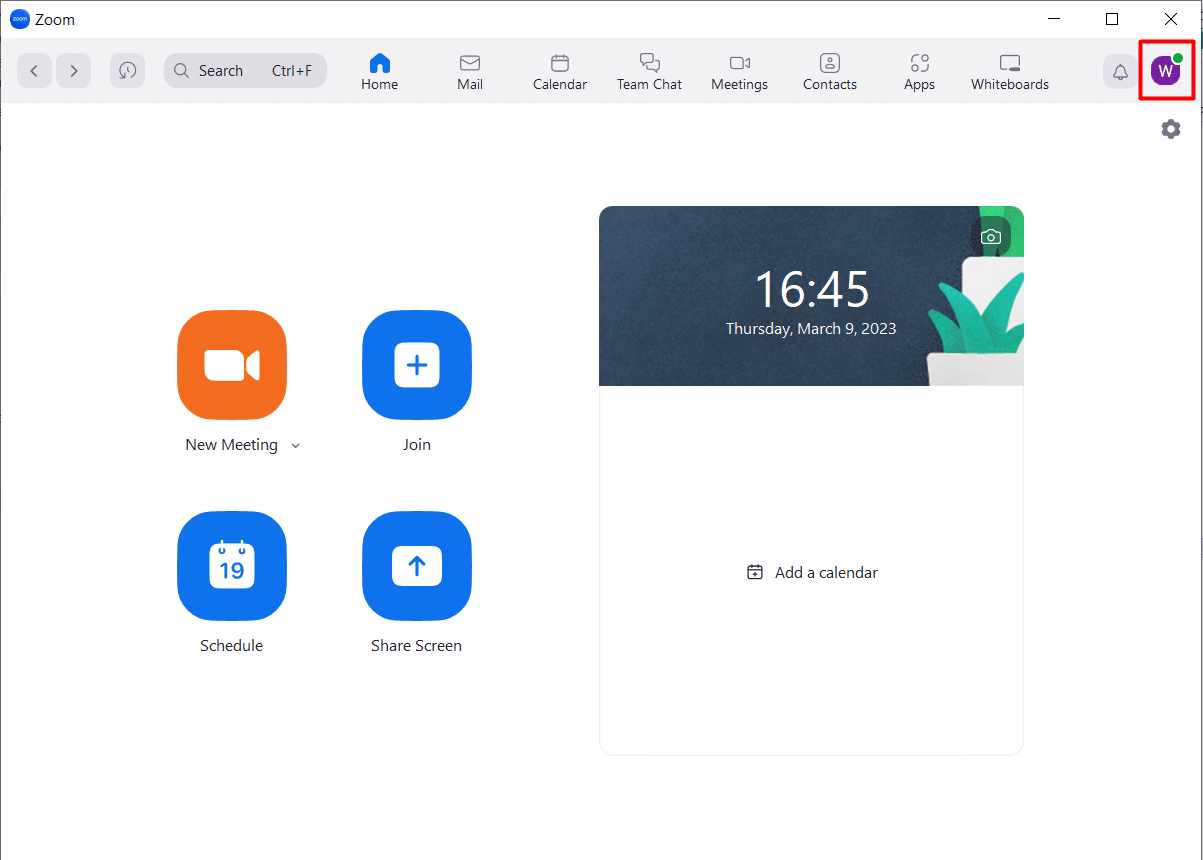

3. اختر التحقق من وجود تحديثات من القائمة المنسدلة.
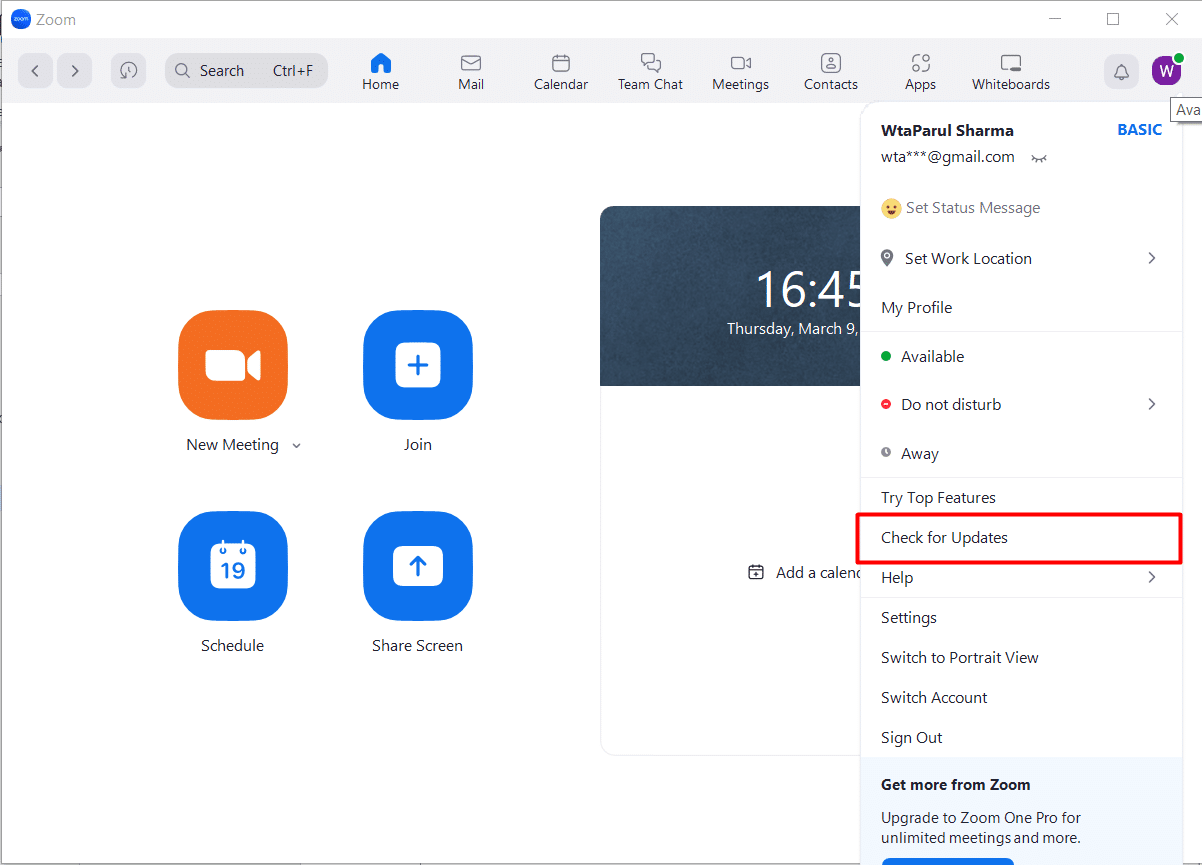
إذا لم تكن هناك تحديثات جديدة متاحة ، فهذا يعني أن تطبيق Zoom الخاص بك محدث بالفعل. ومع ذلك ، إذا كان هناك تحديث متاح ، فقم بتنزيله وتحقق مما إذا كان هذا قد أدى إلى حل الخطأ المذكور.
اقرأ أيضًا : هل يمكن أن يكتشف التكبير / التصغير تسجيل الشاشة دون علم الآخرين؟
الطريقة الخامسة: إعادة تعيين Zoom Email Address
كما ذكرنا سابقًا ، يمكن أن يظهر خطأ تسجيل الدخول في Zoom بسبب المشكلات المرتبطة بعنوان البريد الإلكتروني الحالي. يمكنك تغييره بسهولة باتباع الخطوات التالية:
1. انتقل إلى Zoom Portal وقم بتسجيل الدخول .
2. انقر فوق الملف الشخصي في قائمة التنقل.
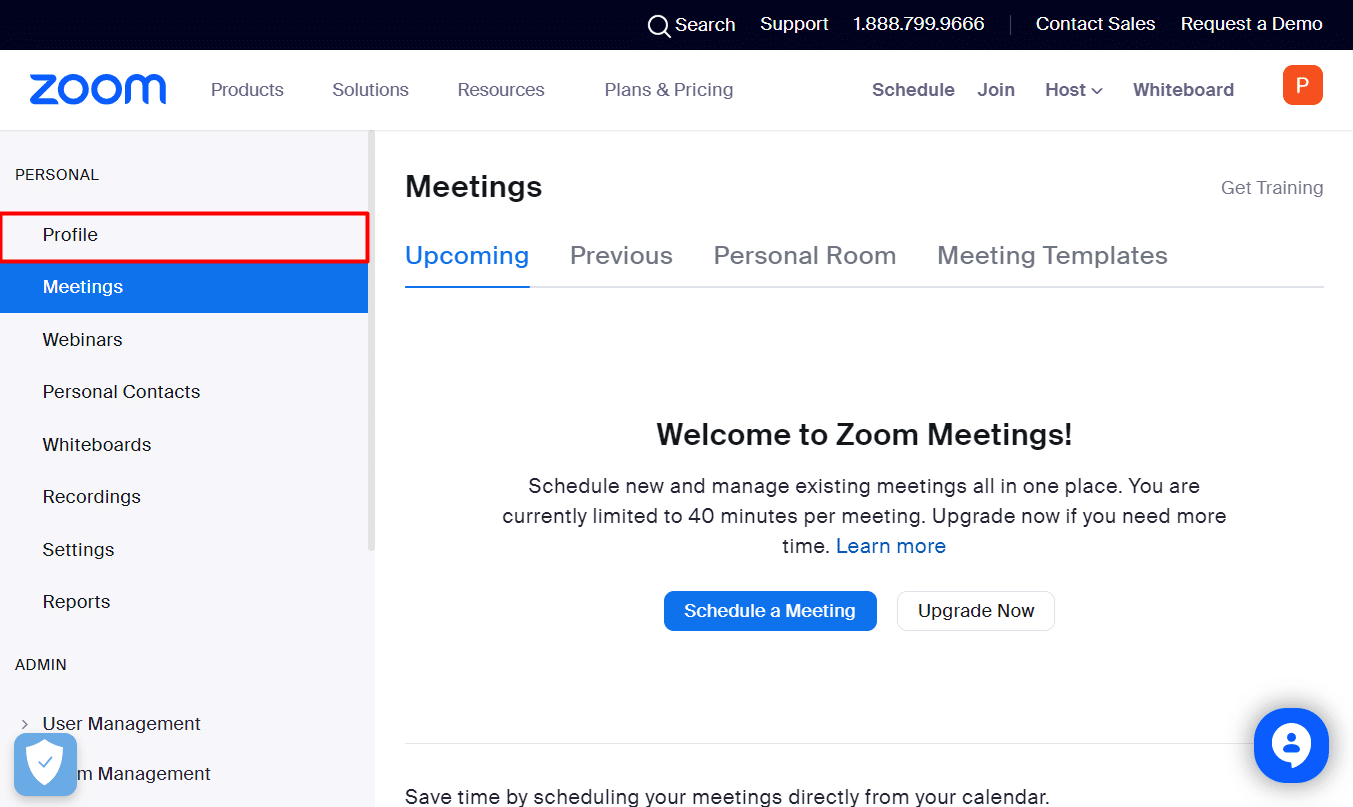
3. بعد ذلك ، انقر فوق "تعديل" بجوار البريد الإلكتروني لتسجيل الدخول .
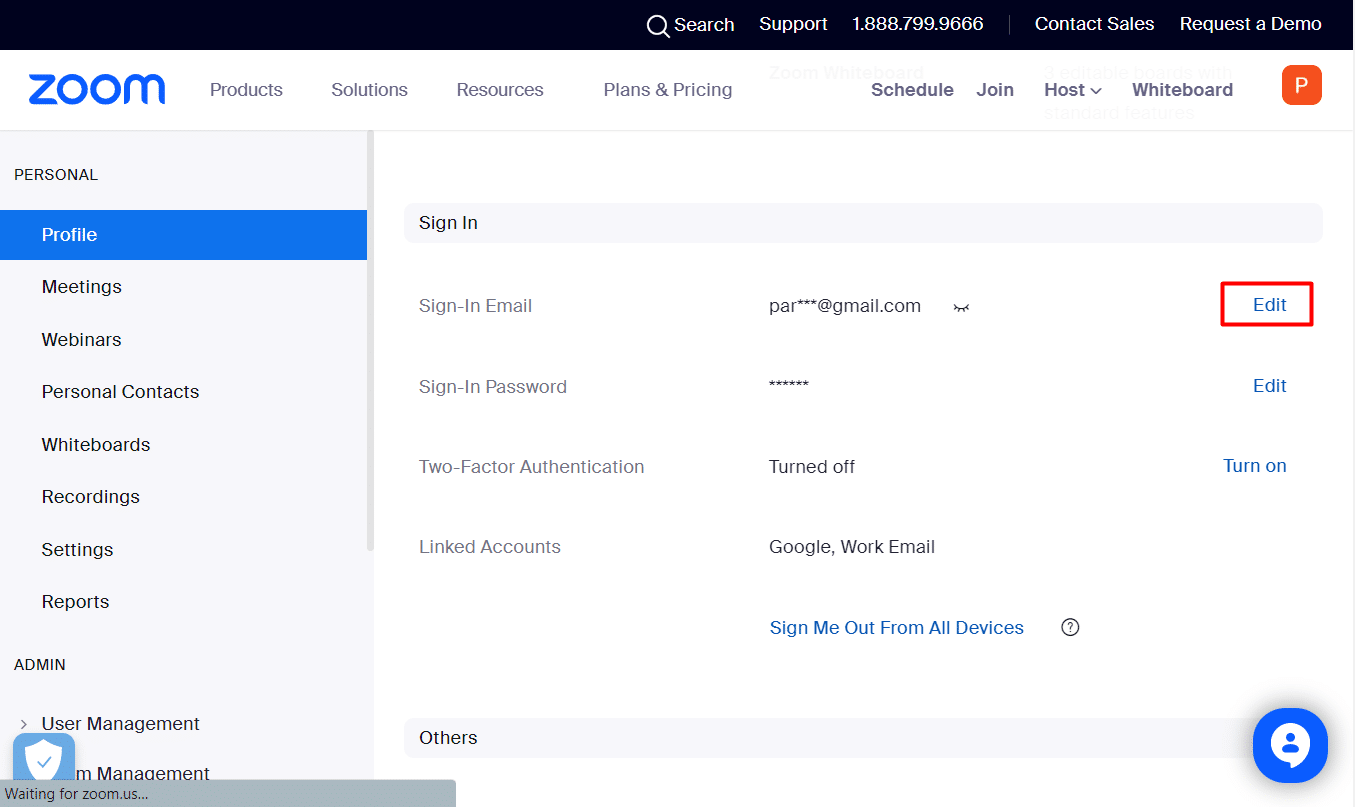
4. الآن أدخل ما يلي:
- عنوان البريد الإلكتروني الجديد
- أدخل كلمة المرور الخاصة بك لتغيير عنوان البريد الإلكتروني الخاص بتسجيل الدخول.
ملاحظة: بالنسبة إلى الملفات الشخصية المرتبطة بعمليات تسجيل الدخول إلى Facebook أو Google أو Apple ، يجب أن يتطابق عنوان البريد الإلكتروني الجديد مع عنوان البريد الإلكتروني المرتبط بهذه الحسابات.
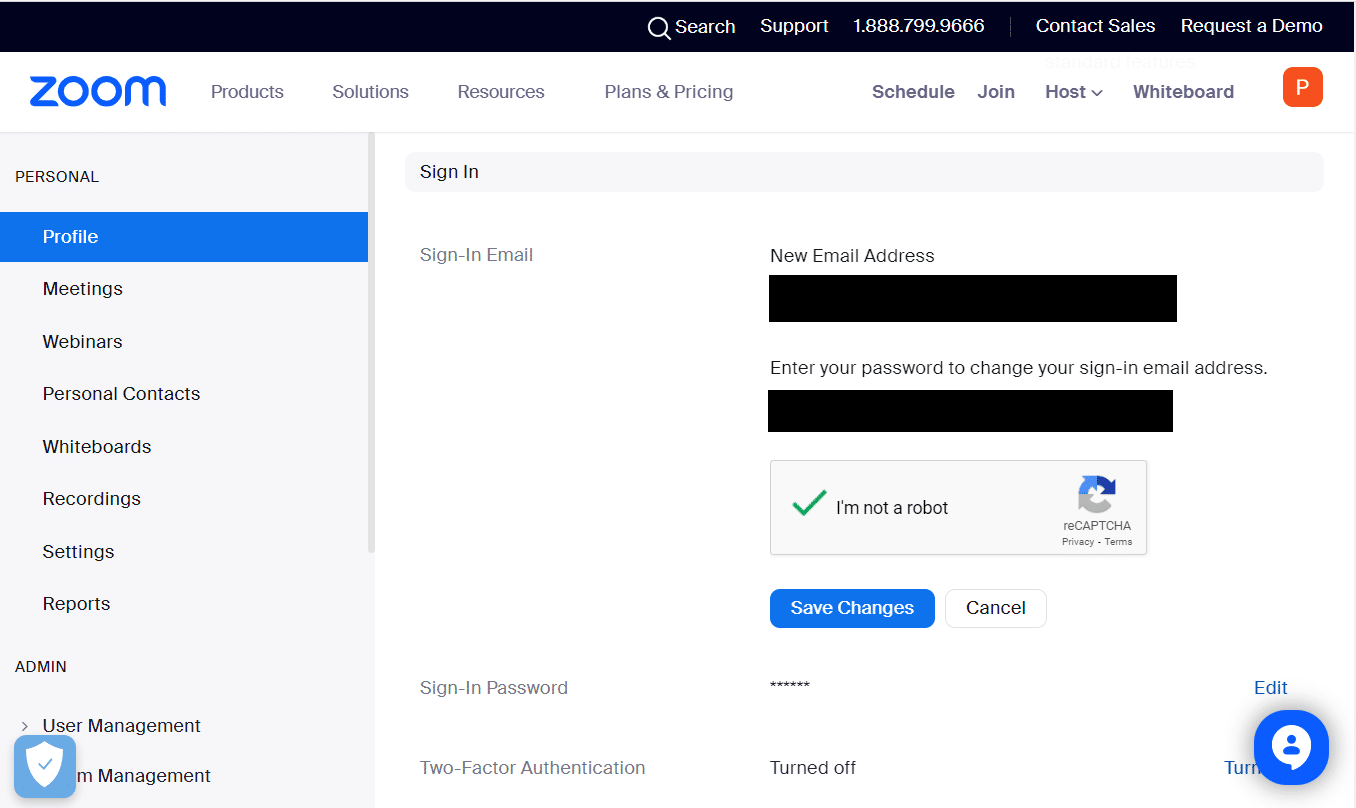
5. انقر فوق حفظ التغييرات.
6. انتقل إلى حسابك القديم في Gmail وافتح بريد التأكيد. انقر فوق تأكيد .
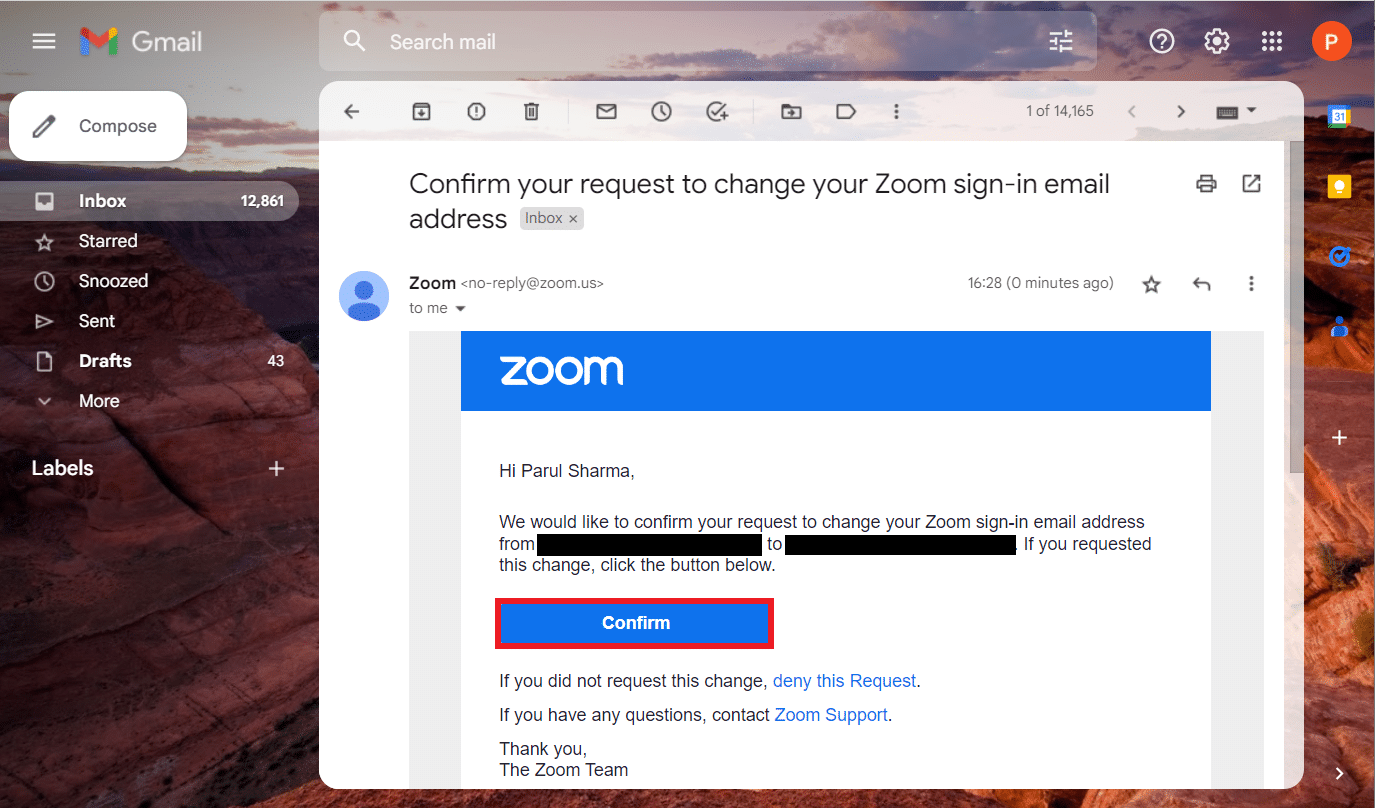
7. الآن حدد إرسال الآن على بوابة ويب Zoom.
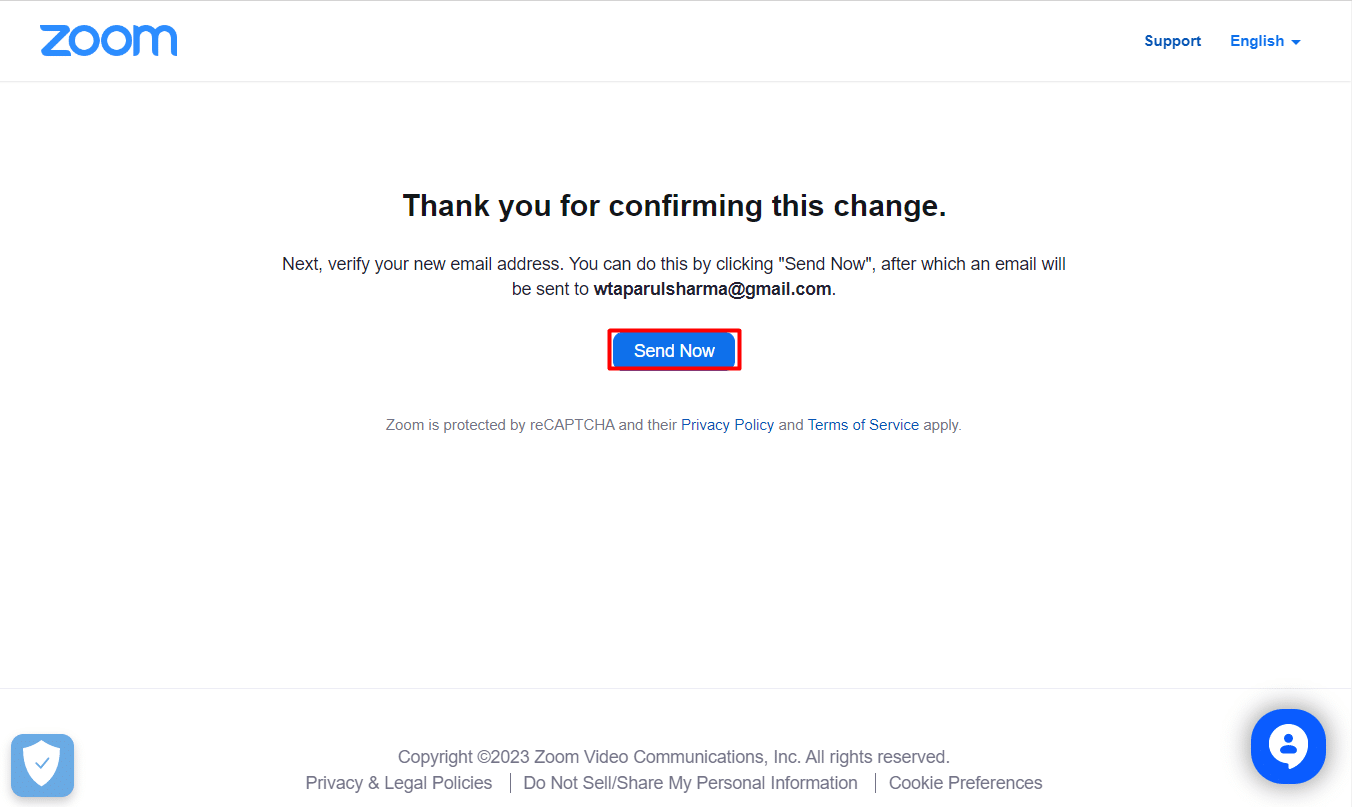
8. بعد ذلك ، انتقل إلى Gmail الخاص بعنوان بريدك الإلكتروني الجديد واختر "تأكيد التغيير" .
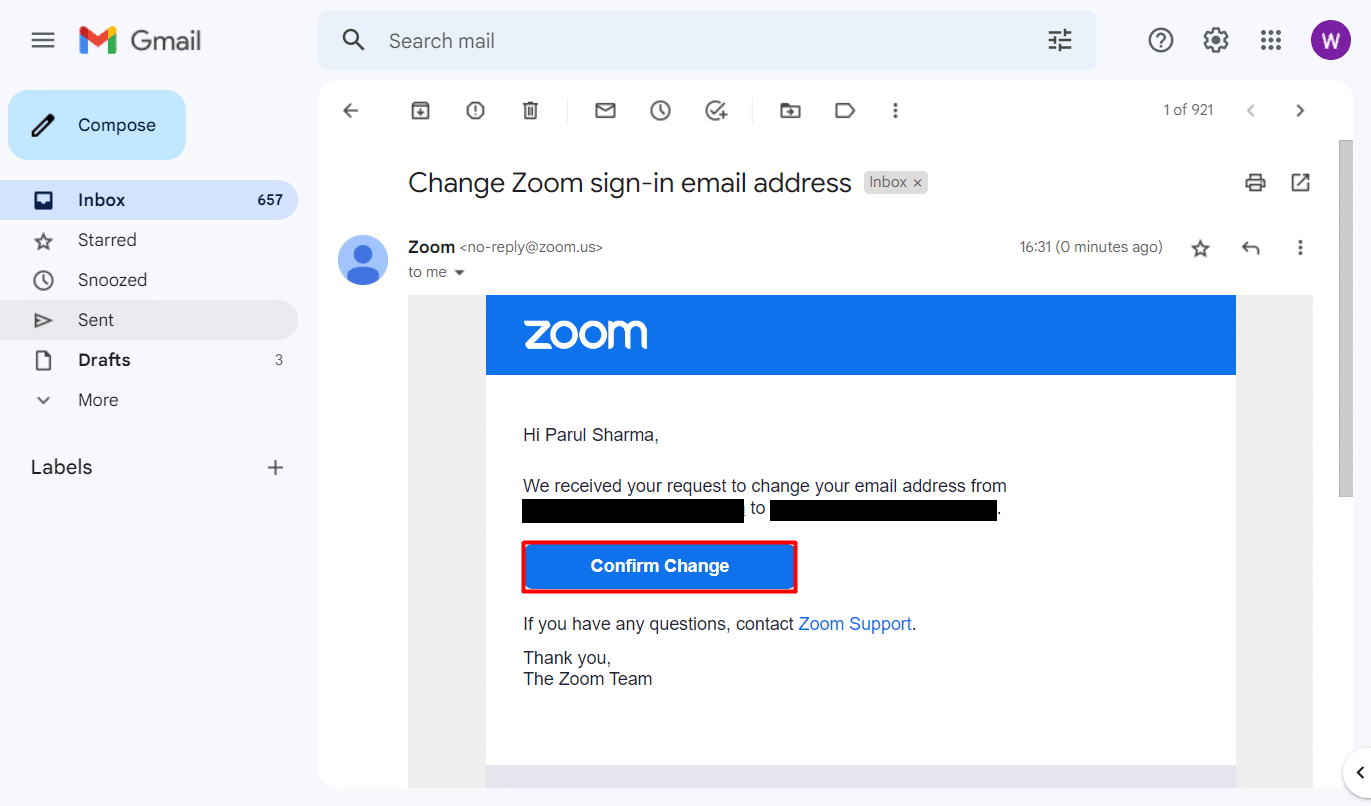
9. أخيرًا ، أكد اختيارك بالضغط على تأكيد هذا التغيير.
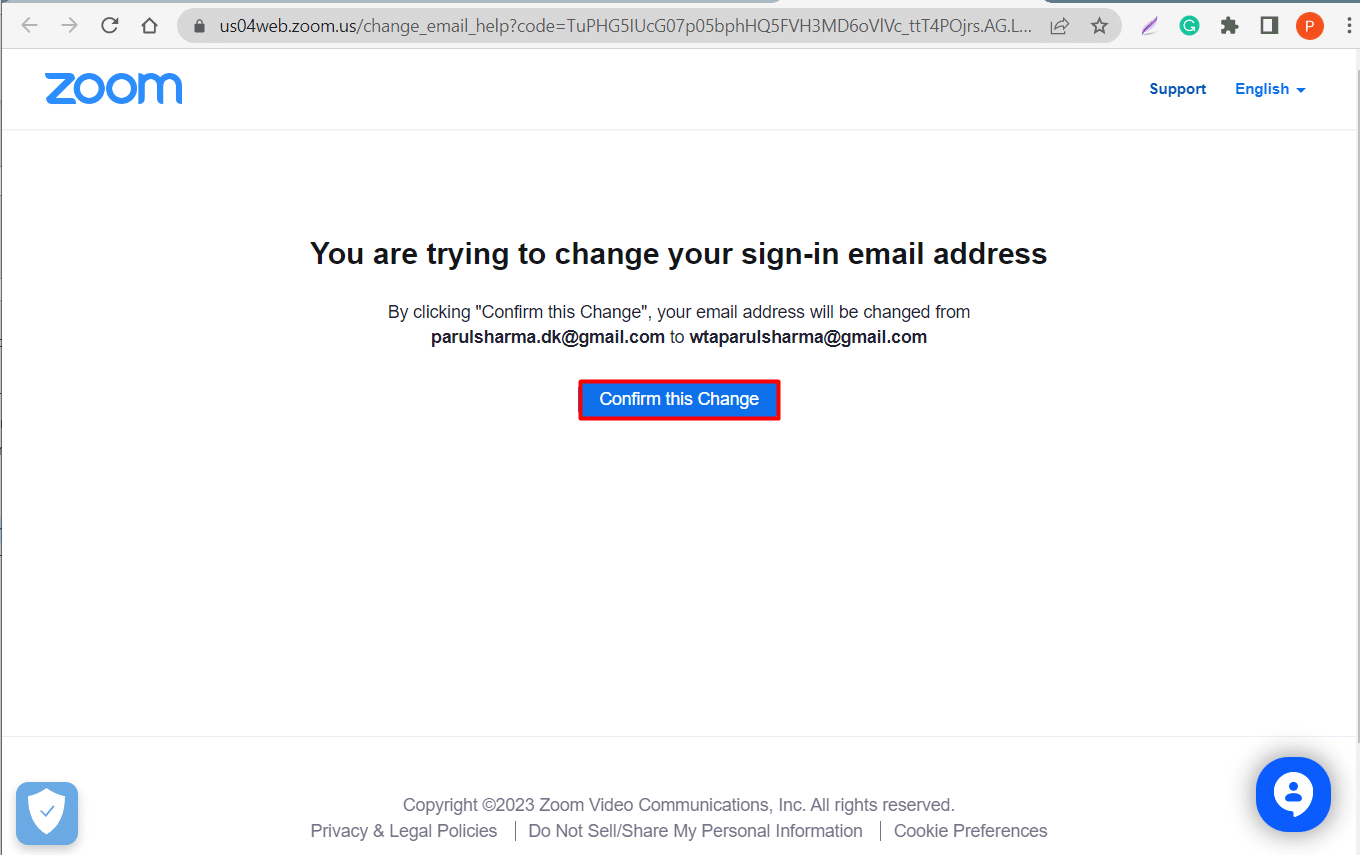
بمجرد إكمال العملية ، سيطلب منك Zoom إدخال كلمة مرور جديدة. قم الآن بتسجيل الدخول إلى حساب Zoom الخاص بك مرة أخرى وتحقق مما إذا كان قد تم حل المشكلة.
الطريقة 6: إعادة تثبيت Zoom
إذا كان تحديث Zoom غير فعال ، فيمكنك أيضًا محاولة إعادة تثبيت التطبيق وإصلاح خطأ تسجيل الدخول على Zoom. الخطوات لنفسه مذكورة أدناه.
1. اضغط على مفتاحي Windows + I في نفس الوقت لفتح الإعدادات .
2. انقر فوق التطبيقات .
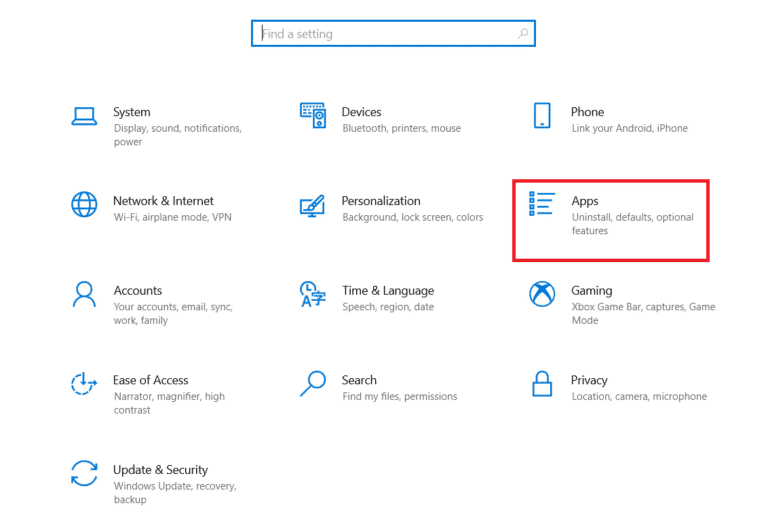
3. ابحث وحدد تكبير من قائمة التطبيقات.
4. انقر فوق إلغاء التثبيت .
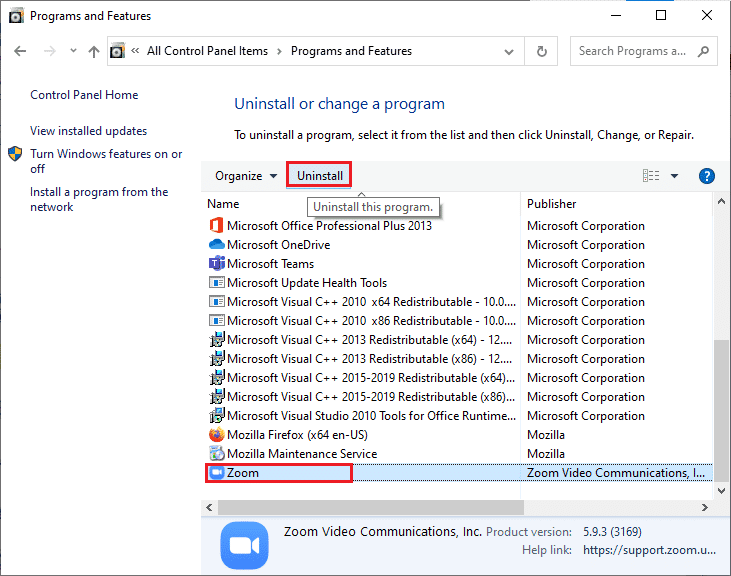
5. انتقل الآن إلى Zoom Download Center وانقر فوق Download .
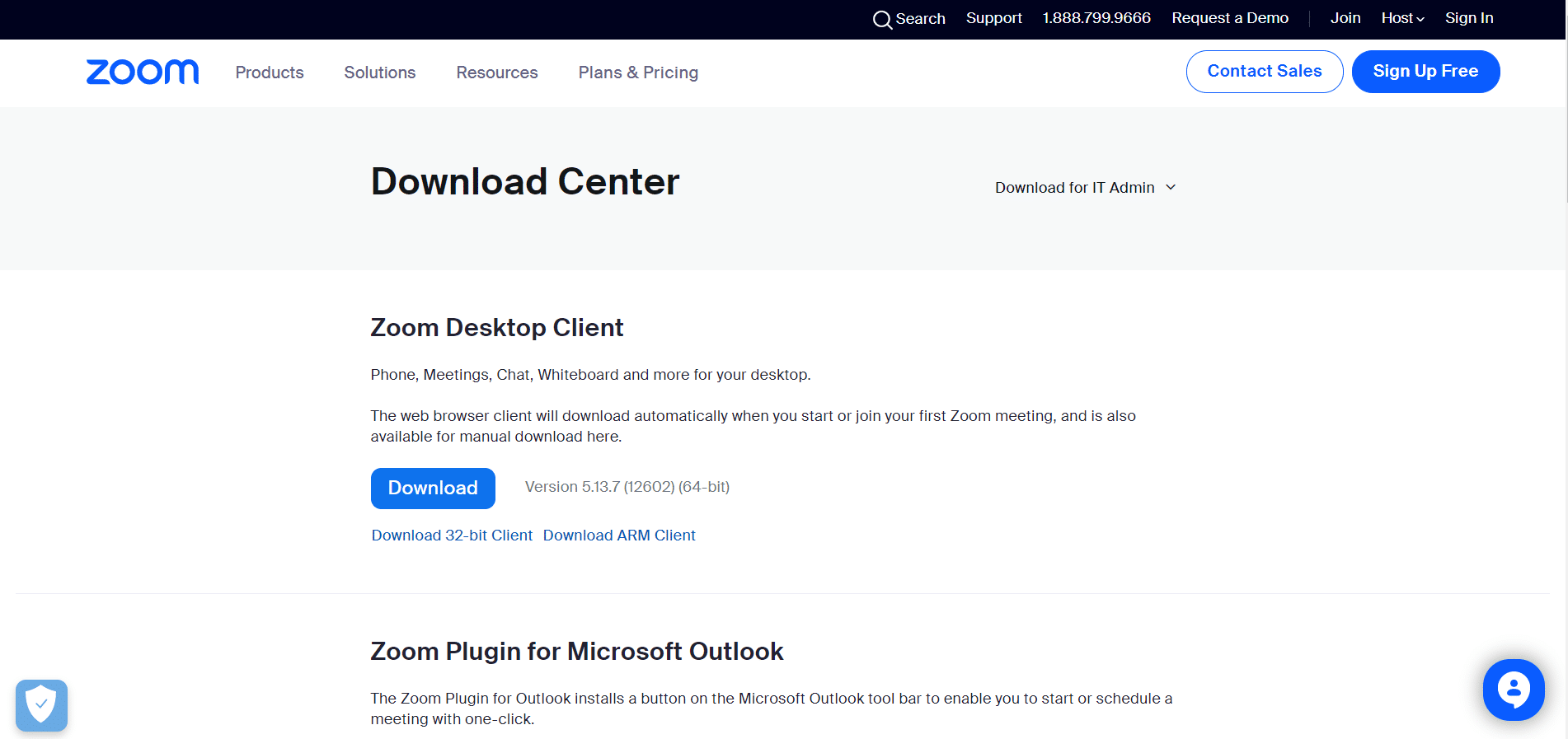
6. قم بتثبيت التطبيق على سطح المكتب الخاص بك وقم بتسجيل الدخول باستخدام بيانات الاعتماد الخاصة بك .
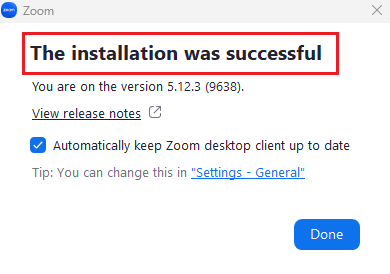
اقرأ أيضًا: Fix Zoom Filters غير معروض على جهاز الكمبيوتر
الطريقة السابعة: اتصل بمركز مساعدة Zoom
إذا لم تحل جميع الطرق المذكورة أعلاه فشل Zoom في تسجيل رمز الخطأ ، فيمكنك إرسال طلب إلى Zoom. بهذه الطريقة يمكنك الحصول على حلول متخصصة لجميع استفساراتك. كل ما عليك فعله هو مشاركة بعض التفاصيل مثل نوع نظام التشغيل الذي تستخدمه ومعرف الاجتماع وما إلى ذلك.
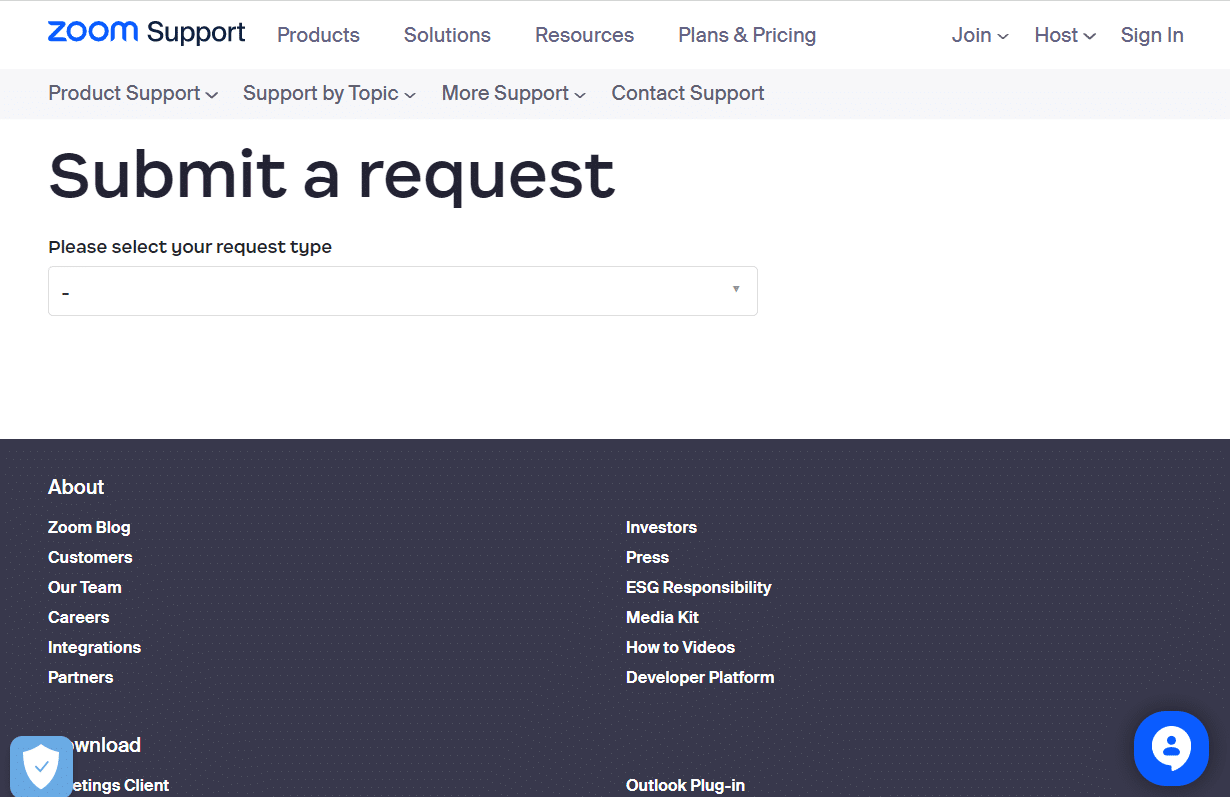
مُستَحسَن:
- إصلاح Google Meet قطع الاتصال بشكل متكرر على Android
- هل يمكنني حذف وإعادة نشر TikTok؟
- إصلاح Zoom Error Code 3003 على نظام Android
- كيفية جعل التكبير / التصغير أفضل باستخدام أفضل تطبيقاته
نأمل أن تساعدك هذه المقالة في حل خطأ تعطيل حساب Zoom وكذلك خطأ تسجيل الدخول. يرجى مشاركة ملاحظاتك ومراجعاتك القيمة في التعليقات. أخبرنا أيضًا بما ترغب في قراءته بعد ذلك على موقعنا على الويب حيث نواصل ابتكار أشياء مثيرة للاهتمام.
