إصلاح مشكلة التخزين المؤقت في YouTube TV على المتصفح
نشرت: 2022-11-18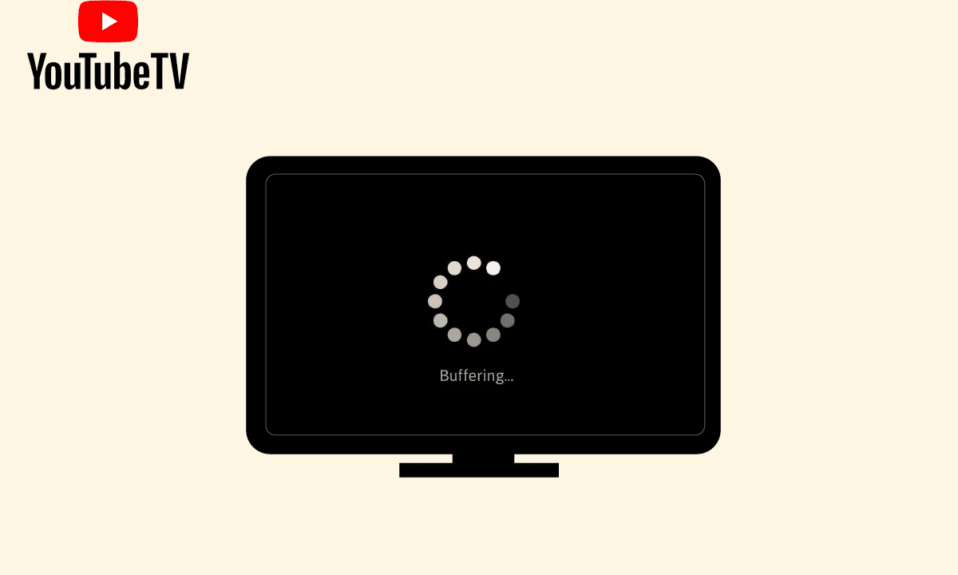
يتيح YouTube TV للمستخدمين الاستمتاع بالتلفزيون المباشر من جميع منصات البث تقريبًا. بالإضافة إلى ذلك ، يمكنك الاستمتاع بمشاهدة البرامج التلفزيونية ومقاطع فيديو YouTube الجديدة والمقاطع. ومع ذلك ، يشكو العديد من المستخدمين من أن YouTube TV يقوم بالتخزين المؤقت على أجهزتهم. هناك العديد من الأسباب التي تساهم في تجميد فيديو YouTube TV بما في ذلك مشكلة الاتصال بالشبكة. سيساعدك هذا الدليل في إصلاح مشكلات التخزين المؤقت على YouTube TV من خلال مجموعة من الاختراقات الفعالة لتحرّي الخلل وإصلاحه. يمكنك اعتماد أي حل مناسب يساعدك في إصلاح تجميد YouTube TV على جهاز الكمبيوتر الذي يعمل بنظام Windows 10. لذا ، أكمل القراءة!
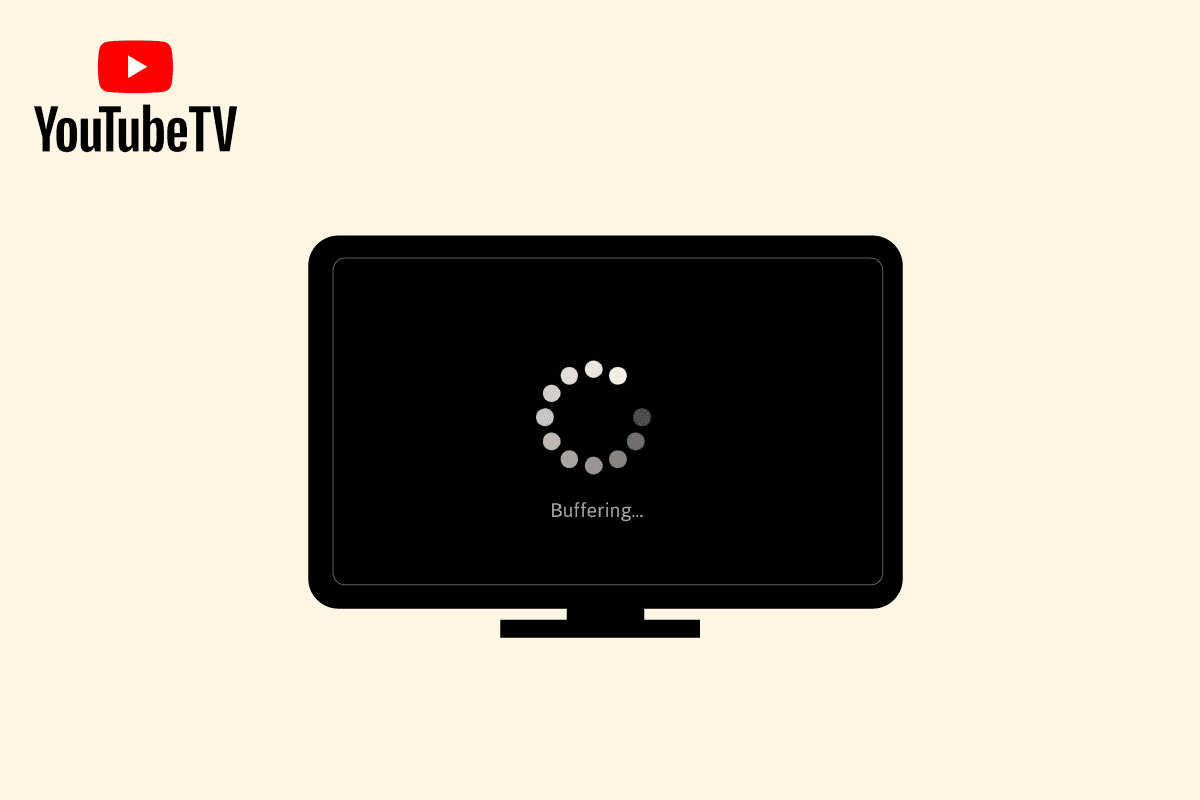
محتويات
- كيفية إصلاح مشكلة التخزين المؤقت في YouTube TV على نظام Windows
- ما الذي يسبب مشكلة تجميد YouTube TV على نظام التشغيل Windows 10؟
- كيفية إصلاح مشكلة التخزين المؤقت في YouTube TV
- الطريقة الأولى: خطوات استكشاف الأخطاء وإصلاحها الأساسية
- الطريقة الثانية: تحديث نظام التشغيل Windows
- الطريقة الثالثة: مسح ذاكرة التخزين المؤقت وملفات تعريف الارتباط للمتصفح
- الطريقة الرابعة: تمديد التحديث (إن أمكن)
- الطريقة الخامسة: تعطيل ملحقات المستعرض (إن أمكن)
- الطريقة 6: إعادة تثبيت الإضافات (إن أمكن)
- الطريقة السابعة: تحديث المتصفح
- الطريقة 8: إزالة البرامج الضارة
- الطريقة التاسعة: حذف مجلدات تطبيق المستعرض
- الطريقة العاشرة: تعطيل تسريع الأجهزة
- الطريقة 11: إعادة تعيين المتصفح
- الطريقة الثانية عشر: التبديل إلى متصفح آخر
كيفية إصلاح مشكلة التخزين المؤقت في YouTube TV على نظام Windows
هنا ، أظهرنا جميع الطرق لحل مشكلة تجميد فيديو YouTube على متصفح الويب الخاص بك.
ما الذي يسبب مشكلة تجميد YouTube TV على نظام التشغيل Windows 10؟
وفقًا للعديد من التقارير ، فإن المشكلة الأكثر شيوعًا التي تحدث أثناء مشاهدة YouTube TV هي مشكلة التجميد ، وهي مشكلة مزعجة ومقاطعة. فيما يلي بعض الأسباب الشائعة التي تساهم في المشكلة.
- اتصال الإنترنت غير مستقر أو النطاق الترددي غير كافٍ.
- أنت تشغل مقاطع فيديو عالية الدقة على YouTube TV.
- يسمح YouTube TV بثلاثة أجهزة بالبث على جهاز بحساب واحد في وقت واحد. في حالة تشغيل أكثر من ثلاثة أجهزة بنفس الحساب ، تحدث مشكلات التخزين المؤقت.
- تتداخل بعض الأجهزة الأخرى مع تطبيق YouTube TV.
- لم يتم تحديث المتصفح إلى أحدث إصدار.
- أيضًا ، لم يتم تحديث نظام التشغيل Windows إلى أحدث إصدار له.
- تتسبب بعض الإضافات المتضاربة في المتصفح في حدوث المشكلة.
- في حالات نادرة ، تكون القناة التي تحاول الوصول إليها معطلة ، ولهذا السبب لا يمكنك الوصول إليها.
كيفية إصلاح مشكلة التخزين المؤقت في YouTube TV
في هذا القسم ، قمنا بتجميع قائمة باستكشاف الأخطاء وإصلاحها التي تساعدك على إصلاح تجميد YouTube TV على جهاز الكمبيوتر الذي يعمل بنظام Windows 10.
ملاحظة: يشرح هذا الدليل الحلول لإصلاح مشاكل التخزين المؤقت لـ YouTube TV على نظام Google Chrome الأساسي. إذا واجهت هذه المشكلة في بعض المتصفحات الأخرى مثل Microsoft Edge و Firefox وما إلى ذلك ، فاتبع الخطوات وفقًا لذلك.
الطريقة الأولى: خطوات استكشاف الأخطاء وإصلاحها الأساسية
فيما يلي بعض الطرق الأساسية لحل المشكلة.
1 أ. اعد تشغيل الجهاز
عندما تواجه مشكلات مثل التخزين المؤقت لـ YouTube TV ، يمكنك أولاً محاولة إعادة تشغيل جهازك والتحقق مما إذا كان هذا مناسبًا لك. تؤدي إعادة تشغيل الجهاز إلى مسح الذاكرة المؤقتة وذاكرة التخزين المؤقت الفاسدة وإصلاح الأخطاء الفنية الأخرى التي تساهم في حدوث المشكلة. اتبع الخطوات الواردة في دليلنا 6 طرق لإعادة تشغيل أو إعادة تشغيل جهاز كمبيوتر يعمل بنظام Windows 10 واستفد من أي طريقة واحدة لإعادة تشغيل جهاز الكمبيوتر الخاص بك.
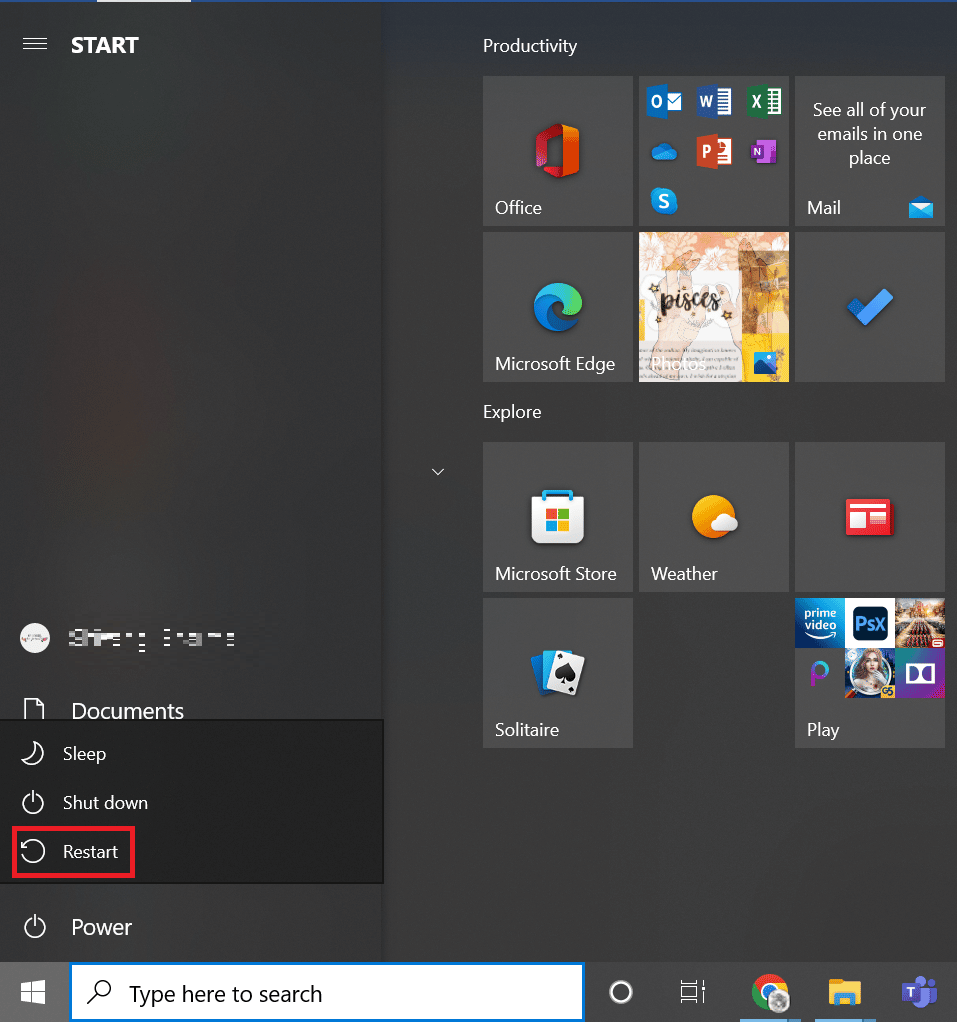
1 ب. أعد تشغيل جهاز التوجيه
هذا حل بسيط سيساعدك في إصلاح مشكلات التخزين المؤقت على YouTube TV في خطوات بسيطة. وهذا يضمن أيضًا اتصال شبكة قوي وموثوق به. اتبع الخطوات المذكورة أدناه لإعادة تشغيل جهاز التوجيه الخاص بك.
يمكنك إنشاء اتصال جديد عن طريق إعادة تشغيل موجه الإنترنت أو المودم. يتم استخدامه لحل مشكلات الاتصال بالشبكة وقد يصلح مشكلات تجميد فيديو YouTube TV على جهاز Windows 10 الخاص بك. يمكنك إعادة تشغيل جهاز التوجيه الخاص بك باتباع دليلنا الخاص بإعادة تشغيل جهاز التوجيه أو المودم. بمجرد إعادة تشغيل جهاز التوجيه الخاص بك ، تحقق مما إذا كنت قادرًا على الاتصال بخادم YouTube TV.

1 ج. أعد تشغيل المتصفح
في بعض الأحيان ، تؤدي إعادة تشغيل المتصفح إلى إصلاح مشكلة تجميد فيديو YouTubeTV. فيما يلي بعض الخطوات لتنفيذ نفس الشيء.
1. أغلق جميع علامات التبويب في متصفح Chrome من خلال النقر على أيقونة الخروج الموجودة في الزاوية اليمنى العليا.
![]()
2. قم بتحديث صفحتك وأعد فتح المتصفح مرة أخرى.
3. يمكنك أيضًا فتح علامات التبويب المغلقة بالضغط على Ctrl + Shift + t .
وبالمثل ، أغلق تطبيق YouTube TV على جهازك وأعد تشغيله. تحقق مما إذا تم حل المشكلة الآن.
1 د. تحقق من اتصالك بالإنترنت
يؤدي اتصال الإنترنت غير المستقر إلى تجميد YouTube TV. أيضًا ، إذا كانت هناك أي عوائق بين جهاز التوجيه وجهاز الكمبيوتر الخاص بك ، فقد تتداخل مع الإشارة اللاسلكية وستسبب مشاكل اتصال متقطعة.
يمكنك تشغيل fast.com لمعرفة المستوى الأمثل لسرعة الشبكة المطلوبة للاتصال الصحيح.
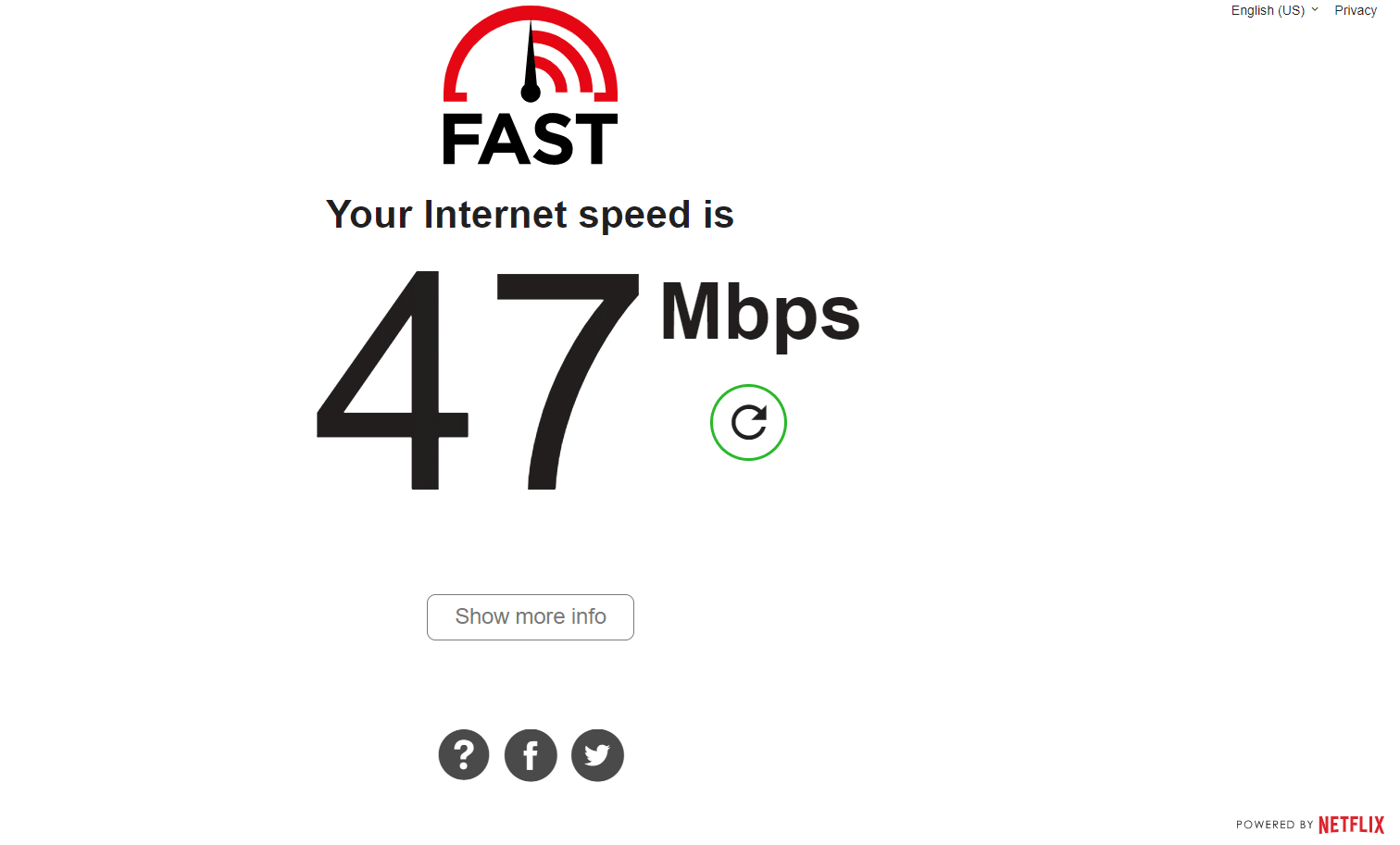
تأكد من أن جهازك يلبي المعايير أدناه.
- ابحث عن قوة إشارة شبكتك وإذا كانت منخفضة جدًا ، فقم بإزالة جميع العوائق الموجودة بين الطريق.
- تجنب الكثير من الأجهزة المتصلة بنفس الشبكة.
- قم دائمًا بشراء مودم / جهاز توجيه تم التحقق منه من مزود خدمة الإنترنت (ISP) الخاص بك وخالي من التعارضات.
- لا تستخدم الكابلات القديمة أو المكسورة أو التالفة. استبدل الكابلات إذا لزم الأمر.
- تأكد من أن الأسلاك من المودم إلى جهاز التوجيه والمودم على الحائط مستقرة وخالية من الإزعاج.
إذا كانت هناك أي مشكلات في الاتصال بالإنترنت ، فراجع دليلنا كيفية استكشاف مشكلات اتصال الشبكة وإصلاحها على نظام التشغيل Windows 10 لاستكشاف الأخطاء وإصلاحها.
1E. افصل الأجهزة الأخرى المتصلة
إذا وجدت عدة أجهزة متصلة بنفس الإنترنت ، فحاول فصلها جميعًا باستثناء الجهاز الذي يقوم بتشغيل YouTube TV. يساعدك هذا في توفير النطاق الترددي ويساعدك على إصلاح مشكلات التخزين المؤقت على YouTube TV.
1F. تغيير دقة الفيديو
إذا كنت قد جربت كل هذه الاختراقات الأساسية لاستكشاف الأخطاء وإصلاحها ، فحاول تغيير دقة الفيديو إلى 480 بكسل أو بعض الجودة الأخرى غير عالية الدقة التي تعمل على إصلاح مشكلة التخزين المؤقت.
الطريقة الثانية: تحديث نظام التشغيل Windows
أيضًا ، إذا كان هناك أي أخطاء في جهاز الكمبيوتر الخاص بك ، فلا يمكن إصلاحها إلا بعد تحديث Windows. تصدر Microsoft تحديثات منتظمة لإصلاح كل هذه الأخطاء ، وبالتالي فرز مشكلة تجميد YouTube TV على جهاز Windows 10 الخاص بك.
ومن ثم ، تأكد مما إذا كنت قد قمت بتحديث نظام التشغيل Windows الخاص بك وإذا كان هناك أي تحديثات معلقة قيد التنفيذ ، فاستخدم دليلنا كيفية تنزيل وتثبيت أحدث تحديث لـ Windows 10
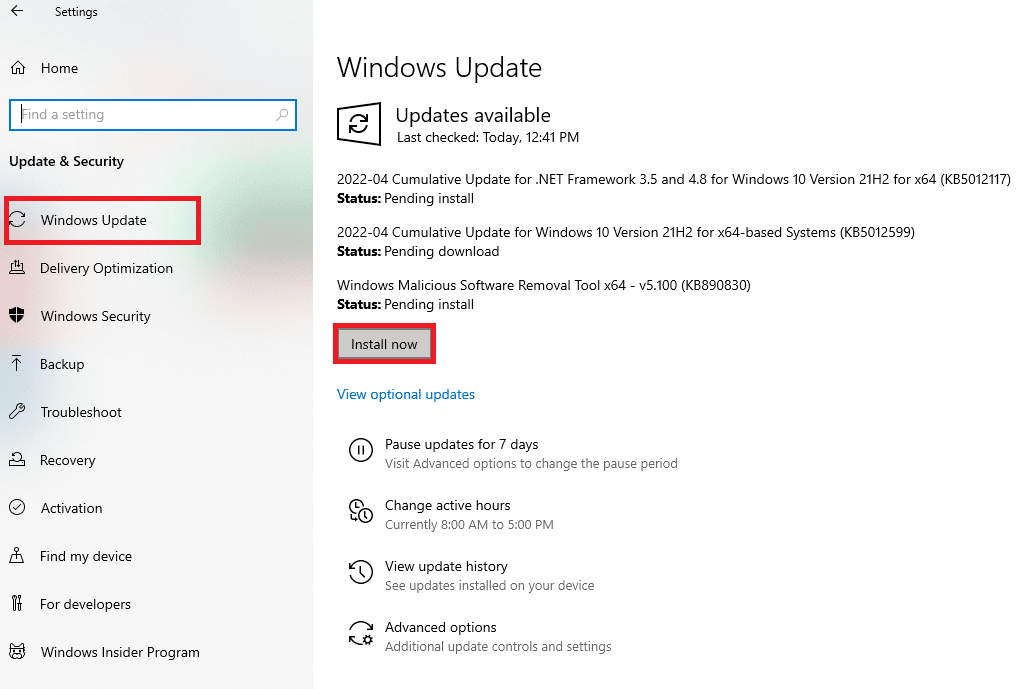
بعد تحديث نظام التشغيل Windows ، تحقق مما إذا كان بإمكانك الوصول إلى تطبيق YouTube TV.
اقرأ أيضًا: إصلاح ميزة المشاركة العائلية على YouTube TV لا يعمل
ملاحظة: لقد أظهرنا متصفح Google Chrome في الطرق أدناه كمثال.
الطريقة الثالثة: مسح ذاكرة التخزين المؤقت وملفات تعريف الارتباط للمتصفح
تعمل ذاكرة التخزين المؤقت وملفات تعريف الارتباط على تحسين تجربة تصفح الإنترنت لديك. ملفات تعريف الارتباط هي الملفات التي تحفظ بيانات التصفح عند زيارة أحد مواقع الويب. تعمل ذاكرة التخزين المؤقت كذاكرة مؤقتة تحافظ على صفحات الويب التي تزورها وتثبِّت تجربة تصفح الإنترنت أثناء زيارتك القادمة. يمكن حل مشكلات التنسيق والتحميل عن طريق مسح ذاكرة التخزين المؤقت وملفات تعريف الارتباط في متصفحك.
ولكن مع مرور الأيام ، تتضخم ذاكرة التخزين المؤقت وملفات تعريف الارتباط في الحجم وتحرق مساحة القرص. يمكنك محاولة محوها لإصلاح مشكلة التخزين المؤقت لـ YouTube TV من خلال تنفيذ الخطوات الواردة في دليلنا كيفية مسح ذاكرة التخزين المؤقت وملفات تعريف الارتباط في Google Chrome.
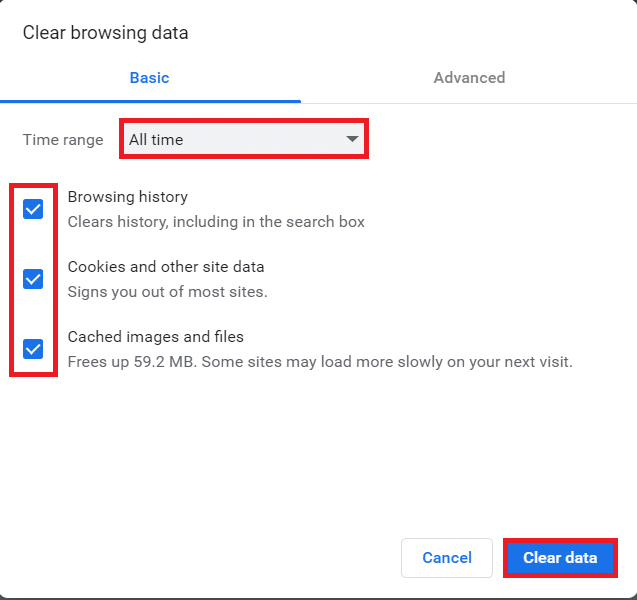
الطريقة الرابعة: تمديد التحديث (إن أمكن)
يتم تحديث جميع الملحقات في Google Chrome تلقائيًا. لكن لاحظ أن هذه التحديثات التلقائية تحدث فقط عندما يقوم Chrome بجدولة ذلك. من الممكن أيضًا في بعض الأحيان أن تتأخر هذه الجدولة. لذلك ، تحقق يدويًا من الامتداد وقم بتحديثه لإصلاح مشكلة تجميد YouTube TV باتباع الخطوات.
1. قم بتشغيل متصفح Google Chrome من Windows Search .
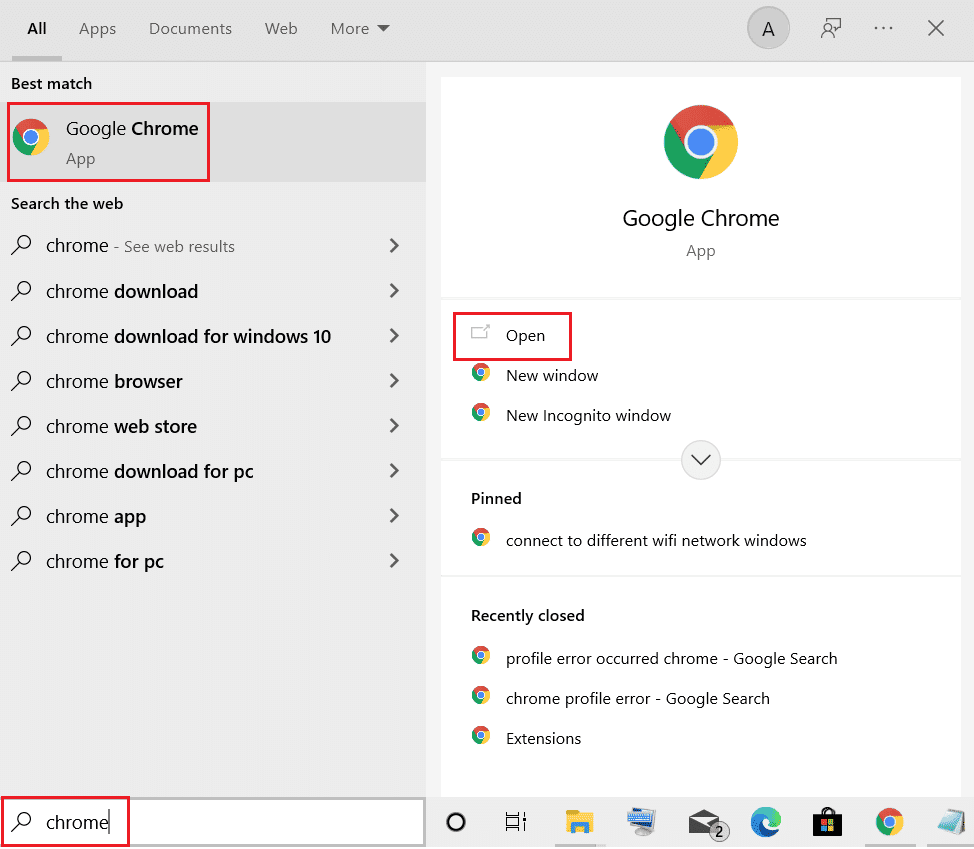
2. اكتب chrome: // extensions في شريط عنوان ويب Chrome واضغط على Enter .
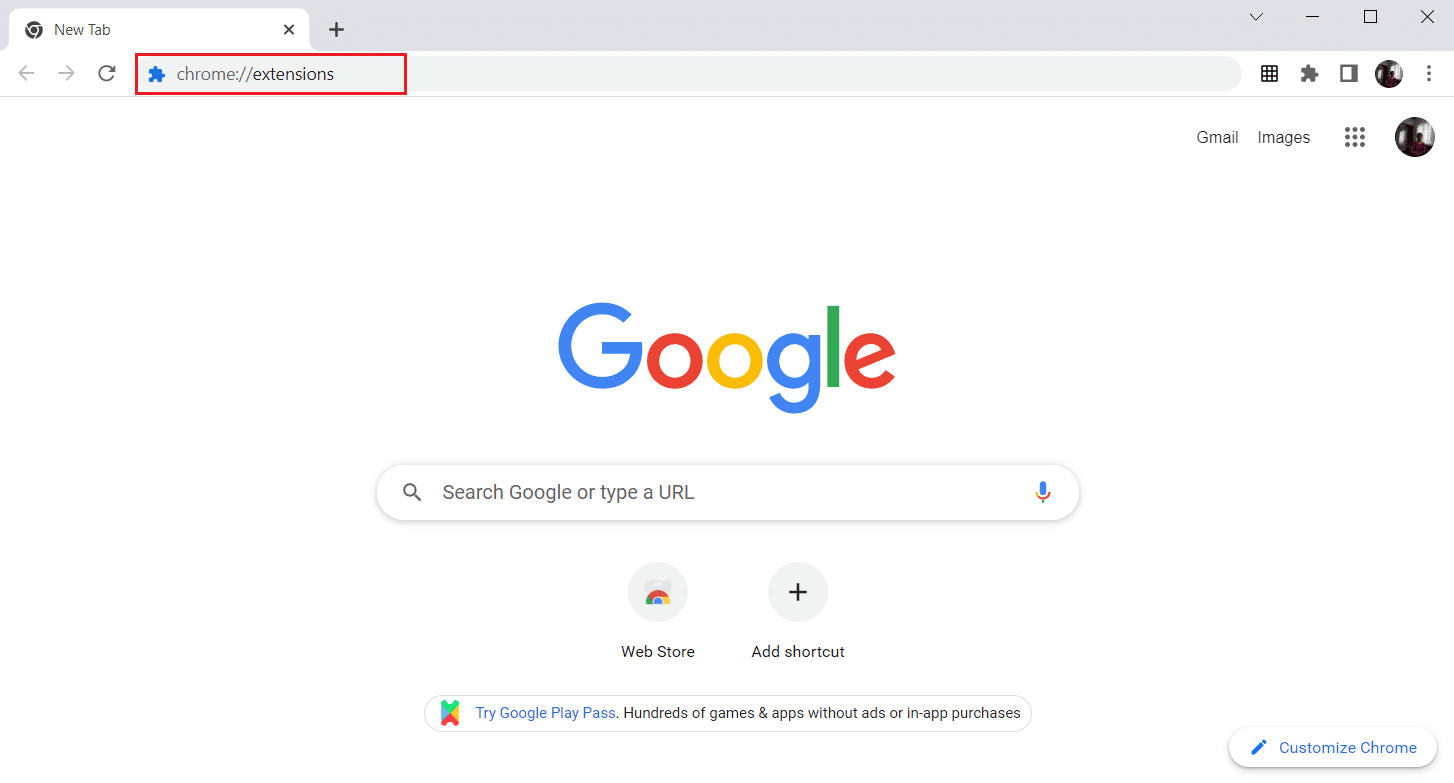
3. في صفحة الامتدادات ، قم بتشغيل مفتاح التبديل الخاص بوضع المطور الموجود في الزاوية اليمنى العليا من شاشة العرض.
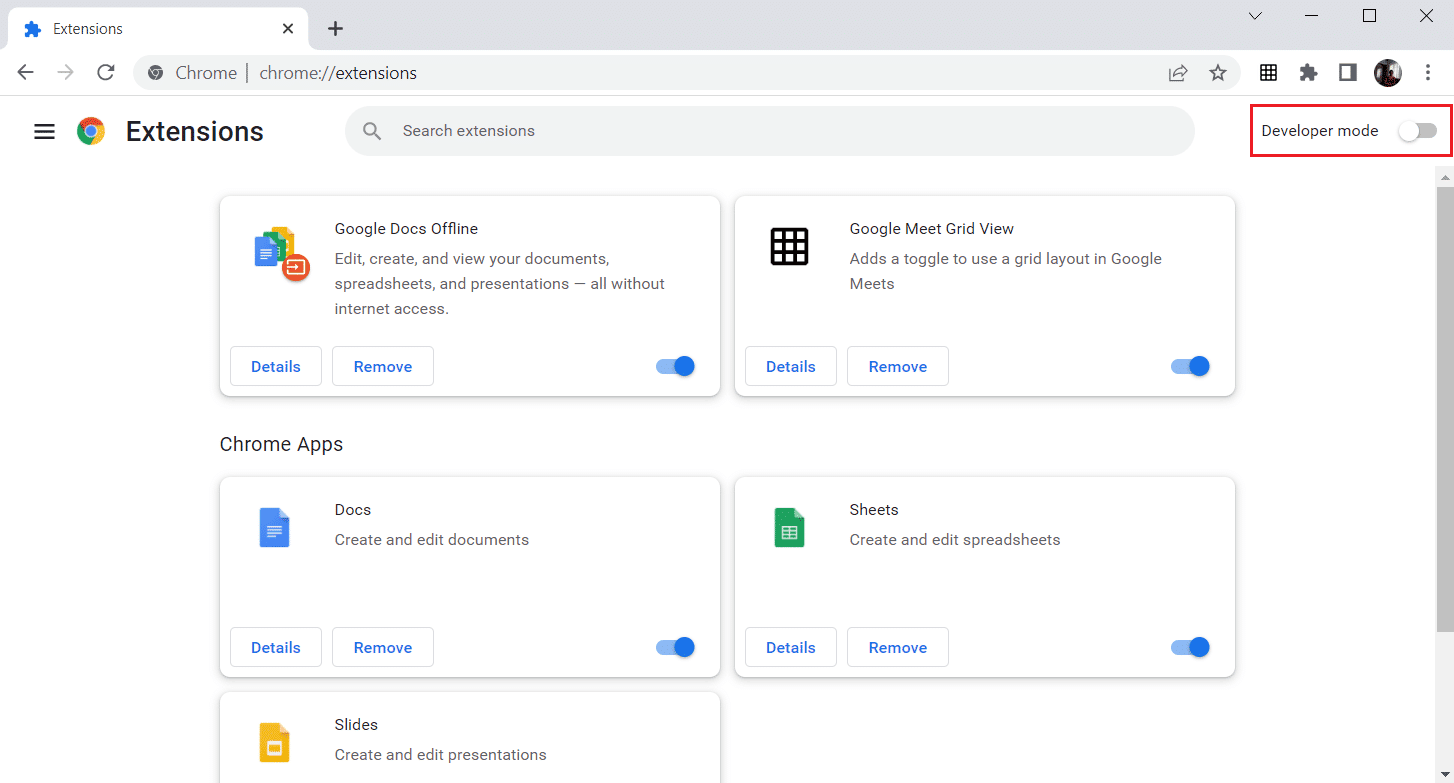
4. الآن ، انقر فوق خيار التحديث كما هو موضح.
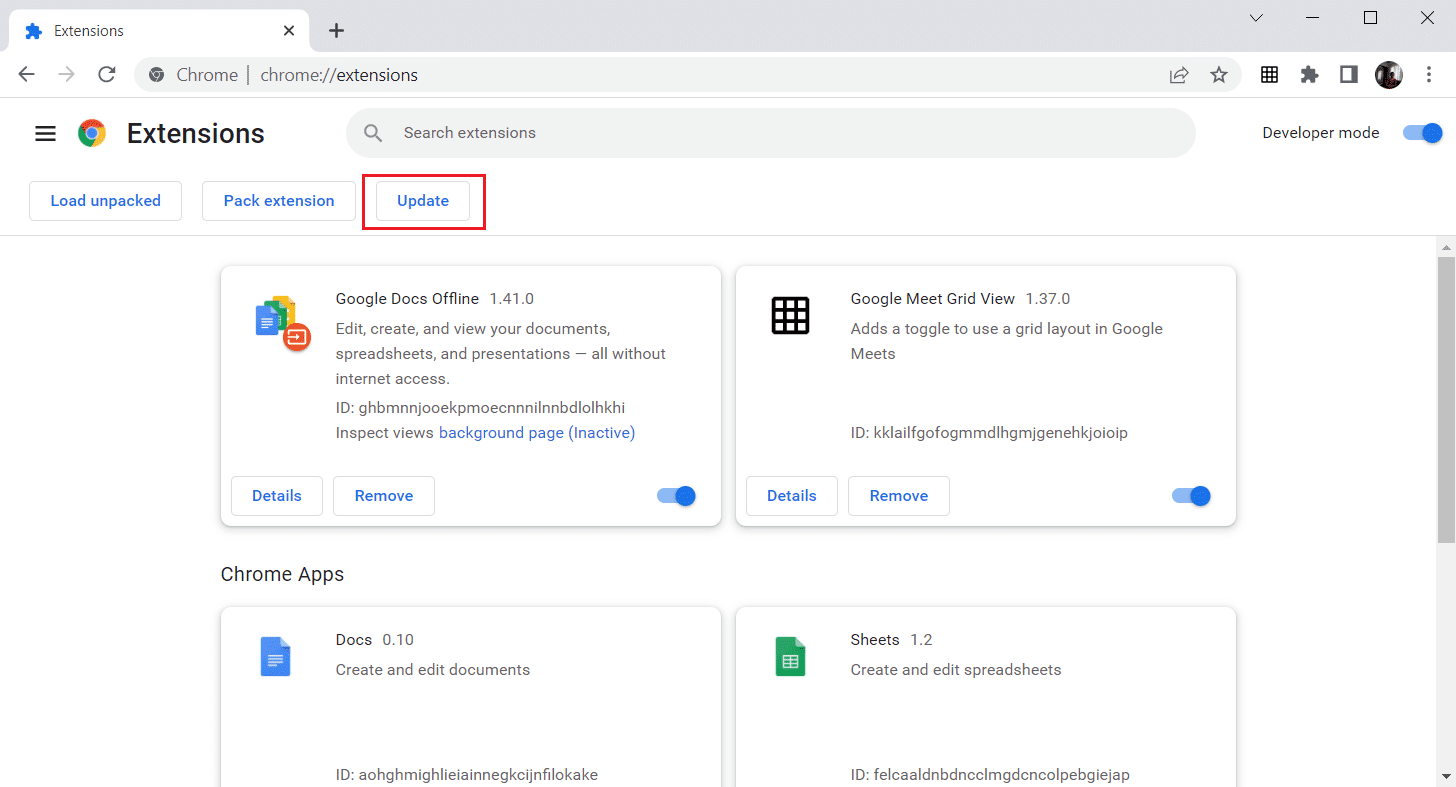
اقرأ أيضًا: كيفية تغيير اسم قناتك على YouTube
الطريقة الخامسة: تعطيل ملحقات المستعرض (إن أمكن)
ربما تكون ملحقات الويب التي قمت بتثبيتها على متصفح Google Chrome قد منعت YouTube TV من العمل. لتعطيل ملحقات الويب ، قم بتنفيذ الخطوات المذكورة أدناه على جهاز الكمبيوتر الخاص بك.

1. افتح Google Chrome وانقر على النقاط العمودية الثلاث كما فعلت في الطريقة السابقة.
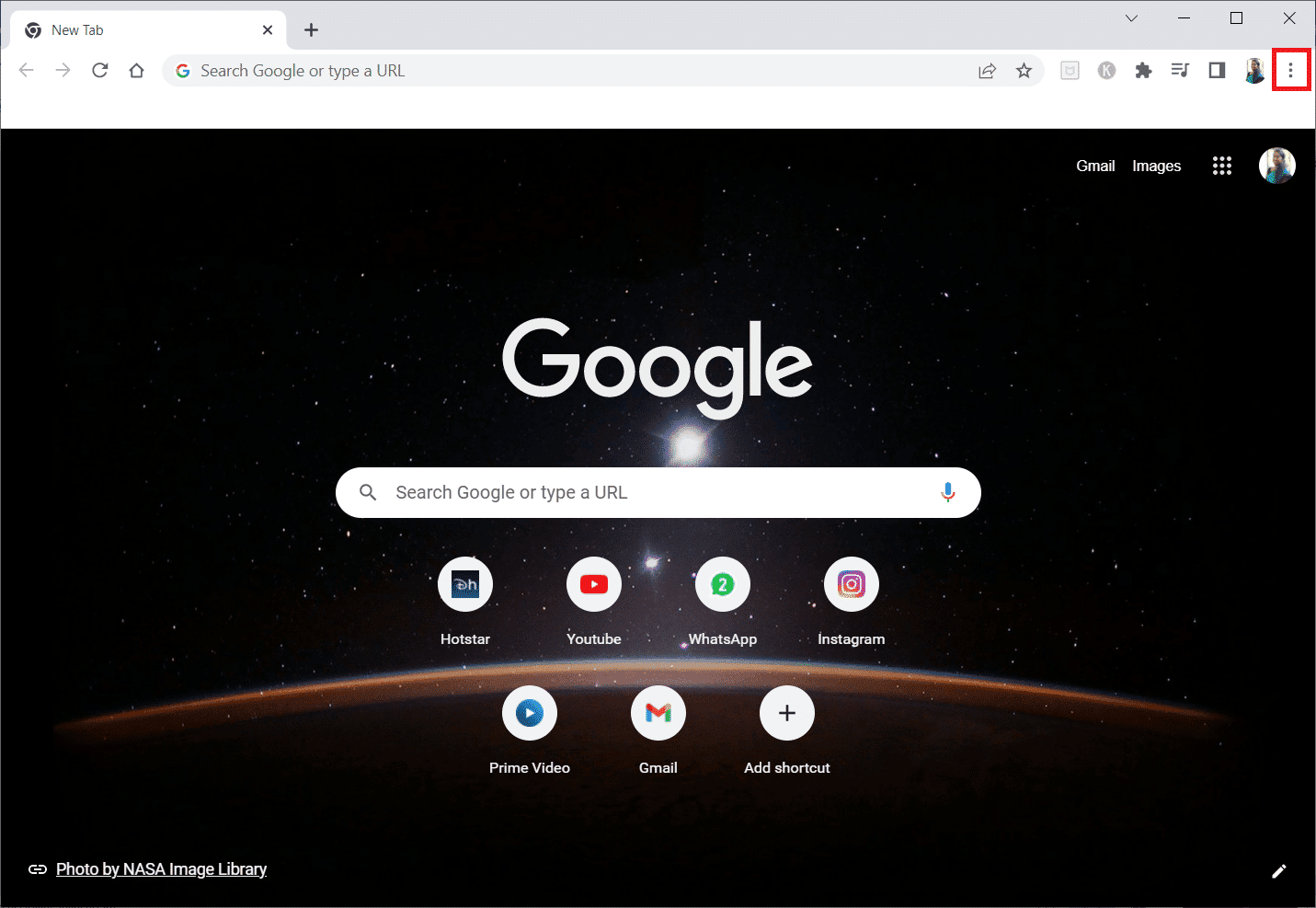
2. انقر فوق المزيد من الأدوات في القائمة. في القائمة المنسدلة المجاورة لها ، انقر فوق الامتدادات .
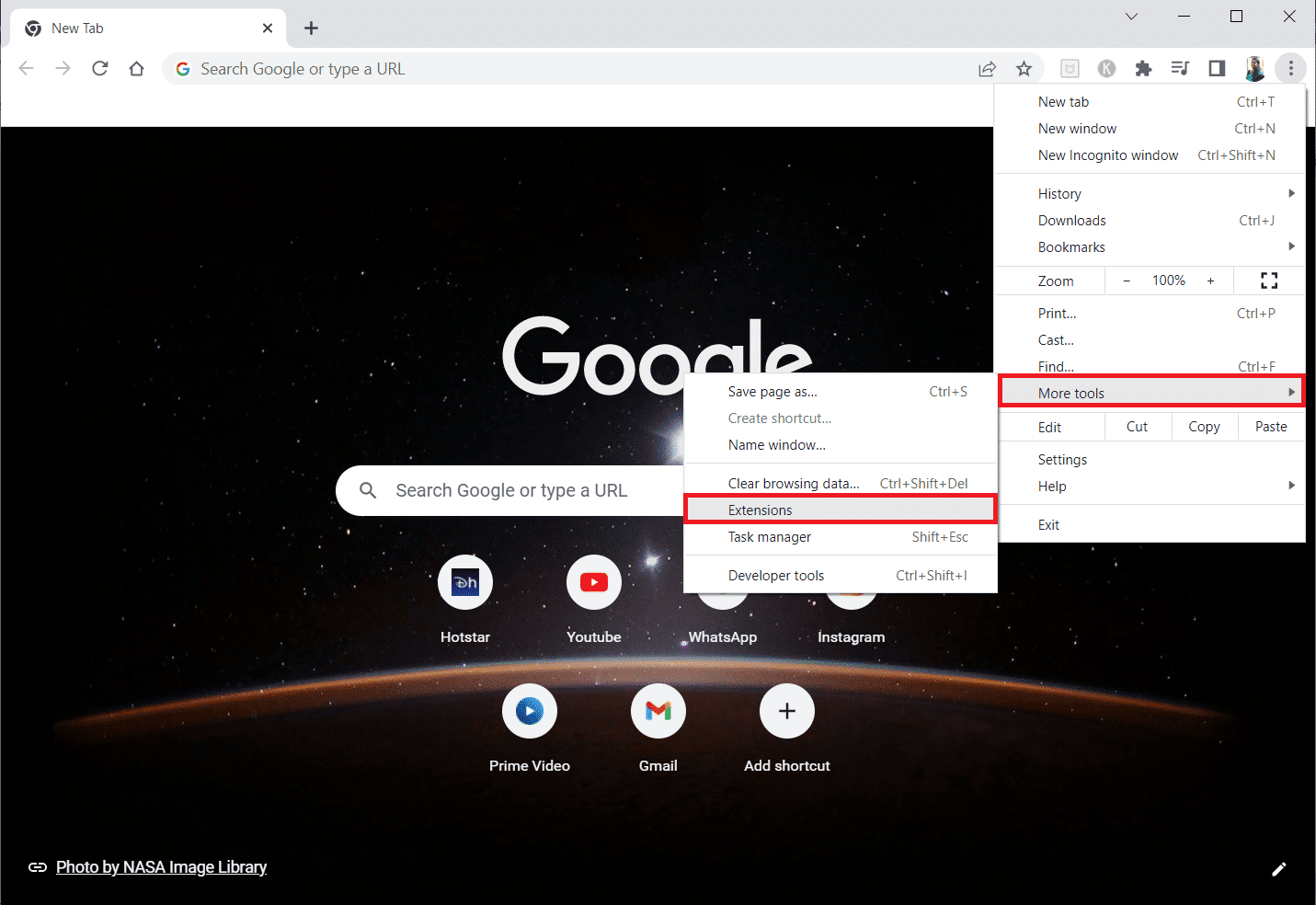
3. قم بإيقاف تشغيل مفتاح تبديل ملحقات الويب التي تستخدمها لتطبيق Google Chrome. هنا ، يتم أخذ Google Meet Grid View كمثال.
ملاحظة: إذا لم يكن امتداد الويب ضروريًا ، فيمكنك حذفه بالنقر فوق الزر " إزالة ".
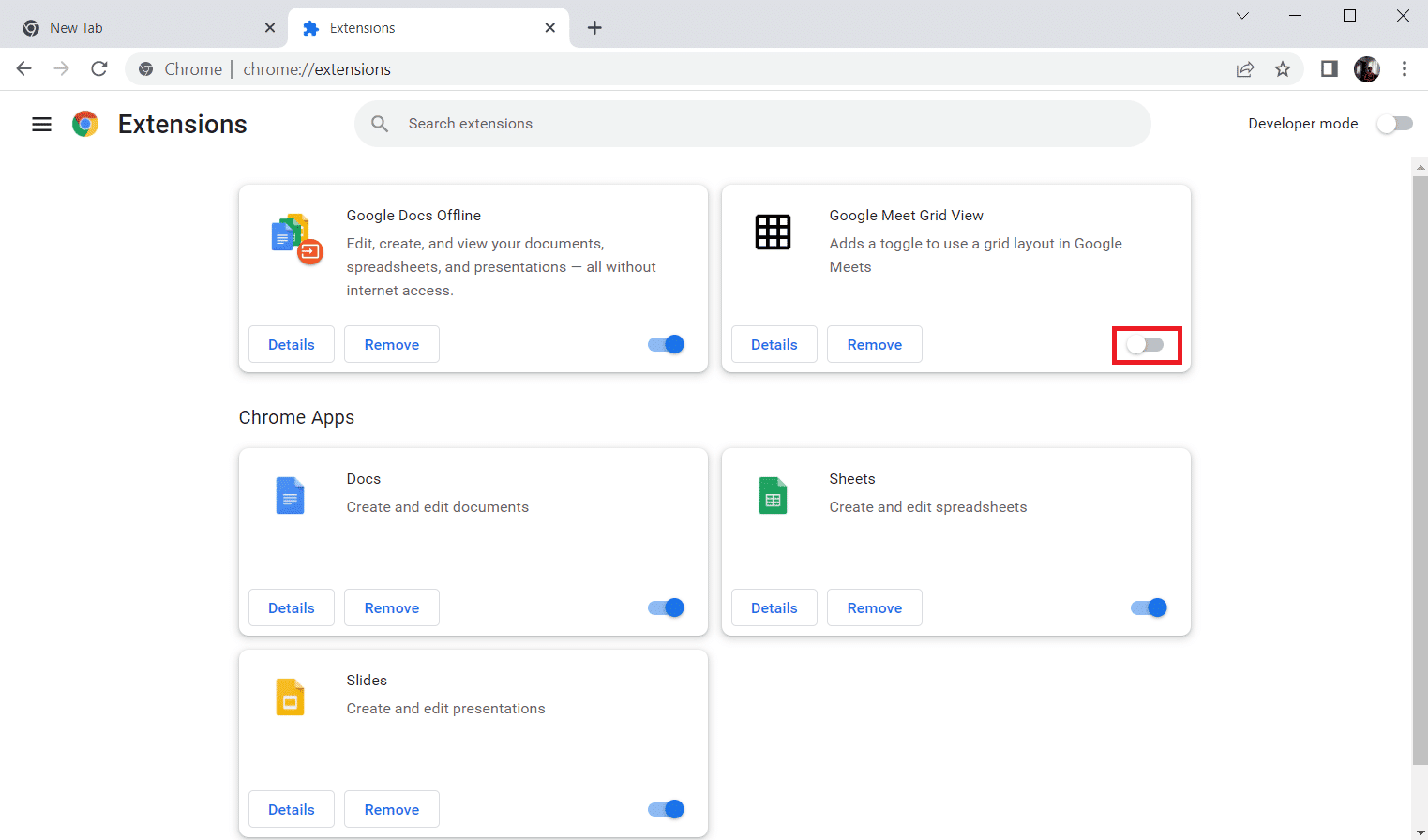
الطريقة 6: إعادة تثبيت الإضافات (إن أمكن)
إذا لم تنجح أساليب التحديث وإعادة التمكين ، فحاول إعادة تثبيت الامتداد. اتبع الخطوات لفعل الشيء نفسه.
1. افتح متصفح Chrome من Windows Search .
2. في شريط العناوين ، اكتب chrome: // extensions ، ثم اضغط على مفتاح Enter .
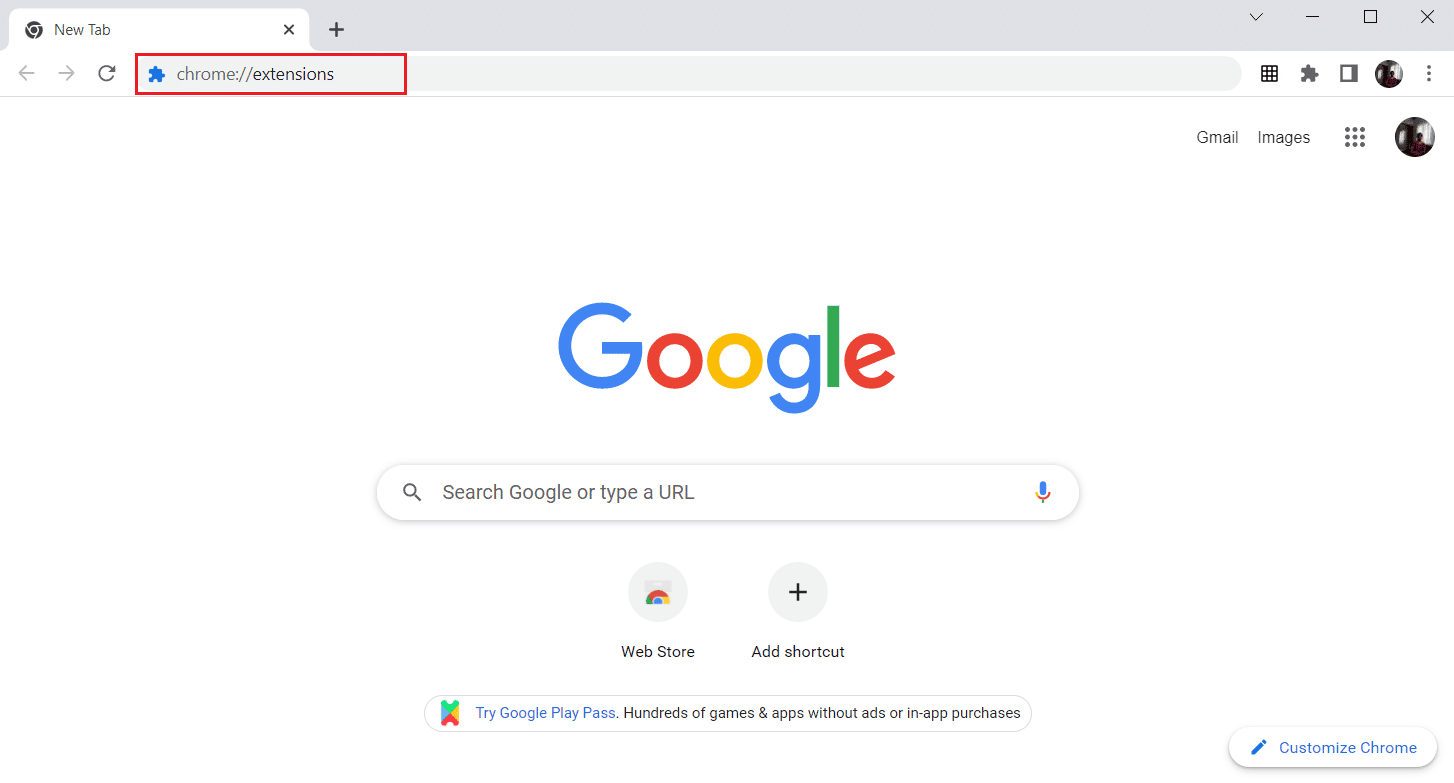
3. انقر فوق الخيار " إزالة " الخاص بامتداد Google Meet Grid View لإلغاء تثبيته.
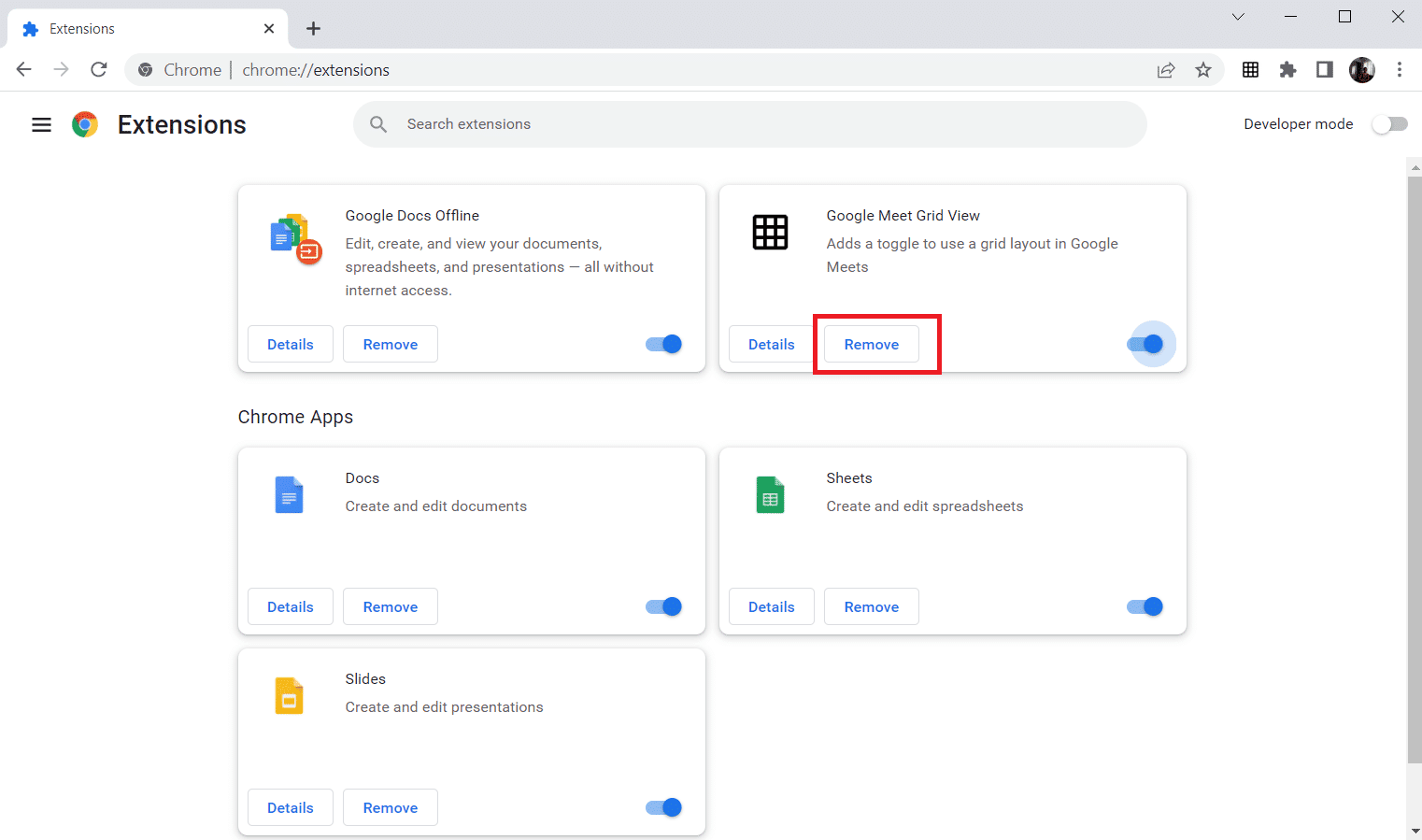
4. مرة أخرى ، انقر فوق " إزالة " في نافذة التأكيد المنبثقة.
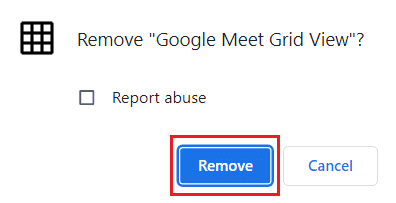
5. الآن ، ارجع إلى سوق Chrome الإلكتروني.
ملاحظة: لتثبيت ملحقات أخرى ، قم بزيارة صفحة ملحق Chrome وابحث عنها.
6. انقر فوق الزر " إضافة إلى Chrome ".
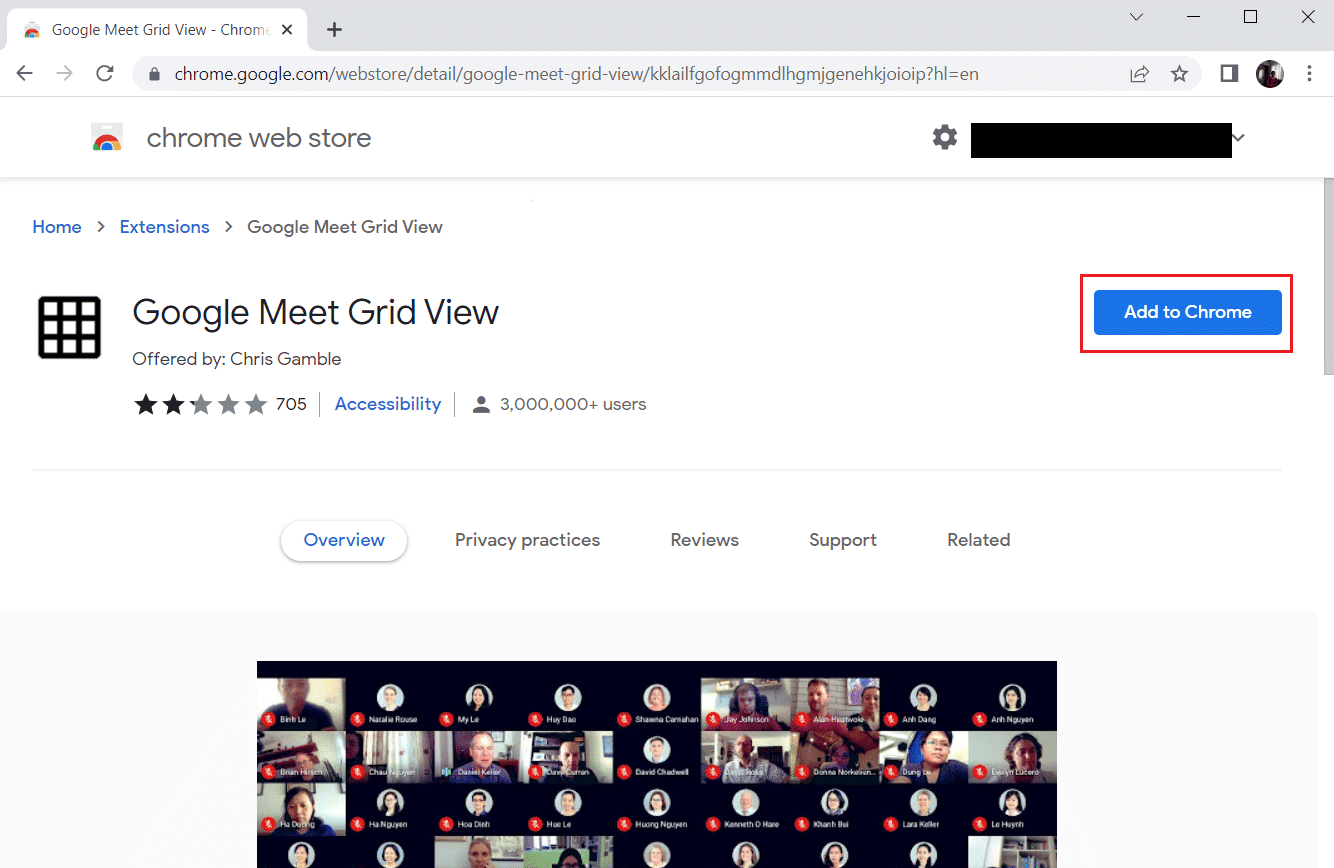
7. انقر على إضافة امتداد في نافذة تأكيد إضافة Google Meet Grid View المنبثقة.
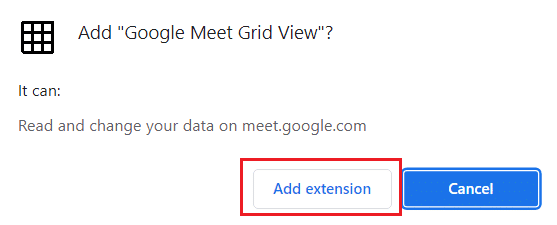
اقرأ أيضًا : ما هي الخطة العائلية في YouTube Premium؟
الطريقة السابعة: تحديث المتصفح
إذا كان لديك متصفح قديم ، فلن يتم دعم الميزات المحسّنة المحدّثة في YouTube TV. لإصلاح الأخطاء والأخطاء في متصفحك ، قم بتحديثه إلى أحدث إصدار ، على النحو التالي:
1. قم بتشغيل Google Chrome وافتح علامة تبويب جديدة .
2. انقر على أيقونة ثلاثية النقاط لتوسيع قائمة الإعدادات .
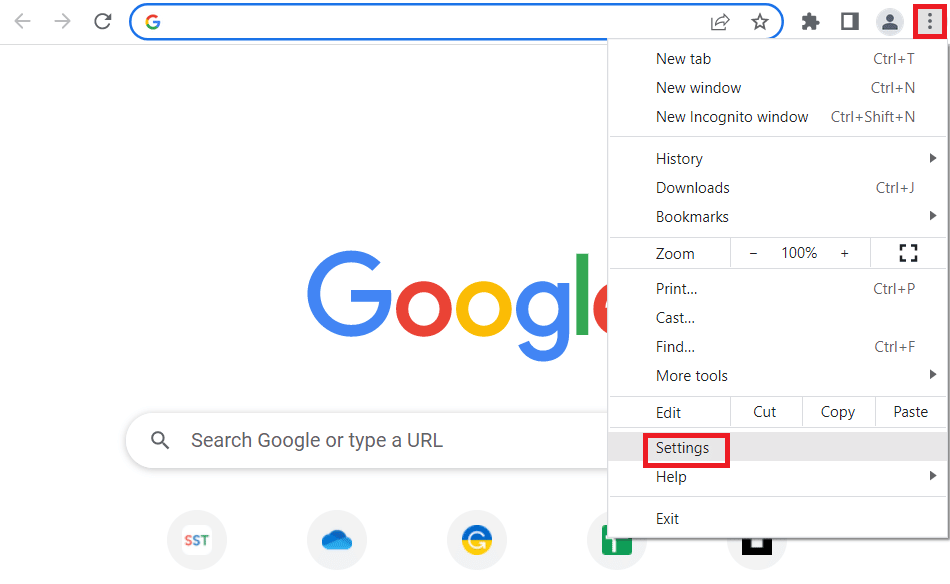
3. يمكنك رؤية رسالة التحديث تقريبًا في قسم " حول Chrome " إذا تم تحديث الكروم والنقر فوق الزر " إعادة التشغيل ".
ملاحظة: إذا كان هناك تحديث متاح ، فستتم مطالبتك بتحديث Chrome.
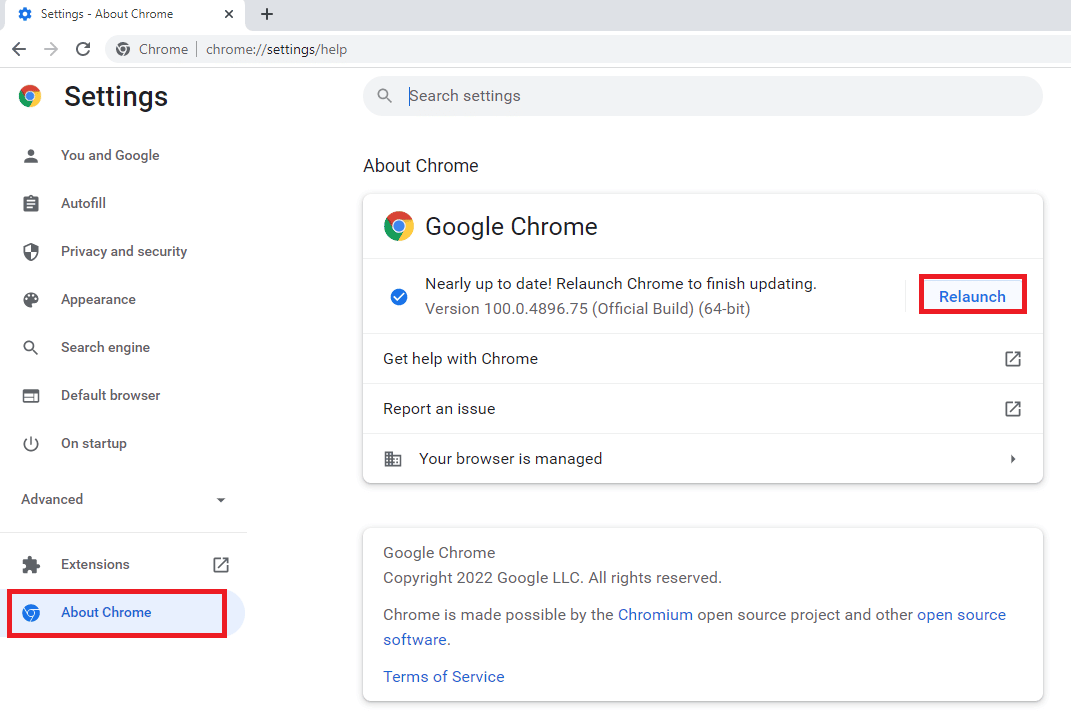
4. أخيرًا ، قم بتشغيل تطبيق YouTube TV باستخدام متصفح محدث وتحقق مما إذا كان بإمكانك إصلاح مشكلة التخزين المؤقت على YouTube TV.
الطريقة 8: إزالة البرامج الضارة
ستتسبب بعض البرامج غير المتوافقة في جهازك في تجميد YouTube TV في مشكلة Chrome. يمكن إصلاح ذلك إذا قمت بإزالتها تمامًا من نظامك.
1. انتقل إلى إعدادات متصفح Chrome.
2. هنا ، انقر فوق " خيارات متقدمة " في الجزء الأيمن وحدد خيار إعادة التعيين والتنظيف .
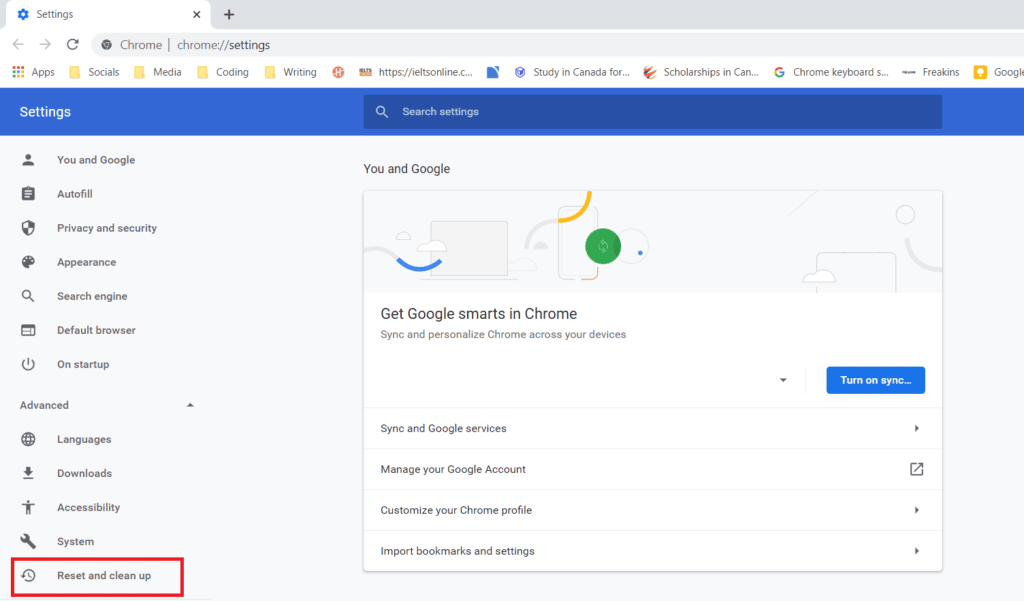
3. انقر فوق تنظيف الكمبيوتر ، كما هو موضح.
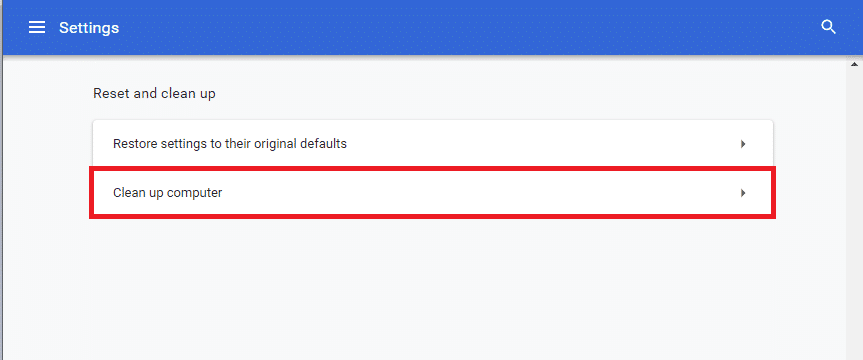
4. ثم انقر فوق الزر " بحث " لتمكين Chrome من العثور على البرامج الضارة على جهاز الكمبيوتر الخاص بك.
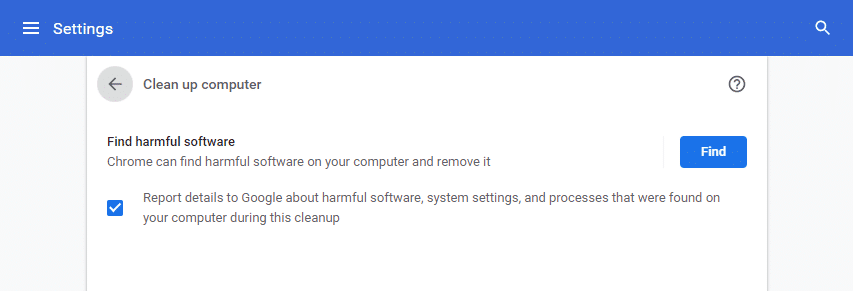
5. انتظر حتى تكتمل العملية وقم بإزالة البرامج الضارة التي اكتشفها Google Chrome.
6. أعد تشغيل جهاز الكمبيوتر الخاص بك وتحقق من حل المشكلة.
اقرأ أيضًا: كيفية إجراء إصلاح Chrome Openload
الطريقة التاسعة: حذف مجلدات تطبيق المستعرض
ربما تسببت ملفات ذاكرة التخزين المؤقت على تطبيق Google Chrome في حدوث اضطراب عند استخدام تطبيق YouTube TV على تطبيق Google Chrome. تحتاج إلى حذف الملفات لاستخدام الامتدادات على Google Chrome. اتبع الخطوات أدناه.
1. اضغط على مفتاحي Windows + R معًا لبدء تشغيل مربع الحوار "تشغيل".
2. ثم اكتب ٪ localappdata٪ \ Google \ Chrome \ User Data \ وانقر فوق الزر " موافق " لفتح مجلد AppData .
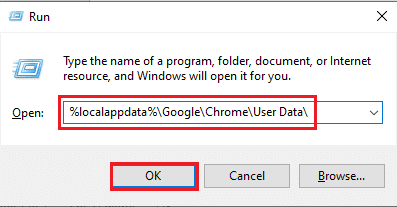
3. حدد ملف ShaderCache واضغط على مفتاح Delete لحذف ملف ذاكرة التخزين المؤقت.
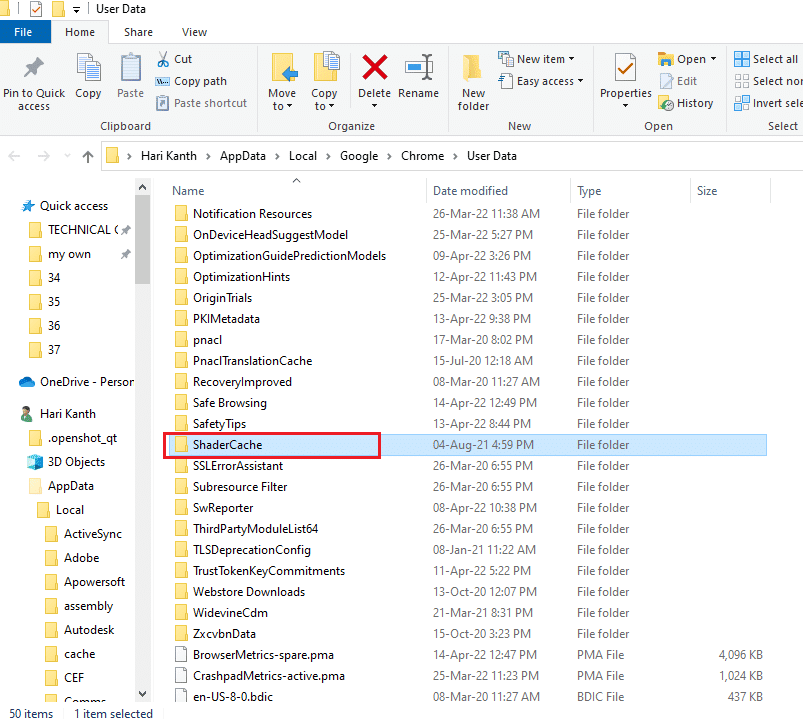
4. وبالمثل ، احذف مجلد PepperFlash .
الطريقة العاشرة: تعطيل تسريع الأجهزة
تسريع الأجهزة هي إحدى ميزات Google Chrome التي تقوم بإلغاء تحميل العمل الشاق إلى بعض المكونات الأخرى وليس إلى وحدة المعالجة المركزية. يؤدي هذا إلى تشغيل Google Chrome بسلاسة لأن وحدة المعالجة المركزية لجهاز الكمبيوتر الخاص بك لن تواجه أي عبء. غالبًا ما يسلم تسريع الأجهزة هذا العمل الشاق إلى وحدة معالجة الرسومات.
نظرًا لأن تمكين تسريع الأجهزة يساعد Chrome على العمل بشكل مثالي ولكنه في بعض الأحيان يتسبب في حدوث مشكلة أيضًا ويتداخل مع Google Chrome. لذلك ، من خلال تعطيل تسريع الأجهزة ، قد يتم حل مشكلة تجميد YouTube TV.
1. افتح Chrome وانقر على أيقونة النقاط الثلاث المتوفرة في الزاوية اليمنى العليا.
2. انقر على زر الإعدادات .
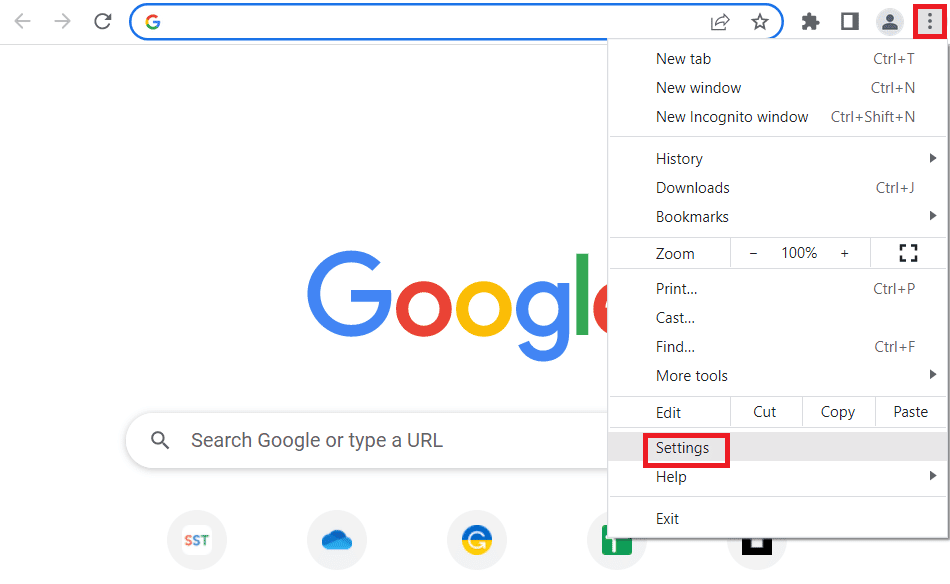
3. الآن ، قم بتوسيع قسم " خيارات متقدمة " في الجزء الأيمن وانقر فوق "النظام" ، كما هو موضح.
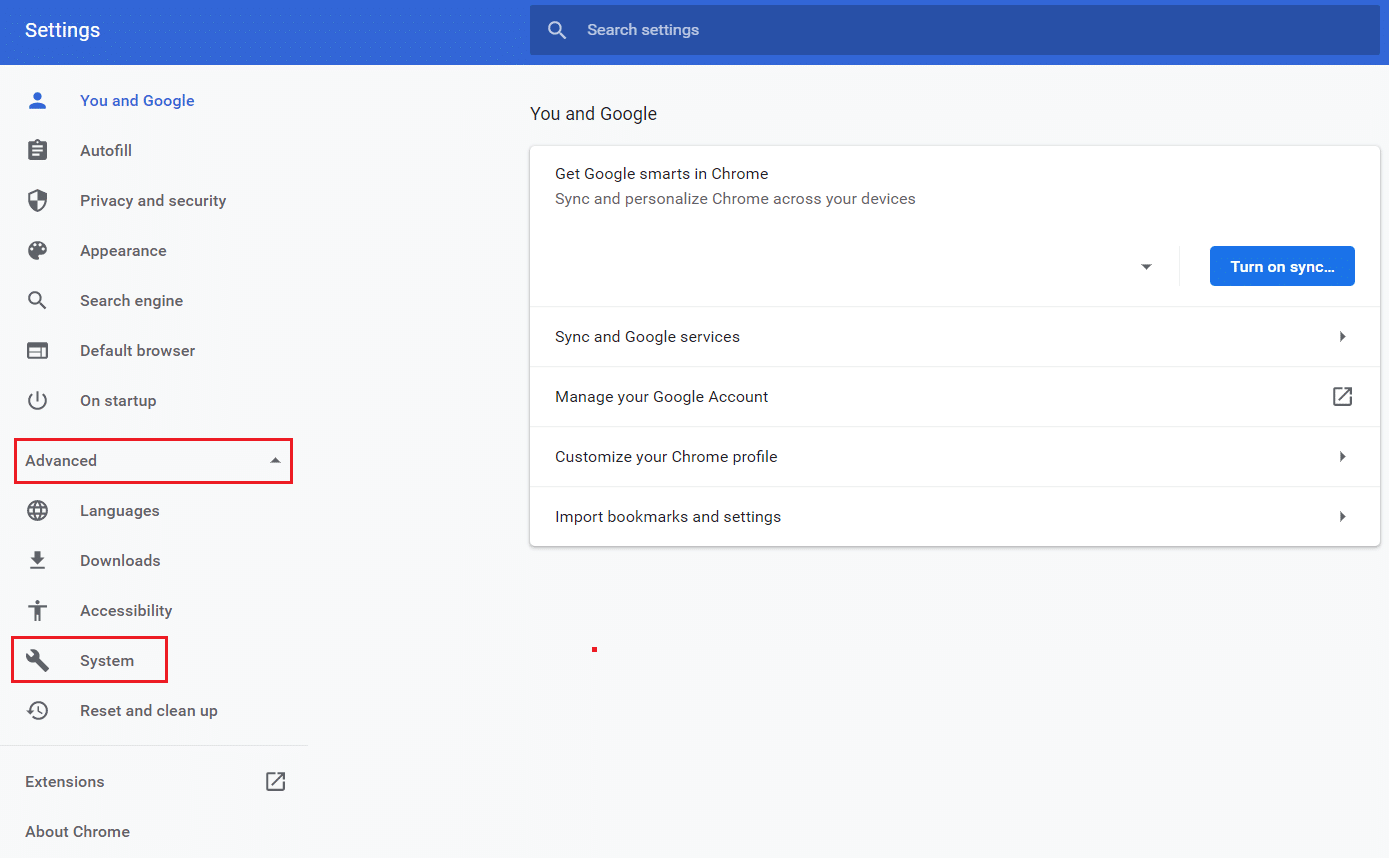
4. هنا ، قم بإيقاف تشغيل مفتاح التبديل لاستخدام تسريع الأجهزة عند توفر الخيار.
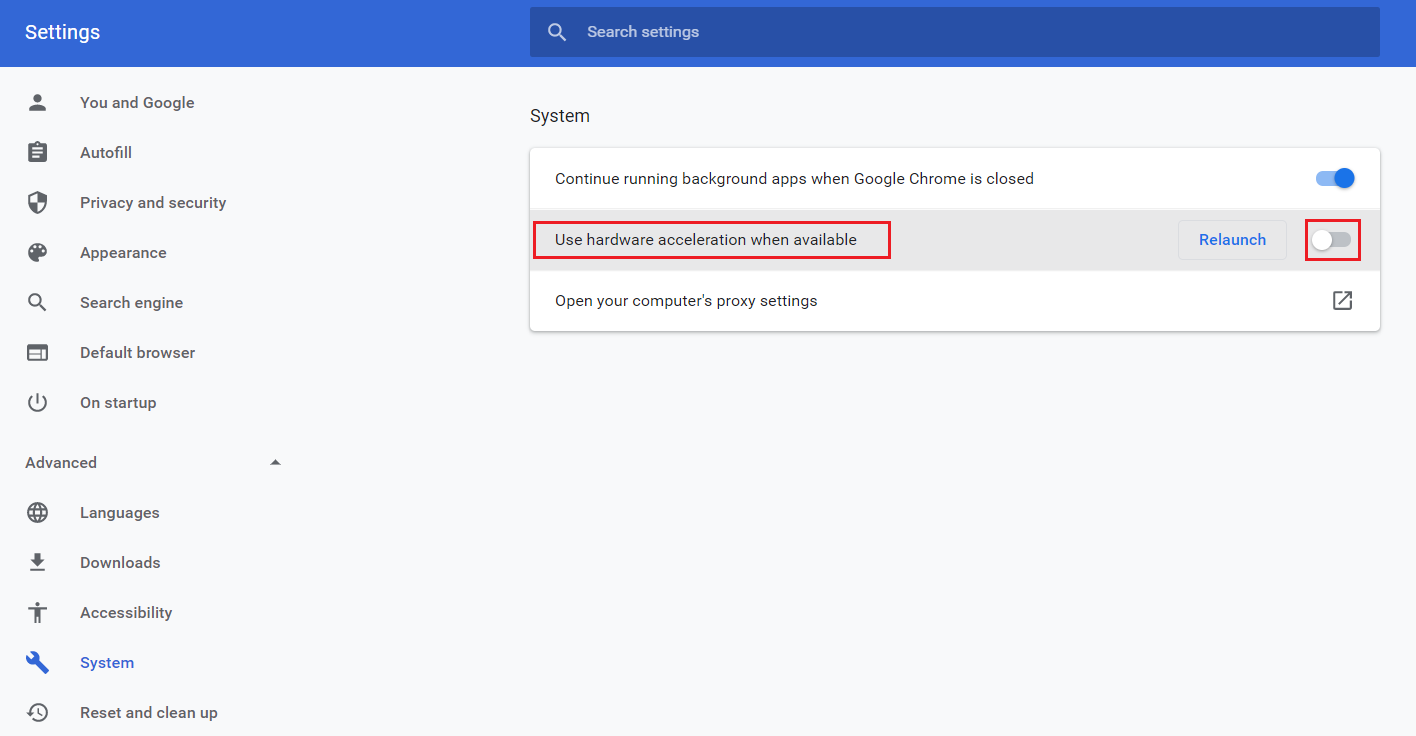
5. بعد إجراء التغييرات ، انقر فوق زر إعادة التشغيل لإعادة تشغيل Google Chrome.
بعد إعادة تشغيل Chrome ، حاول مرة أخرى الوصول إلى YouTube TV والآن قد يتم حل مشكلة تجميد YouTube TV.
اقرأ أيضًا: كيفية تجاوز المسؤول في School Chromebook
الطريقة 11: إعادة تعيين المتصفح
ستؤدي إعادة تعيين Chrome إلى إعادة المتصفح إلى إعداداته الافتراضية وربما إصلاح جميع المشكلات بما في ذلك مشكلة تجميد فيديو YouTube TV.
1. انتقل إلى إعدادات Google Chrome.
2. هنا ، انقر فوق الإعداد المتقدم في الجزء الأيمن وحدد خيار إعادة التعيين والتنظيف .
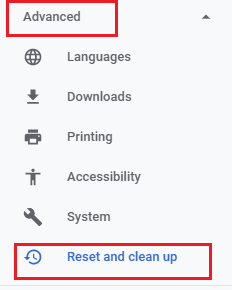
3. الآن ، انقر فوق خيار استعادة الإعدادات إلى الإعدادات الافتراضية الأصلية كما هو موضح أدناه.
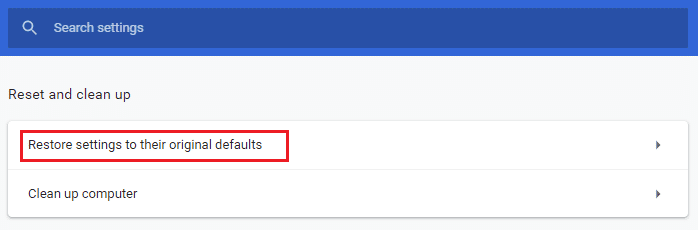
4. الآن ، قم بتأكيد المطالبة بالنقر فوق الزر " إعادة تعيين الإعدادات " كما هو موضح.
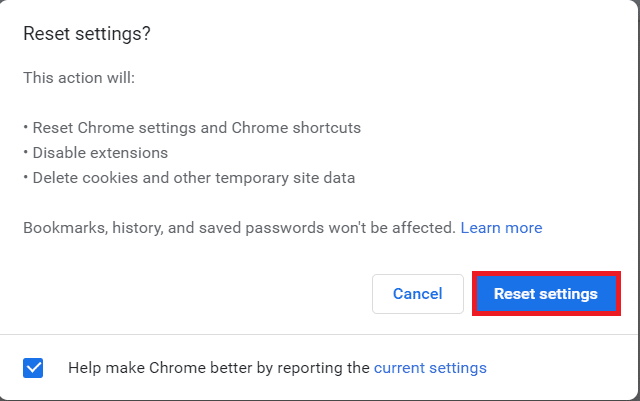
الطريقة الثانية عشر: التبديل إلى متصفح آخر
إذا لم تصل إلى مشكلة التخزين المؤقت لـ YouTube TV حتى بعد تجربة جميع الطرق المذكورة أعلاه. سيكون من الأفضل تبديل متصفح الويب الخاص بك إلى Mozilla Firefox أو Microsoft Edge ، أو أي متصفح آخر للاستمتاع بالبث غير المنقطع على YouTube TV.
مُستَحسَن:
- 3 طرق لتحويل PDF إلى جداول بيانات Google
- كيفية إلغاء حظر Twitch في المدرسة
- كيفية حذف مكتبة على يوتيوب تي في
- إصلاح خطأ YouTube 400 في Google Chrome
نأمل أن يكون هذا الدليل مفيدًا ويمكنك إصلاح مشكلة التخزين المؤقت على YouTube TV في جهازك. دعنا نعرف الطريقة الأفضل بالنسبة لك. أيضًا ، إذا كان لديك أي استفسارات / اقتراحات بخصوص هذه المقالة ، فلا تتردد في تركها في قسم التعليقات.
