9 طرق لإصلاح YouTube هذا الفيديو غير متوفر في بلدك
نشرت: 2022-12-30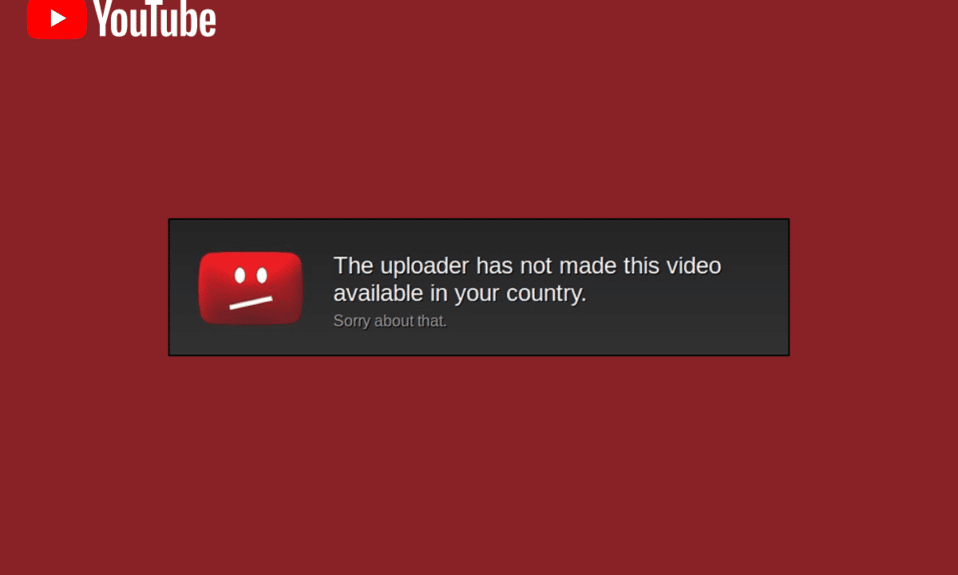
نظرًا لكونه منصة بث رئيسية لمشاهدة أي محتوى وسائط ، فقد نما YouTube لتحقيق ذروته والسيطرة على الصناعة. رسالة خطأ مفجعة يتم عرضها عندما يحاول الأشخاص مشاهدة مقاطع الفيديو المنشورة من مناطق أخرى هي أن هذه القناة غير متوفرة في خطأ بلدك. في هذه الحالة ، يتم منعنا من مشاهدة المحتوى. نظرًا لأن هذا النظام الأساسي الموثوق به يستضيف مقاطع الفيديو هذه بشكل حصري ، فمن الضروري معرفة طرق إصلاح هذا الفيديو غير متوفر في مشكلة بلدك. لذلك ، إذا كنت في موقف محير مماثل ، يمكنك العثور على الطرق والحصول على إجابات لحل مشكلة المحتوى غير المتاح في منطقتي.
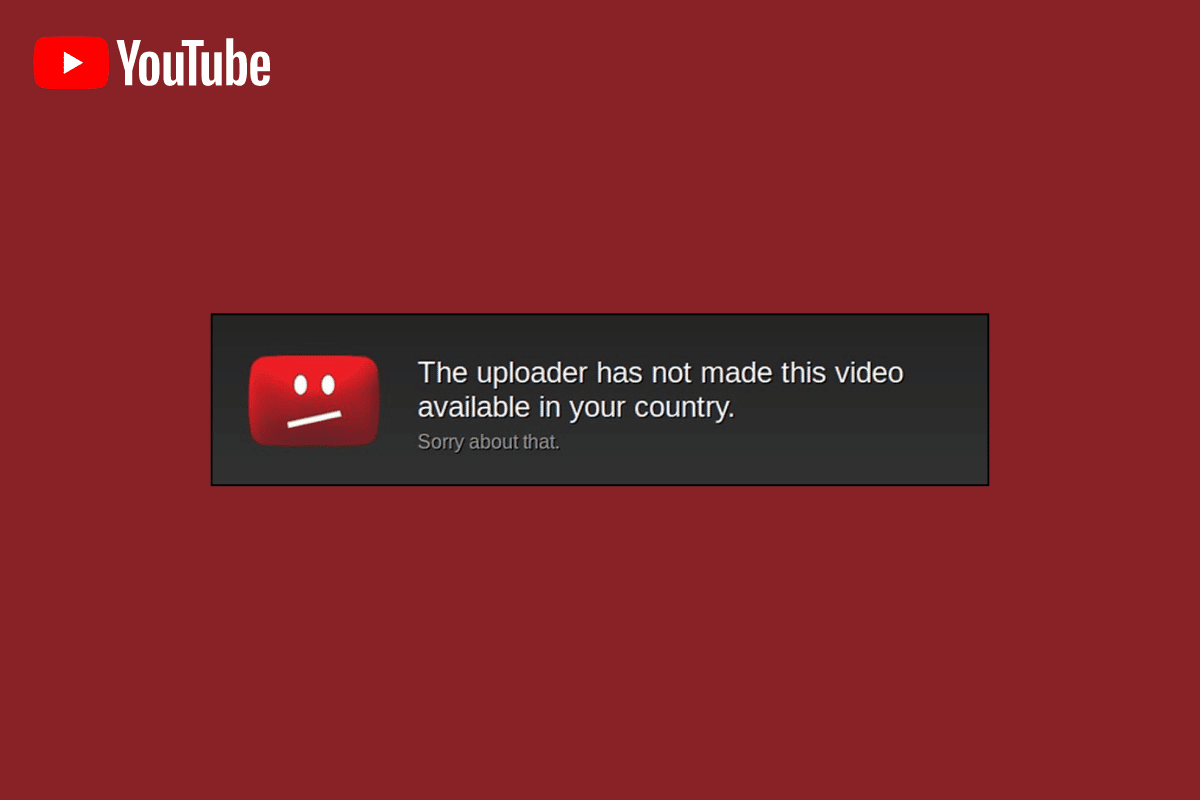
محتويات
- كيفية إصلاح YouTube هذا الفيديو غير متوفر في بلدك
- الطريقة الأولى: طرق استكشاف الأخطاء وإصلاحها الأساسية
- الطريقة الثانية: التعديلات في متصفح الويب
- الطريقة الثالثة: استخدام الخيارات البديلة (لمتصفح الويب)
- الطريقة الرابعة: تجاوز القيود الجغرافية
- الطريقة الخامسة: تجاوز قيود YouTube
- الطريقة 6: تغيير DNS للشبكة
- الطريقة 7: تنزيل مقاطع فيديو YouTube
- الطريقة الثامنة: استخدام ملحقات الويب
- الطريقة التاسعة: استخدم خيارات تجاوز YouTube البديلة
كيفية إصلاح YouTube هذا الفيديو غير متوفر في بلدك
الأسباب المحتملة للخطأ في دفق فيديو YouTube موضحة أدناه في هذا القسم.
- Geo-fencing- قد تكون القيود الجغرافية أو المبارزة الجغرافية التي وضعتها منصة YouTube هي السبب الرئيسي.
- مشاكل قانونية - قد يتم حظر الفيديو بسبب بعض الحقوق القانونية أو مشاكل تتعلق بالملكية. بالإضافة إلى ذلك ، قد تتم إزالة الفيديو من قبل المالك للامتثال لحقوق الترخيص أو الخصوصية القانونية الحكومية أو القوانين المحلية في المنطقة. بالإضافة إلى ذلك ، قد يتم وضع الفيديو في القائمة السوداء في بلدك.
- حقوق الملكية - ربما وضع المالك علامة على الفيديو كفيديو خاص أو عيّنه للعرض للعملاء المميزين فقط.
الطريقة الأولى: طرق استكشاف الأخطاء وإصلاحها الأساسية
يمكن تصحيح المشكلات التي تسبب الخطأ من خلال اعتماد بعض الطرق الأساسية لاستكشاف الأخطاء وإصلاحها كما هو موضح في هذا القسم.
1 أ. تحديث صفحة الويب
كأول طريقة لإصلاح الخطأ ، يمكنك محاولة تحديث صفحة الويب الحالية ثم محاولة دفقها مرة أخرى.
- اضغط على مفتاحي Ctrl + R في نفس الوقت ، أو
- انقر فوق رمز إعادة التحميل في الزاوية العلوية اليسرى بجوار شريط عنوان URL.
1 ب. تحديث مستعرض الويب
إذا تم تعليق النشاط على متصفح الويب ، يمكنك محاولة إعادة تشغيل متصفح الويب لإصلاح هذا الفيديو غير متوفر في مشكلة بلدك.
1. اتبع الإرشادات الواردة في الرابط المقدم هنا لفرض إغلاق تطبيق Google Chrome الذي يعمل في الخلفية.
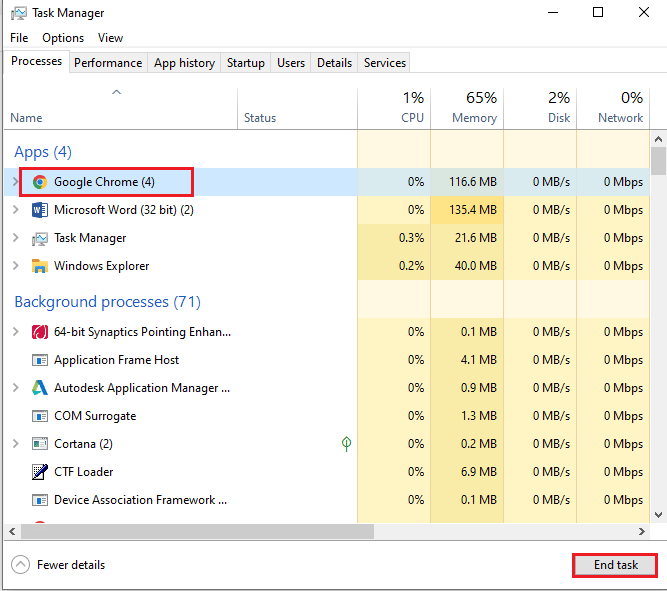
2. استخدم شريط Windows Search في الجزء السفلي للبحث وفتح تطبيق Google Chrome .
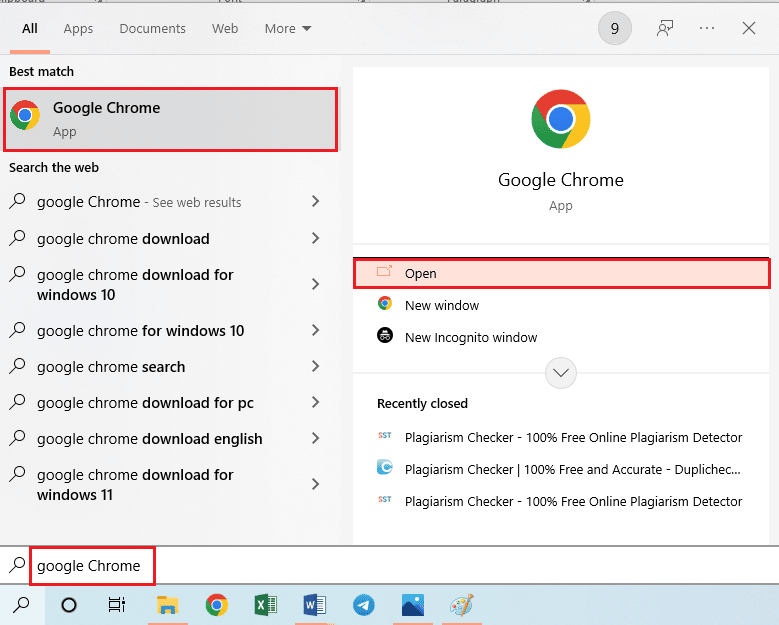
1 ج. أعد تشغيل الكمبيوتر
طريقة أخرى لإصلاح هذه القناة غير متوفرة في مشكلة بلدك عن طريق مسح جميع العمليات المعلقة عن طريق إعادة تشغيل جهاز الكمبيوتر الخاص بك. يمكنك قراءة طرق إعادة تشغيل جهاز الكمبيوتر الخاص بك باستخدام الرابط الوارد هنا ثم محاولة بث المحتوى.
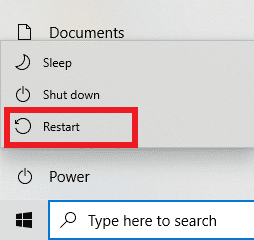
1 د. تحقق من سرعة اتصال الإنترنت
أحد أكثر الأسباب المحتملة لعدم توفر المحتوى في منطقتي الخطأ هو ضعف الاتصال بالإنترنت وعدم استقراره. لدفق الفيديو الأساسي ، يجب أن يكون لديك سرعة لا تقل عن 25 ميجابت في الثانية.
1. افتح تطبيق Google Chrome كما ذكرنا سابقًا.
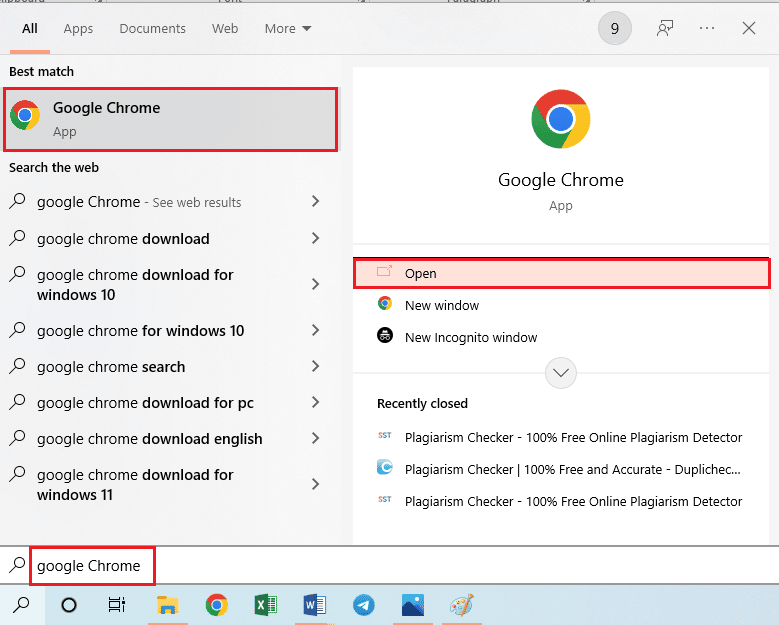
2. افتح موقع اختبار سرعة الإنترنت وانقر على زر GO .
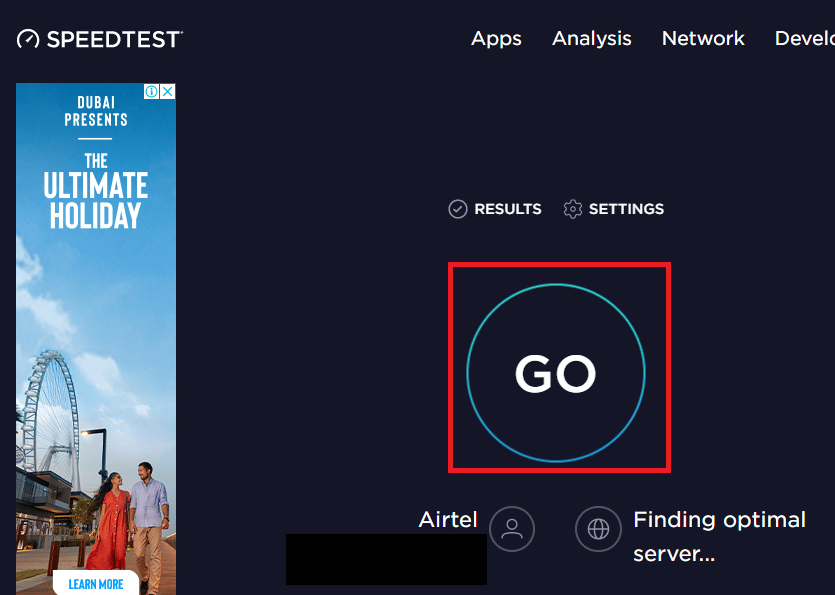
3. سيتم عرض النتيجة للشبكة المتصلة بجهاز الكمبيوتر الخاص بك.
4 ا. إذا كانت السرعة أعلى من القيمة المذكورة ، فلا بأس من استخدام الشبكة للبث.
4 ب. اتصل بشبكة Wi-Fi مختلفة وحاول بث المحتوى.
1E. إصلاح مشاكل الشبكة
إذا كنت تواجه مشكلات أثناء استخدام الشبكة التي تتصل بها ولا يمكنك إصلاح هذا الفيديو غير متوفر في خطأ بلدك ، فيمكنك محاولة إصلاح اتصال الشبكة. يمكنك محاولة اتباع الإرشادات الواردة في الدليل باستخدام الرابط لإصلاح مشكلات الاتصال بالشبكة ثم بث المحتوى.
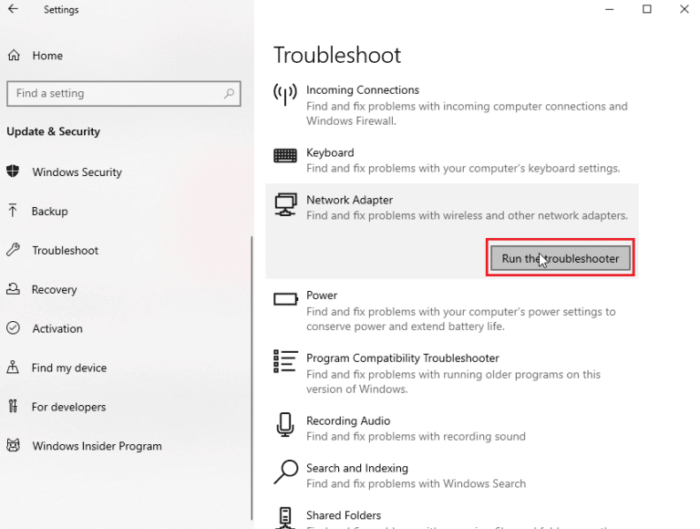
1F. تغيير جودة الفيديو
في بعض الأحيان ، قد تكون جودة الفيديو الأعلى هي العامل الرئيسي الذي يتسبب في عدم توفر هذا المحتوى في خطأ بلدك. يمكنك محاولة تغيير جودة الفيديو للدفق لإزالة المشكلة.
1. افتح تطبيق Google Chrome باستخدام شريط بحث Windows في الأسفل.
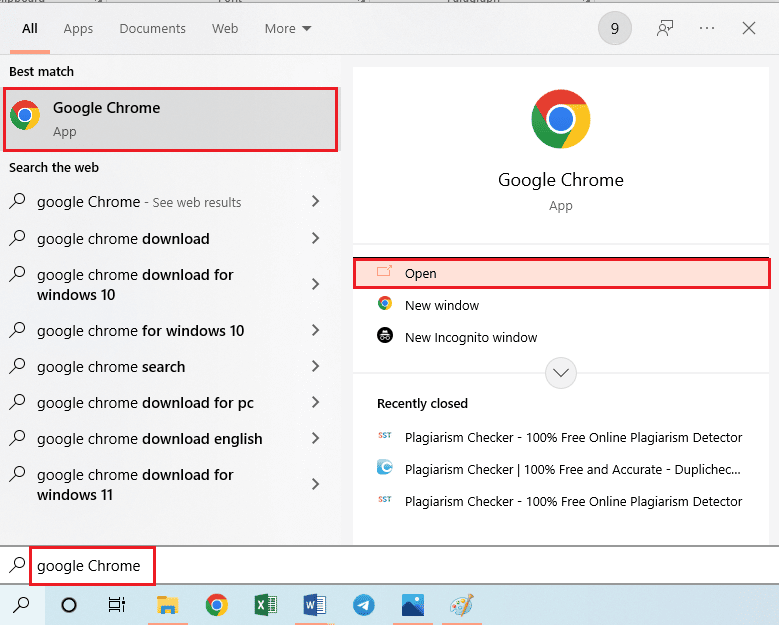
2. افتح موقع يوتيوب وتشغيل الفيديو المطلوب.
3. انقر على خيار الإعدادات في الأسفل وانقر على خيار الجودة .
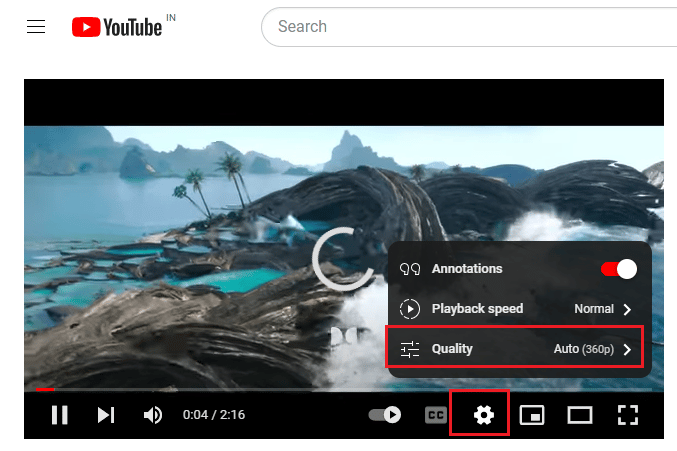
4. انقر فوق الجودة المطلوبة وقم بتحديث صفحة الويب كما ذكرنا سابقًا.
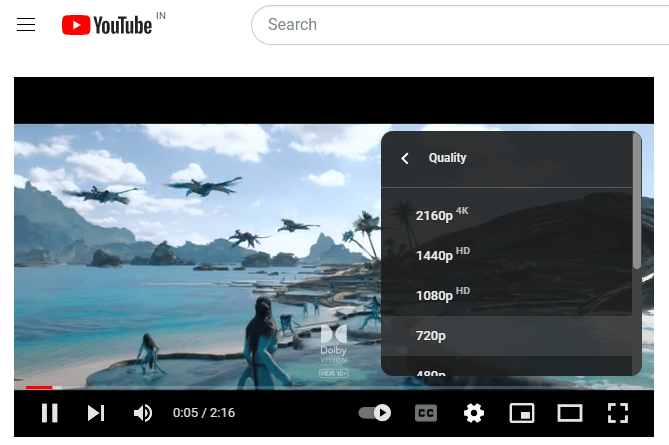
اقرأ أيضًا: إصلاح مشكلة التخزين المؤقت في YouTube TV على المتصفح
الطريقة 2: التعديلات في متصفح الويب
في بعض الأحيان ، قد تنشأ المشكلة بسبب بعض الإعدادات أو التكوينات غير الصحيحة في متصفح الويب. يمكنك تجربة الطرق التالية لتغيير الإعدادات التي تمت تهيئتها بشكل غير صحيح في تطبيق Google Chrome.
الخيار الأول: تعطيل تسريع الأجهزة (إن أمكن)
تسريع الأجهزة هو ميزة توفر الوصول إلى وحدة معالجة الرسومات لعرض مقاطع الفيديو وتقليل نسبة وحدة معالجة الرسومات. ومع ذلك ، قد يؤدي ذلك إلى إعاقة عمل موقع YouTube على الويب أو قد يؤدي إلى إبطاء الوظيفة. لهذا الغرض ، من الأفضل تعطيل هذا الإعداد على متصفح الويب أثناء دفق المحتوى لإصلاح هذا الفيديو غير متوفر في خطأ بلدك.
1. كما ذكرنا سابقًا ، افتح تطبيق Google Chrome .
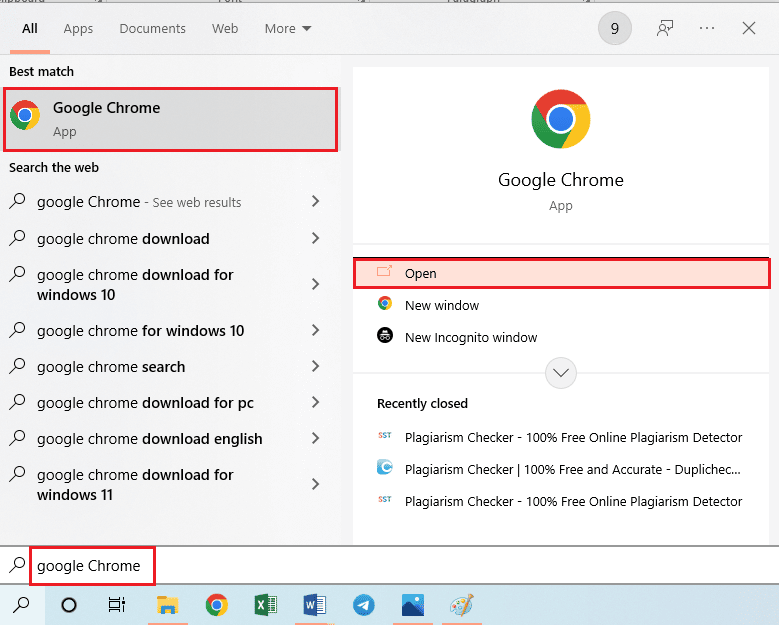
2. انقر على أيقونة النقاط الثلاث الرأسية في الأعلى وانقر على خيار الإعدادات .
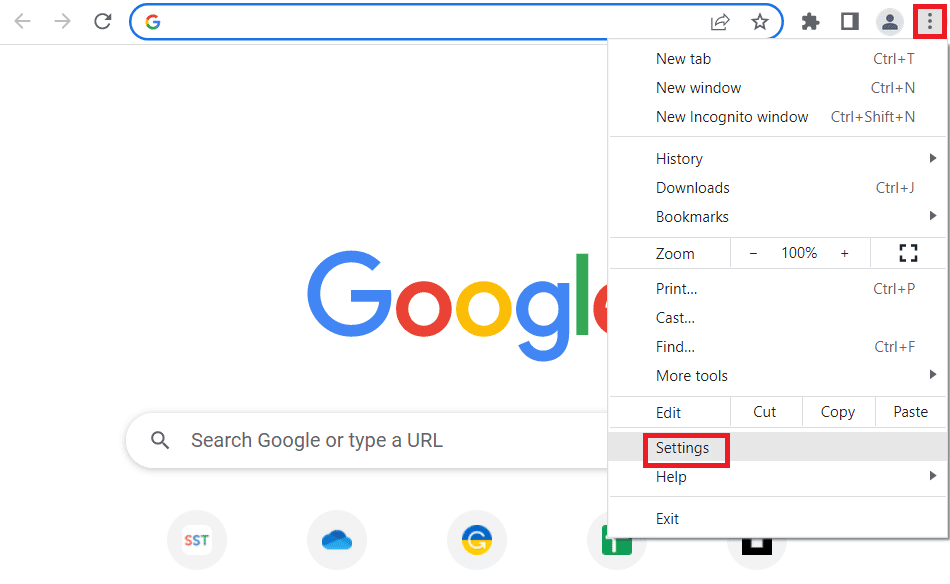
3. انتقل إلى علامة تبويب النظام في الجزء الأيمن ، وقم بإيقاف تشغيل خيار استخدام تسريع الأجهزة عند الاقتضاء وانقر على زر إعادة التشغيل .
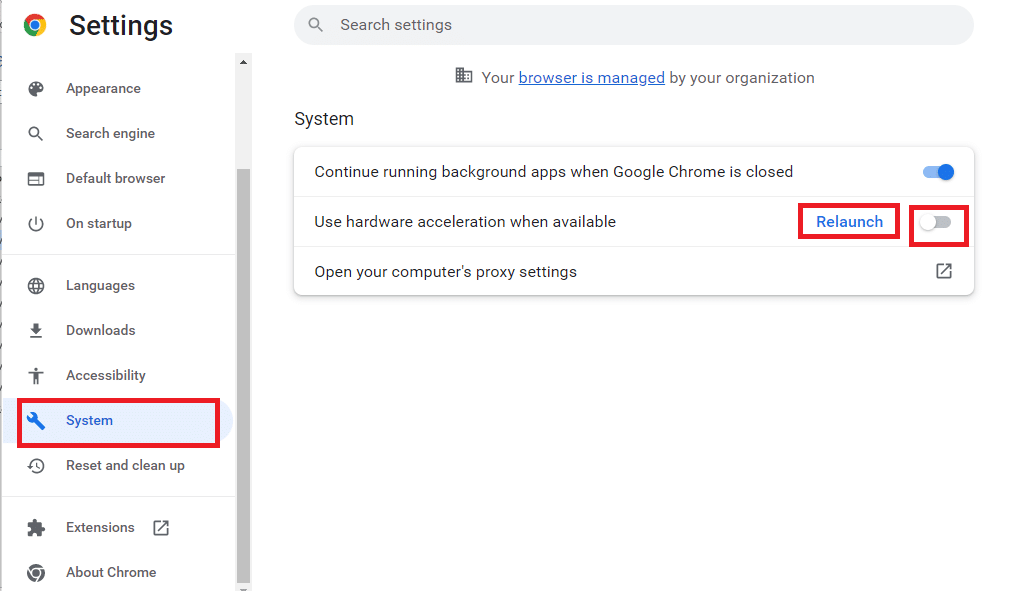
الخيار الثاني: مسح Chrome Cache
قد تؤدي إعدادات ذاكرة التخزين المؤقت وملفات تعريف الارتباط الفاسدة إلى عدم توفر هذه القناة في خطأ بلدك ؛ وبالتالي ، يمكنك محاولة مسحها لإصلاح المحتوى غير متوفر في خطأ منطقتي. اتبع الإرشادات الواردة في الدليل الوارد هنا لمعرفة طريقة مسح ملفات تعريف الارتباط على تطبيق Google Chrome.
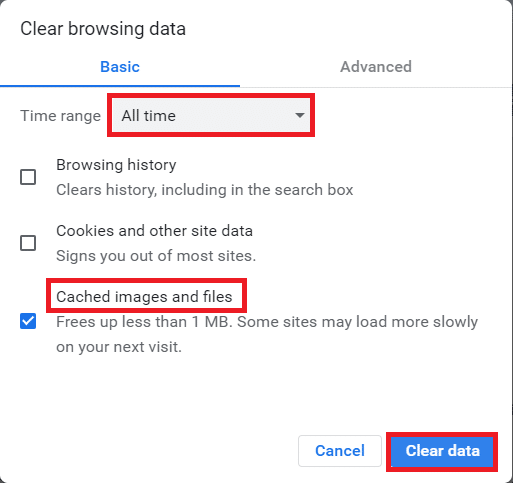
الخيار الثالث: تعطيل ملحقات الويب (إن أمكن)
على الرغم من أن ملحقات الويب تشكل ميزة مفيدة لتطبيق Google Chrome ، إلا أنها تمثل عاملًا يعيق مشاهدة مقاطع فيديو YouTube دون أي إزعاج. يمكنك محاولة تعطيلها على متصفح الويب لإصلاح الخطأ.
1. قم بتشغيل تطبيق Google Chrome كما ذكرنا سابقًا.
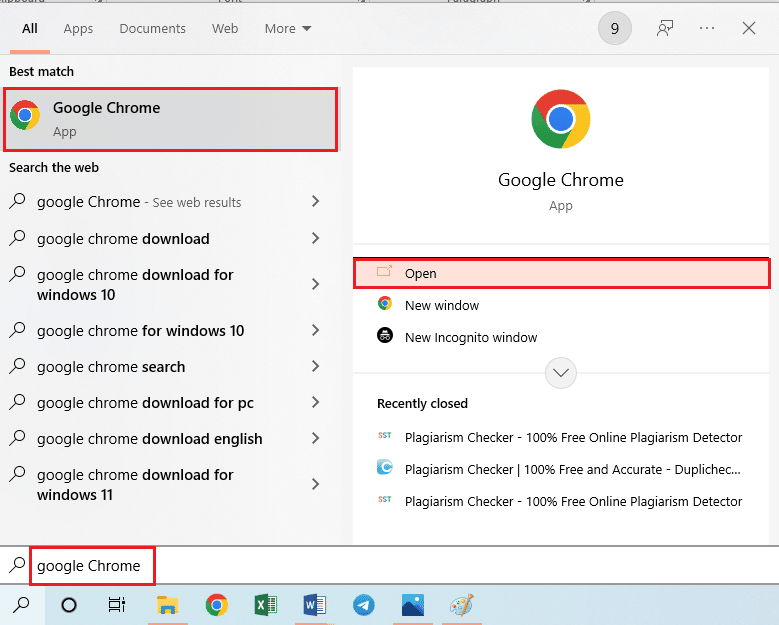
2. انقر على أيقونة النقاط الثلاث الرأسية في الزاوية العلوية اليمنى ، وحرك المؤشر إلى خيار المزيد من الأدوات ، وانقر على خيار الامتدادات في القائمة المجاورة.
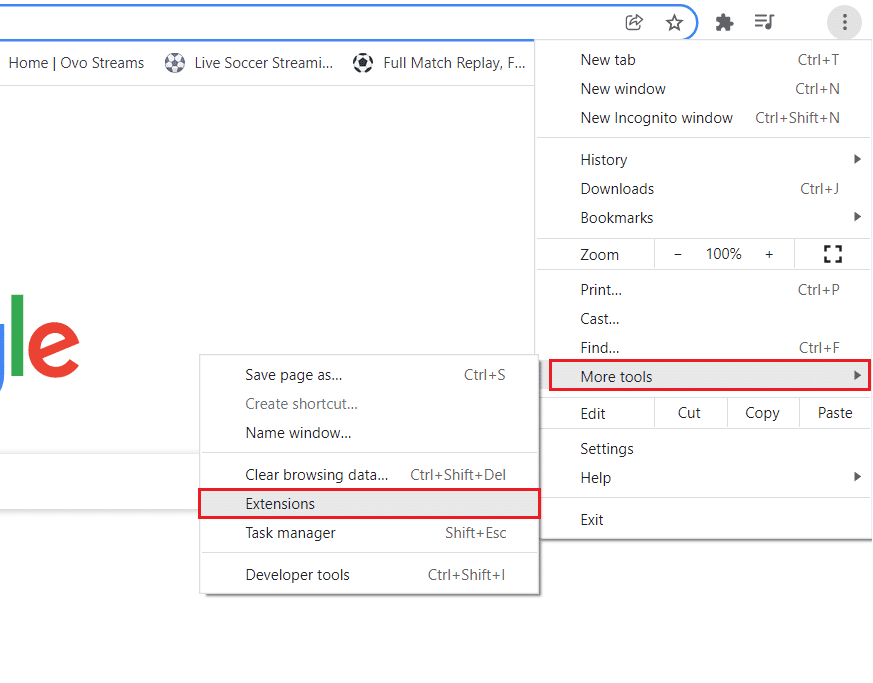
3. قم بإيقاف تشغيل جميع ملحقات الويب بشكل فردي وأعد تشغيل متصفح الويب كما هو مذكور سابقًا.
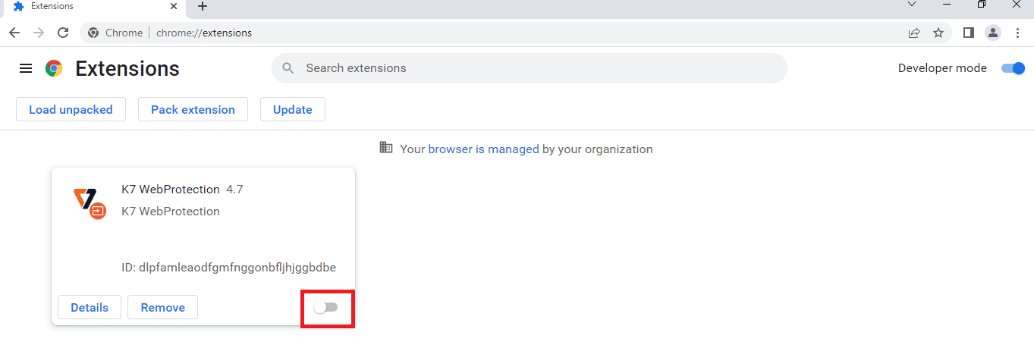
الخيار الرابع: تمكين JavaScript
يعد JavaScript أحد الإعدادات الرئيسية التي تضمن التشفير المناسب للمعلومات الموجودة على موقع الويب. إذا كنت تحاول إصلاح هذا الفيديو غير متوفر في خطأ بلدك ، يمكنك محاولة تمكين إعداد JavaScript على متصفح الويب الخاص بك. اتبع التعليمات الواردة في الدليل باستخدام الرابط الوارد هنا لمعرفة طريقة تمكين إعداد JavaScript على جهاز الكمبيوتر الخاص بك.
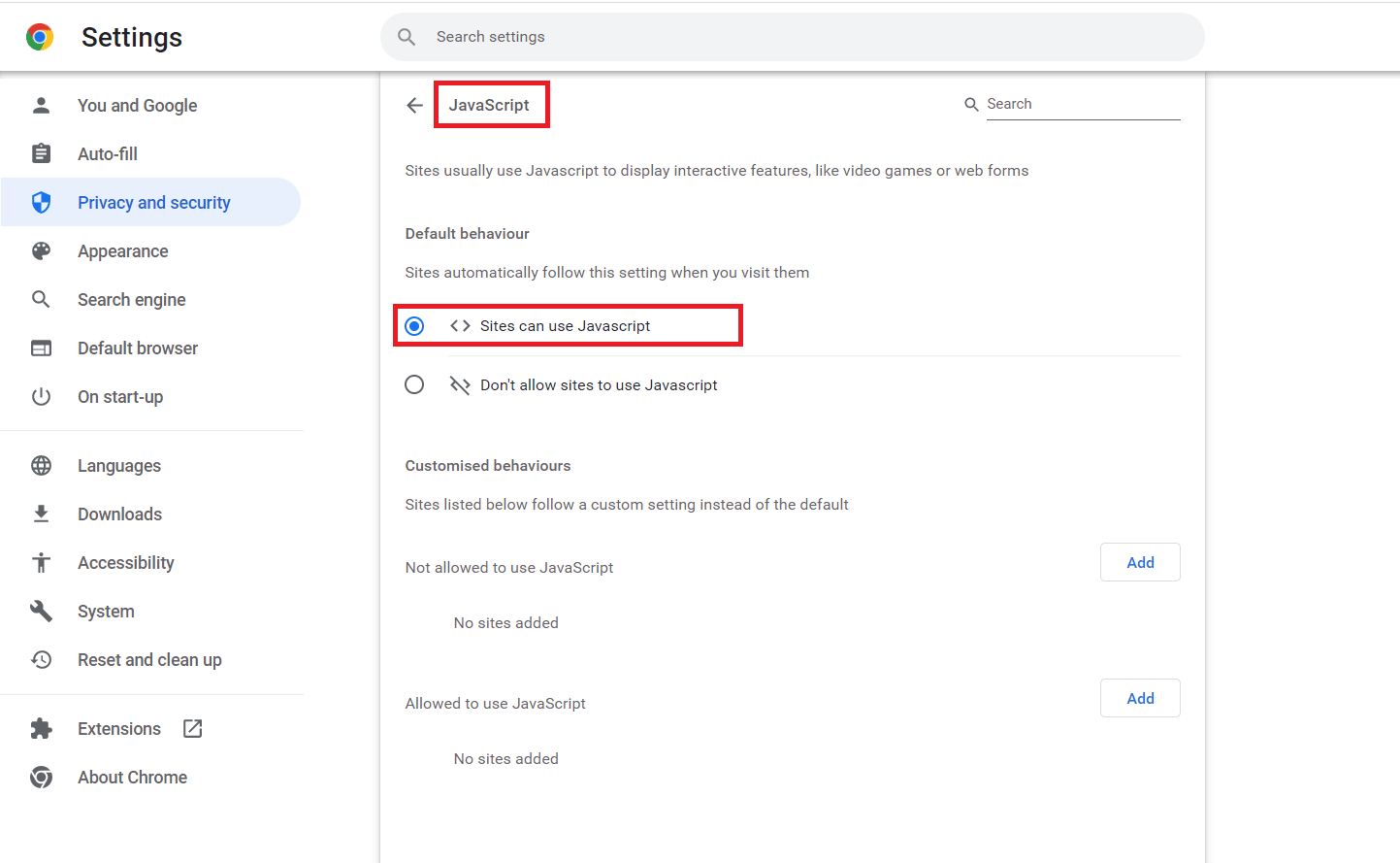
اقرأ أيضًا: إصلاح مشكلة ملء الشاشة على YouTube لا تعمل في نظام التشغيل Windows 10
الخيار الخامس: تمكين Adobe Flash (إن أمكن)
Adobe Flash هو امتداد ويب فعال في تحسين سرعة وكفاءة مواقع الويب من خلال السماح للمستخدم بدفق محتوى الوسائط. لإصلاح هذا المحتوى غير متوفر في خطأ بلدك ؛ يمكنك محاولة تمكين Adobe Flash على متصفح الويب الخاص بك. اقرأ الدليل الخاص بتمكين Adobe Flash لمعرفة المزيد حول هذا الخيار.
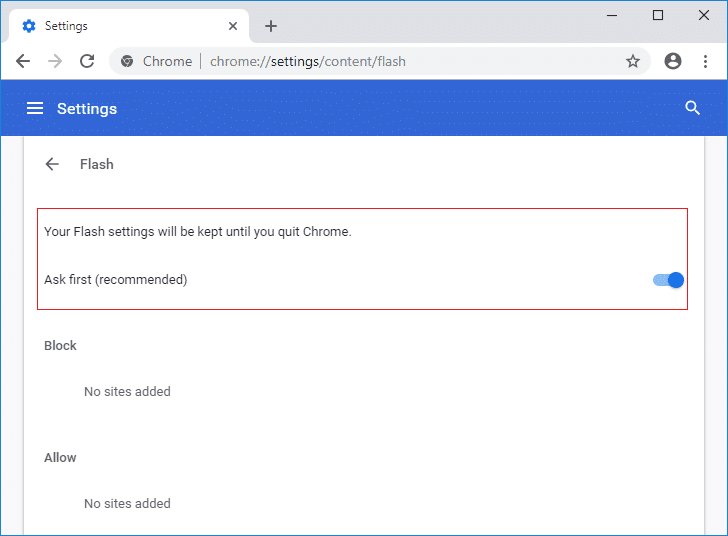
الخيار السادس: ضبط الإعدادات الافتراضية
قد تؤدي الإعدادات والتكوينات غير الصحيحة في متصفح الويب إلى هذا الخطأ وقد تؤدي إلى فقدان المعلومات المحتملة. لإصلاح هذه القناة غير متوفر في خطأ بلدك ؛ يمكنك محاولة إعادة تعيين تطبيق Google Chrome.
1. قم بتشغيل تطبيق Google Chrome كما ذكرنا سابقًا.
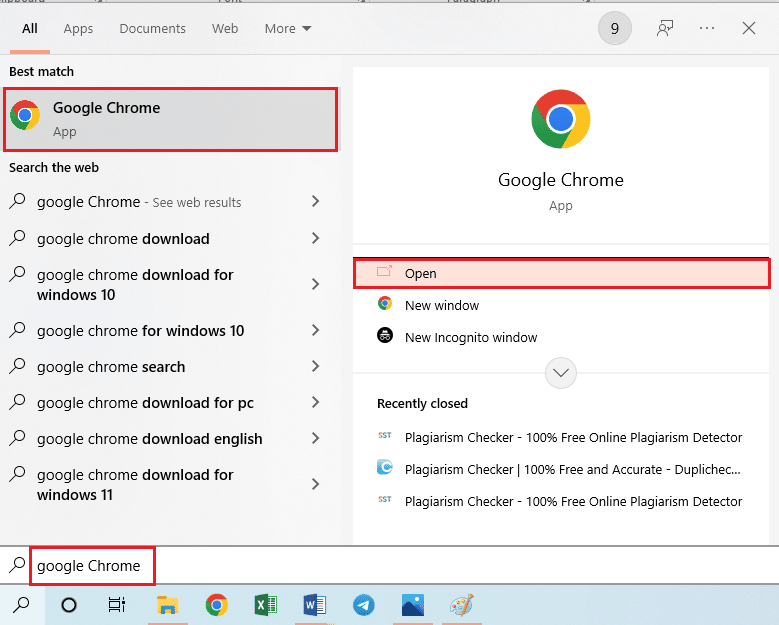
2. افتح صفحة الإعدادات من الصفحة الرئيسية باتباع التعليمات الواردة سابقًا.
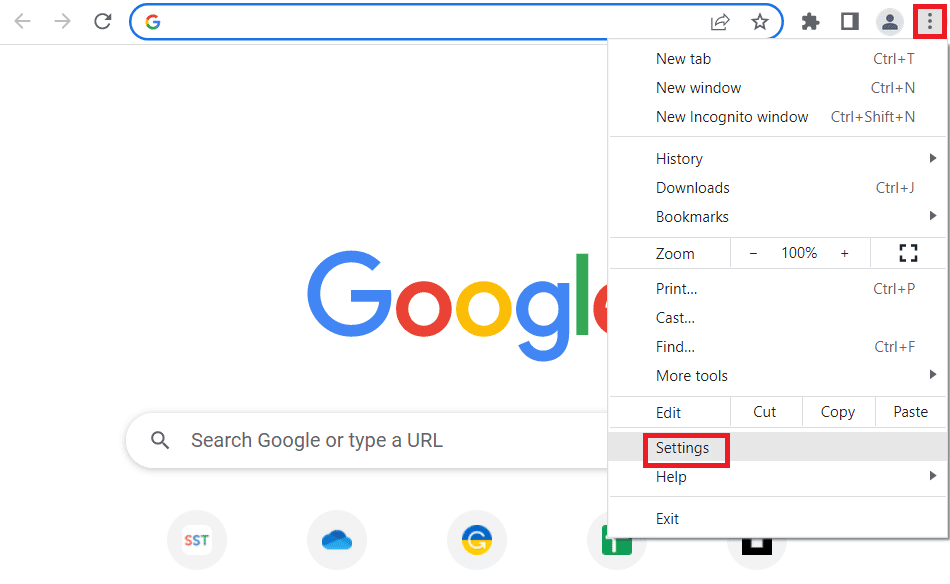
3. انتقل إلى علامة التبويب " إعادة التعيين والتنظيف " في الجزء الأيمن وانقر فوق خيار " استعادة الإعدادات إلى الإعدادات الافتراضية الأصلية ".
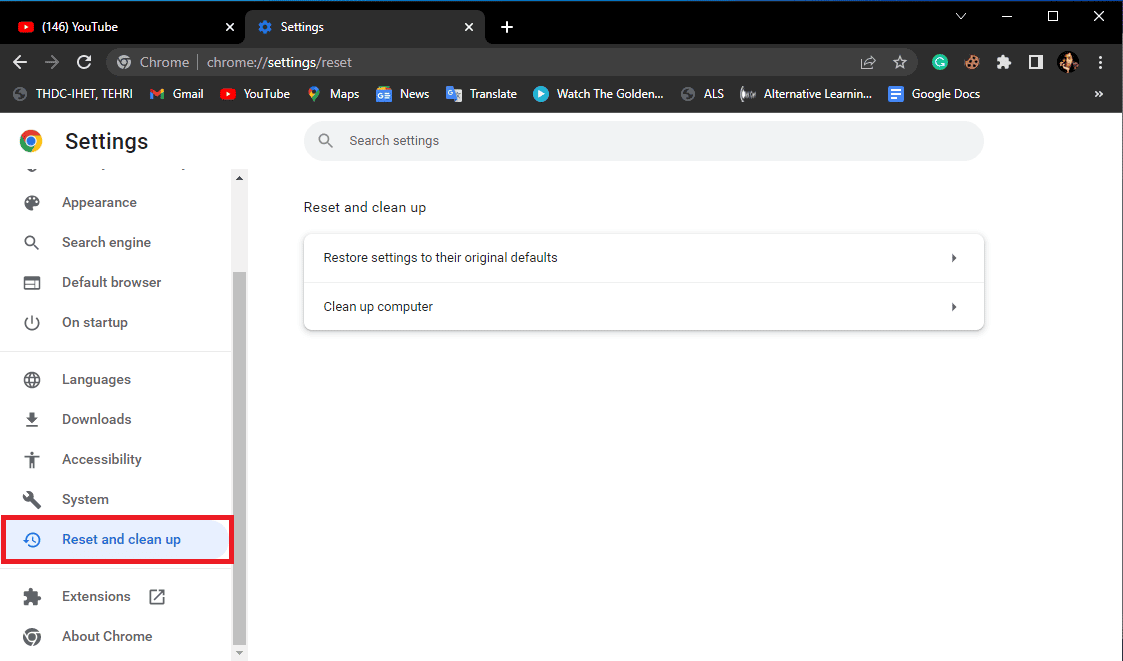
4. انقر فوق زر إعادة تعيين الإعدادات وانتظر حتى يتم إعادة تعيين الإعدادات.
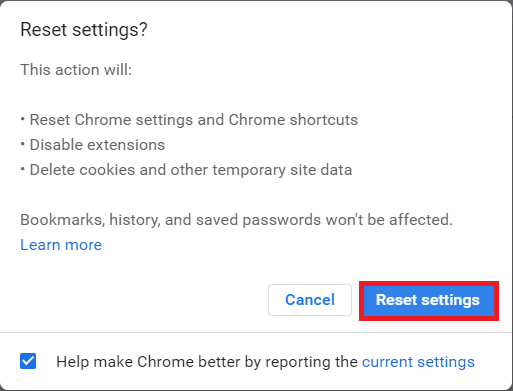
الخيار السابع: إعادة تثبيت جوجل كروم
إذا لم تكن أي من الطرق التي تعمل على إصلاح هذا الفيديو متوفرة في مشكلة بلدك مع متصفح الويب ، فيمكنك تجربة الطريقة الأخيرة لإعادة تثبيت تطبيق Google Chrome على جهاز الكمبيوتر الخاص بك لحل هذا المحتوى غير متوفر في مشكلة بلدك.
1. اضغط على مفتاحي Windows + I في نفس الوقت لفتح الإعدادات .
2. هنا ، انقر فوق إعداد التطبيقات .
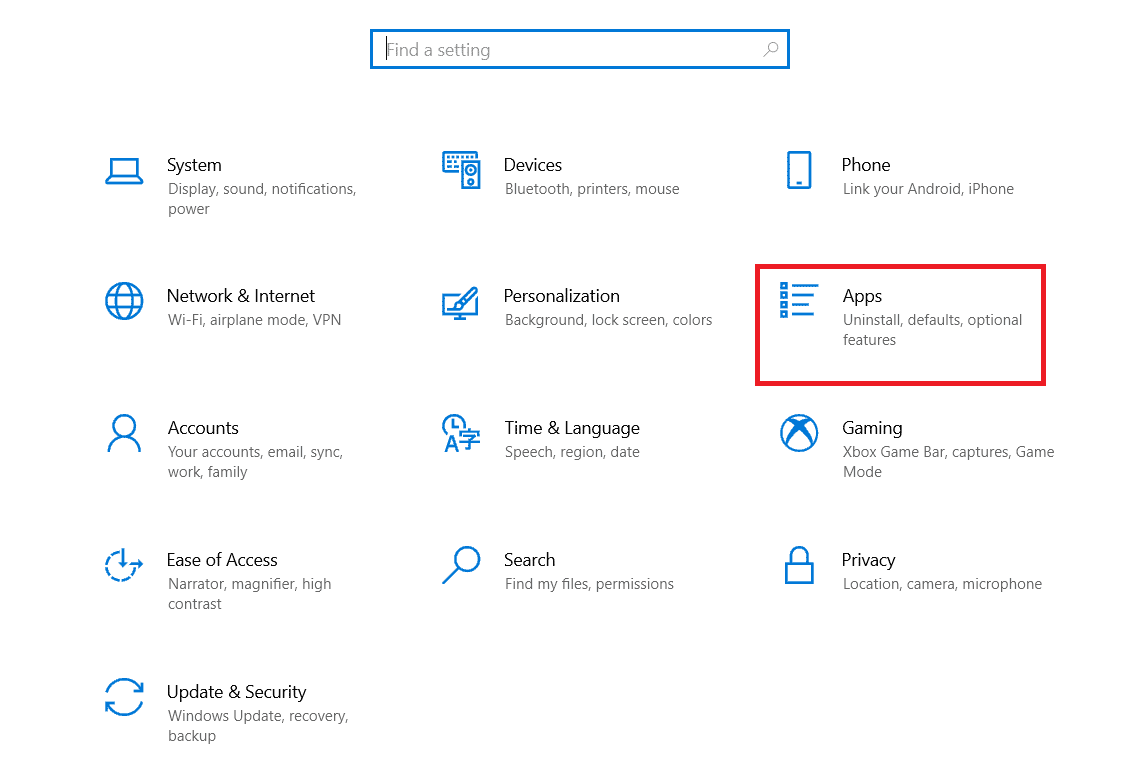
3. الآن ، انتقل إلى Google Chrome وانقر فوقه ، ثم انقر فوق إلغاء التثبيت.
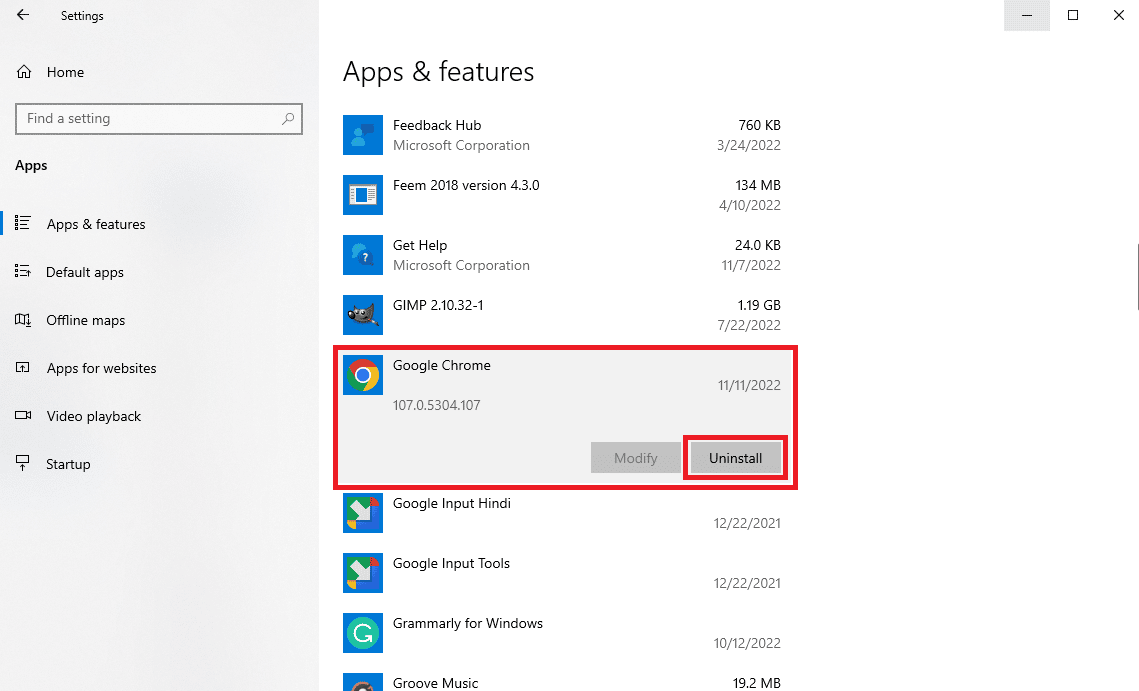
4. انقر فوق " إلغاء التثبيت " لتأكيد العملية.
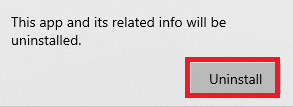
5. انقر فوق " نعم " في نافذة التأكيد المنبثقة.
6. أخيرًا ، انقر فوق إلغاء التثبيت لتأكيد إلغاء تثبيت Google Chrome .
7. الآن ، اضغط على مفتاحي Windows + R معًا لفتح مربع الحوار Run .
8. هنا ، اكتب ٪ localappdata٪ واضغط على مفتاح Enter .
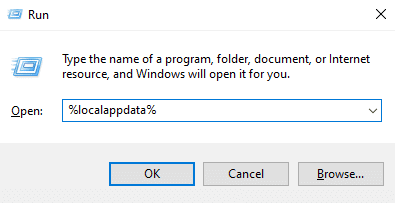
9. هنا ، انقر نقرًا مزدوجًا فوق مجلد Google لفتحه.
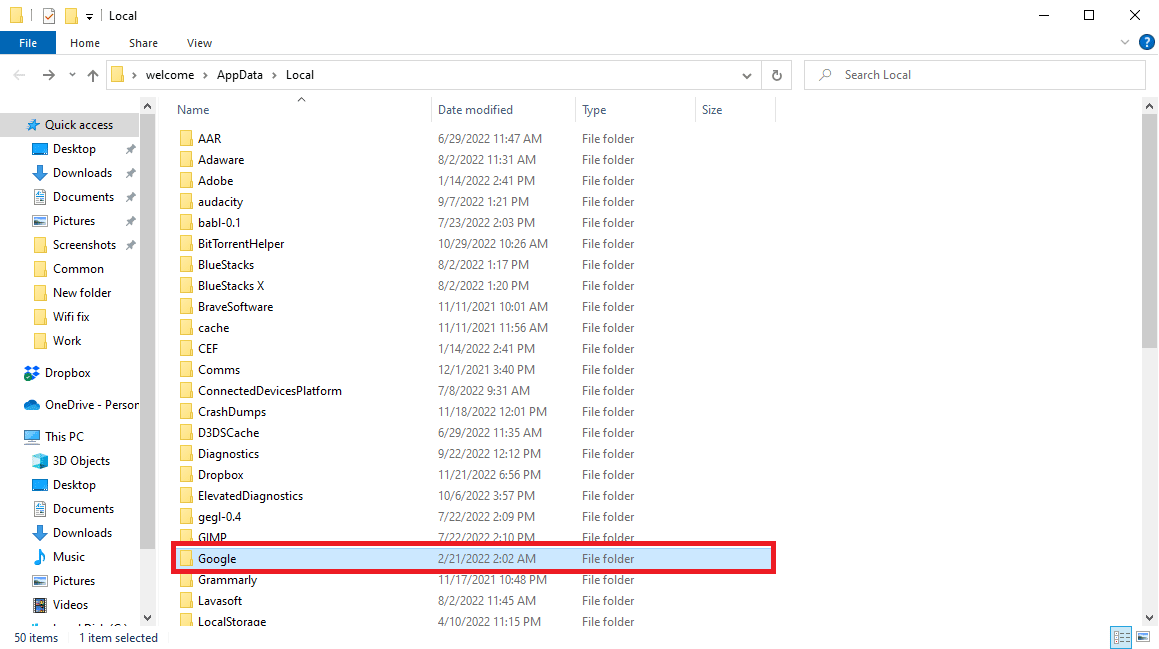
10. حدد موقع مجلد Chrome وانقر فوقه بزر الماوس الأيمن وانقر فوق حذف.
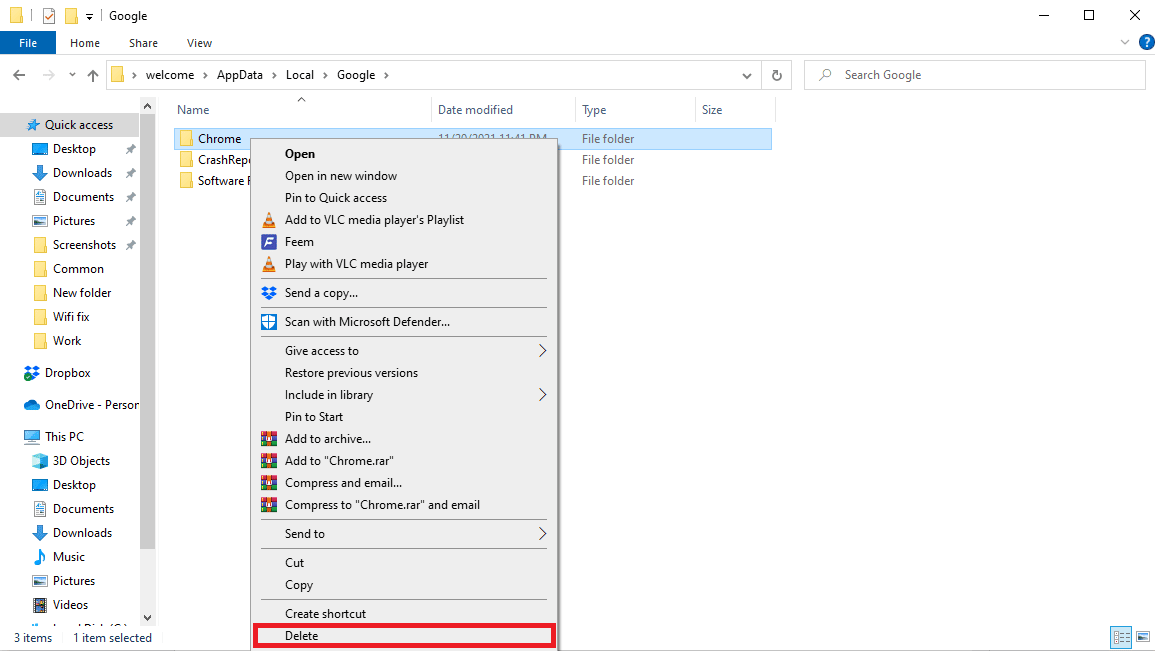
11. مرة أخرى في مربع الحوار " تشغيل " ، اكتب ٪ appdata٪ واضغط على مفتاح Enter لفتح مجلد AppData Roaming .
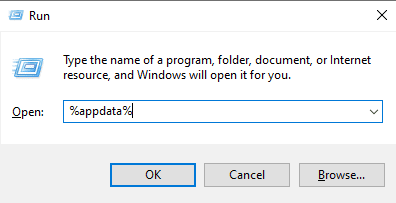
12. اتبع الخطوتين 9 و 10 لحذف مجلد Chrome إن وجد.
13. أخيرًا ، أعد تشغيل الكمبيوتر .
14. افتح متصفح الكمبيوتر ، وقم بزيارة موقع Chrome الرسمي .
15. انقر فوق الزر "تنزيل Chrome" لتنزيل Chrome.
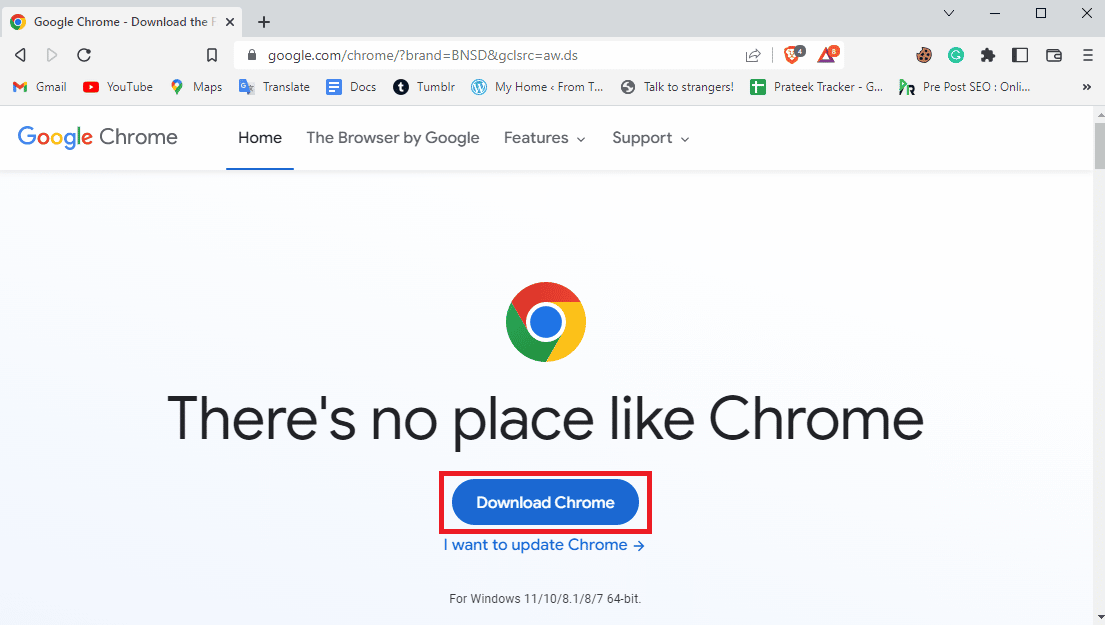
16. قم بتشغيل ملف الإعداد من الموقع الذي تم تنزيله واتبع الإرشادات التي تظهر على الشاشة لتثبيت Chrome.
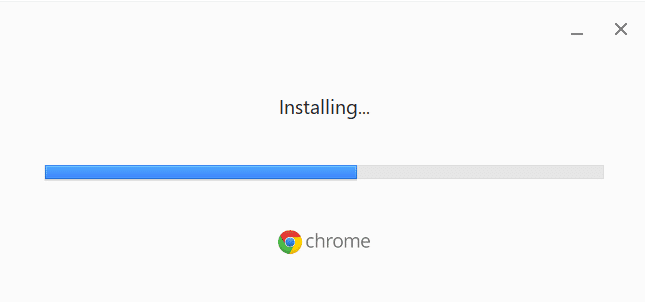
اقرأ أيضًا: إصلاح خطأ YouTube 400 في Google Chrome
الطريقة الثالثة: استخدام الخيارات البديلة (لمتصفح الويب)
إذا كنت تستخدم متصفح الويب ، حتى مع الإعدادات التي تم تكوينها لا يمكن إصلاح المحتوى غير متوفر في مشكلة منطقتي ، يمكنك محاولة استخدام الخيارات البديلة الواردة في هذا القسم.
الخيار الأول: استخدام وضع التصفح المتخفي
في بعض الأحيان ، قد لا يساعد الوضع العادي لتطبيق Google Chrome في إصلاح الخطأ. في هذه الحالة ، يمكنك محاولة استخدام وضع التصفح المتخفي لمتصفح الويب لمعرفة ما إذا كان قد تم حل المشكلة أم لا. يمكنك اتباع الإرشادات الواردة في الرابط الوارد هنا لمعرفة طريقة استخدام وضع التصفح المتخفي في تطبيق Google Chrome.
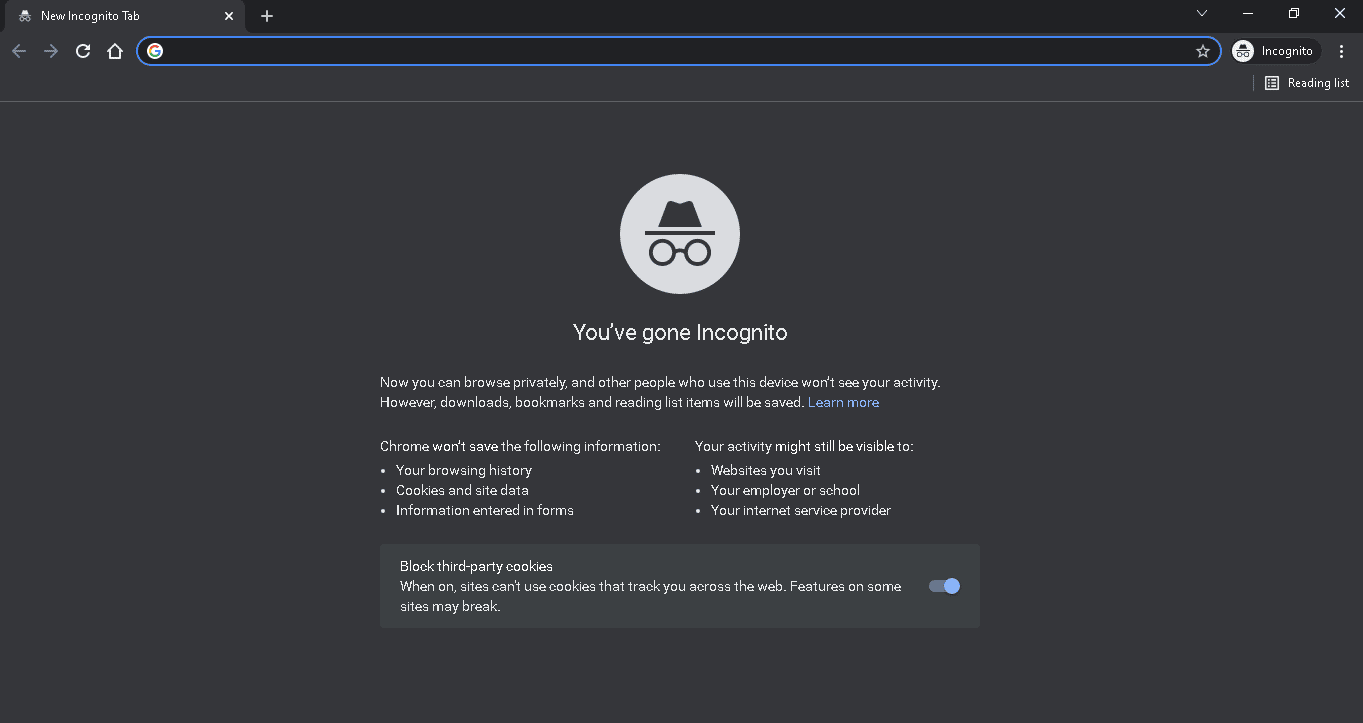
الخيار الثاني: استخدام Google Translate
هناك خيار حل بديل محتمل آخر للحصول على المحتوى الذي يظهر وإصلاح هذا الفيديو غير متوفر في خطأ بلدك وهو استخدام خيار الترجمة من Google.
1. كما ذكرنا سابقًا ، افتح تطبيق Google Chrome .
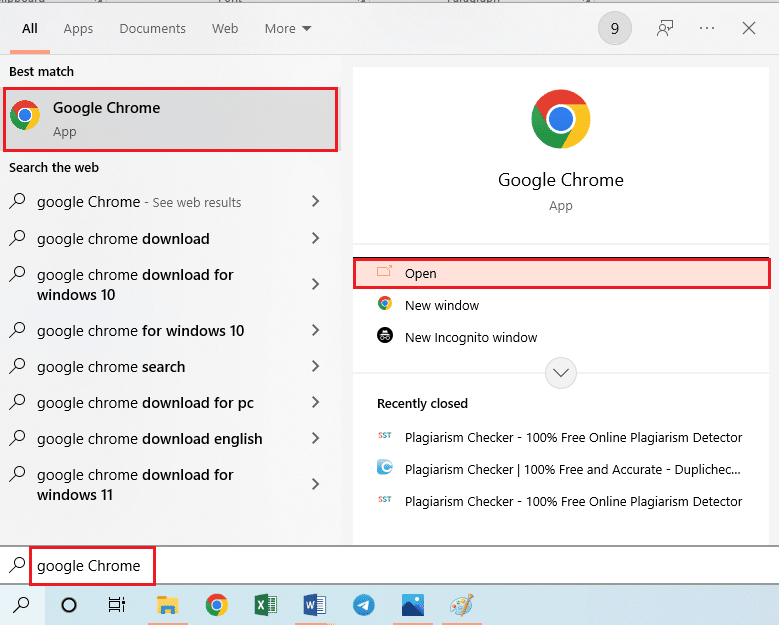

2. افتح موقع Google Translate والصق عنوان URL للفيديو المطلوب بلغة مختلفة مثل الألمانية.
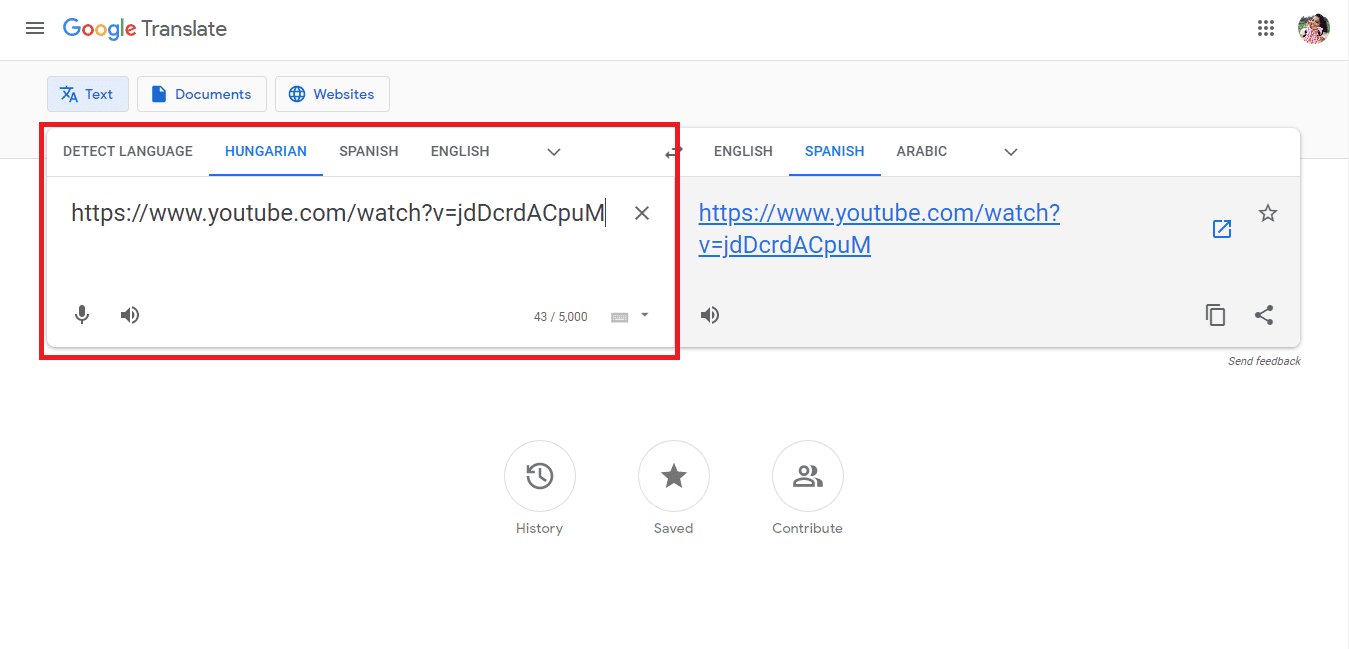
3. انقر فوق URL في الجزء الأيسر لعرض الفيديو باللغة الأخرى. سيساعد هذا في تجاوز قيود البلد وفي روابط التحميل.
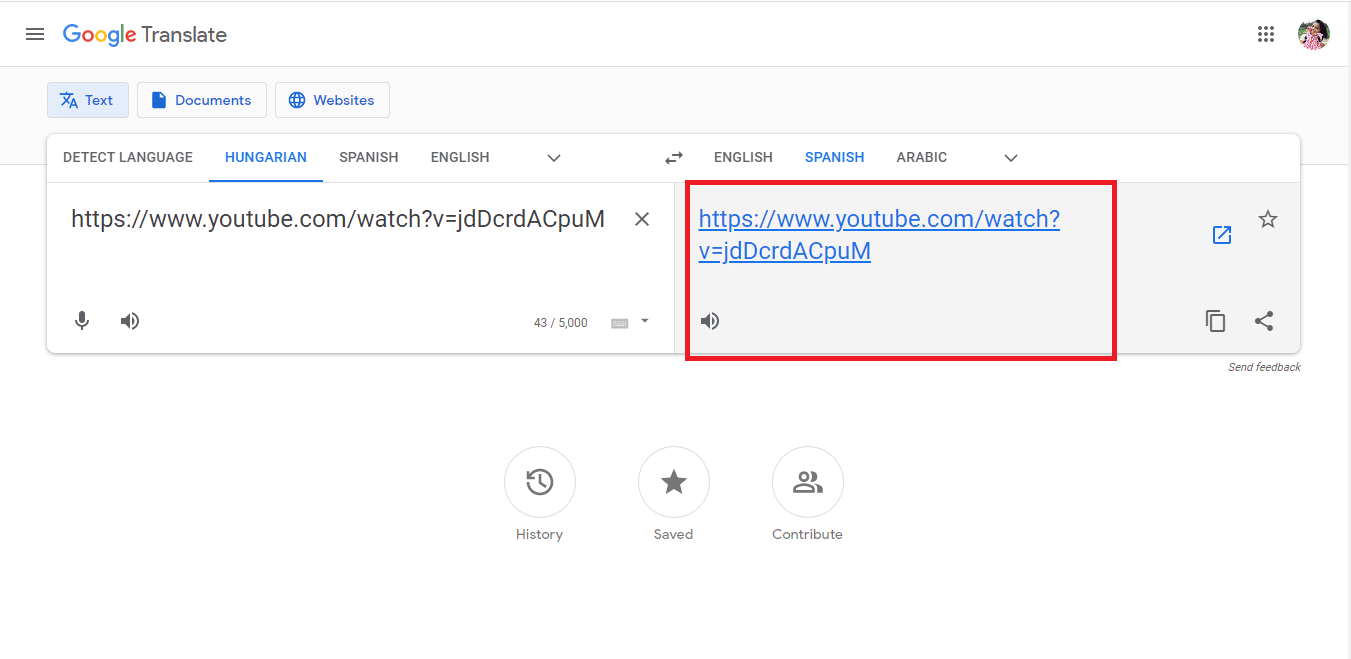
الخيار الثالث: استخدام مستعرض ويب مختلف
إذا كانت المشكلة مع متصفح الويب Google Chrome لا تزال دون حل ، فيمكنك محاولة استخدام أي متصفح ويب آخر لدفق المحتوى دون أن يكون هذا المحتوى غير متاح في خطأ بلدك.
- Microsoft Edge: نظرًا لأن نظام Windows الأساسي مدعومًا بشكل كبير ، يمكنك تجاوز الخطأ.
- متصفح Tor: يحافظ متصفح Tor على نشاط الإنترنت مجهول الهوية تمامًا ويجعل عنوان IP غير قابل للتعقب. ومع ذلك ، لا يمكنك تحديد البلد وسيؤدي ذلك إلى إبطاء اتصال الإنترنت الخاص بك.
- متصفح Opera: يأتي متصفح Opera مدمجًا مع خدمة VPN مجانية وغير محدودة لتمكين البحث عن المحتوى. لهذا الغرض ، يجب عليك تمكين إعداد VPN على المتصفح في صفحة إعدادات المتصفح.
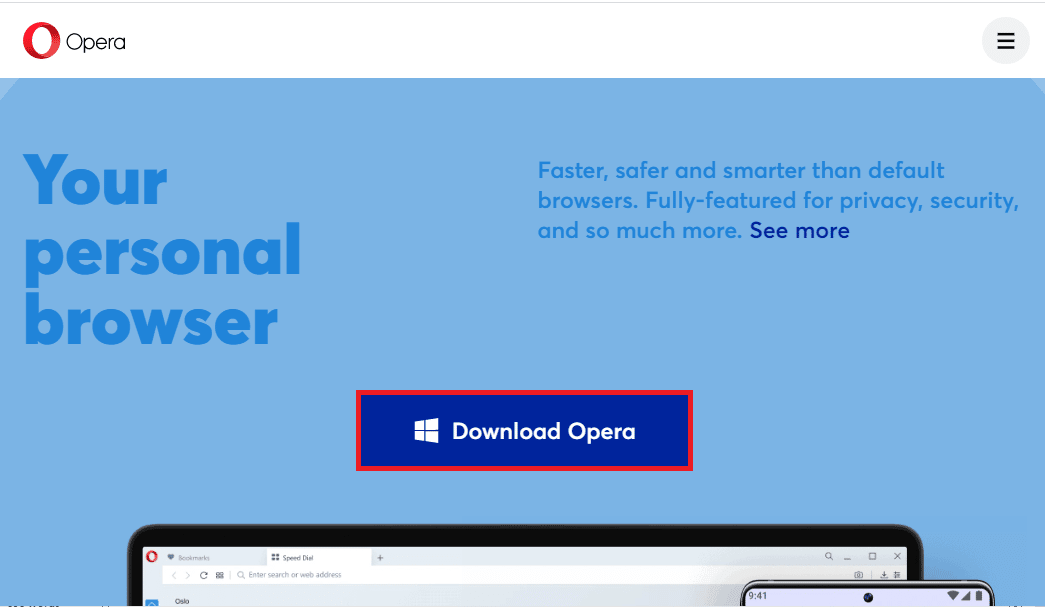
الطريقة الرابعة: تجاوز القيود الجغرافية
نظرًا لأن هذه القناة غير متوفرة في بلدك ، يحدث الخطأ غالبًا بسبب القيود الجغرافية ، والتي تسمى عادةً سياجًا جغرافيًا ، يمكنك محاولة استخدام الخيارات الواردة هنا لتجاوز هذه القيود وإصلاح هذا الفيديو غير متوفر في خطأ بلدك.
الخيار الأول: استخدام خدمة VPN
كطريقة شائعة للتعامل مع القيود الجغرافية ، يمكنك محاولة تغيير عنوان IP الخاص بك باستخدام VPN أو شبكة افتراضية خاصة. سيساعد هذا أيضًا في تجاوز المحتوى المقيد بالمدرسة والمقيّد بالبلد حيث تمنحك شبكات VPN PIA أو Private Internet Access. يمكنك قراءة دليلنا حول شبكات VPN المختلفة وطريقة استخدامها باستخدام الروابط المتوفرة هنا ثم استخدامها للمساعدة في بث المحتوى على YouTube.
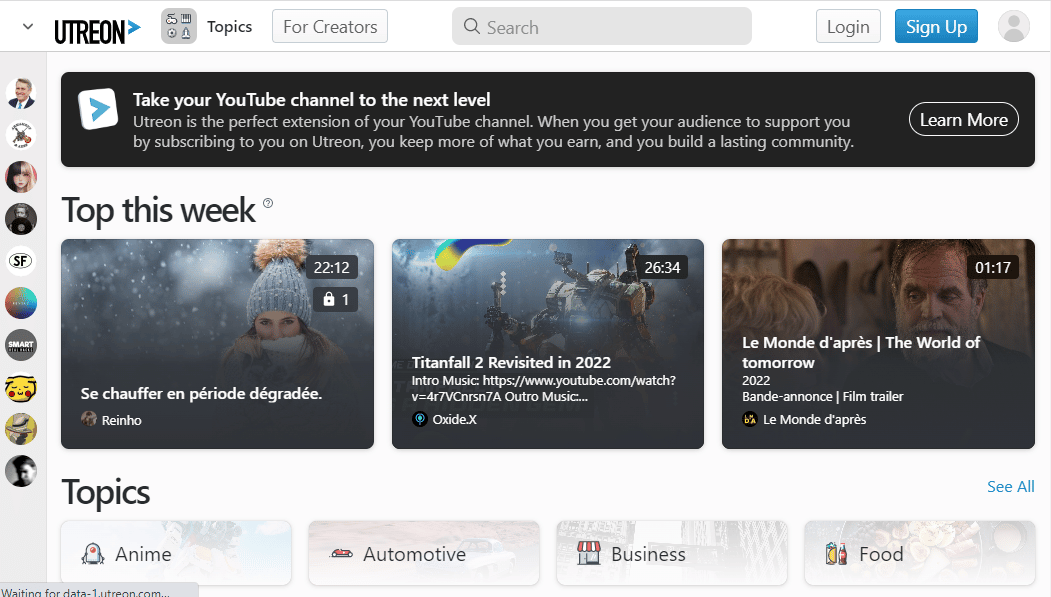
الخيار الثاني: استخدام خادم وكيل الويب
على غرار استخدام خدمة VPN ، يمكنك استخدام خدمة Web Proxy المجانية لتكوين متصفحات الويب عن طريق إخفاء عنوان IP الخاص بك. باستخدام الوكيل النشط ، يمكنك دفق المحتوى على YouTube دون أن يكون المحتوى غير متوفر في خطأ منطقتي. يمكنك التحقق من الرابط الوارد هنا للحصول على فكرة عن الوكلاء المختلفين المتاحين في السوق.
باستخدام العنوان ورقم المنفذ لأي من الوكلاء الذين تم شراؤهم ، يمكنك استخدام الإرشادات الواردة هنا لإعداد الوكيل على جهاز الكمبيوتر الخاص بك.
1. اضغط على مفتاح Windows ، وابحث عن تغيير إعدادات الوكيل ، واضغط على مفتاح Enter .
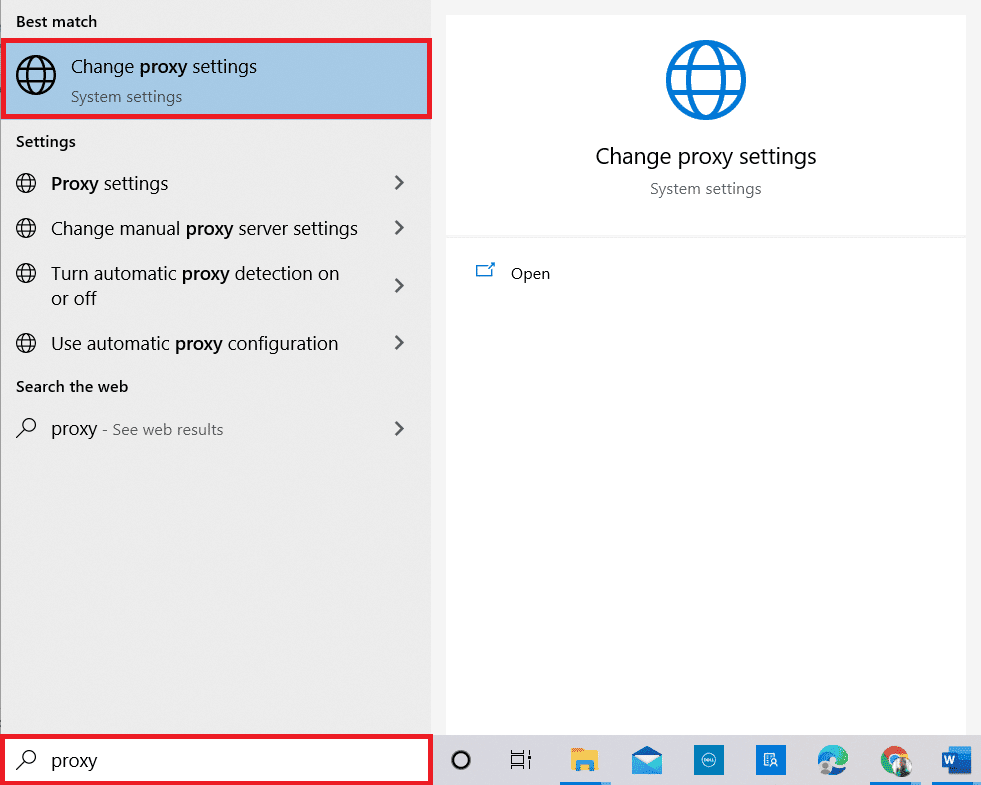
2. قم بتبديل خيار استخدام خادم وكيل في قسم الإعداد اليدوي للوكيل . أدخل عنوان URL ومنفذ الخادم الوكيل في الحقول المعنية ، ثم انقر فوق الزر حفظ .
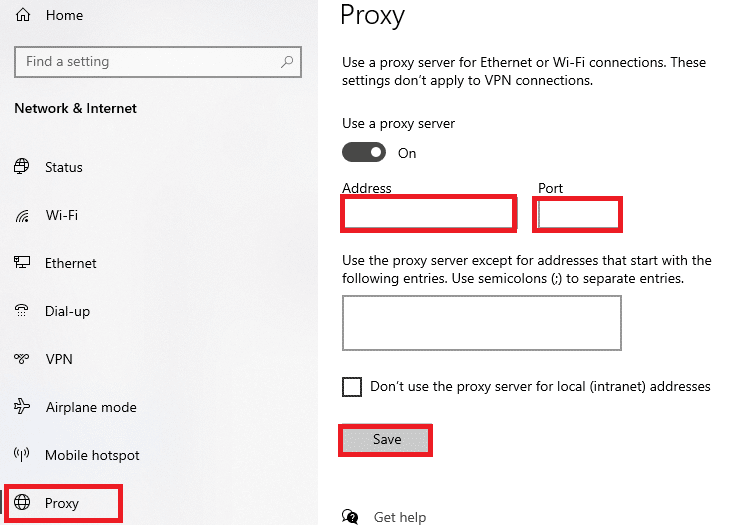
اقرأ أيضًا: إصلاح لم يقم برنامج التحميل بإتاحة هذا الفيديو
الطريقة الخامسة: تجاوز قيود YouTube
إحدى الطرق التي يمكن أن تكون فعالة لإصلاح هذا الفيديو غير متوفرة في بلدك هي تجاوز القيود التي يفرضها مجتمع YouTube. يمكنك اتباع الطرق الواردة في هذا القسم لتجاوز القيود وبث الفيديو.
الخيار الأول: تغيير المنطقة
نظرًا لأن قيود YouTube تعتمد بشكل أساسي على الموقع الجغرافي لجهاز الكمبيوتر الخاص بك ، يمكنك محاولة تغيير المنطقة لإصلاح هذا المحتوى غير متوفر في خطأ بلدك ثم بث المحتوى.
1. اضغط على مفتاحي Windows + I في نفس الوقت لفتح تطبيق الإعدادات والنقر على خيار الوقت واللغة .
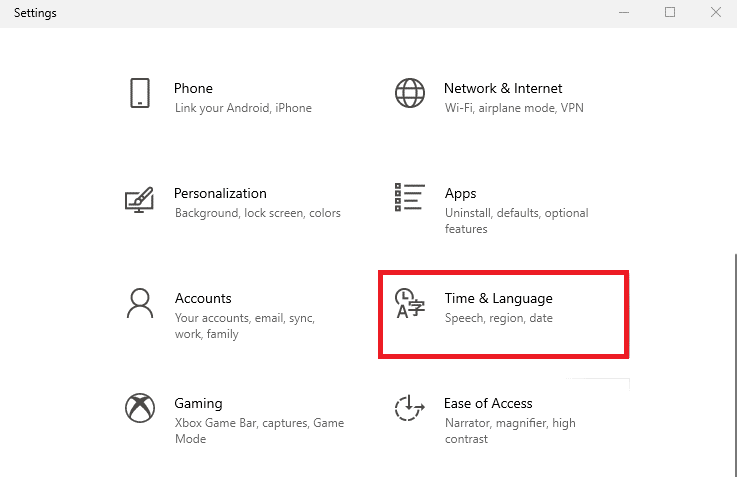
2. انتقل إلى علامة التبويب المنطقة وحدد البلد المحدد الذي ترغب في المشاهدة فيه باستخدام القائمة المنسدلة في قسم الدولة أو المنطقة .
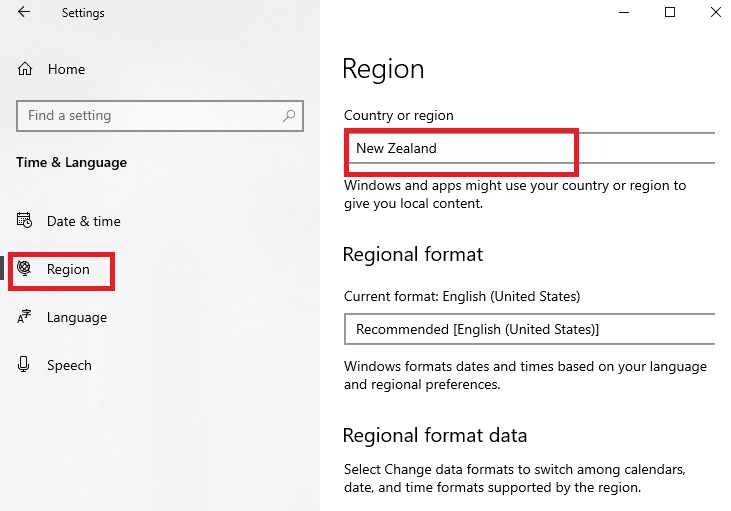
الخيار الثاني: تغيير عنوان URL لموقع YouTube
إذا كان عنوان URL الخاص بـ YouTube يأتي مع الكلمة الرئيسية الخاصة بالمشاهدة ، فيمكنك تعديله كما هو مذكور أدناه لمشاهدة المحتوى. هذا من شأنه أن يجعل النظام الأساسي يعتقد أن المحتوى غير مقيد في منطقة البث المحددة ويمكنك إصلاح هذه القناة غير متوفرة في خطأ بلدك.
1. افتح تطبيق Google Chrome باستخدام شريط بحث Windows .
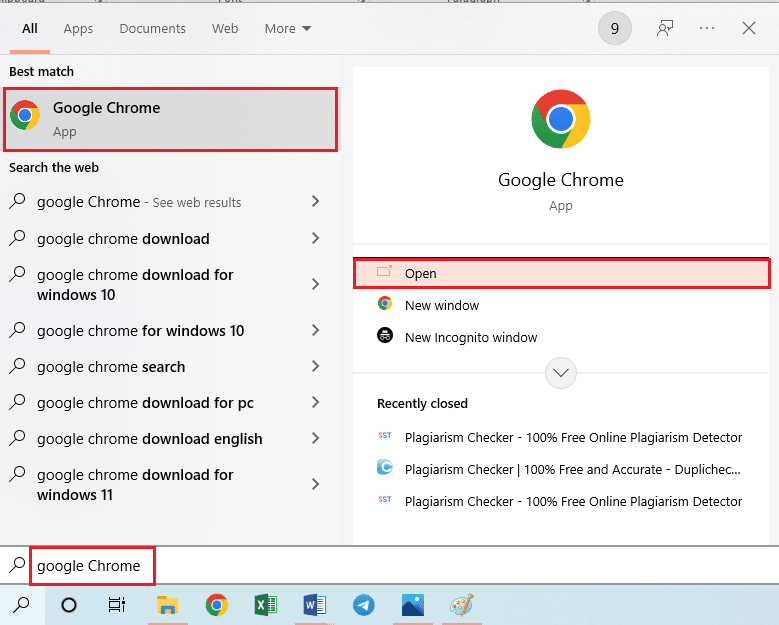
2. افتح موقع YouTube وانقر على المحتوى المفضل لديك.
3. انقر فوق عنوان URL في شريط العنوان في الجزء العلوي وانقر فوق الموضع بعد https://www.youtube.com/
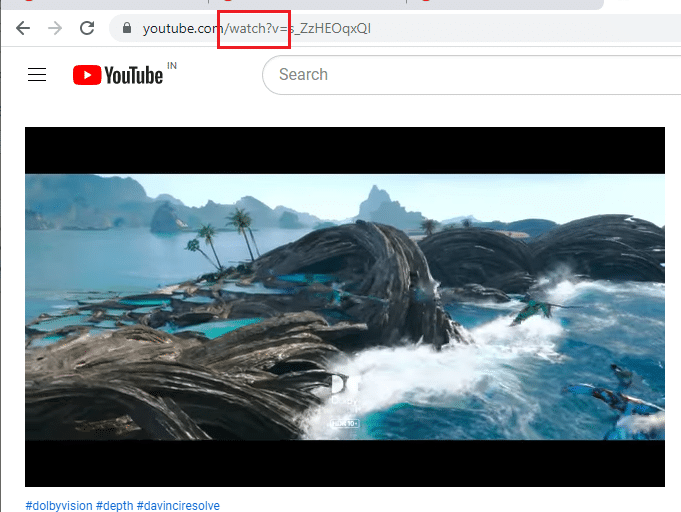
4. اضغط على مفتاح Delete حتى تظهر علامة = في عنوان URL ، واكتب v / بعد الموضع المذكور في الخطوة السابقة ، واضغط على مفتاح Enter .
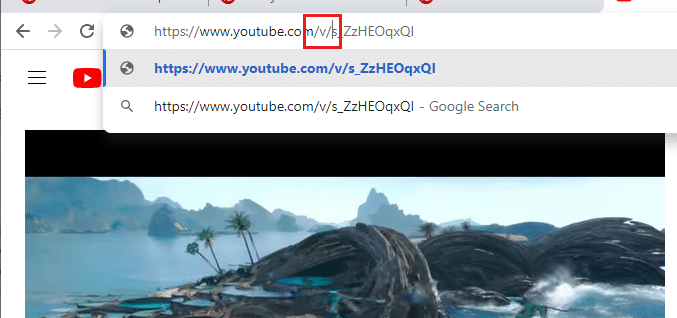
الطريقة 6: تغيير DNS للشبكة
في بعض الأحيان ، قد يكون DNS أو نظام اسم المجال لاتصال الشبكة عاملاً معوقًا في عرض المحتوى. يمكنك محاولة تغيير DNS للشبكة لإصلاح هذا الفيديو غير متوفر في مشكلة بلدك.
الخيار الأول: تعديل DNS باستخدام أداة SmartDNS
تحتوي أداة SmartDNS على قائمة بخوادم DNS التي توفر الوصول إلى العديد من قنوات الترفيه عبر الإنترنت. يمكنك استخدام أي من الخوادم وتغيير عنوان اتصال الإنترنت يدويًا لإصلاح المحتوى غير المتاح في منطقتي الخطأ ودفق المحتوى. استخدم الرابط الوارد هنا للحصول على مزيد من المعلومات حول خوادم DNS باستخدام أداة SmartDNS.
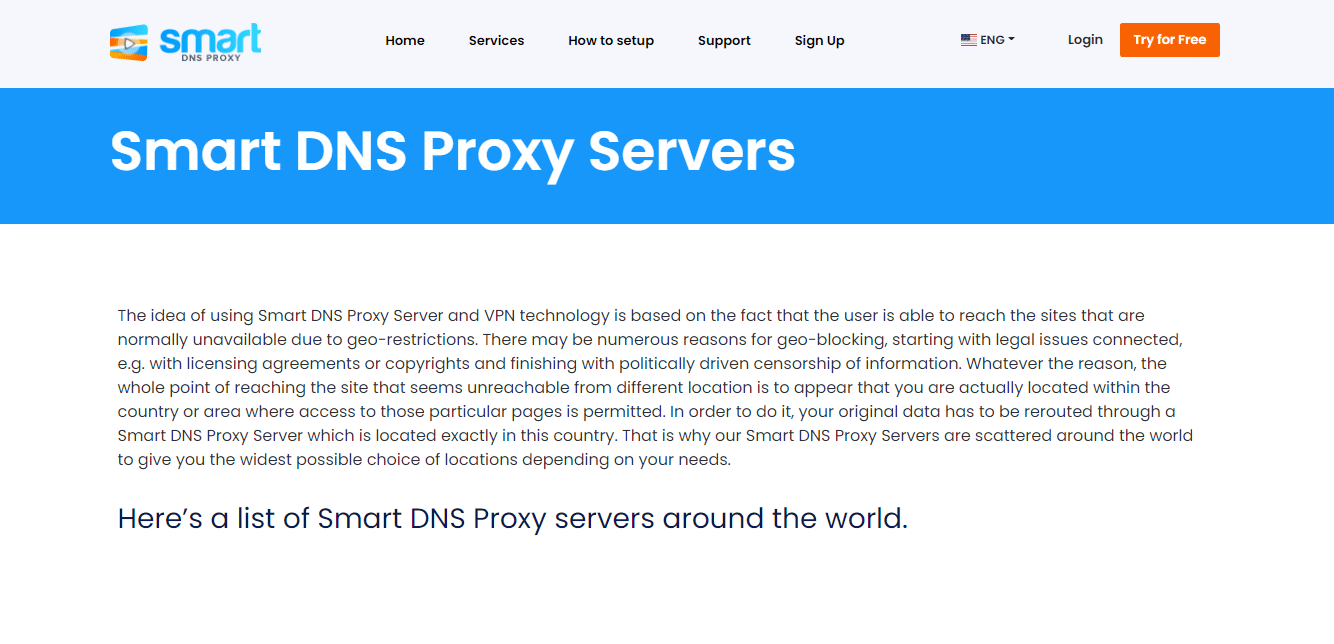
الخيار الثاني: استخدام Google DNS
أحد الأسباب الرئيسية للأخطاء الوشيكة أثناء دفق أي محتوى هو عدم التوافق مع Google الرئيسي أو خادم Open. يمكنك محاولة تغيير DNS للشبكة ليكون هو نفسه Google DNS لإصلاح الخطأ. اقرأ التعليمات الواردة في الدليل الوارد هنا للتعرف على طريقة استخدام Google DNS للاتصال بالشبكة.
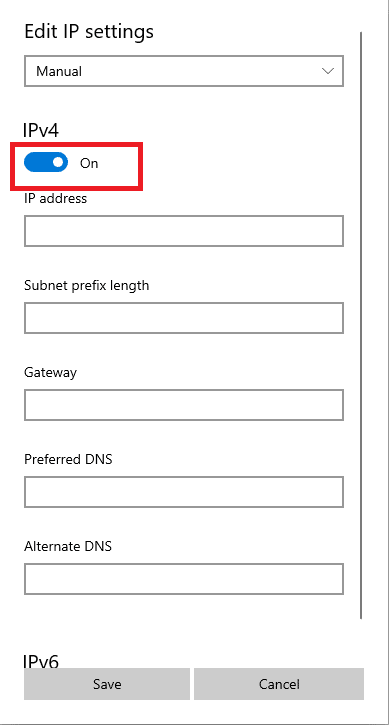
اقرأ أيضًا: إصلاح مشكلة التخزين المؤقت في YouTube TV على المتصفح
الطريقة 7: تنزيل مقاطع فيديو YouTube
إذا لم تتمكن من دفق الفيديو أو إصلاح هذا المحتوى غير متوفر في خطأ بلدك على نظام YouTube الأساسي ، يمكنك محاولة تنزيل الفيديو ومشاهدته في وضع عدم الاتصال. ومع ذلك ، تجدر الإشارة إلى أنه يتعين عليك استخدام تطبيقات الطرف الثالث لهذا الغرض ، وهي ليست آمنة دائمًا.
الخيار الأول: Snappea
Snappea هي خدمة عبر الإنترنت تابعة لجهة خارجية يمكنها المساعدة في تنزيل مقاطع فيديو YouTube. اتبع الإرشادات الواردة أدناه لتنزيل الفيديو باستخدام عنوان URL الخاص بـ YouTube لتجاوز هذا الفيديو وإصلاحه غير متوفر في خطأ بلدك.
1. افتح تطبيق Google Chrome كما هو موضح سابقًا.
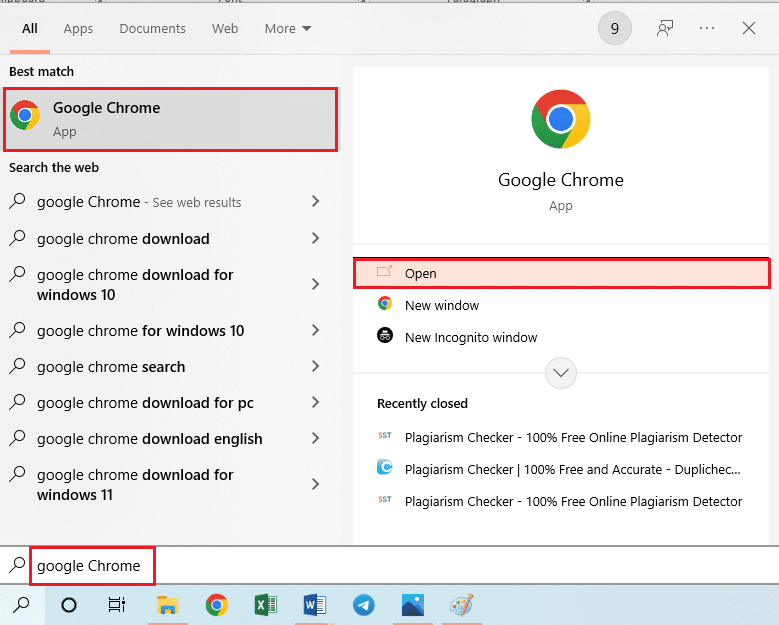
2. افتح الموقع الرسمي لـ YouTube ، وقم بدفق مقطع فيديو معين وانقر على عنوان URL في الأعلى. حدد عنوان URL بالكامل واضغط على مفتاحي Ctrl + C معًا لنسخه.
3. اضغط على مفتاحي Ctrl + T في نفس الوقت لفتح علامة تبويب جديدة وفتح موقع Snappea الإلكتروني.
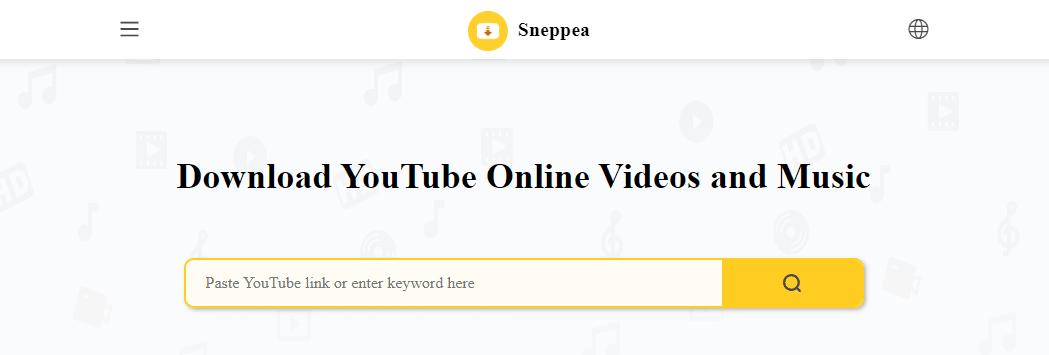
4. في مربع الحقل ، اضغط على مفتاحي Ctrl + V للصق عنوان URL المنسوخ واضغط على مفتاح Enter .
5. انتظر حتى تتم معالجة الفيديو وقم بتنزيل الفيديو المحول حسب الجودة ونوع الملف المطلوب.
الخيار الثاني: Freemake YouTube Video Downloader
Freemake YouTube Video Downloader هو برنامج متاح لمنصات Windows و Mac. الميزة البارزة لهذا التطبيق هي أنه يمنحك القدرة على فتح وحفظ مقاطع فيديو YouTube غير المتوفرة باستخدام وكيل ، مما يجعله مثاليًا لإصلاح هذه القناة غير متوفر في خطأ بلدك. بالإضافة إلى ذلك ، يمكنك تنزيل مقاطع الفيديو من أكثر من 10000 موقع والحصول على إخراج بتنسيقات فيديو HD و MP4.
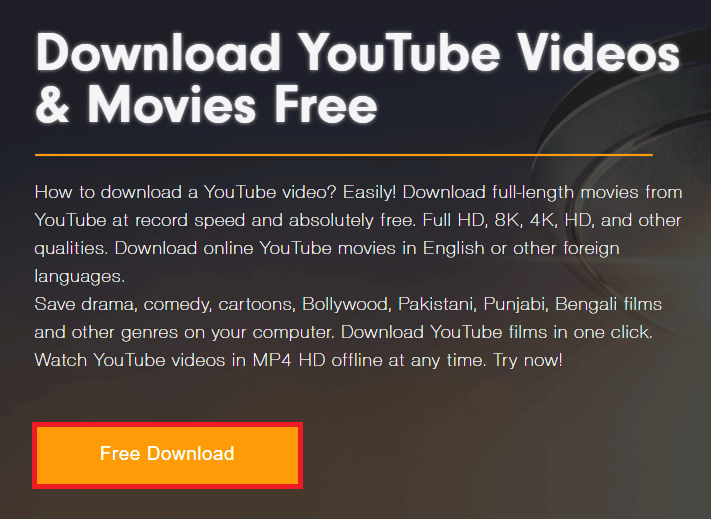
ملاحظة: تشبه طريقة تنزيل مقاطع الفيديو باستخدام عنوان URL لموقع YouTube تلك التي تمت مناقشتها في خدمة Snappea.
ستساعد الخيارات التالية في الحصول على مقاطع فيديو YouTube عن طريق تعديل عنوان URL في شريط العناوين.
الخيار الثالث: SaveFrom
واحدة من أكثر الخدمات شيوعًا التي يمكن استخدامها لتنزيل فيديو يوتيوب ، أو لإصلاح هذا الفيديو غير متوفر في خطأ بلدك ، هي خدمة SaveFrom.
1. افتح تطبيق Google Chrome كما ذكرنا سابقًا.
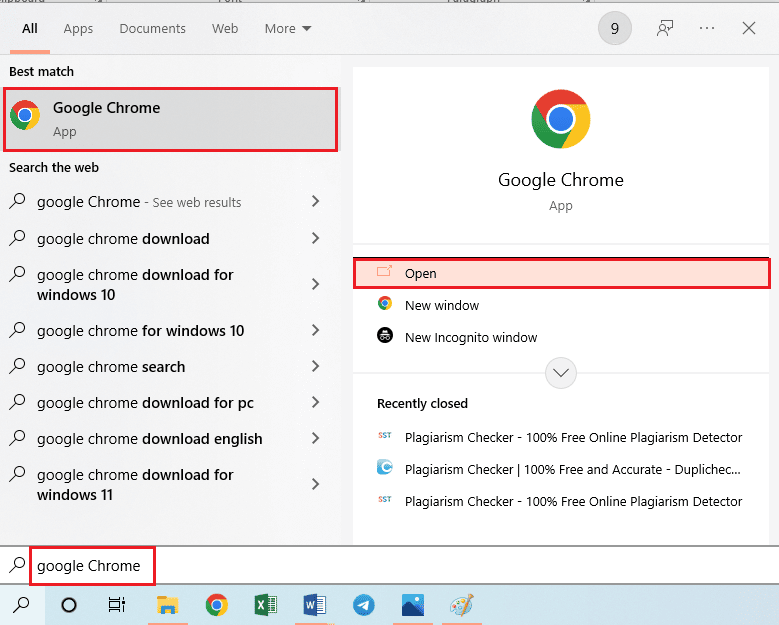
2. افتح موقع يوتيوب وتشغيل المحتوى.
3. انقر فوق شريط عنوان URL لتحريره. قبل الكلمة الأساسية ، يوتيوب ، وبعد الفترة ، اكتب ss واضغط على مفتاح Enter .
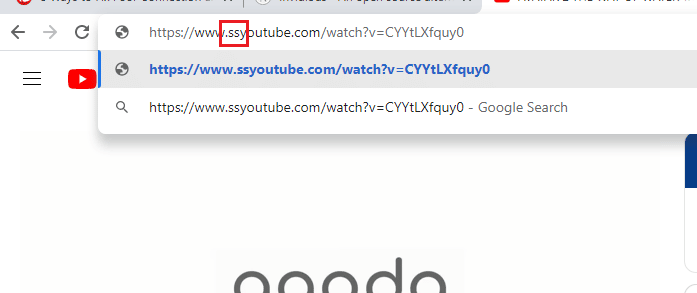
4. حدد الدقة المطلوبة وانقر فوق الزر " تنزيل ".
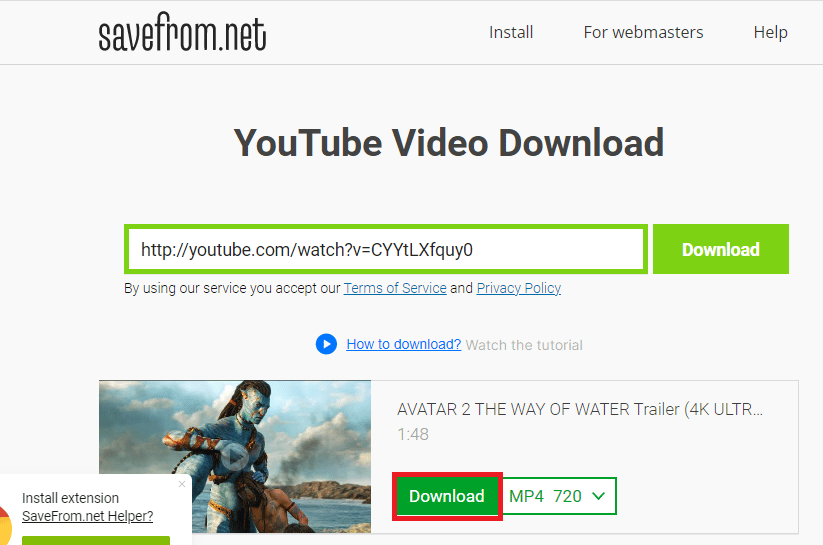
الخيار الرابع: y2mate
خيار آخر مشابه لتنزيل الفيديو بغض النظر عن المحتوى غير متوفر في منطقتي وجود خطأ هو خدمة y2mate.
1. افتح متصفح الويب Google Chrome كما هو مذكور سابقًا.
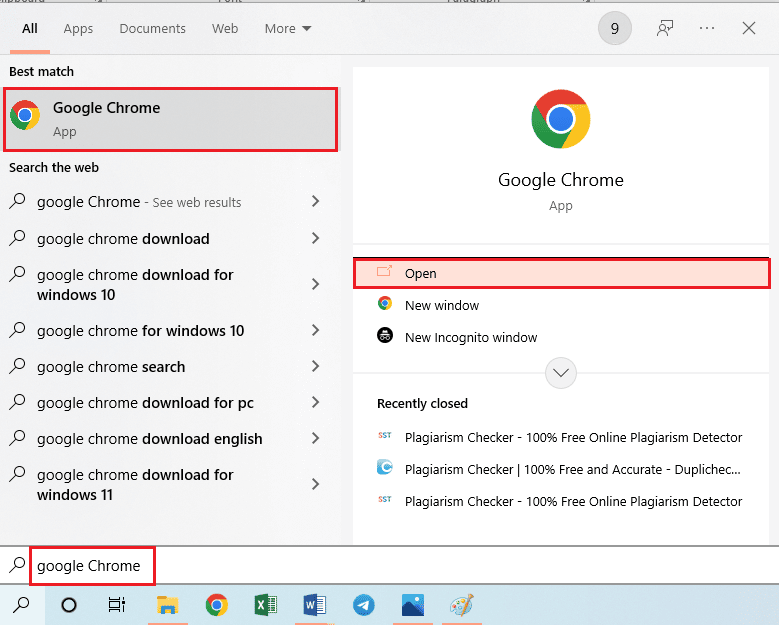
2. افتح موقع YouTube ، وقم بتشغيل المحتوى ، وجلب عنوان URL إلى وضع التحرير كما ذكر سابقًا.
3. في نهاية الكلمة الأساسية YouTube ، اكتب pp واضغط على مفتاح Enter .
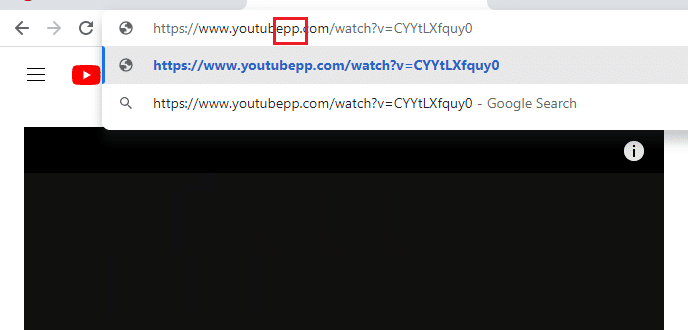
4. حدد نوع ملف محتوى الوسائط وانقر فوق الزر تنزيل للدقة المطلوبة.
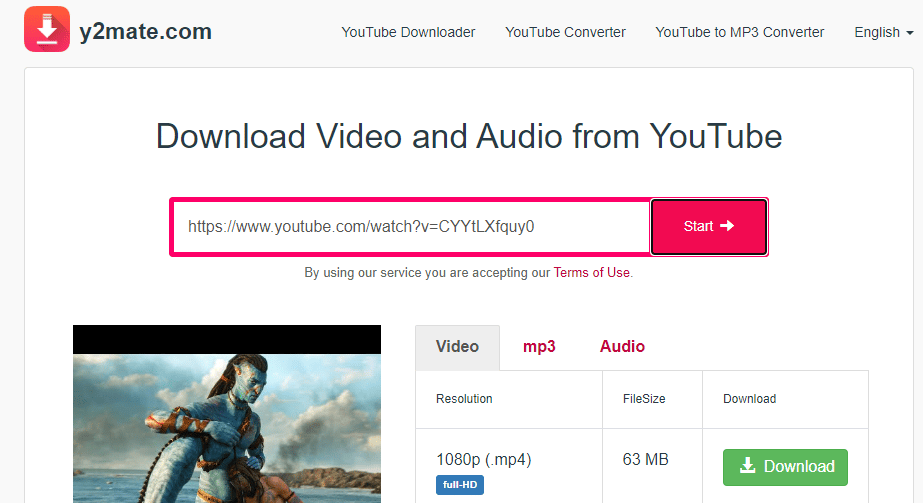
اقرأ أيضًا: إصلاح خطأ عارض الصوت في YouTube في نظام التشغيل Windows 10
الخيار الخامس: ClipMega
إذا كنت ترغب في تنزيل الفيديو دون إعادة توجيهك إلى أي صفحة أخرى ، فيمكنك استخدام خدمة Clipzag أو Clipmega لتجاوز هذا المحتوى غير متوفر في خطأ بلدك.
1. كما ذكرنا سابقًا ، افتح تطبيق Google Chrome .
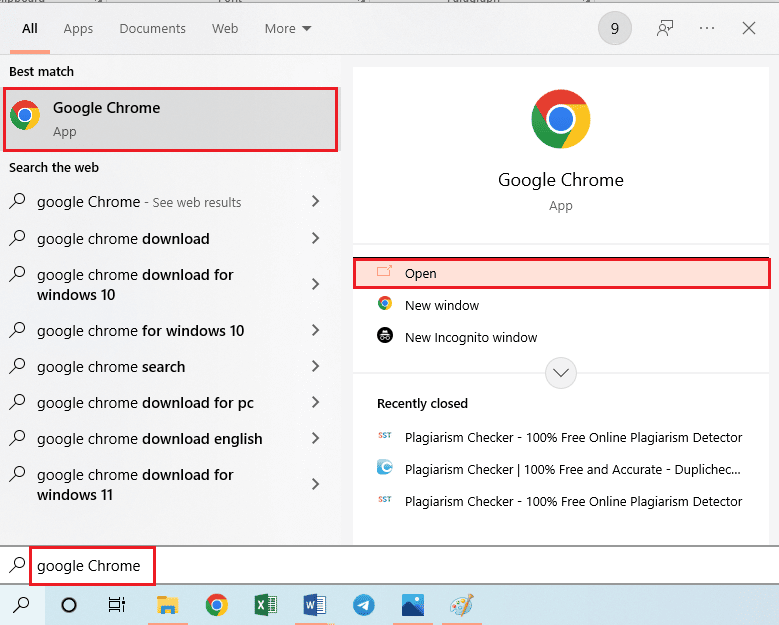
2. قم بتشغيل المحتوى على منصة YouTube واحصل على عنوان URL في وضع التحرير كما ذكرنا سابقًا.
3. استبدل الكلمة الرئيسية youtube بكلمة clipmega واضغط على مفتاح Enter .
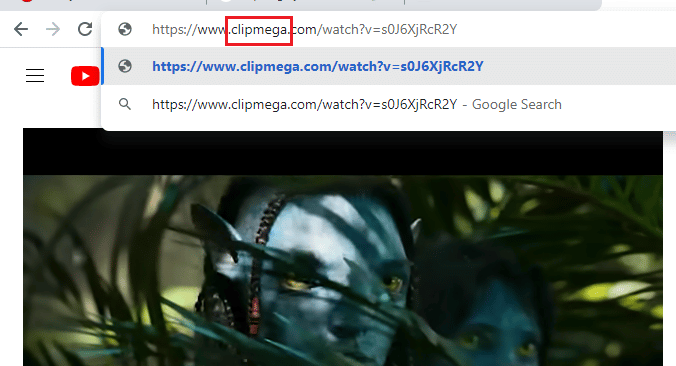
4. انقر على أيقونة التنزيل في صفحة Clipzag المعاد توجيهها لتنزيل الفيديو.
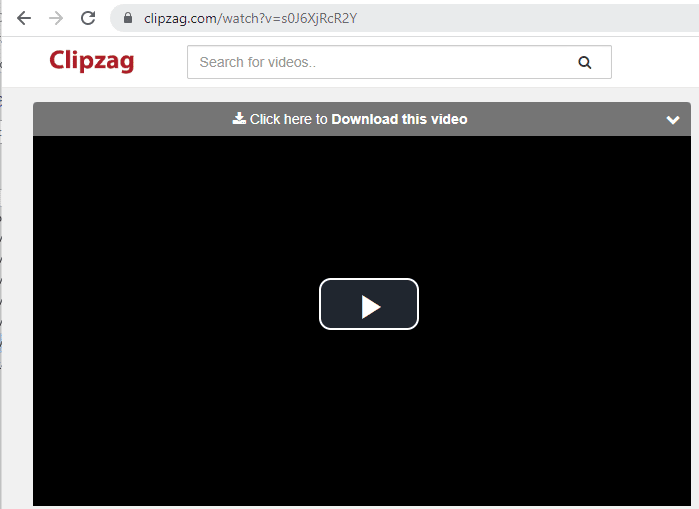
الطريقة 8: استخدام ملحقات الويب
للوصول إلى مقاطع الفيديو المقيدة وإصلاح هذا الفيديو غير متوفر في خطأ بلدك ؛ يمكنك إضافة بعض ملحقات الويب إلى متصفح الويب كما هو موضح أدناه.
الخيار الأول: ProxFlow
ProxFlow هو امتداد مجاني وبسيط يسمح لك بالوصول إلى المواقع التي تخضع لقيود الدولة.
1. افتح تطبيق Google Chrome كما ذكرنا سابقًا.
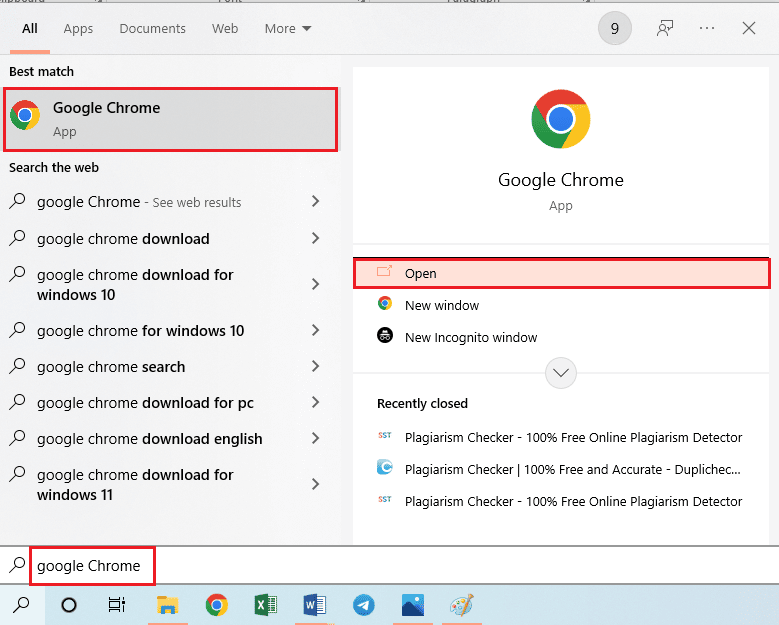
2. افتح الموقع الرسمي لمتجر Chrome Web Store لتثبيت امتداد ProxFlow.
3. انقر فوق الزر " إضافة إلى Chrome " وانتظر حتى يتم تثبيته في متصفحك.
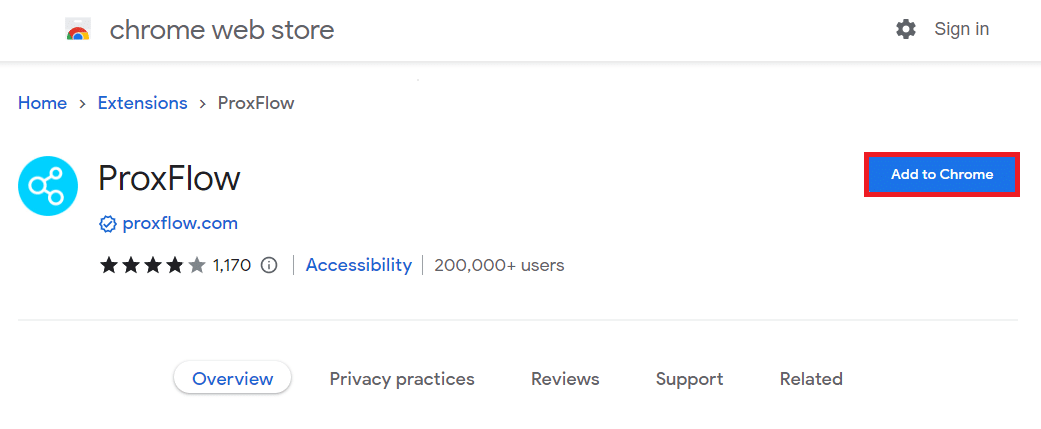
الخيار الثاني: ProxTube (لموزيلا فايرفوكس)
ProxTube هو امتداد Mozilla يستخدم خادمًا أمريكيًا ويمكن استخدامه لتجاوز قيود YouTube أو إصلاح هذه القناة غير متوفرة في خطأ بلدك. يؤدي هذا إلى إضافة زر إلى شريط أدوات التنقل في المتصفح يمكنك التبديل بين تشغيله وإيقاف تشغيله. استخدم الرابط الموضح هنا لتثبيت امتداد الويب ProxTube.
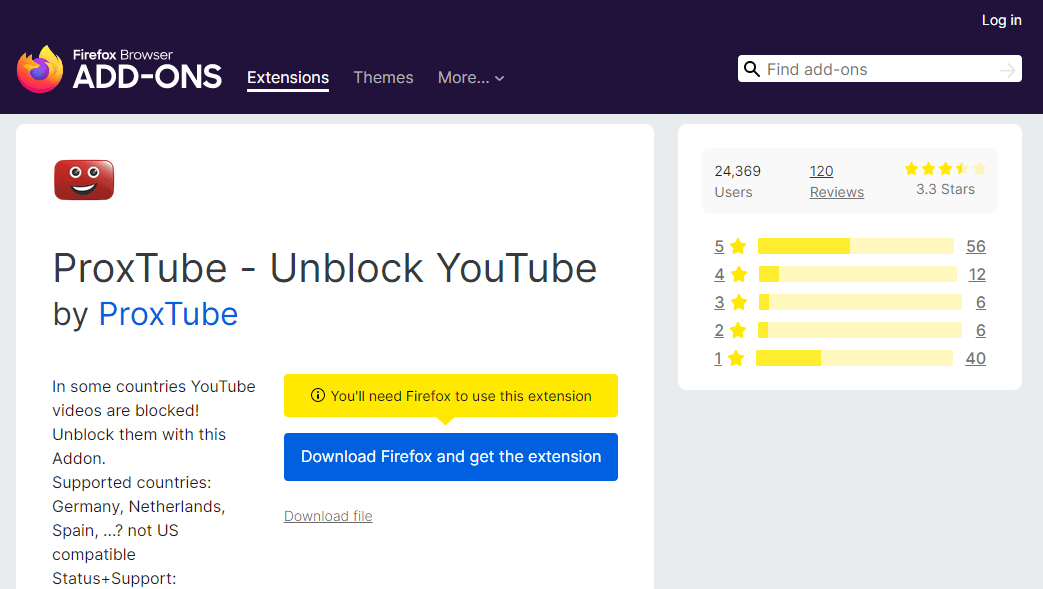
الخيار الثالث: Unblocker
يساعد ملحق Unblocker في إلغاء حظر مواقع المحتوى المحظورة في المنطقة بما في ذلك YouTube. يمكنك استخدام الرابط الوارد هنا لإضافة الامتداد إلى متصفح الويب الخاص بك.
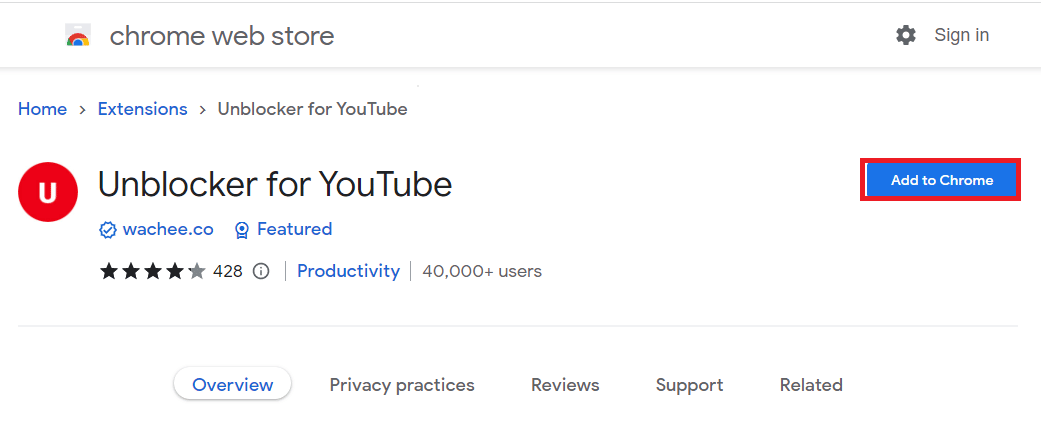
اقرأ أيضًا: إصلاح صورة YouTube في الصورة لا تعمل
الطريقة التاسعة: استخدم خيارات تجاوز YouTube البديلة
لتجاوز هذا الفيديو وإصلاحه غير متوفر في خطأ بلدك ومشاهدة المحتوى ، يمكنك استخدام أي من الخيارات البديلة الواردة في هذا القسم لمشاهدة المحتوى.
الخيار الأول: YouTube Invidious
نظرًا لكونه مشروعًا بديلاً مفتوح المصدر مبنيًا على واجهة GitHub الأمامية لموقع YouTube بدون واجهة برمجة تطبيقات YouTube ، فإن Invidious YouTube يسمح لك باستخدام نظام YouTube الأساسي دون أي إزعاج مثل المحتوى غير متوفر في منطقتي الخطأ. هذه المنصة خفيفة الوزن خالية من الإعلانات وميزات التتبع مما يجعلها مناسبة للبث غير المنقطع. بالإضافة إلى ذلك ، يستخدم النظام الأساسي ميزات الخصوصية ولديك الحرية في اختيار حالات Invidious المتاحة. يمكنك الوصول إلى منصة Invidious YouTube باستخدام الرابط الوارد هنا.
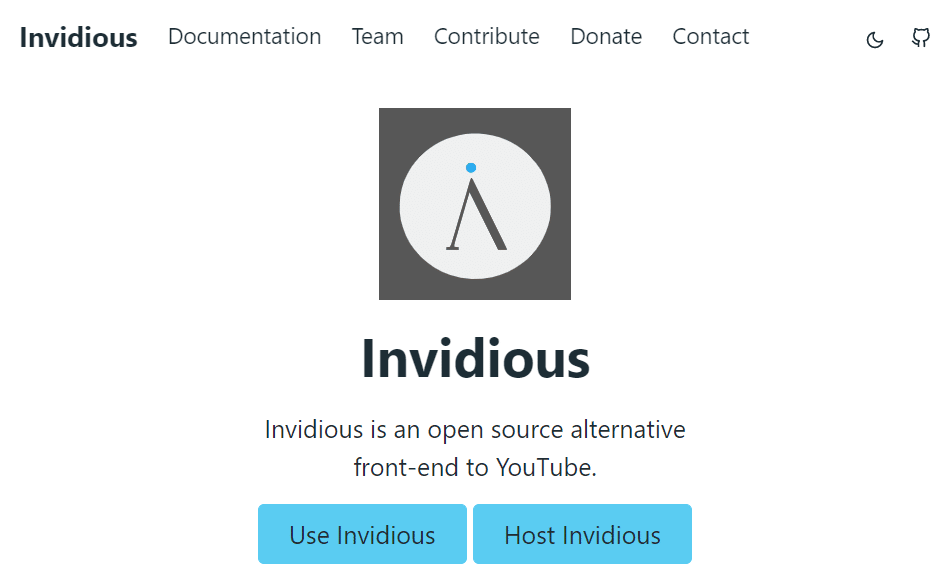
الخيار الثاني: VideoHub
على غرار YouTube ، يتيح لك تطبيق VideoHub البحث عن مقاطع الفيديو وتشغيلها. يمكنك تنزيل تطبيق VideoHub من الرابط الوارد هنا.
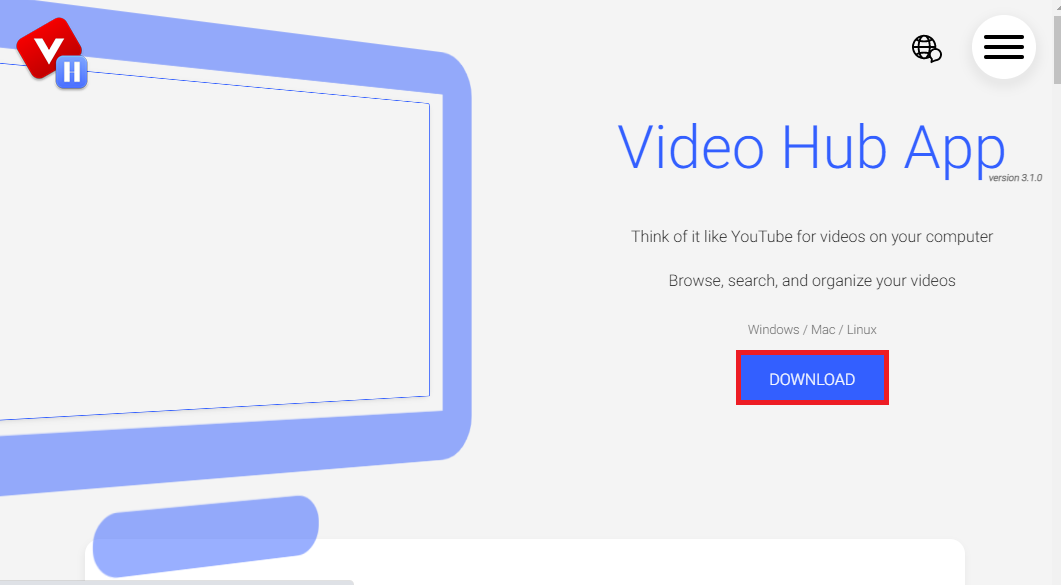
الخيار الثالث: Utreon
إذا كنت تبحث عن موقع ويب لتصفح المحتوى ، فيمكنك استخدام موقع Utreon على الويب باستخدام الرابط الوارد هنا. يوفر مجموعة واسعة من الموضوعات والفئات للبحث عن المحتوى ودفقه.
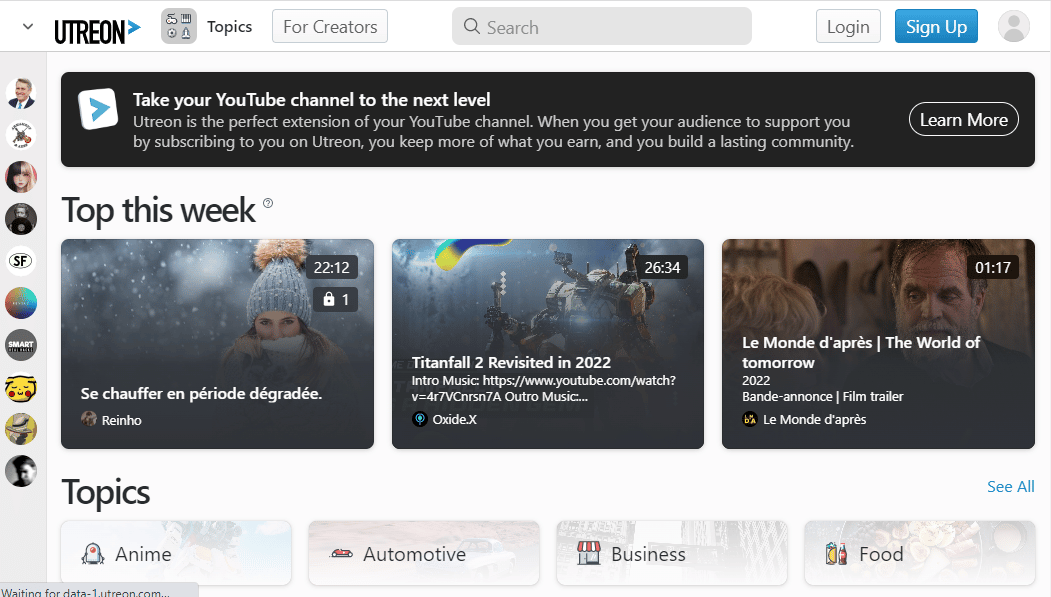
موصى به:
- ما هي قوائم Microsoft ولماذا تستخدم؟
- كيفية تقييد YouTube على Android
- 14 إصلاحات بخصوص تعذر تسجيل الدخول إلى YouTube على نظام التشغيل Windows 10/11
- كيفية مشاهدة مقاطع فيديو YouTube المحظورة
تشرح المقالة طرق إصلاح هذا الفيديو غير متوفر في خطأ بلدك . يرجى نقل اقتراحاتكم واستفساراتكم القيمة إلينا باستخدام قسم التعليقات. بالإضافة إلى ذلك ، يرجى إخبارنا بأي من هذه الطرق كانت فعالة في إصلاح هذا المحتوى غير متوفر في مشكلة بلدك.
