إصلاح خطأ YouTube 400 في Google Chrome
نشرت: 2022-09-03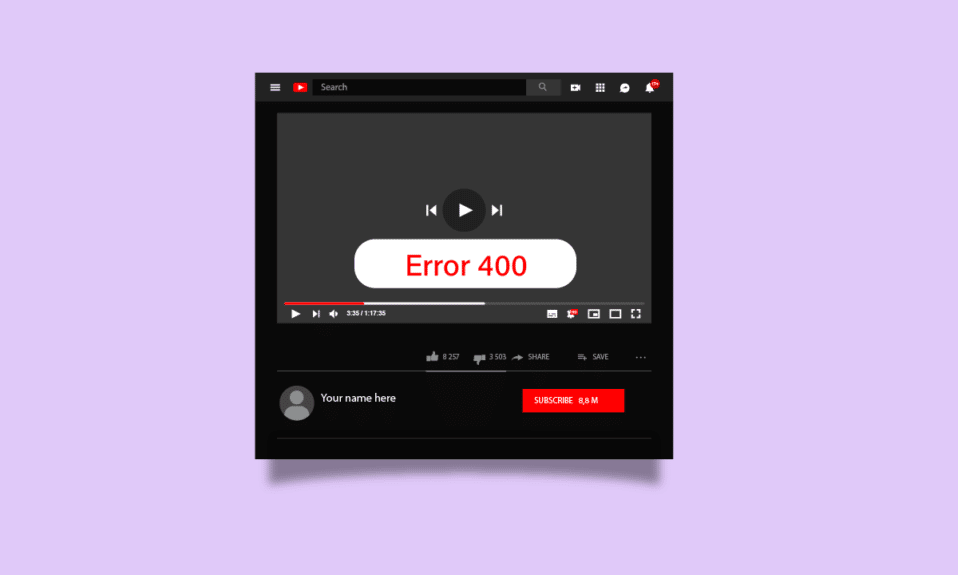
خطأ YouTube 400 Chrome هو خطأ شائع في YouTube ، يحدث هذا الخطأ أثناء تصفح YouTube على متصفح الويب Google Chrome. يعني خطأ YouTube 400 أن هناك مشكلة في صفحة YouTube ، وقد يتلقى المستخدمون أيضًا 400 طلب سيئ من خطأ Chrome أثناء تصفح YouTube. في هذا الدليل ، سوف نستكشف أسباب وطرق ظهور هذا الخطأ أثناء تصفح موقع YouTube على الإنترنت.
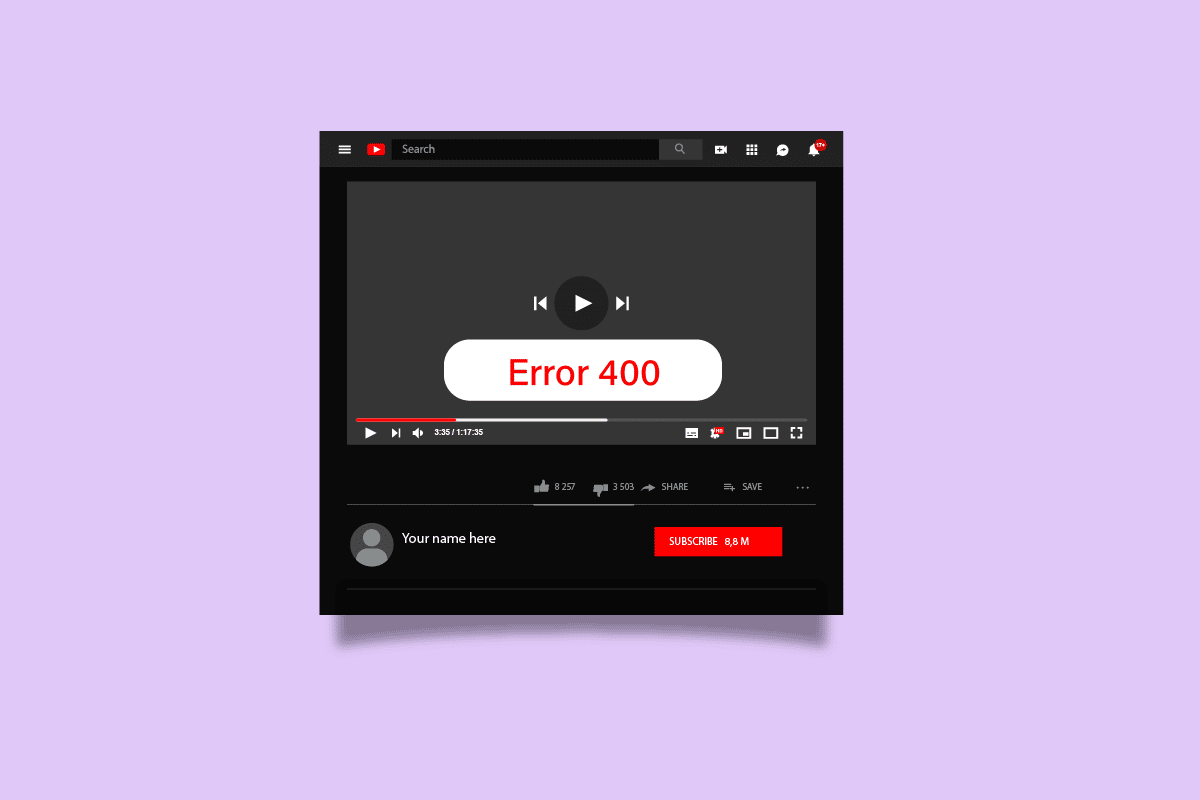
محتويات
- كيفية إصلاح خطأ YouTube 400 في Google Chrome
- الطريقة الأولى: تحديث صفحة ويب YouTube
- الطريقة الثانية: تحقق مما إذا كان عنوان URL صحيحًا
- الطريقة الثالثة: تسجيل الخروج وتسجيل الدخول إلى حساب YouTube
- الطريقة الرابعة: استخدام وضع التصفح المتخفي
- الطريقة الخامسة: مسح ذاكرة التخزين المؤقت للمتصفح
- الطريقة 6: مسح ملفات تعريف الارتباط على YouTube
- الطريقة السابعة: إعادة تعيين إعدادات المستعرض
- الطريقة الثامنة: إعادة تثبيت متصفح الويب
كيفية إصلاح خطأ YouTube 400 في Google Chrome
يمكن أن يكون هناك عدة أسباب لخطأ YouTube 400 مشكلة Chrome ؛ بعض الأسباب الشائعة لهذا الخطأ مذكورة أدناه.
- بشكل عام ، إذا لم تتمكن صفحة الويب على YouTube من التحميل بشكل صحيح ، فقد تظهر لك خطأ 400
- في معظم الأحيان ، يمكن أن يؤدي عنوان URL غير الصحيح لمقطع فيديو YouTube إلى ظهور رسالة خطأ 400
- قد تتسبب ذاكرة التخزين المؤقت للمتصفح وملفات تعريف الارتباط في YouTube أحيانًا في حدوث أخطاء في YouTube وفي المتصفح
- يمكن أن تتسبب إعدادات المتصفح غير الصحيحة أيضًا في حدوث العديد من الأخطاء بما في ذلك العديد من أخطاء YouTube
- يمكن أن تتسبب مشكلات التوافق وإعدادات Google Chrome أيضًا في حدوث أخطاء أثناء تصفح المتصفح بما في ذلك YouTube.
سيوفر لك الدليل التالي طرقًا لحل خطأ YouTube 400 خطأ في Chrome.
الطريقة الأولى: تحديث صفحة ويب YouTube
في كثير من الأحيان ، تحدث معظم أخطاء YouTube بسبب التحميل غير الصحيح لصفحة الويب. إذا كانت لديك صفحة ويب غير مستقرة أو بطيئة للاتصال بالإنترنت ، فقد لا يتم تحميلها بشكل صحيح وينتج عنها 400 خطأ Chrome طلب سيئ. يمكنك إصلاح هذا الخطأ ببساطة عن طريق تحديث صفحة الويب.
1. اضغط على مفتاح Windows ، واكتب Chrome ، ثم اضغط على مفتاح Enter لتشغيل تطبيق Google Chrome .
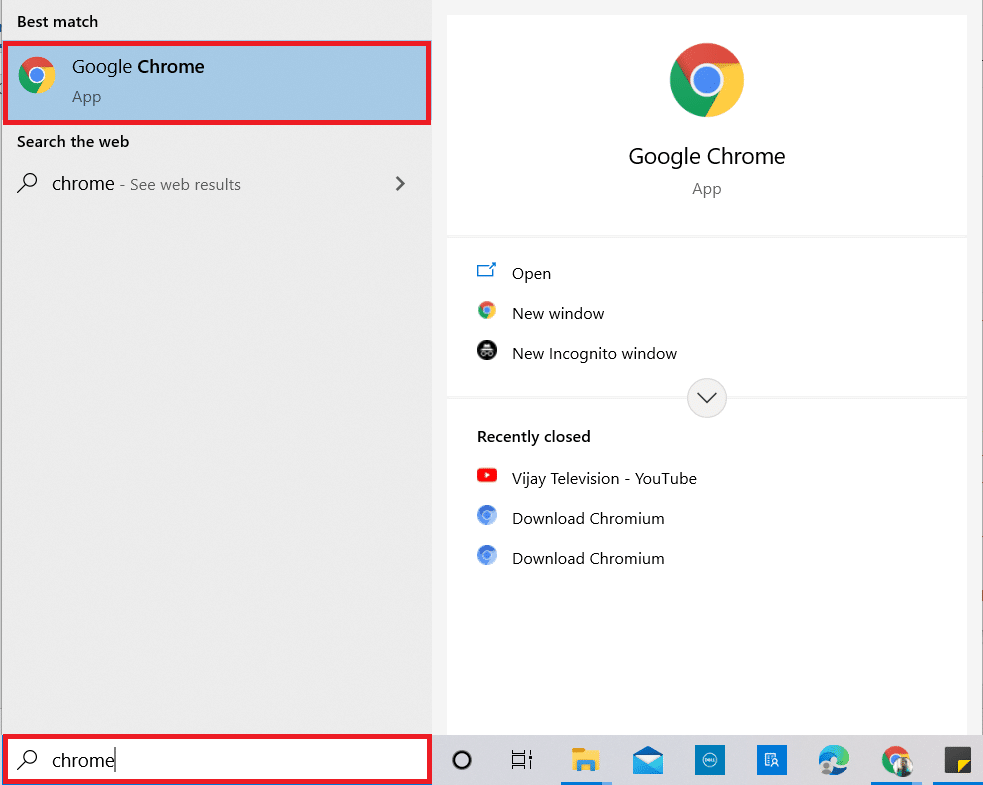
2. قم بزيارة صفحة يوتيوب.
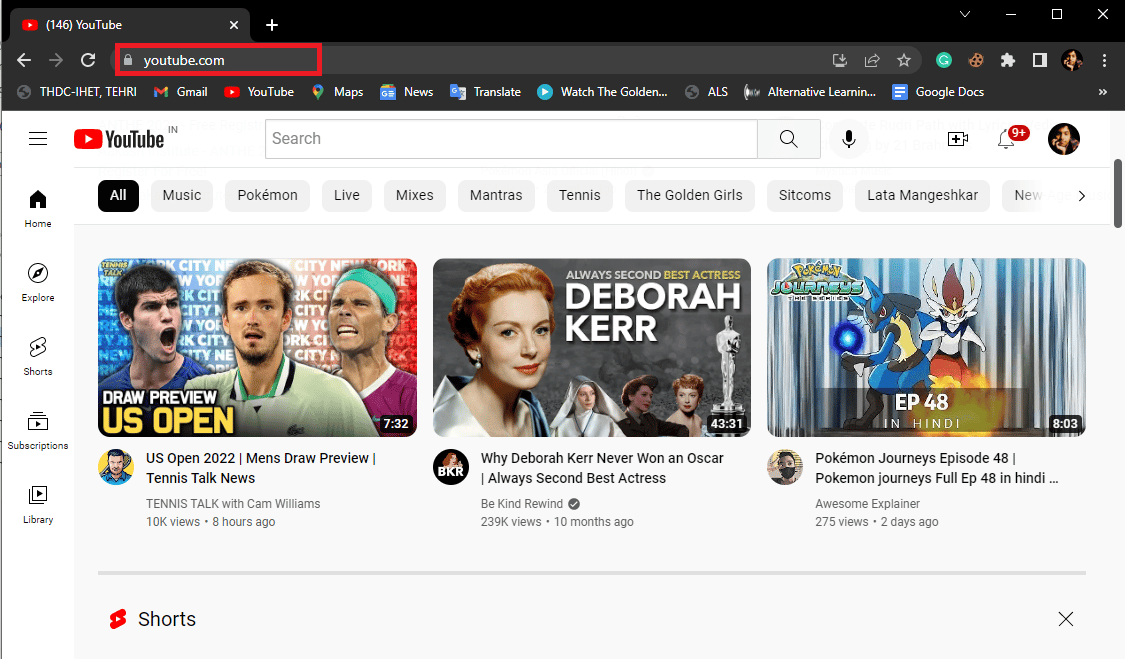
3. الآن ، انقر على أيقونة التحديث .
ملاحظة: يمكنك أيضًا تحديث صفحة الويب بالضغط على مفتاحي Ctrl + F5 في نفس الوقت.
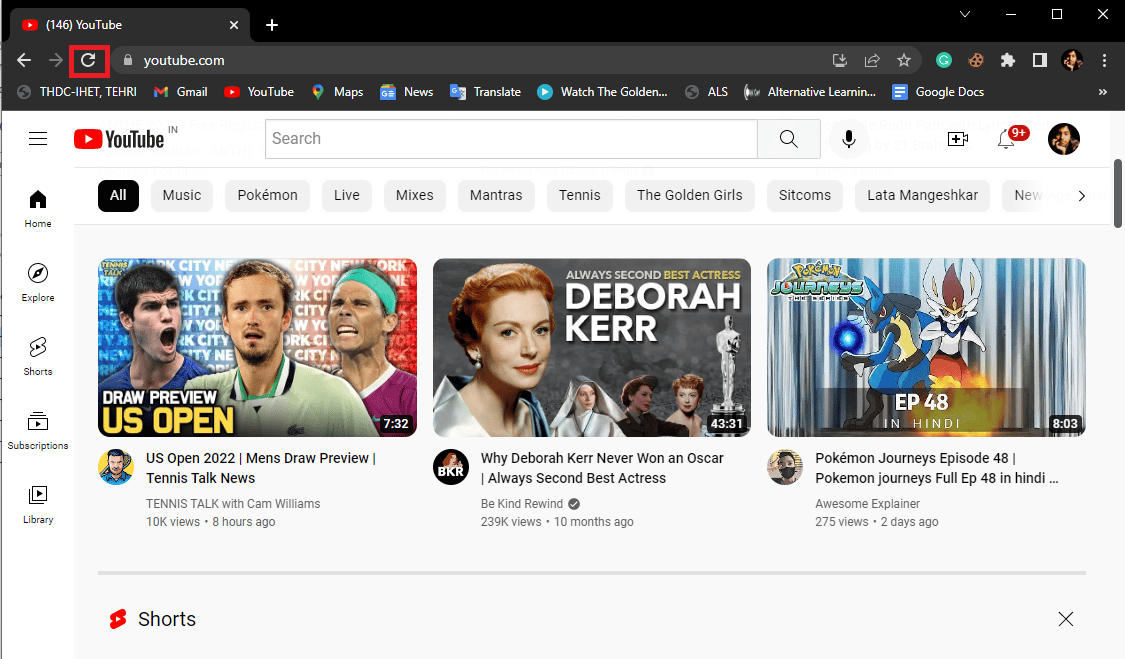
الطريقة الثانية: تحقق مما إذا كان عنوان URL صحيحًا
بشكل عام ، الخطأ 400 يعني تحميل المشكلات على YouTube ؛ يمكنك أيضًا تلقي 400 خطأ كروم طلب سيئ إذا أدخلت عنوان URL غير صحيح للفيديو في شريط البحث ؛ لذلك ، إذا كنت تتلقى هذا الخطأ ، يرجى التحقق مما إذا كنت قد أدخلت عنوان URL الصحيح. إذا كان عنوان URL صحيحًا واستمر ظهور الخطأ نفسه ، فانتقل إلى الطريقة التالية.
اقرأ أيضًا: إصلاح عدم عمل التشغيل التلقائي على YouTube
الطريقة الثالثة: تسجيل الخروج وتسجيل الدخول إلى حساب YouTube
غالبًا ما يمكن تجنب الخطأ بسهولة عن طريق تسجيل الخروج والدخول إلى حساب YouTube الخاص بك ، وذلك لأنه إذا لم تتمكن من تكوين حسابك ، فقد يظهر لك أخطاء.
1. قم بتشغيل تطبيق Google Chrome .
2. انتقل إلى صفحة يوتيوب.
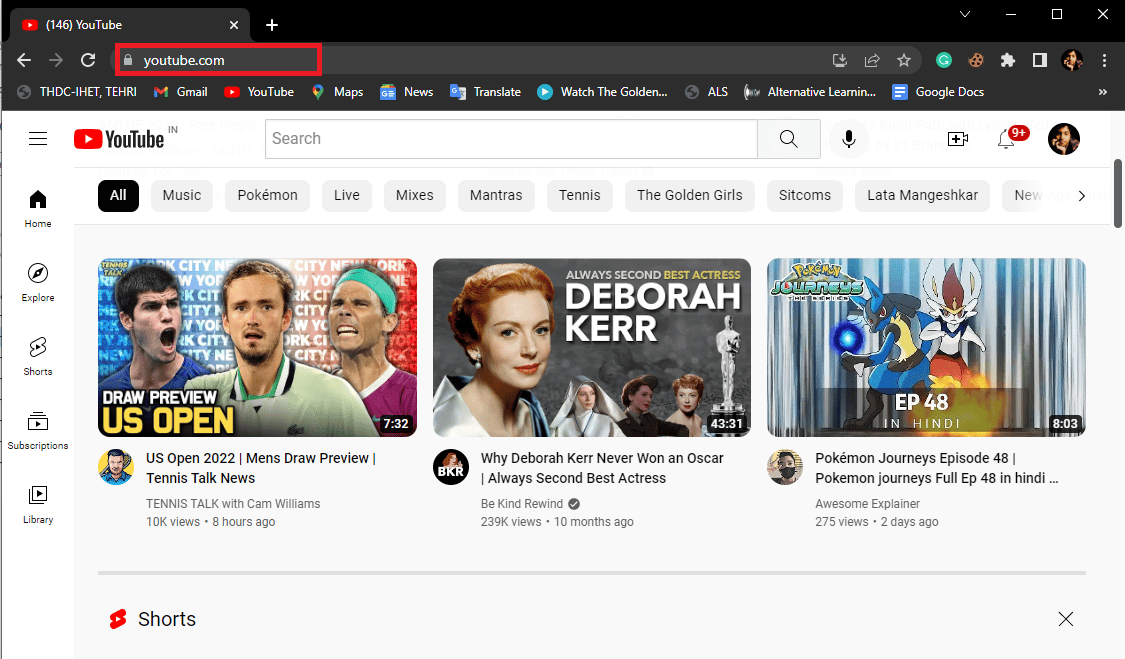
3. الآن ، في نافذة YouTube ، انتقل إلى خيارات الملف الشخصي وانقر فوق تسجيل الخروج .
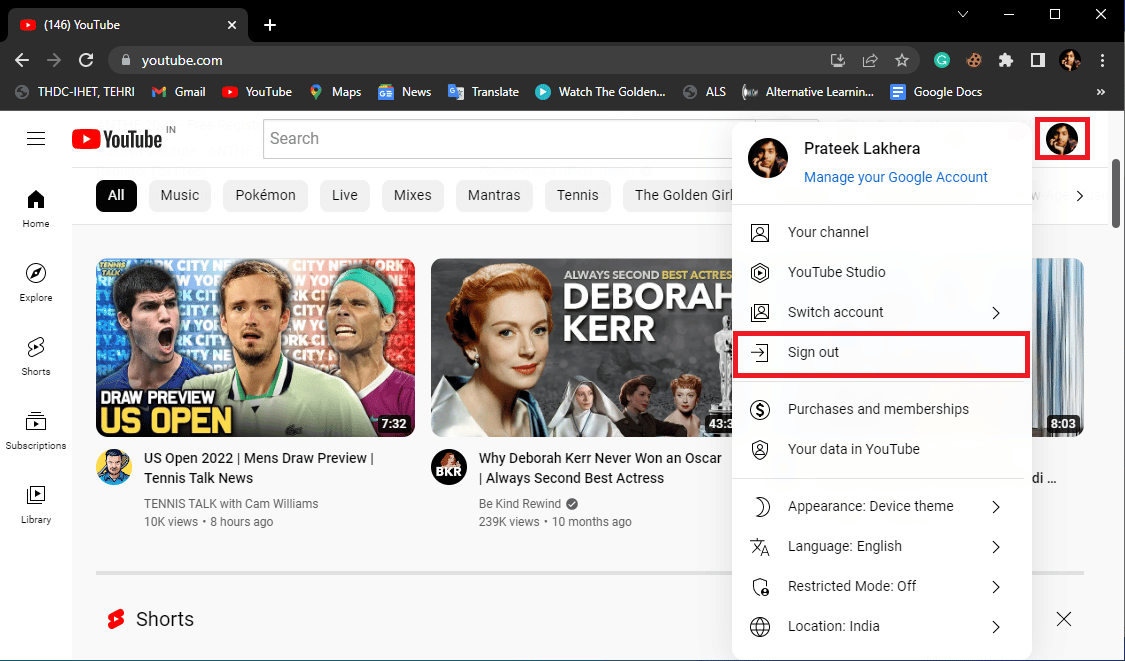
4. مرة أخرى ، انتقل إلى صفحة YouTube الرئيسية.
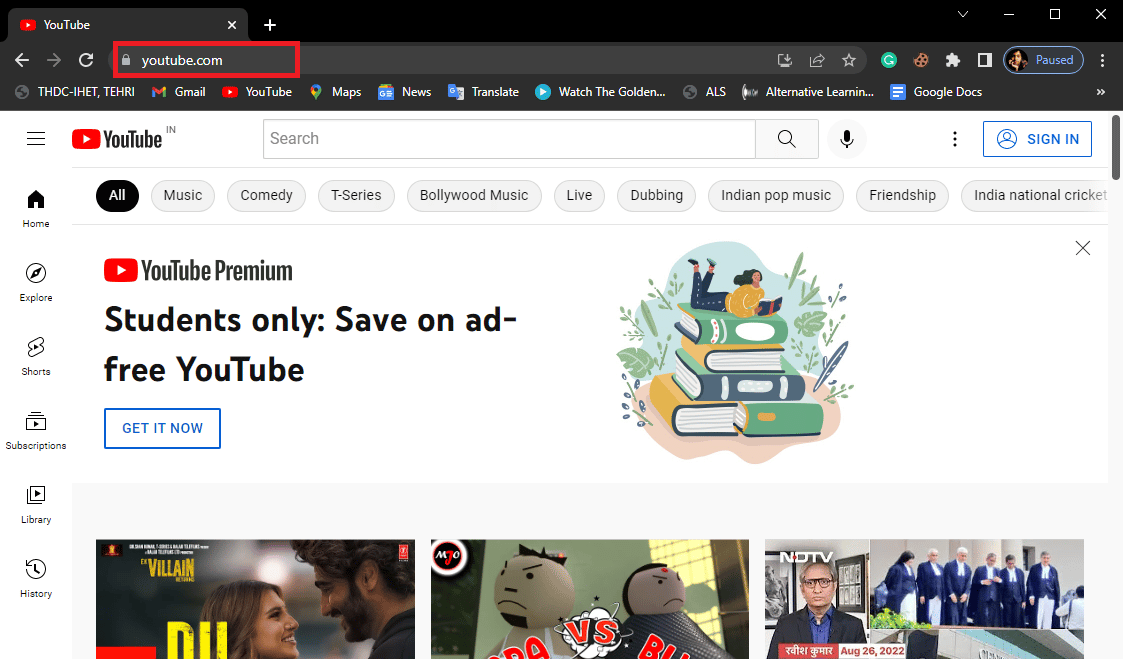
5. انقر فوق الزر تسجيل الدخول وقم بتسجيل الدخول باستخدام بيانات الاعتماد الخاصة بك.
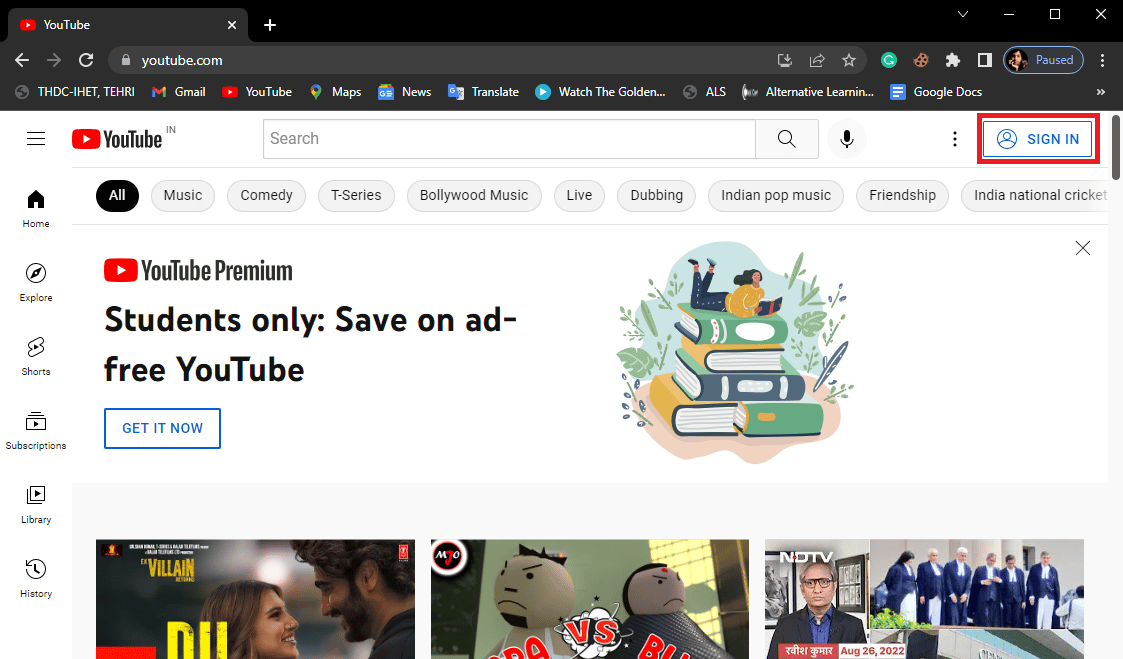
الطريقة الرابعة: استخدام وضع التصفح المتخفي
تتمثل إحدى طرق حل الخطأ في استخدام وضع التصفح المتخفي في Google Chrome. اقرأ دليلنا حول كيفية تمكين وضع التصفح المتخفي في Chrome.
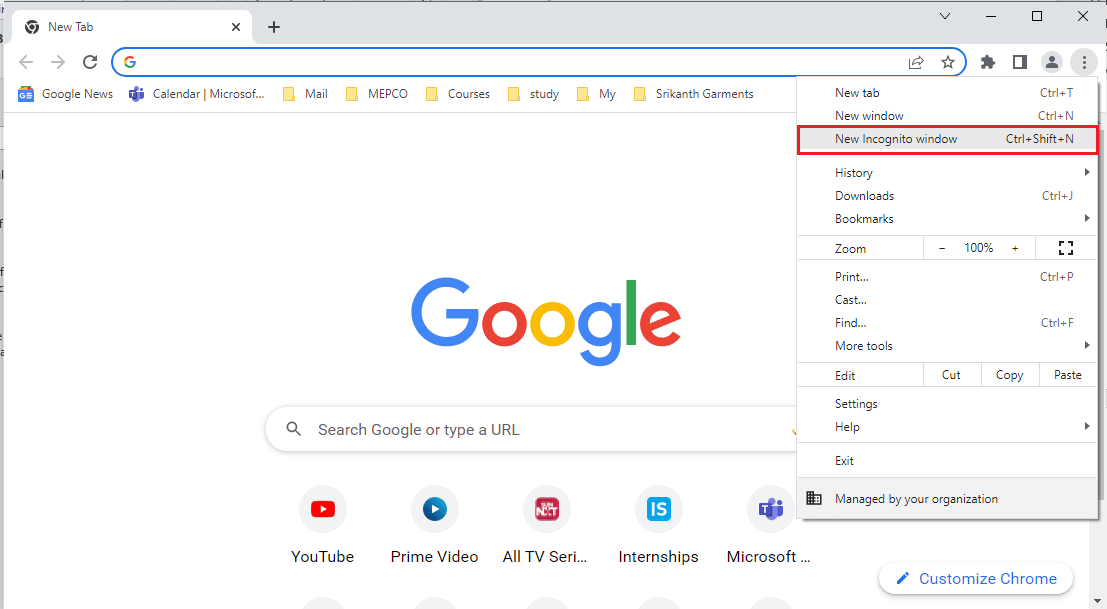
اقرأ أيضًا: إصلاح خطأ حدث خطأ في YouTube
الطريقة الخامسة: مسح ذاكرة التخزين المؤقت للمتصفح
إذا كانت هناك ذاكرة تخزين مؤقت زائدة مخزنة في متصفح الويب الخاص بك ، فقد يتسبب ذلك في حدوث العديد من أخطاء المتصفح على جهاز الكمبيوتر الخاص بك. لتجنب 400 خطأ كروم طلب سيئ بسبب ذاكرة التخزين المؤقت للمتصفح ، قد ترغب في مسح ذاكرة التخزين المؤقت للمتصفح. راجع دليل كيفية مسح ذاكرة التخزين المؤقت وملفات تعريف الارتباط في Google Chrome لمسح ذاكرة التخزين المؤقت وملفات تعريف الارتباط بأمان من متصفح Google Chrome.
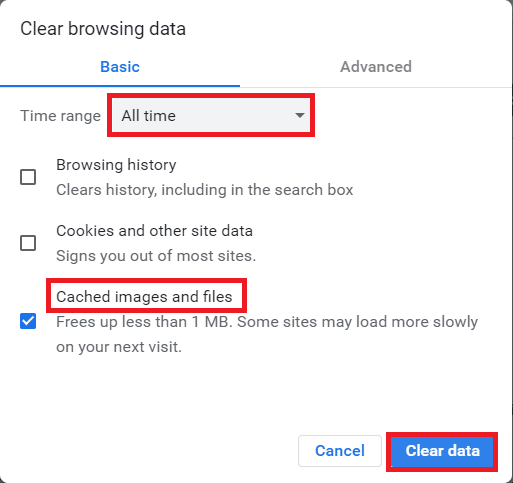
الطريقة 6: مسح ملفات تعريف الارتباط على YouTube
إذا كنت لا تريد مسح ملفات تعريف الارتباط لمواقع الويب الأخرى ، فيمكنك اختيار حذف ملفات تعريف الارتباط لموقع YouTube فقط. اتبع الخطوات أدناه للقيام بذلك:
1. افتح متصفح الويب Google Chrome .
2. انتقل وانقر فوق خيارات القائمة من الزاوية العلوية اليمنى من نافذة Chrome.
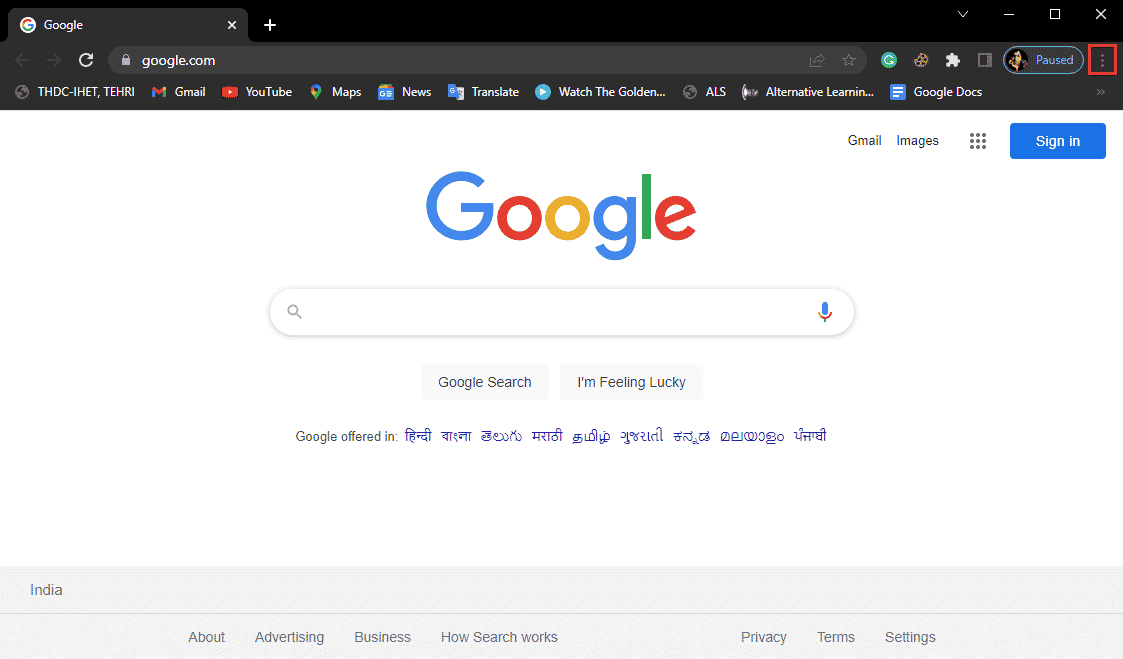
3. انقر فوق الإعدادات .
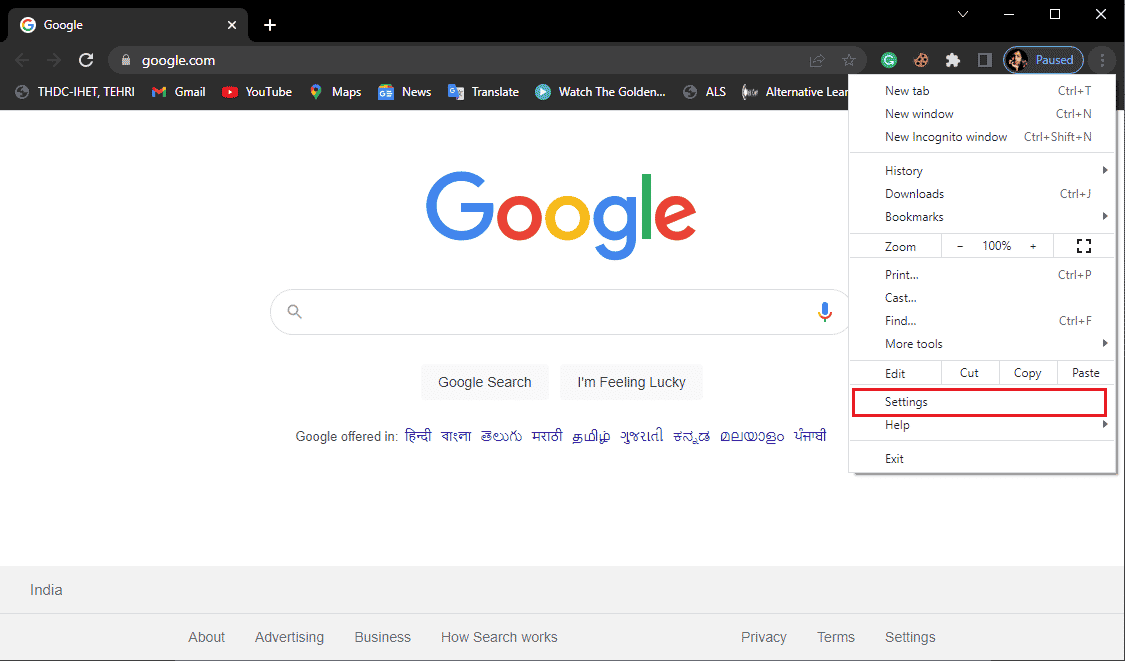

4. من اللوحة اليسرى ، انتقل إلى الخصوصية والأمان .
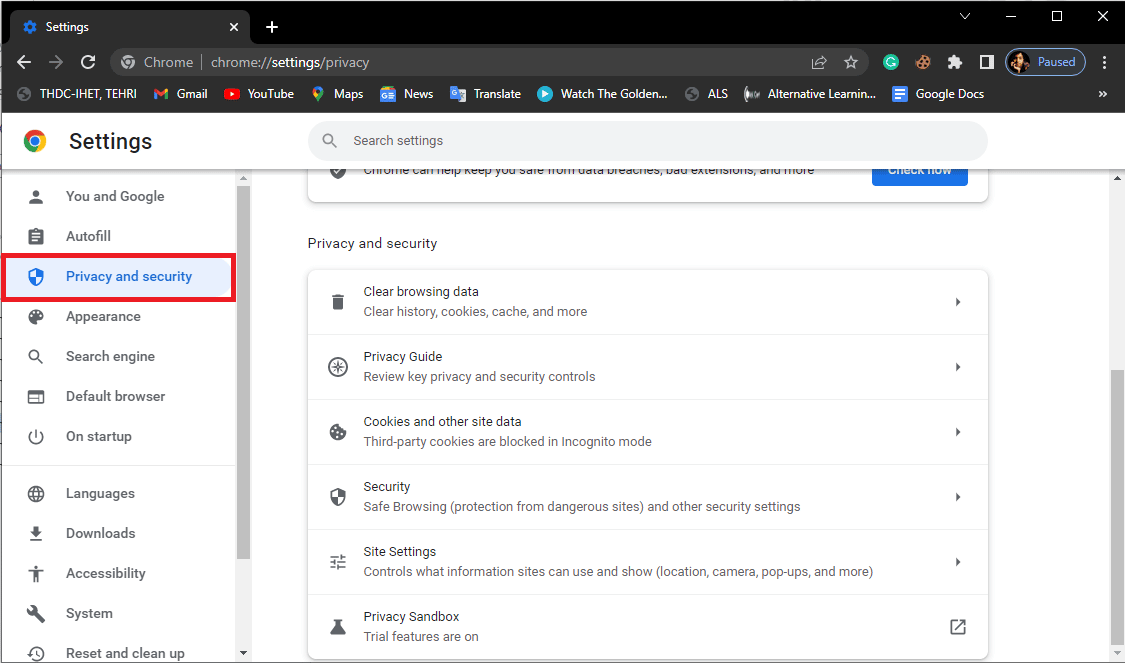
5. حدد موقع ملفات تعريف الارتباط وبيانات الموقع الأخرى وانقر عليها.
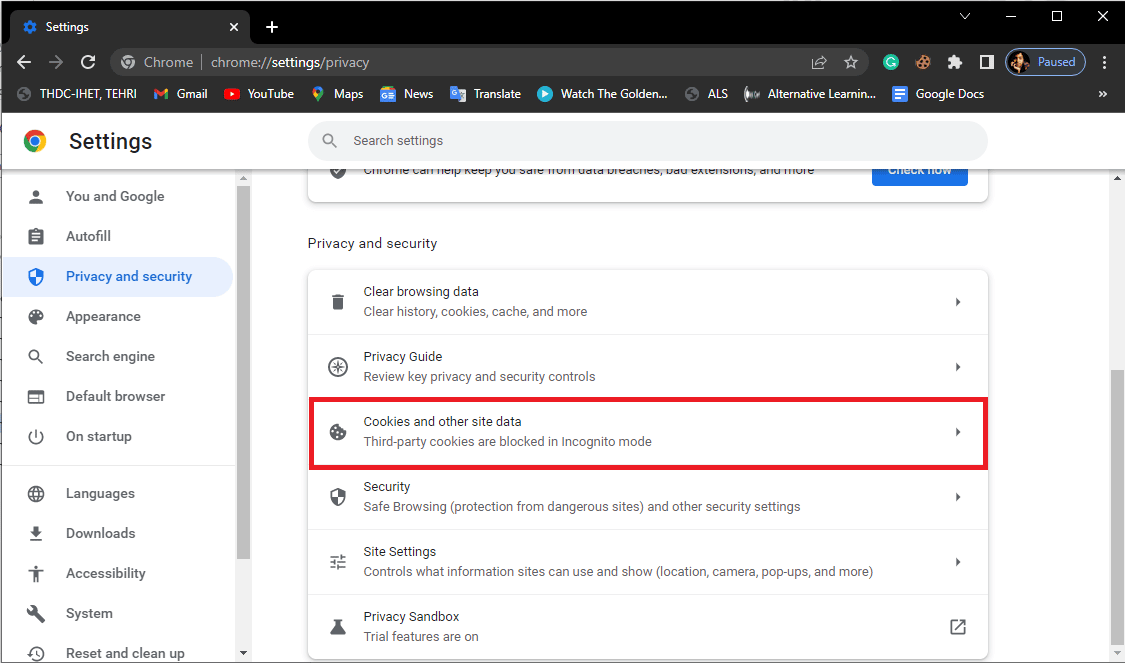
6. قم بالتمرير لأسفل وانقر فوق عرض جميع ملفات تعريف الارتباط وبيانات الموقع .
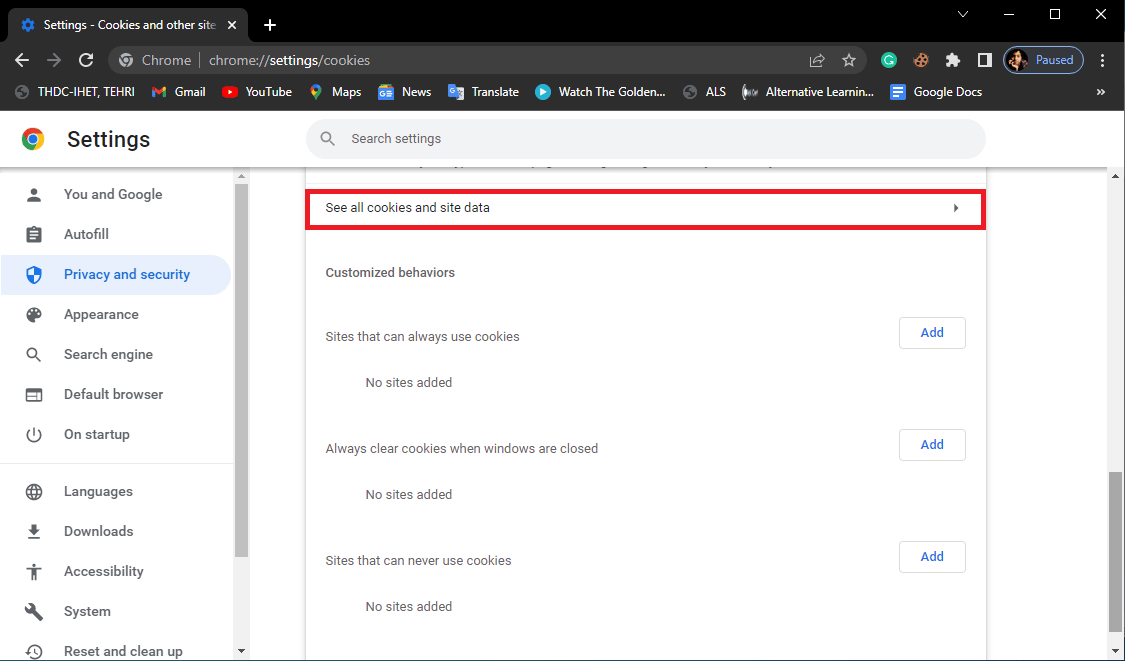
7. في ملفات تعريف الارتباط البحث ، اكتب YouTube .
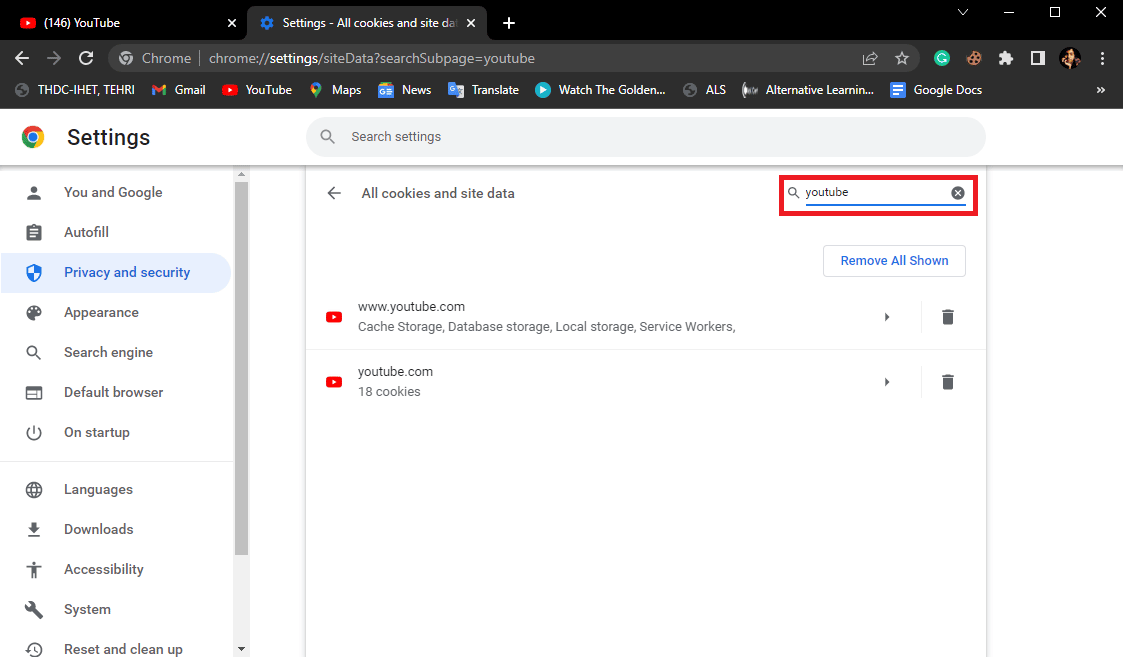
8. احذف ملفات تعريف الارتباط على Youtube.com بالنقر فوق أيقونة الحذف .
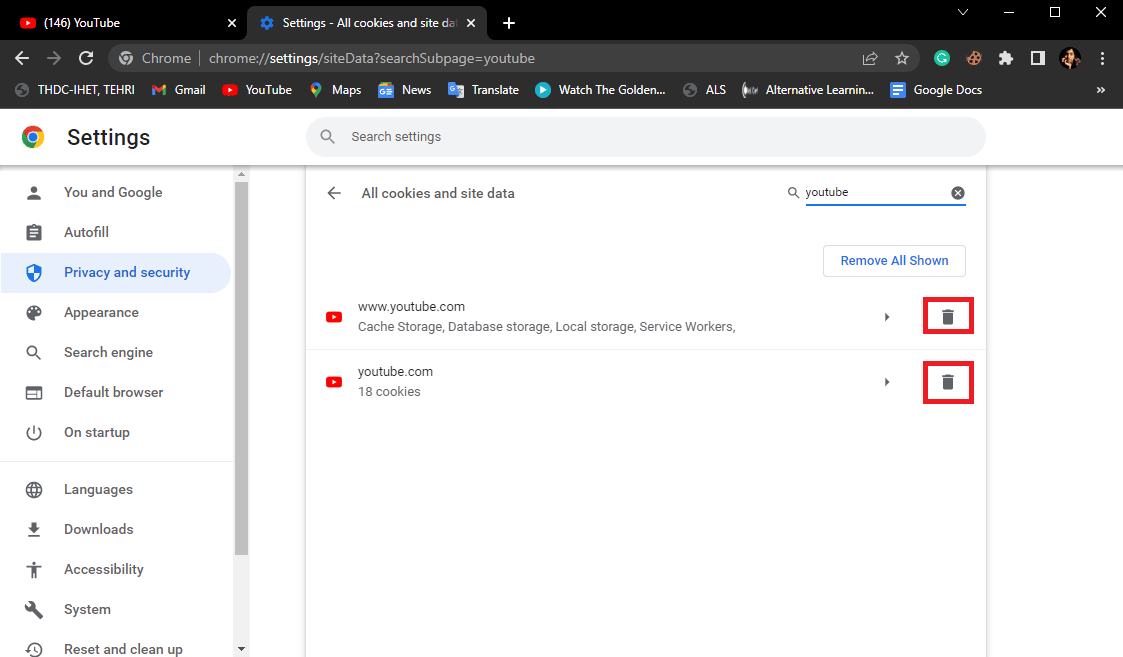
اقرأ أيضًا: إصلاح مشكلة ملء الشاشة على YouTube لا تعمل في نظام التشغيل Windows 10
الطريقة السابعة: إعادة تعيين إعدادات المستعرض
إذا لم تنجح أي من الطرق السابقة في إصلاح خطأ YouTube 400 في Chrome ، فحاول إعادة تعيين إعدادات متصفح Chrome.
1. قم بتشغيل متصفح Google Chrome من شريط Windows Search .
2. انتقل وانقر فوق خيارات القائمة من الزاوية العلوية اليمنى من نافذة Chrome.
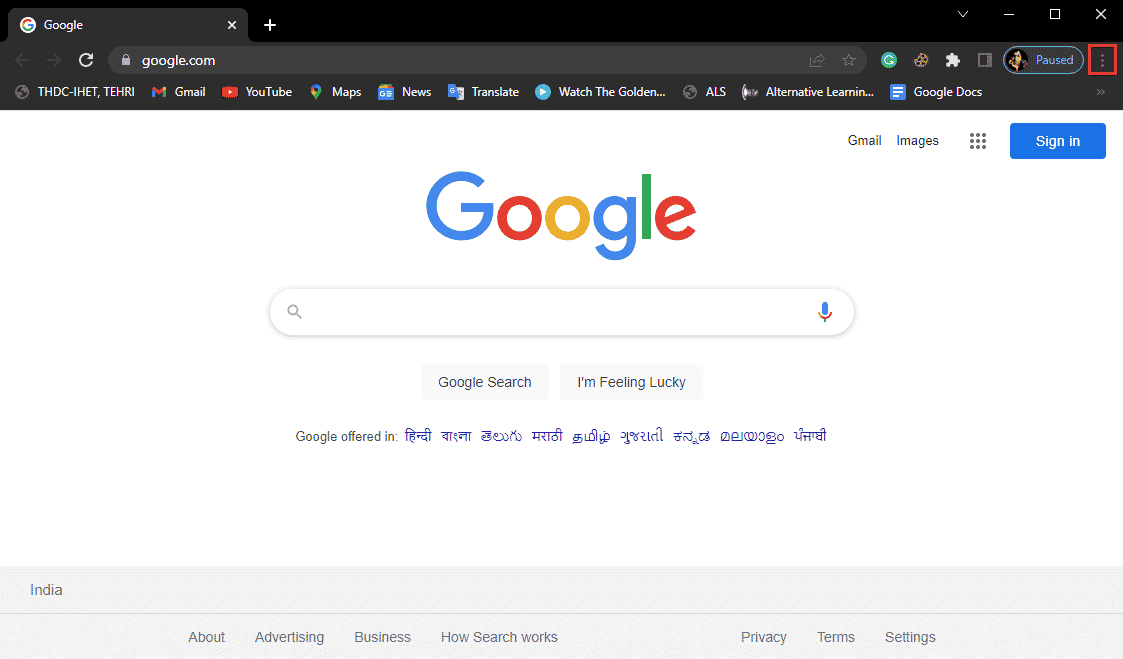
3. انقر فوق الإعدادات .
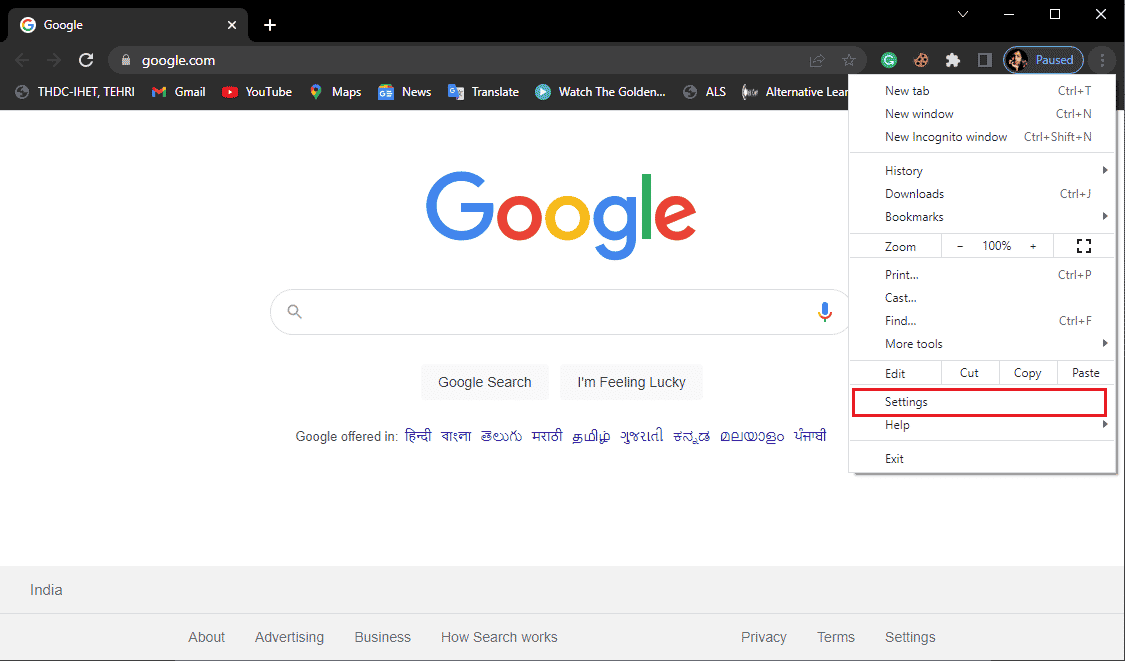
4. من اللوحة اليسرى ، انتقل وانقر على "إعادة تعيين وتنظيف" .
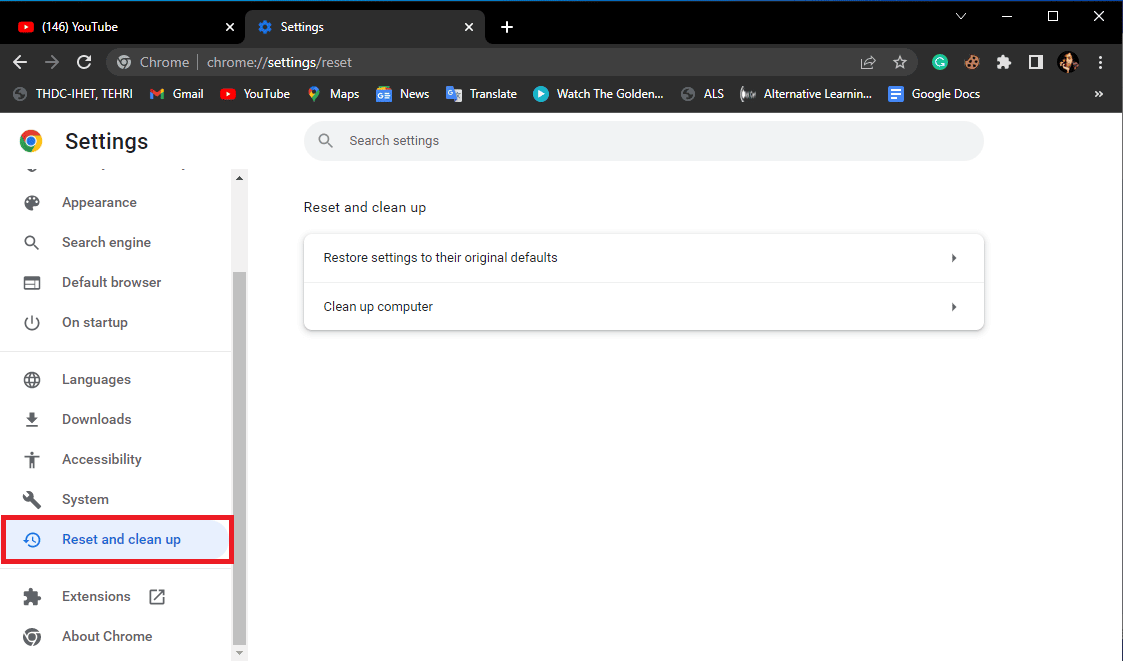
5. ثم انقر فوق استعادة الإعدادات إلى الإعدادات الافتراضية الأصلية.
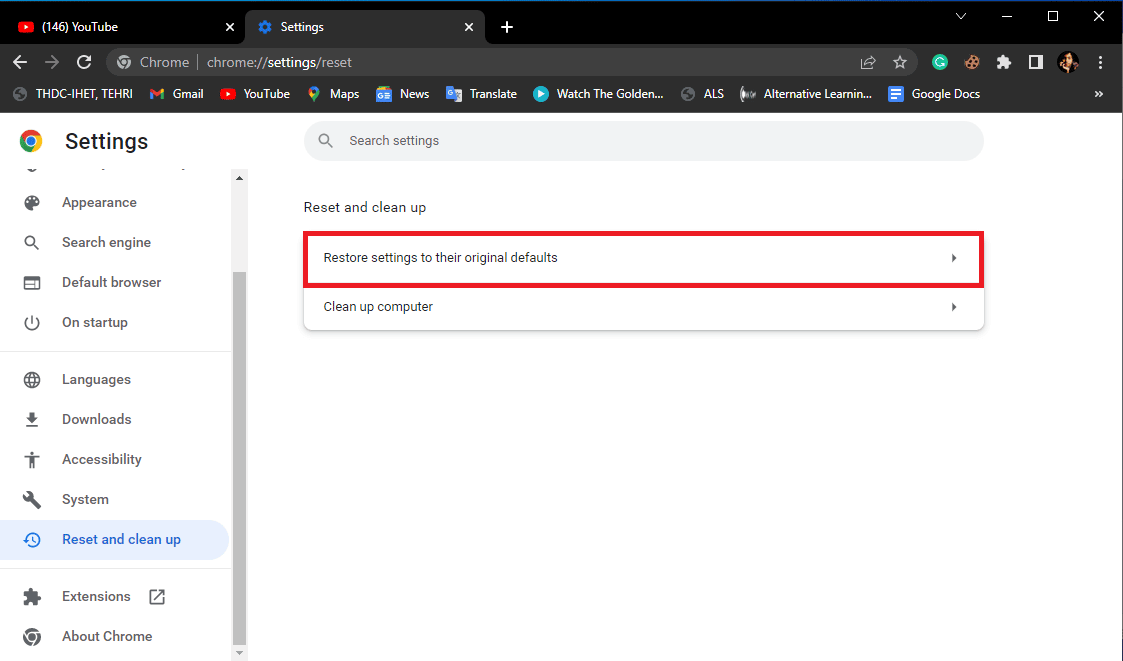
6. أخيرًا ، انقر فوق " إعادة تعيين الإعدادات " لتأكيد التغييرات.
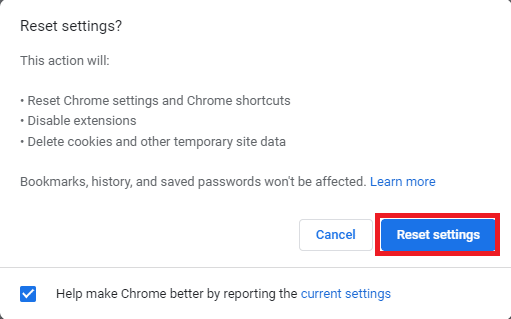
اقرأ أيضًا: إصلاح أعطال Shockwave Flash في Chrome
الطريقة الثامنة: إعادة تثبيت متصفح الويب
إذا لم تساعد أي من الطرق المذكورة أعلاه ، واستمرت في تلقي خطأ YouTube 400 مشكلة Chrome ، فحاول إعادة تثبيت متصفح Google Chrome لحل الخطأ 400 السيئ في Chrome.
1. في قائمة البحث ابدأ ، اكتب لوحة التحكم . انقر فوق فتح .
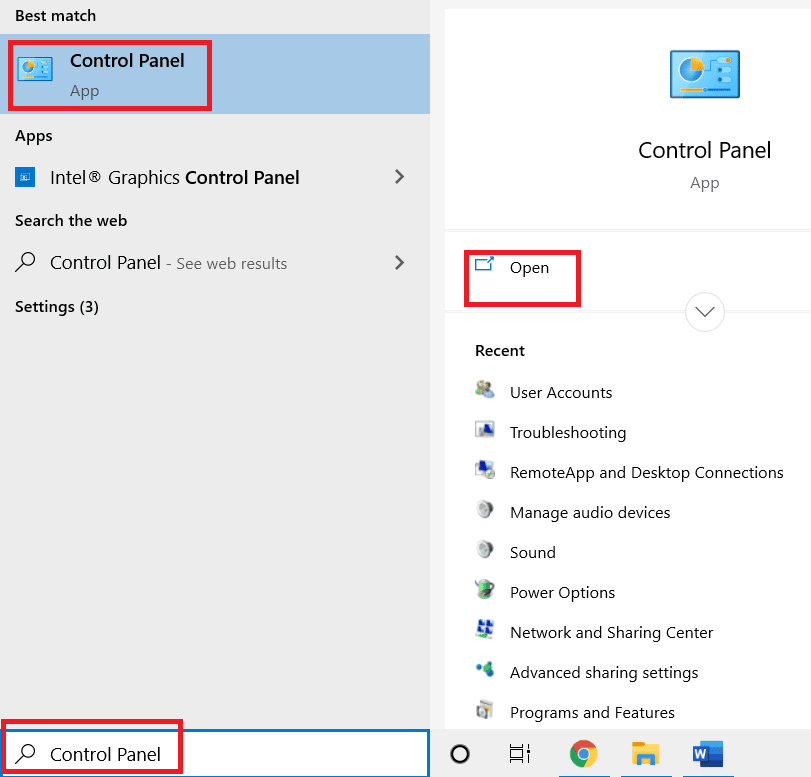
2. اضبط طريقة العرض حسب: الوضع على الفئة .
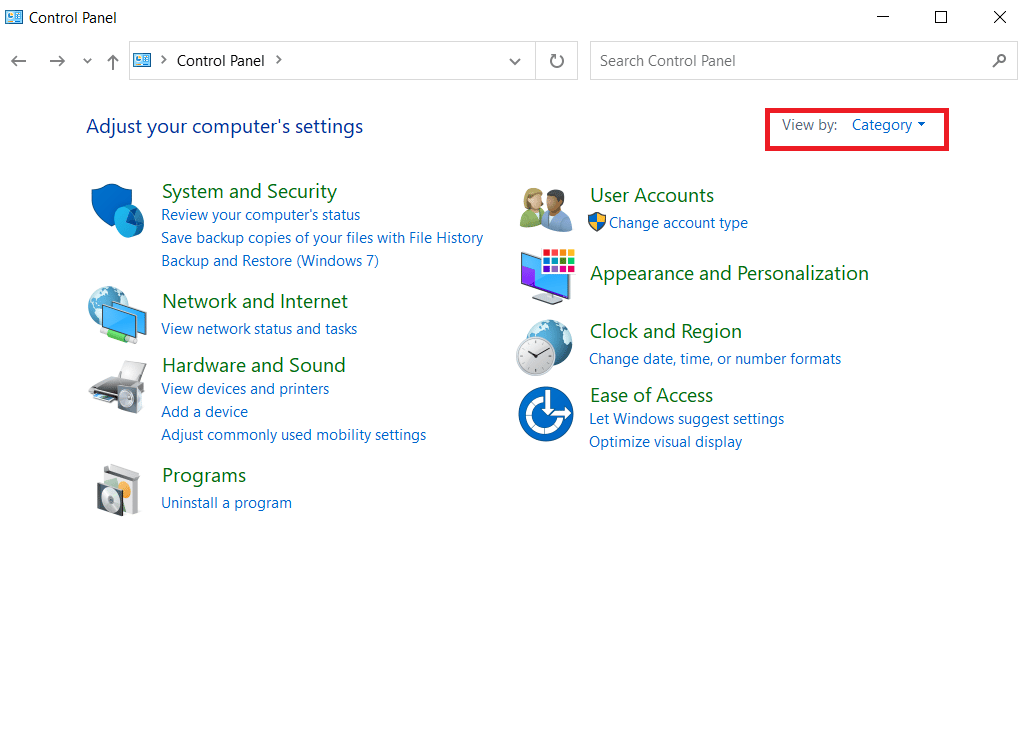
3. انتقل إلى البرامج وانقر فوق "إلغاء تثبيت برنامج" .
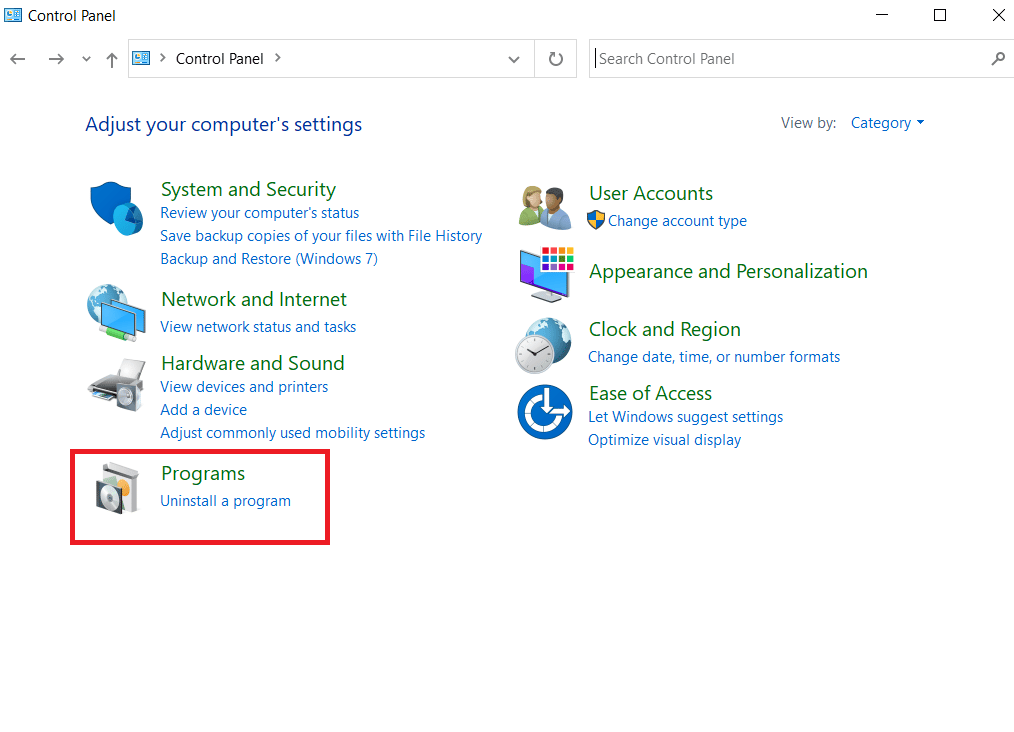
4. من نافذة " البرامج " ، انقر بزر الماوس الأيمن فوق Google Chrome وانقر فوق " إلغاء التثبيت ".
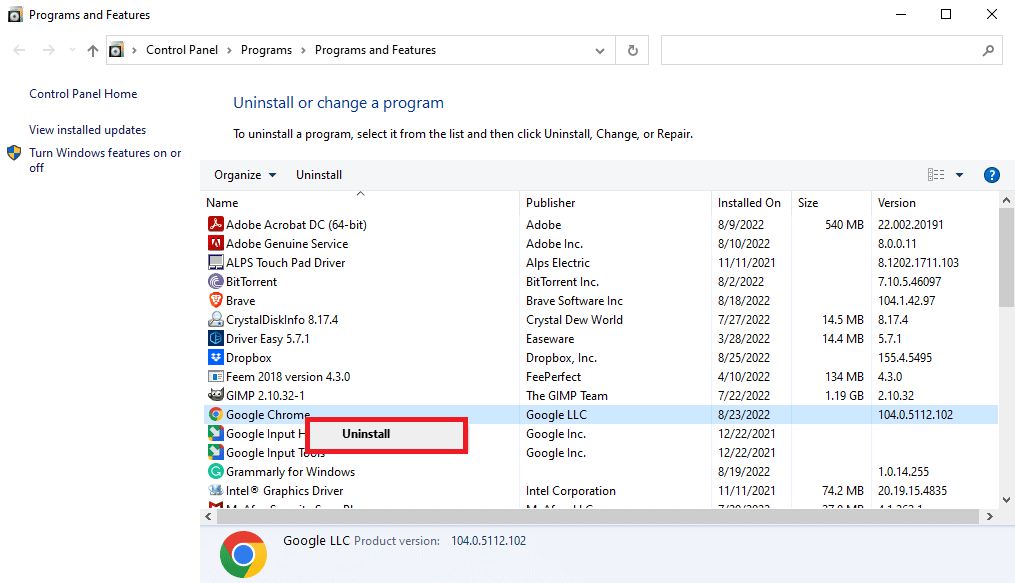
5. انتظر حتى تنتهي عملية إلغاء التثبيت.
6. اضغط على مفتاح Windows ، واكتب Firefox ، ثم انقر فوق فتح .
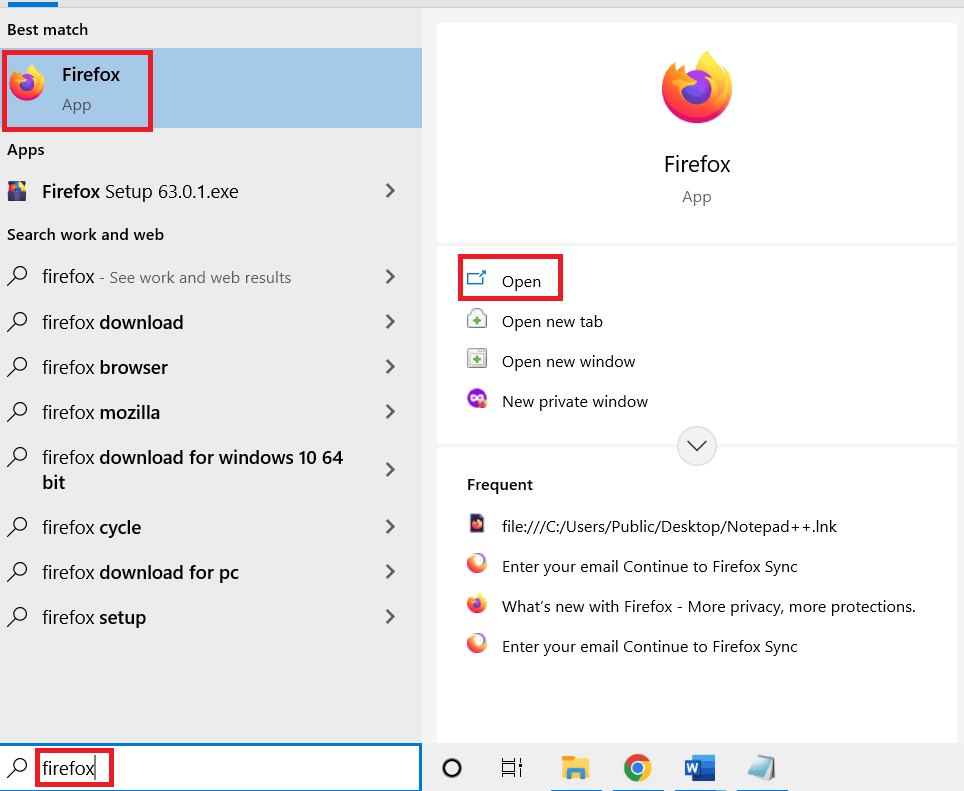
7. افتح الموقع الرسمي لجوجل كروم. انقر فوق تنزيل Chrome .
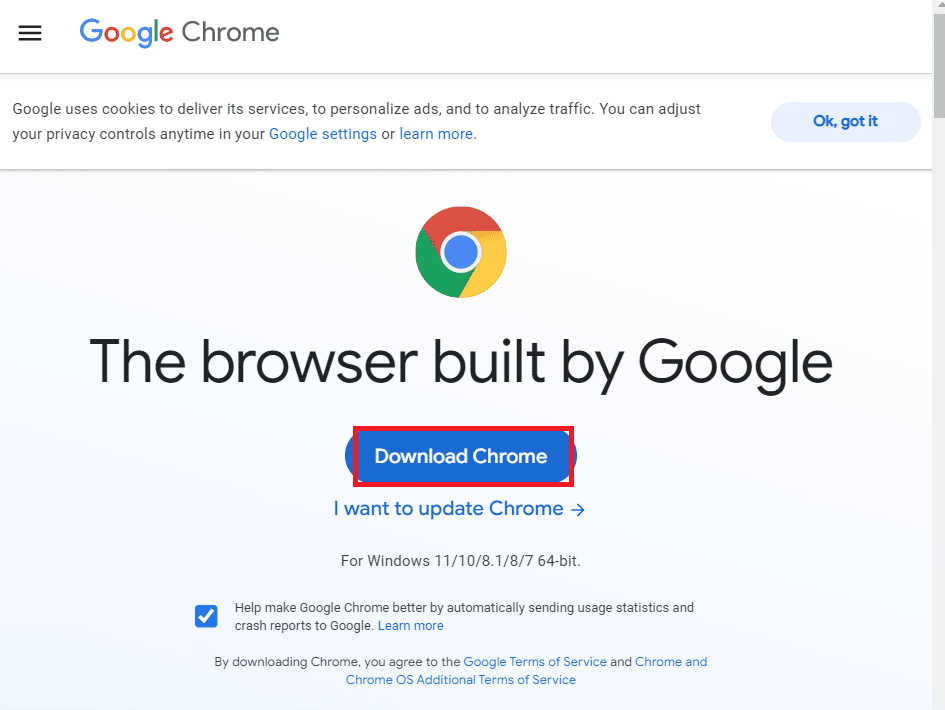
8. بعد التنزيل ، افتح ملف الإعداد الذي تم تنزيله لتثبيت متصفح Google Chrome .
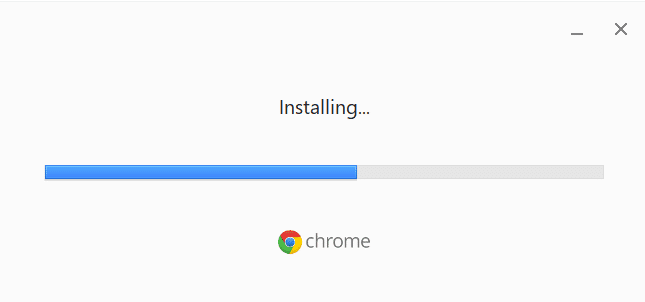
الأسئلة المتداولة (FAQs)
س 1. لماذا لا يمكنني تشغيل مقاطع الفيديو على YouTube؟
الجواب. بشكل عام ، بسبب التحميل غير الصحيح لصفحة ويب YouTube ، لن تتمكن من تحميل مقاطع الفيديو على YouTube.
س 2. ما هو خطأ يوتيوب 400؟ و
الجواب. الخطأ 400 هو خطأ شائع في YouTube ، يظهر هذا بسبب العديد من مشكلات المتصفح مثل التحميل غير الصحيح أو عنوان URL الخاطئ أو أخطاء ذاكرة التخزين المؤقت.
س 3. كيفية إصلاح أخطاء YouTube على Chrome؟
الجواب. يمكنك إصلاح معظم أخطاء YouTube عن طريق مسح ذاكرة التخزين المؤقت وملفات تعريف الارتباط من إعدادات متصفح الويب.
مُستَحسَن:
- إصلاح رمز الخطأ u7121 3202 في Netflix
- ما هي الخطة العائلية في YouTube Premium؟
- إصلاح لم يقم القائم بالتحميل بإتاحة هذا الفيديو
- إصلاح خطأ عارض الصوت على YouTube في نظام التشغيل Windows 10
نأمل أن يكون هذا الدليل مفيدًا لك وأن تكون قادرًا على إصلاح خطأ YouTube 400 في مشكلة Chrome على جهاز الكمبيوتر الخاص بك. دعنا نعرف الطريقة الأفضل بالنسبة لك. إذا كان لديك أي اقتراحات أو استفسارات ، يرجى كتابتها في قسم التعليقات.
