إصلاح YouTube Autoplay لا يعمل
نشرت: 2022-02-10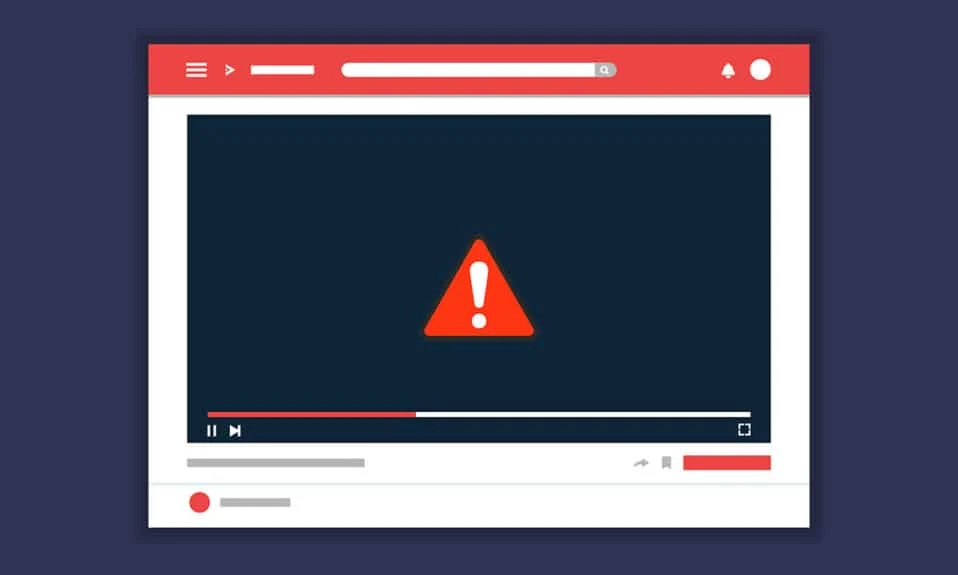
إذا كانت لديك ملفات تثبيت تالفة في متصفحك أو تطبيق YouTube ، فقد لا تعمل ميزة واحدة أو أكثر من ميزات التطبيق بشكل صحيح. إحدى هذه الميزات هي التشغيل التلقائي. يمكنك الاستمتاع باستمرار بمشاهدة مقاطع الفيديو تلقائيًا باستخدام ميزة التشغيل التلقائي على YouTube ، وبالتالي يمكنك الاستمتاع بساعات طويلة. لكن قلة من المستخدمين واجهوا YouTube AutoPlay لا يعمل على Chrome. عند محاولة تشغيل قائمة تشغيل الفيديو ، قد تكون هناك حلقة من مقاطع الفيديو أو يتوقف تشغيل الفيديو. لذلك في هذه المقالة ، أظهرنا جميع الطرق الممكنة لإصلاح هذه المشكلة. فما تنتظرون؟ هيا نبدأ!
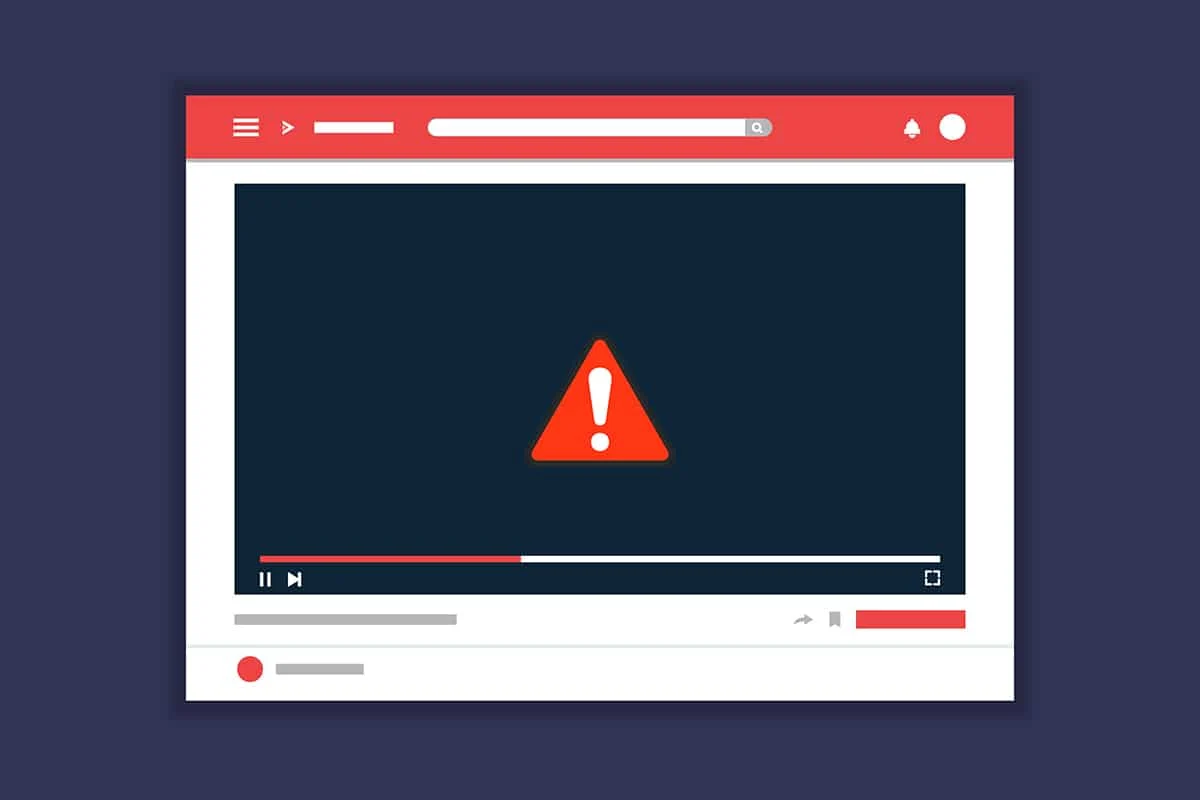
محتويات
- كيفية إصلاح عدم عمل التشغيل التلقائي على YouTube على Chrome / Firefox
- أسباب عدم عمل التشغيل التلقائي في YouTube
- الطريقة الأولى: استكشاف الأخطاء وإصلاحها الأساسية
- الطريقة 2: مسح ذاكرة التخزين المؤقت وملفات تعريف الارتباط للمتصفح
- الطريقة الثالثة: تعطيل الملحقات
- الطريقة الرابعة: تعديل إعدادات التشغيل التلقائي
- الطريقة الخامسة: قرص إعدادات DRM (لموزيلا فايرفوكس)
- الطريقة 6: إزالة مقاطع الفيديو من قائمة التشغيل
- الطريقة السابعة: السماح بإعدادات التشغيل التلقائي للصوت والفيديو (لموزيلا فايرفوكس)
- الطريقة الثامنة: تحديث متصفح الويب (لمتصفح Chrome)
- الطريقة 9: إعادة تعيين متصفح الويب (لمتصفح Chrome)
- الطريقة العاشرة: التبديل إلى متصفح آخر
كيفية إصلاح عدم عمل التشغيل التلقائي على YouTube على Chrome / Firefox
ميزة التشغيل التلقائي في YouTube هي تشغيل مقاطع الفيديو تلقائيًا. يتم مراقبة جميع أنشطتك مع التطبيق بواسطة YouTube بشكل مستمر. لذلك ، بناءً على أنشطة البحث الخاصة بك ، ستتم مطالبتك بمقاطع فيديو ذات محتوى مشابه أثناء تمكين ميزة التشغيل التلقائي. هذه المشكلة يواجهها المستخدمون في جميع أنظمة التشغيل والهواتف المحمولة. إذا كنت تواجه نفس المشكلة ، فأنت لست وحدك! سيساعدك هذا الدليل في حل هذه المشكلة في جهاز الكمبيوتر الذي يعمل بنظام Windows 10 وأيضًا في أجهزتك المحمولة.
أسباب عدم عمل التشغيل التلقائي في YouTube
فيما يلي بعض أسباب حدوث هذه المشكلة في المتصفح.
- مشكلة متعلقة بالخادم
- مشكلة اتصال الشبكة
- متصفح قديم
- ذاكرة التخزين المؤقت أو البيانات الفاسدة في المتصفح
- التكوين الخاطئ للمتصفح (إعدادات DRM)
- ملحق متصفح غير متوافق
- يوجد عدد كبير جدًا من مقاطع الفيديو في قائمة التشغيل
عندما تواجه أي مشكلة فنية مع YouTube ، فإن أول شيء يجب عليك التحقق منه والتأكد من وجود أي نشاط تعطل للخادم للصيانة. انتقل إلى Downdetector للتحقق من حالة خوادم YouTube.
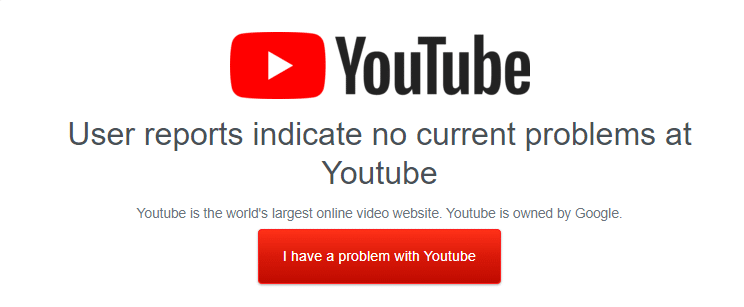
يمكنك أيضًا إلقاء نظرة على صفحة Twitter الرسمية على YouTube للتحقق مما إذا كان هناك أي خلل في خوادم YouTube. تأكد مما إذا كان المستخدمون الآخرون قد أبلغوا عن نفس المشكلة في النظام الأساسي. إذا كان الأمر كذلك ، عليك الانتظار حتى يحل فريق YouTube المشكلة.
الطريقة الأولى: استكشاف الأخطاء وإصلاحها الأساسية
قبل تجربة باقي الطرق ، يُنصح بإجراء بعض الخطوات الأساسية لاستكشاف الأخطاء وإصلاحها الواردة أدناه.
الخطوة 1: أعد تشغيل الكمبيوتر
في معظم الحالات ، ستعمل إعادة التشغيل البسيطة على حل المشكلة دون أي تخطيطات صعبة. لذلك ، حاول إعادة تشغيل نظامك باتباع الخطوات المذكورة أدناه والتحقق مما إذا كنت تواجه المشكلة مرة أخرى. بدلاً من ذلك ، يمكنك إيقاف تشغيل النظام بالكامل باستخدام خيارات الطاقة وتشغيله مرة أخرى.
1. انتقل إلى قائمة ابدأ .
2. الآن ، حدد رمز الطاقة .
ملاحظة: في نظام التشغيل Windows 10 ، توجد أيقونة الطاقة في الأسفل. بينما في Windows 8 ، توجد أيقونة Power في الأعلى.
3. سيتم عرض عدة خيارات مثل Sleep و Shut down و Restart (إعادة التشغيل). هنا ، انقر فوق إعادة التشغيل .
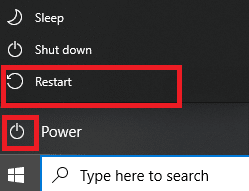
الخطوة الثانية: إعادة تشغيل المتصفح
في بعض الأحيان ، تؤدي إعادة تشغيل Chrome إلى إصلاح عدم عمل التشغيل التلقائي على YouTube في مشكلة Chrome. فيما يلي بعض الخطوات لتنفيذ نفس الشيء.
1. قم بتشغيل "إدارة المهام" عن طريق الضغط على مفاتيح Ctrl + Shift + Esc في نفس الوقت.
2. في علامة التبويب " العمليات " ، ابحث عن عملية المتصفح وحددها (مثل Chrome )
3. ثم انقر فوق زر إنهاء المهمة كما هو موضح في الصورة أدناه.
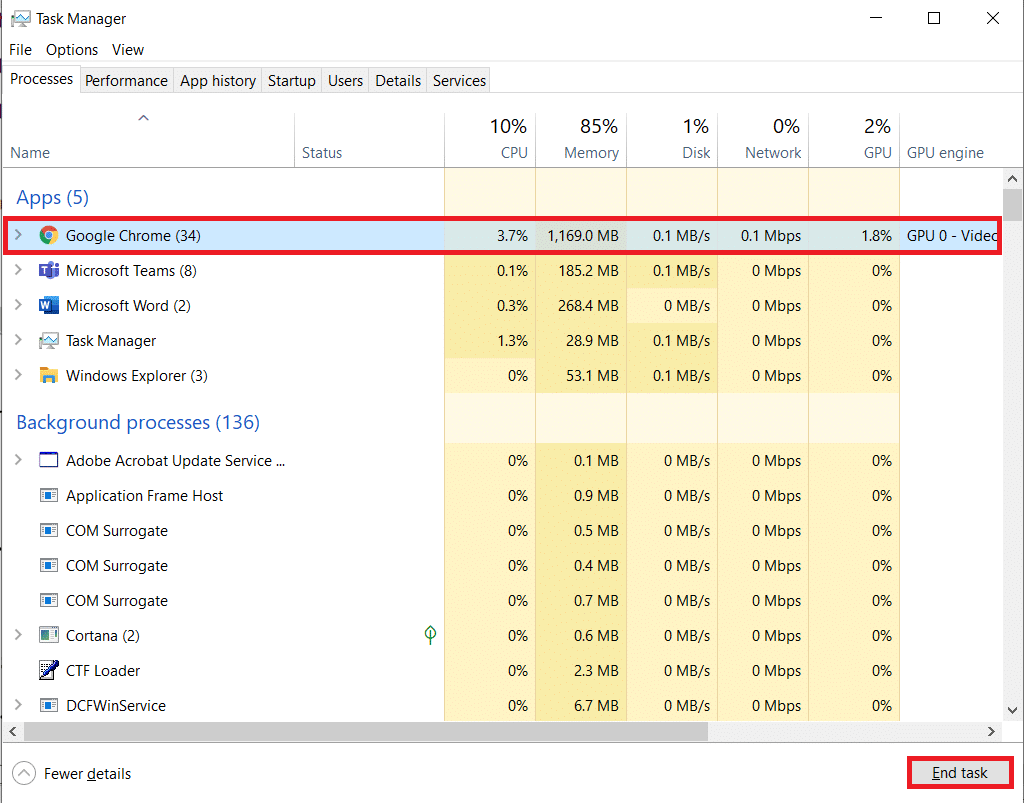
4. الآن ، أعد تشغيل Google Chrome وتحقق مما إذا كنت قد أصلحت المشكلة.
الخطوة الثالثة: إعادة تشغيل جهاز التوجيه
ستؤدي إعادة تشغيل جهاز التوجيه إلى إعادة بدء اتصال الشبكة ، وقد أبلغ عدد قليل من المستخدمين أن جميع التغييرات المحددة في إعدادات التكوين ستكون فعالة عند إعادة تشغيل جهاز التوجيه. لذلك ، اتبع الخطوات المذكورة أدناه لإعادة تشغيل جهاز التوجيه الخاص بك.
1. ابحث عن زر الطاقة في الجزء الخلفي من جهاز التوجيه الخاص بك.
2. اضغط على الزر مرة واحدة لإيقاف تشغيله.
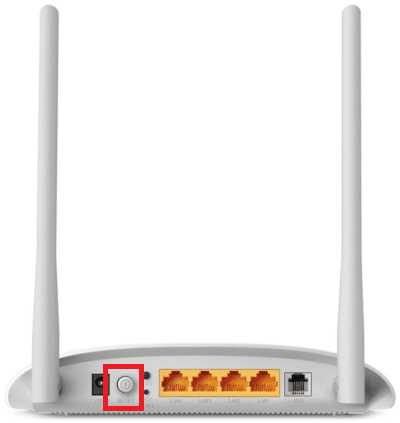
3. الآن ، افصل كابل طاقة جهاز التوجيه وانتظر حتى يتم استنزاف الطاقة بالكامل من المكثفات.
4. ثم أعد توصيل كبل الطاقة وقم بتشغيله بعد دقيقة.
5. انتظر حتى يتم إعادة إنشاء اتصال الشبكة وحاول تسجيل الدخول مرة أخرى .
الطريقة 2: مسح ذاكرة التخزين المؤقت وملفات تعريف الارتباط للمتصفح
يمكن أن تتسبب ذاكرة التخزين المؤقت وملفات تعريف الارتباط الفاسدة في متصفح الويب لديك في حدوث مشكلة أثناء استخدام المتصفح. لذلك ، لإصلاح عدم عمل التشغيل التلقائي في YouTube على Chrome ، يمكنك مسح ذاكرة التخزين المؤقت وملفات تعريف الارتباط باتباع الخطوات المحددة.
ملاحظة: لقد أظهرنا Google Chrome كمثال.
1. اضغط على مفتاح Windows ، واكتب Google Chrome وانقر فوق فتح .

2. ثم انقر على أيقونة ثلاثية النقاط > المزيد من الأدوات> محو بيانات التصفح ... كما هو موضح أدناه.
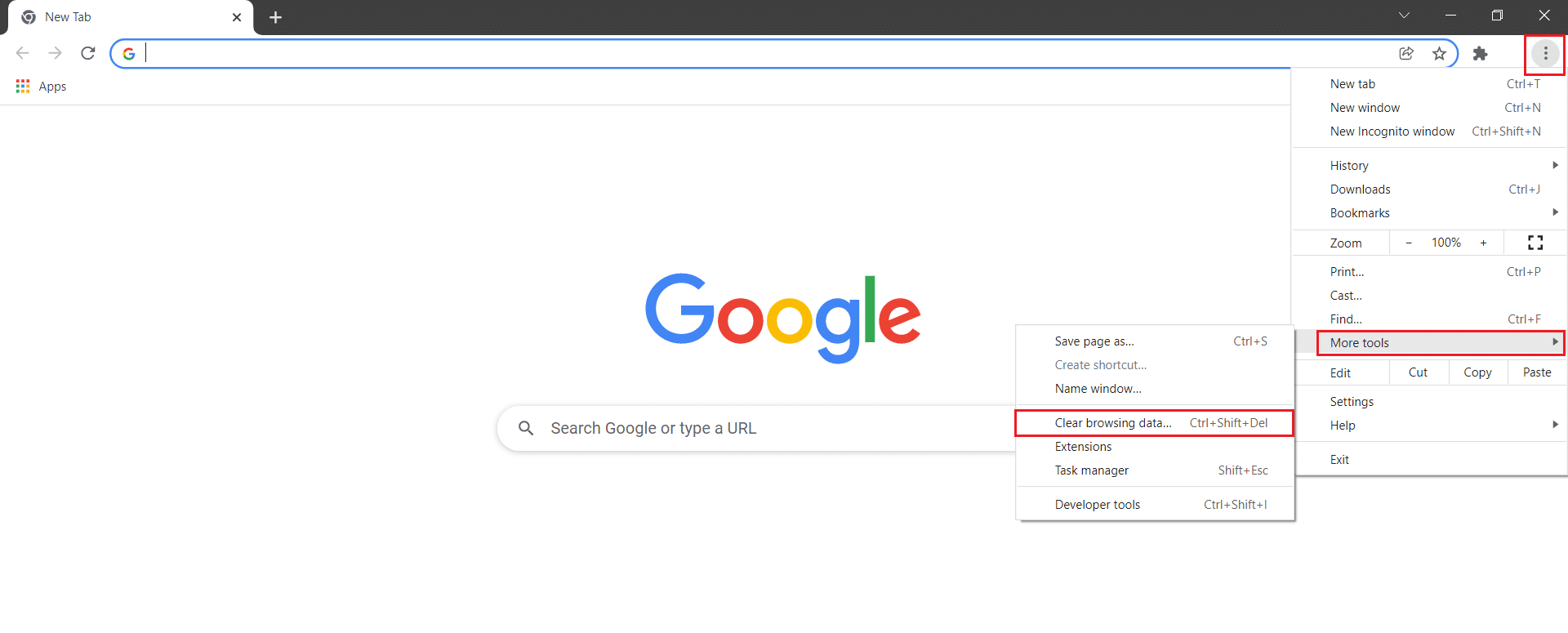
3. تحقق من الخيارات التالية.
- ملفات تعريف الارتباط وبيانات الموقع الأخرى
- الصور والملفات المخزنة مؤقتًا
4. الآن ، حدد خيار كل الوقت للنطاق الزمني .
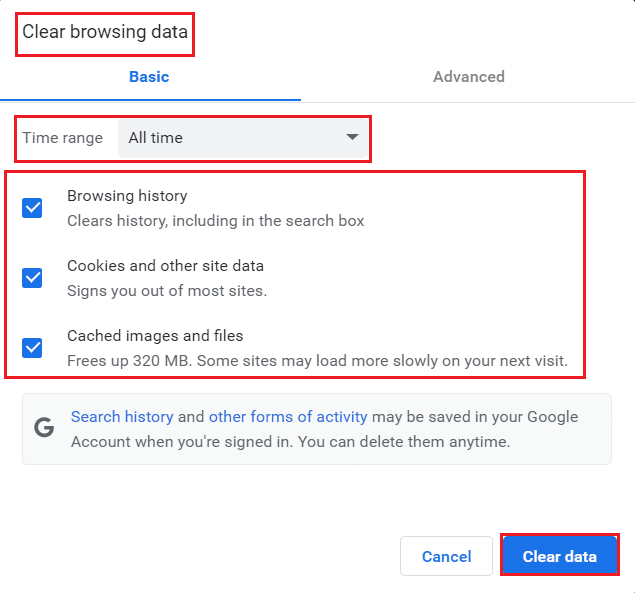
5. أخيرًا ، انقر فوق مسح البيانات .
تحقق مما إذا كانت ميزة التشغيل التلقائي لـ YouTube لا تعمل على مشكلة Chrome مستمرة أم لا.
اقرأ أيضًا: كيفية تمكين DNS عبر HTTPS في Chrome
الطريقة الثالثة: تعطيل الملحقات
اتبع الإرشادات المذكورة أدناه لحذف الامتدادات من Google Chrome.
1. قم بتشغيل Chrome واكتب chrome: // extensions في شريط URL . اضغط على مفتاح Enter للحصول على قائمة بجميع الامتدادات المثبتة.
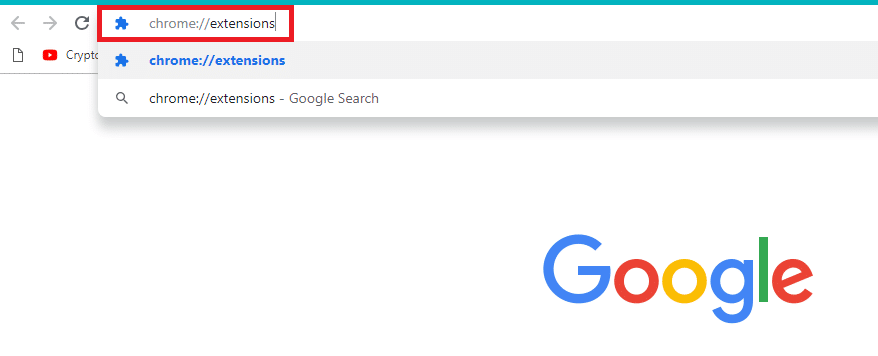
2. قم بإيقاف تشغيل مفتاح التبديل الخاص بالملحق (مثل Grammarly لـ Chrome ) لتعطيله.
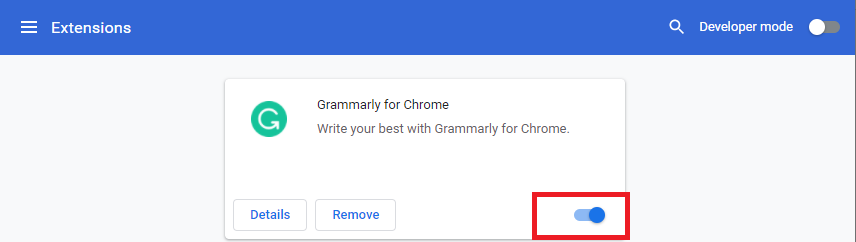
3. قم بتحديث المستعرض الخاص بك ومعرفة ما إذا كان الخطأ يظهر مرة أخرى أم لا.
4. كرر الخطوات المذكورة أعلاه لتعطيل الامتدادات واحدة تلو الأخرى للتحقق مما إذا كان الخطأ قد تم إصلاحه أم لا.
الطريقة الرابعة: تعديل إعدادات التشغيل التلقائي
في بعض الأحيان ، يبدو زر التشغيل التلقائي وكأنه قيد التشغيل. لكن في الواقع لا! لذا ، حاول إيقاف تشغيل الزر أولاً وتشغيله مرة أخرى. بعد ذلك ، سيتم حل أي خطأ أمر عشوائي في زر التشغيل التلقائي. فيما يلي بعض الإرشادات البسيطة لإيقاف تشغيل ميزة التشغيل التلقائي في YouTube في متصفح Google Chrome.
1. افتح متصفح الويب الخاص بك (مثل Google Chrome ) من قائمة بحث Windows .

2. قم بتشغيل YouTube في متصفح الويب وانقر على أي مقطع فيديو على الشاشة الرئيسية.
3. الآن ، قم بتبديل / إيقاف تشغيل زر التشغيل التلقائي في الجزء السفلي من الفيديو الخاص بك كما هو موضح.
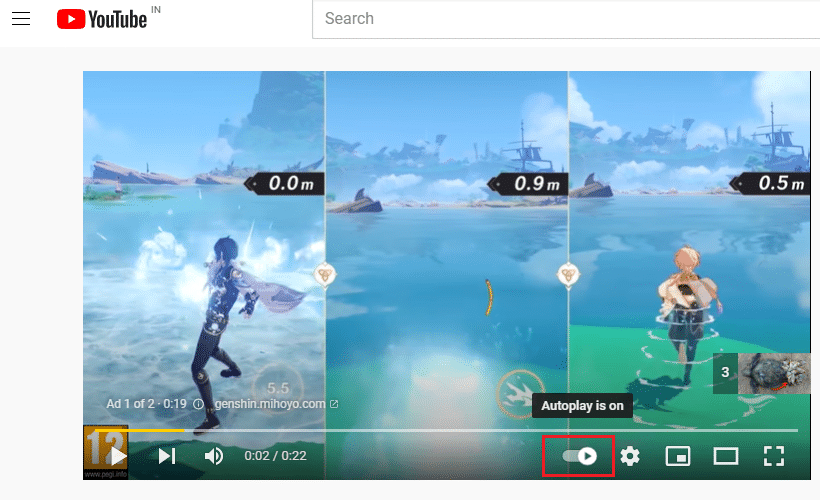
4. الآن ، انقر على أيقونة الإعدادات على يمين زر التشغيل التلقائي
ملاحظة: تأكد من أن زر التشغيل التلقائي لا يغير موضعه بمجرد النقر فوق الإعدادات .
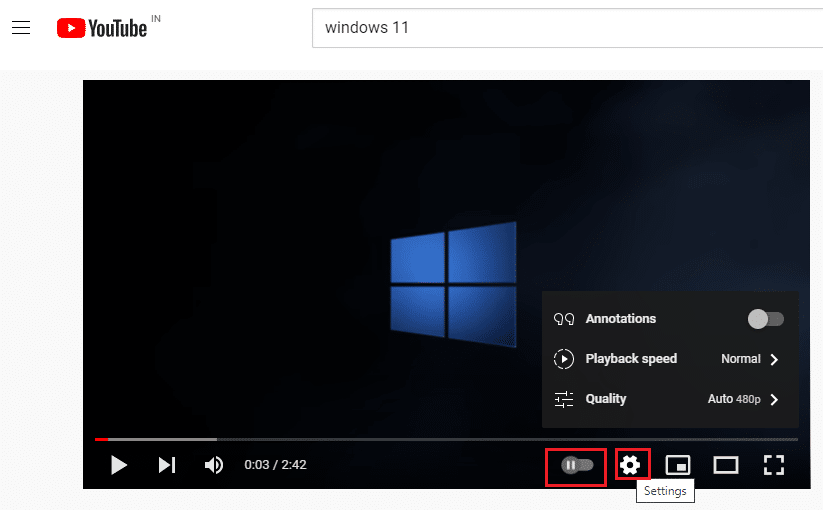
5. الآن ، قم بالتبديل إلى زر التشغيل التلقائي .
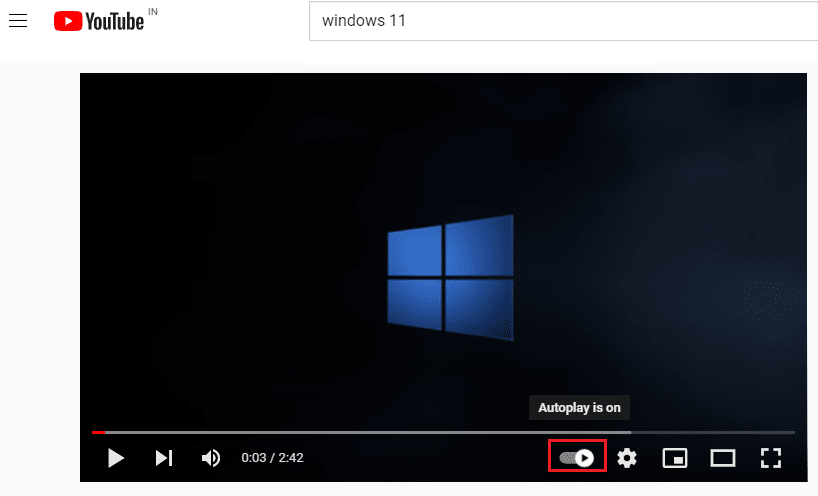
6. الآن ، انقر فوق أيقونة ملف التعريف الخاص بك في الزاوية العلوية اليمنى من الشاشة ، كما هو موضح.

7. هنا ، انقر فوق خيار تسجيل الخروج كما هو موضح.
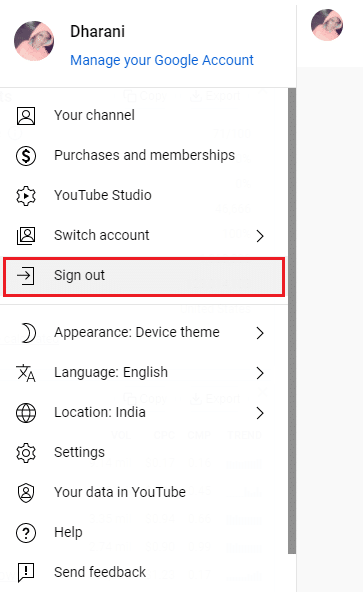
8. أخيرًا ، قم بتسجيل الدخول مرة أخرى باستخدام بيانات الاعتماد الخاصة بك وتحقق مما إذا كنت قد أصلحت هذه المشكلة.
اقرأ أيضًا: كيفية استعادة تخطيط YouTube القديم
الطريقة الخامسة: قرص إعدادات DRM (لموزيلا فايرفوكس)
جميع حقوق النشر للوسائط الرقمية محمية بواسطة مجموعة من إعدادات DRM لمتصفحك. ومع ذلك ، قد تتداخل إعدادات DRM مع الوظيفة المعتادة لـ YouTube ، مما يساهم في عدم عمل التشغيل التلقائي على YouTube. في هذه الحالة ، قم بتعطيل إعدادات DRM لمتصفح Firefox الخاص بك باتباع الخطوات المذكورة أدناه.

1. قم بتشغيل Firefox واكتب about: config في شريط العنوان الخاص به ، ثم اضغط على مفتاح Enter .
2. الآن ، انقر فوق الزر "قبول المخاطرة والمتابعة " كما هو موضح.
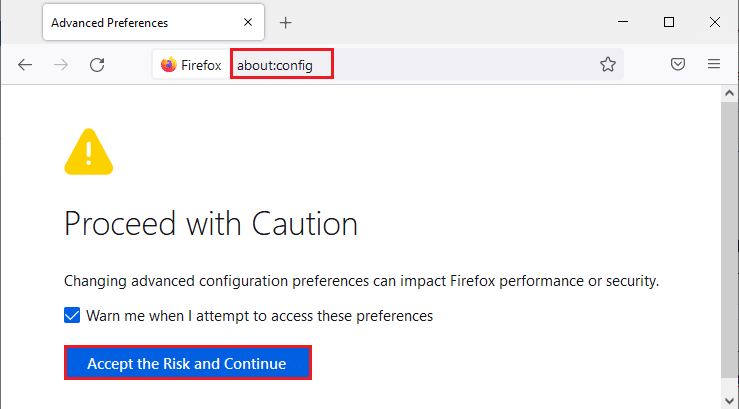
3. هنا ، اكتب media.eme.enabled في حقل اسم تفضيل البحث كما هو موضح.

4. الآن ، انقر فوق مفاتيح الأسهم في الزاوية اليمنى وقم بتغيير الإعدادات إلى " خطأ " كما هو موضح.

5. وبالمثل ، اكتب media.gmp-widevinecdm.enabled في حقل اسم تفضيل البحث كما هو موضح.

6. الآن ، انقر فوق مفتاح السهم في الزاوية اليمنى وقم بتغيير الإعدادات إلى false كما هو موضح.

الآن ، تحقق مما إذا كنت قد أصلحت هذه المشكلة. إذا لم يكن الأمر كذلك ، فقم بتغيير الإعدادات إلى " صحيح " مرة أخرى وتحقق مما إذا تكررت المشكلة مرة أخرى.
الطريقة 6: إزالة مقاطع الفيديو من قائمة التشغيل
إذا كان لديك الكثير من مقاطع الفيديو في قائمة التشغيل الخاصة بك على YouTube ، فقد تساعدك إزالة عدد قليل منها من القائمة في إصلاح مشكلة التشغيل التلقائي على YouTube التي لا تعمل. فيما يلي بعض الإرشادات لإزالة مقاطع الفيديو من قائمة تشغيل YouTube في المتصفح.
1. قم بتشغيل متصفح الويب الخاص بك (مثل Google Chrome ) من قائمة بحث Windows .

2. قم بتشغيل YouTube على المتصفح عن طريق كتابة YouTube في شريط البحث.
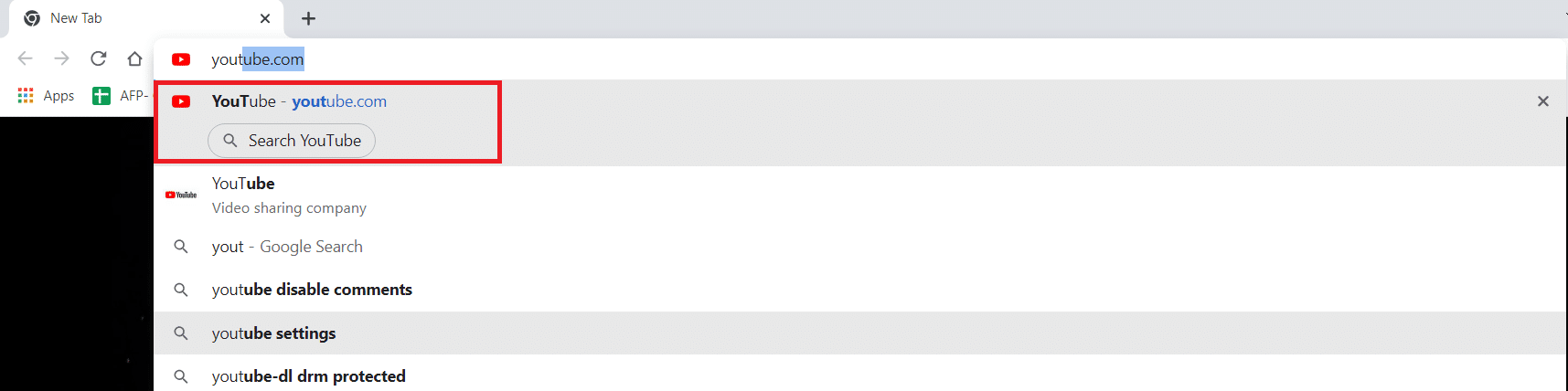
3. انقر فوق إظهار المزيد كما هو موضح.
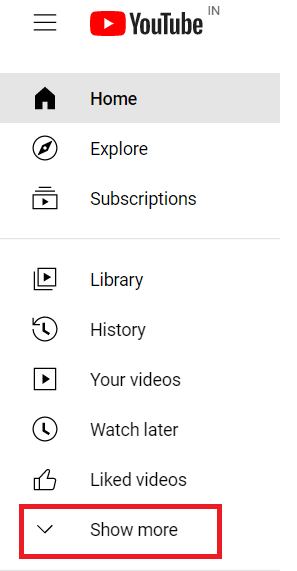
4. الآن ، انقر فوق أي من قوائم التشغيل الخاصة بك .
5. انقر على أيقونة ثلاثية النقاط في الزاوية اليمنى من الفيديو كما هو موضح.
6. الآن ، انقر فوق إزالة من قوائم التشغيل الخاصة بي كما هو موضح أعلاه.
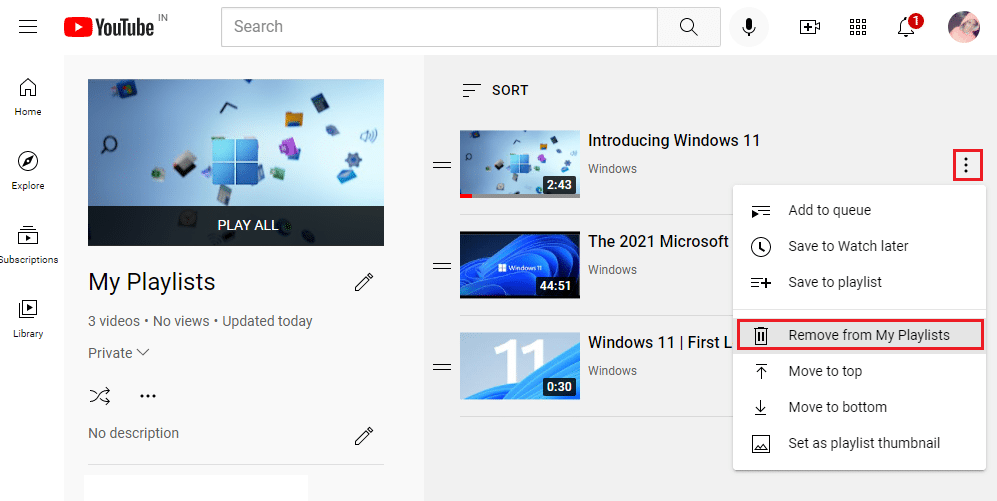
7. كرر نفس الخطوات لإزالة بعض مقاطع الفيديو من قائمة التشغيل الخاصة بك .
تحقق مما إذا كنت قد أصلحت YouTube AutoPlay لا يعمل على مشكلة Chrome.
اقرأ أيضًا: إصلاح عدم تشغيل مقاطع فيديو YouTube
الطريقة السابعة: السماح بإعدادات التشغيل التلقائي للصوت والفيديو (لموزيلا فايرفوكس)
ستنفذ متصفحات الويب الخاصة بك العديد من ميزات الأمان لحماية جهاز الكمبيوتر الخاص بك من الهجمات عبر الإنترنت. على سبيل المثال ، في Firefox ، لا يتم تمكين التشغيل التلقائي للصوت والفيديو افتراضيًا. ومن ثم قد تواجه هذه المشكلة في متصفح Firefox. ومع ذلك ، يمكنك حل مشكلة عدم عمل التشغيل التلقائي على YouTube عن طريق تعطيل ميزات حظر التشغيل التلقائي للمتصفح من خلال تنفيذ الخطوات المذكورة أدناه.
1. قم بتشغيل Firefox وانقر فوق الأسطر ثلاثية النقاط كما هو موضح أدناه.
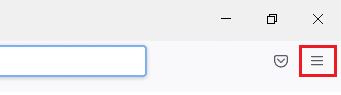
2. الآن ، انقر فوق الإعدادات كما هو موضح.
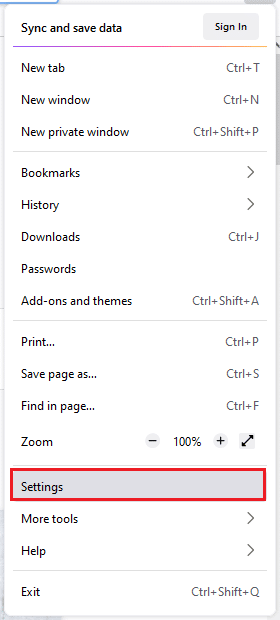
3. هنا ، انقر فوق الخصوصية والأمان في الجزء الأيمن.
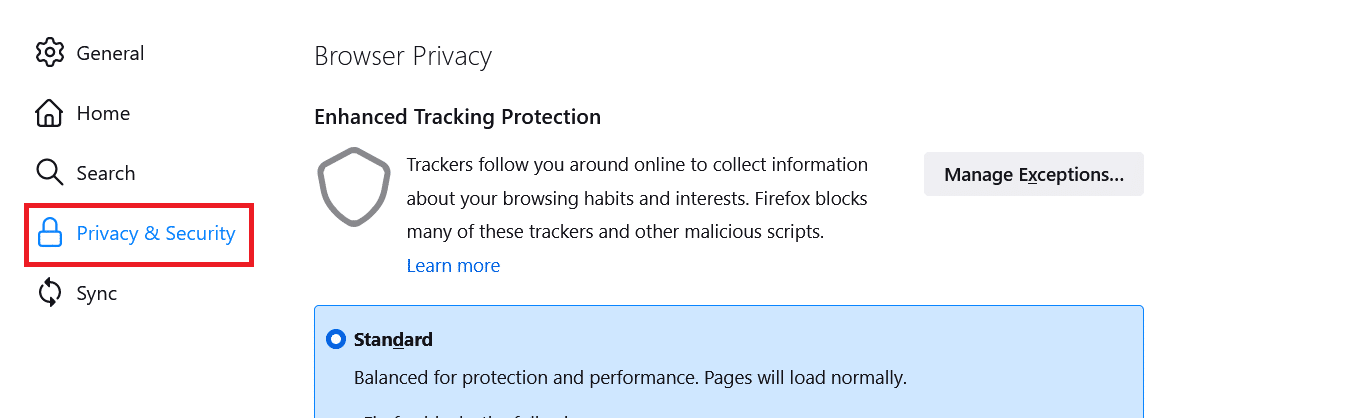
4. قم بالتمرير لأسفل إلى قسم الأذونات في الجزء الأيسر. بعد ذلك ، انقر فوق الزر Settings… الموجود على يمين التشغيل التلقائي ، كما هو موضح.
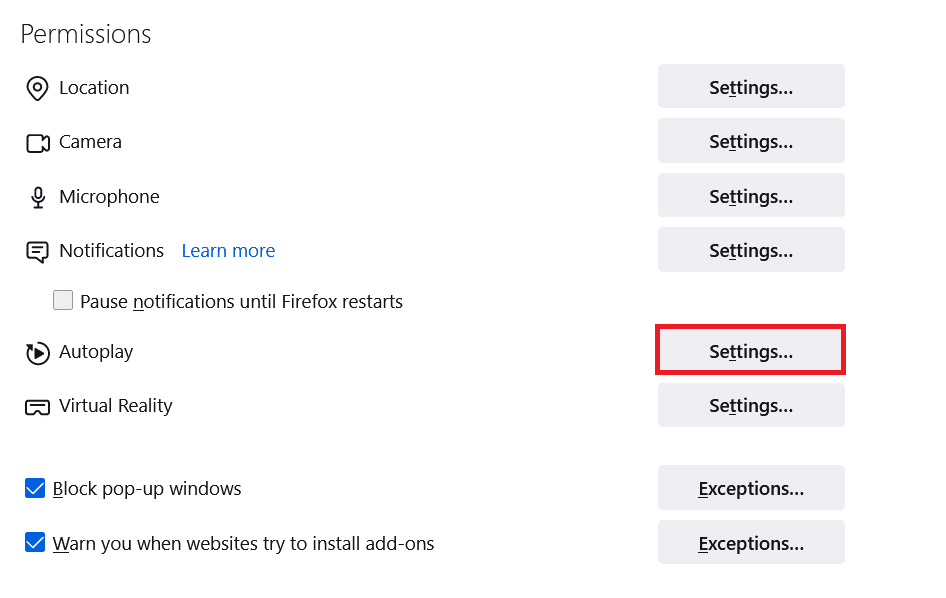
5. في نافذة الإعدادات - التشغيل التلقائي ، قم بتعيين قيمة الافتراضي لجميع مواقع الويب للسماح بالصوت والفيديو كما هو موضح.
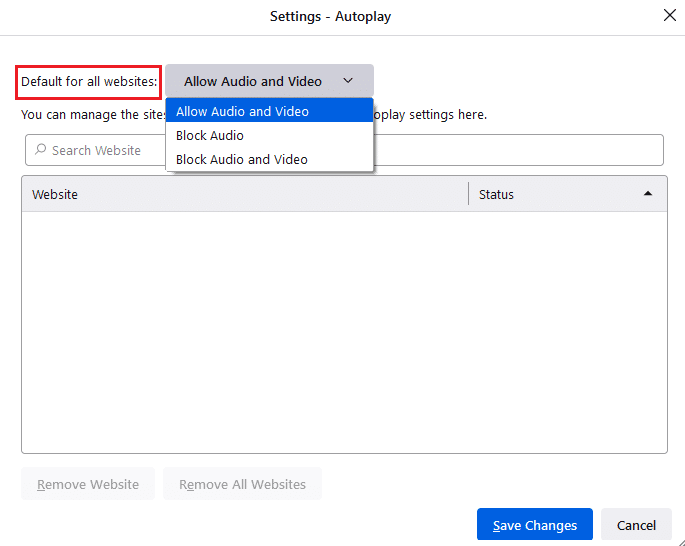
6. الآن ، انقر فوق حفظ التغييرات والخروج من النافذة.
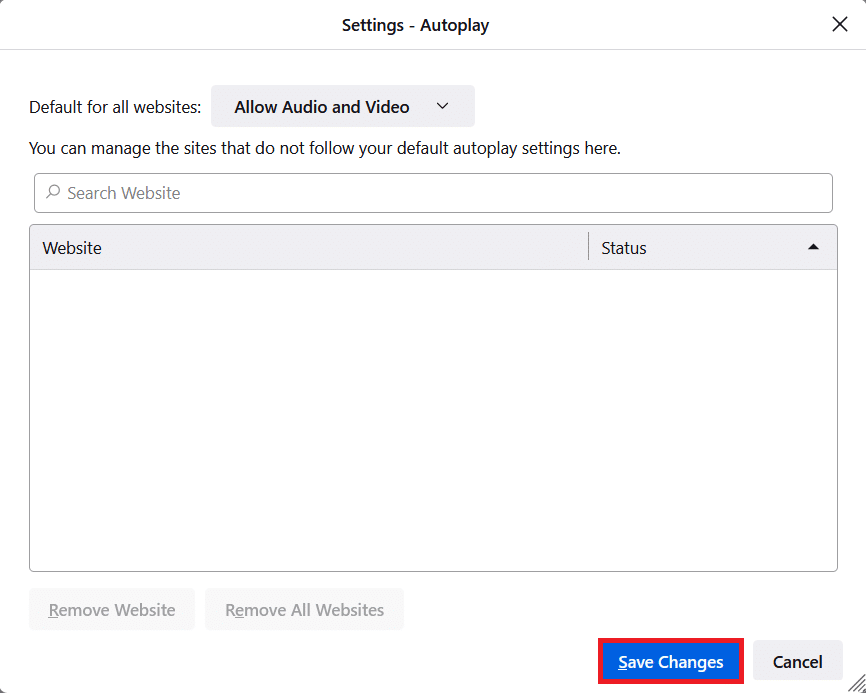
7. تحقق مما إذا كنت قد أصلحت المشكلة. إذا لم يكن كذلك ، فاكتب about: config في شريط العنوان الخاص به.
8. الآن ، انقر فوق الزر قبول المخاطرة والمتابعة كما هو موضح.
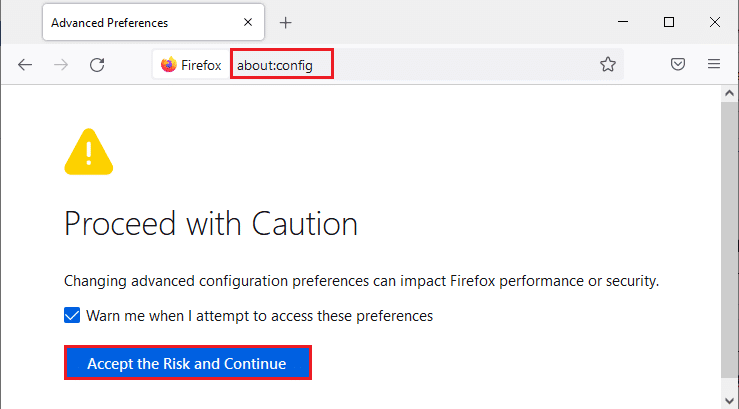
9. هنا ، اكتب media.autoplay.blocking_policy في حقل اسم تفضيل البحث كما هو موضح.
10. الآن ، انقر فوق مفتاح الكتابة في الزاوية اليمنى.
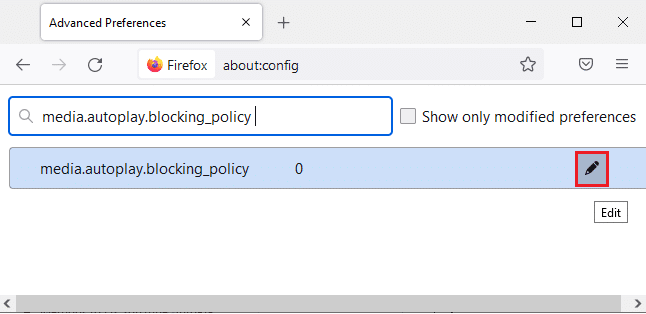
11. قم بتغيير القيمة إلى 1 كما هو موضح.
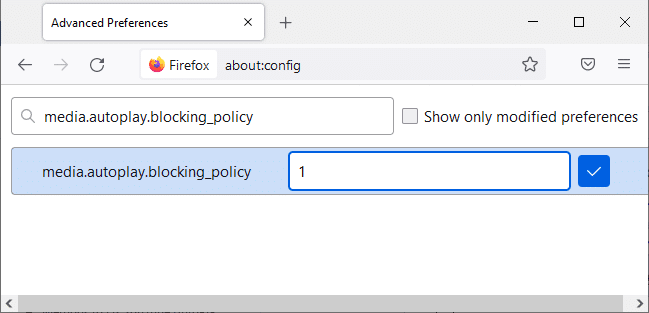
11. بالمثل ، اكتب media.block-autoplay-until-in-foreground في حقل اسم تفضيل البحث كما هو موضح.
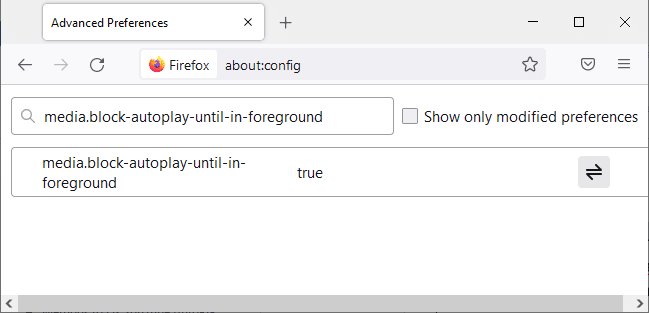
12. الآن ، انقر فوق مفتاح السهم في الزاوية اليمنى وقم بتغيير الإعدادات إلى false كما هو موضح.

الآن ، تحقق مما إذا كنت قد أصلحت هذه المشكلة. إذا لم يكن الأمر كذلك ، فقم بتغيير الإعدادات إلى " صحيح " مرة أخرى وتحقق مما إذا تكررت المشكلة مرة أخرى.
اقرأ أيضًا: كيفية إصلاح مشكلة الشاشة السوداء في Firefox
الطريقة الثامنة: تحديث متصفح الويب (لمتصفح Chrome)
إذا كان لديك متصفح قديم ، فلن يتم دعم ميزات YouTube المحسّنة. لإصلاح بعض الأخطاء والأخطاء في متصفحك ، قم بتحديثه إلى أحدث إصدار. إليك كيفية تحديث المستعرض الخاص بك لإصلاح مشكلة التشغيل التلقائي على YouTube التي لا تعمل.
1. افتح متصفح الويب الخاص بك (مثل Google Chrome )

2. انقر على أيقونة ثلاثية النقاط لتوسيع قائمة الإعدادات .
3. ثم حدد تعليمات> حول Google Chrome كما هو موضح أدناه.
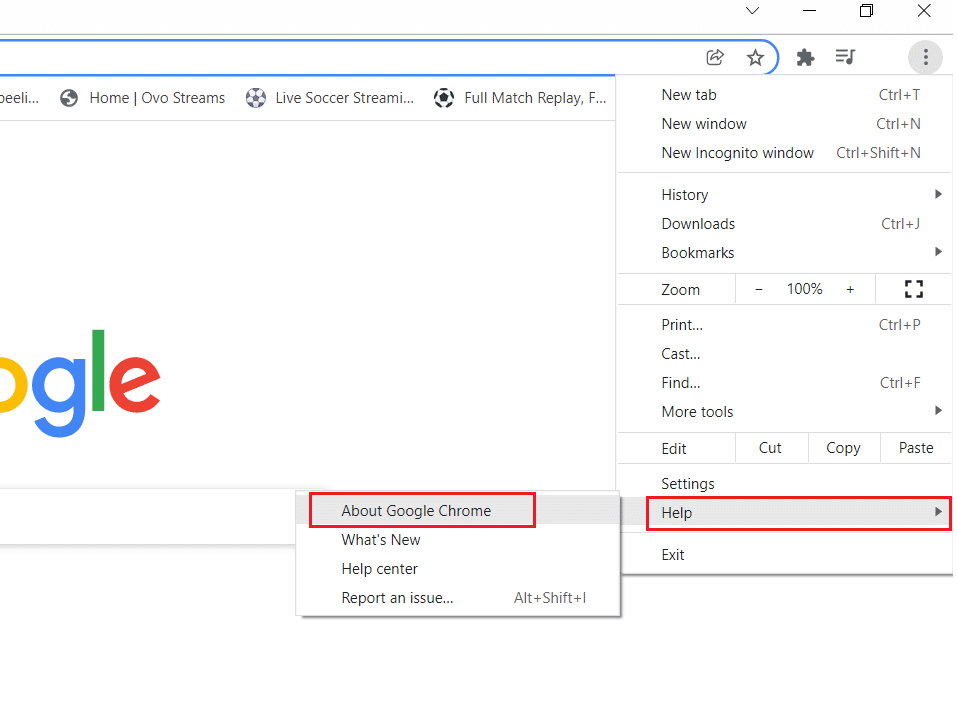
4. اسمح لـ Google Chrome بالبحث عن التحديثات. ستعرض الشاشة رسالة التحقق من وجود تحديثات ، كما هو موضح.
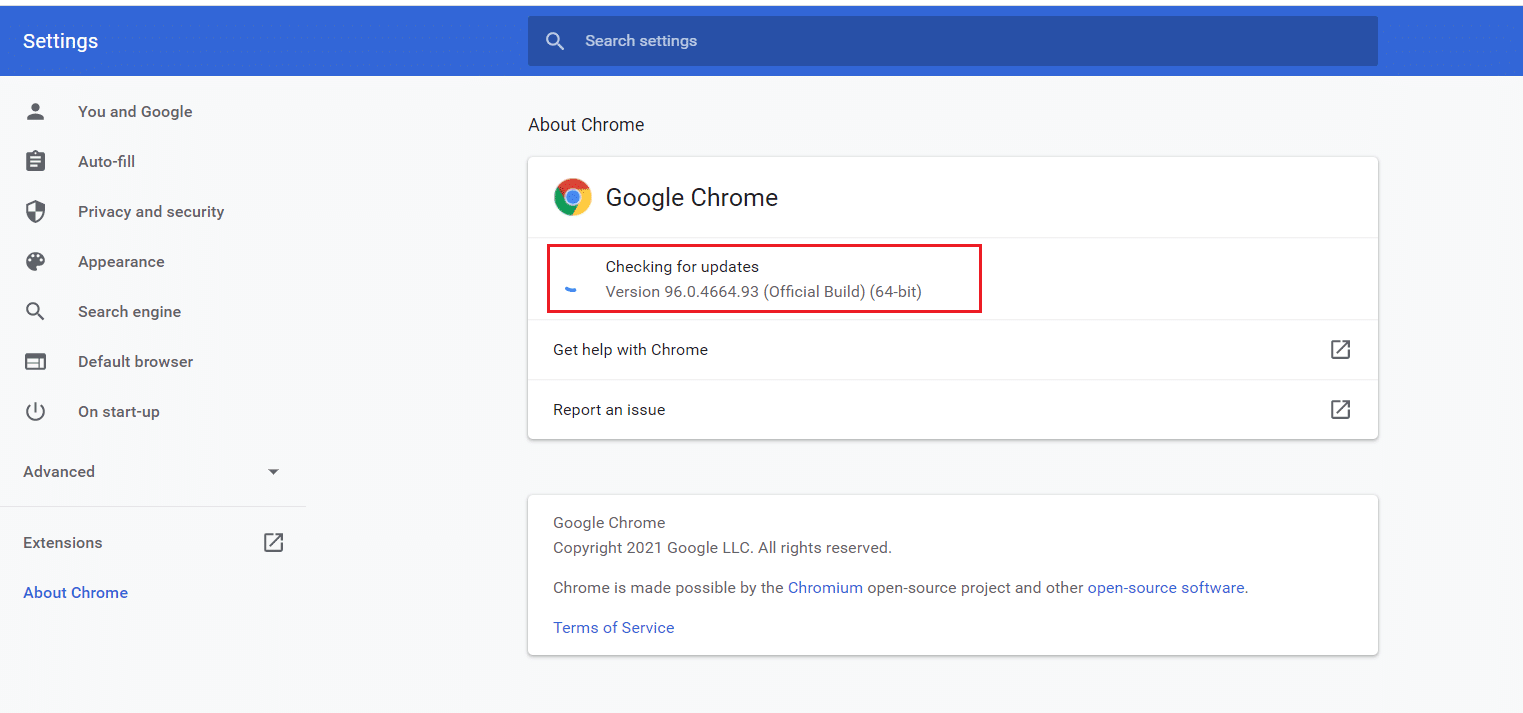
5 أ. في حالة توفر التحديثات ، انقر فوق الزر تحديث .
5 ب. إذا تم تحديث Chrome بالفعل ، فسيتم عرض رسالة Google Chrome المحدثة .
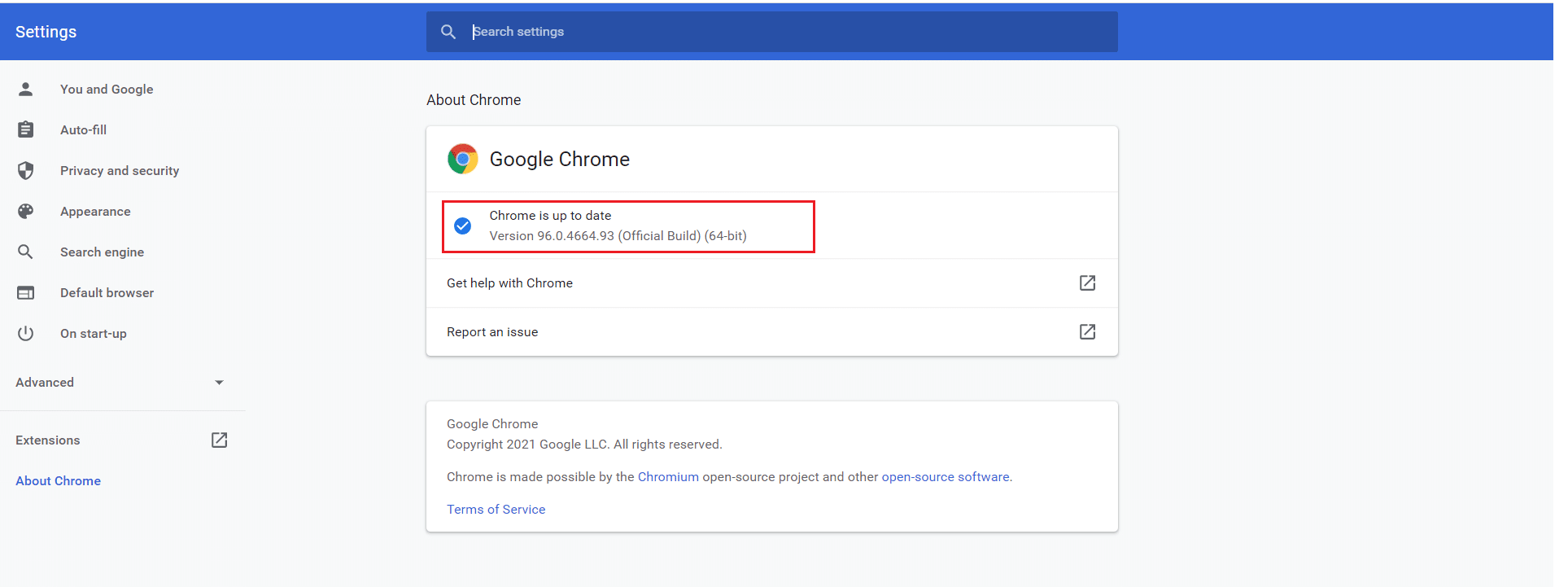
الآن ، تحقق مما إذا كان تشغيل YouTube التلقائي لا يعمل على مشكلة Chrome قد تم إصلاحه أم لا.
اقرأ أيضًا: كيفية إصلاح تعليقات YouTube لا يتم تحميلها
الطريقة 9: إعادة تعيين متصفح الويب (لمتصفح Chrome)
ستؤدي إعادة تعيين المتصفح إلى إعادة المتصفح إلى إعداداته الافتراضية ، وهناك المزيد من الاحتمالات التي يمكنك من خلالها حل المشكلة التي تمت مناقشتها. اتبع الخطوات المذكورة أدناه لإعادة ضبط المتصفح الخاص بك وتحقق من حل المشكلة.
1. افتح المتصفح (مثل Google Chrome ) وانتقل إلى chrome: // settings / reset
2. انقر فوق خيار استعادة الإعدادات إلى الإعدادات الافتراضية الأصلية ، كما هو موضح بشكل بارز.
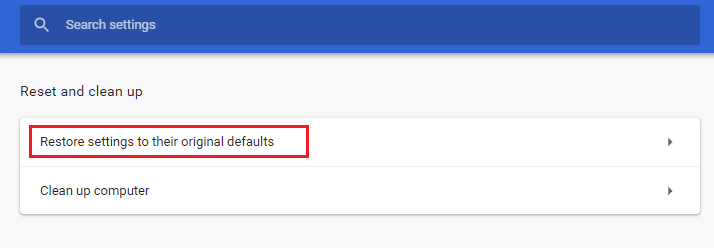
3. الآن ، قم بتأكيد الإجراء الخاص بك عن طريق النقر فوق الزر " إعادة تعيين الإعدادات ".
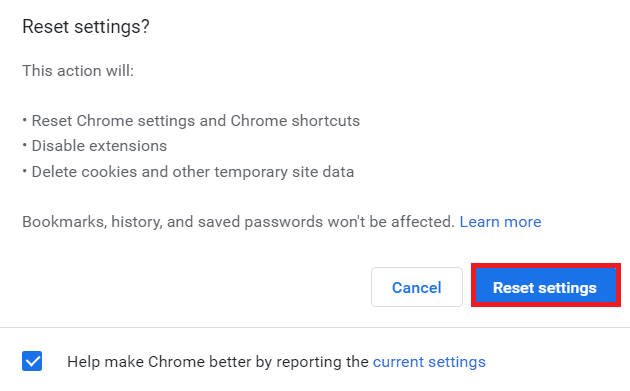
الطريقة العاشرة: التبديل إلى متصفح آخر
إذا كنت تستخدم Google Chrome لمشاهدة مقاطع فيديو YouTube ولم تحصل على أي إصلاح للخطأ المذكور حتى بعد تجربة جميع الطرق المذكورة أعلاه ، فيمكنك التبديل إلى متصفح ويب آخر. بعض المتصفحات الشعبية مذكورة أدناه.
- موزيلا فايرفوكس
- مايكروسوفت إيدج
بعد تبديل المتصفح ، تحقق مما إذا كنت قد أصلحت المشكلة. إذا كانت مشكلة التشغيل التلقائي في YouTube لا تعمل في بعض المتصفحات الأخرى ، فسيكون الخطأ مرتبطًا بالمستعرض الخاص بك.
مُستَحسَن:
- كيفية إيقاف تشغيل Firestick
- إصلاح عملية المضيف لإعداد التزامن
- إصلاح خطأ حدث خطأ في YouTube
- 16 أفضل ملحق لحظر الإعلانات لمتصفح Chrome
نأمل أن يكون هذا الدليل مفيدًا ويمكنك إصلاح مشكلة التشغيل التلقائي في YouTube التي لا تعمل على جهازك. دعنا نعرف الطريقة الأفضل بالنسبة لك. أيضًا ، إذا كان لديك أي استفسارات / اقتراحات بخصوص هذه المقالة ، فلا تتردد في تركها في قسم التعليقات.
