إصلاح خطأ عارض الصوت على YouTube في نظام التشغيل Windows 10
نشرت: 2022-06-04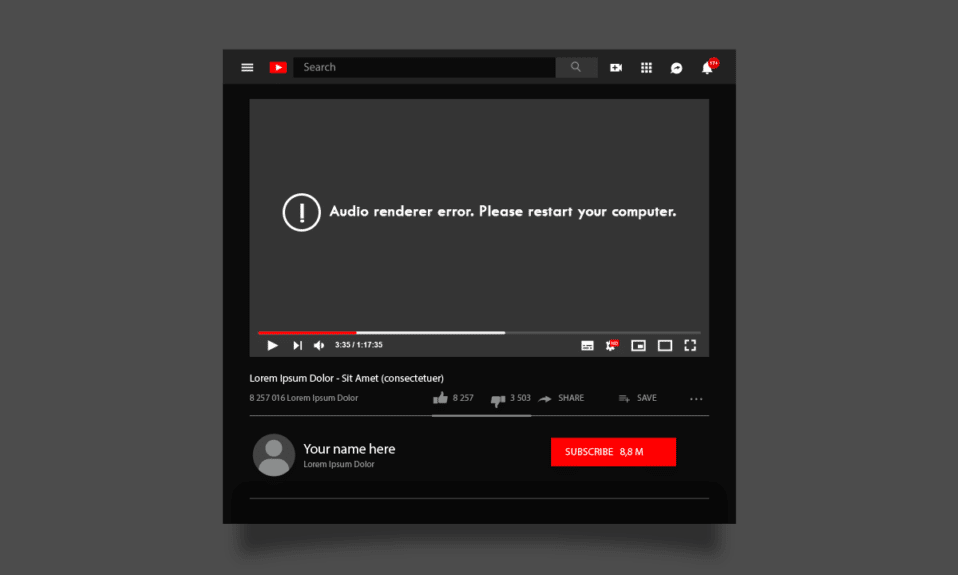
سيكون الأمر مزعجًا عند محاولة فتح مقطع فيديو على YouTube والحصول على خطأ في عارض الصوت. يرجى إعادة تشغيل جهاز الكمبيوتر الخاص بك خطأ يوتيوب . تتسبب العديد من الأسباب المحتملة في حدوث خطأ في عارض صوت YouTube على جهاز الكمبيوتر الذي يعمل بنظام Windows 10. هذا ليس خاصًا بـ Google Chrome فقط. تم الإبلاغ عنه حتى على متصفحات Opera و Edge و Firefox أيضًا. أبلغ المستخدمون الآخرون عن هذا الخطأ أثناء الاستماع إلى iTunes وأثناء استخدام مشغل صوت يحمل في ثناياه عوامل. ومع ذلك ، هناك العديد من طرق استكشاف الأخطاء وإصلاحها لمساعدتك في إصلاح خطأ عارض الصوت في YouTube Windows 10. لذا ، استمر في القراءة!
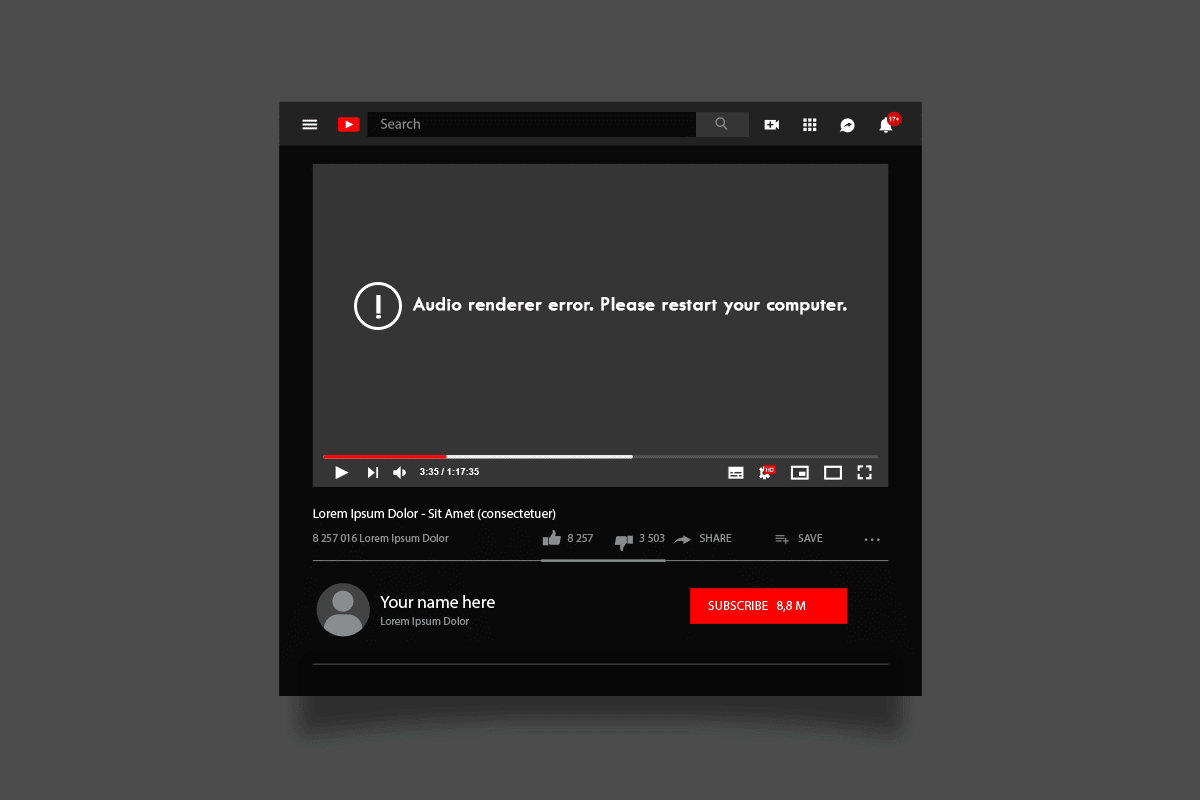
محتويات
- كيفية إصلاح خطأ عارض الصوت على YouTube في نظام التشغيل Windows 10
- الشيكات الأولية
- الطريقة الأولى: تمكين إعدادات جهاز الصوت
- الطريقة الثانية: تحديث جوجل كروم
- الطريقة الثالثة: مسح ذاكرة التخزين المؤقت للمتصفح
- الطريقة الرابعة: تعطيل تسريع الأجهزة (إن أمكن)
- الطريقة الخامسة: تعطيل الملحقات (إن أمكن)
- الطريقة 6: تشغيل مستكشف أخطاء الصوت ومصلحها
- الطريقة السابعة: تحديث Windows
- الطريقة الثامنة: تحديث برامج تشغيل الصوت
- الطريقة التاسعة: استرجاع تحديثات برنامج تشغيل الصوت
- الطريقة العاشرة: إعادة تثبيت برامج تشغيل الصوت
- الطريقة 11: السماح بالوصول الصوتي
- الطريقة 12: تعيين جهاز الصوت كجهاز افتراضي
- الطريقة 13: إعادة تمكين بطاقة الصوت
- الطريقة 14: تعطيل تحسينات الصوت
- الطريقة 15: إصلاح ملفات النظام
- الطريقة 16: إعادة تشغيل خدمات الصوت
- الطريقة 17: تعطيل الوضع الحصري
كيفية إصلاح خطأ عارض الصوت على YouTube في نظام التشغيل Windows 10
إذا كنت تواجه خطأ عارض الصوت ، فالرجاء إعادة تشغيل جهاز الكمبيوتر الخاص بك خطأ YouTube أثناء الاستمتاع بمحتويات YouTube الصوتية. قد يكون السبب الأكثر احتمالا هو إعدادات الصوت غير المتوافقة. فيما يلي بعض الأسباب الشائعة التي تساهم في هذه المشكلة.
- قد يكون الصوت مكتومًا أو منخفضًا جدًا.
- تم تمكين ميزات تحسين الصوت على جهاز الكمبيوتر.
- هناك تطبيقات أخرى على جهاز الكمبيوتر تستخدم الصوت.
- برامج تشغيل الصوت التي عفا عليها الزمن / الفاسدة في أجهزة الكمبيوتر.
- الكابلات والمقابس ومكبرات الصوت تالفة.
- لم يتم منح الوصول لاستخدام ميكروفون.
- نظام تشغيل Windows قديم ومتصفح قديم.
- وجود ملفات تالفة على جهاز الكمبيوتر.
- لم يتم تمكين عدد قليل من خدمات Windows Audio الأساسية.
- ذاكرة التخزين المؤقت للمتصفح الفاسدة.
- ملحقات غير متوافقة داخل المتصفح.
في هذا القسم ، ستتعرف على طرق استكشاف الأخطاء وإصلاحها التي ستساعدك في إصلاح خطأ YouTube هذا. قم بتنفيذ الأساليب حسب التعليمات بنفس الترتيب للحصول على نتائج مثالية.
الشيكات الأولية
قبل التوجه نحو طرق استكشاف الأخطاء وإصلاحها المتقدمة ، ستساعدك بعض الاختراقات البسيطة في إصلاح هذا الخطأ بنقرات. تأكد من أن جهاز الكمبيوتر الخاص بك يفي بجميع هذه الفحوصات الأولية. ومع ذلك ، إذا لم تصل إلى أي إصلاح ، فانتقل إلى القسم التالي.
- أعد تشغيل جهاز الكمبيوتر الخاص بك. سيتم حل أي خلل مؤقت مرتبط بالكمبيوتر.
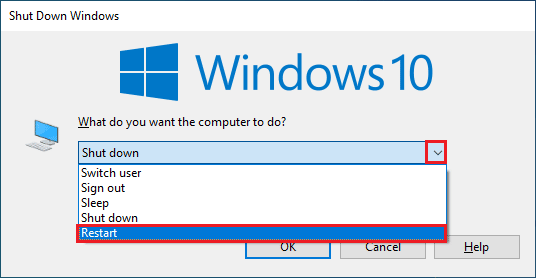
- تأكد من الاتصال المناسب بالإنترنت لأن محتويات صوت YouTube عالية الجودة تتطلب حدًا مناسبًا للنطاق الترددي. عندما تكون في منتصف أي ملف فيديو / صوت ، فقد تواجه مشكلات في الصوت إذا فقدت بعض حزم البيانات بسبب عدم كفاية النطاق الترددي.
- تأكد من استخدام ميكروفون عالي الجودة ، وأنه مثبت بإحكام مع جهاز الكمبيوتر الخاص بك. لتجنب الضوضاء الخارجية ، تأكد من استخدام أفضل مكبرات الصوت أو الميكروفونات.
- افحص الكابلات بحثًا عن وصلات مفكوكة وما إذا كانت جميع الكابلات الأخرى موصولة أم لا. تأكد من توصيل جميع الكابلات والأسلاك الأخرى بالمقبس الصحيح. إذا لم تكن متأكدًا من المقابس الصحيحة ، فاتصل بالشركة المصنعة للجهاز .
- تحقق من مستويات الصوت وما إذا كانت طاقة السماعة قيد التشغيل.
- إذا قمت بتوصيل سماعات الرأس ، فافصلها وتحقق مما إذا كان ذلك مفيدًا.
- عند استخدام أكثر من جهاز إخراج صوتي ، يجب عليك تأكيد وقت استخدام الجهاز كجهاز إخراج .
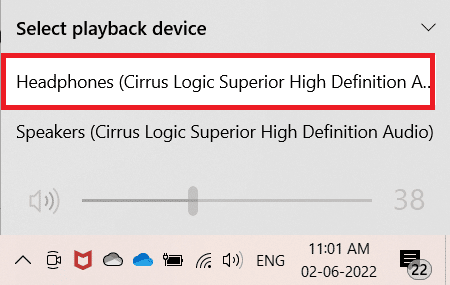
- إذا تم استخدام جهاز الصوت الخاص بك بواسطة تطبيقات أخرى على جهاز الكمبيوتر الذي يعمل بنظام Windows 10 ، فقد تواجه هذا الخطأ. يُنصح بإغلاق جميع البرامج أو التطبيقات الأخرى التي تعمل في الخلفية واحدة تلو الأخرى أو إجبارها على الإغلاق باستخدام إدارة المهام.
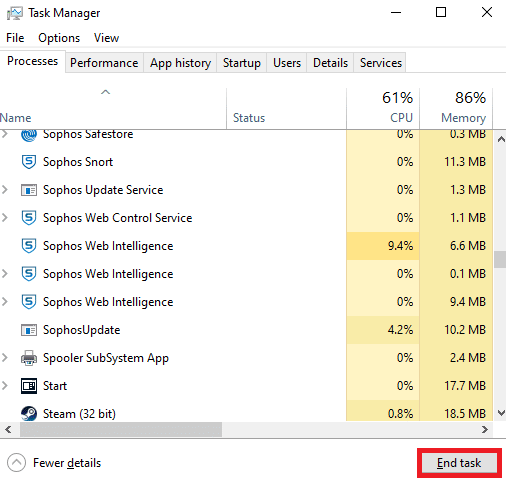
الطريقة الأولى: تمكين إعدادات جهاز الصوت
يجب عليك التأكد من أن إعدادات الصوت صحيحة ومتوافقة مع جهاز الصوت. يساعدك هذا في حل هذه المشكلة باتباع الخطوات الموضحة أدناه.
1. انقر بزر الماوس الأيمن على أيقونة Speakers في الركن الأيمن السفلي من الشاشة.
![]()
2. انقر فوق Open Volume mixer .
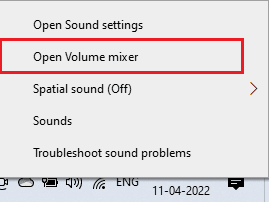
3. تأكد من عدم كتم صوت جميع مستويات الصوت. إذا وجدت أي دائرة حمراء بها خط ، فقم بإلغاء كتم صوت مستوى الصوت.
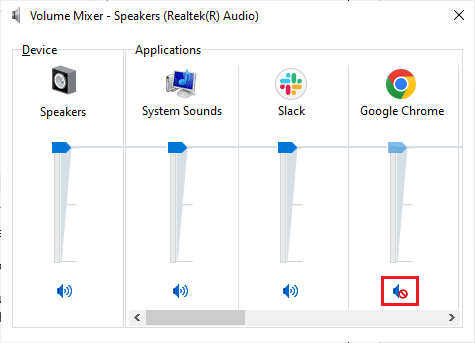
4. الآن ، اضغط على مفتاحي Windows + I معًا لفتح الإعدادات .
5. انقر فوق النظام .
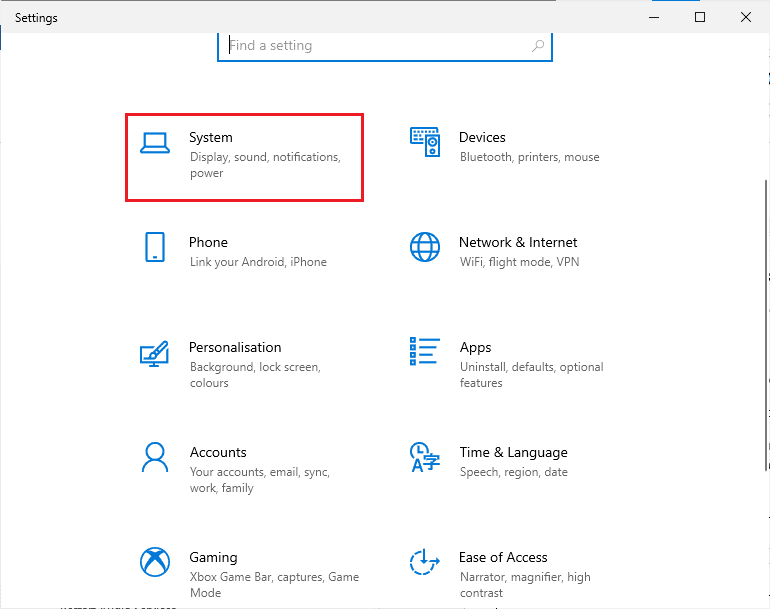
6. ثم انقر فوق الصوت من الجزء الأيمن.
7. انقر فوق خصائص الجهاز ضمن قائمة الإخراج كما هو موضح.
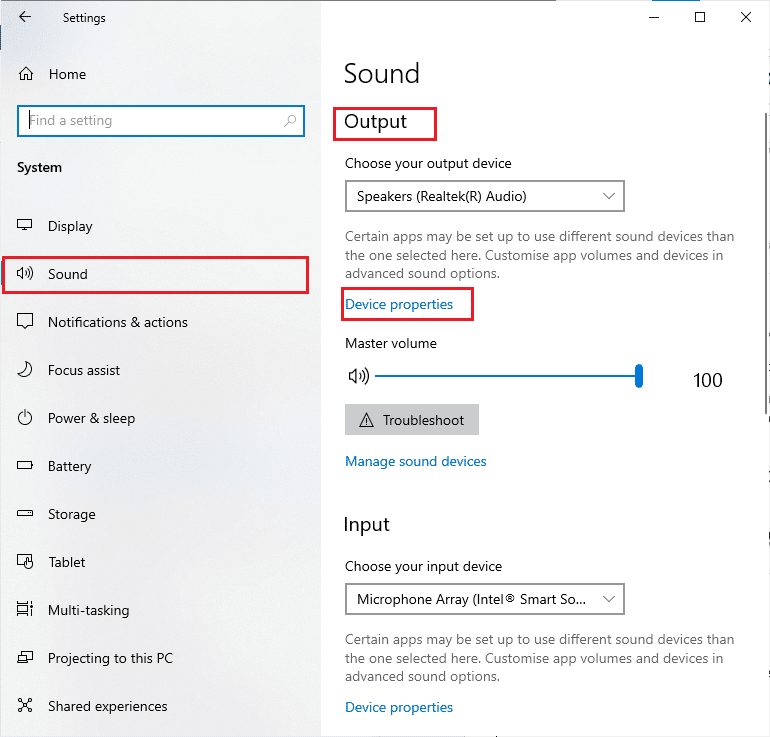
8. قم بإلغاء تحديد خيار تعطيل .
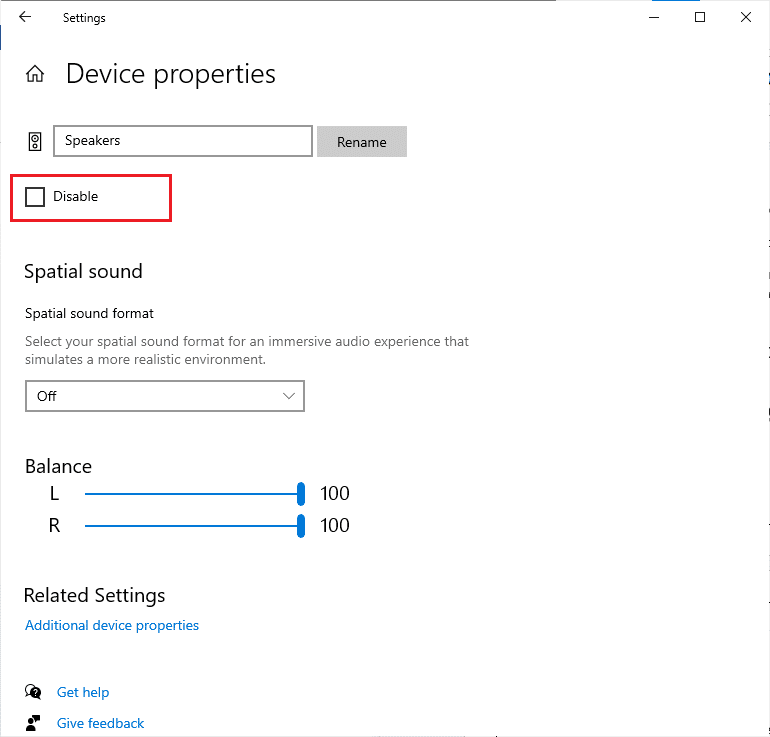
9. كرر الخطوتين 7 و 8 لأجهزة الإدخال كما هو موضح.
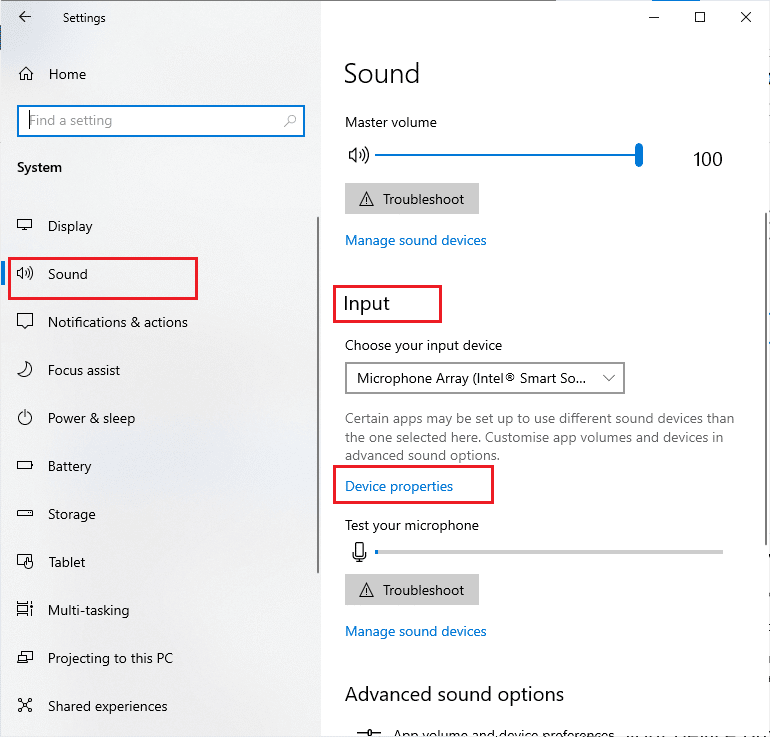
ملاحظة: فيما يلي عرضنا طرقًا لمتصفح Google Chrome. إذا كنت تستخدم متصفحًا آخر ، فاتبع نفس الأساليب فيه أيضًا.
الطريقة الثانية: تحديث جوجل كروم
إذا واجهت هذا الخطأ ، فقد يرجع ذلك إلى متصفح قديم. أفضل طريقة للتعامل مع هذه المشكلة هي تحديث المتصفح الخاص بك كما هو موضح أدناه. بعد تحديث متصفحك ، تحقق مما إذا كنت قد أصلحت المشكلة.
1. اضغط على مفتاح Windows . اكتب Google Chrome وقم بتشغيله.
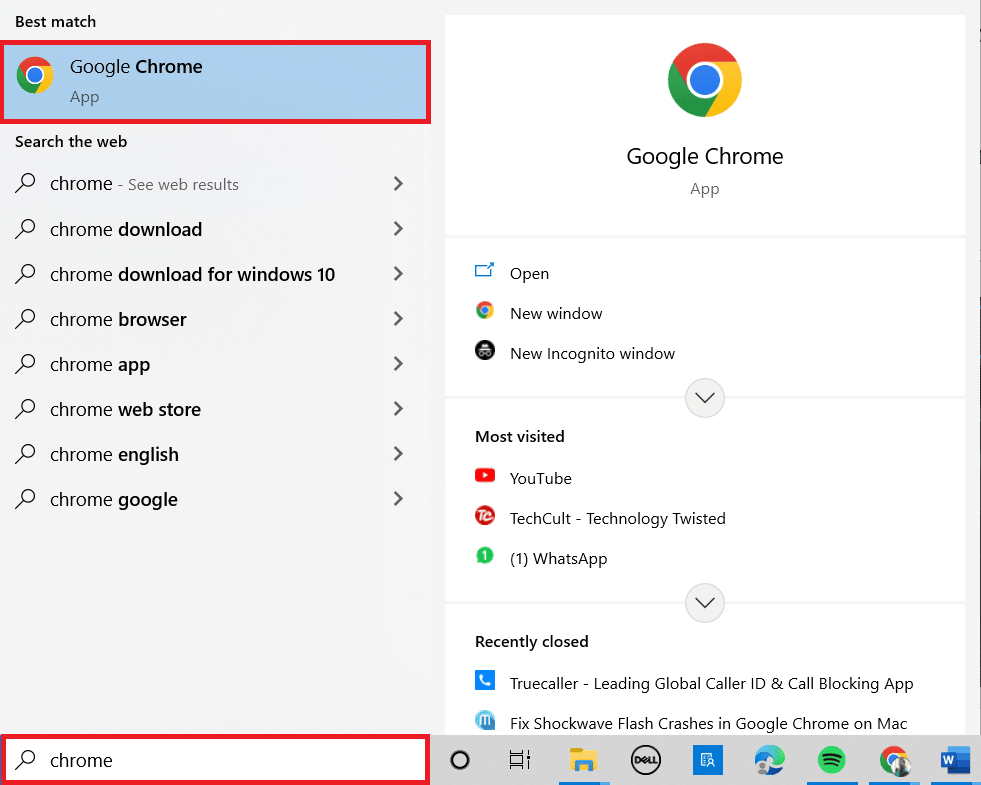
ملاحظة: يمكنك أيضًا كتابة chrome: // settings / help والضغط على مفتاح Enter لتشغيل صفحة About Chrome مباشرة.
2. الآن ، انقر على أيقونة ثلاثية النقاط وحدد خيار المساعدة كما هو موضح أدناه.
3. ثم حدد الخيار حول Google Chrome .
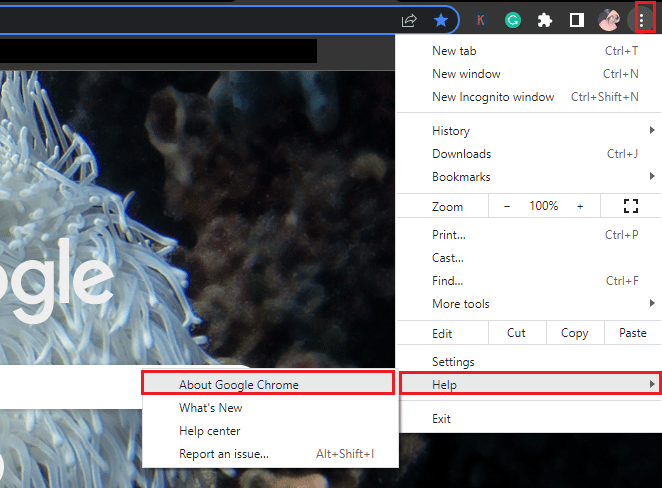
4 ا. إذا تم تحديث Google Chrome إلى أحدث إصدار ، فسيظهر أن Chrome محدث .
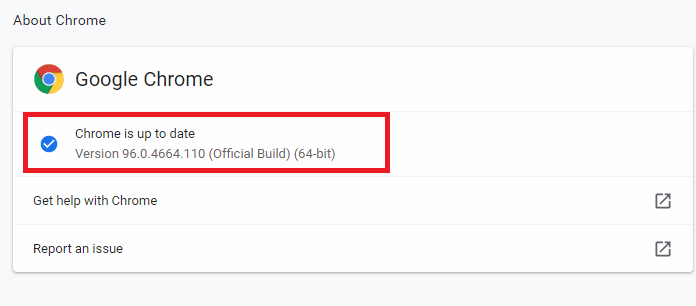
4 ب. في حالة توفر تحديث جديد ، سيقوم المتصفح تلقائيًا بتحديث المتصفح إلى أحدث إصدار. انقر فوق إعادة التشغيل لإكمال عملية التحديث.
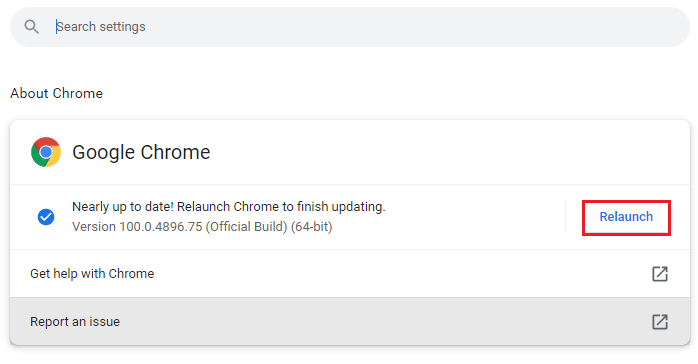
5. أخيرًا ، أعد تشغيل المتصفح بأحدث إصدار.
اقرأ أيضًا: كيفية تمكين DNS عبر HTTPS في Chrome
الطريقة الثالثة: مسح ذاكرة التخزين المؤقت للمتصفح
على الرغم من أن ذاكرة التخزين المؤقت تعمل على تحسين سرعة التصفح ، إلا أنها قد تتراكم على مدار أيام وبالتالي تسبب العديد من المشكلات في المتصفح. وبالتالي ، يُنصح بمسح ذاكرة التخزين المؤقت للمتصفح وملفات تعريف الارتباط كما هو موضح أدناه. اقرأ دليلنا حول كيفية مسح ذاكرة التخزين المؤقت وملفات تعريف الارتباط في Google Chrome ومسح بيانات التصفح.
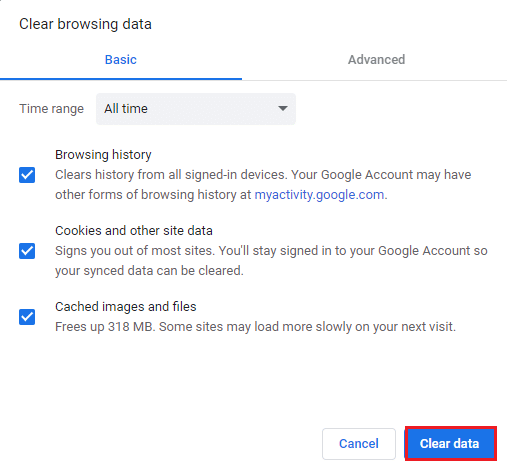
الطريقة الرابعة: تعطيل تسريع الأجهزة (إن أمكن)
يستهلك عدد قليل من صفحات الويب ومواقع المستعرضات موارد GPU الإضافية عند تشغيل ميزة تسريع الأجهزة. اتبع الخطوات المذكورة أدناه لتعطيل هذه الميزة لإصلاح هذا الخطأ.
1. قم بتشغيل متصفح Chrome كما تم سابقًا.
2. انقر فوق النقاط الثلاث في الزاوية اليمنى العليا.
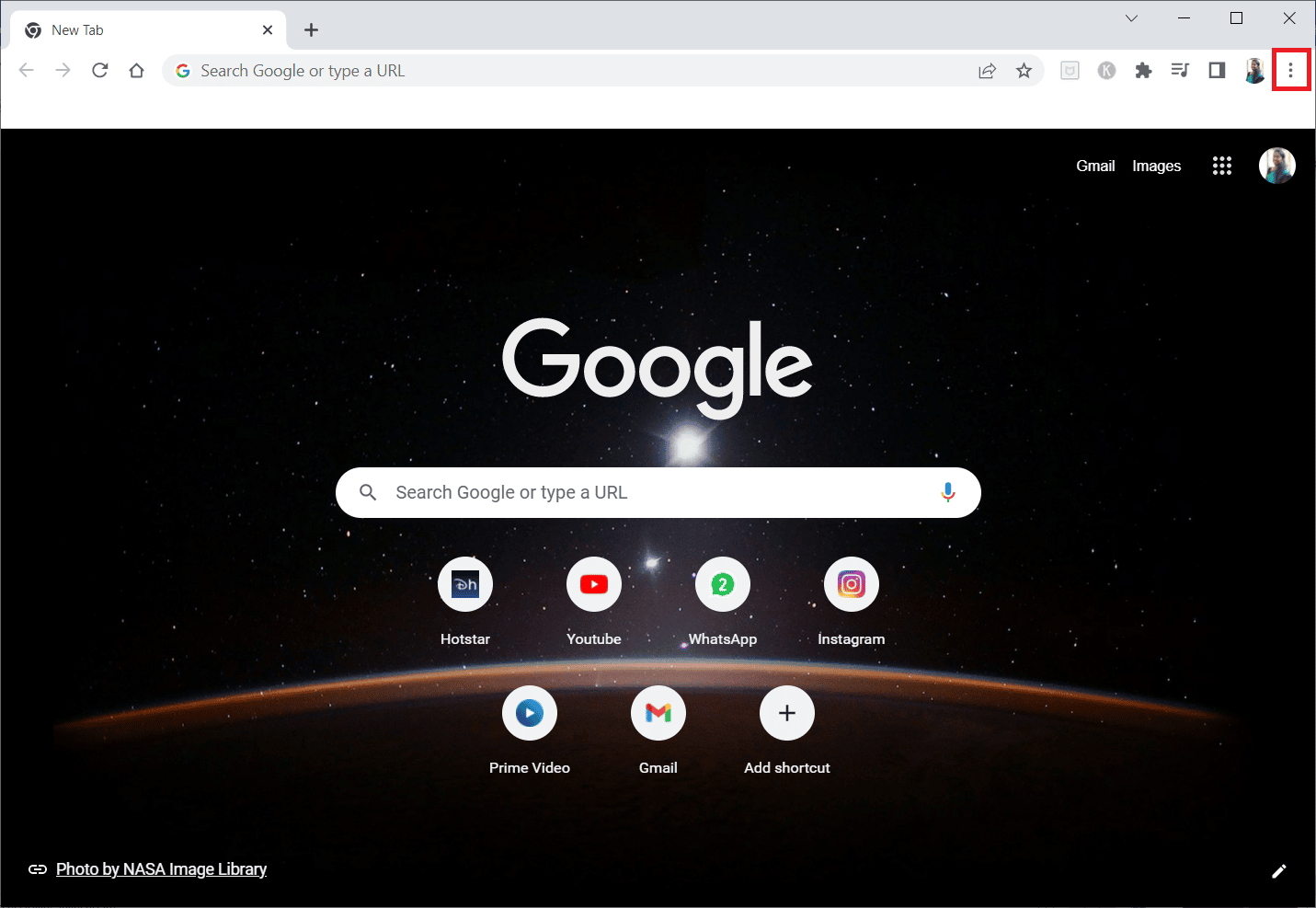
3. الآن ، انقر فوق الإعدادات .
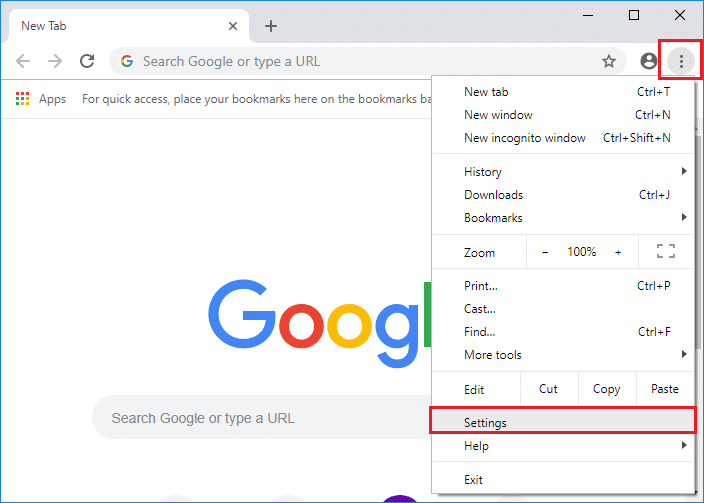
4. قم بتوسيع قسم " خيارات متقدمة " بالنقر فوق السهم الموجود بجانبه في الجزء الأيمن ثم النقر فوق "النظام" .
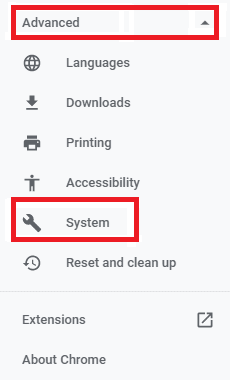
5. الآن ، قم بإيقاف تشغيل مفتاح التبديل لاستخدام تسريع الأجهزة عند توفرها .
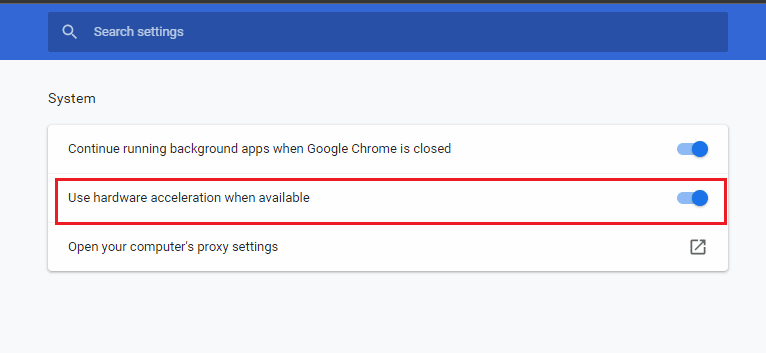
5. أخيرًا ، انقر فوق "إعادة التشغيل" .
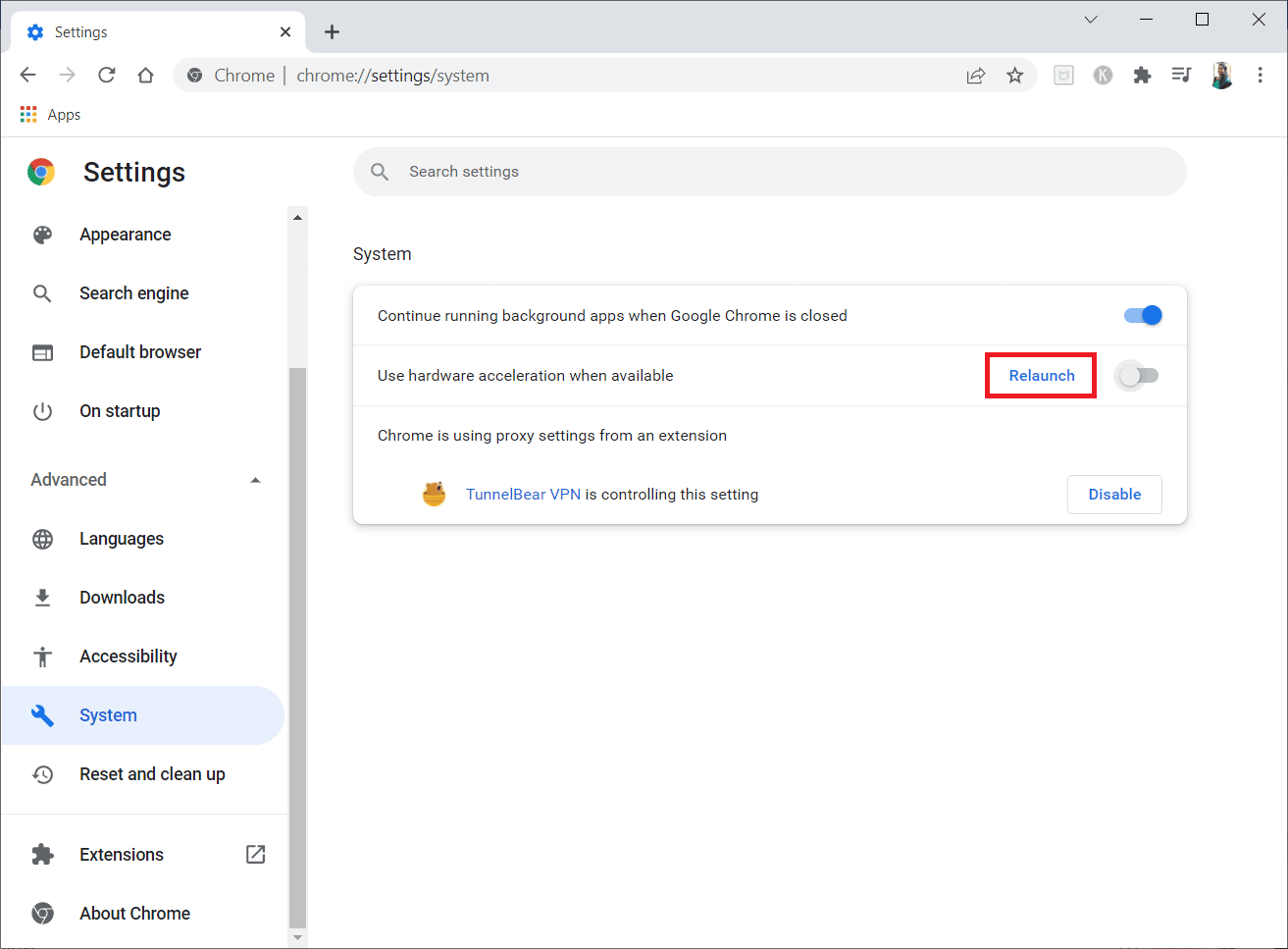
اقرأ أيضًا: كيفية استعادة تخطيط YouTube القديم
الطريقة الخامسة: تعطيل الملحقات (إن أمكن)
تحقق مما إذا كانت أي ملحقات غير متوافقة تتعارض مع الصور المصغرة الخاصة بك. إذا كان الأمر كذلك ، فقم بتعطيلها من متصفحك أو قم بإزالتها تمامًا. ستساعدك هذه الطريقة في إصلاح مشكلة خطأ عارض الصوت في YouTube باتباع الخطوات الموضحة.
1. قم بتشغيل متصفح Google Chrome كما تم سابقًا.
ملاحظة: لتخطي الخطوات للوصول إلى صفحة الملحقات ، اكتب chrome: // extensions / في شريط البحث واضغط على Enter .
2. الآن ، انقر على أيقونة ثلاثية النقاط في الزاوية اليمنى العليا.
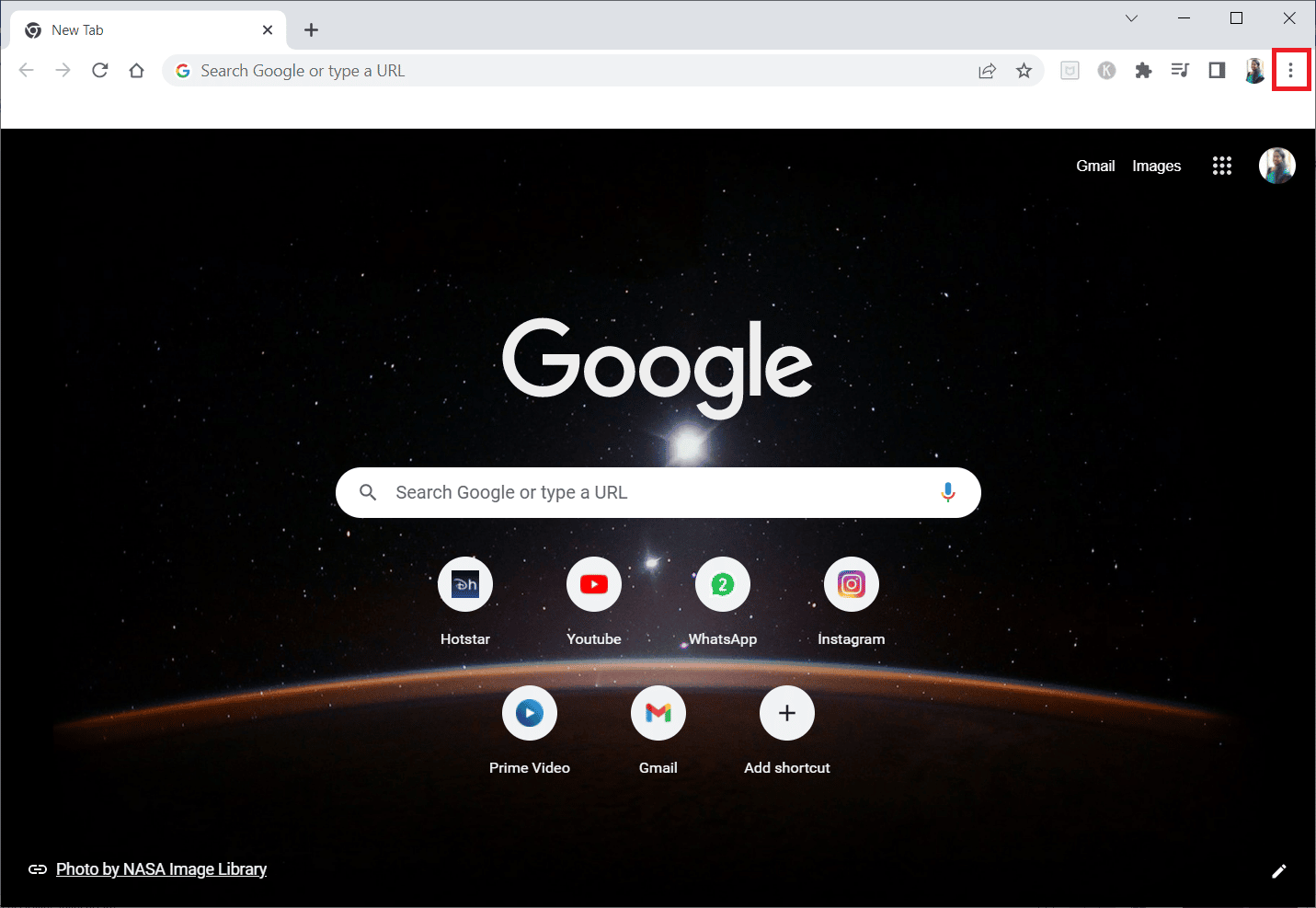
3. هنا ، حدد خيار المزيد من الأدوات ثم الامتدادات .
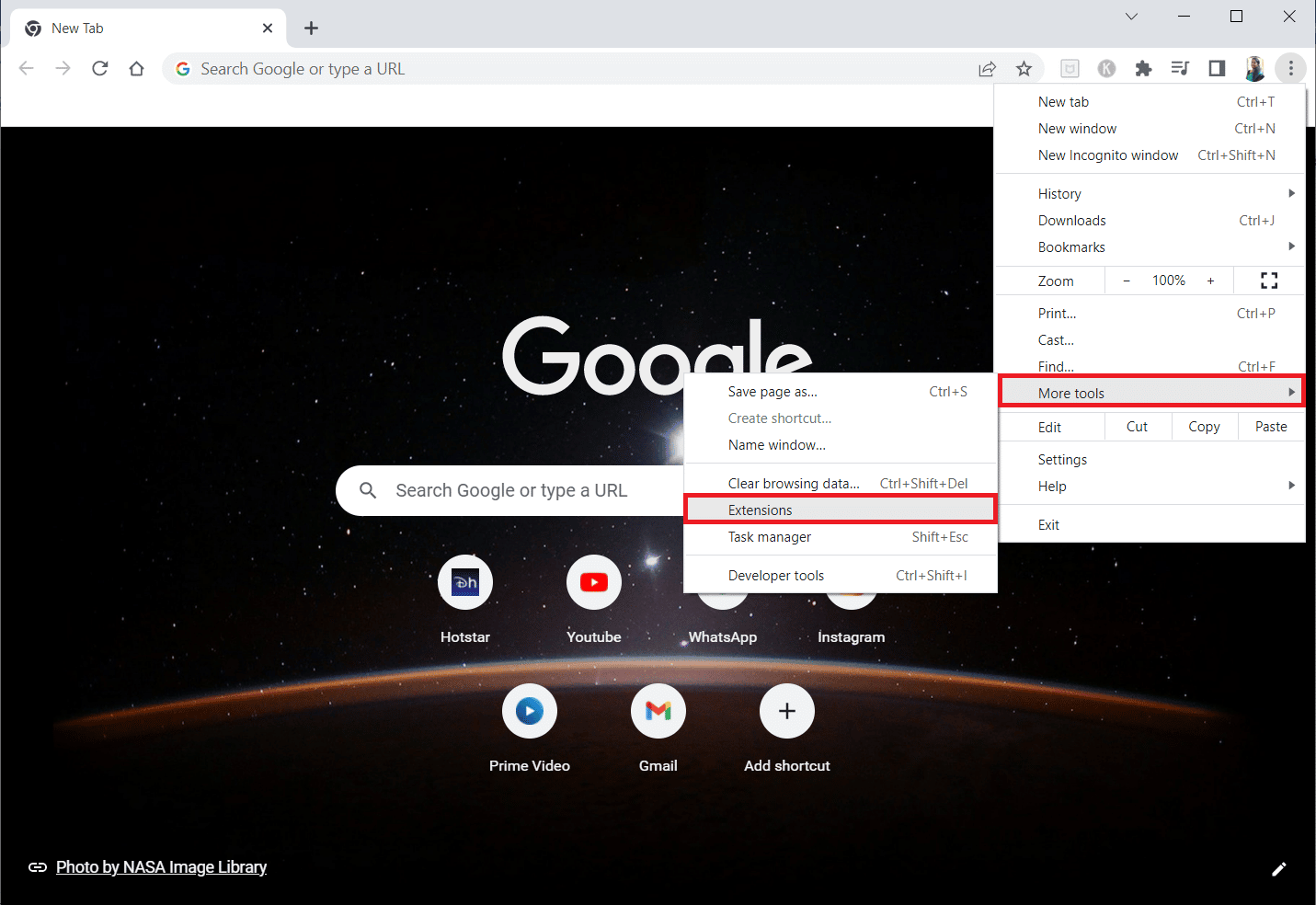
4. أخيرًا ، قم بإيقاف تشغيل الامتداد الذي تريد تعطيله. هنا ، يتم اختيار Google Meet Grid View كمثال.
ملاحظة: إذا تم حل الخطأ بعد تعطيل أي امتداد معين ، فانقر فوق خيار الإزالة لحذفه من متصفحك.
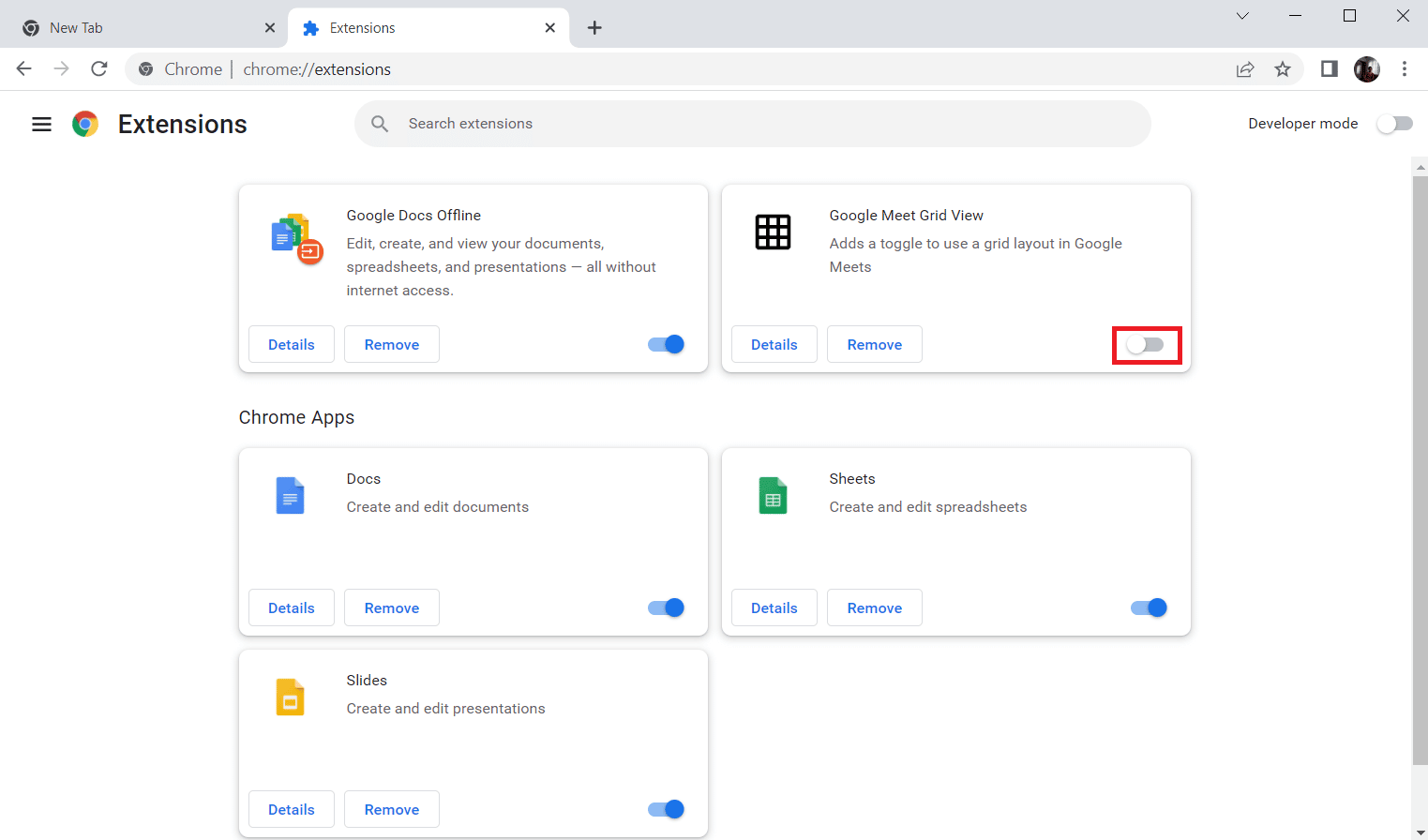
5. أخيرًا ، قم بتحديث المستعرض الخاص بك.
الطريقة 6: تشغيل مستكشف أخطاء الصوت ومصلحها
يحتوي جهاز الكمبيوتر الخاص بك على أداة مضمنة لاستكشاف الأخطاء وإصلاحها لإصلاح خطأ عارض الصوت YouTube Windows 10 من تلقاء نفسه. سيتم فحص جميع أجهزتك ، وستكون العملية أسهل. اتبع دليلنا كيفية تشغيل مستكشف أخطاء الأجهزة والأجهزة لإصلاح المشكلات لإصلاح جميع مشكلات الأجهزة المتعلقة بالصوت في جهاز الكمبيوتر الخاص بك. يمكنك أيضًا تشغيل مستكشف أخطاء الصوت ومصلحها بشكل فردي كما هو موضح في دليلنا كيفية تشغيل مستكشف أخطاء Windows Update ومصلحها ، ولكن تأكد من تحديد خيار تشغيل الصوت كما هو موضح.
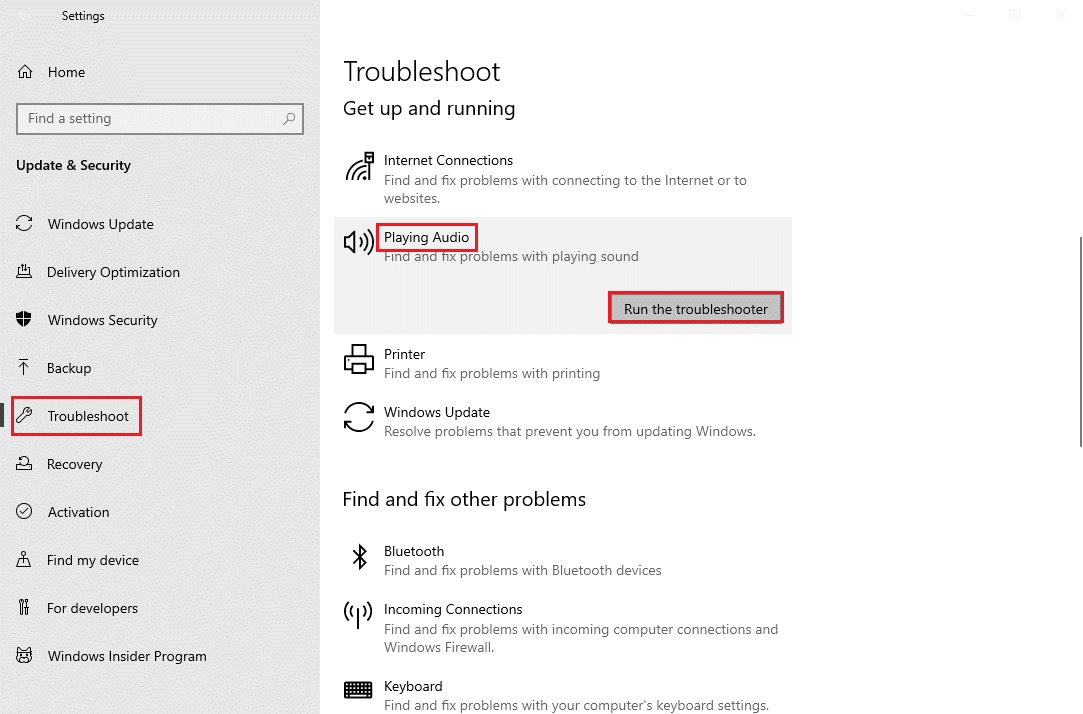

اقرأ أيضًا: إصلاح عدم تشغيل مقاطع فيديو YouTube
الطريقة السابعة: تحديث Windows
إذا كانت هناك تحديثات Microsoft جديدة معلقة ليتم تثبيتها على جهاز الكمبيوتر الخاص بك ، فلا يمكن حل بعض الأخطاء والمشاكل على جهاز الكمبيوتر الخاص بك. كما اقترح العديد من المستخدمين ، سيساعدك تحديث أجهزة الكمبيوتر التي تعمل بنظام Windows 10 في حل هذا الخطأ. اتبع دليلنا كيفية تنزيل آخر تحديث لنظام التشغيل Windows 10 وتثبيته.
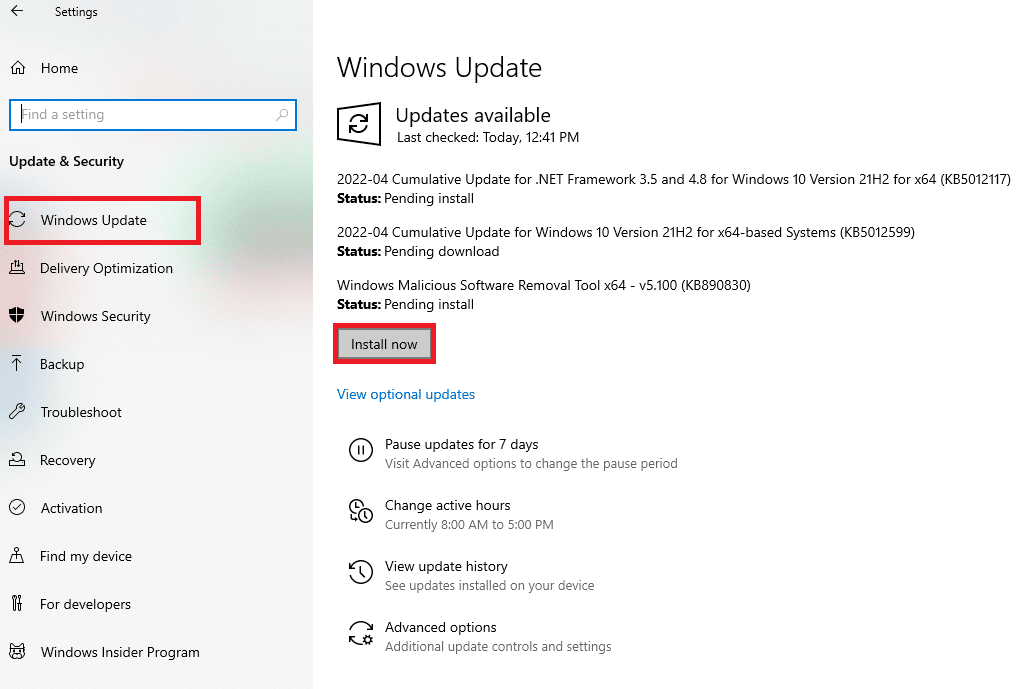
بعد تحديث نظام التشغيل Windows الخاص بك ، تحقق مما إذا كان يمكنك الوصول إلى الصوت على YouTube.
الطريقة الثامنة: تحديث برامج تشغيل الصوت
ستؤدي دائمًا برامج تشغيل الصوت القديمة وغير المتوافقة إلى حدوث خطأ في جهاز عرض الصوت ، يرجى إعادة تشغيل جهاز الكمبيوتر الخاص بك خطأ YouTube. تأكد دائمًا من استخدام إصدار محدث من برامج تشغيل الصوت. إذا كان جهاز الكمبيوتر الخاص بك يفتقر إلى أحدث برامج التشغيل ، فيُنصح بتحديثها وفقًا للتعليمات الواردة في دليلنا كيفية تحديث برامج تشغيل Realtek HD Audio في نظام التشغيل Windows 10.
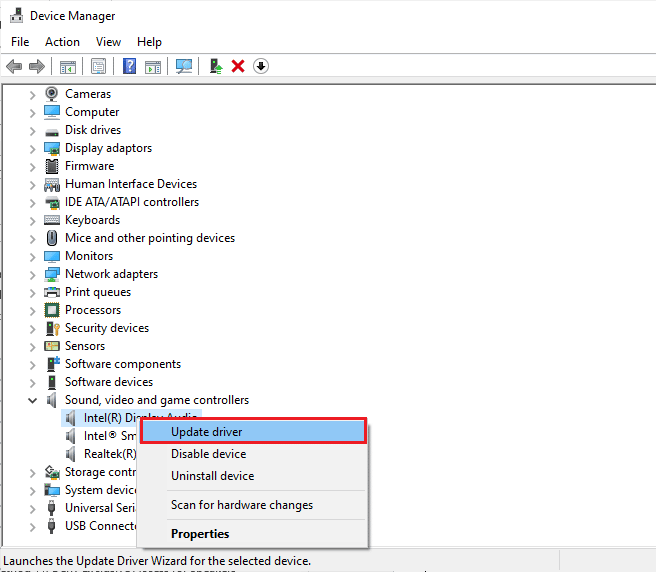
بمجرد تحديث برامج تشغيل الصوت إلى أحدث إصدار ، تحقق مما إذا كنت قد أصلحت خطأ جهاز عرض الصوت في YouTube Windows 10.
اقرأ أيضًا: كيفية إصلاح تعليقات YouTube لا يتم تحميلها
الطريقة التاسعة: استرجاع تحديثات برنامج تشغيل الصوت
في بعض الأحيان ، قد يتسبب الإصدار الحالي من برامج تشغيل الصوت في حدوث أي تعارضات صوتية. في هذه الحالة ، يجب عليك استعادة الإصدارات السابقة من برامج التشغيل المثبتة. تسمى هذه العملية التراجع عن برامج التشغيل ، ويمكنك بسهولة استعادة برامج تشغيل الكمبيوتر إلى حالتها السابقة باتباع دليلنا كيفية استعادة برامج التشغيل على نظام التشغيل Windows 10.
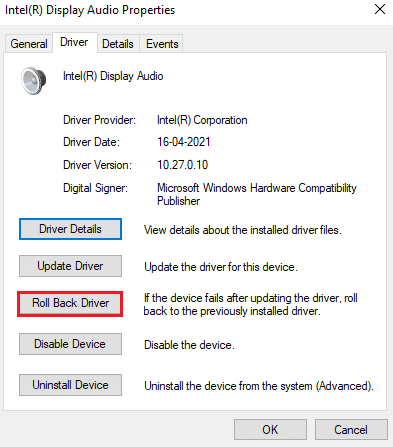
انتظر حتى يتم تثبيت الإصدارات السابقة من برامج التشغيل على جهاز الكمبيوتر الذي يعمل بنظام Windows 10. بمجرد الانتهاء من ذلك ، تحقق مما إذا كنت قد أصلحت خطأ عارض الصوت في YouTube.
الطريقة العاشرة: إعادة تثبيت برامج تشغيل الصوت
يجب إعادة تثبيت برامج التشغيل غير المتوافقة لحل هذا الخطأ. يُنصح بإعادة تثبيت برامج تشغيل الأجهزة فقط إذا لم تتمكن من تحقيق أي إصلاح عن طريق تحديثها. خطوات إعادة تثبيت برامج التشغيل سهلة للغاية ، ويمكنك القيام بذلك باستخدام تطبيق جهة خارجية أو عن طريق تنفيذ الخطوات يدويًا كما هو موضح في دليلنا كيفية إلغاء تثبيت وإعادة تثبيت برامج التشغيل على نظام التشغيل Windows 10
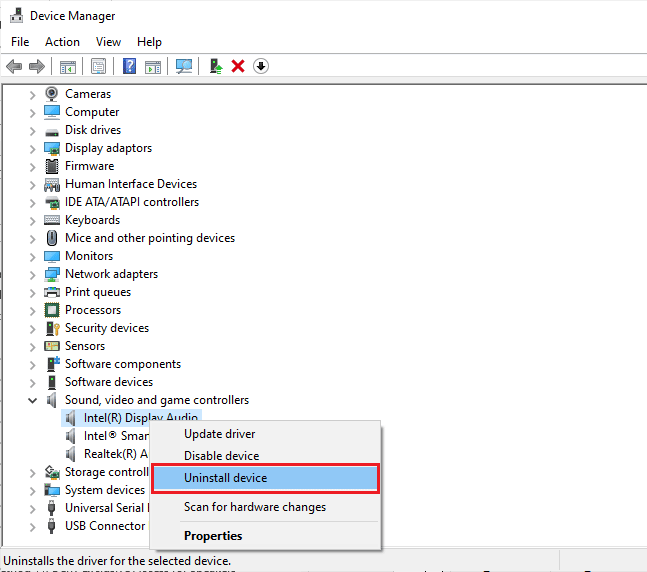
بعد إعادة تثبيت برامج تشغيل الصوت ، تحقق مما إذا كان بإمكانك سماع صوت YouTube في نظام التشغيل Windows 10 الخاص بك.
اقرأ أيضًا: إصلاح خطأ حدث خطأ في YouTube
الطريقة 11: السماح بالوصول الصوتي
فقط عدد قليل من البرامج المحدودة يمكنها الوصول إلى أجهزتك الصوتية على جهاز الكمبيوتر الخاص بك. إذا لم يكن تطبيق YouTube المباشر مدرجًا في القائمة ، فقد لا تسمع الصوت أحيانًا. لذلك ، تأكد من تمكين إعدادات الصوت على YouTube على جهاز الكمبيوتر الخاص بك باتباع الخطوات المذكورة أدناه.
1. ابدأ إعدادات Windows بالضغط على مفتاحي Windows + I معًا.
2. الآن ، انقر فوق الخصوصية كما هو موضح.
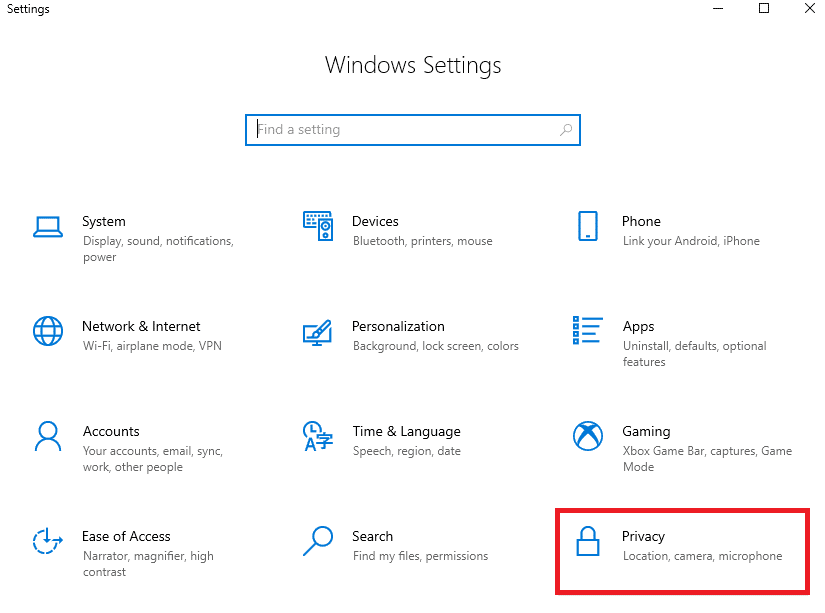
3. هنا ، قم بالتمرير لأسفل الجزء الأيسر وانقر فوق خيار الميكروفون .
4. تأكد من تمكين السماح للتطبيقات بالوصول إلى خيار الميكروفون كما هو موضح.
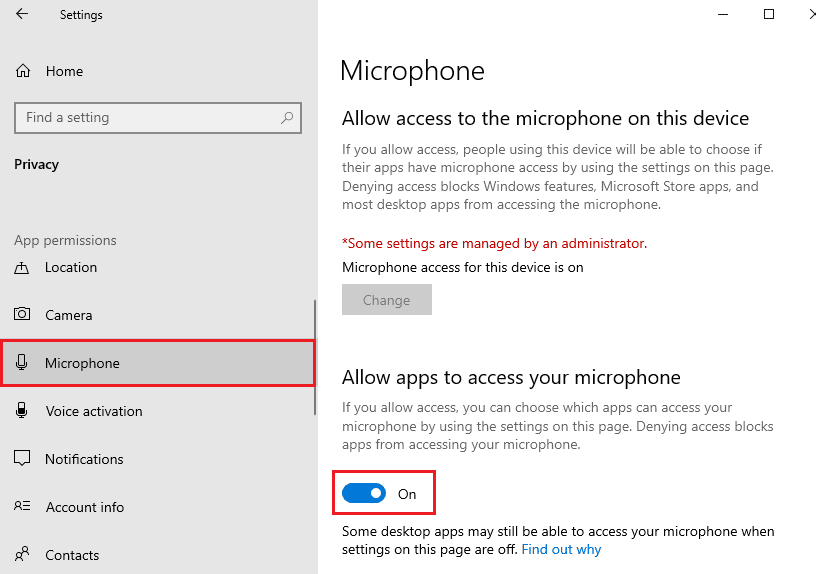
الطريقة 12: تعيين جهاز الصوت كجهاز افتراضي
يجب عليك التأكد مما إذا كان جهاز الصوت الخاص بك قد تم تعيينه كجهاز افتراضي لتجنب التعارضات مثل خطأ عارض الصوت YouTube Windows 10. يجب عليك تعيين جهاز الصوت الخاص بك كجهاز افتراضي كما هو موضح أدناه لإصلاح هذا الخطأ.
1. انقر بزر الماوس الأيمن على أيقونة Speakers في الركن الأيمن السفلي من الشاشة.
![]()
2. حدد خيار الأصوات .
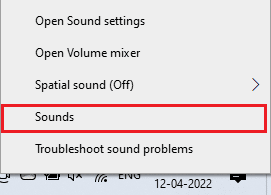
3. بعد ذلك ، قم بالتبديل إلى علامة التبويب " تشغيل " وانقر بزر الماوس الأيمن على جهاز الصوت الذي ترغب في تعيينه باعتباره الجهاز الافتراضي.
4. الآن ، حدد الخيار تعيين كجهاز افتراضي كما هو موضح.
5. انقر فوق تطبيق> موافق لحفظ التغييرات.
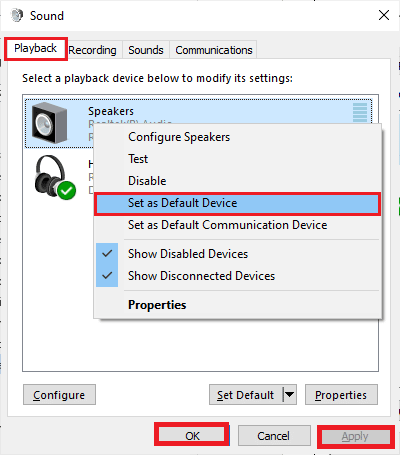
اقرأ أيضًا: كيفية إنشاء حساب YouTube بدون Gmail
الطريقة 13: إعادة تمكين بطاقة الصوت
يمكنك بسهولة إصلاح خطأ عارض الصوت في YouTube عن طريق إعادة تشغيل بطاقة الصوت كما هو موضح أدناه.
1. اضغط على مفتاح Windows واكتب إدارة الأجهزة . الآن ، انقر فوق فتح .
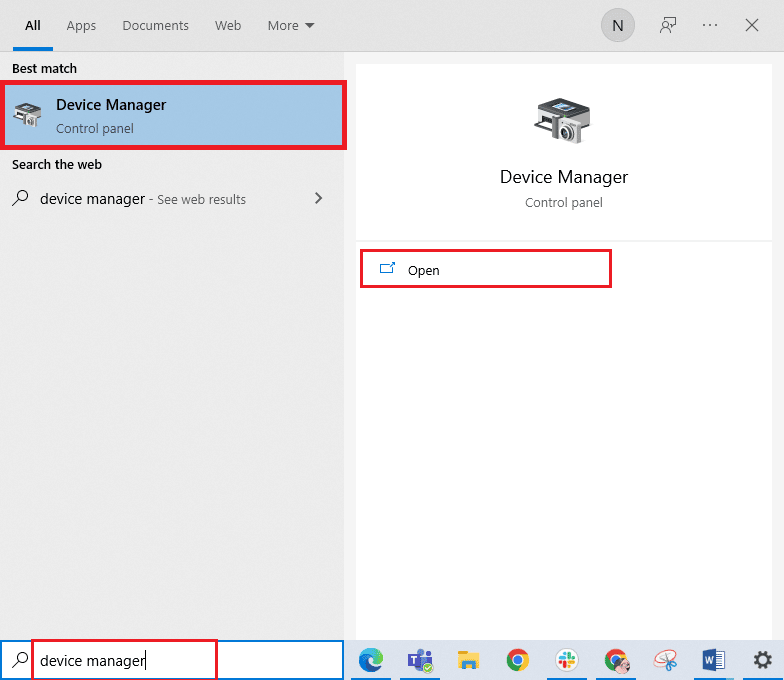
2. انقر نقرًا مزدوجًا فوق أجهزة التحكم في الصوت والفيديو والألعاب لتوسيع برامج التشغيل.
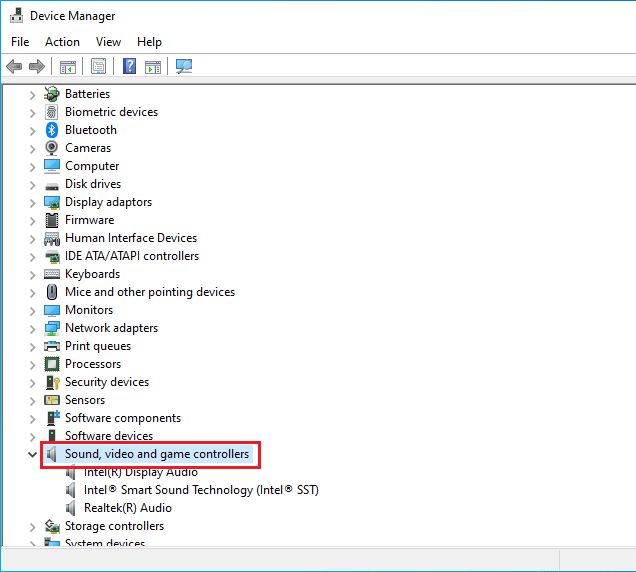
3. ثم ، انقر بزر الماوس الأيمن على بطاقة الصوت وحدد خيار تعطيل الجهاز .
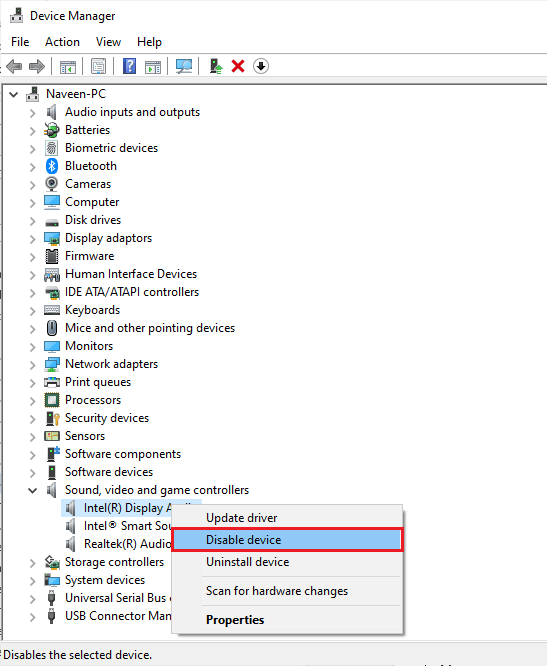
4. الآن ، قم بتأكيد المطالبة بالنقر فوق " نعم " وإعادة تشغيل جهاز الكمبيوتر الخاص بك.
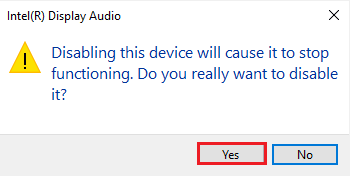
5. ثم كرر الخطوتين 1 و 2 .
6. بعد ذلك ، انقر بزر الماوس الأيمن فوق بطاقة الصوت المعطلة وحدد خيار تمكين الجهاز .
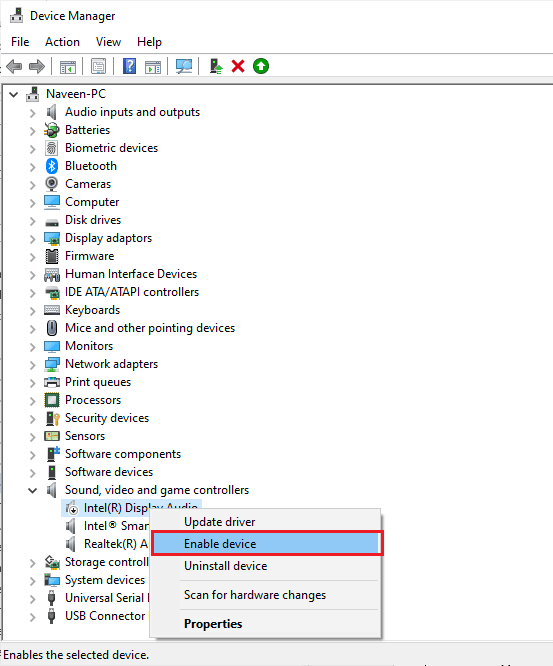
الطريقة 14: تعطيل تحسينات الصوت
إذا كان الصوت يعمل بشكل جيد مع التطبيقات أو البرامج الأخرى ، ولكن الصوت لا يعمل مع YouTube وحده ، يُنصح بتغيير معدل العينة. سيؤدي معدل العينة منخفض التردد إلى حدوث هذا الخطأ ، ومع ذلك يمكنك تحديد معدل عينة تردد أعلى باتباع الخطوات المذكورة أدناه.
1. انقر بزر الماوس الأيمن على أيقونة Speakers في الركن الأيمن السفلي من الشاشة وحدد خيار Sounds .
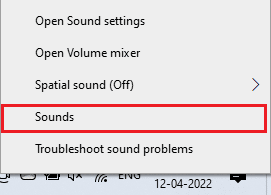
2. ثم قم بالتبديل إلى علامة التبويب تشغيل .
3. انقر فوق جهاز الصوت متبوعًا بالزر " خصائص ".
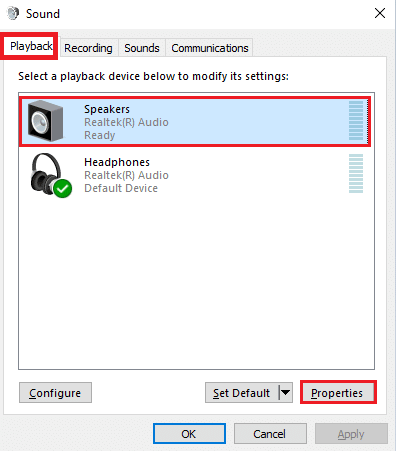
4. ثم قم بالتبديل إلى علامة التبويب خيارات متقدمة .
5. من القائمة المنسدلة ضمن التنسيق الافتراضي ، تأكد من تحديد أعلى نطاق تردد (24 بت ، 48000 هرتز).
ملاحظة: تأكد من عدم تحديد خيار تعطيل تحسينات الصوت ضمن تحسينات الإشارة كما هو موضح.
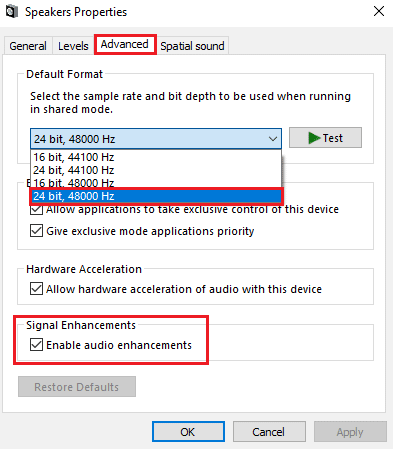
6. انقر فوق " تطبيق " ثم " موافق " لحفظ التغييرات.
ملاحظة: في حالة وجود الخطأ ، اضبط مستويات مختلفة من نطاقات التردد بتكرار هذه الخطوات وتأكيد النطاق الذي يحل المشكلة.
اقرأ أيضًا: كيفية إيقاف تشغيل وضع تقييد المحتوى على مسؤول شبكة YouTube
الطريقة 15: إصلاح ملفات النظام
إذا كنت ترغب في الاستمتاع بخدمات صوت YouTube دون انقطاع ، فيجب أن تكون بعض الملفات والبرامج نشطة على جهاز الكمبيوتر الخاص بك. ولكن ، إذا كانت تالفة أو تم تكوينها بشكل خاطئ ، فستواجه خطأ في جهاز عرض الصوت ، يرجى إعادة تشغيل جهاز الكمبيوتر الخاص بك خطأ YouTube. ومع ذلك ، يمكن إصلاح الملفات الفاسدة التي تم تكوينها بشكل خاطئ باستخدام الأدوات المساعدة المضمنة في جهاز الكمبيوتر الذي يعمل بنظام Windows 10 ، وهي مدقق ملفات النظام وخدمة نشر الصور وإدارتها . اقرأ دليلنا حول كيفية إصلاح ملفات النظام على نظام التشغيل Windows 10 واتبع الخطوات الموضحة لإصلاح جميع ملفاتك الفاسدة.
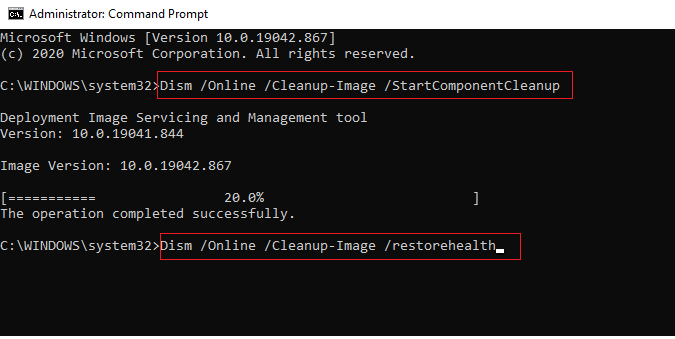
انتظر حتى يتم تنفيذ الأوامر وتحقق مما إذا كنت قد أصلحت خطأ YouTube هذا.
الطريقة 16: إعادة تشغيل خدمات الصوت
ستساعدك بعض خدمات الصوت الأساسية في Windows على منع هذا الخطأ. إذا تم إيقاف تشغيل هذه الخدمات ، فقد تواجه العديد من التعارضات. وبالتالي ، يُنصح بإعادة تشغيل بعض خدمات الصوت الأساسية كما هو موضح أدناه.
1. اضغط على مفتاح Windows ، واكتب الخدمات ، وانقر فوق تشغيل كمسؤول .
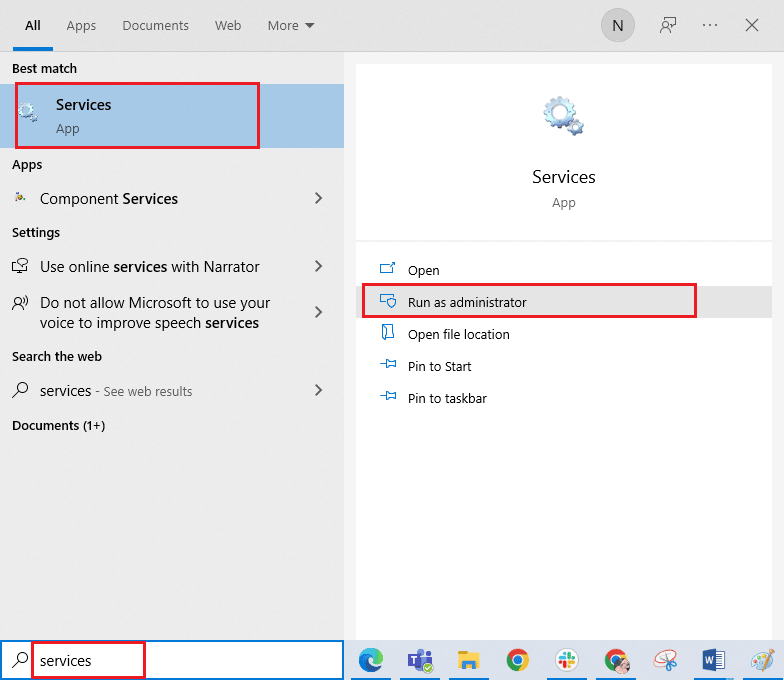
2. الآن ، قم بالتمرير لأسفل وانقر نقرًا مزدوجًا على خدمة Windows Audio .
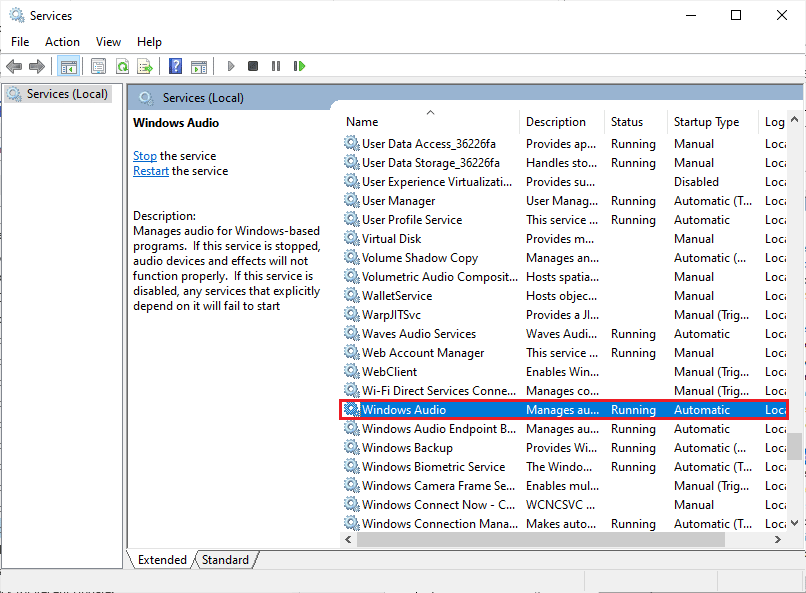
3. حدد نوع بدء التشغيل إلى تلقائي في النافذة المنبثقة الجديدة ، كما هو موضح.
ملاحظة: إذا كانت حالة الخدمة متوقفة ، فانقر فوق الزر ابدأ . إذا كانت حالة الخدمة قيد التشغيل ، فانقر فوق إيقاف وابدأها مرة أخرى.
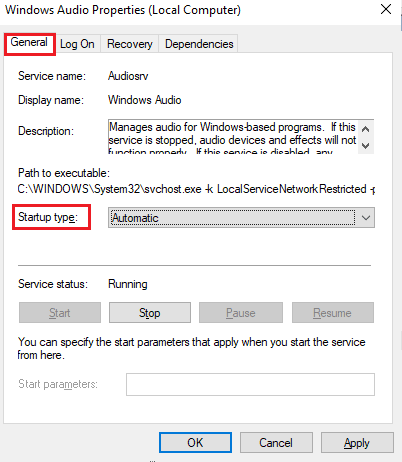
4. انقر فوق تطبيق> موافق لحفظ التغييرات.
5. كرر كل هذه الخطوات لخدمات Windows الأخرى مثل Windows Audio Endpoint Builder و Remote Procedure Call (RPC) .
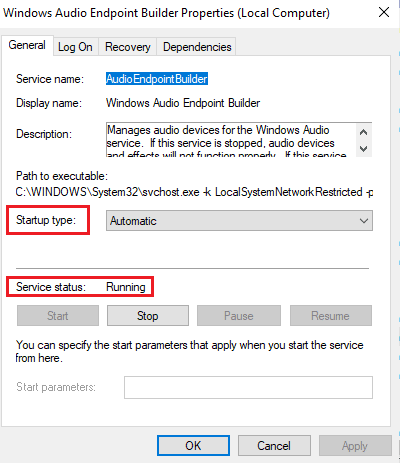
اقرأ أيضًا: كيفية إصلاح YouTube Keeps Signing Me Out
الطريقة 17: تعطيل الوضع الحصري
ومع ذلك ، إذا كنت تعاني من هذا الخطأ ، فعليك التأكد من عدم وجود تطبيقات أخرى تتحكم بشكل حصري في جهاز الصوت الخاص بك. يمكنك تعطيل الميزة التي تمت مناقشتها باتباع الخطوات المذكورة أدناه.
1. كما فعلت سابقًا ، انقر بزر الماوس الأيمن على أيقونة مكبرات الصوت وحدد خيار الأصوات .
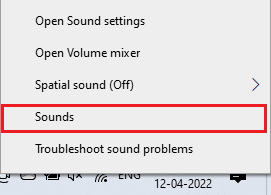
2. انتقل إلى علامة التبويب تشغيل .
3. ثم حدد جهاز الصوت الخاص بك وانقر فوق الزر " خصائص " كما هو موضح.
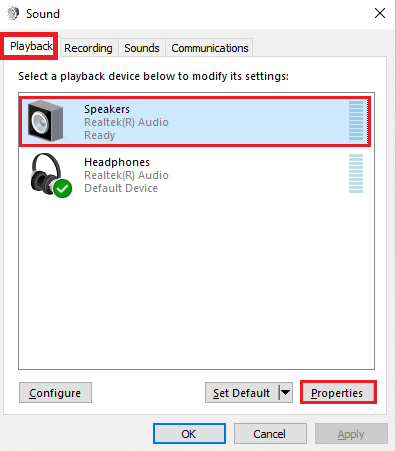
3. في علامة التبويب عام ، تأكد من تعيين خيار استخدام الجهاز على استخدام هذا الجهاز (تمكين) كما هو موضح.
4. انقر فوق "تطبيق"> "موافق" إذا قمت بإجراء أية تغييرات.
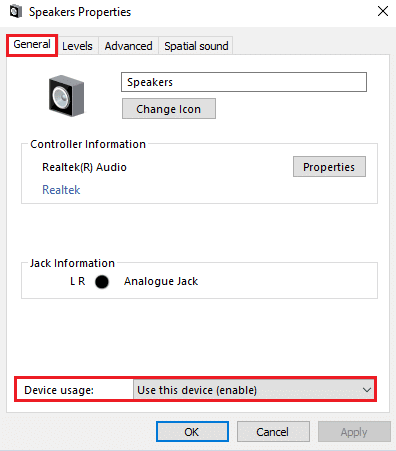
5. الآن ، قم بالتبديل إلى علامة التبويب خيارات متقدمة وتحت قسم الوضع الحصري ، تأكد من عدم تحديد الخيارات التالية.
- اسمح للتطبيقات بالتحكم الحصري في هذا الجهاز .
- إعطاء الأولوية لتطبيقات الوضع الحصري .
ملاحظة: بمجرد إلغاء تحديد خيار السماح للتطبيقات بالتحكم الحصري في خيار هذا الجهاز ، سيتم إلغاء تحديد خيار منح الأولوية لتطبيقات الوضع الحصري تلقائيًا.
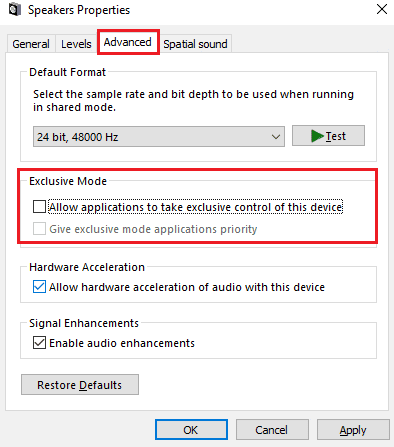
6. أخيرًا ، انقر فوق " تطبيق"> "موافق " لحفظ التغييرات.
مُستَحسَن:
- كيفية التعيين خارج المكتب في Teams
- إصلاح خطأ تطبيق Esrv.exe في نظام التشغيل Windows 10
- إصلاح عدم عمل شاشة YouTube الكاملة في نظام التشغيل Windows 10
- إصلاح صورة YouTube في الصورة لا تعمل
نأمل أن يكون الدليل مفيدًا وأنك تمكنت من إصلاح خطأ عارض الصوت في YouTube . دعنا نعرف ما الذي تريد أن تتعلمه بعد ذلك. لا تتردد في التواصل معنا باستفساراتك واقتراحاتك عبر قسم التعليقات أدناه.
