إصلاح: يبدو أن جهاز الكمبيوتر الخاص بك قد تم تكوينه بشكل صحيح على نظام التشغيل Windows 10/11
نشرت: 2022-08-20في هذه الأيام ، يبدو جهاز الكمبيوتر الخاص بك وكأنه جهاز هامد بدون جهاز إنترنت. لا يمكنك إرسال رسائل البريد الإلكتروني واستلامها ، والانضمام إلى اجتماعات العمل ، وحتى مزامنة الملفات المشتركة.
إذا قمت بتشغيل مستكشف أخطاء الشبكة ومصلحها في Windows ووجدت الرسالة التي تقول ، "يبدو أن جهاز الكمبيوتر الخاص بك قد تم تكوينه بشكل صحيح ، ولكن الجهاز أو المورد (خادم DNS) لا يستجيب" ، فقد وصلت إلى المكان الصحيح.
تتناول هذه المقالة نصائح مختلفة حول كيفية إصلاح مشكلة "يبدو أن جهاز الكمبيوتر الخاص بك قد تم تكوينه بشكل صحيح" في نظامي التشغيل Windows 11 و Windows 10.
تحقق من وجود مشكلات في اتصال الإنترنت بجهاز الكمبيوتر الخاص بك
ابدأ بالتأكد من أن المشكلة ليست متصلة بأجهزة الإنترنت الخاصة بك مثل المودم أو جهاز التوجيه.
تعد إعادة تشغيل جهاز التوجيه الخاص بك دائمًا الخطوة الأولى من بين العديد من خطوات استكشاف أخطاء اتصال الإنترنت وإصلاحها. حتى كبار المصنعين مثل NETGEAR و Linksys يقولون إنه يجب عليك إعادة تشغيل جهاز الإنترنت الخاص بك بشكل دوري.
عند إعادة تشغيل جهاز التوجيه ، فإنك تمنحه فرصة للتحديث وإعادة التعيين. تؤدي إعادة التشغيل إلى مسح أي عملية معلقة أو متوقفة وتزيل البيانات الإشكالية العالقة في ذاكرتها ، والتي قد تكون سبب مشكلة الاتصال التي تواجهها.
كيف تقوم بتشغيل دورة أجهزتك؟ اتبع هذه الخطوات:
- أغلق جهاز الكمبيوتر الخاص بك تمامًا وافصله عن مصدر الطاقة الخاص به.
- أوقف تشغيل جهاز التوجيه أو المودم وافصله أيضًا عن مصدر الطاقة الرئيسي.
- انتظر لمدة دقيقتين إلى أربع دقائق ، ثم قم بتوصيل جهاز الكمبيوتر الخاص بك واضغط على زر الطاقة.
- قم بتوصيل جهاز التوجيه الخاص بك.
- اسمح للأجهزة بالتهيئة والاتصال بشكل كامل.
- تحقق من وجود المشكلة.
يجب عليك أيضًا التأكد من:
- توصيل كبلات اتصال Ethernet بشكل صحيح (إذا كنت تستخدم اتصالاً سلكيًا).
- جهاز WiFi قريب بدرجة كافية من جهاز الكمبيوتر الخاص بك.
- استخدم اتصال 2.4 جيجا هرتز إذا لم تكن قريبًا جدًا من جهاز التوجيه اللاسلكي.
ننسى الشبكة وأعد الاتصال
في بعض الأحيان ، قد تواجه مشكلات في الاتصال بسبب تغيير كلمة مرور WiFi مؤخرًا أو تأثر اتصال الكمبيوتر بالجهاز بطريقة ما. في بعض الحالات ، تأتي المشكلة من العدم.
يمكنك حل المشكلة عن طريق نسيان الشبكة وإدخال كلمة المرور الصحيحة وإعادة الاتصال.
إليك كيفية القيام بذلك على نظام التشغيل Windows 11:
- انتقل إلى رمز الشبكة في الزاوية اليمنى من شريط المهام. انقر بزر الماوس الأيمن فوق الرمز وحدد Network and Internet Settings (إعدادات الشبكة والإنترنت).
- انقر فوق خيار WiFi بمجرد وصولك إلى صفحة الشبكة والإنترنت في تطبيق الإعدادات.
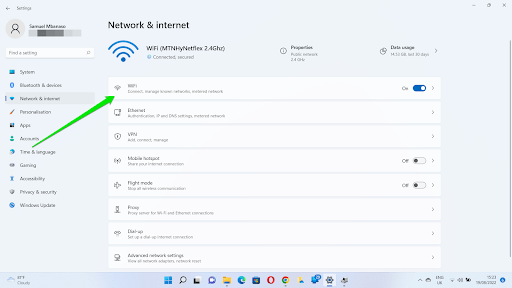
- بعد ظهور صفحة Network & Internet> WiFi ، انقر فوق إدارة الشبكات المعروفة.
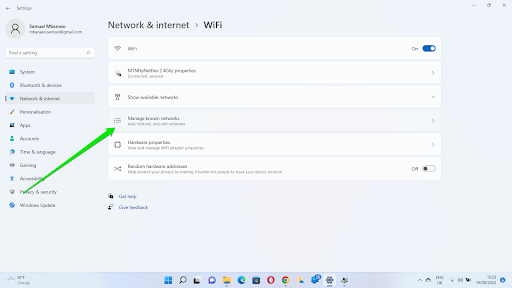
- ضمن صفحة Network & Internet> WiFi> Manage Networks المعروفة ، حدد موقع جهاز شبكة WiFi وانقر على زر Forget.
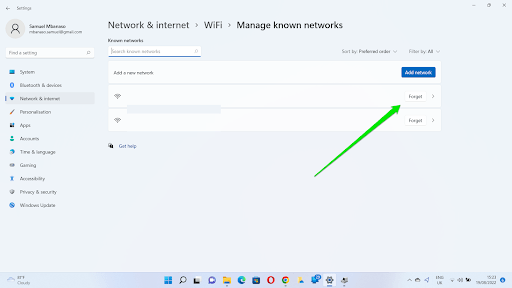
- الآن ، انتقل إلى مربع حوار الاتصال اللاسلكي وأعد الاتصال بالشبكة.
اتبع هذه الخطوات لنظام التشغيل Windows 10:
- انتقل إلى رمز الشبكة في الزاوية اليمنى من شريط المهام. انقر بزر الماوس الأيمن فوق الرمز وحدد فتح إعدادات الشبكة والإنترنت.
- بمجرد فتح صفحة الحالة في تطبيق الإعدادات ، انتقل إلى الجزء الأيمن وانقر فوق WiFi.
- تحت صفحة WiFi ، انقر فوق Manage Known N
- بمجرد وصولك إلى صفحة إدارة الشبكات المعروفة ، انتقل إلى اتصال الشبكة الخاص بك ، وانقر فوقه ، ثم حدد نسيت.
قم بتحديث برنامج تشغيل محول الشبكة
يتحكم برنامج تشغيل محول الشبكة في كيفية اتصال نظام التشغيل الخاص بك بمحول الشبكة. ستظهر مشكلات الاتصال بالإنترنت بأشكال مختلفة إذا كان برنامج التشغيل تالفًا أو قديمًا. قد يكون هذا هو سبب الخطأ.
يمكنك القيام بما يلي لإصلاح مشكلة برنامج التشغيل:
- فرض إعادة تشغيل برنامج التشغيل - يعمل عندما يكون السائق عالقًا أو يتعارض مع التطبيقات الأخرى
- أعد تثبيت محول الشبكة - يعمل عندما يواجه برنامج التشغيل مشاكل في التثبيت
- تحديث برنامج التشغيل - يعمل عندما يكون إصدار برنامج التشغيل الحالي غير متوافق مع نظام التشغيل الخاص بك
لنبدأ بإعادة تشغيل محول الشبكة:
- انقر بزر الماوس الأيمن فوق الزر "ابدأ" وانقر فوق "إدارة الأجهزة" في قائمة "مستخدم الطاقة".
- بعد ظهور إدارة الأجهزة ، قم بتوسيع محولات الشبكة.
- انقر بزر الماوس الأيمن على محول الشبكة الذي يعتمد عليه الكمبيوتر للاتصال بجهاز الإنترنت الخاص بك. على سبيل المثال ، إذا قمت بالاتصال بموجه لاسلكي ، فانقر بزر الماوس الأيمن فوق محول الشبكة اللاسلكية مثل Intel (R) Wireless-AC 9560160 ميجا هرتز. إذا كنت تستخدم اتصالاً سلكيًا ، فانقر بزر الماوس الأيمن فوق وحدة تحكم Ethernet مثل Realtek PCIe GbE Family Controller.
- انقر فوق تعطيل الجهاز وانقر على زر نعم.
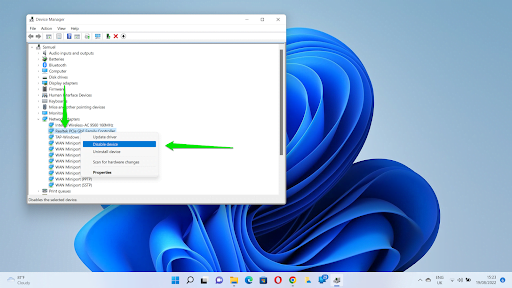
- بعد ذلك ، انقر بزر الماوس الأيمن فوق الجهاز مرة أخرى وانقر فوق تمكين الجهاز.
أعد تثبيت محول الشبكة:
- انقر بزر الماوس الأيمن على محول الشبكة وانقر على إلغاء تثبيت الجهاز.
- أكد قرارك في مربع الحوار المنبثق.
ملاحظة: في نظام التشغيل Windows 10 ، قد تضطر إلى تحديد المربع "حذف برنامج التشغيل لهذا الجهاز" لإزالة برنامج التشغيل تمامًا.
- أعد تشغيل نظامك وسيقوم Windows بإعادة تثبيت برنامج التشغيل تلقائيًا.
قم بتحديث برنامج تشغيل محول الشبكة:
هناك طرق مختلفة لتحديث برنامج تشغيل محول الشبكة:
- استخدم Windows Update:
- ابحث عن Windows Update في قائمة Start وحدد Check for Updates.
- في Windows 11: انقر فوق "خيارات متقدمة" بمجرد فتح صفحة Windows Update ، ثم قم بالتمرير لأسفل وانقر فوق "تحديثات اختيارية" ضمن "تحديثات إضافية".
- في نظام التشغيل Windows 10: انقر فوق عرض التحديثات الاختيارية بمجرد ظهور عميل Windows Update.
- قم بتوسيع قسم تحديثات برنامج التشغيل ، وحدد برنامج تشغيل محول الشبكة الخاص بك ، وانقر فوق تنزيل وتثبيت.
- انتقل إلى موقع الشركة المصنعة للجهاز:
يتضمن الانتقال إلى موقع الشركة المصنعة للجهاز البحث عن برنامج تشغيل الجهاز وتنزيل البرنامج المناسب. تأكد من إدخال التفاصيل الصحيحة لنظامك بما في ذلك نظام التشغيل وبنية وحدة المعالجة المركزية.

- استخدم أداة تحديث برنامج التشغيل من جهة خارجية
يسمح لك Auslogics Driver Updater بالبحث عن التحديثات وتثبيتها لبرامج تشغيل الجهاز على نظامك. استخدام هذا البرنامج يعني أنك لن تعاني من مشاكل متعلقة بالسائق في المستقبل. يمكن للأداة إخطارك عند توفر تحديثات برنامج التشغيل ، مما يسمح لك بمنع مثل هذه المشكلات.

حل مشكلات الكمبيوتر باستخدام برنامج التشغيل المحدث
غالبًا ما ينتج أداء الكمبيوتر غير المستقر عن برامج تشغيل قديمة أو فاسدة. يقوم Auslogics Driver Updater بتشخيص مشكلات برنامج التشغيل ويتيح لك تحديث برامج التشغيل القديمة مرة واحدة أو واحدة في كل مرة لجعل جهاز الكمبيوتر الخاص بك يعمل بشكل أكثر سلاسة
مسح ذاكرة التخزين المؤقت DNS لجهاز الكمبيوتر الخاص بك
ذاكرة التخزين المؤقت لـ DNS هي ملف على جهاز الكمبيوتر الخاص بك حيث يحفظ نظام التشغيل الخاص بك تفاصيل عناوين IP وعناوين URL التي قمت بزيارتها. بدلاً من حل أسماء النطاقات وعناوين IP دائمًا كلما أردت زيارة أحد المواقع ، يحتفظ الكمبيوتر بمرجع لتجنب المرور بنفس العملية مرارًا وتكرارًا.
ومع ذلك ، يمكن أن يتلف ملف ذاكرة التخزين المؤقت DNS بمرور الوقت ويبدأ في التسبب في حدوث مشكلات. يمكن أن تحدث مشكلات أيضًا إذا كانت ذاكرة التخزين المؤقت تحتوي على عناوين IP وتفاصيل المجال قديمة.
يعد إصلاح المشكلة سهلاً مثل مسح ذاكرة التخزين المؤقت لنظام أسماء النطاقات والسماح لجهاز الكمبيوتر الخاص بك بإعادة بنائه بمعلومات محدثة.
اتبع هذه الخطوات:
- انتقل إلى قائمة ابدأ ، وابحث عن "CMD" ، وانقر على "تشغيل كمسؤول" ضمن موجه الأوامر.
- انقر فوق نعم في موجه UAC.
- بعد فتح نافذة موجه الأوامر ، اكتب سطور التعليمات البرمجية التالية واضغط على مفتاح Enter بعد كتابة كل منها:
إيبكونفيغ / فلوشدس
ipconfig / registerdns
- أعد تشغيل الكمبيوتر وتحقق من المشكلة.
قم بتغيير خادم DNS
بشكل افتراضي ، يستخدم جهاز الكمبيوتر الخاص بك خادم DNS الخاص بمزود خدمة الإنترنت إذا تم ترك الإعدادات في وضع التشغيل التلقائي. لذلك ، إذا واجه DNS الخاص بمزود خدمة الإنترنت مشاكل - والتي يمكن أن تكون شائعة بالنسبة لبعض مزودي خدمة الإنترنت - فسوف تحصل على خطأ في الاستجابة.
يمكنك البحث عن خادم DNS أكثر موثوقية مثل خوادم DNS العامة لـ Google أو Cloudflare ومعرفة ما إذا كان ذلك يحل المشكلة.
اتبع هذه الخطوات:
- افتح مربع الحوار Run باستخدام اختصار لوحة المفاتيح Windows + R.
- بعد ظهور المربع ، اكتب "ncpa.cpl" واضغط على مفتاح Enter لفتح صفحة اتصالات الشبكة.
- انقر بزر الماوس الأيمن على اتصالك النشط وانقر على خصائص.
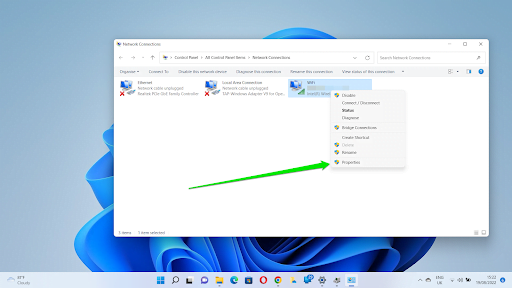
- انتقل إلى عنصر Internet Protocol Version 4 (TCP / IPv4) وانقر فوقه.
- انقر فوق خصائص.
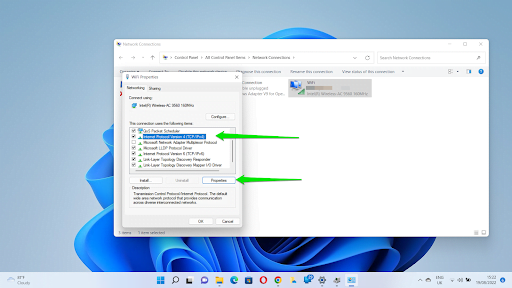
- بعد ذلك ، انقر فوق زر الاختيار "استخدام عنوان خادم DNS التالي".
- أدخل 8.8.8.8 بجوار خادم DNS المفضل و 8.8.4.4 بجوار الخادم البديل.
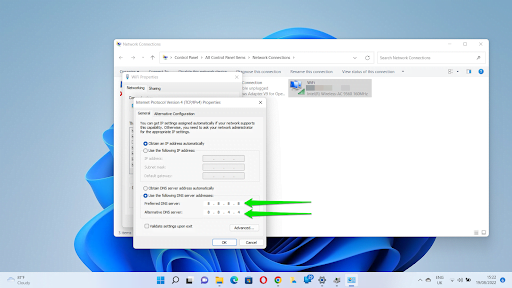
- انقر فوق الزر "موافق".
نصيحة: يجب عليك مسح DNS الخاص بك مرة أخرى بعد تغيير الخادم.
- تحقق من مشكلة الاتصال.
تعطيل الوكيل وإعدادات VPN
قد يؤدي استخدام VPN أو وكيل شخصي لإخفاء عنوان IP الخاص بك أو تغيير موقعك أو التصفح بشكل أسرع إلى مشكلة "عدم استجابة خادم وكيل الويب أو خادم DNS". لذا ، قم بتعطيل VPN وتخلص من الوكيل الخاص بك.
يمكنك إيقاف تشغيل اتصال VPN الخاص بك بالانتقال إلى التطبيق وإيقاف تشغيله.
إذا كان لديك وكيل يدوي ، فانتقل إلى تطبيق الإعدادات على نظام التشغيل Windows 11 ، وانقر فوق الشبكة والإنترنت ، وحدد الوكيل.
في نظام التشغيل Windows 10 ، افتح تطبيق الإعدادات وانقر فوق الشبكة والإنترنت. انقر فوق الوكيل في الجزء الأيمن ، ثم انتقل إلى صفحة الوكيل وقم بإيقاف تشغيل إعداد الوكيل اليدوي.
تغيير إعدادات الطاقة الخاصة بك
قد يكون لدى جهاز الكمبيوتر الخاص بك إذن لإيقاف تشغيل محول الشبكة للحفاظ على الطاقة. قد يؤدي إيقاف تشغيل هذا الإعداد إلى التراجع عن رسالة الخطأ وإعادة تشغيل الاتصال. اتبع هذه الخطوات:
- اضغط على مجموعة Win + X وانقر على إدارة الأجهزة.
- بعد ظهور نافذة إدارة الأجهزة ، قم بتوسيع محولات الشبكة وانقر بزر الماوس الأيمن على بطاقة الشبكة.
- انقر فوق خصائص في قائمة السياق.
- انتقل إلى علامة التبويب إدارة الطاقة في نافذة الخصائص وألغ تحديد المربع بجوار ، "السماح للكمبيوتر بإيقاف تشغيل هذا الجهاز لتوفير الطاقة".
استنتاج
هذه هي طريقة الإصلاح "يبدو أن جهاز الكمبيوتر الخاص بك قد تم تكوينه بشكل صحيح ولكن الجهاز الذي تم اكتشافه أو المورد (www.microsoft.com) لا يستجيب." تأكد من الاستمرار في إعادة تشغيل جهاز التوجيه الخاص بك من وقت لآخر والحفاظ على تحديث برنامج تشغيل محول الشبكة لتجنب المشكلة في المستقبل.
