إزالة رسالة الخطأ: أنت بحاجة إلى إذن لتنفيذ هذا الإجراء
نشرت: 2021-07-01صممت Microsoft نظام التشغيل Windows ليكون بديهيًا. لحماية نفسه ، سيمنعك النظام من تنفيذ إجراءات معينة مثل تشغيل تطبيق أو تعديل وحذف ونسخ ملف أو مجلد.
إذا واجهت رسالة "أنت بحاجة إلى إذن لتنفيذ هذا الإجراء" على جهاز الكمبيوتر الخاص بك ، فسيوضح لك هذا الدليل ما يجب القيام به.
ماذا تعني رسالة "الحاجة إلى إذن للقيام بهذا الإجراء"؟
لفهم هذا التقييد بشكل أفضل ، تحتاج إلى معرفة سبب قيام Windows بفرضه. قد تشمل الأسباب:
- الوصول إلى ملف أو مجلد نظام: يمنع Windows المستخدمين من العبث عن غير قصد بملفات النظام الهامة التي قد تؤثر على نظام التشغيل.
- تعديل ملف أو مجلد محمي: قد يكون المسؤول قد منع المستخدمين الآخرين من الوصول إلى الملف أو المجلد الذي ترغب في فتحه أو إعادة تسميته أو نسخه أو نقله أو حذفه.
- ليس لديك الامتيازات الإدارية لتنفيذ الإجراء: على جهاز كمبيوتر مشترك مع أكثر من حساب مستخدم واحد ، يمكن لبعض المستخدمين تنفيذ إجراءات معينة لها تأثيرات على مستوى النظام بينما لا يستطيع الآخرون ذلك. لذلك ، عندما لا يكون حسابك حساب مسؤول ، سيمنعك النظام من إجراء بعض التغييرات على الكمبيوتر.
ومع ذلك ، فإن السيناريوهات المذكورة أعلاه ليست هي الأسباب الوحيدة التي تجعلك تواجه الأذونات المقيدة على جهاز الكمبيوتر الخاص بك. قد تكون الإصابة بالبرامج الضارة وملفات النظام الفاسدة ومشكلات القرص وأخطاء تسجيل Windows وتعارضات البرامج هي ما لديك.
الآن بعد أن رأينا العوامل التي قد تجعلك تواجه هذا القيد على جهاز الكمبيوتر الخاص بك ، دعنا نناقش ما يمكنك فعله حيال ذلك.
كيفية إصلاح خطأ "أنت بحاجة إلى إذن لتنفيذ هذا الإجراء" على نظام التشغيل Windows 10
هذه هي الحلول التي تحتاجها:
- قم بتأكيد نوع حساب المستخدم لديك
- قم بتسجيل الدخول إلى حساب المسؤول الخاص بك
- اجعل حسابك حساب مسؤول
- افتح الملف أو المجلد
- قم بتغيير إذن الأمان الخاص بالملف أو المجلد
- الحصول على ملكية الملف أو المجلد
- افحص جهاز الكمبيوتر الخاص بك بحثًا عن البرامج الضارة
- قم بتشغيل عمليات فحص DISM و SFC
- قم بتشغيل فحص CHKDSK
- قم بتشغيل جهاز الكمبيوتر الخاص بك في الوضع الآمن
- تعطيل البرامج المتضاربة
- أعد تثبيت البرنامج الإشكالي
- تنظيف سجل ويندوز
- تعطيل التحكم في حساب المستخدم (UAC)
- أعد ضبط نظام التشغيل الخاص بك
قد ترغب في تجربة الحلول بالترتيب المقدم بها. من ناحية أخرى ، يمكنك الذهاب إليها بأي ترتيب تفضله. إنه اختيارك. قريبًا ، ستتمكن من الوصول إلى الملفات وتشغيل التطبيقات التي كانت تؤدي إلى ظهور رسالة "أنت بحاجة إلى إذن لتنفيذ هذا الإجراء".
دعنا نبدأ ، نحن العرب؟
الإصلاح 1: قم بتأكيد نوع حساب المستخدم لديك
هناك نوعان من المستخدمين على جهاز كمبيوتر يعمل بنظام Windows ، وهما المسؤول والمستخدم القياسي. سابقًا ، كان هناك نوع ثالث من حسابات المستخدم: حساب الضيف.
يحدد نوع حساب المستخدم لديك الإجراءات التي يمكنك تنفيذها على الجهاز.
إلق نظرة:
- المسؤول: يمتلك المسؤول وصولاً مجانيًا إلى الكمبيوتر. يمكنهم التحكم في النظام بأكمله والمستخدمين الآخرين. يمكن للمسؤول تغيير إعدادات الأمان والوصول إلى جميع الملفات وتعديل حسابات المستخدمين الأخرى وتشغيل جميع التطبيقات. علاوة على ذلك ، يمكن لحساب المسؤول تثبيت التطبيقات والبرامج والأجهزة وإلغاء تثبيتها.
- الضيف: تتمتع حسابات الضيف بالحد الأدنى من الامتيازات. إنها مخصصة للأشخاص الذين تسمح لهم باستخدام نظامك مؤقتًا. لا يمكن للضيوف تثبيت التطبيقات أو الوصول إلى ملفاتك الخاصة أو تغيير إعدادات الكمبيوتر.
ملاحظة: لم يعد Windows 10 يقدم حسابات ضيوف. ومع ذلك ، لا يزال بإمكان المسؤولين إنشاء حساب مقيد لتحقيق نفس الغرض.
- قياسي: يمكن للمستخدم القياسي تشغيل البرامج والوصول إلى الملفات وتنفيذ الإجراءات الأخرى التي ليس لها تأثيرات على مستوى النظام. يمكنهم استخدام معظم البرامج وتغيير إعدادات النظام التي لا تؤثر على المستخدمين الآخرين أو تؤثر على أمان الكمبيوتر.
لا يمكن للمستخدم القياسي تثبيت تطبيقات جديدة أو إزالة التطبيقات الحالية أو تغيير إعدادات الكمبيوتر أو تشغيل التطبيقات والبرامج التي لم يمنحهم المسؤول الإذن لها.
إذا كنت لا تستخدم حساب مسؤول ، فسيمنعك Windows من تنفيذ إجراءات معينة مثل تعديل الملفات والمجلدات. علاوة على ذلك ، لا يمكنك تشغيل التطبيقات التي لها قيود وصول. في بعض الأحيان ، قد يُطلب منك توفير كلمة مرور المسؤول لمتابعة الإجراء.
للتحقق من نوع الحساب لديك ، إليك ما عليك القيام به:
- اضغط على مجموعة لوحة مفاتيح Windows + R لفتح مربع الحوار Run.
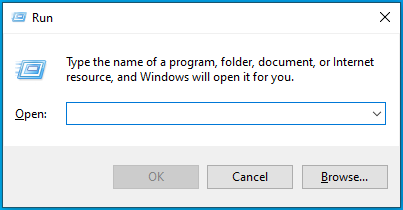
- اكتب "لوحة التحكم" (بدون علامات اقتباس) في مربع النص واضغط على Enter بلوحة المفاتيح أو انقر فوق الزر "موافق" في مربع الحوار.
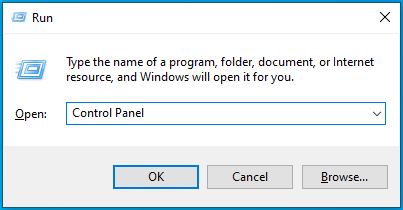
- عند فتح لوحة التحكم ، انتقل إلى قائمة عرض حسب في الزاوية العلوية اليمنى وحدد الفئة.
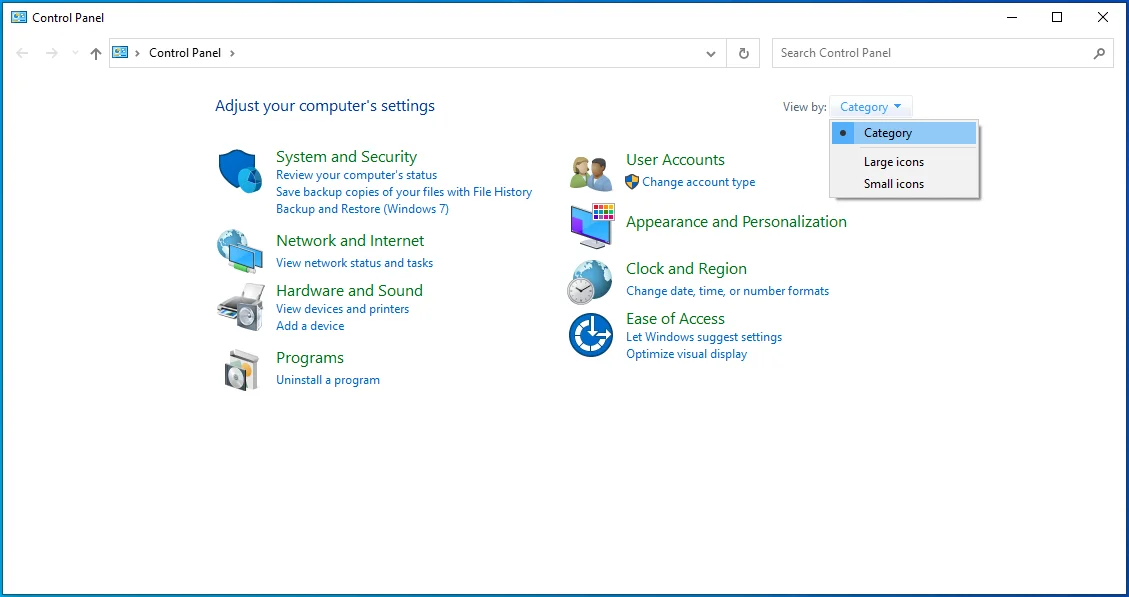
- انقر فوق حسابات المستخدمين.
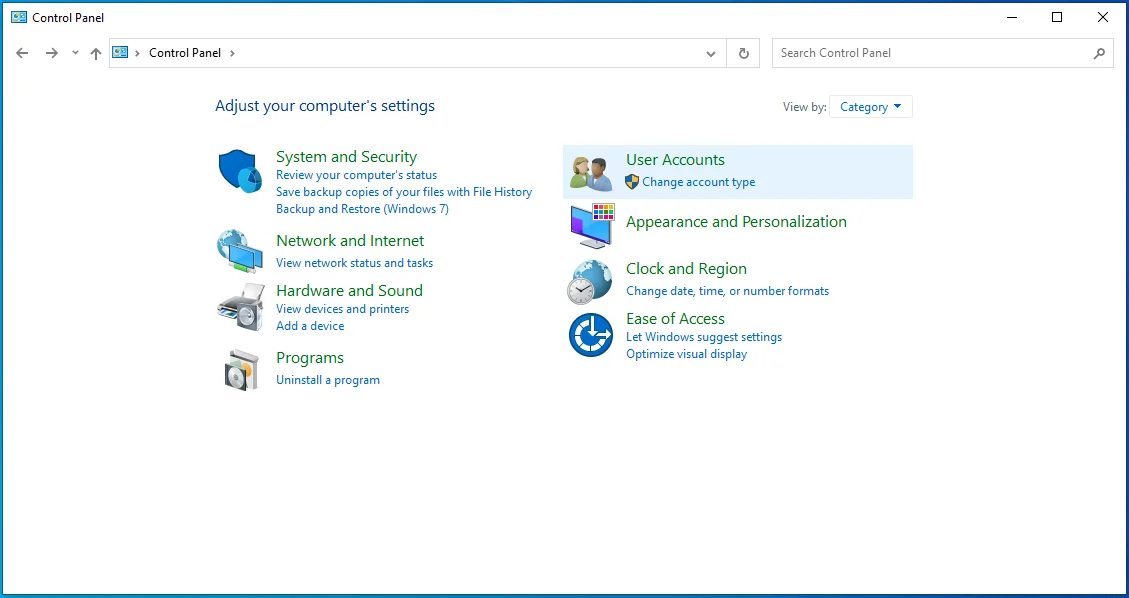
- في الصفحة التي تفتح ، سترى اسم المستخدم الخاص بك إلى جانب نوع حسابك.
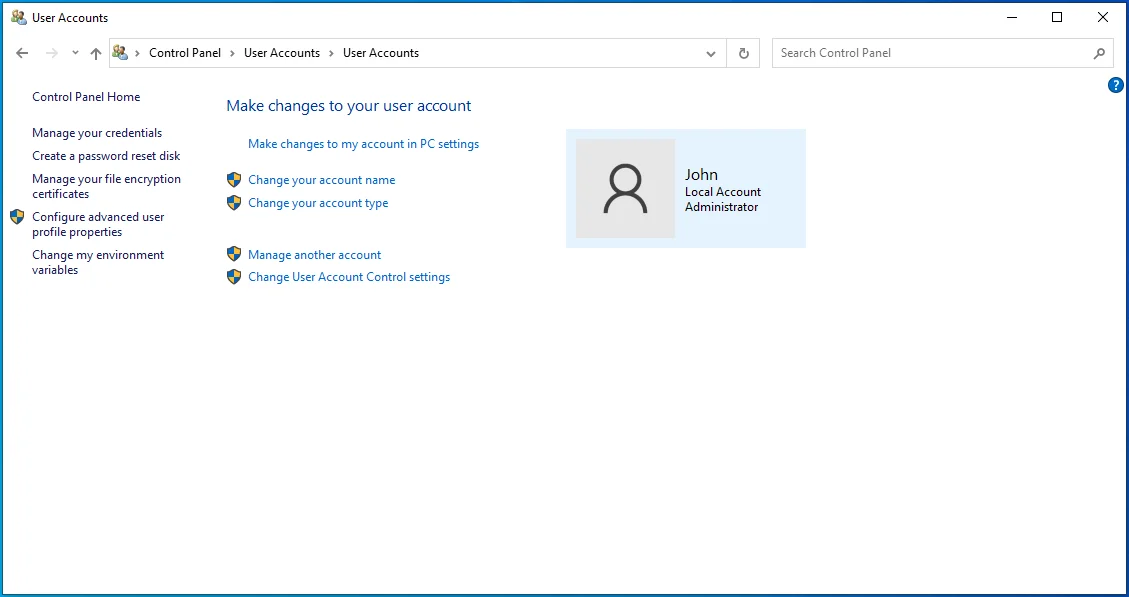
الإصلاح 2: قم بتسجيل الدخول إلى حساب المسؤول الخاص بك
ربما تكون أنت الوحيد الذي يستخدم جهاز الكمبيوتر الخاص بك ولكنك قمت بإنشاء أكثر من حساب. إذا كان الأمر كذلك ، فسيصبح أحد الحسابات حساب مسؤول. لذلك ، إذا وجدت أنه لا يمكنك تنفيذ بعض الإجراءات على الحساب الذي قمت بتسجيل الدخول إليه حاليًا ، ففكر في تسجيل الدخول إلى حساب المسؤول الخاص بك.
إليك كيفية القيام بذلك:
- قم بتشغيل قائمة ابدأ بالضغط على مفتاح Windows على لوحة المفاتيح.
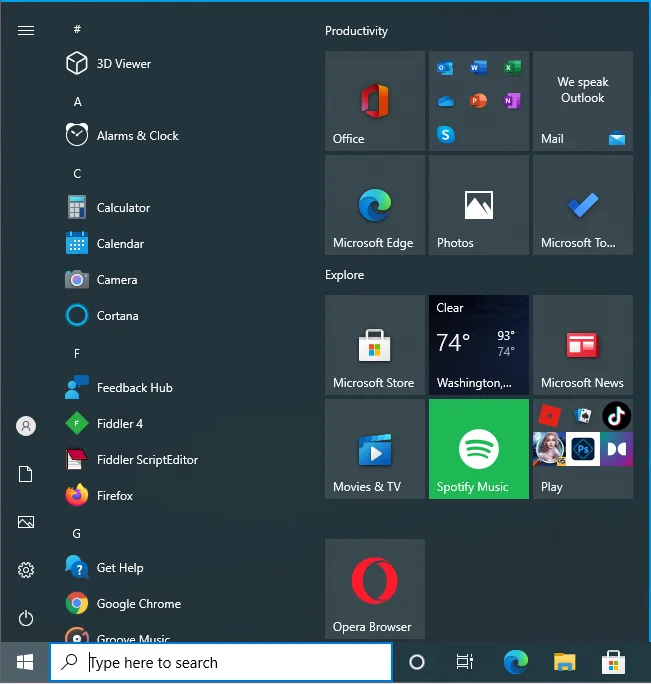
- انقر فوق رمز حساب المستخدم الخاص بك.
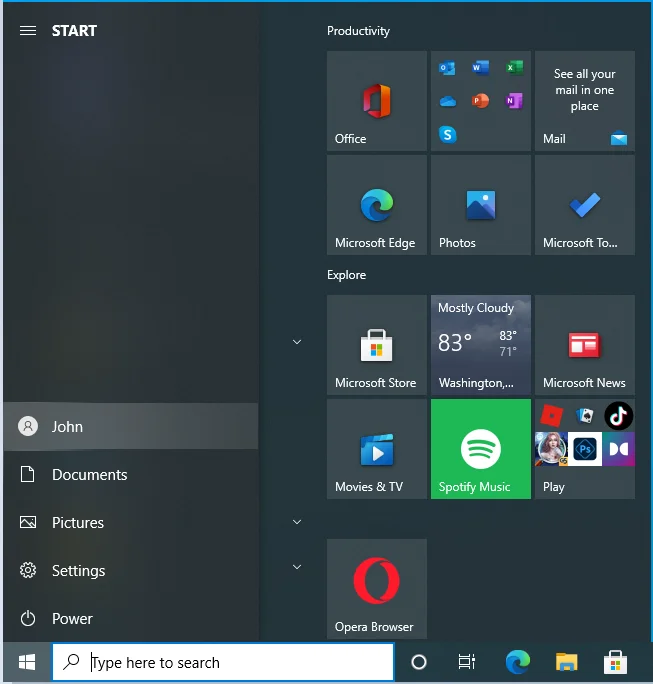
- انقر فوق الحساب الذي تريد التبديل إليه.
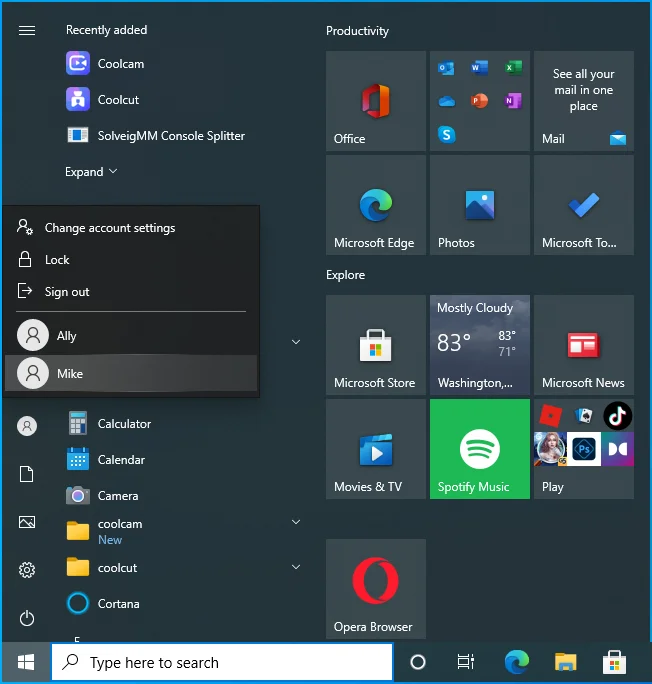
- عندما يتم عرض شاشة تسجيل الدخول ، قدم معلومات تسجيل الدخول الخاصة بك.
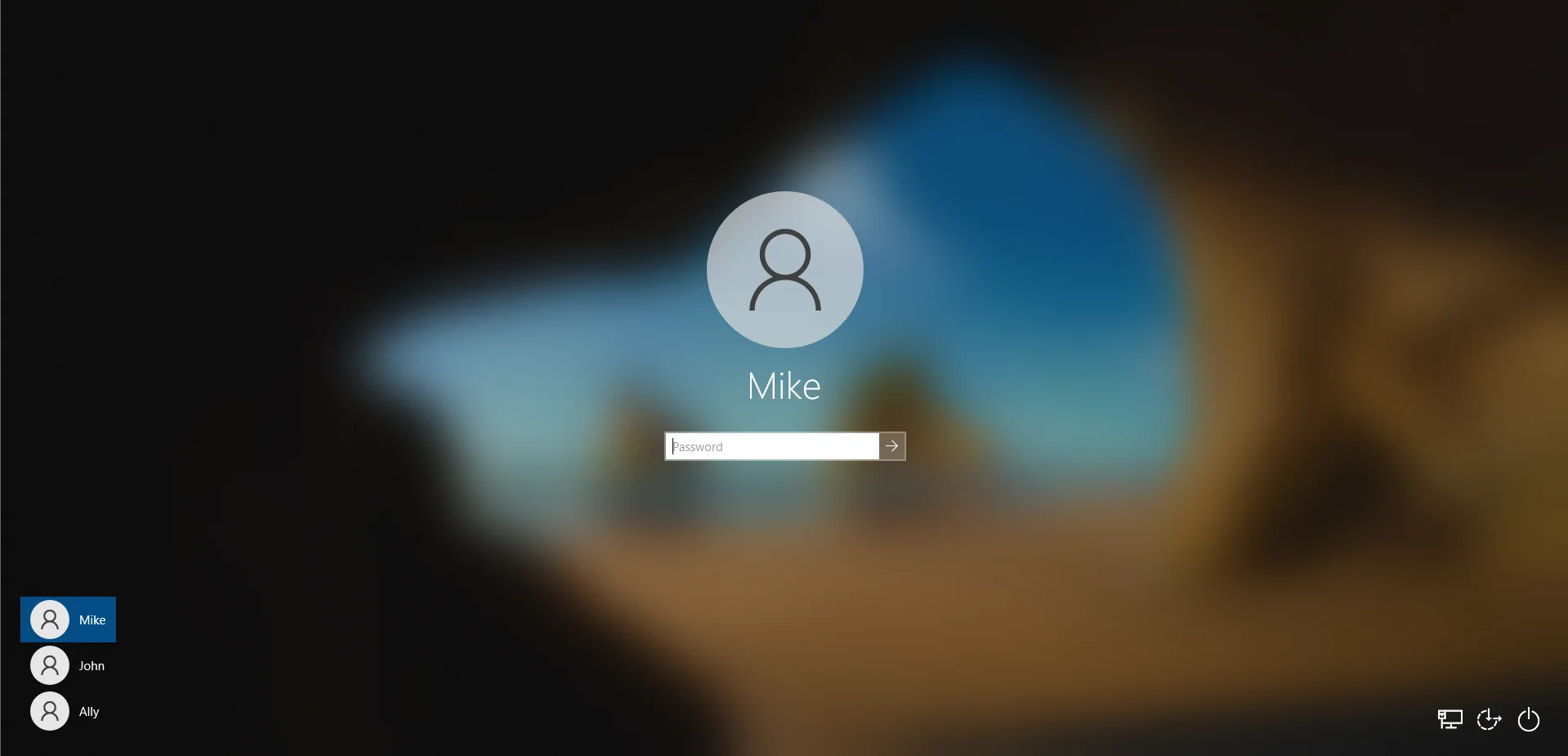
بدلاً من ذلك ، يمكنك اتباع الخطوات التالية:
- اضغط على مجموعة Windows + L على لوحة المفاتيح للوصول إلى شاشة القفل.
- انقر فوق الشاشة للتبديل إلى شاشة تسجيل الدخول.
- حدد الحساب الذي تريد استخدامه وأدخل معلومات تسجيل الدخول الخاصة بك.
الإصلاح 3: اجعل حسابك حساب مسؤول
إذا كان لديك أكثر من حساب مستخدم على جهاز الكمبيوتر الخاص بك ، فيمكنك تغيير حقوق الحساب الذي قمت بتسجيل الدخول إليه حاليًا. يعني جعل حسابك حساب مسؤول أنه سيكون لديك وصول غير مقيد إلى جهاز الكمبيوتر الخاص بك. يمكنك تثبيت الملفات والبرامج المحمية وإزالتها وتحريرها ، وحتى تغيير إعدادات النظام.
إليك كيفية الحصول على إذن المسؤول على نظام التشغيل Windows 10:
- باستخدام موجه الأوامر
- باستخدام إعدادات Windows
- باستخدام لوحة التحكم
- استخدام حسابات المستخدمين
- باستخدام إدارة الكمبيوتر
كيفية تغيير نوع حسابك باستخدام موجه الأوامر
اتبع هذه الخطوات:
- اضغط على مجموعة Windows + R على لوحة المفاتيح لفتح مربع التشغيل.
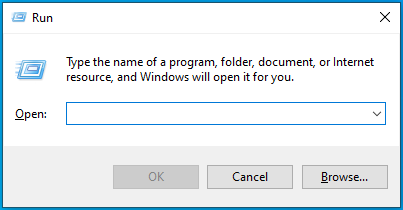
- اكتب "CMD" (بدون علامات اقتباس) وانقر فوق الزر "موافق" أو اضغط على Enter بلوحة المفاتيح.
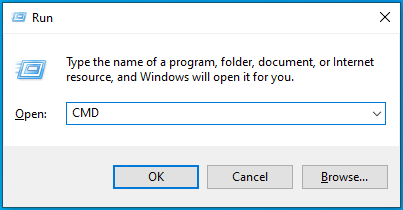
- عند فتح نافذة موجه الأوامر ، أدخل السطر التالي واضغط على Enter لتشغيله:
مسؤول مستخدم net / نشط: نعم
- قم بإعادة تشغيل جهاز الحاسوب الخاص بك.
يمكنك الآن محاولة تنفيذ الإجراء المقيد سابقًا. سيكون لديك إذن.
إذا كنت ترغب في إلغاء تنشيط امتيازات المسؤول على حسابك بعد ذلك ، فإليك الأمر للتشغيل في CMD:
مسؤول المستخدم الصافي / نشط: لا
كيفية تغيير نوع حسابك باستخدام تطبيق الإعدادات
- قم بتسجيل الدخول إلى Windows باستخدام حساب المسؤول الخاص بك.
- اضغط على مجموعة لوحة مفاتيح Windows + I لفتح تطبيق الإعدادات.
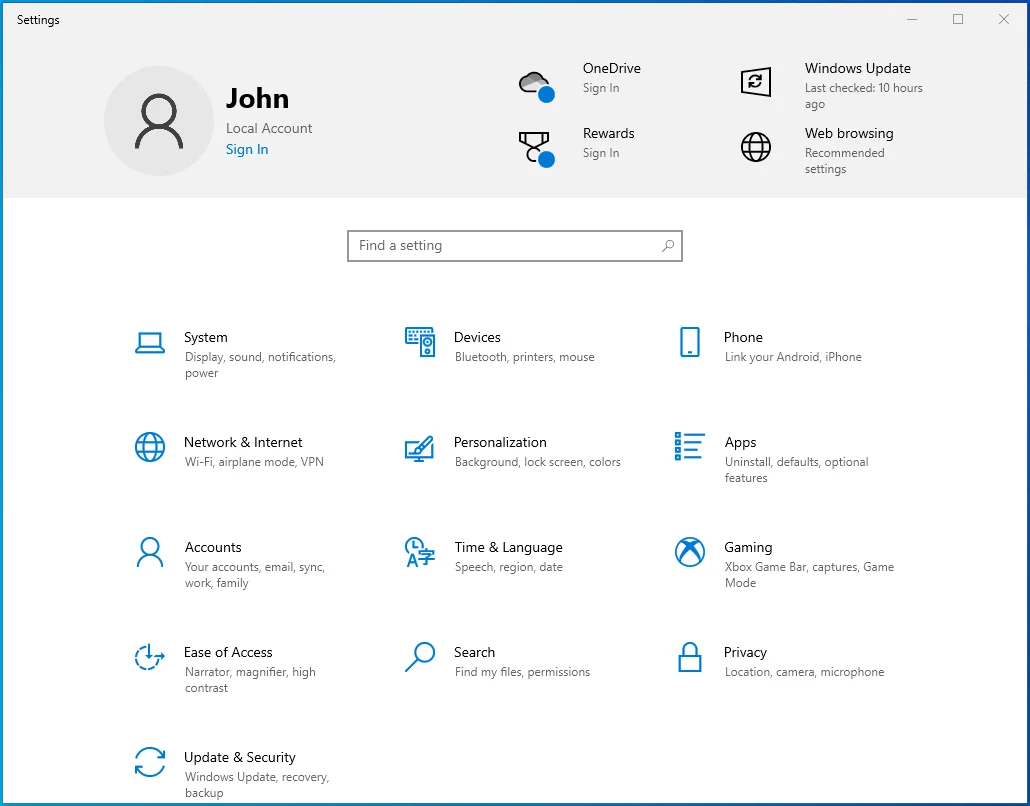
- انقر فوق الحسابات.
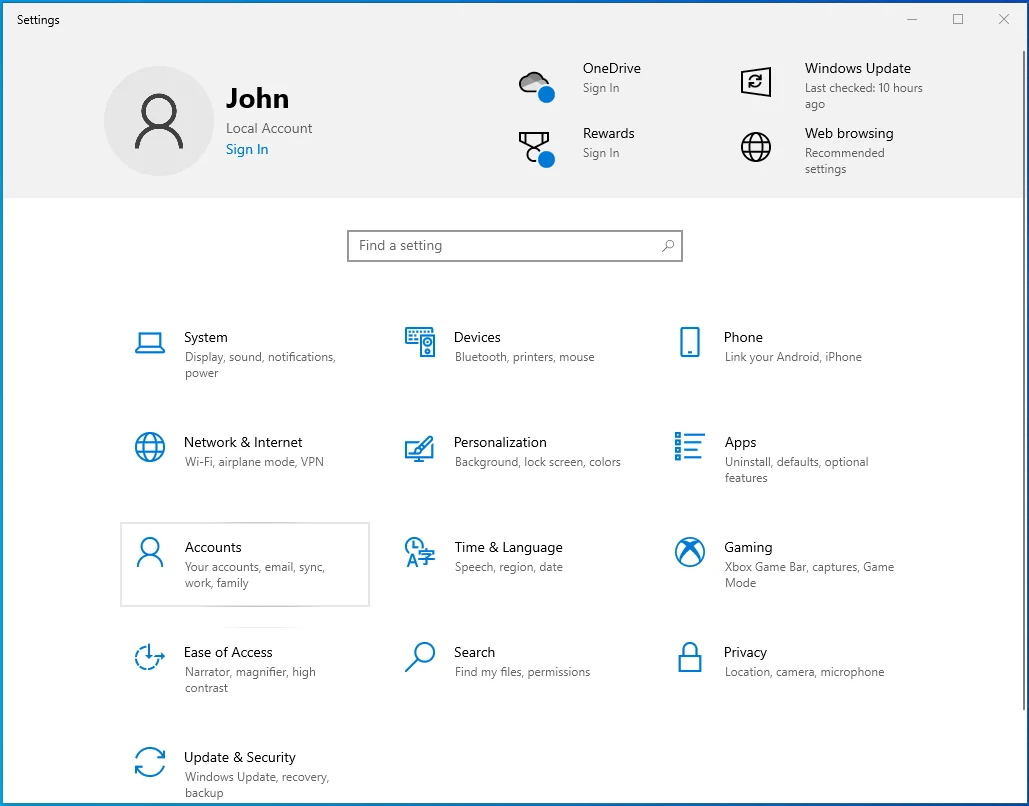
- انقر فوق العائلة والمستخدمون الآخرون في الجزء الأيمن.
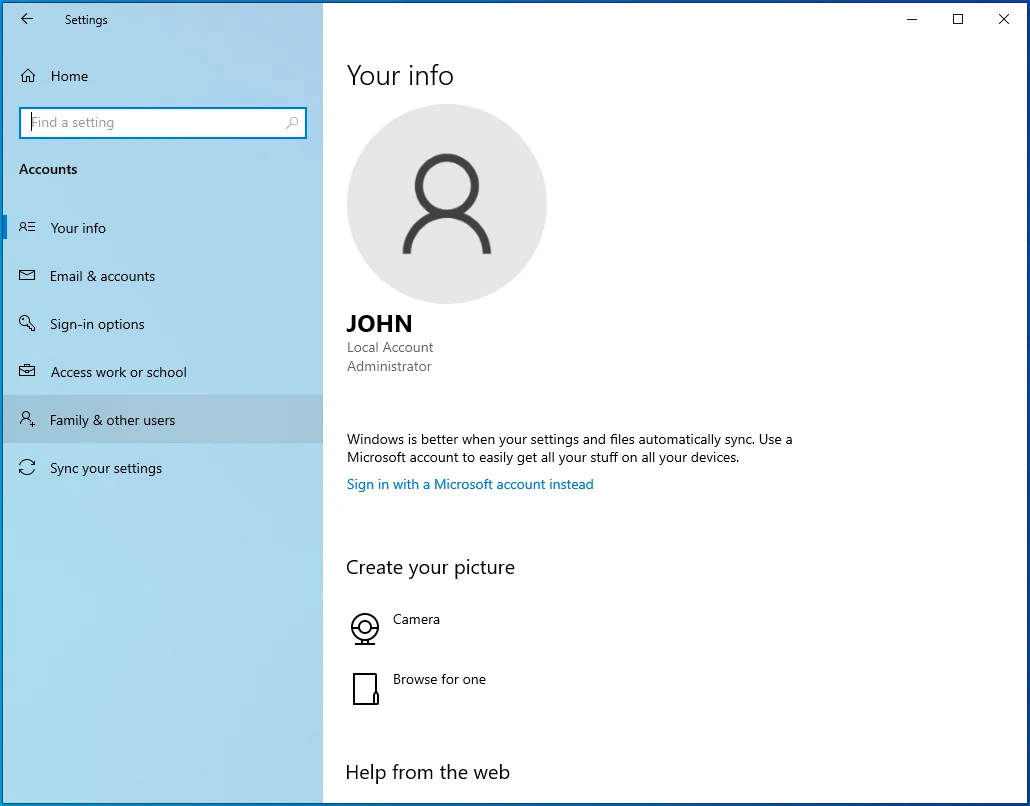
- على الجانب الأيمن من الصفحة ، حدد الحساب الذي تريد تغييره وانقر فوق الزر "تغيير نوع الحساب".
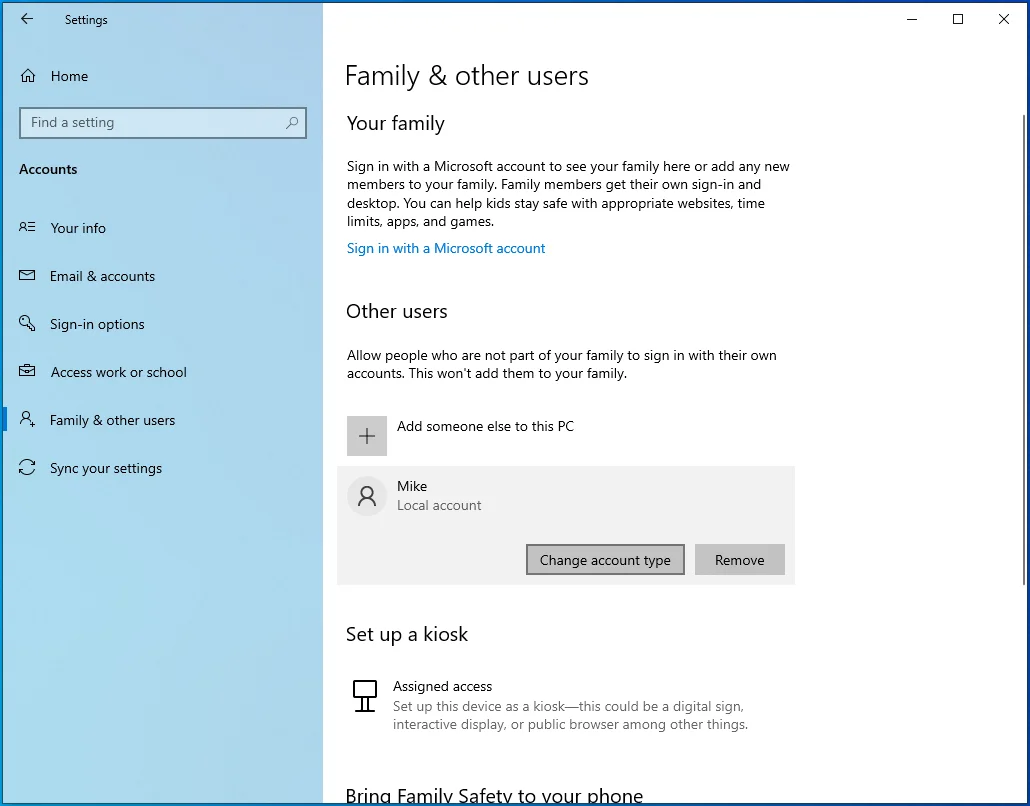
- حدد المسؤول.
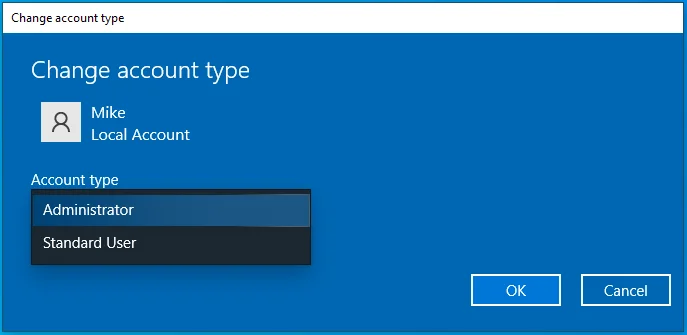
- انقر فوق موافق.
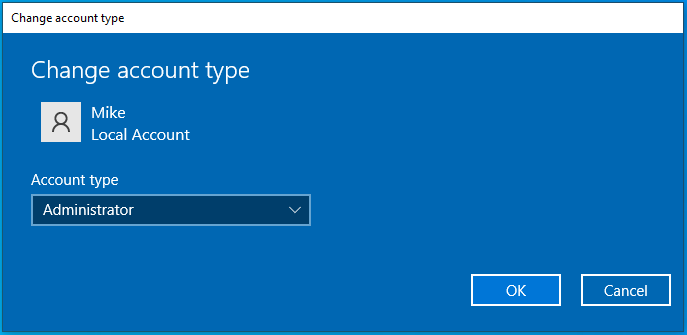
- قم بإعادة تشغيل جهاز الحاسوب الخاص بك.
كيفية تغيير نوع حسابك باستخدام لوحة التحكم
- اضغط على مجموعة لوحة مفاتيح Windows + R لفتح مربع الحوار "تشغيل".
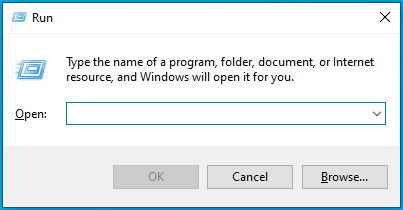
- اكتب "لوحة التحكم" (بدون علامات اقتباس) وانقر فوق الزر "موافق" أو اضغط على Enter بلوحة المفاتيح.
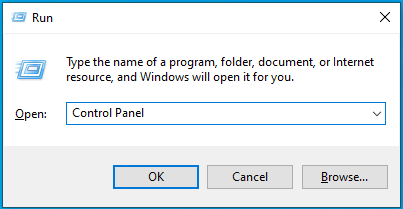
- عند فتح نافذة لوحة التحكم ، انقر فوق تغيير نوع الحساب ضمن حسابات المستخدمين. يمكنك استخدام شريط البحث لتحديد الخيار.
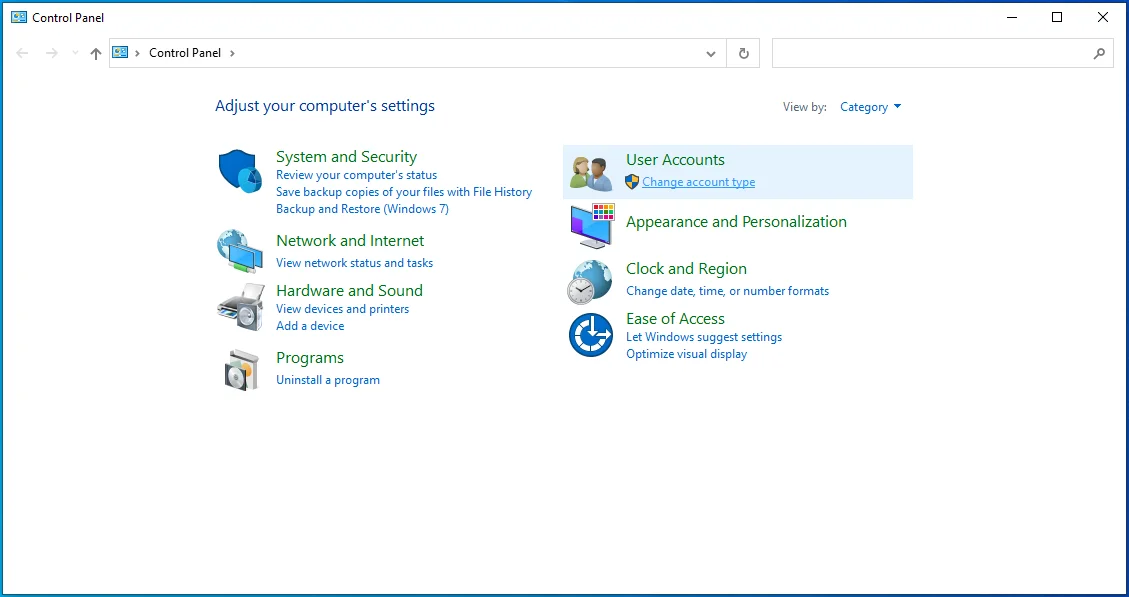
- حدد الحساب الذي تريد تغييره.
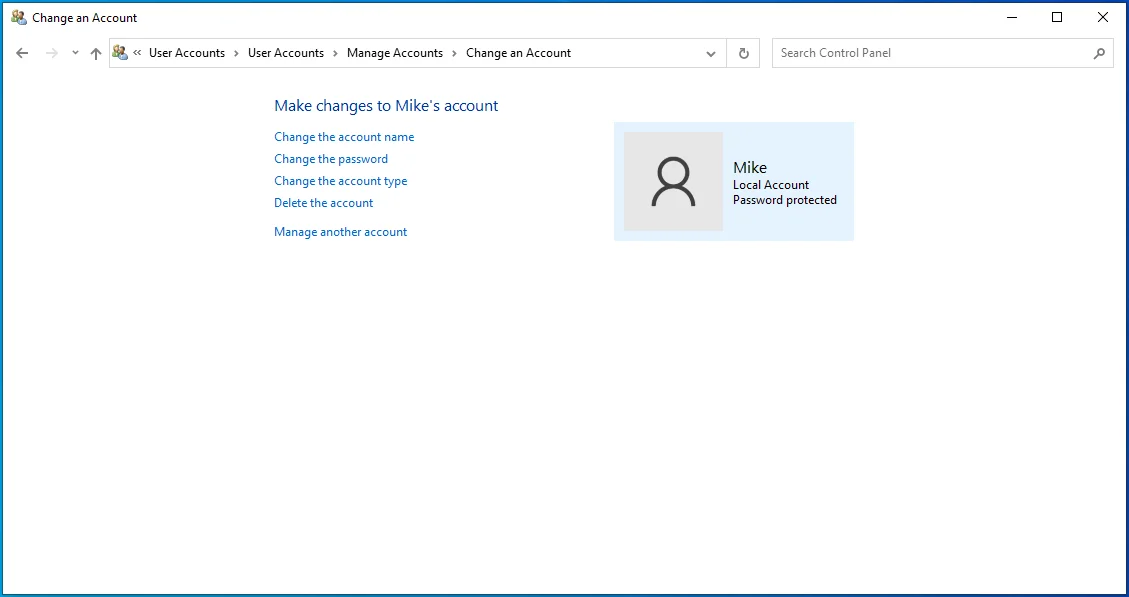
- انقر فوق الارتباط تغيير نوع الحساب في الجزء الأيمن.
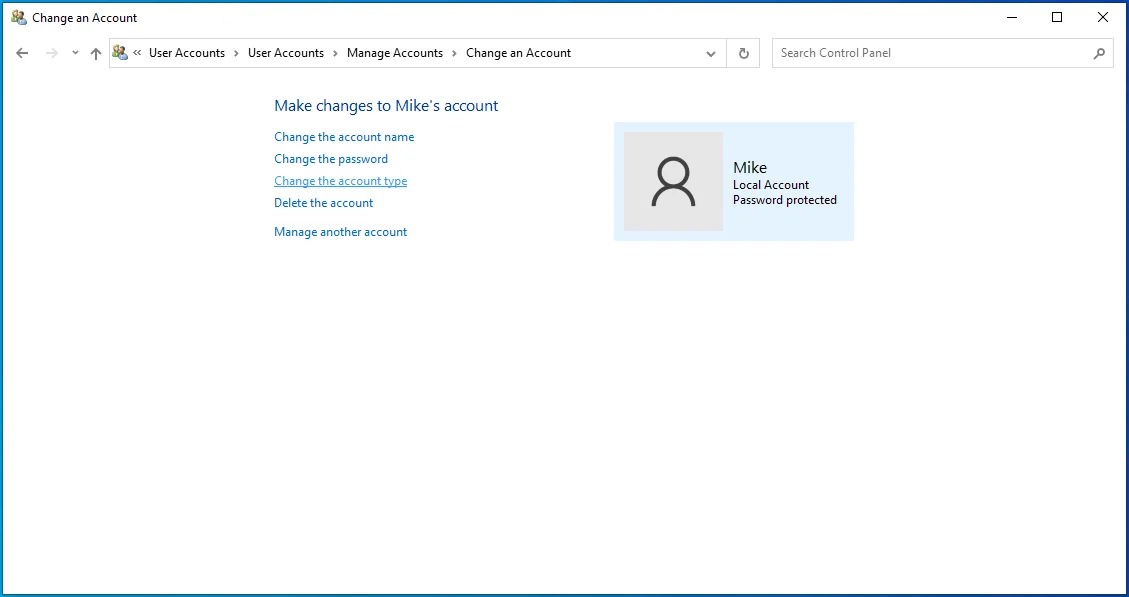
- حدد المسؤول وانقر فوق الزر "تغيير نوع الحساب".
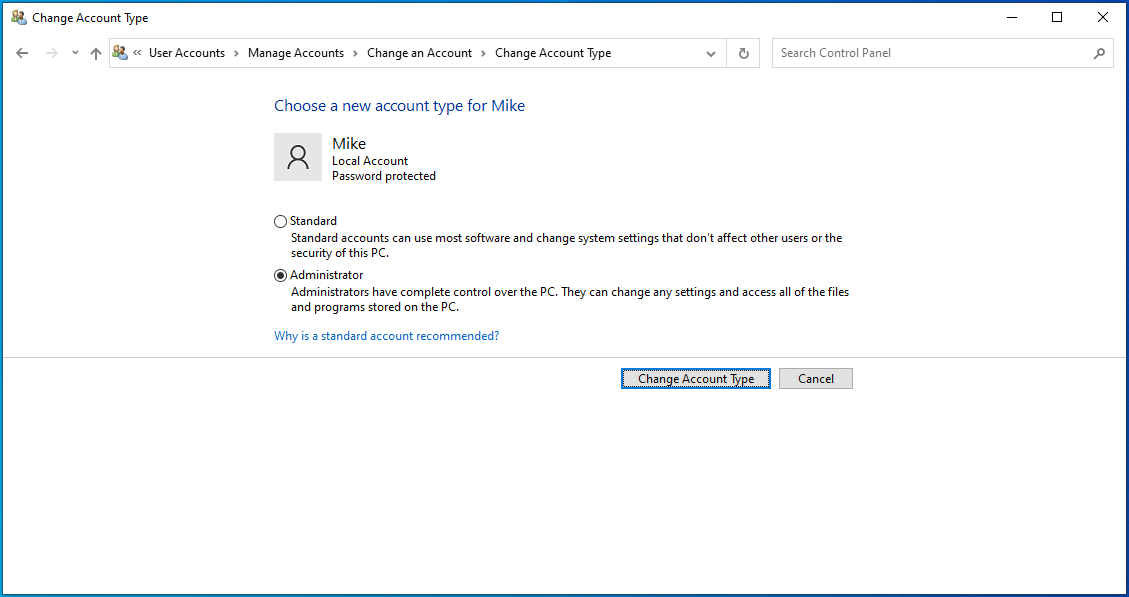
كيفية إضافة حسابك إلى مجموعة المسؤولين باستخدام حسابات المستخدمين
- افتح مربع الحوار "تشغيل": اضغط على مجموعة Windows + R على لوحة المفاتيح.
- اكتب "Netplwiz" (بدون علامات اقتباس) وانقر فوق الزر "موافق".
- عند فتح مربع حسابات المستخدمين ، حدد الحساب الذي ترغب في تغييره وانقر فوق الزر "خصائص".
- قم بالتبديل إلى علامة التبويب عضوية المجموعة.
- حدد المسؤول.
- انقر فوق الزر "تطبيق". انقر فوق الزر "موافق".
- انقر فوق "تطبيق" و "موافق" مرة أخرى.
- قم بإعادة تشغيل جهاز الحاسوب الخاص بك.
كيفية إضافة حسابك إلى مجموعة المسؤولين باستخدام إدارة الكمبيوتر
اتبع هذه الخطوات:
- اضغط على مجموعة لوحة مفاتيح Windows + R لفتح مربع الحوار "تشغيل".
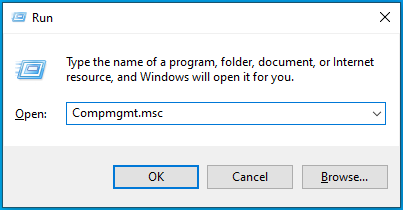
- اكتب "Compmgmt.msc" (بدون علامات اقتباس) وانقر فوق الزر "موافق" أو اضغط على Enter بلوحة المفاتيح.
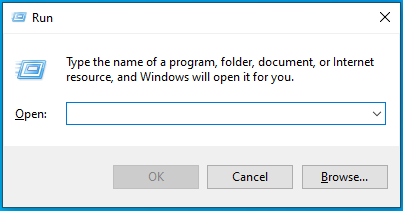
- عند فتح نافذة إدارة الكمبيوتر ، قم بتوسيع أدوات النظام> المستخدمون المحليون والمجموعات المحلية في الجزء الأيمن.
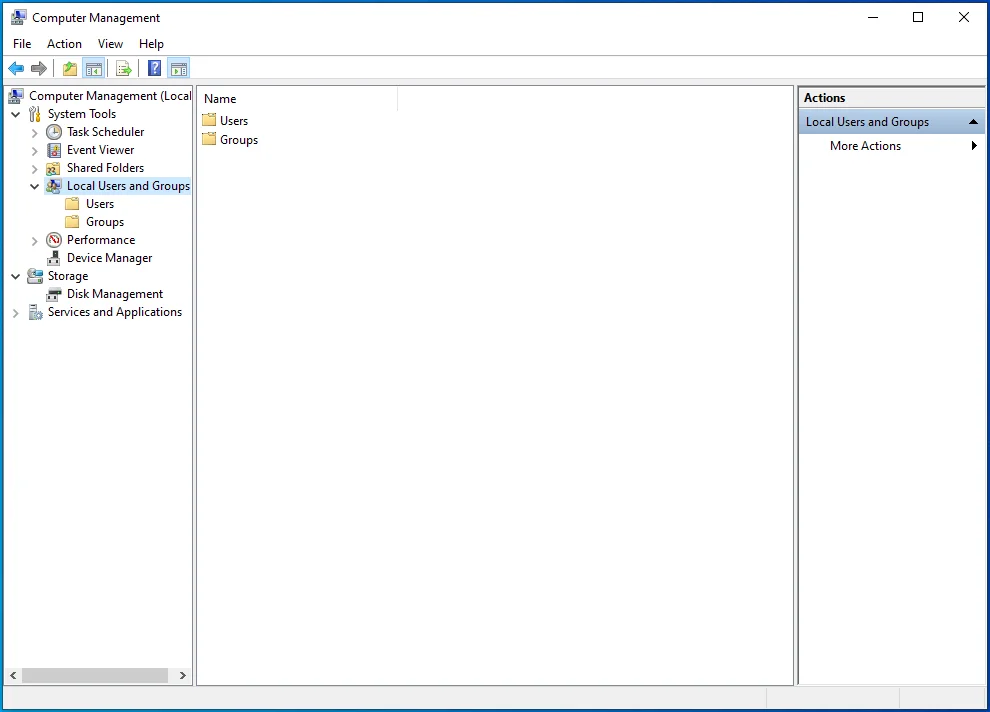
- افتح المستخدمون.
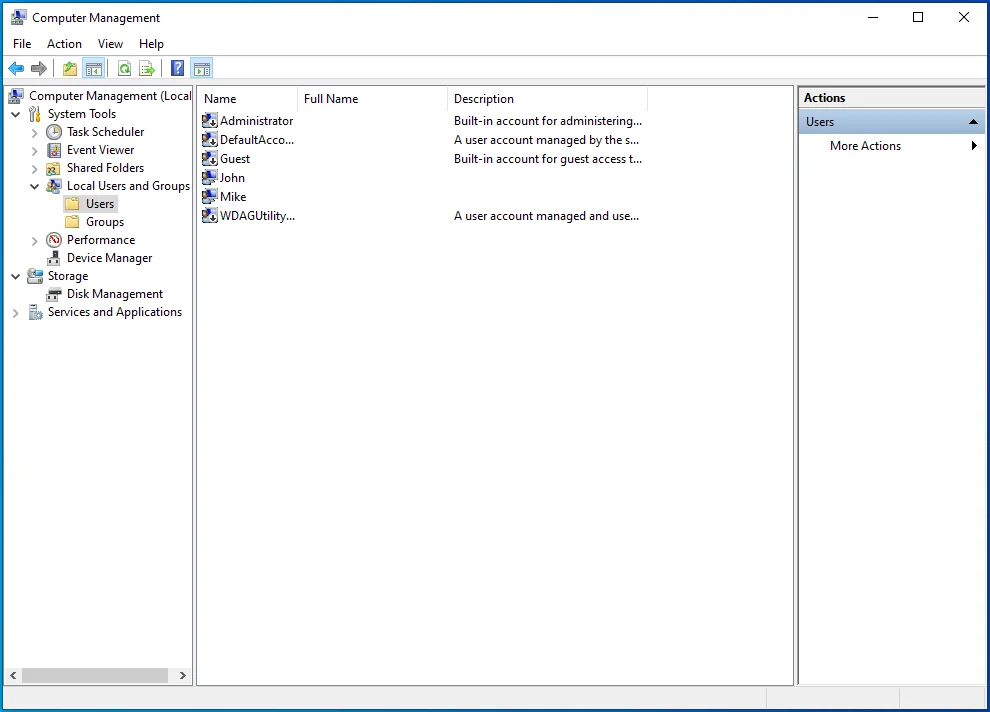
- حدد موقع حسابك على الجانب الأيمن من الصفحة وانقر فوقه نقرًا مزدوجًا أو انقر بزر الماوس الأيمن فوقه وانقر فوق خصائص في قائمة السياق.
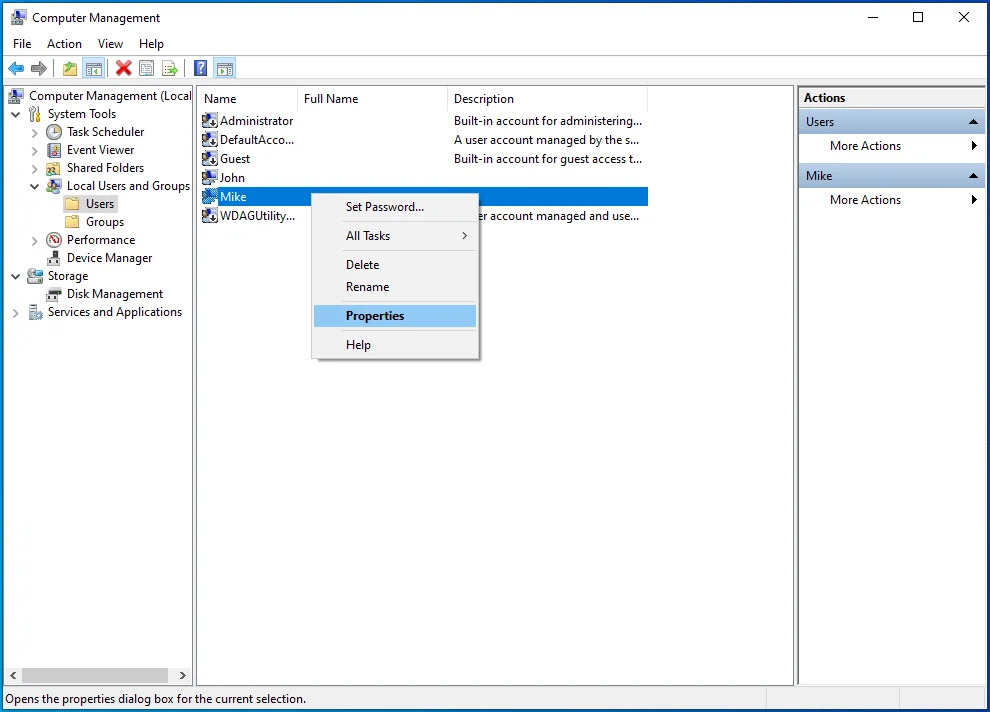
- عند فتح مربع الخصائص ، انقر فوق علامة التبويب عضو في.
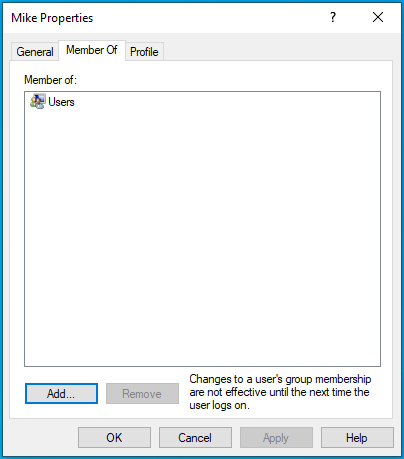
- انقر فوق الزر "إضافة".
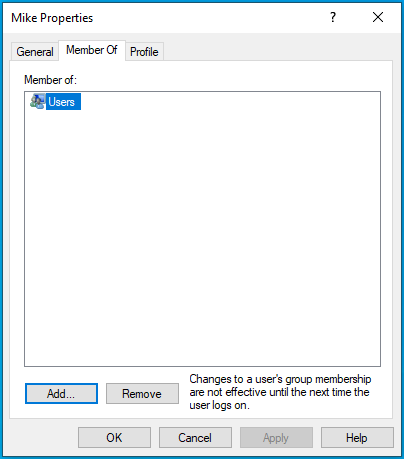
- عندما يفتح مربع تحديد المجموعات ، انقر فوق خيارات متقدمة.
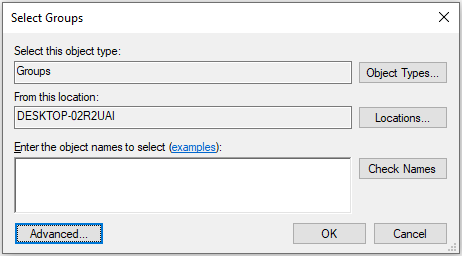
- انقر فوق الزر "بحث الآن".
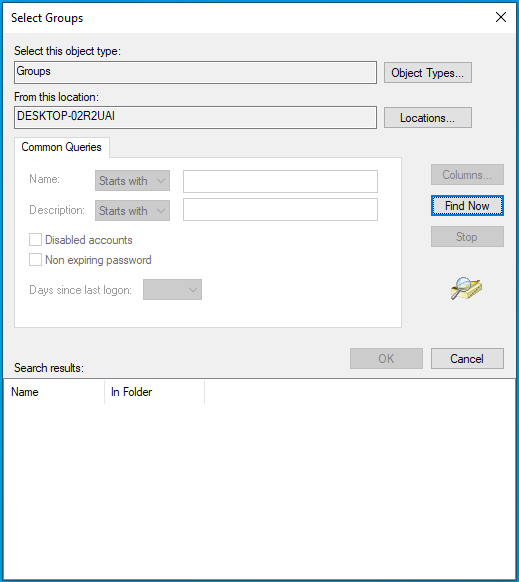
- حدد المسؤولين في نتائج البحث وانقر فوق موافق.
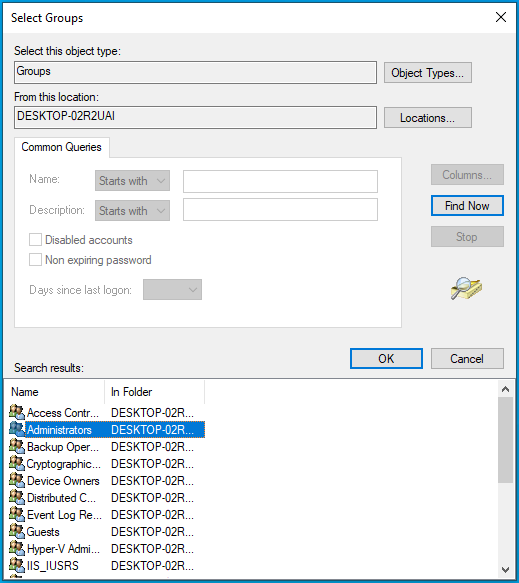
- انقر فوق "موافق" في نافذة "خصائص المستخدم".
- قم بإعادة تشغيل جهاز الحاسوب الخاص بك.
حسابك لديه الآن حقوق المسؤول. يمكنك تنفيذ الإجراء الذي كان يعرض رسالة "أنت بحاجة إلى إذن لتنفيذ هذا الإجراء" بنجاح.
الإصلاح 4: فتح الملف أو المجلد
قد يكون الملف أو المجلد الذي تحاول الوصول إليه محميًا بكلمة مرور أو مشفرًا. إذا تم إجراء ذلك بواسطة مستخدم آخر ، فيمكنك طلب الإذن منه للسماح لك بالوصول إلى الملف.
أيضًا ، هناك تطبيقات تابعة لجهات خارجية تتيح لك معرفة ما إذا كان البرنامج أو العملية تقفل الملف أو المجلد. ثم يسمحون لك بإزالة جميع القيود المفروضة على الملف / المجلد.
الإصلاح 5: تغيير إذن الأمان للملف أو المجلد أو التطبيق
يمكنك الحصول على حقوق ملف أو مجلد أو تطبيق عن طريق تعديل أذونات الأمان الخاصة بك. إليك كيفية القيام بذلك:
- اضغط على مجموعة Windows + E على لوحة المفاتيح لفتح File Explorer.
- حدد موقع الملف أو المجلد أو التطبيق الذي تواجه مشكلات فيه وانقر فوقه بزر الماوس الأيمن.
- انقر فوق خصائص في قائمة السياق.
- عند فتح مربع الخصائص ، انتقل إلى علامة التبويب "الأمان" وانقر فوق الزر "تحرير".
- تحقق من اسم المستخدم الخاص بك في حقل أسماء المجموعات أو المستخدمين وحدده.
ملاحظة: إذا لم تتمكن من العثور على اسم المستخدم الخاص بك في حقل أسماء المجموعات أو المستخدمين ، فإليك ما عليك القيام به:
- انقر فوق الزر "إضافة". سيفتح مربع تحديد المستخدمين أو المجموعات.
- اكتب اسم المستخدم الخاص بك في الحقل "أدخل أسماء الكائنات المراد تحديدها". لاحظ أنه حساس لحالة الأحرف. أخيرًا ، انقر فوق الزر التحقق من الأسماء.
نصيحة: إذا لم تكن متأكدًا من اسم المستخدم الخاص بك ، فلا تقلق باستخدام حقل "أدخل أسماء الكائنات المراد تحديدها". بدلاً من ذلك ، انقر فوق الزر "خيارات متقدمة" وانقر فوق الزر "بحث الآن". سوف يسرد جميع المستخدمين والمجموعات المتاحة على جهاز الكمبيوتر الخاص بك. ثم حدد موقع اسم المستخدم الخاص بك في نتائج البحث وحدده. انقر فوق "موافق" وانقر فوق "موافق" مرة أخرى.
- في حقل الأذونات ، تحقق مما إذا كان التحكم الكامل مسموحًا به لحسابك. إذا لم يكن مسموحًا به ، فحدد خانة الاختيار السماح للتحكم الكامل. سيؤدي القيام بذلك أيضًا إلى تحديد خانة الاختيار السماح للأذونات الأخرى ، بما في ذلك التعديل والقراءة والتنفيذ والقراءة والكتابة.
- انقر فوق الزر "تطبيق".
- انقر فوق الزر "موافق".
يمكنك أيضًا استخدام موجه الأوامر (المسؤول) لتغيير إذن الأمان الخاص بك:
- قم بتسجيل الدخول إلى حساب المسؤول الخاص بك.
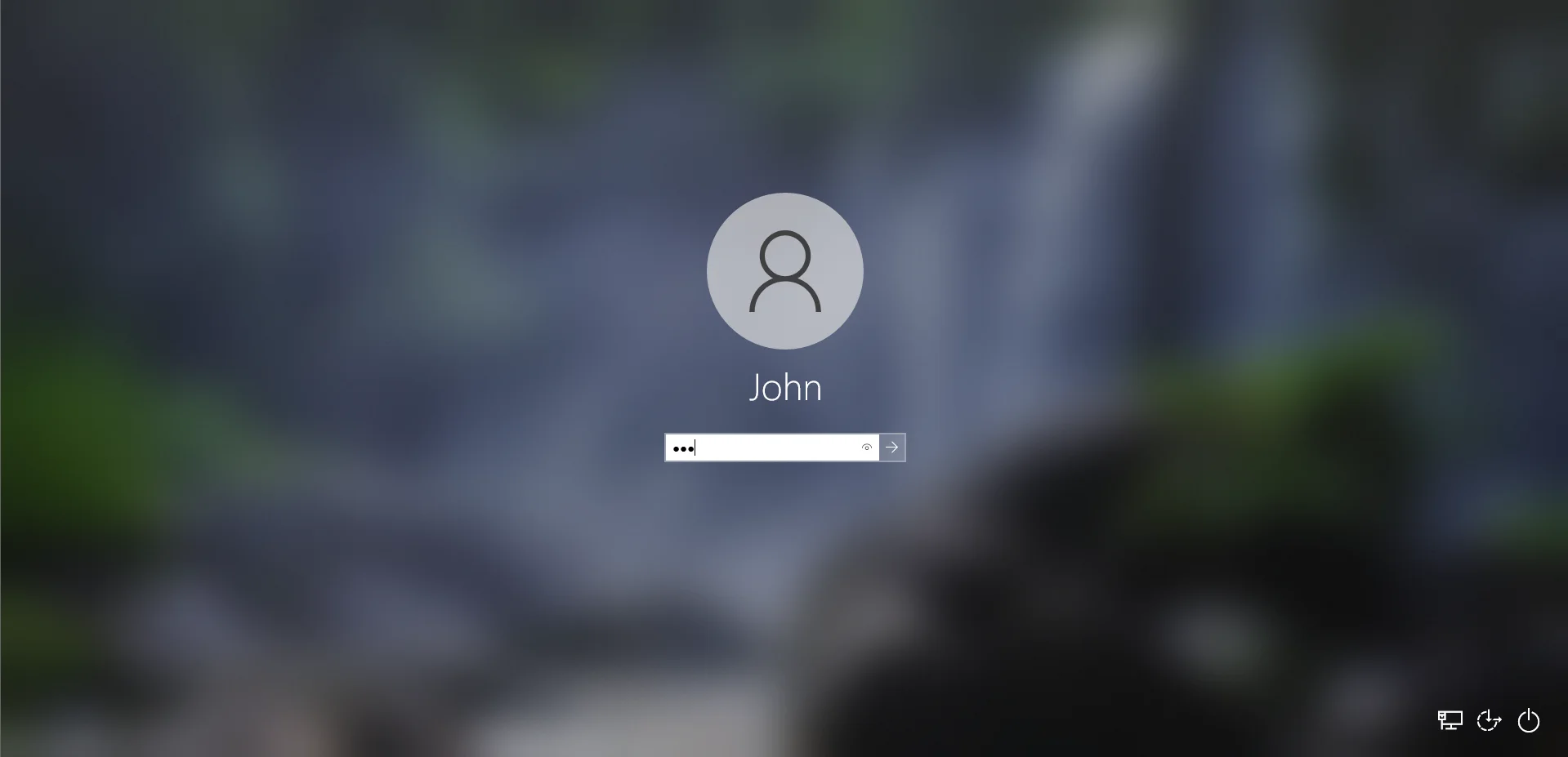
- اذهب إلى قائمة ابدأ واكتب "CMD" (بدون علامات اقتباس) في مربع البحث.
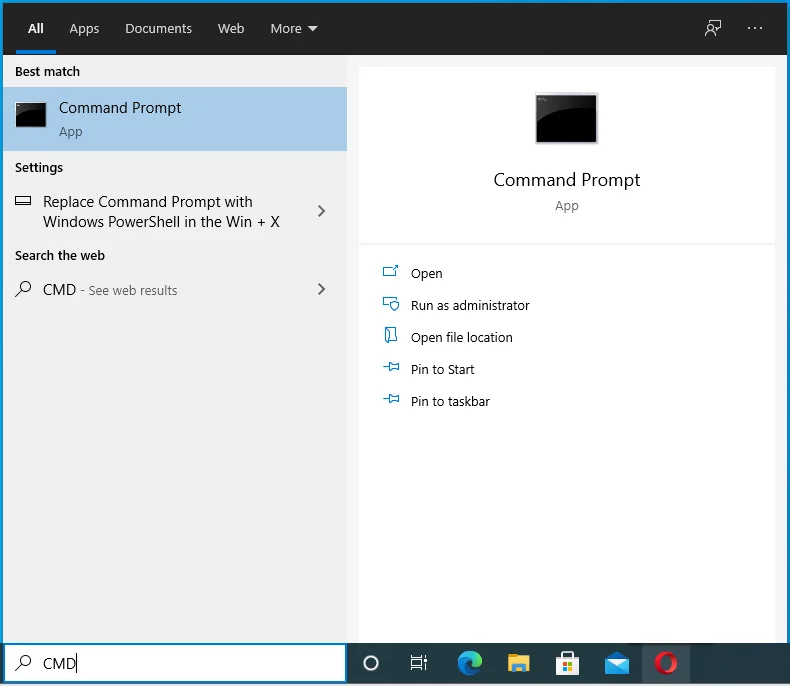
- انقر بزر الماوس الأيمن فوق موجه الأوامر في نتائج البحث.
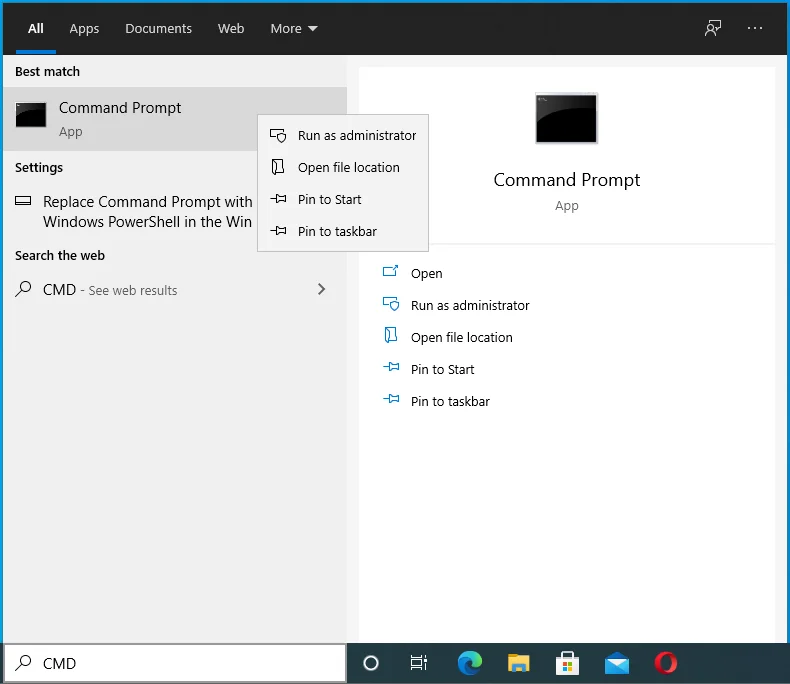
- انقر فوق تشغيل كمسؤول في قائمة السياق.
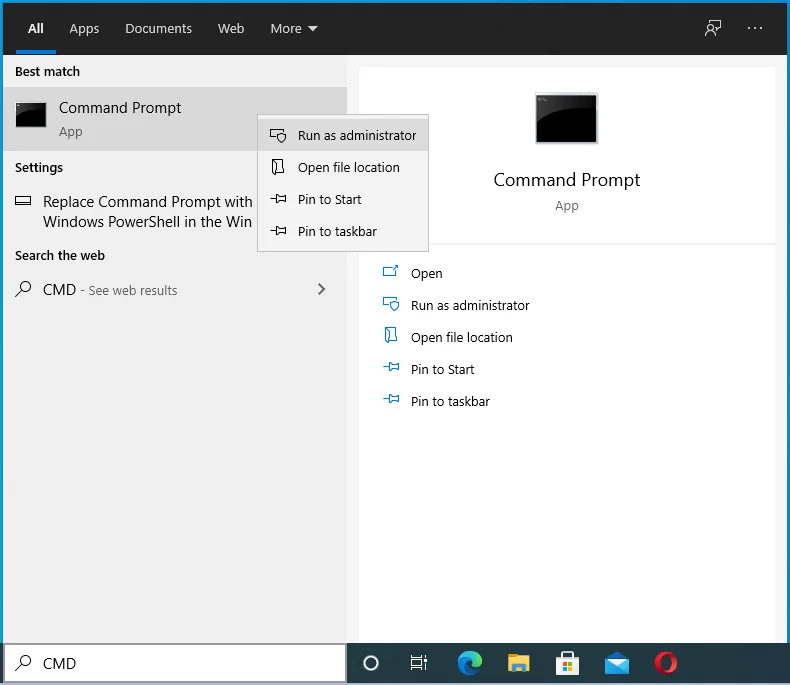
- قدم بيانات اعتماد المسؤول إذا طلب منك النظام ذلك.
- عندما يظهر User Account Control ، انقر فوق الزر Yes لتأكيد رغبتك في السماح لموجه الأوامر بإجراء تغييرات على جهاز الكمبيوتر الخاص بك.
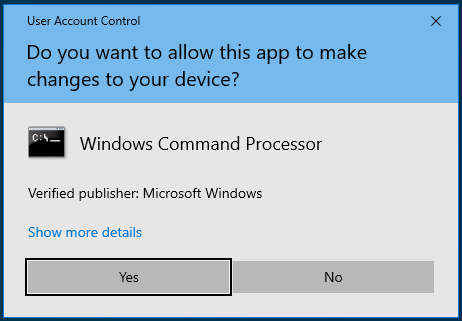
- عند فتح نافذة موجه الأوامر (المسؤول) ، أدخل الأمر التالي واضغط على Enter لتشغيله:
icacls <folder_path> / منح المسؤولين: F / T.
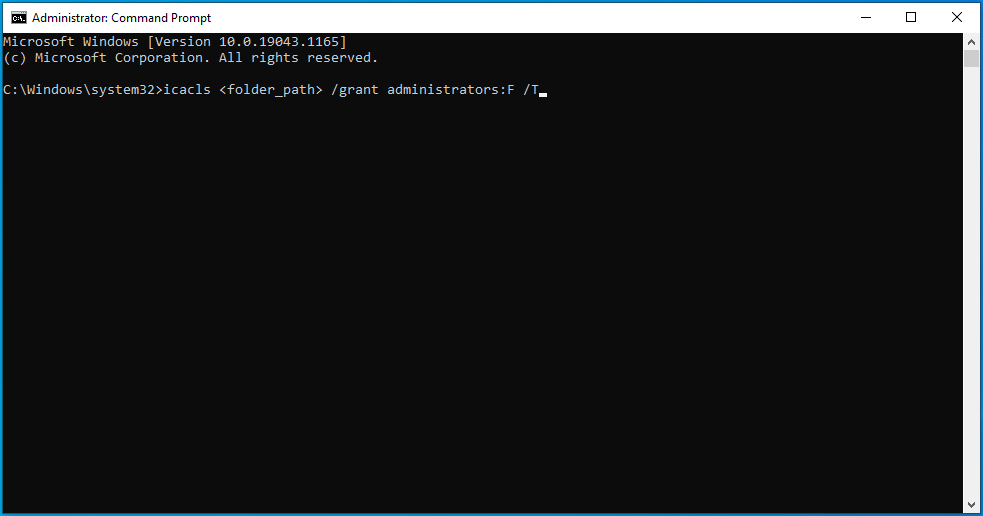
ملاحظة: تأكد من استبدال <folder_path> بالمسار الفعلي للمجلد أو الملف الذي ترغب في الوصول إليه. إذا لم تكن متأكدًا ، فحدد موقع العنصر في File Explorer وانقر فوقه بزر الماوس الأيمن. ثم ، انقر فوق خصائص. انسخ النص الموجود أسفل الموقع. أدخله على أنه folder_path في الأمر.
- بعد تنفيذ الأمر ، ستتمتع مجموعة Administrators الموجودة على جهاز الكمبيوتر الخاص بك الآن بالتحكم الكامل في الدليل / الملف / المجلد. إذا كان حسابك عبارة عن حساب قياسي وليس في مجموعة المسؤولين ، فاستبدل "المسؤولين" في الأمر أعلاه باسم المستخدم الخاص بحسابك القياسي.
- أغلق نافذة موجه الأوامر (المسؤول) وأعد تشغيل الكمبيوتر.
بعد الانتهاء من الإجراء الموضح أعلاه ، ستتمكن الآن من الوصول إلى العنصر أو تعديله دون قيود.
الإصلاح 6: الحصول على ملكية الملف أو المجلد
يمنحك الحصول على ملكية العنصر المحظور الإذن بالوصول إليه. ومع ذلك ، يجب أن تضع في اعتبارك أنه قد يكون من الخطر تغيير ملكية الملفات الحساسة ، وخاصة ملفات النظام. قد يكون من الأفضل لك استخدام الطريقة السابقة لتغيير أذونات الأمان الخاصة بك.
هناك طرق مختلفة لتغيير الملكية:
- عبر مستكشف الملفات
- استخدام موجه الأوامر (المسؤول) أو PowerShell (المسؤول)
- إنشاء ملف بات
عبر مستكشف الملفات:
- اضغط على مجموعة لوحة مفاتيح Windows + E لفتح File Explorer.
- انتقل إلى العنصر الذي تواجه مشكلات فيه وانقر عليه بزر الماوس الأيمن.
- انقر فوق خصائص في قائمة السياق.
- انتقل إلى علامة التبويب "الأمان" وانقر فوق الزر "خيارات متقدمة".
- انقر فوق الارتباط تغيير في المالك.
- عند فتح مربع تحديد مستخدم أو مجموعة ، اكتب اسم حساب المستخدم الخاص بك في الحقل "أدخل اسم الكائن المراد تحديده".
- انقر فوق الزر التحقق من الأسماء لتأكيد اسم المستخدم.
- انقر فوق موافق.
- الآن ، حدد خانة الاختيار "استبدال المالك في الحاويات الفرعية والكائنات".
- انقر فوق تطبيق.
- انقر فوق موافق.
- انقر فوق "موافق" مرة أخرى.
باستخدام موجه الأوامر (المسؤول):
اتبع هذه الخطوات:

- قم بتسجيل الدخول إلى Windows باستخدام حساب المسؤول الخاص بك.
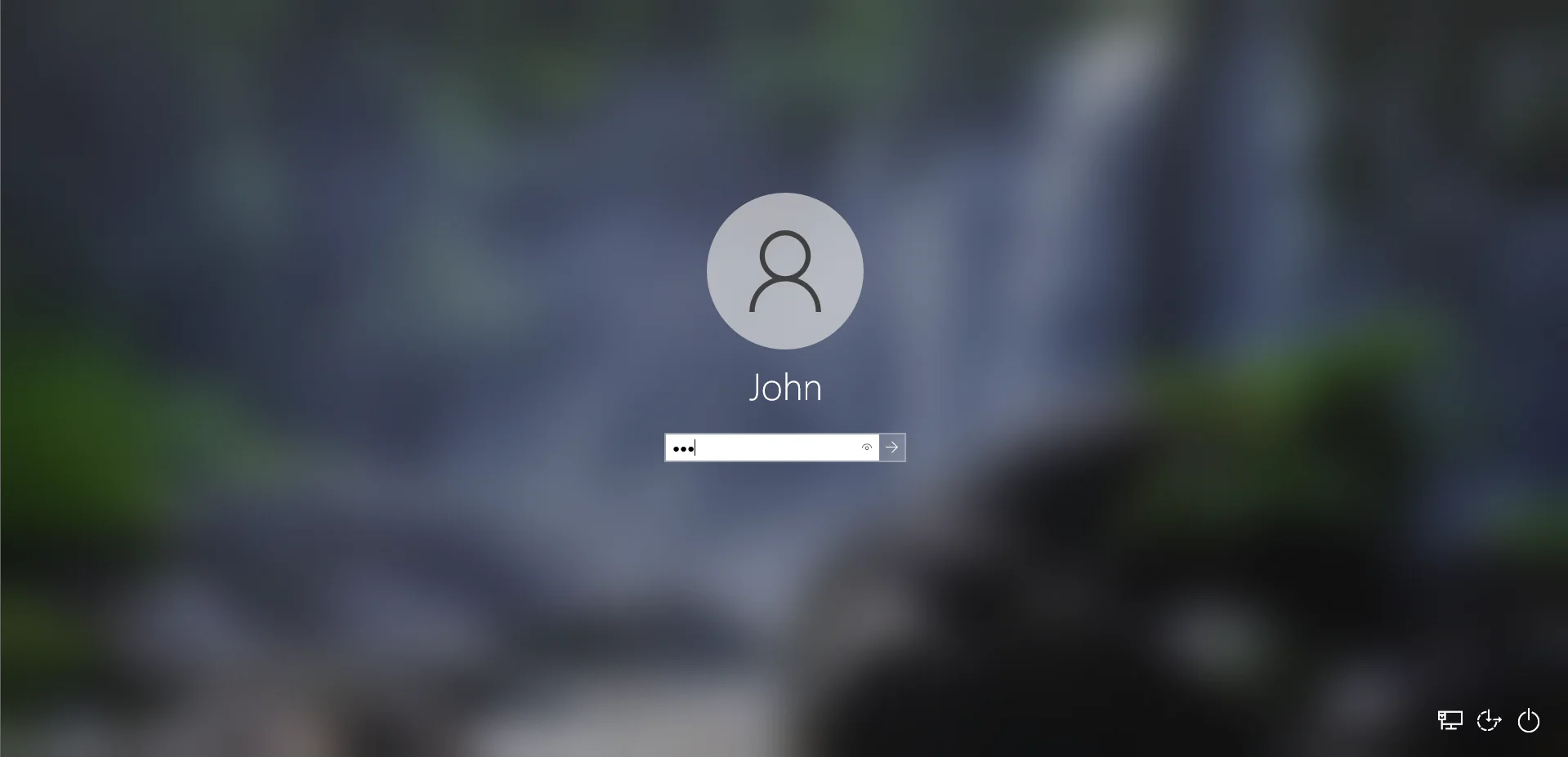
- افتح موجه الأوامر (المسؤول). للقيام بذلك ، انتقل إلى قائمة ابدأ واكتب "CMD" (بدون علامات اقتباس) في مربع البحث.
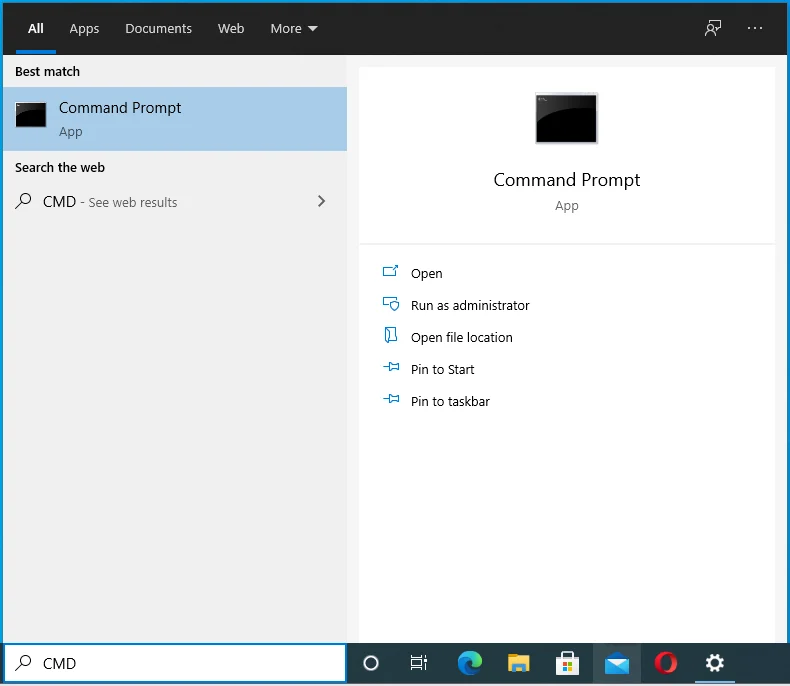
- بعد ذلك ، انقر بزر الماوس الأيمن فوق موجه الأوامر في نتائج البحث وانقر فوق تشغيل كمسؤول في قائمة السياق.
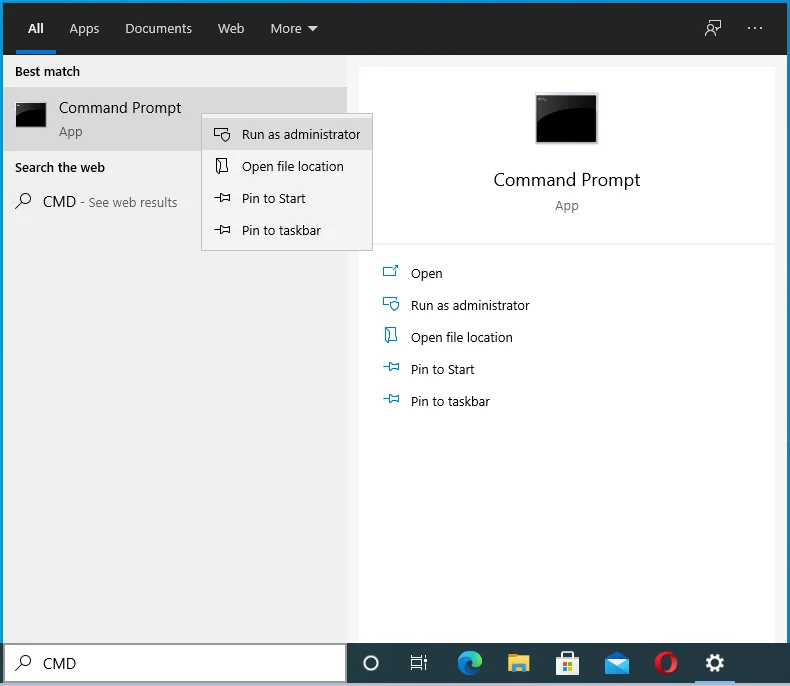
- إذا طلب منك النظام ، أدخل بيانات اعتماد حساب المسؤول.
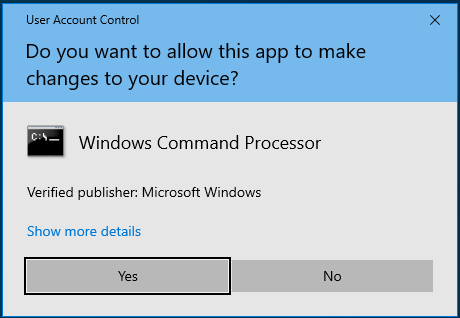
- انقر فوق الزر "نعم" في مربع الحوار "التحكم في حساب المستخدم" للسماح لموجه الأوامر بإجراء تغييرات على جهاز الكمبيوتر الخاص بك.
- عند فتح نافذة موجه الأوامر (المسؤول) ، أدخل الأمر التالي واضغط على Enter لتشغيله:
أخذ / f "folder_path" / r / dy
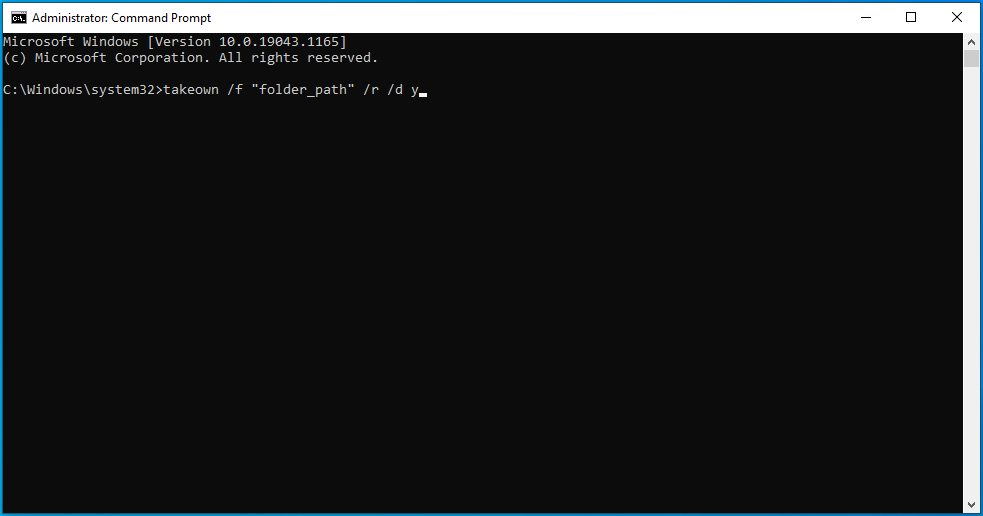
ملاحظة: تأكد من استبدال "folder_path" في الأمر بالموقع الفعلي للعنصر الذي يقوم بتشغيل رسالة "أنت بحاجة إلى إذن لتنفيذ هذا الإجراء". إذا لم تكن متأكدًا من المسار ، فانتقل إلى File Explorer وحدد موقع العنصر. ثم ، انقر بزر الماوس الأيمن فوقه وانقر فوق خصائص في قائمة السياق ، وبعد ذلك ، انسخ موقع العنصر.
- بعد تنفيذ الأمر ، ستحصل الآن على ملكية الملف أو المجلد أو الدليل. أغلق نافذة موجه الأوامر (المسؤول) وأعد تشغيل الكمبيوتر.
إنشاء ملف .bat:
يمكنك استخدام ملف .bat للحصول على ملكية عنصر على جهاز الكمبيوتر الخاص بك. إنشاء مثل هذا الملف سهل. إليك الطريقة:
- انقر بزر الماوس الأيمن فوق منطقة فارغة على سطح المكتب وحوم فوق جديد.
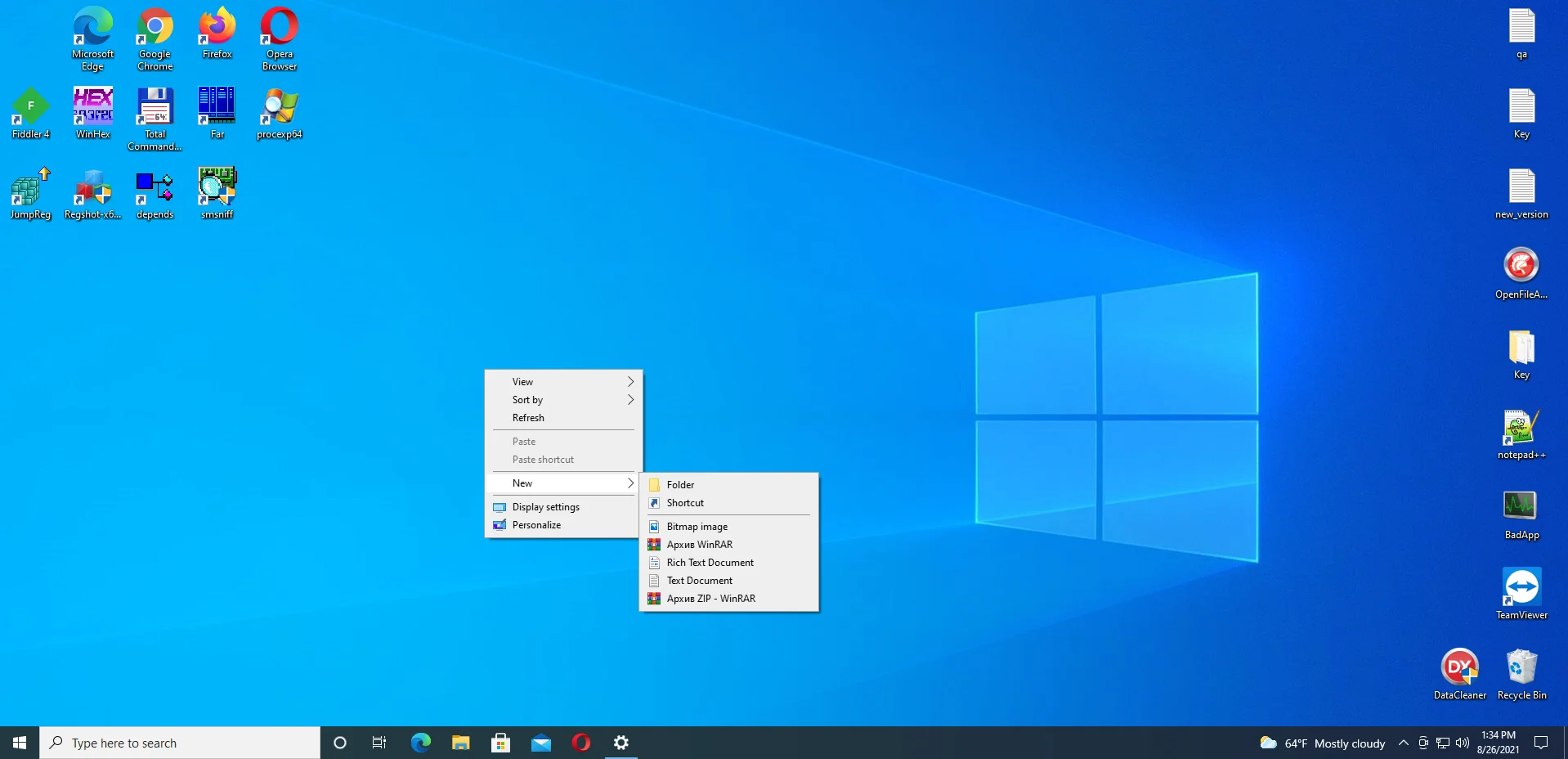
- حدد مستند نصي وقم بتسمية المستند الجديد باسم "Mod.txt".
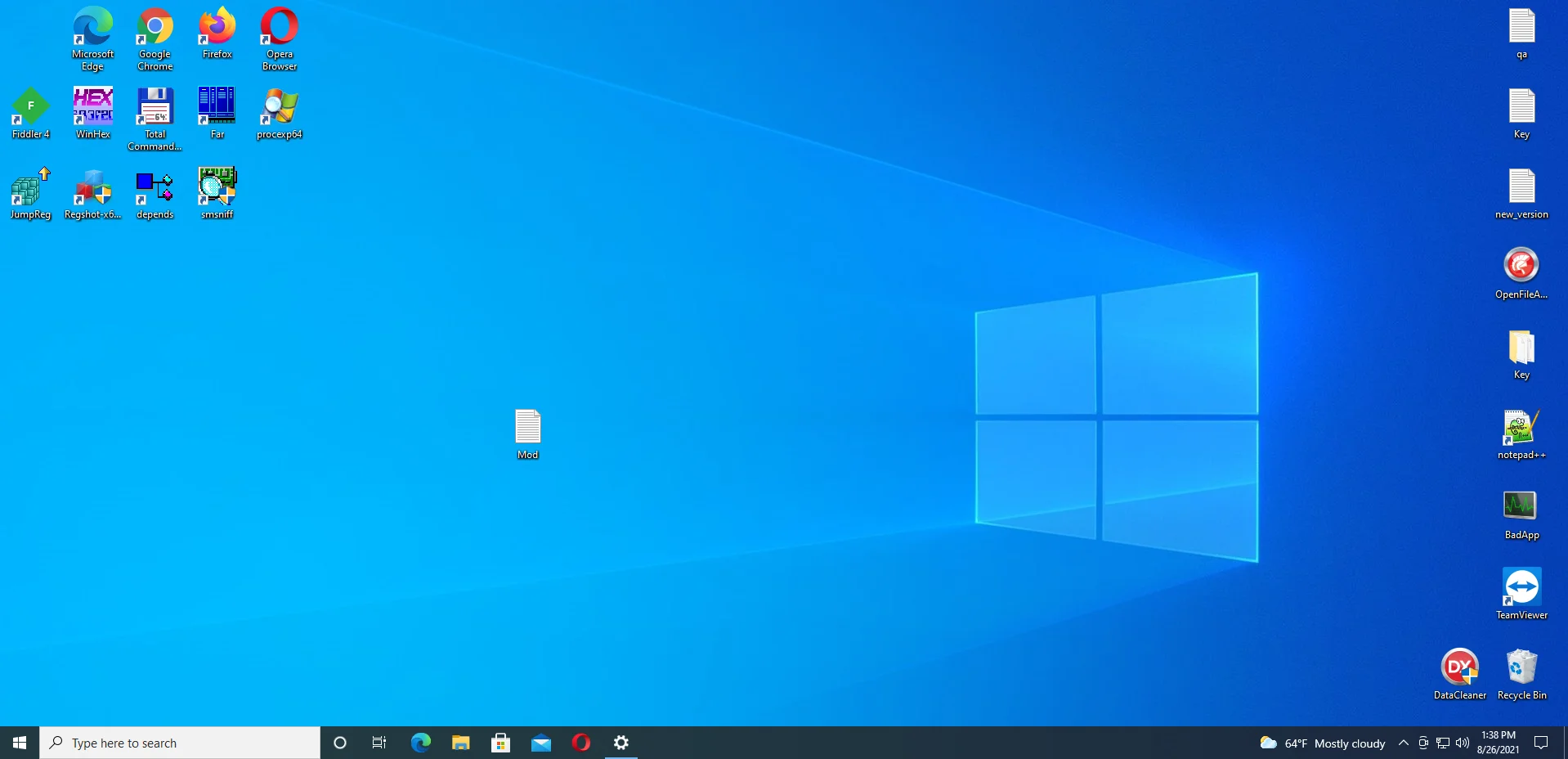
- استخدم محرر نصوص لفتح Mod.txt. ثم انسخ والصق ما يلي:
تعيين DIRECTORY_NAME = " DIRECTORY "
TAKEOWN / f٪ DIRECTORY_NAME٪ / r / dy
ICACLS٪ DIRECTORY_NAME٪ / منح المسؤولين: F / t
إيقاف مؤقت
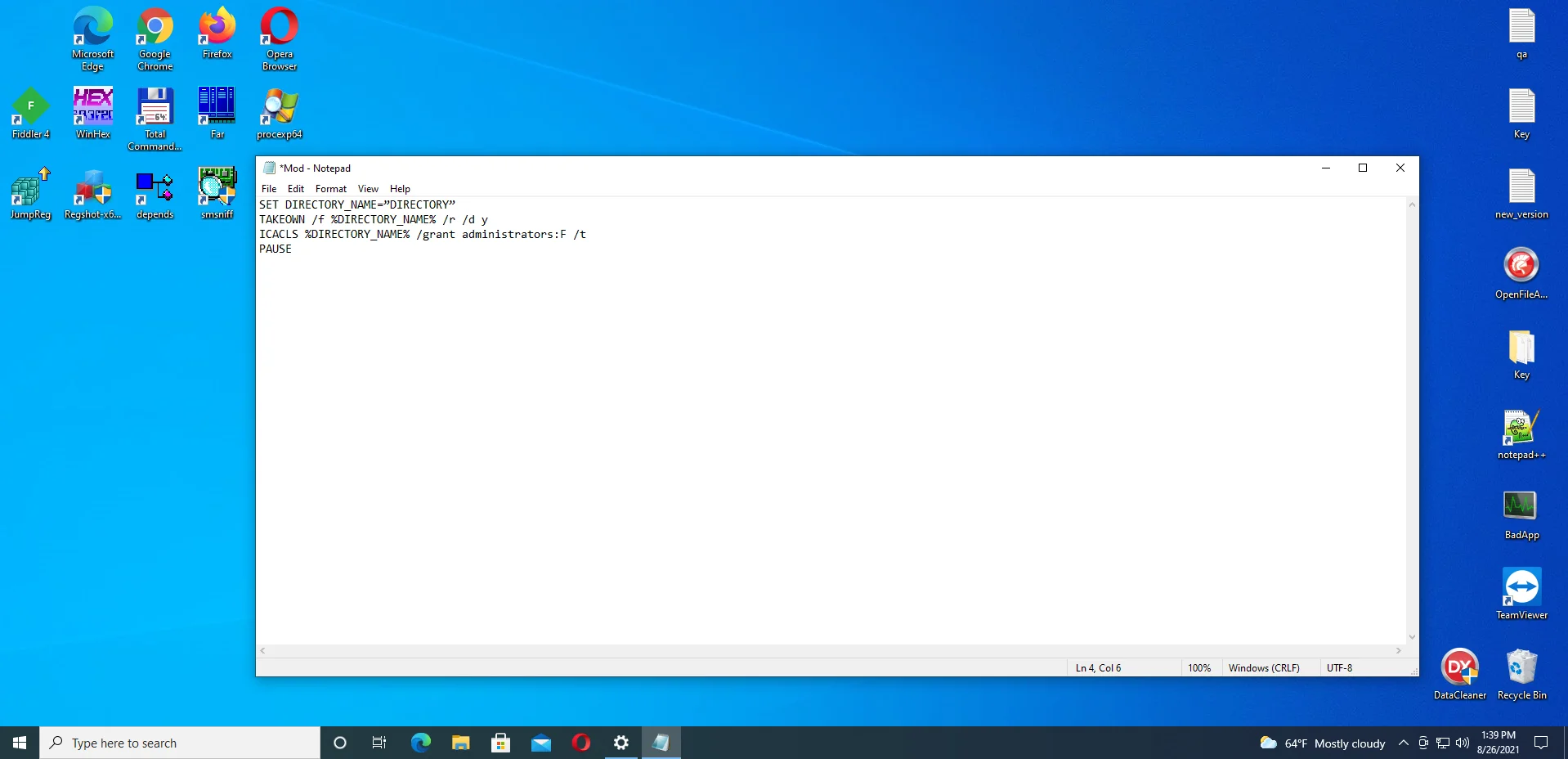
ملاحظة: تأكد من استبدال الدليل بالمسار الفعلي للعنصر الذي تواجه مشاكل معه. إذا لم تكن متأكدًا من المسار ، فانتقل إلى File Explorer وانقر بزر الماوس الأيمن على العنصر (سواء كان ملفًا أو مجلدًا) ، ثم انقر فوق خصائص وانسخ النص الموجود أسفل الموقع.
- احفظ التغييرات.
- انتقل إلى سطح المكتب الخاص بك وانقر بزر الماوس الأيمن على Mod.txt. حدد إعادة تسمية وأعد تسميته باسم "Mod.bat". سيعرض النظام تحذيرًا ، لإعلامك بأنك على وشك تغيير امتداد الملف. انقر فوق "نعم" للمتابعة.
- انقر بزر الماوس الأيمن فوق Mod.bat وحدد تشغيل كمسؤول في قائمة السياق.
- بعد ذلك ، حاول تنفيذ الإجراء المقيد مرة أخرى وتحقق مما إذا كانت الرسالة "أنت بحاجة إلى إذن لتنفيذ هذا الإجراء" ستستمر في الظهور.
الإصلاح 7: فحص جهاز الكمبيوتر الخاص بك بحثًا عن البرامج الضارة
قد يكون سبب "تحتاج إلى إذن لتنفيذ هذا الإجراء" هو بعض البرامج الضارة التي اختطفت جهاز الكمبيوتر الخاص بك وتحكمت في ملفاته وعملياته. قد تكون هذه العناصر الضارة قد أتلفت أو حذفت بعض الإدخالات في التسجيل بالإضافة إلى ملفات النظام.
تحتاج إلى التصرف بسرعة في هذا الصدد. إذا لم يكن لديك برنامج مكافحة فيروسات تابع لجهة خارجية على جهاز الكمبيوتر الخاص بك ، فهذا يعني أن Microsoft Defender نشط ولكنه لم يتلق تحديثات. لهذا السبب تمكنت البرمجيات الخبيثة من الغزو.
إذا كان لديك برنامج مكافحة فيروسات تابع لجهة خارجية ، فمن المحتمل أنه ليس قويًا بما يكفي لاكتشاف التهديدات المراوغة. قد يكون أيضًا أنك لم تقم بتحديثه.
في كلتا الحالتين ، نقترح أن تقوم بتحديث برنامج مكافحة الفيروسات الخاص بك ، أيهما تستخدمه ، وإجراء فحص في الحال.
إذا كنت تستخدم Microsoft Defender ، فتأكد من أن لديه آخر تحديثات الأمان. بعد ذلك ، تابع تشغيل الفحص. فيما يلي كيفية إجراء فحص متقدم للتعامل مع التهديدات المستعصية:
- اضغط على مجموعة لوحة مفاتيح Windows + I لفتح تطبيق الإعدادات.
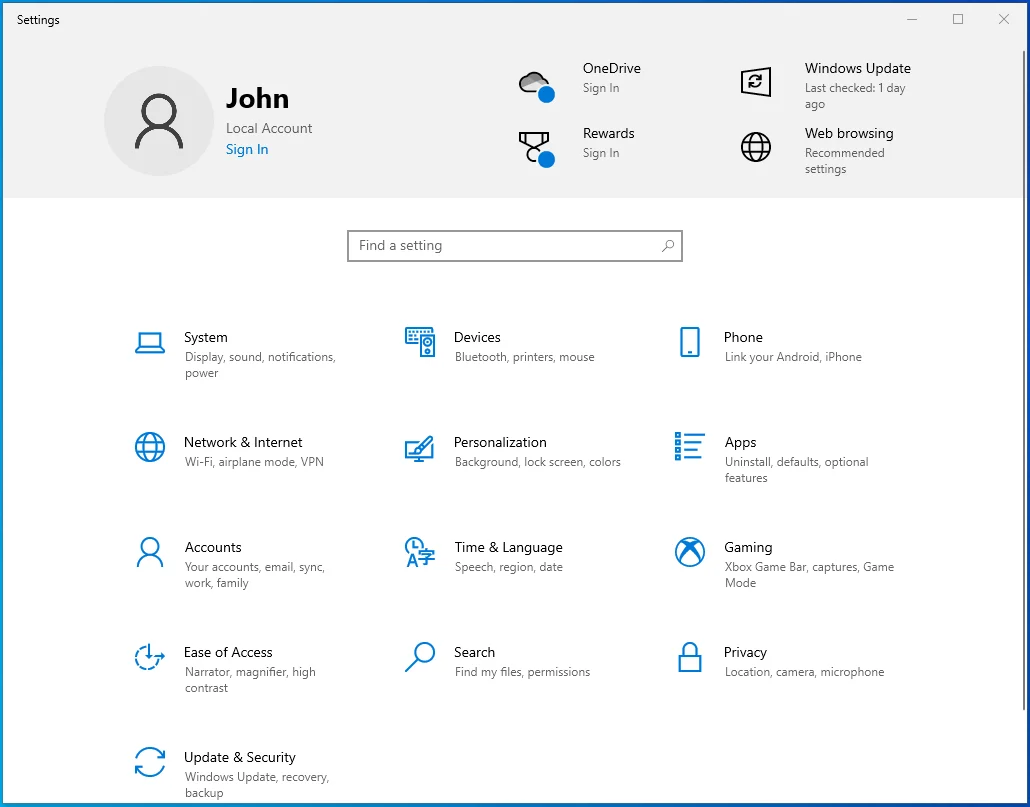
- انقر فوق التحديث والأمان.
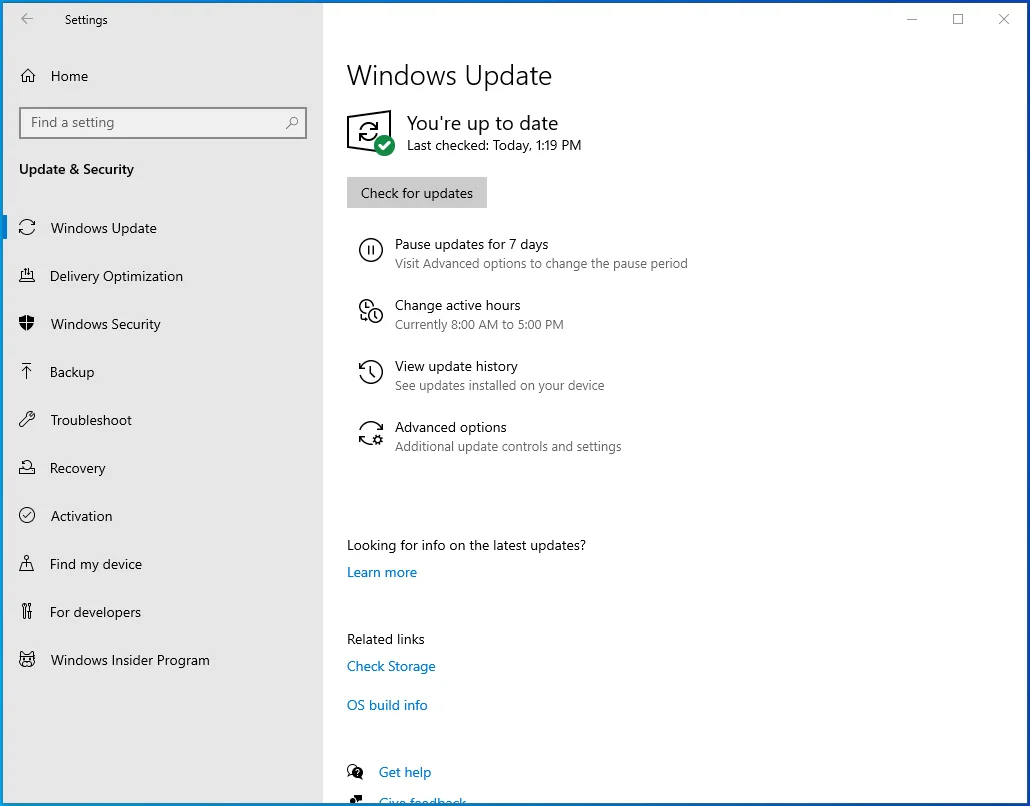
- انقر فوق أمان Windows في الجزء الأيمن.
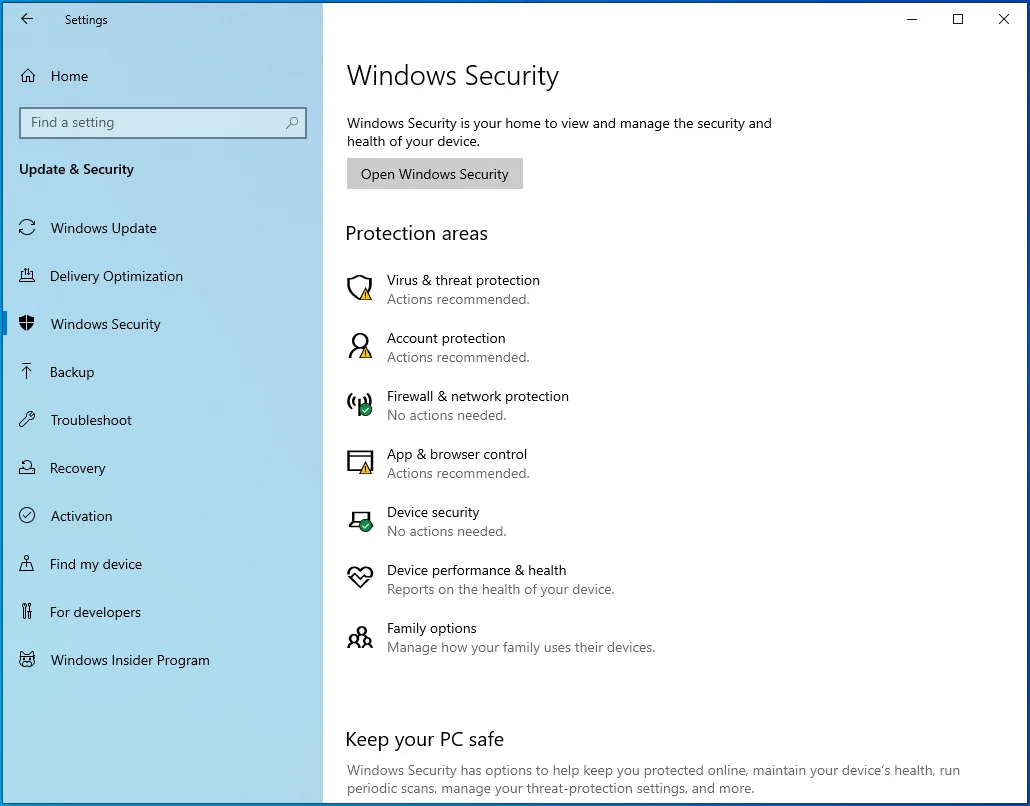
- انقر فوق الحماية من الفيروسات والتهديدات. إنه رمز الدرع.
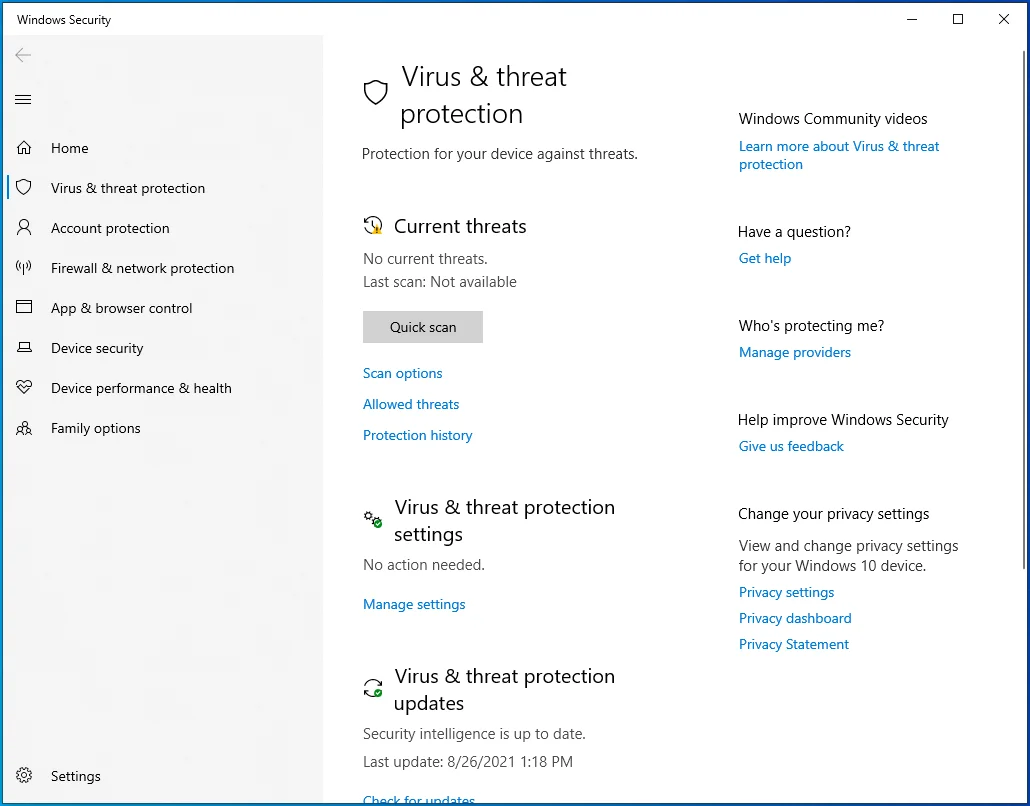
- حدد خيارات الفحص ضمن التهديدات الحالية. إذا كنت تستخدم إصدارًا أقدم من Windows 10 ، فحدد "تشغيل فحص متقدم جديد".
- سترى ثلاثة خيارات: فحص كامل ، فحص مخصص ، و Microsoft Defender Offline Scan. أولاً ، حدد Full Scan وانقر فوق Scan Now. بعد اكتمال الفحص ، قم بتشغيل Microsoft Defender Offline Scan.
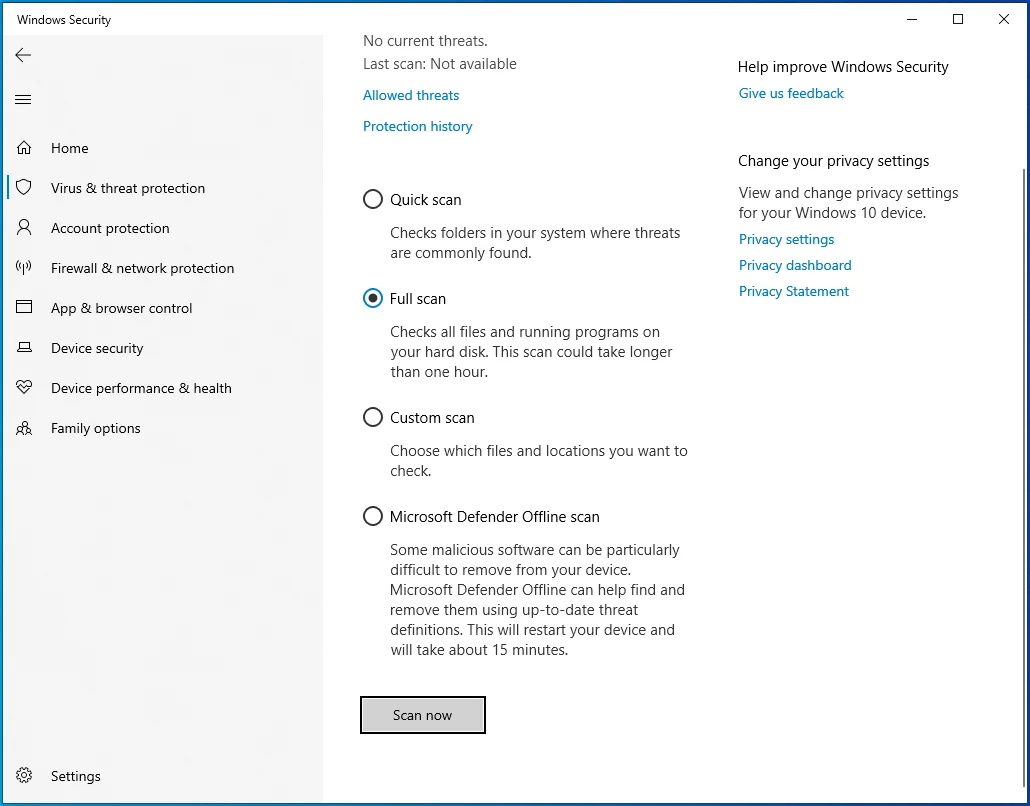
إذا كنت تستخدم برنامج مكافحة فيروسات تابعًا لجهة خارجية ، فنحن نقترح عليك أيضًا الحصول على Auslogics Anti-Malware لاستكماله. تم تصميم هذه الأداة وإصدارها بواسطة مطور تطبيقات Microsoft Silver.
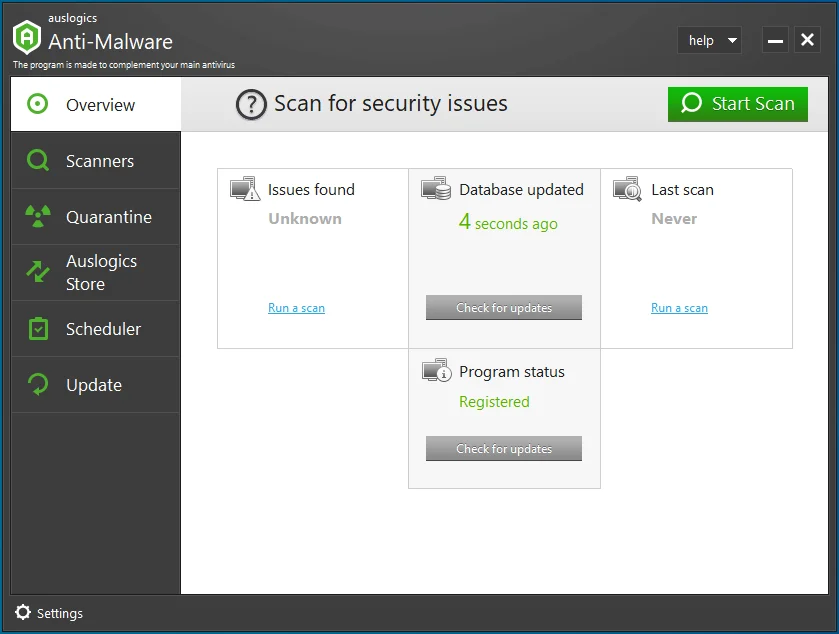
يمكن للبرنامج اكتشاف التهديدات المخفية بشدة التي قد يفوتها برنامج مكافحة الفيروسات الحالي. إنه سهل الاستخدام وسهل الإعداد والتشغيل.

حماية الكمبيوتر من التهديدات باستخدام برنامج مكافحة البرامج الضارة
تحقق من جهاز الكمبيوتر الخاص بك بحثًا عن البرامج الضارة التي قد يفوتها برنامج مكافحة الفيروسات الخاص بك وقم بإزالة التهديدات بأمان باستخدام Auslogics Anti-Malware
الإصلاح 8: تشغيل DISM و SFC Scan
تحقق من سلامة ملفات النظام عن طريق تشغيل خدمة نشر الصور وإدارتها (DISM) ومدقق ملفات النظام (SFC). إليك كيفية القيام بذلك:
- انتقل إلى قائمة ابدأ واكتب "موجه الأوامر" (بدون علامات اقتباس) في شريط البحث.
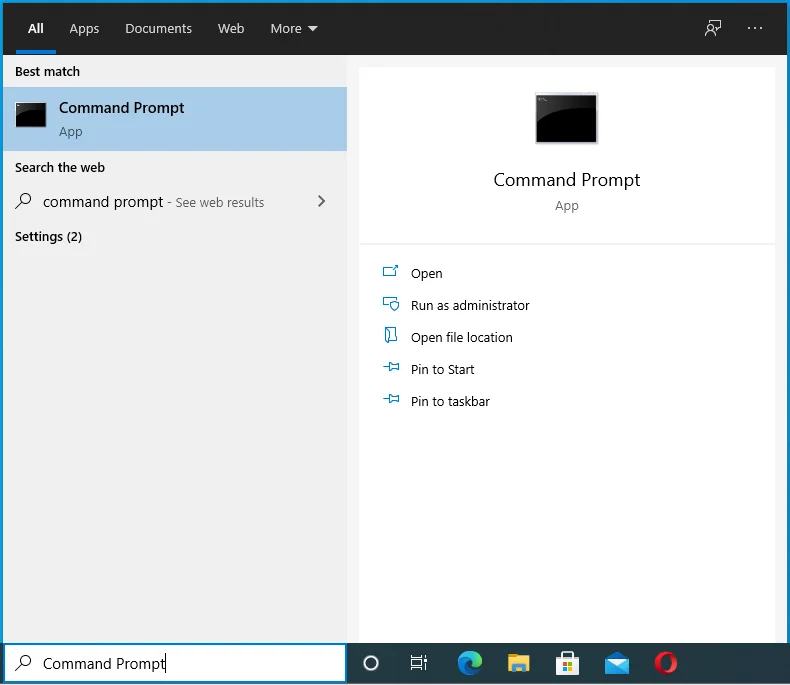
- انقر بزر الماوس الأيمن فوق الخيار عند ظهوره في نتائج البحث.
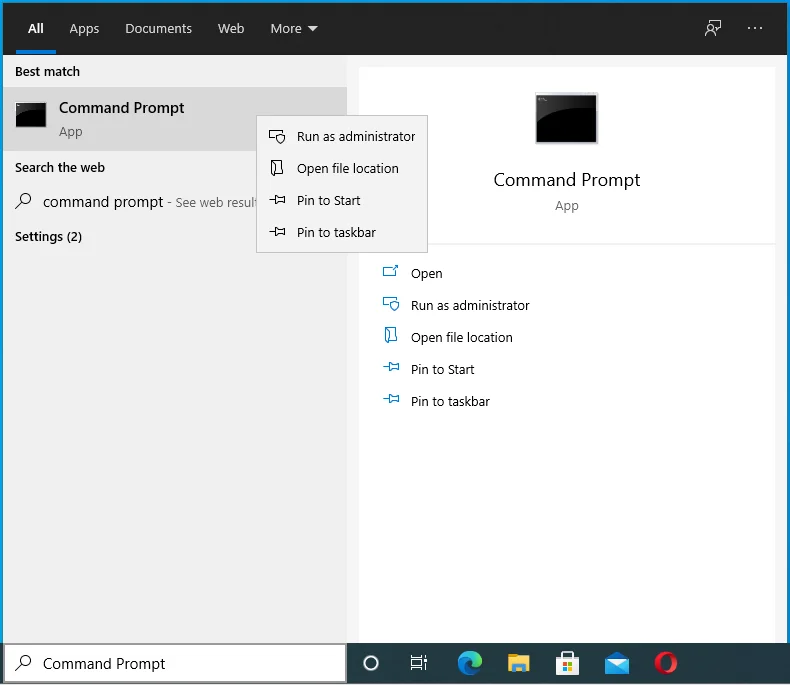
- حدد تشغيل كمسؤول.
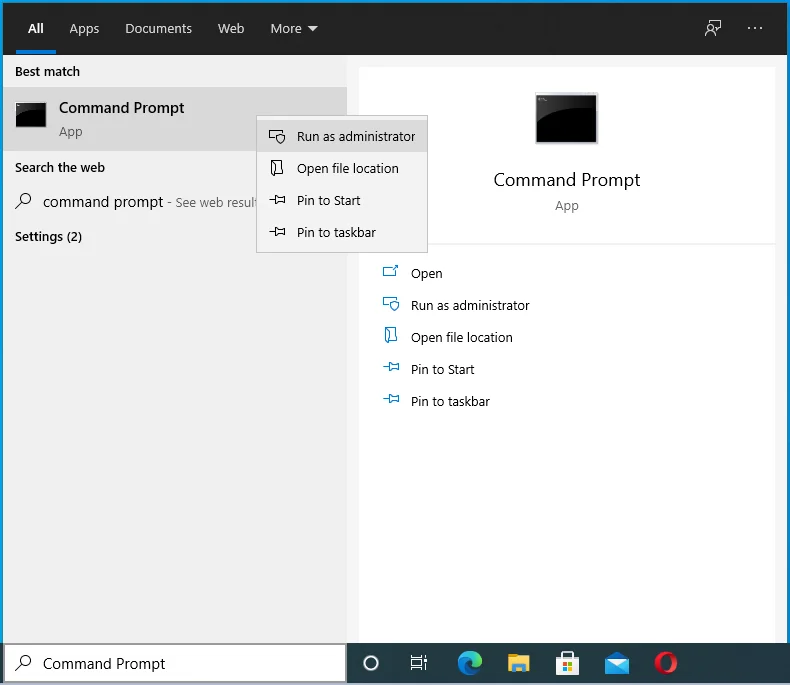
- إذا طلب النظام بيانات اعتماد المسؤول ، فقم بتوفيرها.
- انقر فوق الزر "نعم" في مربع الحوار "التحكم في حساب المستخدم" للسماح لموجه الأوامر بإجراء تغييرات على جهاز الكمبيوتر الخاص بك.
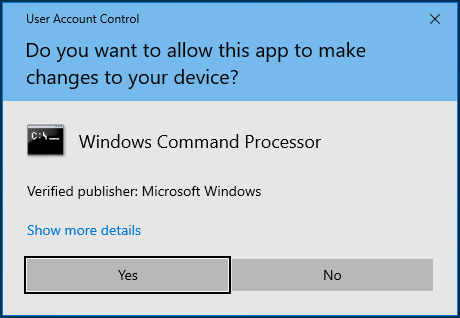
- عند فتح نافذة موجه الأوامر (المسؤول) ، قم بتشغيل اتصال الإنترنت الخاص بك وأدخل الأمر التالي (يمكنك نسخه ولصقه). ثم اضغط على Enter بلوحة المفاتيح لتنفيذه:
DISM / عبر الإنترنت / تنظيف الصورة / استعادة الصحة
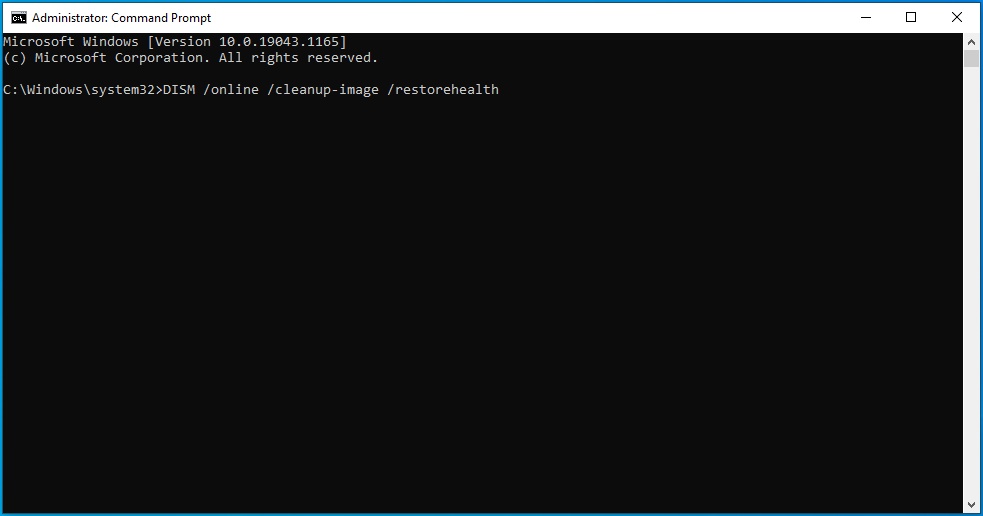
- انتظر حتى يكتمل الفحص. قد يستغرق الأمر ما يصل إلى 30 دقيقة حسب نظامك. قد ترغب في توصيل سلك الطاقة لتجنب نفاد طاقة البطارية ومقاطعة الفحص.
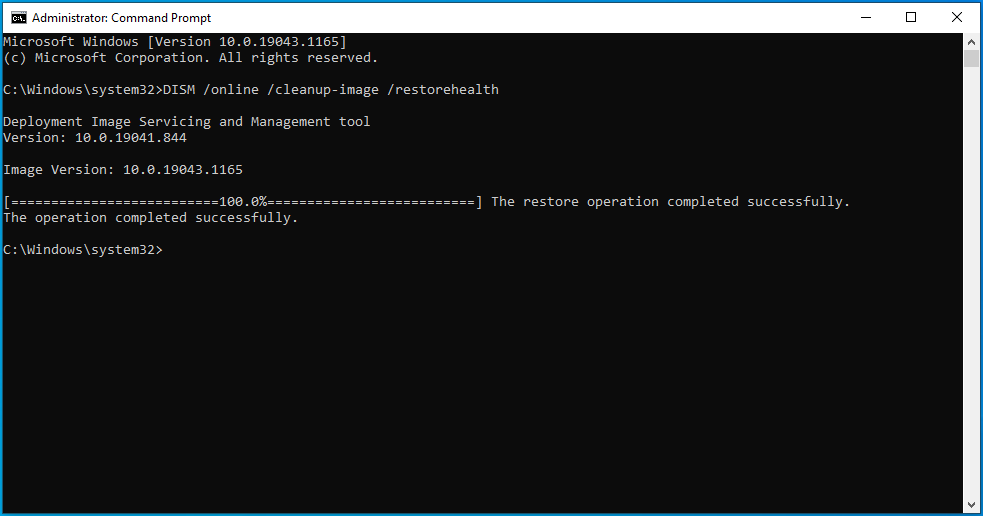
- بعد الانتهاء من الفحص ، أدخل الأمر التالي واضغط على Enter لتشغيله:
sfc / scannow
- أيضًا ، انتظر حتى يكتمل الفحص. سيعرض النتائج لإعلامك بالمشكلات التي تم إصلاحها.
- بعد ذلك ، أغلق نافذة موجه الأوامر (المسؤول) وأعد تشغيل الكمبيوتر.
الإصلاح 9: تشغيل فحص CHKDSK
قد يحتوي القرص الصلب الخاص بك على بعض الأخطاء وهذا هو السبب في أنك غير قادر على تنفيذ إجراءات معينة. لمعرفة ذلك ، قم بإجراء فحص CHKDSK:
- انتقل إلى قائمة ابدأ واكتب "موجه الأوامر" (بدون علامات اقتباس) في شريط البحث.
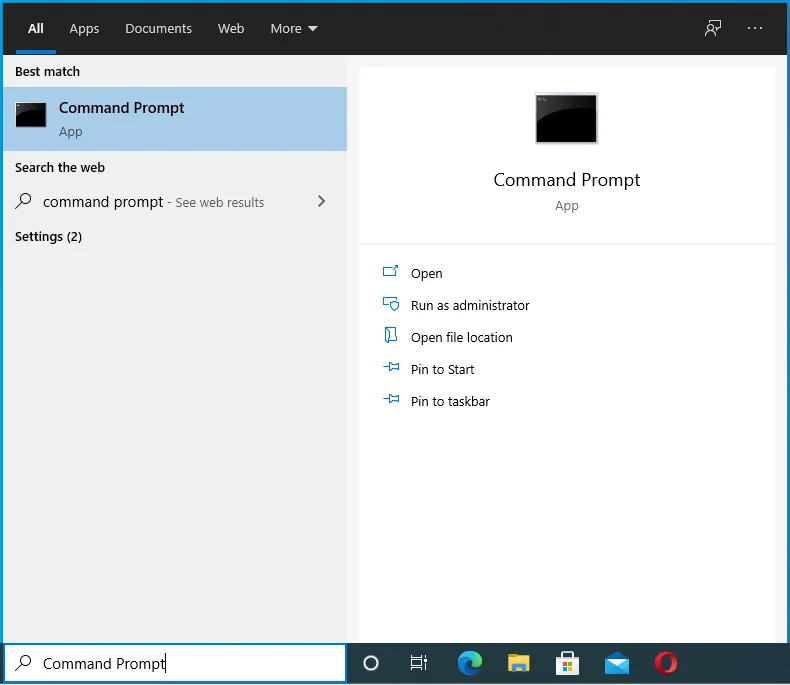
- انقر بزر الماوس الأيمن فوق موجه الأوامر في نتائج البحث وحدد تشغيل كمسؤول في قائمة السياق.
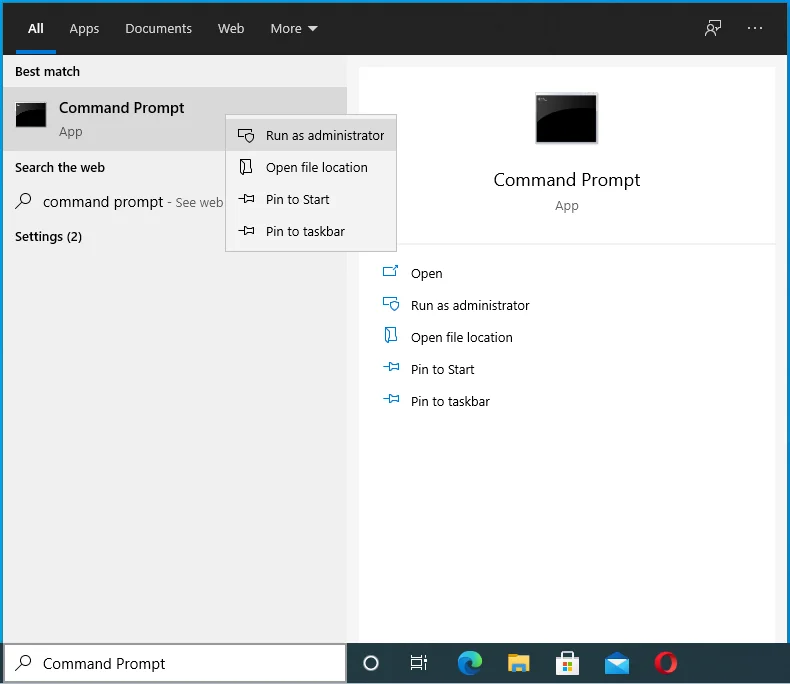
- أدخل كلمة المرور لحساب المسؤول الخاص بك إذا طلب النظام ذلك.
- انقر فوق الزر "نعم" في مربع الحوار "التحكم في حساب المستخدم" للسماح لموجه الأوامر بإجراء تغييرات على جهاز الكمبيوتر الخاص بك.
- أدخل الأمر التالي واضغط على Enter بلوحة المفاتيح لتشغيله:
chkdsk / ص
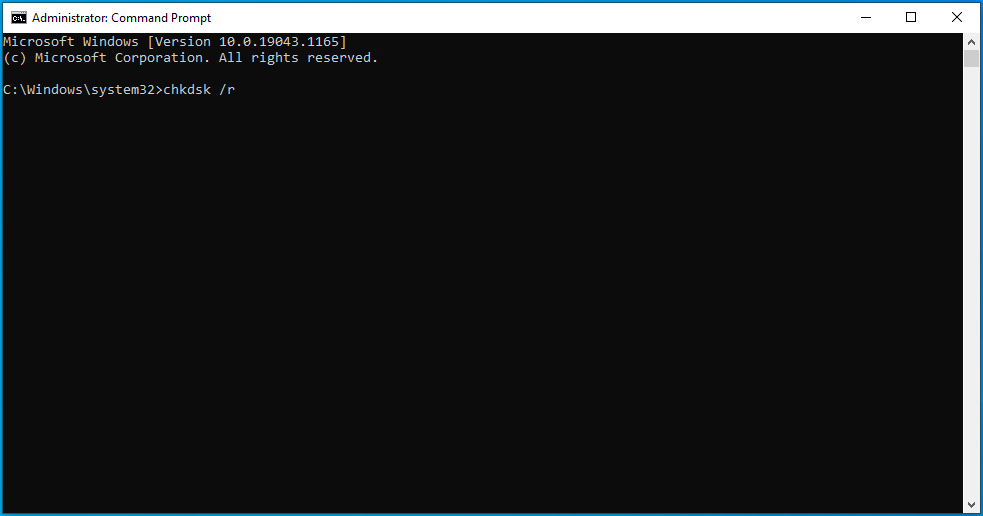
- عند اكتمال العملية ، أغلق نافذة موجه الأوامر (المسؤول) وأعد تشغيل الكمبيوتر.
الإصلاح 10: ابدأ تشغيل الكمبيوتر في الوضع الآمن
يمكنك تشغيل جهاز الكمبيوتر الخاص بك في الوضع الآمن ومحاولة الوصول إلى الملف المقيد مرة أخرى. إليك كيفية تشغيل Windows في الوضع الآمن:
- اضغط على مجموعة لوحة مفاتيح Windows + R لاستدعاء مربع الحوار "تشغيل".
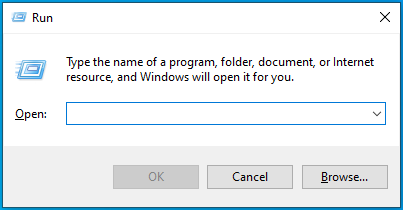
- اكتب "Msconfig" (بدون علامات اقتباس) واضغط على Enter أو انقر فوق الزر "موافق" لفتح "تكوين النظام".
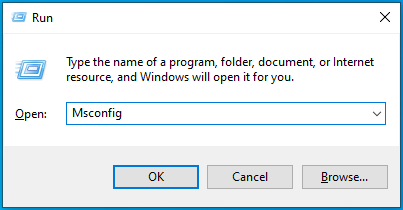
- انتقل إلى علامة التبويب التمهيد.
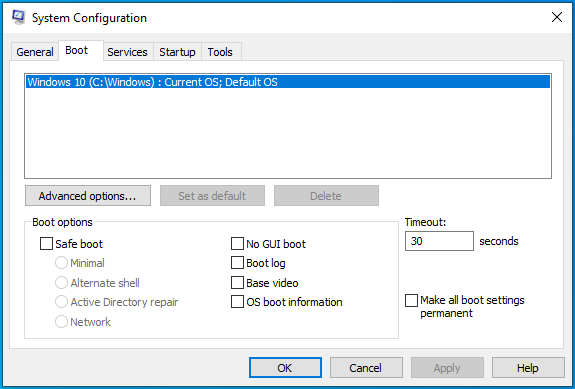
- حدد خانة الاختيار التمهيد الآمن ضمن قسم خيارات التمهيد.
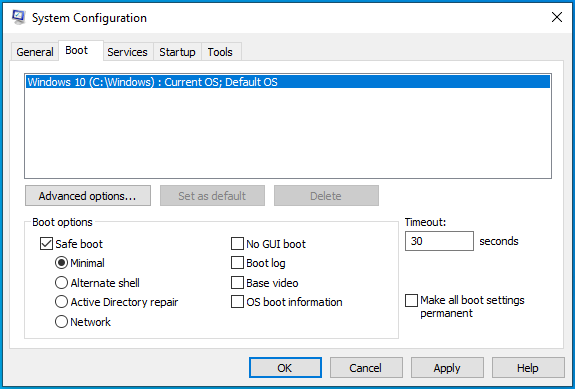
- انقر فوق الزر "تطبيق" وانقر فوق الزر "موافق".
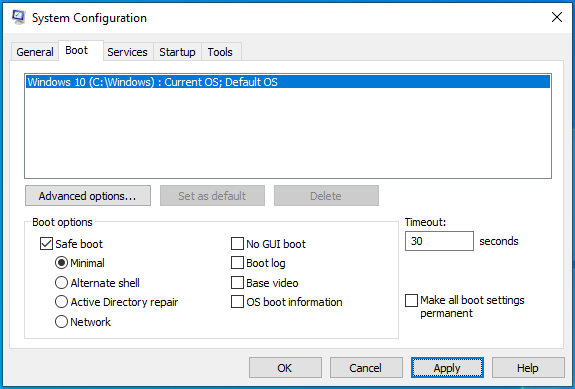
- أعد تشغيل نظامك للتمهيد في الوضع الآمن. حاول تنفيذ الإجراء المقيد الآن ومعرفة ما إذا كان يمر.
لتشغيل Windows بشكل طبيعي مرة أخرى ، افتح تكوين النظام ، كما هو موضح سابقًا. حدد خانة الاختيار التمهيد الآمن ، ثم انقر فوق تطبيق> موافق.
الإصلاح 11: تعطيل البرامج المتعارضة
أبلغ بعض المستخدمين أن رسالة "أنت بحاجة إلى إذن لتنفيذ هذا الإجراء" سببها برنامج مكافحة الفيروسات التابع لجهة خارجية. ضع في اعتبارك تعطيل تطبيق الأمان مؤقتًا ومعرفة ما إذا كان ذلك سيؤدي إلى حل المشكلة. اتبع الخطوات التالية:
- انقر بزر الماوس الأيمن على زر ابدأ في الزاوية السفلية اليسرى من شاشتك أو اضغط على مجموعة لوحة مفاتيح Windows + X لفتح قائمة Power User.
- انقر فوق إدارة المهام.
- انتقل إلى علامة التبويب بدء التشغيل وحدد برنامج مكافحة الفيروسات الخاص بك. بعد ذلك ، انقر فوق الزر Disable (تعطيل) لمنع البرنامج من البدء تلقائيًا عند تشغيل جهاز الكمبيوتر الخاص بك.
- قم بإعادة تشغيل جهاز الحاسوب الخاص بك.
- حاول تنفيذ الإجراء المقيد مرة أخرى. انظر ما إذا كان يمر. بعد ذلك ، أعد تمكين برنامج مكافحة الفيروسات أو ضع في اعتبارك استخدام Microsoft Defender المدمج في Windows بدلاً من ذلك لحماية جهاز الكمبيوتر الخاص بك.
الإصلاح 12: أعد تثبيت البرنامج الإشكالي
هل تظهر رسالة "تحتاج إلى إذن لتنفيذ هذا الإجراء" عندما تحاول تشغيل أحد التطبيقات؟ هل قمت بتسجيل الدخول إلى حساب المسؤول الخاص بك عندما يحدث هذا؟ إذا كان الأمر كذلك ، فمن الصعب معرفة سبب مشكلة الإذن. لذا ، حاول إعادة تثبيت التطبيق ومعرفة ما إذا كان ذلك يساعدك:
- اضغط على مجموعة لوحة مفاتيح Windows + I لفتح تطبيق الإعدادات.
- انقر فوق لوحة التطبيقات في صفحة الإعدادات الرئيسية.
- انقر فوق التطبيقات والميزات في الجزء الأيمن.
- الآن ، انتقل إلى قائمة التطبيقات وحدد التطبيق الذي تواجه مشكلة في الوصول إليه. انقر فوقه وانقر فوق الزر إلغاء التثبيت.
- أعد تشغيل الكمبيوتر وأعد تثبيت التطبيق. تحقق مما إذا تم حل المشكلة.
إذا استمرت المشكلة ، فمن المحتمل أن يكون السبب وراء ذلك هو برنامج أو عملية أخرى على جهاز الكمبيوتر الخاص بك. يمكنك معرفة ذلك عن طريق تشغيل التمهيد النظيف. سيبدأ التمهيد النظيف Windows مع الحد الأدنى من مجموعة برامج التشغيل وبرامج بدء التشغيل.
إنه مشابه لبدء تشغيل النظام الخاص بك في الوضع الآمن. ومع ذلك ، فهو يمنحك التحكم في الخدمات والبرامج التي يتم تشغيلها عند بدء التشغيل حتى تتمكن من تحديد سبب مشاكلك.
اتبع هذه الخطوات لإنجازها:
- قم بتسجيل الدخول إلى Windows باستخدام حساب المسؤول الخاص بك.
- افتح مربع الحوار "تشغيل": اضغط على مجموعة Windows + R على لوحة المفاتيح.
- اكتب "Msconfig" (بدون علامات اقتباس) وانقر فوق الزر "موافق" لفتح "تكوين النظام".
- انتقل إلى علامة التبويب الخدمات وحدد خانة الاختيار إخفاء كافة خدمات Microsoft. ثم انقر فوق الزر "تعطيل الكل".
- انتقل إلى علامة التبويب بدء التشغيل وانقر فوق الرابط فتح مدير المهام.
- قم بالتبديل إلى علامة التبويب بدء التشغيل في إدارة المهام وتعطيل عناصر بدء التشغيل. أي ، انقر فوق كل واحدة وانقر فوق الزر تعطيل.
- أغلق إدارة المهام وانقر فوق موافق في تكوين النظام.
- قم بإعادة تشغيل جهاز الحاسوب الخاص بك. سيبدأ في بيئة تمهيد نظيف. بعد ذلك ، حاول تشغيل تطبيقك مرة أخرى. تحقق مما إذا كانت رسالة "بحاجة إلى إذن" ستستمر في الظهور. إذا تم حل المشكلة ، فهذا يعني أن إحدى الخدمات المعطلة أو عناصر بدء التشغيل كانت تسبب التعارض. لمعرفة أي منها ، قم بتمكينها بشكل منهجي وأعد تشغيل الكمبيوتر في كل مرة حتى لا تتمكن من تشغيل التطبيق الخاص بك مرة أخرى. بعد ذلك ، ستعرف بالضبط عنصر أو خدمة بدء التشغيل التي تسببت في حدوث المشكلة.
إصلاح 13. نظف السجل
يجب عليك التحقق من وجود فساد وإدخالات غير صالحة في التسجيل. يمكن أن يكونوا مصدر مشاكلك. لإنجاز هذه المهمة دون الإضرار بنظام التشغيل الخاص بك ، نقترح تشغيل أداة Registry Cleaner في Auslogics BoostSpeed.
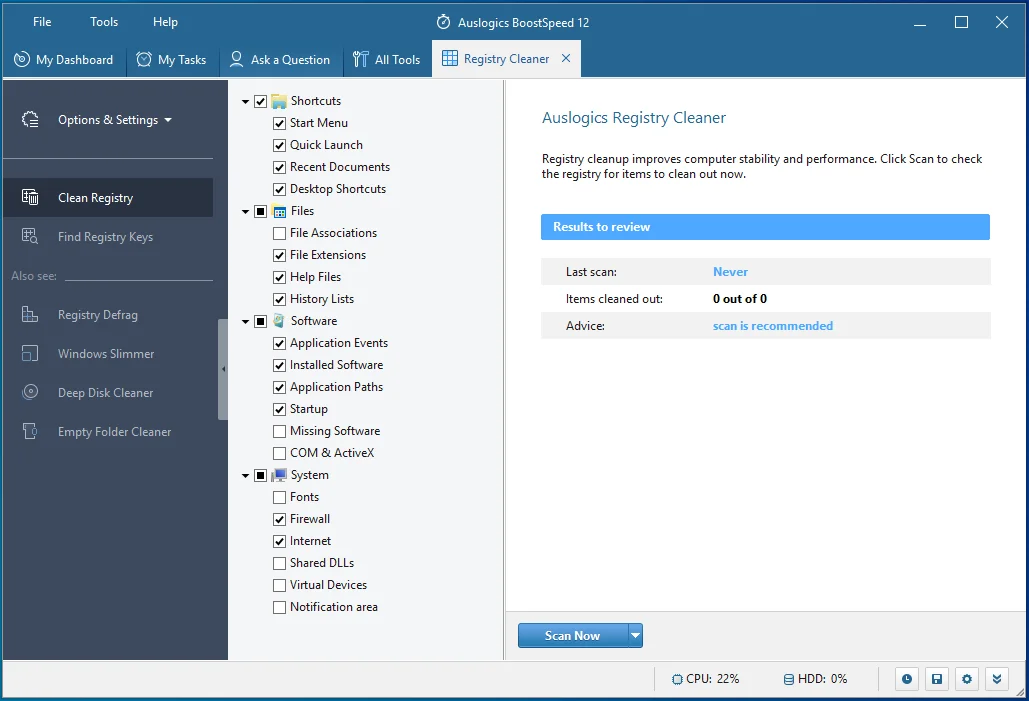
سيتم إزالة واستبدال المفاتيح الفاسدة وغير الصالحة والفارغة بأمان في التسجيل.

قم بحل مشكلات الكمبيوتر باستخدام Auslogics BoostSpeed
إلى جانب تنظيف جهاز الكمبيوتر الخاص بك وتحسينه ، يحمي BoostSpeed الخصوصية ويشخص مشكلات الأجهزة ويقدم نصائح لزيادة السرعة ويوفر أكثر من 20 أداة لتغطية معظم احتياجات صيانة الكمبيوتر والخدمة.
إصلاح 14: تعطيل التحكم في حساب المستخدم (UAC)
التحكم في حساب المستخدم هو نظام أمان في Windows يساعد في منع التطبيقات من إجراء تغييرات غير مرغوب فيها على نظام التشغيل الخاص بك. لا ينصح بتعطيله. ومع ذلك ، إذا كنت مصممًا على ذلك ، فيمكنك تعطيل التحكم بحساب المستخدم مؤقتًا. تحقق مما إذا كنت ستتمكن من تشغيل تطبيقك بدون رسالة "أنت بحاجة إلى إذن لتنفيذ هذا الإجراء".
اتبع هذه الخطوات لتعطيل التحكم بحساب المستخدم عبر لوحة التحكم:
- اضغط على مجموعة Windows + R على لوحة المفاتيح لفتح مربع الحوار "تشغيل".
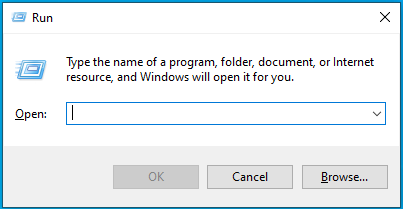
- اكتب “Control Panel” (بدون علامات اقتباس) واضغط على Enter أو انقر فوق OK.
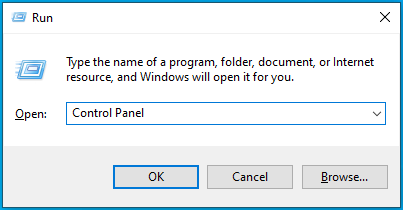
- ابحث عن حسابات المستخدمين وانقر عليها.
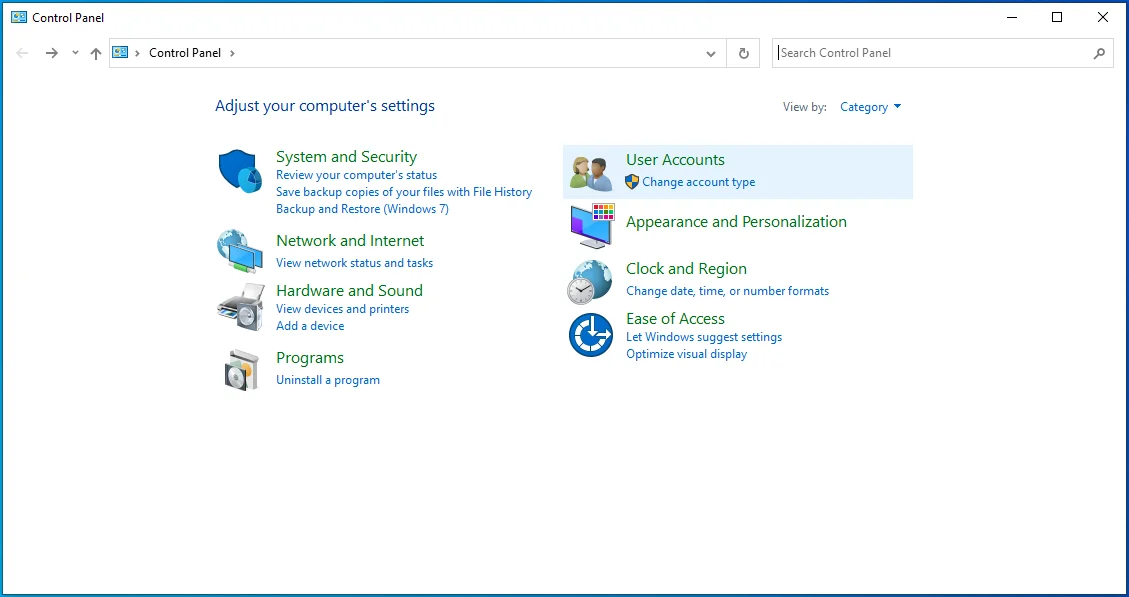
- انقر فوق الارتباط "تغيير إعدادات التحكم في حساب المستخدم".
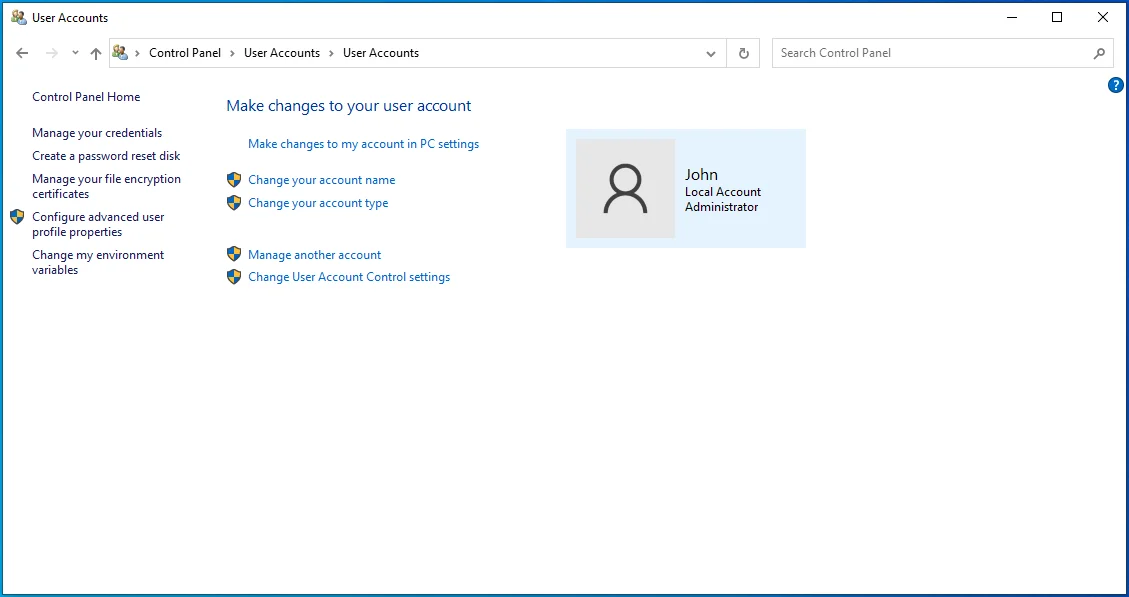
- اسحب شريط التمرير لأسفل إلى "عدم الإخطار" وانقر فوق "موافق".
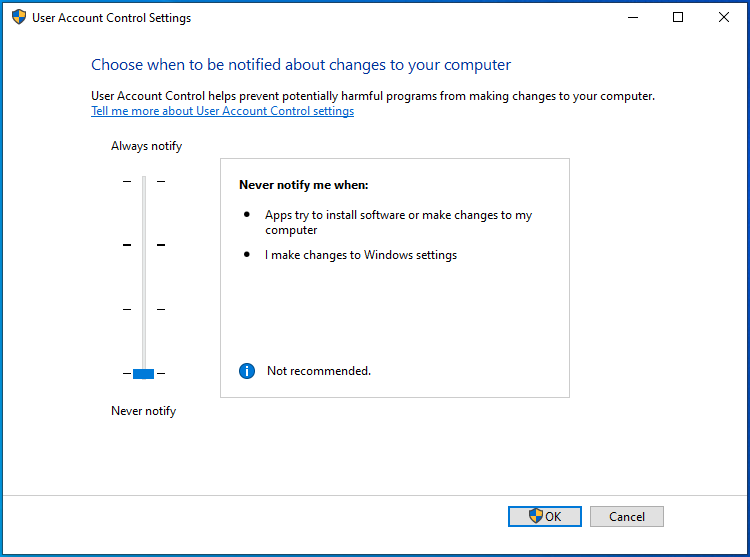
حاول تشغيل التطبيق الخاص بك مرة أخرى ومعرفة ما إذا كانت المشكلة ستستمر. لا تنس تشغيل إشعارات UAC بعد ذلك.
الإصلاح 15: إعادة تعيين نظام التشغيل الخاص بك
إذا لم يساعدك أي من الحلول المقدمة هنا ، فليس لديك بديل آخر سوى إعادة تعيين نظام التشغيل الخاص بك. قد ترغب في عمل نسخة احتياطية أولاً لحفظ ملفاتك. بعد ذلك ، اتبع الإجراء أدناه:
- انتقل إلى إعدادات Windows: اضغط على تركيبة لوحة مفاتيح Windows + I لاستدعاء الإعدادات.
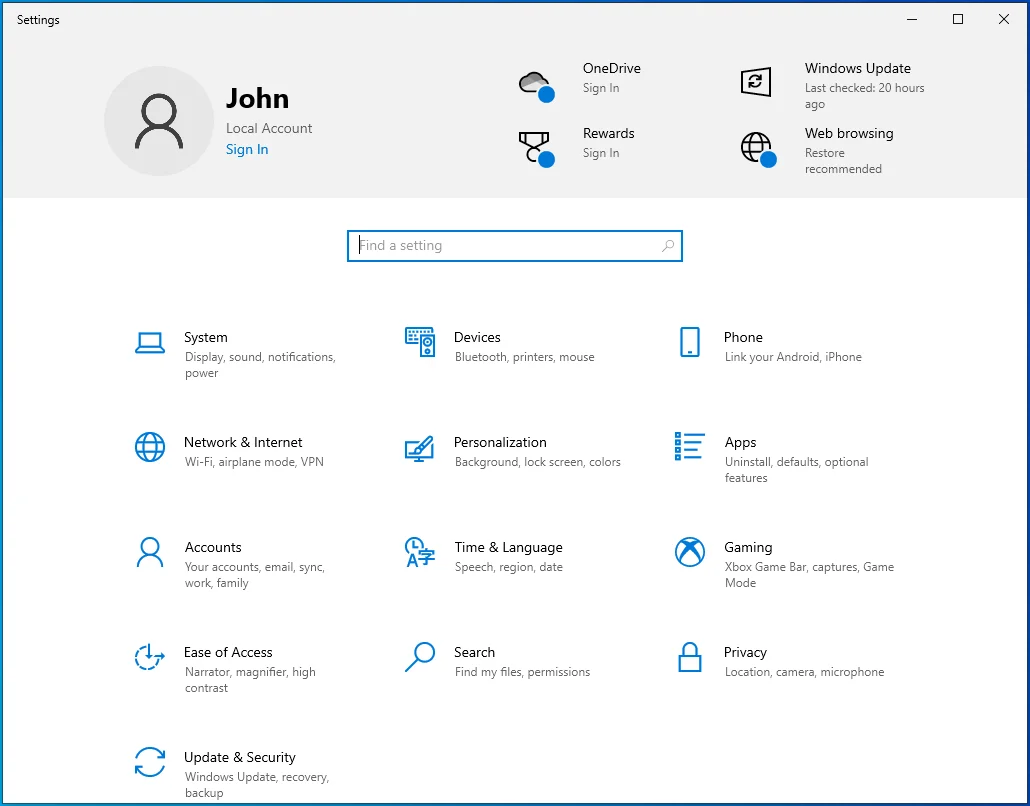
- انقر فوق التحديث والأمان.
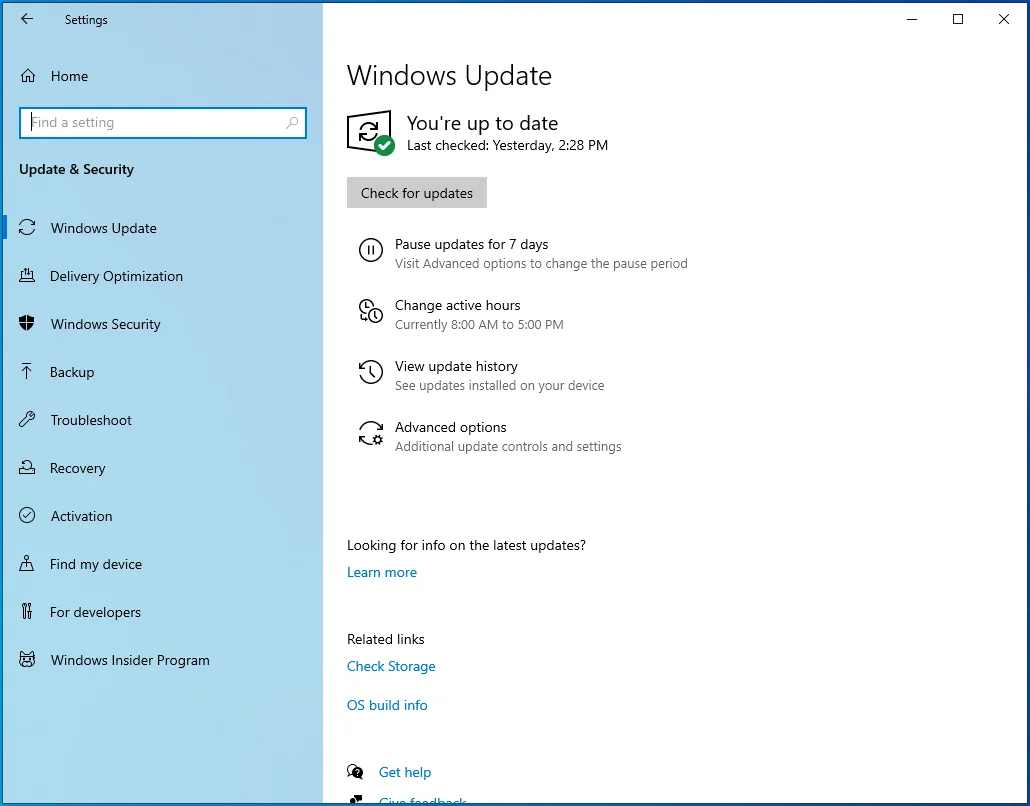
- انقر فوق الاسترداد في الجزء الأيمن.
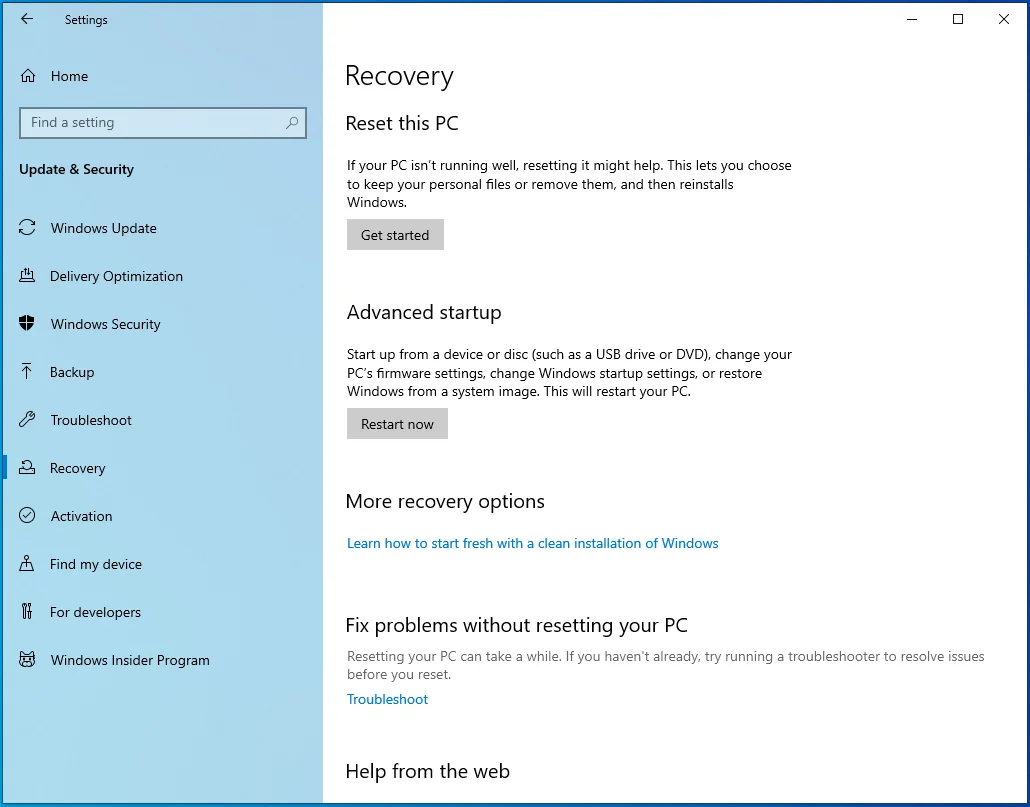
- انقر فوق البدء ضمن إعادة تعيين هذا الكمبيوتر على الجانب الأيمن من الصفحة.
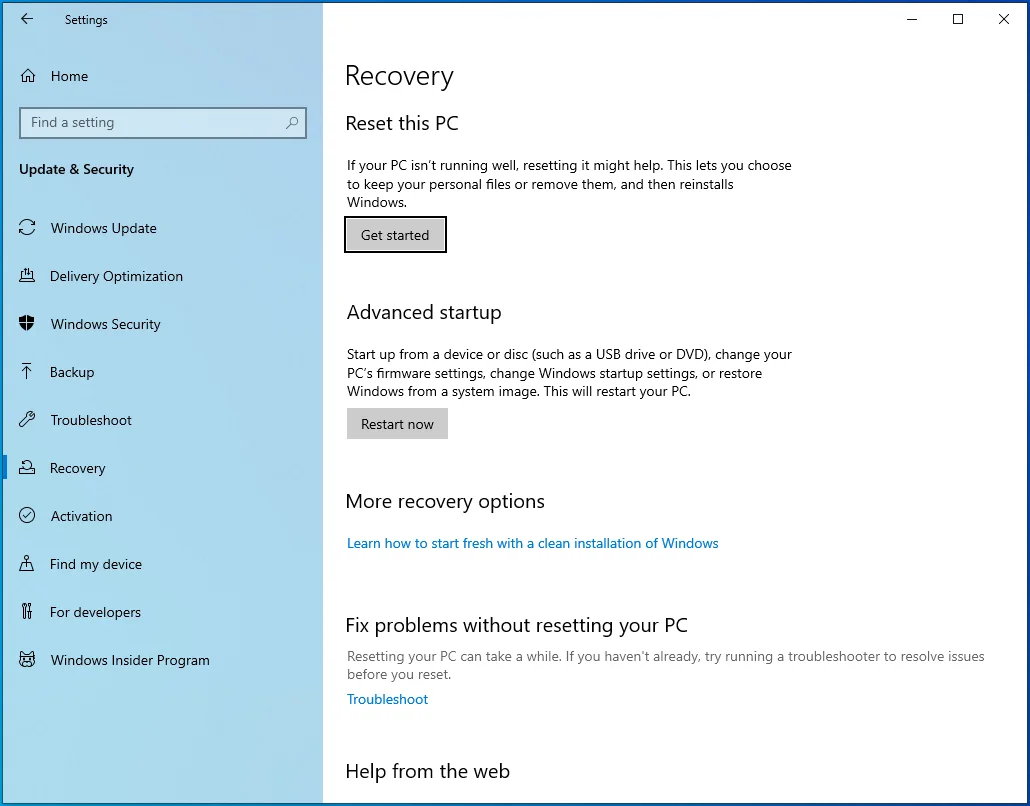
- حدد إزالة كل شيء.
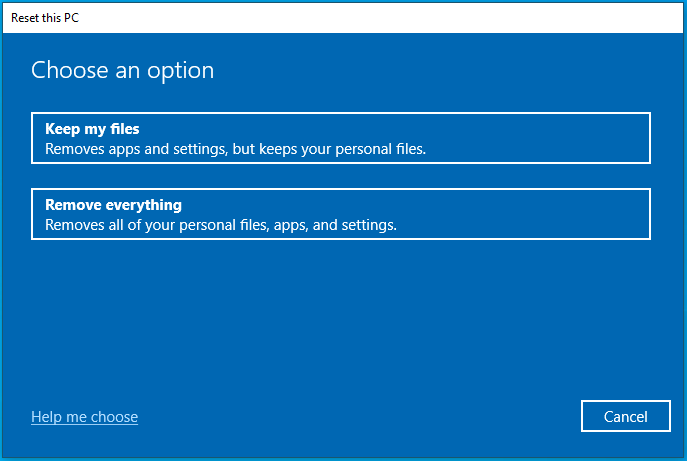
- اختر Cloud Download أو Local Reinstall ، أيًا كانت الطريقة التي تفضلها لتثبيت Windows.
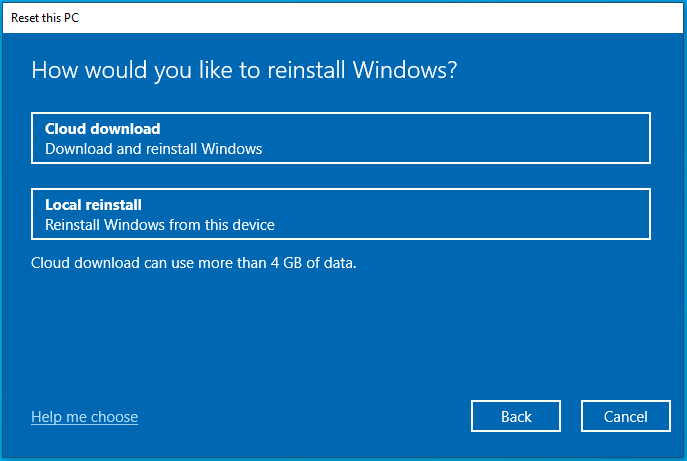
- انقر فوق {التالي.
- انقر فوق إعادة تعيين.
بعد إعادة تثبيت نظام التشغيل الخاص بك ، لديك الآن الإعدادات الافتراضية وتتم إزالة جميع الملفات والتطبيقات. من المتوقع أنك لن تصادف رسالة "تحتاج إلى إذن لتنفيذ هذا الإجراء" بعد الآن.
استنتاج
هل يمنعك Windows من تشغيل التطبيقات؟ هل تمنعك رسالة خطأ من فتح الملفات والمجلدات ونسخها ونقلها وإعادة تسميتها؟ إذا كان الأمر كذلك ، فمن المفترض أن تساعدك الحلول الواردة في هذه المقالة في التغلب على المشكلة.
إذا وجدت هذا الدليل مفيدًا ، فلا تتردد في ترك تعليق لنا في القسم أدناه. دعنا نعرف الإصلاح الذي نجح معك.
تحقق من مدونتنا لمزيد من النصائح حول Windows 10.
