إصلاح ليس لديك إذن لفتح التطبيق على نظام التشغيل Mac
نشرت: 2023-03-29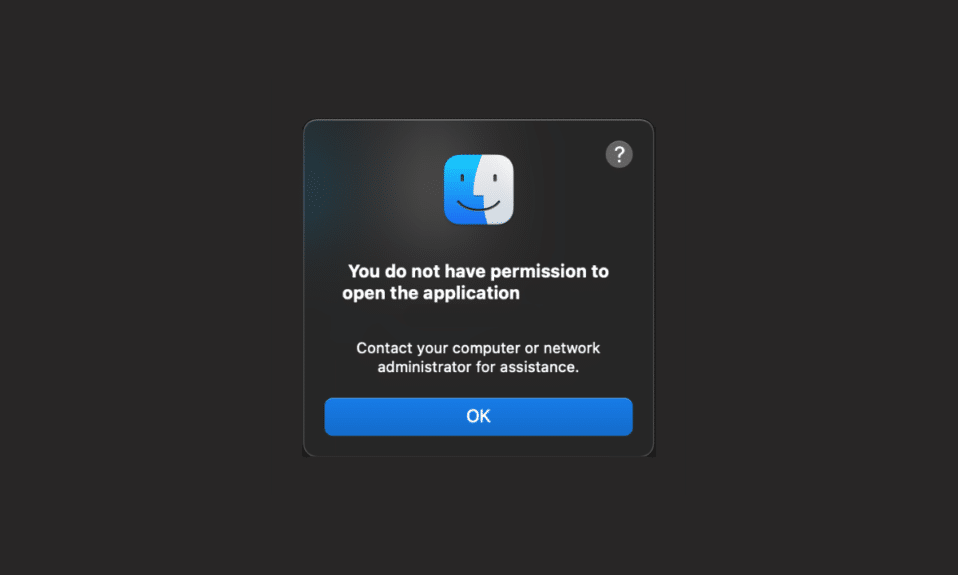
التطبيقات المختلفة على Mac لها أغراض مختلفة. على سبيل المثال ، يمكنك استخدام تطبيق الموسيقى للاستماع إلى أغانيك المفضلة ، و Safari لتصفح المواقع المرغوبة ، و FaceTime لإجراء مكالمات فيديو / صوتية لأحبائك ، وما إلى ذلك. هذه التطبيقات على جهاز Mac الخاص بك تجعلها تستحق الاستخدام لأنه بدون التطبيقات ، هل سيكون مفيدا؟ إلى جانب ذلك ، صادف العديد من المستخدمين أنه ليس لديك إذن لفتح تطبيق Mac وليس لديك إذن لفتح مشكلات Mac. إذا كان هذا يزعجك أيضًا ، فاقرأ هذه المقالة حتى النهاية للعثور على الحلول المناسبة واتباعها لإصلاح المشكلة ، ليس لديك إذن لفتح مشكلة التطبيق على جهاز Mac الخاص بك.
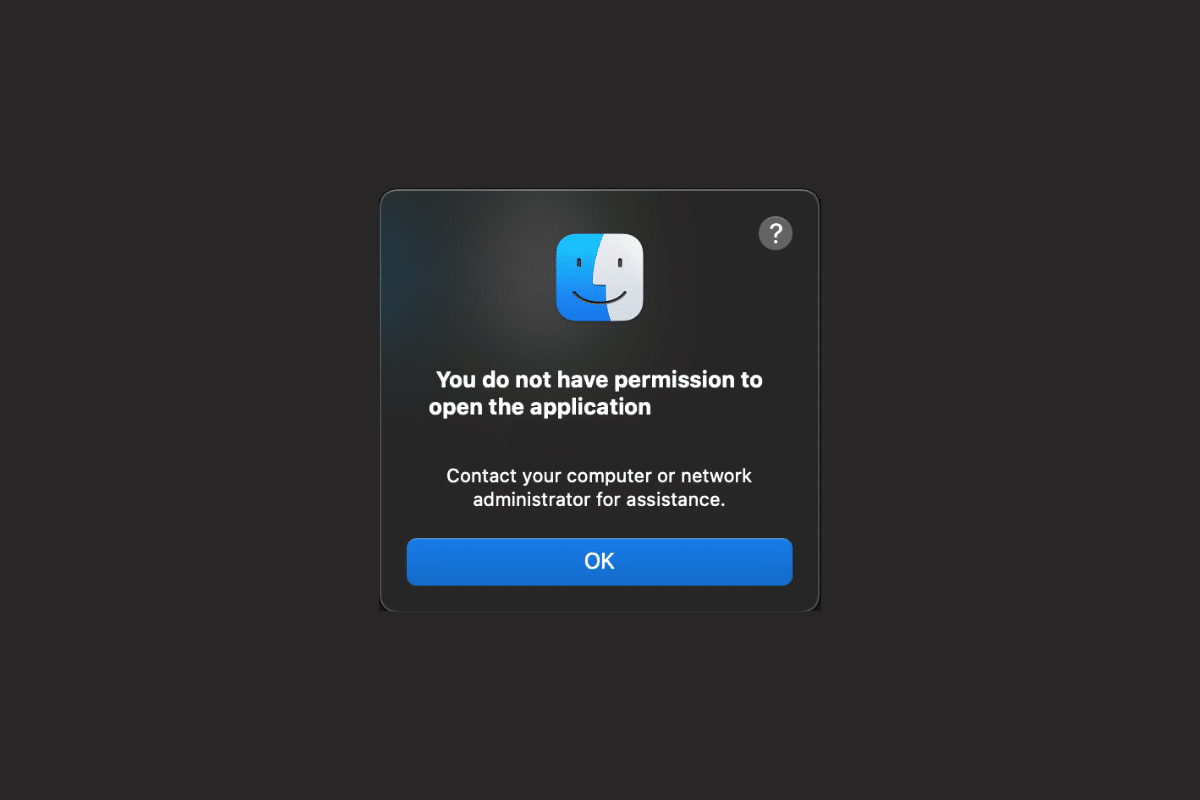
جدول المحتويات
- إصلاح ليس لديك إذن لفتح التطبيق على نظام التشغيل Mac
- الطريقة الأولى: تمكين المشاركة والأذونات
- الطريقة 2: تغيير العناصر الحديثة إلى لا شيء
- الطريقة الثالثة: توفير الوصول للقراءة / الكتابة
- الطريقة الرابعة: تطبيق الترميز
- الطريقة الخامسة: تحديث macOS
- الطريقة 6: إزالة علامة العزل
- الطريقة 7: فك ضغط الثنائيات باستخدام UPX
- الطريقة 8: إعادة تثبيت التطبيق
- نصيحة للمحترفين: افتح التطبيق باستخدام Rosetta
إصلاح ليس لديك إذن لفتح التطبيق على نظام التشغيل Mac
لمعرفة كيفية الإصلاح ، ليس لديك إذن لفتح مشكلة تطبيق Mac ، اقرأ الطرق الموضحة أدناه.
جواب سريع
سيتعين عليك توفير وصول القراءة والكتابة إلى التطبيقات لإصلاح المشكلة. كيفية القيام بذلك:
1. افتح مجلد التطبيقات باستخدام Finder .
2. ثم انقر على خيار الأدوات المساعدة .
3. الآن ، حدد خيار المحطة الطرفية من القائمة.
4. اسحب التطبيق المطلوب في نافذة Terminal وقم بإفلاته للدخول إلى المسار.
5. أخيرًا ، أغلق نافذة Terminal وابدأ تشغيل التطبيق المطلوب الذي تريد توفير الوصول إليه.
الطريقة الأولى: تمكين المشاركة والأذونات
لمعرفة كيف يمكنك التحقق من المشاركة والأذونات ، اتبع الخطوات الموضحة أدناه:
1. انتقل إلى تطبيق تفضيلات النظام على جهاز Mac الخاص بك.
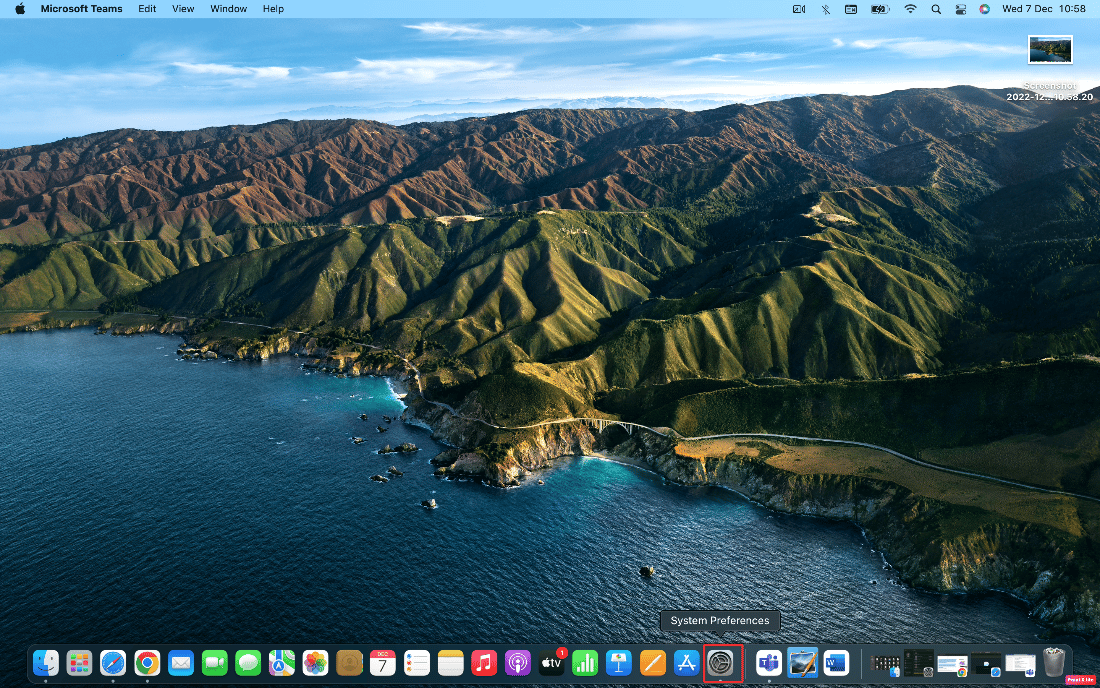
2. ثم انقر فوق خيار المشاركة .
3. حدد خيار مشاركة الملفات وقم بتوسيع المجلدات المشتركة .
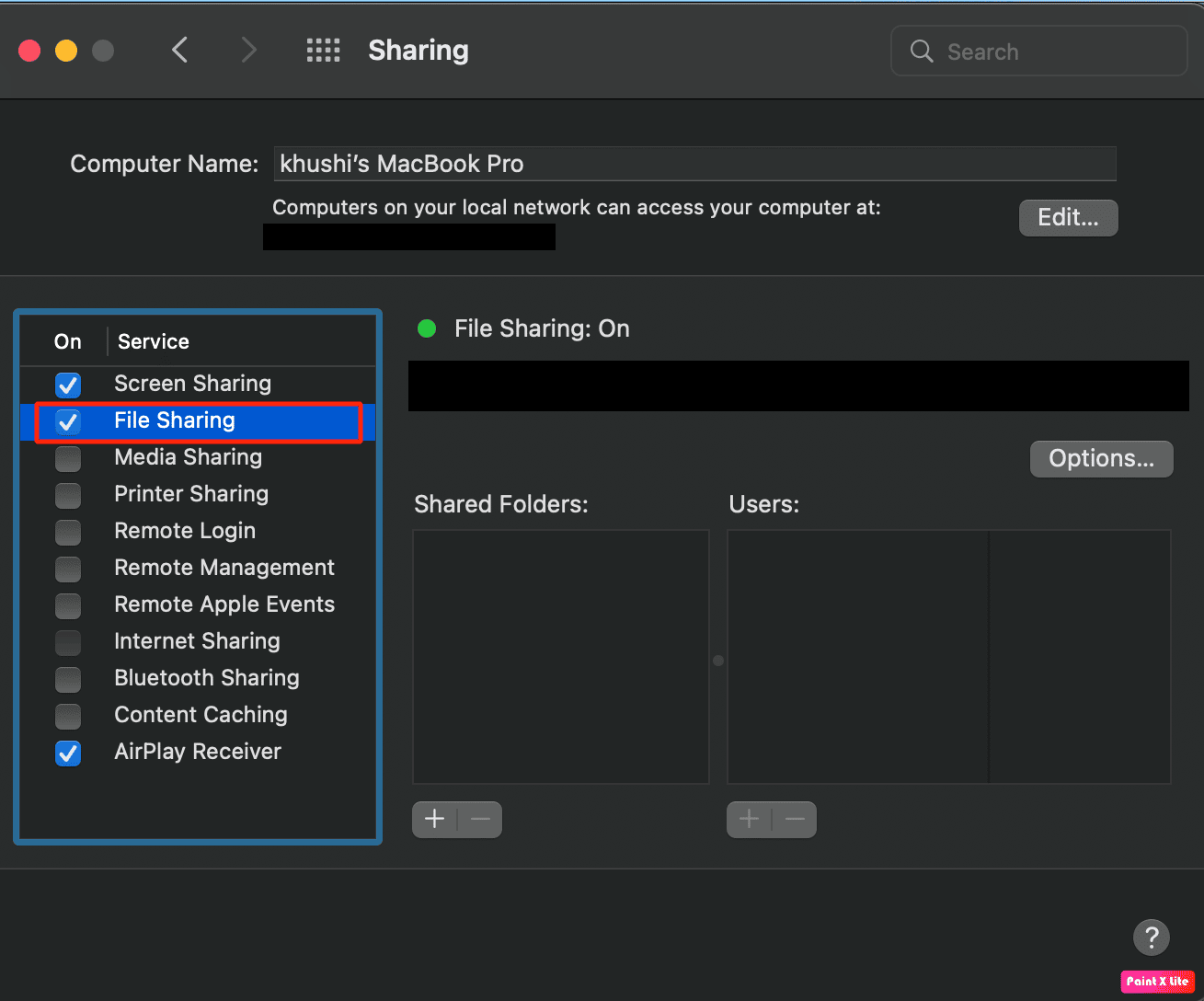
4. بعد ذلك ، ضمن علامة التبويب المستخدمون ، حدد الخيار " الجميع " وقم بتعيين خيار القراءة والكتابة .
اقرأ أيضًا : كيفية فتح مجلد التطبيقات على نظام Mac
الطريقة 2: تغيير العناصر الحديثة إلى لا شيء
من خلال تقليل عدد العناصر الحديثة ، يمكنك إصلاح عدم حصولك على إذن لفتح مشكلة تطبيق Mac. اتبع الخطوات الواردة أدناه:
1. أولاً ، انتقل إلى تطبيق "تفضيلات النظام" وانقر على الخيار "عام" .
2. من حقل العناصر الحديثة ، حدد الخيار بلا .
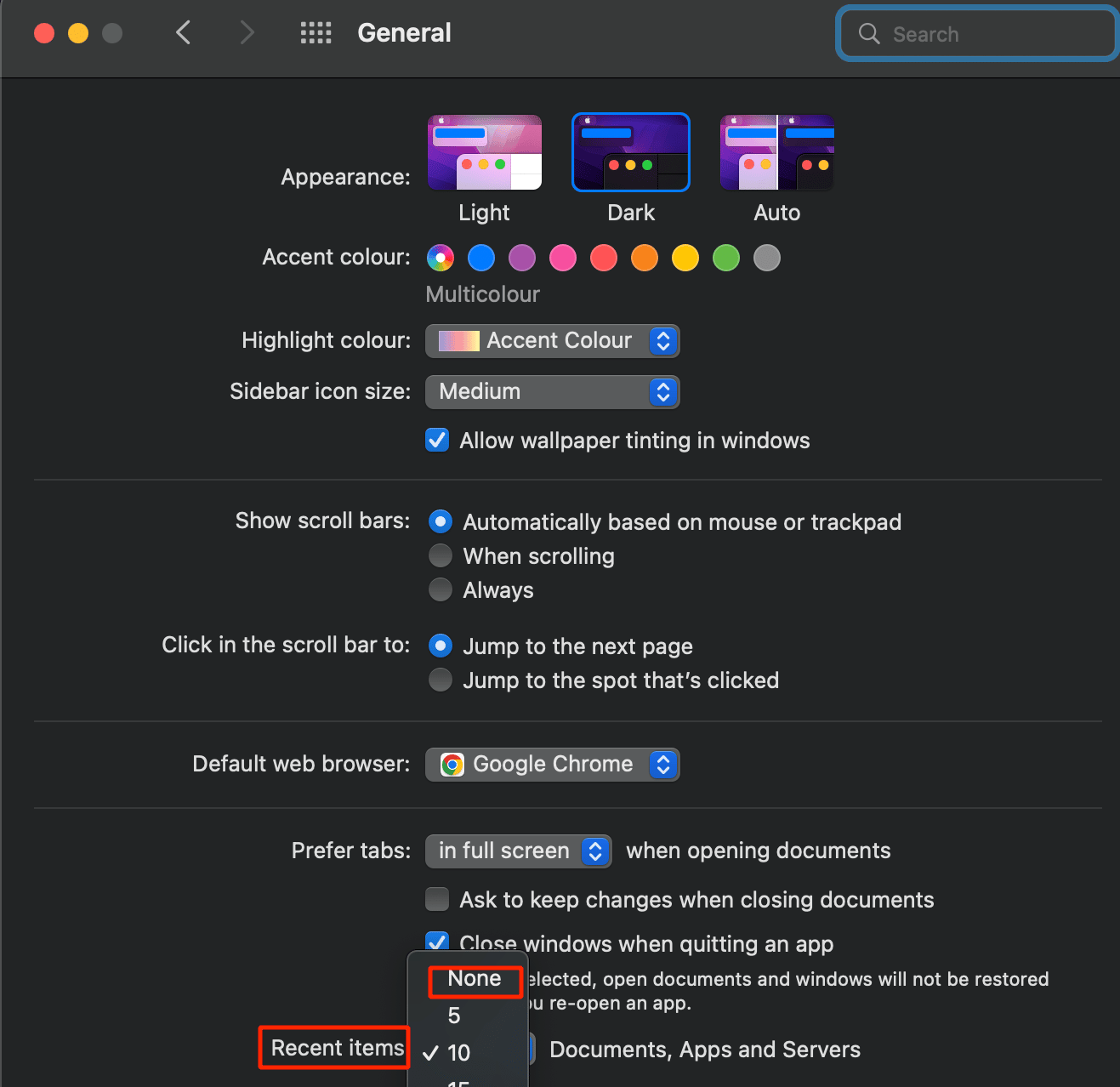
الطريقة الثالثة: توفير الوصول للقراءة / الكتابة
إذا كانت هناك قيود على القراءة / الكتابة لبعض ملفات التطبيق ، فامنحها الإذن بالوصول إلى مجلد الأدوات المساعدة لفتح تطبيق Terminal. لمعرفة كيفية القيام بذلك ، اتبع الخطوات المذكورة أدناه:
1. افتح تطبيق Finder على جهاز Mac.
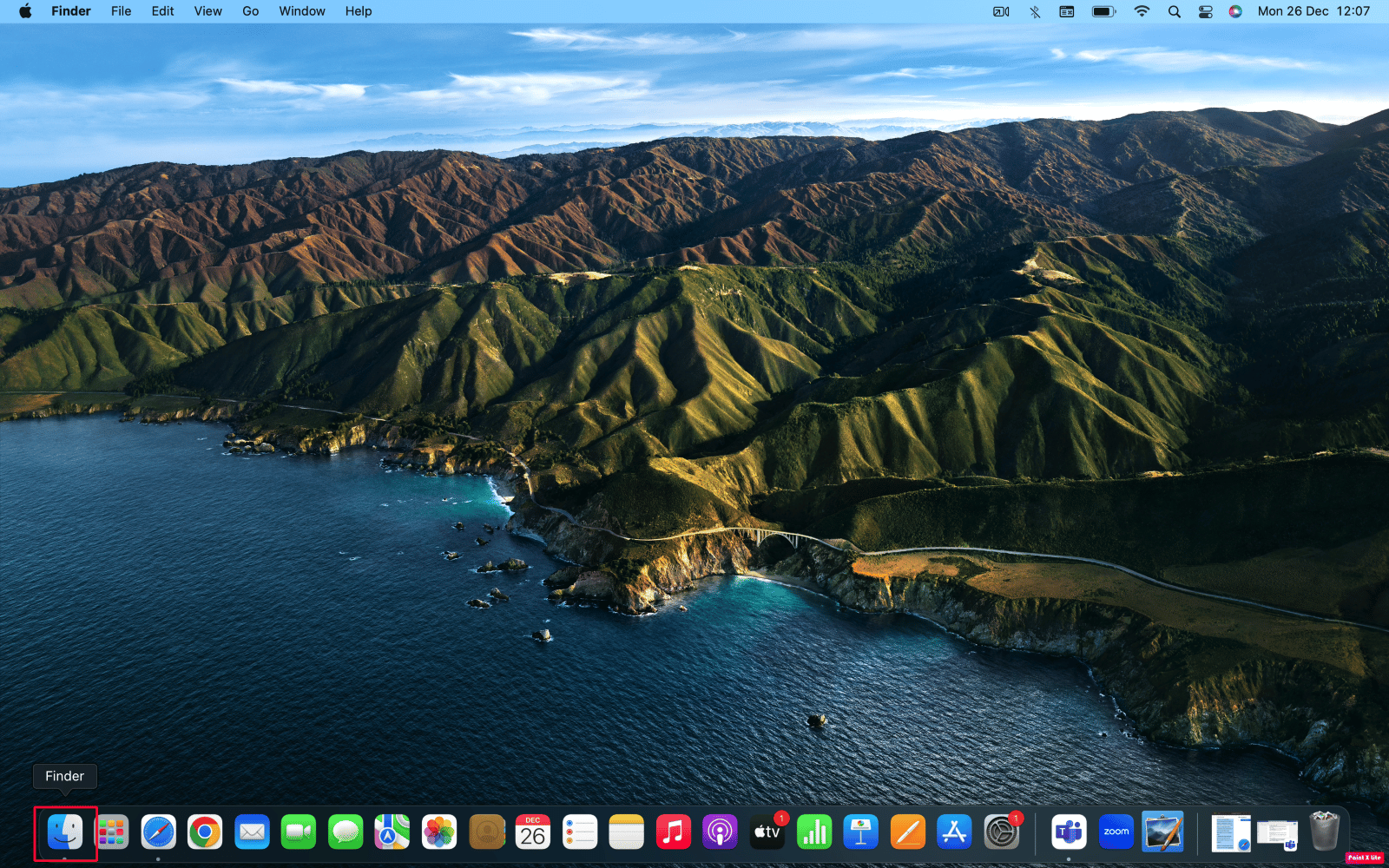
2. ثم انقر فوق مجلد التطبيقات .
3. انقر فوق المرافق> المحطة الطرفية .
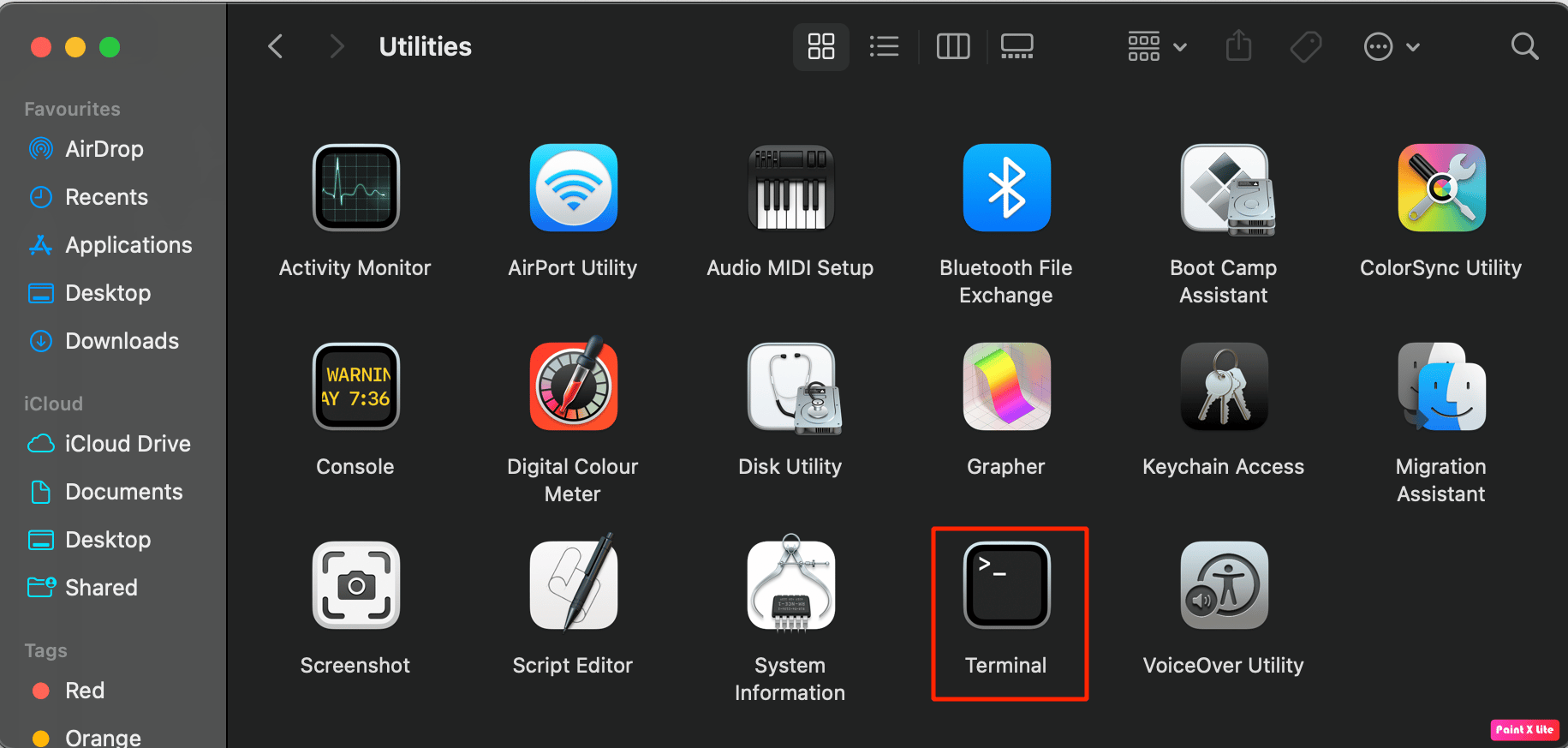
4 ا. ثم أدخل الأمر التالي في Terminal:
sudo chmod -R 755 <مسار ملف التطبيق>
ملاحظة : في <مسار ملف التطبيق> اكتب مسار الملف الكامل لهذا التطبيق المعين.
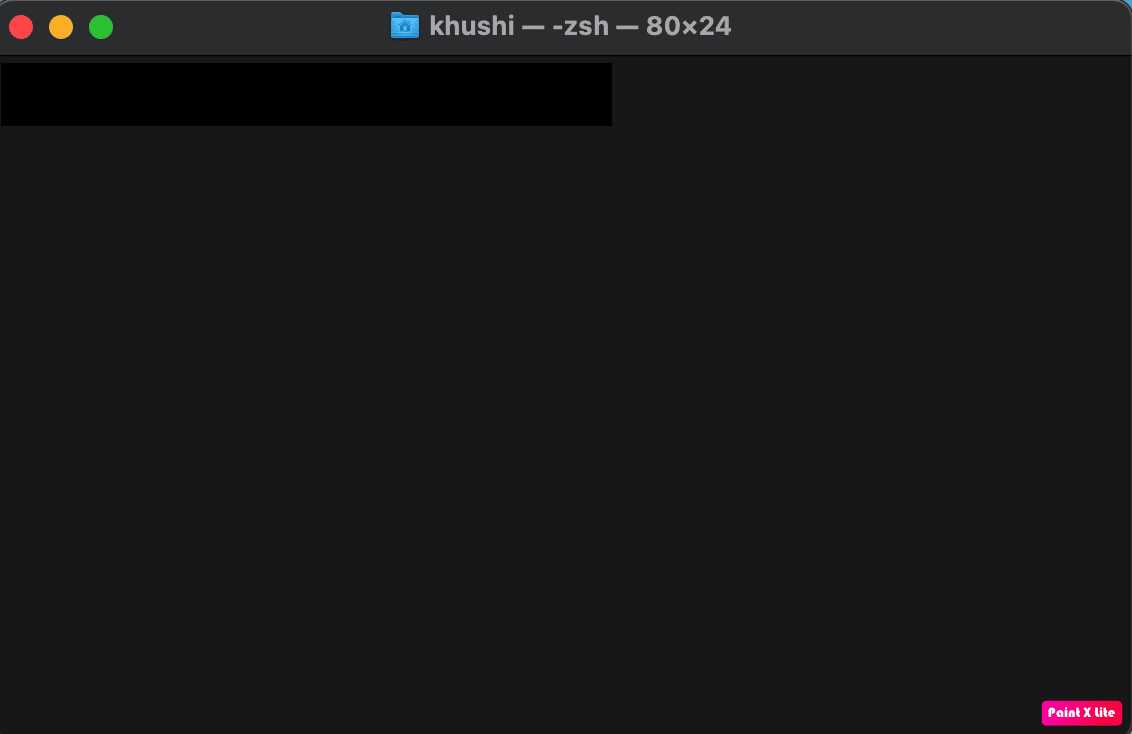
4 ب. أو قم بسحب التطبيق الهدف وإفلاته في Terminal . لذلك ، سيتم إدخال مسار الملف الكامل.
5. اخرج من تطبيق Terminal وابدأ تشغيل التطبيق المستهدف مع إظهار أنه ليس لديك إذن لفتح التطبيق خطأ Mac.
اقرأ أيضًا : أفضل 20 تطبيقًا لإدارة حافظة Mac
الطريقة الرابعة: تطبيق الترميز
يمكنك توقيع التطبيق برمز لحل مشكلة عدم حصولك على إذن لفتح مشكلة mac الخاصة بالتطبيق.
1. افتح مجلد التطبيقات .
2. انقر فوق مجلد الأدوات المساعدة للوصول إلى التطبيق الطرفي.
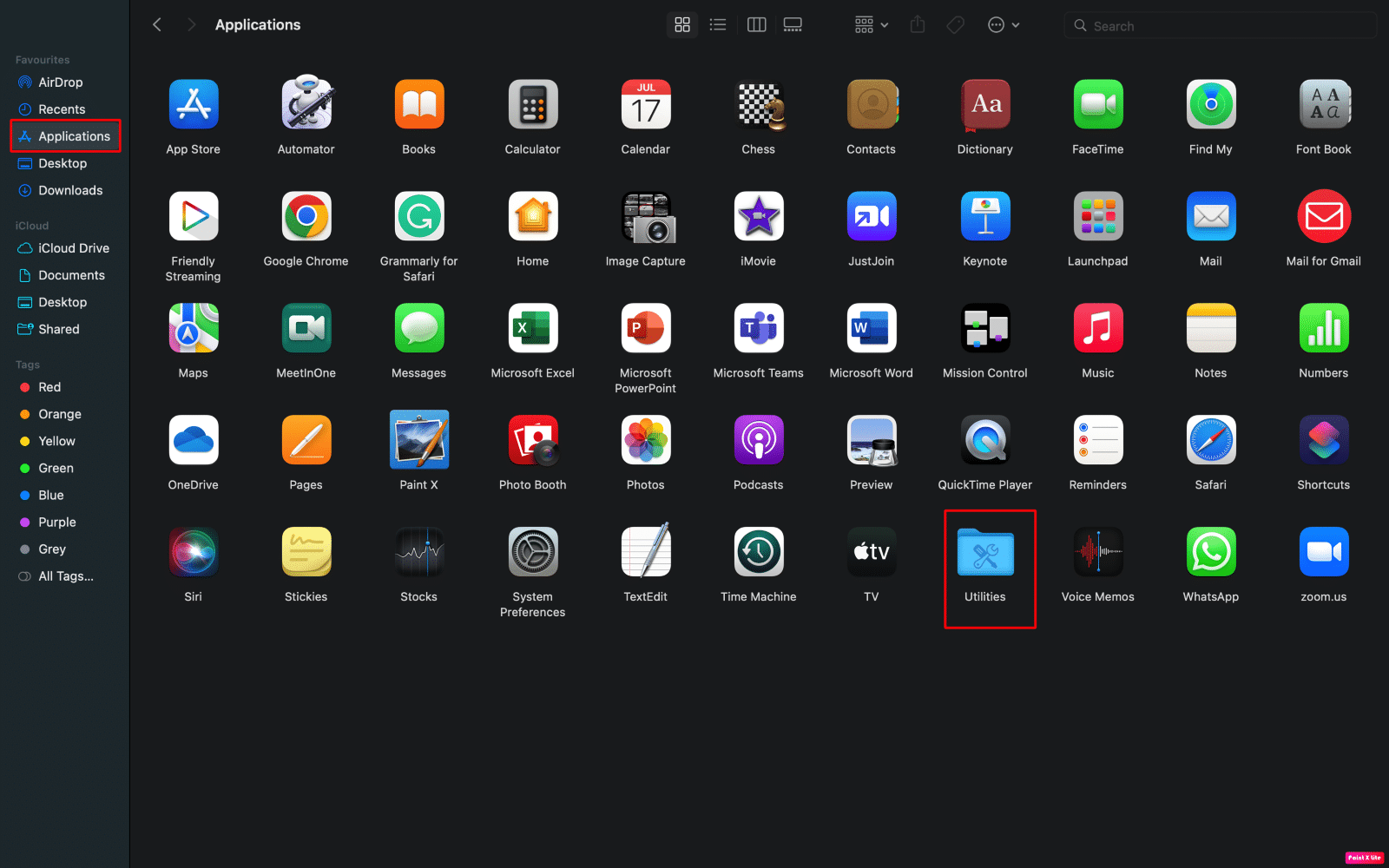

3 أ. أدخل الأمر التالي في Terminal:
sudo codeign - force - deep - sign - <مسار ملف التطبيق>
3 ب. أو قم بسحب التطبيق الإشكالي وإفلاته في Terminal للحصول على مسار الملف الكامل الخاص به.
ملاحظة : إذا كان الأمر codeign لا يعمل ، فقد لا يتم تثبيت xtools مسبقًا على جهاز Mac الخاص بك. إذا كنت ترغب في تثبيته ، فاكتب هذا الأمر: xcode-select - install .
4. بعد ذلك ، قم بتشغيل التطبيق الإشكالي .
الطريقة الخامسة: تحديث macOS
لحل المشكلة ، ليس لديك إذن لفتح تطبيق Mac ، يمكنك محاولة تحديث macOS الخاص بك. عند تثبيت أحدث البرامج المتاحة ، يمكنك التخلص من جميع الأخطاء ومواطن الخلل التي قد تكون سببًا في حدوث هذه المشكلة.
اتبع الخطوات المذكورة أدناه إذا كنت ترغب في معرفة كيفية تحديث جهاز Mac الخاص بك:
1. أولاً ، انتقل إلى تفضيلات النظام على جهاز Mac الخاص بك.
2. ثم انقر فوق تحديث البرنامج> خيار الترقية الآن .
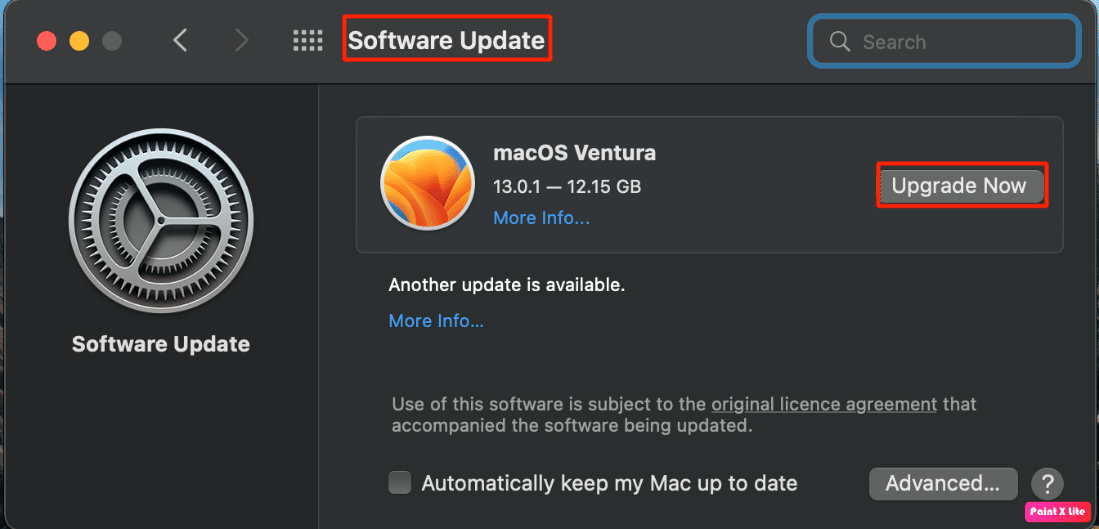
الطريقة 6: إزالة علامة العزل
لإزالة علامة العزل حتى تتمكن من حل المشكلة ، اتبع الخطوات الموضحة أدناه:
1. انتقل إلى مجلد التطبيقات> الأدوات المساعدة .
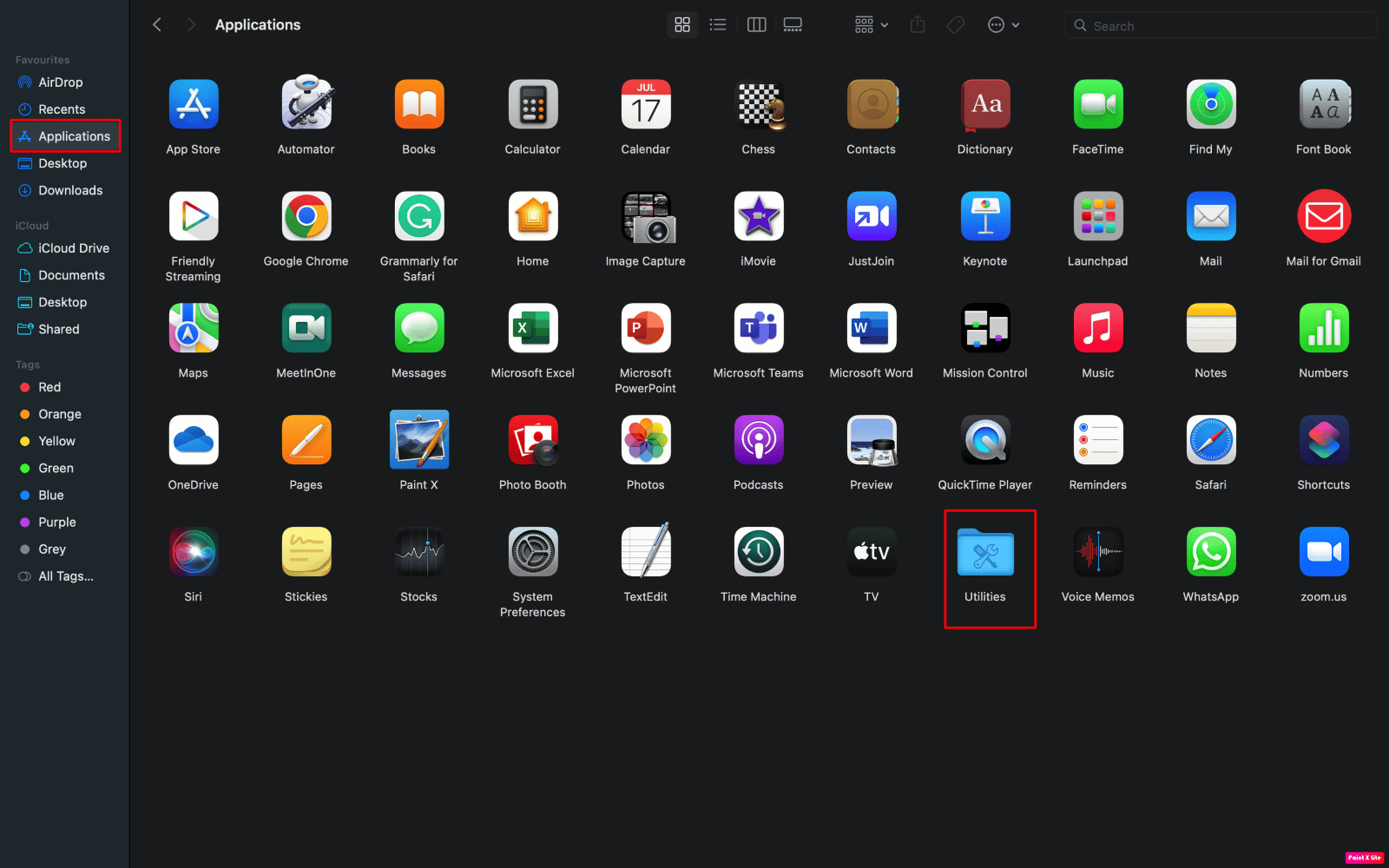
2. بعد ذلك ، قم بتشغيل تطبيق Terminal .
3. فيما بعد ، أدخل الأمر التالي في نافذة Terminal:
sudo xattr -dr com.apple.quarantine <مسار ملف التطبيق>
4. أخيرًا ، افتح التطبيق الإشكالي .
اقرأ أيضًا : كيفية فرض إنهاء تطبيقات Mac باستخدام اختصار لوحة المفاتيح
الطريقة 7: فك ضغط الثنائيات باستخدام UPX
لفك ضغط الثنائيات المضغوطة باستخدام UPX لإصلاح المشكلة المذكورة ، اتبع الخطوات الواردة أدناه:
1. افتح تطبيق Terminal على جهازك من مجلد الأدوات المساعدة .
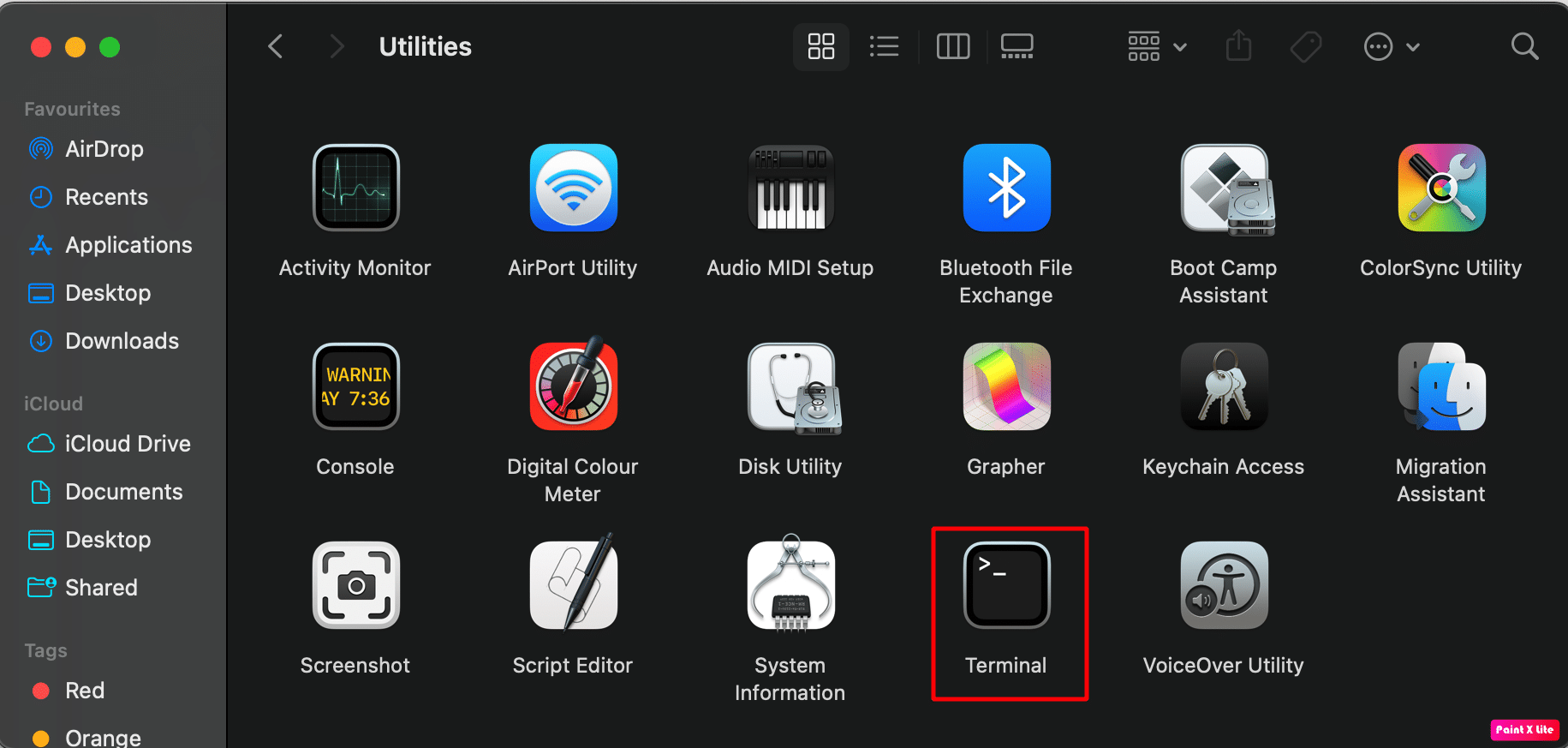
2. في نافذة Terminal ، أدخل الأمر التالي لتثبيت Homebrew .
/ bin / bash -c "$ (curl -fsSL https://raw.githubusercontent.com/Homebrew/install/HEAD/install.sh)"
3. بعد ذلك ، أدخل الأمر المذكور أدناه لتثبيت UPX.
تركيب الشراب upx
4. بعد ذلك ، انقر بزر الماوس الأيمن فوق التطبيق الإشكالي واختر خيار إظهار محتويات الحزمة .
5. انتقل إلى المحتويات> Mac OS .
6. وبالتالي ، أدخل الأمر التالي .
sudo upx –d
7. قم بسحب وإسقاط تطبيق UNIX exe إلى Terminal واضغط على مفتاح Return .
الطريقة 8: إعادة تثبيت التطبيق
هناك طريقة أخرى لإصلاح عدم حصولك على إذن لفتح التطبيق على جهاز Mac الخاص بك وهي إعادة تثبيت التطبيق مرة أخرى. لتتعرف على كيفية القيام بذلك ، التزم بالخطوات المحددة:
1. افتح تطبيق Finder على جهاز Mac.
2. ثم انقر فوق مجلد التطبيقات .
3. بعد ذلك ، قم بسحب وإسقاط التطبيق الإشكالي الذي يسبب المشكلة في سلة المهملات الموجودة في نهاية Dock على جهاز Mac الخاص بك ، كما هو موضح أدناه.
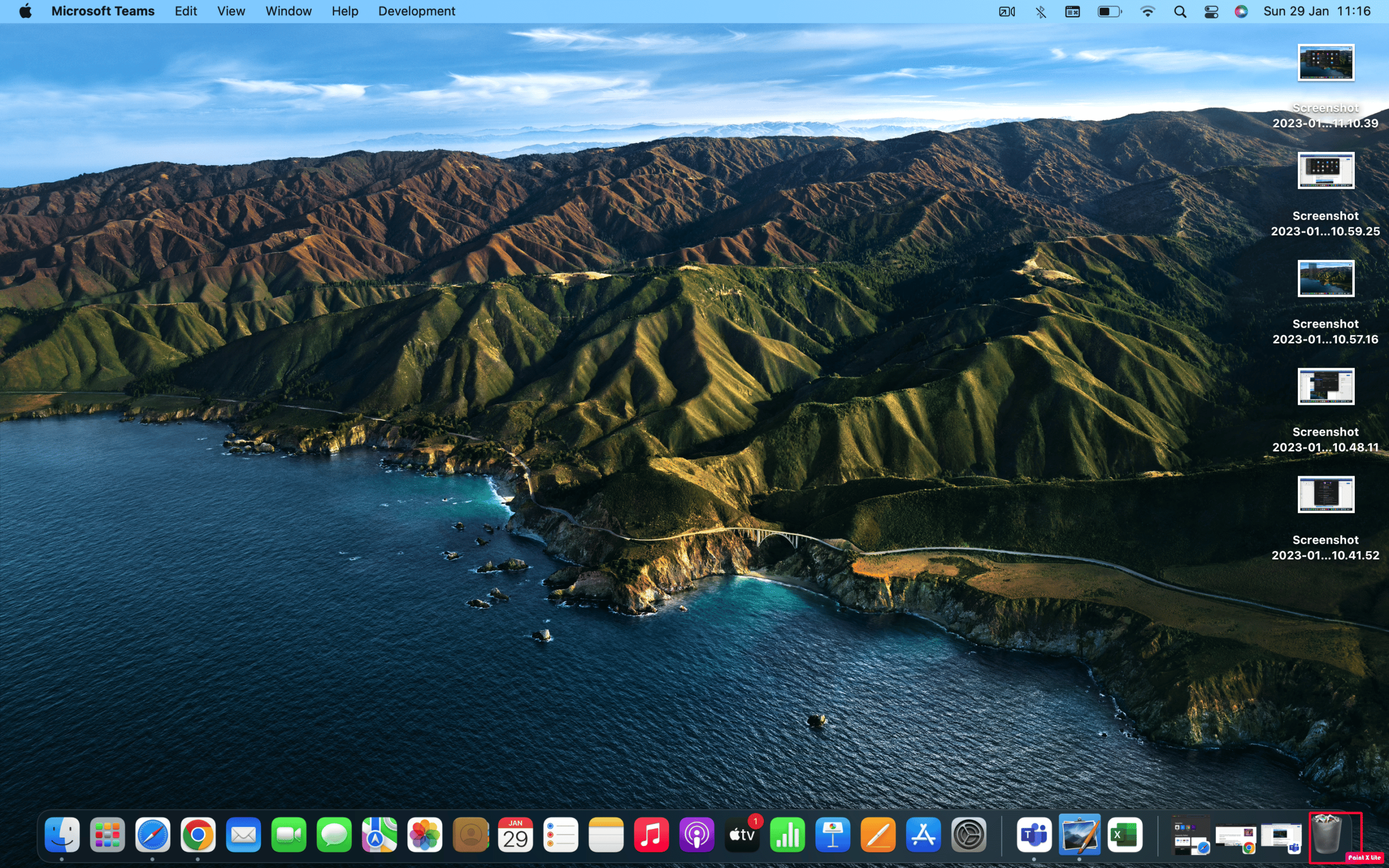
4. أعد تثبيت التطبيق مرة أخرى.
اقرأ أيضًا : كيفية حذف التطبيقات من MacBook
نصيحة للمحترفين: افتح التطبيق باستخدام Rosetta
يمكنك أيضًا اختيار هذه الطريقة لفتح تطبيق عندما لا يكون لديك إذن. اقرأ واتبع الخطوات الواردة أدناه:
ملاحظة : إذا لم يكن Rosetta مثبتًا مسبقًا في إصدار Mac الخاص بك ، فيمكنك إدخال الأمر / usr / sbin / softwareupdate - install-rosetta - الموافقة على الترخيص في نافذة Terminal لتثبيته.
1. انقر بزر الماوس الأيمن فوق التطبيق الإشكالي من مجلد التطبيقات .
2. بعد ذلك ، انقر فوق الخيار Get Info .
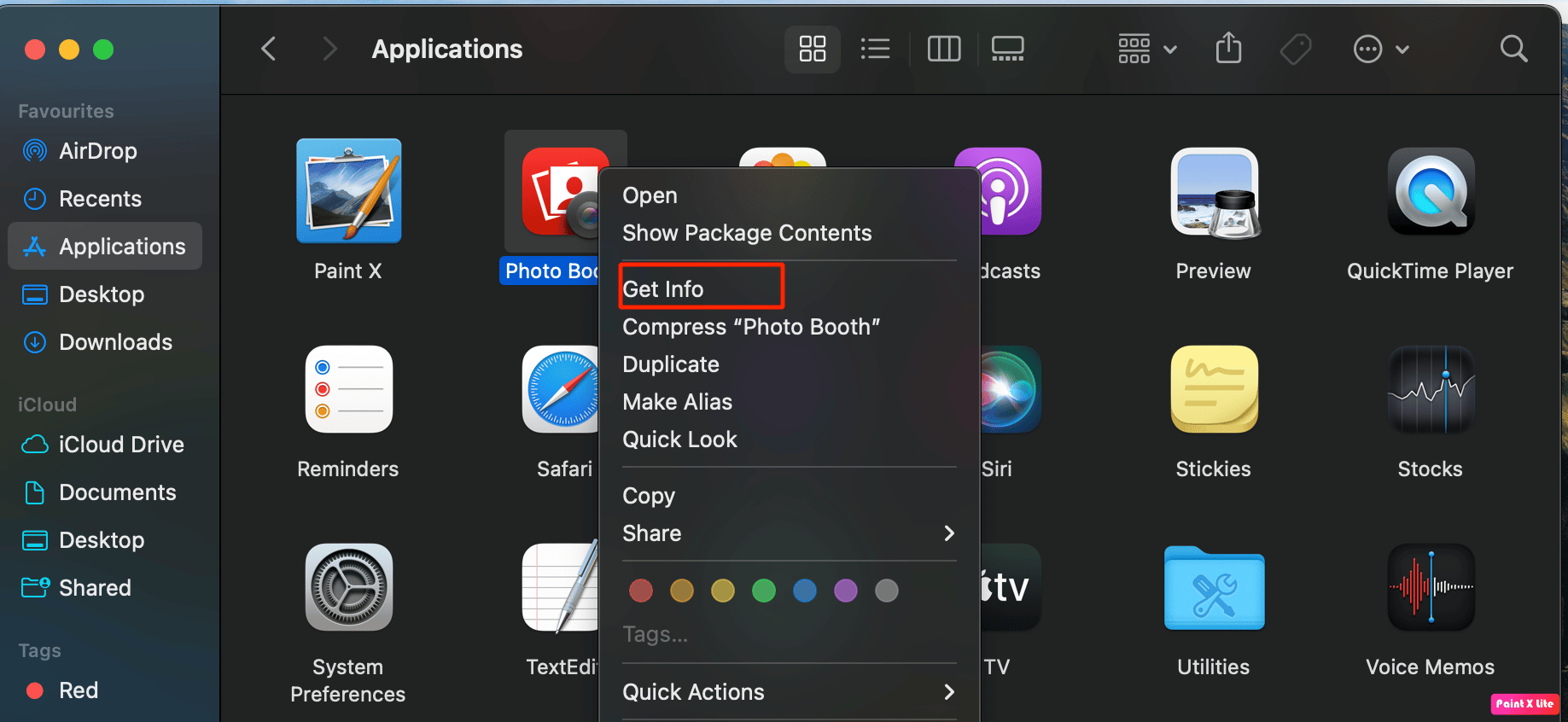
3. ثم ، ضمن علامة التبويب "عام" ، انقر فوق الخيار "فتح باستخدام Rosetta" .
4. بعد ذلك ، انقر نقرًا مزدوجًا فوق التطبيق المشكل لفتحه.
موصى به :
- كيفية معرفة ما إذا كان شخص ما لديه حساب OnlyFans
- كيفية تثبيت ملف APK على iPhone
- لا يمكن فتح الإصلاح لأنه لا يمكن التحقق من المطور في Mac
- ما هو Error Code 36 على نظام Mac؟
نأمل أن تكون قد تعرفت على كيفية الإصلاح ليس لديك إذن لفتح مشكلة تطبيق Mac . لا تتردد في التواصل معنا باستفساراتك واقتراحاتك عبر قسم التعليقات أدناه. أخبرنا أيضًا بالموضوع الذي تريد التعرف عليه في مقالتنا التالية.
