كيفية حل مشكلة XP Pen لا تعمل مع الكمبيوتر
نشرت: 2021-05-03تعتبر الأجهزة المصنعة بواسطة XP-Pen أدوات متخصصة ، على الأقل في الوقت الحالي. على الرغم من أن الشركة راسخة ، إلا أن منتجاتها لا تحظى بشعبية كبيرة خارج صناعة الرسومات. ومع ذلك ، مع تغيير الوباء للحياة الطبيعية بعدة طرق ، شهدت هذه الأجهزة تطبيقات جديدة ، مثل التعلم الافتراضي.
نظرًا لأن أدوات XP-Pen أصبحت ببطء أكثر ترسيخًا في الحياة الحديثة ، فمن المتوقع أن تعمل مباشرة خارج الصندوق. ومع ذلك ، فقد واجه بعض المستخدمين صعوبة في استخدام الأجهزة اللوحية والأقلام XP-Pen الخاصة بهم بعد الاتصال بجهاز كمبيوتر يعمل بنظام Windows 10.
إذا كنت أحد المستخدمين المتأثرين ، فقد كتبنا هذا الدليل لك. تابع القراءة لتتعلم بعض التقنيات الفعالة لجعل جهاز XP-Pen يعمل بشكل طبيعي مرة أخرى.
كيفية استخدام جهاز XP-Pen مع جهاز كمبيوتر يعمل بنظام Windows 10
قبل الخوض في الحلول عندما لا يعمل جهاز XP-Pen بشكل صحيح ، من المفيد معرفة كيفية إعداد جهاز لوحي XP-Pen بشكل صحيح ، مثل سلسلة Artist. ستساعد معرفة ذلك على تجنب بعض الأخطاء التي قد تتسبب في عدم عمل الجهاز اللوحي عند توصيله بجهاز الكمبيوتر الخاص بك.
الخطوة الأولى هي توصيل الكابلات المتوفرة بجهاز الكمبيوتر الخاص بك. يجب عليك توصيل كبلات USB و HDMI بالكمبيوتر اللوحي والكمبيوتر.
بمجرد إجراء الاتصال ، سيبدأ تثبيت برنامج تشغيل الجهاز اللوحي تلقائيًا. إذا لم يكن كذلك ، فقم بتثبيته يدويًا وأعد تشغيل الكمبيوتر. بعد إعادة تشغيل جهاز الكمبيوتر ، انقر بزر الماوس الأيمن في أي مكان على سطح المكتب وحدد إعدادات العرض. قم بالتمرير لأسفل شاشة العرض وانقر فوق المربع المنسدل أسفل شاشات متعددة. حدد "تمديد هذه العروض" وأغلق نافذة الإعدادات.
بعد ذلك ، ابحث عن الرمز الموجود على شريط المهام الذي يمثل الجهاز اللوحي المتصل. انقر فوقه لفتح إعدادات برنامج تشغيل الجهاز اللوحي والتبديل إلى علامة التبويب إعداد الشاشة. انقر فوق مربع القائمة المنسدلة Monitor ، وحدد Monitor 2 ، ثم انقر فوق OK.
لماذا لا يعمل XP-Pen؟
فيما يلي الأسباب المحتملة لتوقف الكمبيوتر اللوحي أو القلم XP-Pen عن العمل:
- برنامج تشغيل لوحي قديم أو فاسد
- التداخل من برامج الكمبيوتر
- مشاكل في الأجهزة (على سبيل المثال ، قلم تالف)
- التكوين غير السليم
كيفية حل XP-Pen لا يعمل
أفاد العديد من عملاء XP-Pen أن أجهزتهم اللوحية قد توقفت عن الاستجابة كما كان من قبل عند توصيلها بجهاز كمبيوتر. بالنسبة للآخرين ، توقف قلم الرسم عن العمل أو أصبح بطيئًا ، ولا يرسم بشكل صحيح. بالنسبة لجميع سيناريوهات أجهزة XP-Pen التي لا تعمل بشكل طبيعي ، يجب أن تساعد الحلول الواردة أدناه.
استكشاف أخطاء الجهاز وإصلاحها
تأكد من تكوين جهاز XP-Pen الخاص بك بشكل صحيح. أعد تكوين الجهاز واتبع الخطوات المناسبة الموضحة من قبل الشركة المصنعة.
تحقق أيضًا من حالة طاقة الجهاز. من غير المرجح أن يتسبب جهاز X-Pen المشحون بالكامل في حدوث أي خلل أثناء الاستخدام. يجب أن يكون قلم X-Pen فعالاً وغير تالف. في حالة تلفه ، قد تحتاج إلى طلب قلم جديد.
تحقق من الاتصال
في بعض الأحيان ، قد يتوقف قلم أو جهاز X-Pen عن العمل بسبب اتصال غير صحيح. تحقق من كبل موصل USB وتأكد من أنه يعمل بالفعل. يمكنك تجربة منفذ USB آخر على جهاز الكمبيوتر الخاص بك ومعرفة ما إذا كان يحدث فرقًا. إذا كان لديك كابل آخر في الجوار ، يمكنك تجربة ذلك أيضًا.
تذكر أنه بالنسبة لمعظم أجهزة X-Pen ، تحتاج إلى توصيل كبل USB وكابل HDMI حتى يعمل الجهاز بشكل صحيح. وفقًا للشركة المصنعة ، يجب توصيل كلا المدخلات.
تعطيل وضع السكون
واجه العديد من المستخدمين المشكلة عند محاولة استخدام الجهاز مباشرة من وضع السكون. عندما يستيقظ الكمبيوتر ، يصبح قلم XP-Pen بطيئًا أو يتوقف عن العمل.
يبدو أن هذا السلوك سائد في وضع السكون على نظام التشغيل Windows 10 ولا يحدث مع وضع السبات. لذا ، بدلاً من وضع جهاز الكمبيوتر الخاص بك في وضع السكون ، حاول إسباته بدلاً من ذلك. على الرغم من أن جهاز الكمبيوتر الشخصي سيستغرق وقتًا أطول للاستيقاظ ، فستتمكن على الأقل من الاستمرار في استخدام XP-Pen على الفور.
بدلاً من ذلك ، يمكنك ببساطة إيقاف تشغيل وضع السكون على جهاز الكمبيوتر الخاص بك. يمكنك القيام بذلك من لوحة التحكم.
- اكتب "cpl" في قائمة ابدأ واضغط على Enter لفتح التطبيق الصغير.
- قم بتغيير وضع العرض في لوحة التحكم إلى أيقونات صغيرة. استخدم القائمة المنسدلة في الزاوية العلوية اليمنى من نافذة لوحة التحكم.
- حدد موقع وانقر فوق خيارات الطاقة.
- في شاشة "خيارات الطاقة" ، انقر فوق الارتباط "تغيير إعدادات الخطة" لخطة الطاقة الحالية.
- في شاشة تحرير إعدادات الخطة ، انقر فوق القائمة المنسدلة بجوار "وضع الكمبيوتر في وضع السكون" وحدد أبدًا.
- انقر فوق الزر "حفظ التغييرات" واخرج من لوحة التحكم.
أعد تشغيل الكمبيوتر وحاول استخدام قلم XP-Pen. يمكنك تجربة الإصلاح التالي إذا كان القلم أو الجهاز لا يزال به مشكلات.
قم بإيقاف تشغيل Windows Ink Workspace
مع ظهور الابتكارات التكنولوجية الجديدة ، يقوم Windows 10 بعمل جيد في التطور. مع ظهور الأقلام الرقمية وأجهزة الكمبيوتر اللوحية للرسومات ، قدمت Microsoft Windows Ink Workspace في Windows. تعمل هذه الميزة على تحسين تجربة المستخدم لمن لديهم أجهزة الرسم الرقمي.
كما هو الحال مع أحدث الابتكارات ، فإن مساحة عمل Windows Ink لديها بعض الشوط قبل أن تصبح محسّنة بالكامل لجميع حالات الاستخدام. في بعض الأحيان ، بدلاً من تحسين تجربة الرسومات الرقمية ، يمكن أن يتسبب ذلك في حدوث تأخيرات ومواطن الخلل الأخرى عند الرسم أو الكتابة أو الطلاء باستخدام قلم رسومات.
أدى تعطيل الميزة إلى إزالة التأخير لبعض المستخدمين. يمكنك تجربتها ومعرفة ما إذا كانت تعمل معك أيضًا.
تحذير مهم: لا يمكنك إزالة أو تعطيل Windows Ink Workspace من خلال الوسائل التقليدية. الحل البديل هو تعطيله من التسجيل عن طريق تعيين مفتاح التسجيل الرئيسي لهذه الميزة على 0.
قبل الخوض في التفاصيل ، ملاحظة تحذير. السجل هو مكان تريد أن تخطو فيه بحذر. يمكن أن يتسبب القيام بالخطأ أو التراجع عنه هنا في حدوث مشكلات خطيرة لجهاز الكمبيوتر الخاص بك. وبالتالي ، نوصي بأخذ نسخة احتياطية من السجل قبل تحرير السجل. يمكنك استعادة هذه النسخة الاحتياطية إذا حدث خطأ ما.

أولاً ، خذ نسخة احتياطية من السجل الخاص بك:
- اكتب “regedit” في قائمة ابدأ واضغط على Enter.
- في محرر التسجيل ، انقر بزر الماوس الأيمن فوق الكمبيوتر في الجزء الأيمن وحدد تصدير.
- قم بتسمية الملف ، واختر موقع الحفظ ، وانقر فوق حفظ لإنشاء النسخة الاحتياطية الخاصة بك.
يمكنك الآن المضي قدمًا وتعطيل ميزة Windows Ink Workspace.
- تنقل في المسار أدناه أو استخدم الشريط في الأعلى للانتقال بسرعة إلى الموقع:
HKEY_LOCAL_MACHINE \ SOFTWARE \ السياسات \ Microsoft \ WindowsInkWorkspace
إذا لم تكن سياسة WindowsInkWorkspace موجودة ، فقم بإنشائها بنفسك. انقر بزر الماوس الأيمن فوق مجلد Microsoft في الجزء الأيمن وحدد جديد> مفتاح. اسم مفتاح التسجيل الجديد WindowsInkWorkspace.
- انقر نقرًا مزدوجًا فوق إدخال AllowWindowsInkWorkspace في الجزء الأيسر وقم بتغيير القيمة في حقل بيانات القيمة إلى 0.
كما هو الحال من قبل ، إذا لم يكن هذا الإدخال موجودًا ، فقم بإنشائه بالنقر بزر الماوس الأيمن فوق WindowsInkWorkspace> مفتاح جديد وتعيين 0 على أنه بيانات القيمة.
بعد هذا الإجراء ، أعد تشغيل الجهاز وقم بتوصيل جهاز XP-Pen الخاص بك. يجب أن تعمل الآن بشكل طبيعي.
إذا لم يؤد هذا إلى حل المشكلة مع جهاز الرسومات الخاص بك ، فيجب أن يصلح الحل التالي كل شيء.
كيفية إصلاح برامج تشغيل XP-Pen لا تعمل
تتلخص معظم مواطن الخلل في الأجهزة في مشكلات برامج تشغيل الجهاز. تعد برامج التشغيل جانبًا تم التقليل من قيمته في الحوسبة السلسة. يلعبون دور الجسر بين نظام التشغيل والأجهزة المستخدمة ، ويمررون تعليمات الإدخال لنظام التشغيل ليتم تنفيذها.
يمكن أن تتسبب برامج التشغيل القديمة في حدوث متاعب متنوعة للمستخدمين. إذا كان برنامج تشغيل الرسومات لديك قديمًا ، فقد لا تتمكن الأجهزة المقابلة من تنفيذ أحدث ميزات الرسومات. علاوة على ذلك ، يخاطر برنامج التشغيل القديم بأن يصبح غير متوافق عند تحديث النظام.
السائقون الفاسدون هم وجه آخر لعملة واحدة. عندما تتلف ملفات برنامج التشغيل ، يتعذر على برنامج التشغيل العمل بشكل طبيعي. يمكن أن يؤدي هذا إلى مواطن الخلل مثل تأخر قلم الرسومات أثناء الاستخدام أو تشويه الرسم. عانى مستخدمو XP-Pen من نوبات خلل في القلم أو الجهاز اللوحي.
لحسن الحظ ، يكون تحديث برامج التشغيل أمرًا سهلاً إذا كانت لديك المعرفة أو الأداة المناسبة.
إذا استمر جهاز XP-Pen الخاص بك في العمل بشكل غير صحيح ، فاتبع الخطوات أدناه لتحديث برنامج تشغيل الجهاز اللوحي.
الطريقة الأولى: تحديث برنامج تشغيل الكمبيوتر اللوحي يدويًا
يقوم XP-Pen بإصدار تحديثات للأجهزة بشكل منتظم في أقراص الرسومات وشاشات عرض القلم وأقلام القلم. لتحديث برنامج التشغيل يدويًا لجهازك المحدد ، قم بزيارة صفحة التنزيل الرسمية لـ XP-Pen واختر برنامج التشغيل الذي يتوافق مع جهازك.
تأكد من تنزيل برنامج التشغيل الذي يناسب بنية جهازك. يمكنك أيضًا الحصول على آخر تحديث للبرنامج الثابت لجهاز الرسومات الخاص بك وتثبيته للحصول على تجربة أفضل.
عندما تقوم بتنزيل برنامج التشغيل ، قم بتثبيته كما تفعل مع تطبيق Windows عادي. ما عليك سوى اتباع تعليمات معالج التثبيت.
بعد تحديث برنامج التشغيل الخاص بك بهذه الطريقة ، أعد تشغيل الجهاز. يجب حل مشكلة القلم أو جهاز XP-Pen.
يمكنك أيضًا تحديث برنامج تشغيل جهازك من خلال إدارة الأجهزة:
- افتح إدارة الأجهزة. افتح قائمة Power User باستخدام مفتاح Win + اختصار X وحدد Device Manager.
- قم بتوسيع الخيار الذي يضم جهاز XP-Pen الخاص بك.
- انقر بزر الماوس الأيمن فوق جهاز XP-Pen وحدد تحديث برنامج التشغيل.
- في الشاشة التالية ، انقر فوق "البحث تلقائيًا عن برامج التشغيل".
سيقوم Windows بتنزيل وتثبيت أحدث برنامج تشغيل متوفر للجهاز.
الطريقة الثانية. قم بتحديث برنامج تشغيل الكمبيوتر اللوحي تلقائيًا
إذا كنت تفضل طريقة أسهل وأبسط وأكثر ملاءمة لتحديث برنامج تشغيل الجهاز اللوحي - وأي برنامج تشغيل جهاز آخر على جهاز الكمبيوتر الخاص بك - يمكنك اختيار برنامج تحديث برنامج التشغيل المعتمد من Microsoft مثل Auslogics Driver Updater.
يحتاج برنامج Driver Updater إلى فحص جهاز الكمبيوتر الخاص بك مرة واحدة فقط. بعد بضع ثوانٍ ، سيحدد موقع جميع برامج تشغيل الأجهزة على جهاز الكمبيوتر الخاص بك ويحدد تلك التي تحتاج إلى تحديث. لا داعي للقلق بشأن العثور على برامج التشغيل الصحيحة أو تثبيتها بنفسك. Driver Updater يقوم بالبحث عنك. كل ما عليك فعله هو النقر فوق الزر تحديث بجوار برنامج التشغيل وسيتم تحديثه تلقائيًا.
من خلال الترخيص ، يمكنك تحديث جميع برامج تشغيل أجهزتك بنقرتين فقط - واحدة لبدء الفحص والأخرى لتحديث كل شيء. يأخذ محدث برنامج التشغيل نسخة احتياطية من برامج التشغيل الحالية قبل تثبيت برامج تشغيل جديدة حتى لا تقلق في حالة حدوث خطأ ما.
يمكنك زيارة صفحة برنامج Auslogics Driver Updater لمعرفة المزيد حول ما يمكنه القيام به وتنزيله على نظامك.
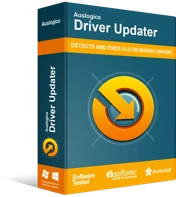
حل مشكلات الكمبيوتر باستخدام برنامج التشغيل المحدث
غالبًا ما ينتج أداء الكمبيوتر غير المستقر عن برامج تشغيل قديمة أو فاسدة. يقوم Auslogics Driver Updater بتشخيص مشكلات برنامج التشغيل ويتيح لك تحديث برامج التشغيل القديمة مرة واحدة أو واحدة في كل مرة لجعل جهاز الكمبيوتر الخاص بك يعمل بشكل أكثر سلاسة
نأمل أن يكون أحد الإصلاحات المذكورة أعلاه قد ساعدك في حل مشكلة XP-Pen التي لا تعمل. تعد أجهزة XP-Pen أدوات رائعة حقًا للرسم الرقمي. تعد القدرة على حل مثل هذه الأخطاء عند حدوثها أمرًا مهمًا جدًا للمالكين.
