إصلاح Xfinity Pods لا يعمل
نشرت: 2022-08-20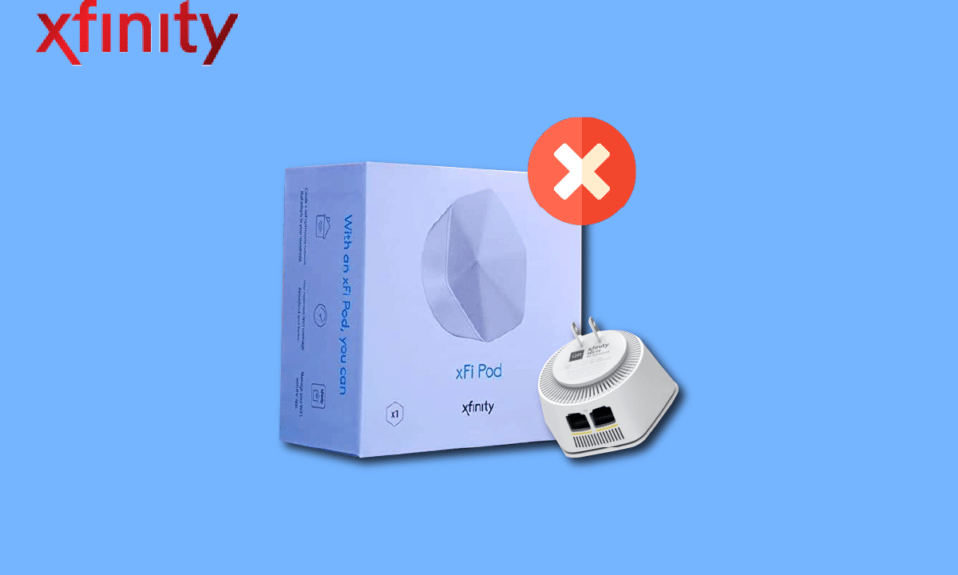
شركة Xfinity هي واحدة من مزودي خدمات الاتصالات المعروفين والموثوقين. غالبًا ما تكون عبوات Xfinity Gateway و Xfinity Modem و Xfinity xFi مطلوبة لخدمة الإنترنت التي تقدمها اتصالات كابل Comcast. كانت مشكلة Xfinity pods ، التي لا تعمل مؤخرًا هي المشكلة الرئيسية في هذا التكوين. قد يكون هذا بسبب أسباب مختلفة ، والسبب الرئيسي لها هو أن xFi pods لم يتم تنشيطها باستخدام تطبيق Xfinity. اقرأ هذه المقالة لمعرفة المزيد من هذه الأسباب للمشكلة وحاول تنفيذ الطرق الواردة هنا لإصلاح مشكلة عدم اتصال أقراص Xfinity.
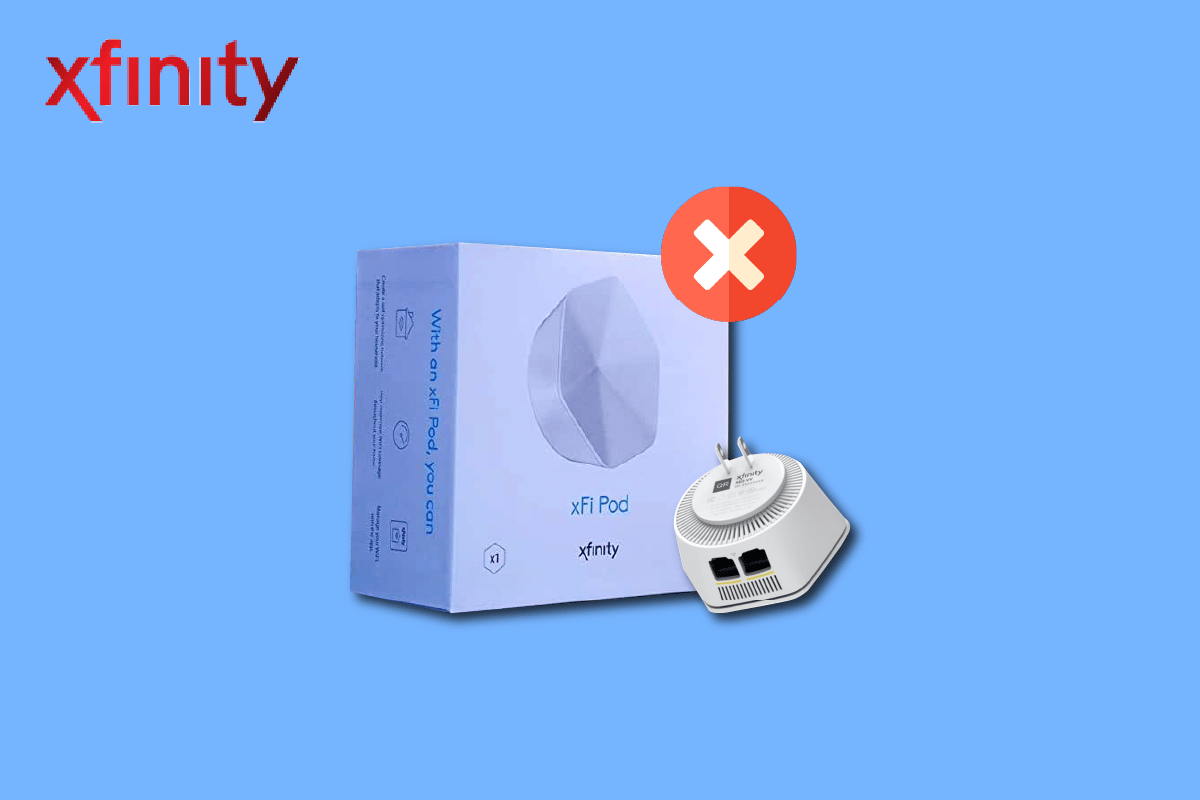
محتويات
- كيفية إصلاح Xfinity Pods لا تعمل
- الطريقة الأولى: طرق استكشاف الأخطاء وإصلاحها الأساسية
- الطريقة 2: تنشيط جميع البودات
- الطريقة الثالثة: إعادة ضبط المصنع لجهاز xFi Pod
- الطريقة الرابعة: اتصل بفريق دعم Xfinity
- الطريقة الخامسة: استخدام بدائل xFi Pods
كيفية إصلاح Xfinity Pods لا تعمل
أسباب مشكلة الاتصال مع حواسب Xfinity مذكورة أدناه.
- لم يتم تنشيط xFi Pod - إذا لم يتم تنشيط جراب xFi أو توصيله ببوابة xFi ، فقد لا تتمكن من استخدامه.
- تطبيق Xfinity غير مثبت على هاتف Android الخاص بك - قد لا يتم تثبيت تطبيق Xfinity على هاتف Android الخاص بك.
- الحواجز حول xFi Pod- إذا كانت هناك حواجز أو عوائق حول xFi pod ، فقد لا تتمكن من استخدام الكبسولة للاتصال بشبكة الشبكة.
- منافذ الطاقة المشتركة مع مفاتيح الإضاءة - إذا كان منفذ الطاقة الذي قمت بتوصيل جهاز xFi pod به مشتركًا مع مفاتيح الإضاءة ، فقد تقوم بإيقاف تشغيل xFi pod عن غير قصد.
- مواطن الخلل في xFi Pod - قد يكون هناك بعض الثغرات في xFi pod وقد تستمر مشكلة الشبكة في xFi pod.
الطريقة الأولى: طرق استكشاف الأخطاء وإصلاحها الأساسية
كطريقة أولى لإصلاح مشكلة عدم عمل قرون Xfinity ، يمكنك محاولة تنفيذ طرق استكشاف الأخطاء وإصلاحها الأساسية الموضحة في هذا القسم.
1 أ. افصل xFi Pod من منافذ الطاقة المشتركة مع مفاتيح الإضاءة
تتمثل الطريقة الأولى لإصلاح المشكلة في فصل أجهزة xFi المتصلة بمنافذ الطاقة مع وجود مفاتيح إضاءة قريبة. إذا كان هناك أي مفاتيح إضاءة بالقرب من xFi pod ، فقد تقوم بإيقاف تشغيلها أو إيقاف تشغيلها عن طريق الخطأ. لإصلاح هذه المشكلة ، يمكنك فصل xFi Pods التي تم توصيلها بمنافذ الطاقة المتصلة بمفاتيح الإضاءة.

1 ب. نقل البودات إلى منفذ آخر
هناك طريقة أخرى لإصلاح هذه المشكلة وهي توصيل xFi Pod بمصدر طاقة منفذ آخر. اختر مصدر طاقة لا يحتوي على مفتاح إضاءة أو خالٍ من أي اضطراب جسدي.
1 ج. منطقة تداخل واضحة
أحد الأسباب الرئيسية للمشكلة في xFi pod هو أنه قد يتم وضعه في مأخذ كهربائي به الكثير من التداخل من الأشياء القريبة. يجب عليك اختيار وضع مثالي لوضع xFi pod لضمان تغطية متساوية للمناطق.
- يجب أن تكون في منتصف المسافة بين البوابة ومنطقة خالية من التغطية أو العوائق.
- يجب أن يكون في منتصف المسافة بين الأجهزة الإلكترونية الأخرى والموجه.
- في حالة أجهزة xFi Pods المتعددة ، يجب وضع جميع أجهزة xFi Pods بطريقة تجعلها متباعدة بشكل متساوٍ عن بعضها البعض والبوابة.
1 د. المسافة من بوابة xFi لأول xFi Pod
سبب آخر لعدم عمل Xfinity pods هو الوضع غير المناسب لبوابة xFi من أول جراب xFi. لإصلاح هذه المشكلة ، ضع أول xFi Pod على مسافة حوالي 20 إلى 30 قدمًا أو على الأقل غرفة بعيدًا عن بوابة xFi.
1E. حافظ على المسافة من هاتف Android الخاص بك
سبب شائع آخر للمشكلة المذكورة هو المسافة بين تنشيط هاتف Android و xFi pod. أثناء تنشيط السنفات ، تأكد من عدم وضع هاتف Android بالقرب من جراب xFi. لإصلاح مشكلة عدم اتصال بودات Xfinity ، أمسك هاتف Android الخاص بك على مسافة حوالي ست إلى ثماني بوصات من أول جراب xFi أثناء التنشيط.
1F. عوائق واضحة
هناك خيار آخر لطريقة استكشاف الأخطاء وإصلاحها الأساسية وهو التأكد من أن جراب xFi خالٍ من أي عائق وأنه مرئي بوضوح. تأكد من عدم حظر xFi pod بواسطة أي أثاث أو أي أشياء كبيرة.
1G. تحقق من اتصال الإنترنت
تتمثل إحدى طرق إصلاح المشكلات في التحقق مما إذا كان اتصال الإنترنت مستقرًا ولديه سرعة جيدة.
1. اضغط على مفتاح Windows ، واكتب Google Chrome ، ثم انقر فوق فتح .
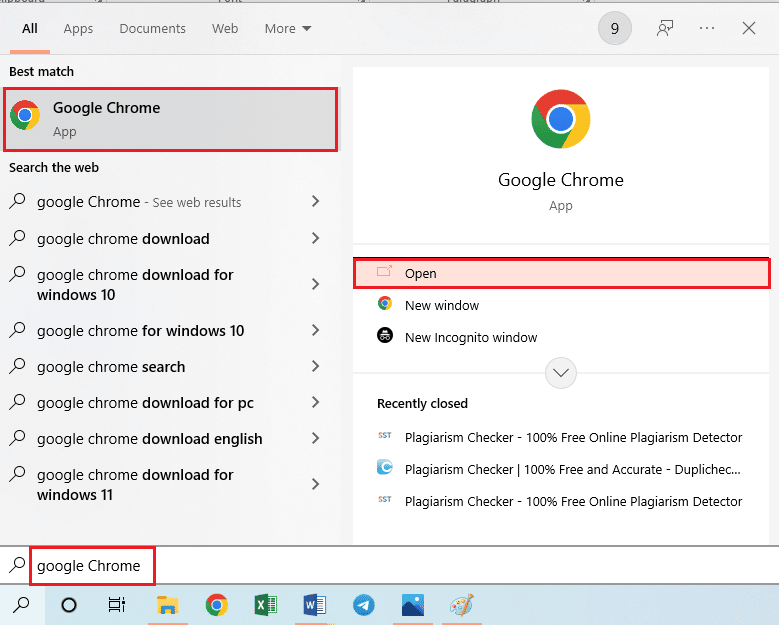
2. قم بزيارة موقع Speedtest الإلكتروني وانقر فوق الزر GO للتحقق من سرعة اتصال الإنترنت.
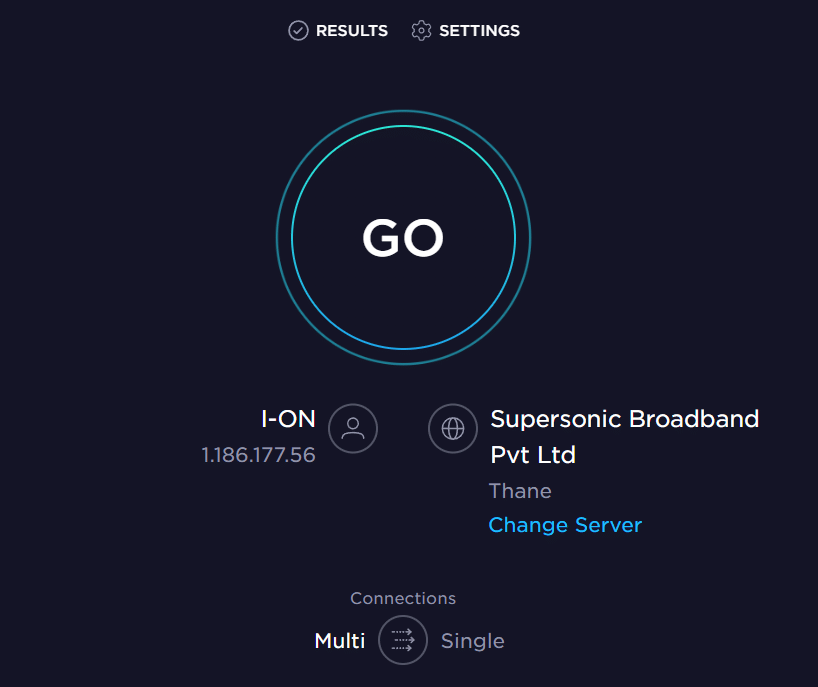
إذا كانت سرعة الاتصال بالإنترنت تزيد عن 25 ميجابت في الثانية على الأقل ، فلا توجد مشكلة في بوابة Xfinity.
اقرأ أيضًا: تسجيل الدخول إلى جهاز Xfinity Router: كيفية تسجيل الدخول إلى Comcast Xfinity Router
1 ح. قم بتوصيل xFi pod ببوابة xFi
إذا كان xFi pod متصلًا مباشرة بـ xFi Gateway ، فقد لا تتمكن من تنشيط البود واستخدامه على أجهزتك. لإصلاح مشكلة عدم عمل القرون Xfinity ، يمكنك إما:
- افصل جهاز xFi pod وأعد توصيله مباشرةً ببوابة xFi باستخدام منفذ Ethernet في الأسفل ، أو
- قم بتوصيل جراب xFi ببوابة xFi لاسلكيًا ثم قم بتنشيط الجراب.
1 قم بتنشيط xFi Pod يدويًا
سبب آخر لعدم اتصال أجهزة Xfinity ، يمكن أن يكون التداخل بسبب اتصال Bluetooth على هاتفك. يمكنك استخدام هذه الطريقة لتنشيط xFi pod يدويًا على هاتف Android الخاص بك.
الخطوة الأولى: قم بإيقاف تشغيل اتصال Bluetooth
إذا لم تكن قادرًا على تنشيط xFi pod باستخدام اتصال Bluetooth على هاتف Android ، فيجب عليك إيقاف تشغيله على هاتفك.
1. افتح الإعدادات على هاتف Android الخاص بك.
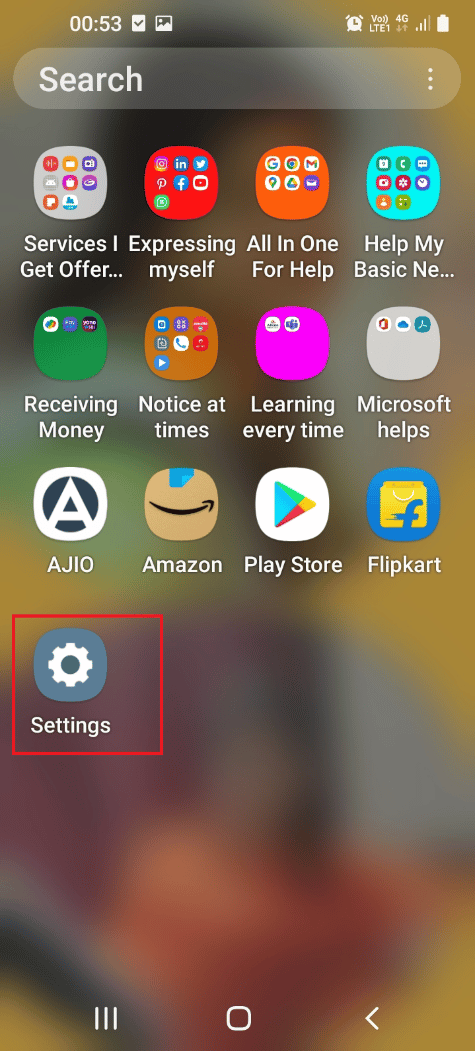
2. اضغط على علامة التبويب اتصالات في القائمة المعروضة.
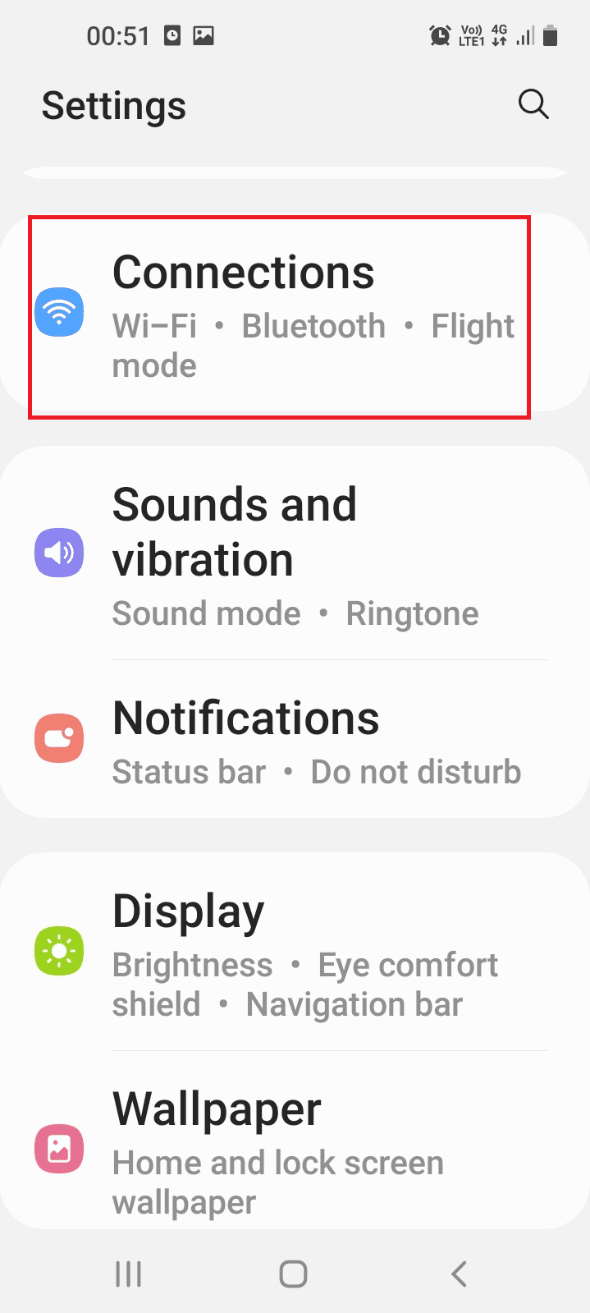
3. قم بإيقاف تشغيل خيار Bluetooth .
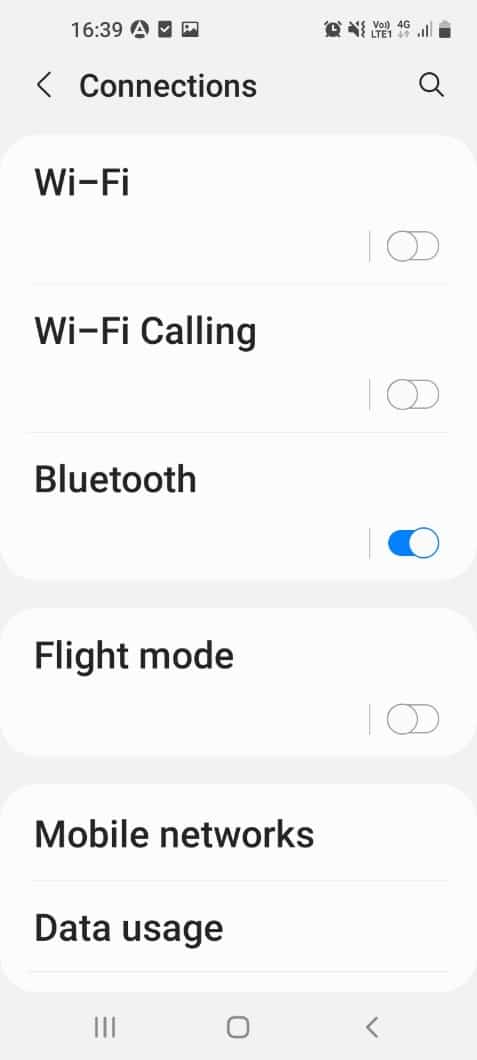
الخطوة الثانية: تنشيط xFi pod يدويًا
الخطوة التالية هي تنشيط xFi pod يدويًا باستخدام الرقم التسلسلي الخاص بهاتف Android.

1. افتح تطبيق Xfinity xFi على هاتف Android.
2. اضغط على الحساب أو أيقونة الملف الشخصي في الزاوية العلوية اليسرى من الصفحة الرئيسية.
3. اضغط على خيار تنشيط XFi Pods .
4. اكتب الرقم التسلسلي المتاح في الجزء الخلفي من Pod في الحقل لتنشيط xFi pod يدويًا.
1J. قم بتنشيط جهاز xFi Pod آخر
في بعض الأحيان ، قد تكون مشكلة Xfinity pods التي لا تعمل بسبب مواطن الخلل في جراب xFi المعين ، الذي تحاول تنشيطه. حاول تنشيط xFi Pod آخر من الحزمة على تطبيق Xfinity xFi على هاتف Android.
1 ك. دورة الطاقة xFi Pod
كطريقة عالمية لإصلاح مشكلة عدم توصيل قرون Xfinity ، يمكنك تجربة تدوير الطاقة في xFi pod و xFi Gateway.
1. افصل xFi Pod أو شبكة pods وانتظر 60 ثانية.
2. افصل بوابة xFi من مقبس الطاقة.
3. قم بتوصيل بوابة xFi بمصدر الطاقة وانتظر حتى يتحول الضوء إلى اللون الأبيض.
4. أعد توصيل جراب xFi وتأكد من تشغيل المصباح الموجود في المقدمة.
1 لتر أعد تشغيل بوابة xFi
خيار آخر هو إعادة تشغيل xFi Gateway باستخدام جهاز كمبيوتر يعمل بنظام Windows. إعادة تشغيل بوابة xFi:
- امسح جميع العمليات غير المكتملة أو المتأخرة في xFi pod بسبب مشكلات الشبكة ، و
- امسح ذاكرة xFi pod وعلى جميع الأجهزة. سيبدأ هذا جراب xFi في حالة نظيفة.
1. قم بتشغيل تطبيق Google Chrome .
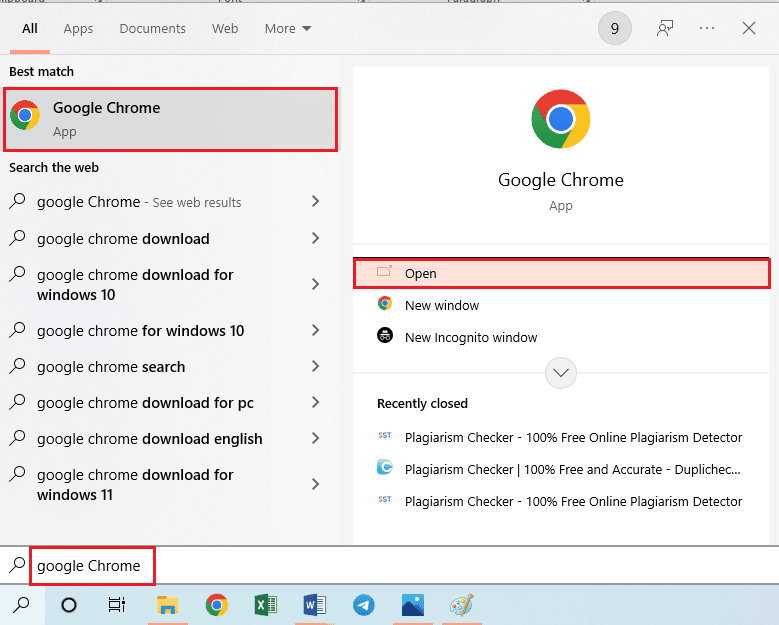
2. افتح الموقع الرسمي لـ Xfinity وقم بتسجيل الدخول إلى حسابك باستخدام بيانات اعتماد تسجيل الدخول.
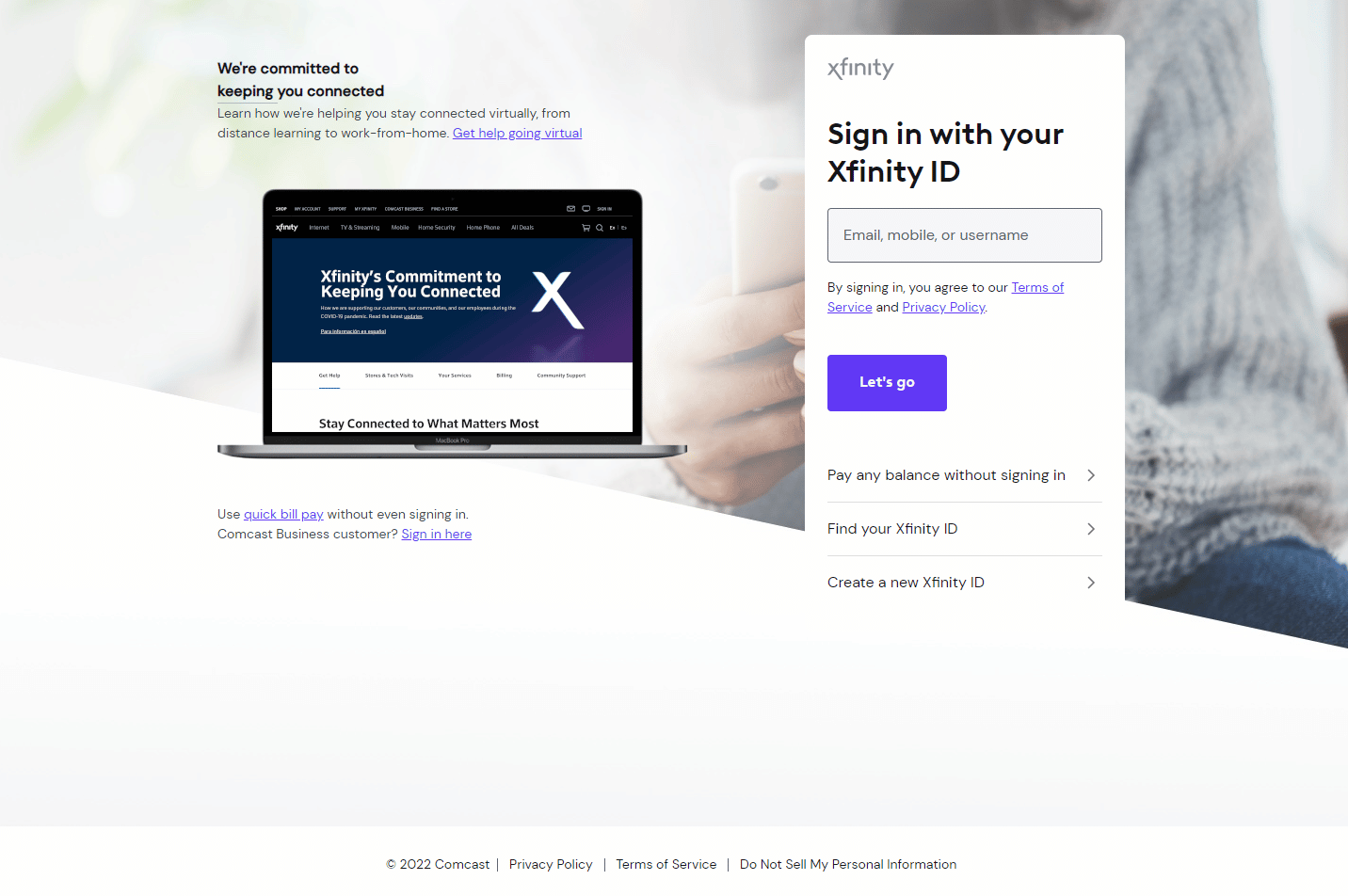
3. انقر فوق خيار إعادة التشغيل في قسم استكشاف الأخطاء وإصلاحها .
4. إذا لم يتم تشغيل البوابة ، فانقر فوق خيار بدء استكشاف الأخطاء وإصلاحها لبدء العملية.
1 م. أعد تشغيل مودم Xfinity (إن أمكن)
هناك طريقة أخرى لإصلاح مشكلة Xfinity pods التي لا تعمل وهي إعادة تشغيل مودم Xfinity باستخدام جهاز الكمبيوتر الذي يعمل بنظام Windows.
1. افتح تطبيق Google Chrome على جهاز الكمبيوتر الشخصي الذي يعمل بنظام Windows باستخدام شريط البحث.
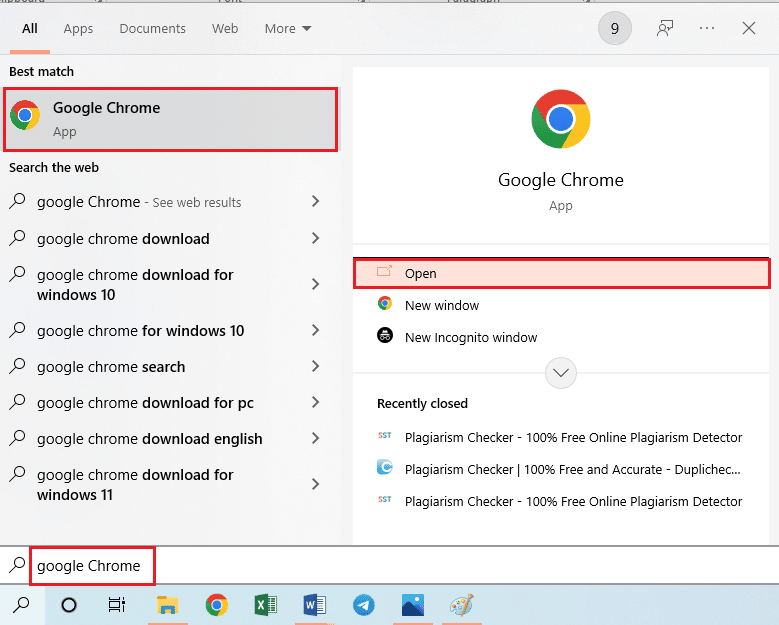
2. افتح موقع Xfinity الرسمي وقم بتسجيل الدخول إلى حسابك باستخدام بيانات اعتماد تسجيل الدخول.
3. انقر على خيار إدارة الإنترنت وانقر على خيار إعادة تشغيل المودم .
اقرأ أيضًا: إصلاح الخطأ TVAPP-00100 في Xfinity Stream
الطريقة 2: تنشيط جميع البودات
إذا رأيت رسالة خطأ Pods Not Coming Online ، فقد تحدث بسبب البودات المتعددة المتصلة ببوابة xFi. باستخدام هذه الطريقة ، يمكنك تحديد وتنشيط جراب معين من الحزمة متعددة البودات.
ملاحظة: هذه الطريقة قابلة للتطبيق فقط إذا كنت تستخدم جميع البودات الخاصة بالحزم متعددة البودات.
1. افتح تطبيق Xfinity xFi على هاتف Android.
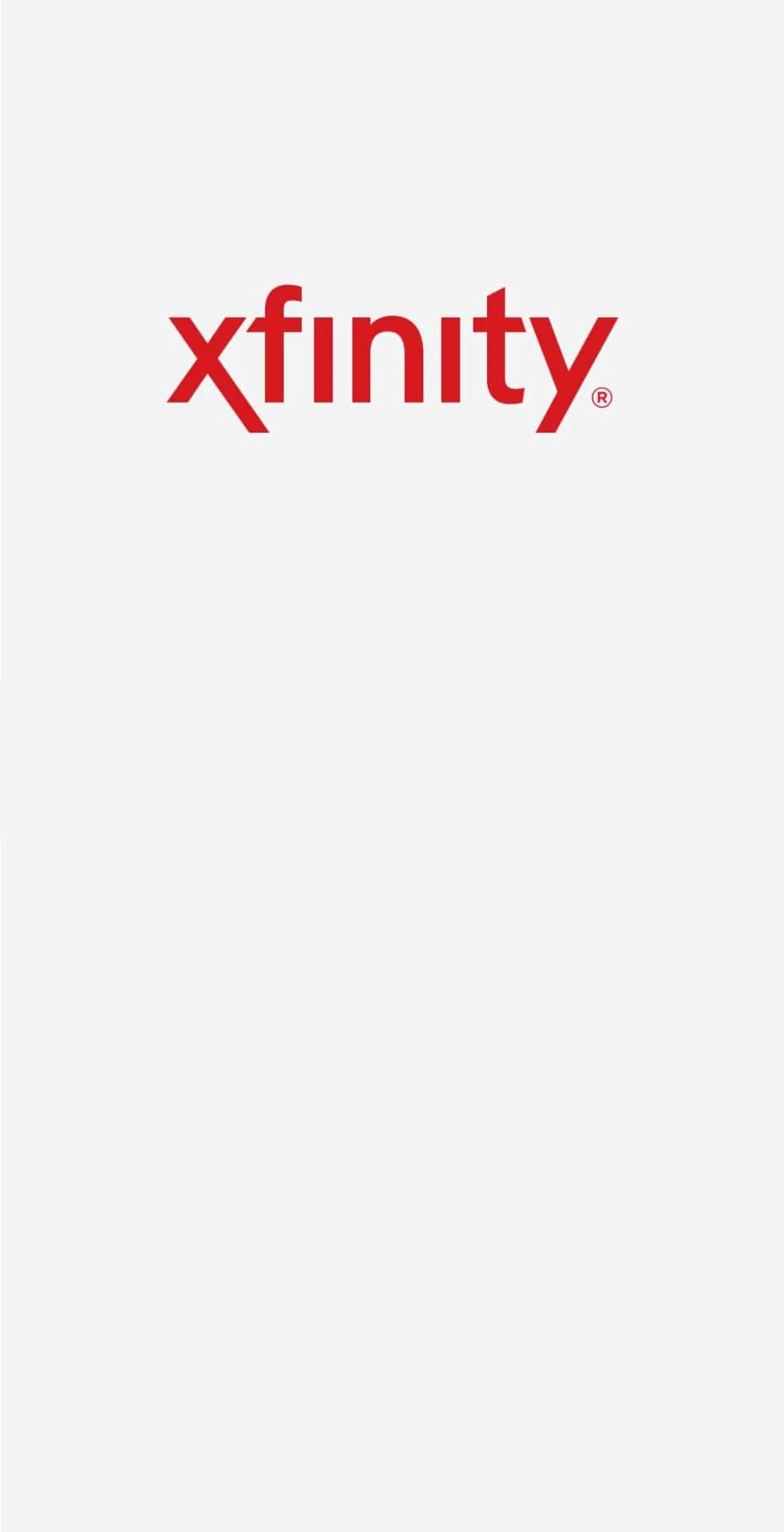
2. اضغط على الحساب أو أيقونة الملف الشخصي في الزاوية العلوية اليسرى من الصفحة الرئيسية.
3. اضغط على خيار تنشيط XFi Pods .
4. اضغط على خيار Not Using All Pods واتبع التعليمات التي تظهر على الشاشة في معالج التنشيط.
الطريقة الثالثة: إعادة ضبط المصنع لجهاز xFi Pod
إذا كانت المشكلة مع xFi pod لا تزال غير محسومة ، يمكنك تجربة خيار إعادة ضبط المصنع على xFi pod. سيؤدي ذلك إلى مسح جميع مواطن الخلل والقضايا الموجودة على الكبسولة وجعلها في حالة نظيفة.
الخطوة الأولى: إزالة xFi Pod
كخطوة أولى لإصلاح مشكلة pods Xfinity التي لا تعمل ، يجب عليك إزالة xFi pod المعين من شبكة الشبكة على هاتف Android الخاص بك.
1. افتح تطبيق Xfinity xFi على هاتف Android.
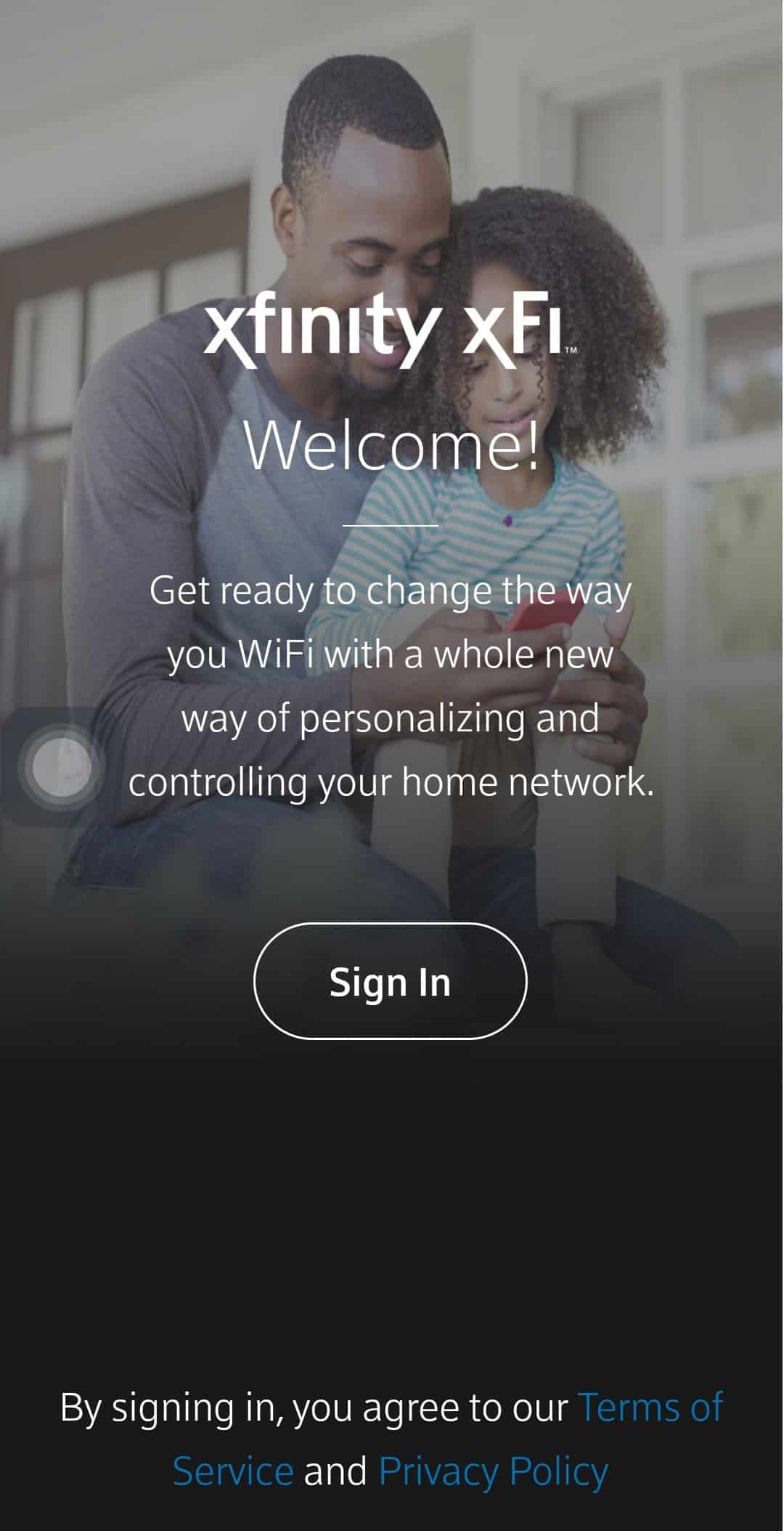
2. اضغط على خيار الشبكة في الأسفل.
3. اضغط على Pod الذي تريد إزالته من القائمة.
4. اضغط على خيار إزالة قرنة .
5. افصل الكبسولة من مأخذ التيار وانتظر لمدة 60 ثانية.
الخطوة الثانية: إعادة تعيين xFi Pod
الخطوة التالية هي إعداد xFi pod كجراب جديد على تطبيق Xfinity xFi على هاتف Android الخاص بك لإصلاح مشكلة عدم اتصال أجهزة Xfinity.
1. قم بتوصيل xFi Pod بمأخذ الطاقة.
2. افتح تطبيق Xfinity xFi على هاتف Android.
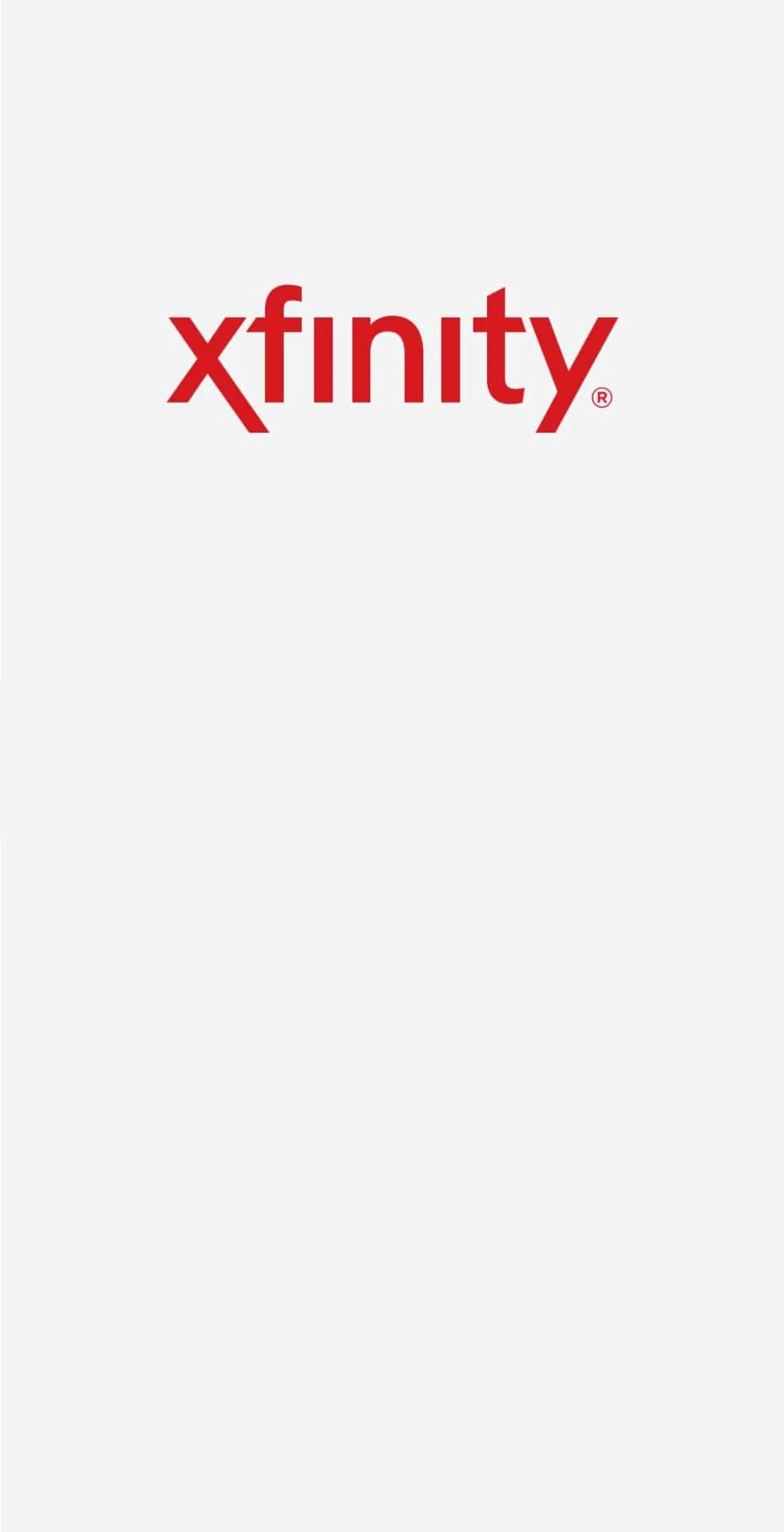
3. اضغط على خيار المزيد أو أيقونة النقاط الأفقية الثلاث في الأسفل.
4. اضغط على علامة التبويب Xfinity Device في قسم إضافة جهاز .
5. اضغط على علامة التبويب xFi Pods .
6. اضغط على زر البدء في شاشة الترحيب.
7. ضع هاتفك بالقرب من xFi Pod وسيقوم بإعداد الجهاز تلقائيًا.
8. اضغط على زر اسم البودات الخاصة بك .
9. اكتب اسمًا في الحقل واضغط على زر تأكيد الاسم .
10. اضغط على زر إنهاء الإعداد .
الطريقة الرابعة: اتصل بفريق دعم Xfinity
إذا لم يتم حل المشكلة على xFi pod و xFi Gateway ، يمكنك الاتصال بفريق دعم Xfinity واطلب منهم المساعدة بشأن هذه المشكلة.
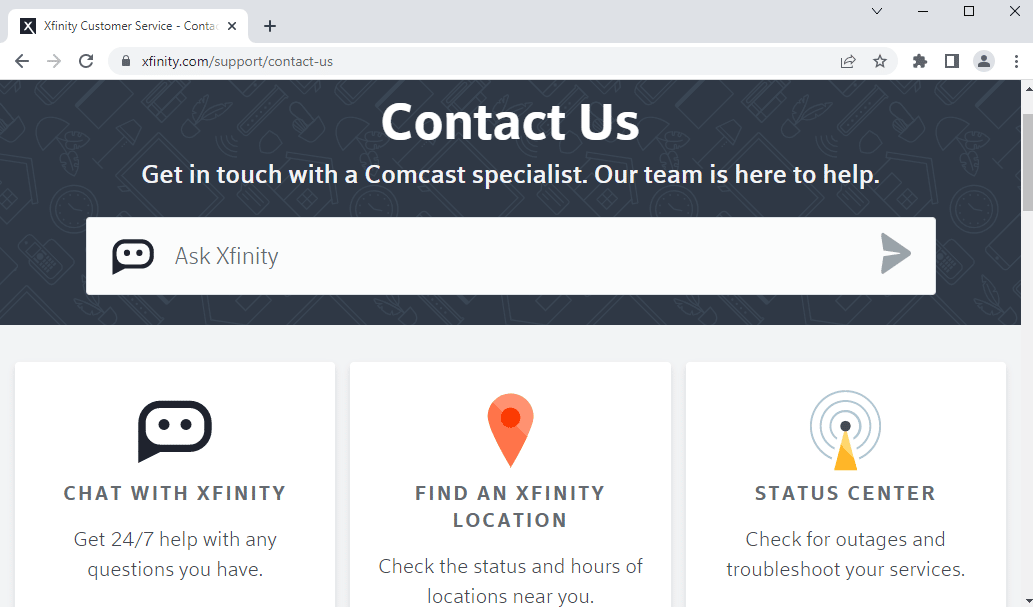
الطريقة الخامسة: استخدام بدائل xFi Pods
إذا لم تنجح أي من الطرق لإصلاح مشكلة Xfinity pods التي لا تعمل ، فيمكنك التفكير في استخدام بدائل لـ xFi pods. يمكنك استخدام XFi Pods مع أجهزة توجيه Eero للاتصال بالشبكة.
مُستَحسَن:
- إصلاح خطأ 0x800f0831 في تحديث Windows 10
- كيفية إزالة معرف Apple من Apple Watch
- إصلاح Logitech G533 Mic لا يعمل في نظام التشغيل Windows 10
- إصلاح اتصال AirPods ولكن لا توجد مشكلة في الصوت
تتم مناقشة طرق إصلاح مشكلة Xfinity pods التي لا تعمل في هذه المقالة. جرب تنفيذ الطرق الواردة في المقالة وأخبرنا باقتراحك واستفساراتك على حواسب Xfinity غير المتصلة في قسم التعليقات.
