9 طرق لإصلاح خطأ تثبيت Xbox Game Pass 0x800700e9 على جهاز الكمبيوتر
نشرت: 2023-02-06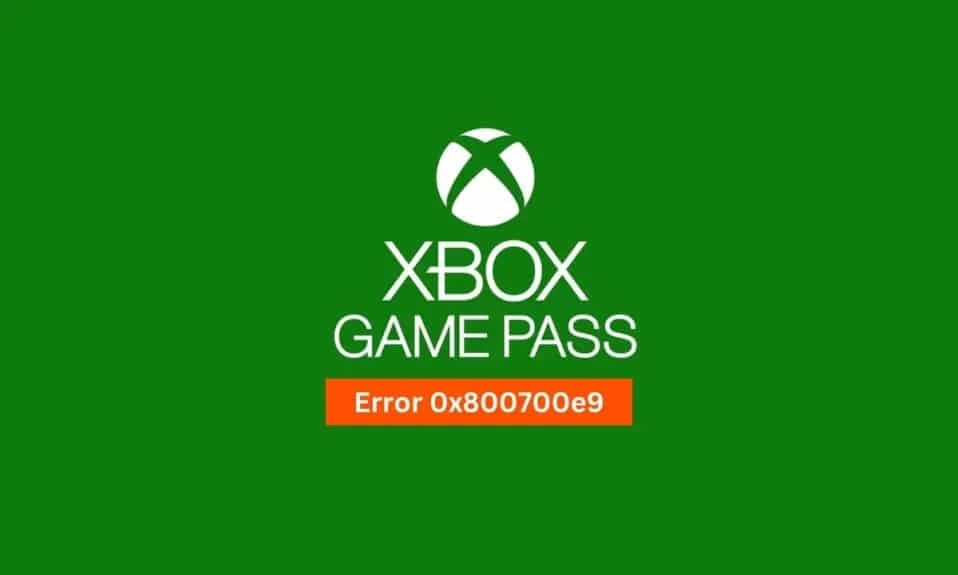
في كثير من الأحيان ، عند محاولة لعب ألعاب Xbox على جهاز الكمبيوتر الخاص بك ، ستواجه خطأ Xbox 0x800700e9. هذه مشكلة شائعة تنتج بشكل عام عن ملفات النظام الفاسدة أو خدمة تحسين التسليم المعطلة على جهاز الكمبيوتر الخاص بك. في هذا الدليل ، سنناقش أسباب خطأ تثبيت تمرير لعبة Xbox 0x800700e9 على جهاز الكمبيوتر وكيفية إصلاحه على جهاز الكمبيوتر الذي يعمل بنظام Windows 10.

محتويات
- كيفية إصلاح خطأ تثبيت Xbox Game Pass 0x800700e9 على جهاز الكمبيوتر
- الطريقة الأولى: إصلاح ملفات النظام
- الطريقة 2: تشغيل مستكشف أخطاء متجر Windows ومصلحها
- الطريقة الثالثة: تمكين تحسين التسليم
- الطريقة الرابعة: تمكين Windows Optimization and BITS Services
- الطريقة الخامسة: مسح ذاكرة التخزين المؤقت لـ Microsoft Store
- الطريقة 6: إعادة تعيين إعداد الشبكة
- الطريقة 7: إصلاح تطبيق Xbox
- الطريقة 8: إعادة تعيين تطبيق Xbox
- الطريقة 9: أعد تثبيت متجر Microsoft
كيفية إصلاح خطأ تثبيت Xbox Game Pass 0x800700e9 على جهاز الكمبيوتر
يمكن أن تكون هناك أسباب مختلفة لهذه المشكلة مع Xbox. بعض الأسباب الأكثر شيوعًا مذكورة هنا.
- تعد ملفات النظام الفاسدة سببًا شائعًا لهذه المشكلة.
- يمكن أن تتسبب المشكلات المختلفة في متجر Microsoft في حدوث هذه المشكلة على جهاز الكمبيوتر الخاص بك.
- يمكن أيضًا أن تتسبب خدمة Windows Delivery Optimization المعطلة على جهاز الكمبيوتر الخاص بك في حدوث هذه المشكلة.
- يمكن أن تتسبب خدمة BITS المعطلة أيضًا في حدوث هذه المشكلة.
- يمكن أن تحدث هذه المشكلة أيضًا بسبب تلف بيانات ذاكرة التخزين المؤقت لـ Microsoft Store.
- يمكن أن تتسبب إعدادات شبكة Windows غير الصحيحة أيضًا في حدوث هذه المشكلة.
- يمكن أن تتسبب المشكلات المختلفة في تطبيق Xbox في حدوث هذه المشكلة.
في هذا الدليل ، سنناقش طرقًا مختلفة لإصلاح حدث خطأ أثناء تشغيل مشكلة رمز خطأ اللعبة 0x800700e9.
الطريقة الأولى: إصلاح ملفات النظام
غالبًا ما تحدث هذه المشكلة بسبب ملفات النظام الفاسدة الموجودة على جهاز الكمبيوتر الخاص بك. يمكن أن تتسبب ملفات النظام الفاسدة في حدوث العديد من المشكلات على الكمبيوتر وإبطائه. قد تتلقى أيضًا خطأ Xbox 0x800700e9 أثناء محاولة تشغيل الألعاب على جهاز الكمبيوتر الخاص بك. يمكنك الاطلاع على دليل كيفية إصلاح ملفات النظام على نظام التشغيل Windows 10 للعثور على طرق لإصلاح الملفات التالفة على جهاز الكمبيوتر الخاص بك.
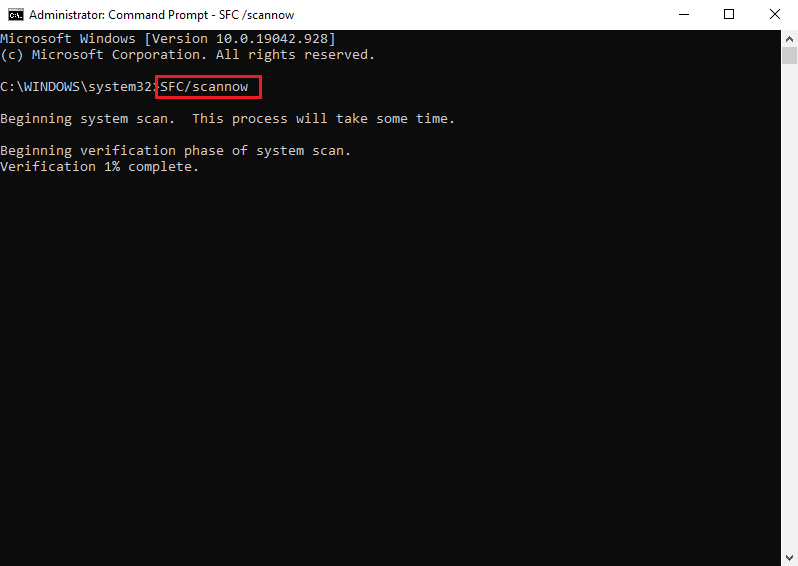
الطريقة 2: تشغيل مستكشف أخطاء متجر Windows ومصلحها
هناك طريقة أخرى فعالة لإصلاح هذا الخطأ في تطبيق Xbox على جهاز الكمبيوتر الخاص بك وهي تشغيل مستكشف أخطاء متجر Windows على جهاز الكمبيوتر الخاص بك. يمكنك استخدام مستكشف الأخطاء ومصلحها لإصلاح مشكلات Microsoft Store المختلفة على جهاز الكمبيوتر الخاص بك.
1. اضغط على مفتاحي Windows + I في نفس الوقت لفتح الإعدادات .
2. هنا ، انقر فوق التحديث والأمان .
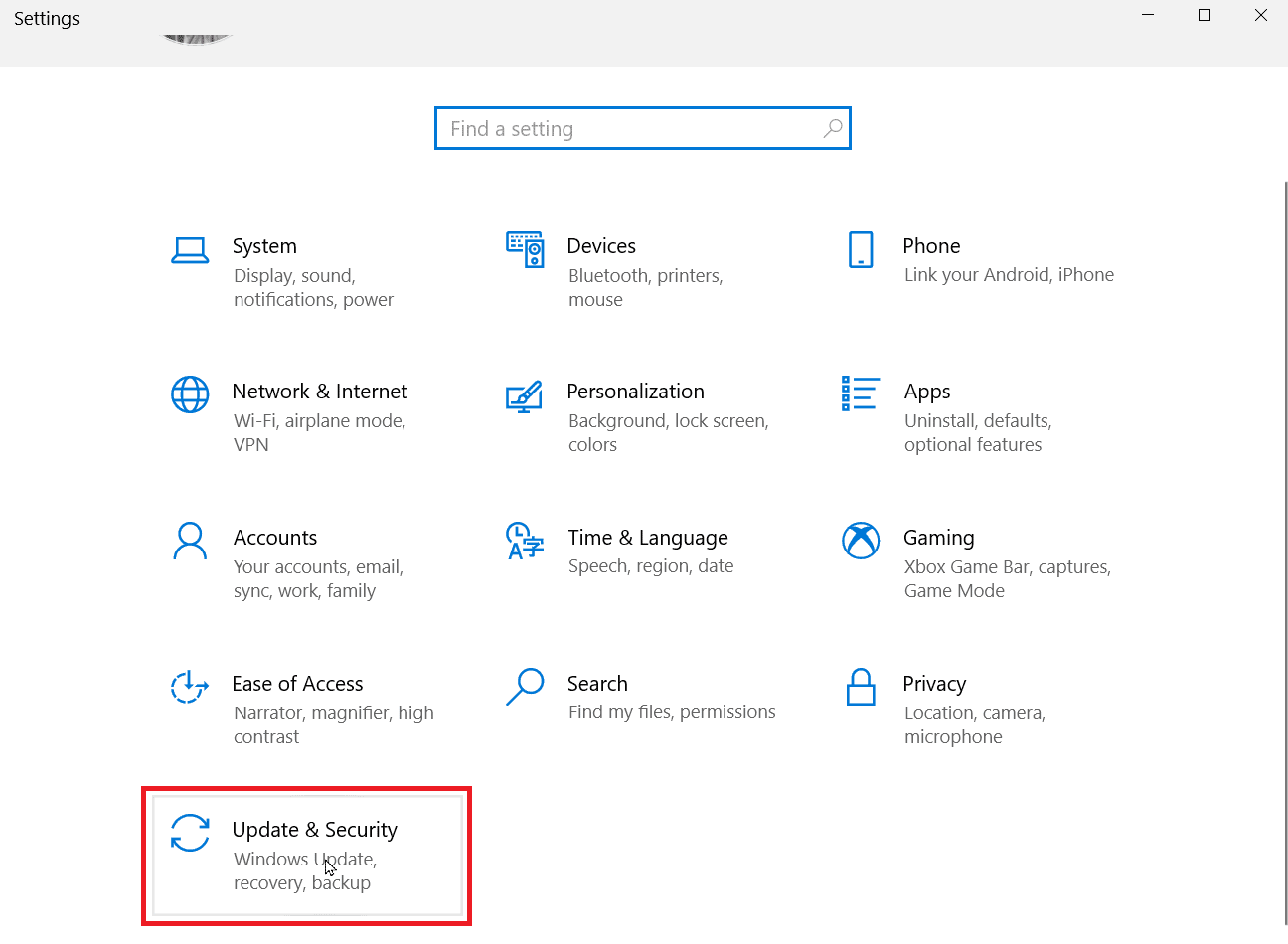
3. من اللوحة اليسرى ، انقر فوق استكشاف الأخطاء وإصلاحها .
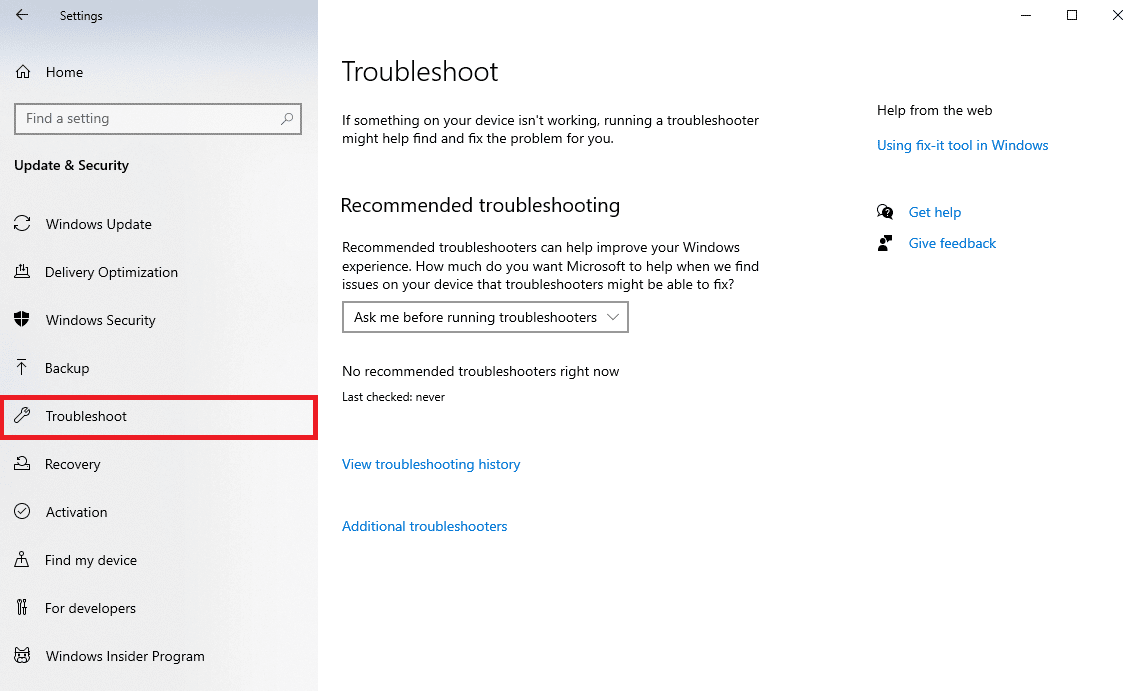
4. الآن ، حدد موقع وانقر فوق أدوات استكشاف الأخطاء وإصلاحها الإضافية .
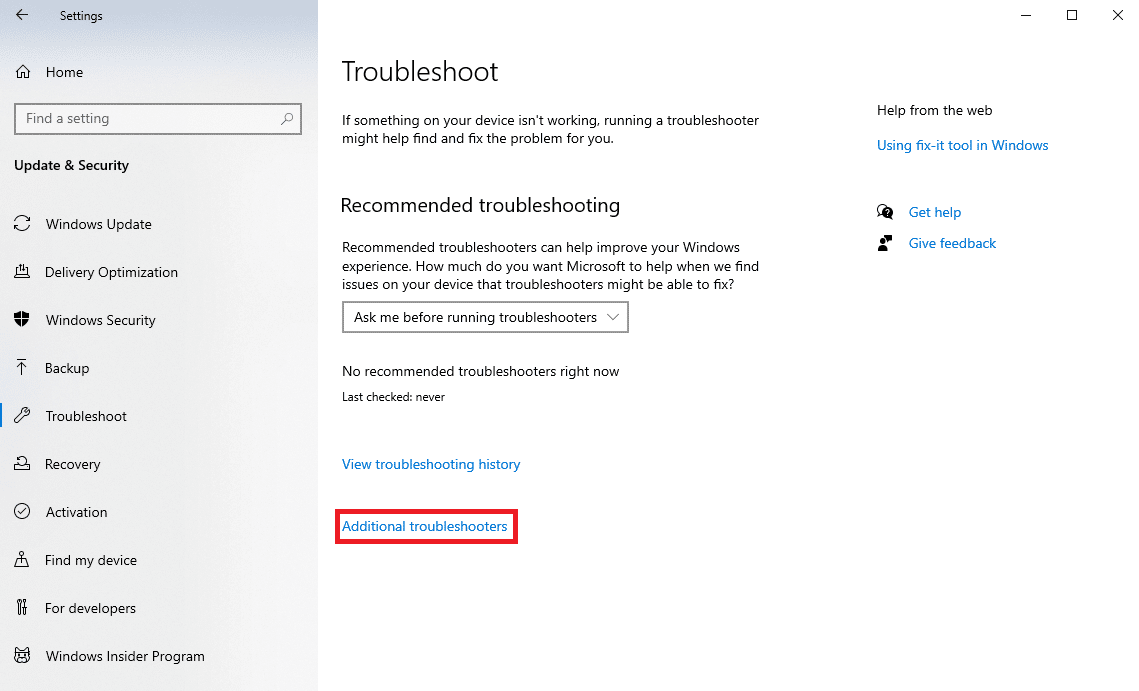
5. حدد موقع تطبيقات Windows Store وانقر فوقها ، ثم انقر فوق تشغيل مستكشف الأخطاء ومصلحها .
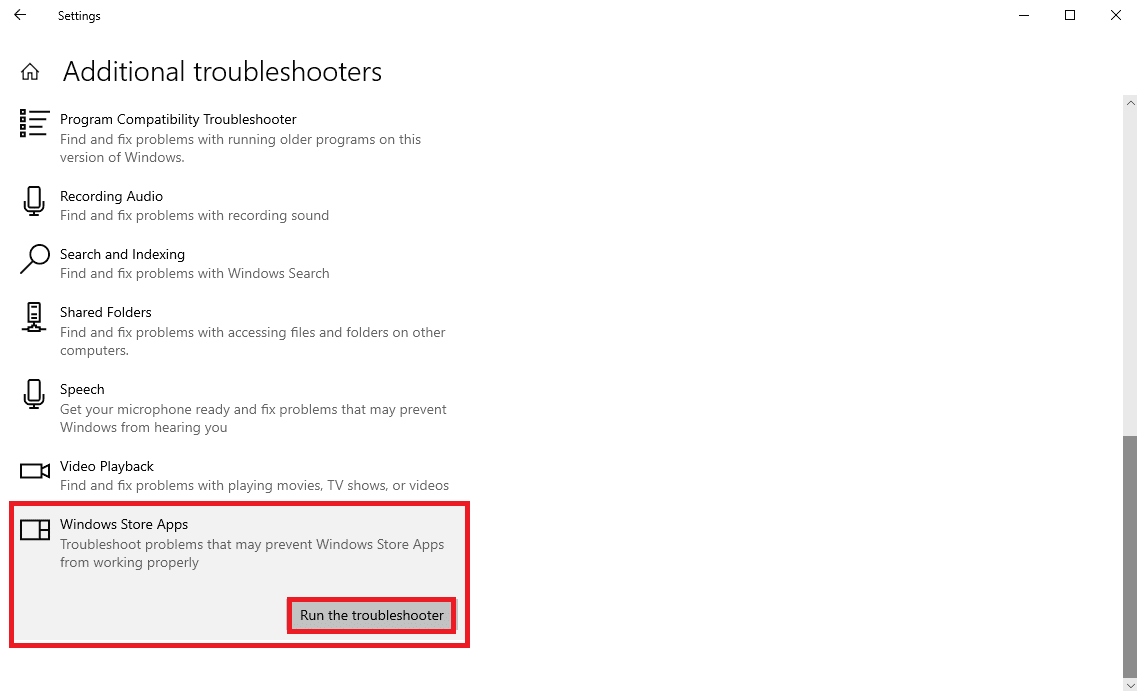
6. إذا تم عرض رسالة توضح الأخطاء ، فانقر فوق تطبيق هذا الإصلاح واتبع الإرشادات التي تظهر على الشاشة .
7. أعد تشغيل الكمبيوتر بعد اكتمال عملية استكشاف الأخطاء وإصلاحها.
إذا لم يؤد ذلك إلى إصلاح حدث خطأ ما أثناء تشغيل مشكلة رمز خطأ اللعبة 0x800700e9 ، فجرّب الخطوة التالية.
اقرأ أيضًا: إصلاح خطأ متجر Windows 0x80240024
الطريقة الثالثة: تمكين تحسين التسليم
تحسين التسليم هي خدمة Windows تتيح للنظام تنزيل تحديثات Windows من أجهزة الكمبيوتر الأخرى. في كثير من الأحيان ، إذا تم تعطيل هذه الخدمة على جهاز الكمبيوتر الخاص بك ، فقد تتلقى خطأ تثبيت تمرير لعبة Xbox 0x800700e9 على جهاز الكمبيوتر. لذلك ، يمكنك محاولة تمكين خدمة تحسين التسليم على جهاز الكمبيوتر الخاص بك لإصلاح المشكلة.
الخيار الأول: من خلال الإعدادات
يمكنك تمكين خدمة تحسين التسليم من إعدادات النظام. اتبع هذه الخطوات البسيطة لتمكين الخدمة بأمان على جهاز الكمبيوتر الخاص بك لحل مشكلة خطأ Xbox 0x800700e9.
1. اضغط على مفتاحي Windows + I في نفس الوقت لفتح الإعدادات .
2. هنا ، انقر فوق التحديث والأمان .
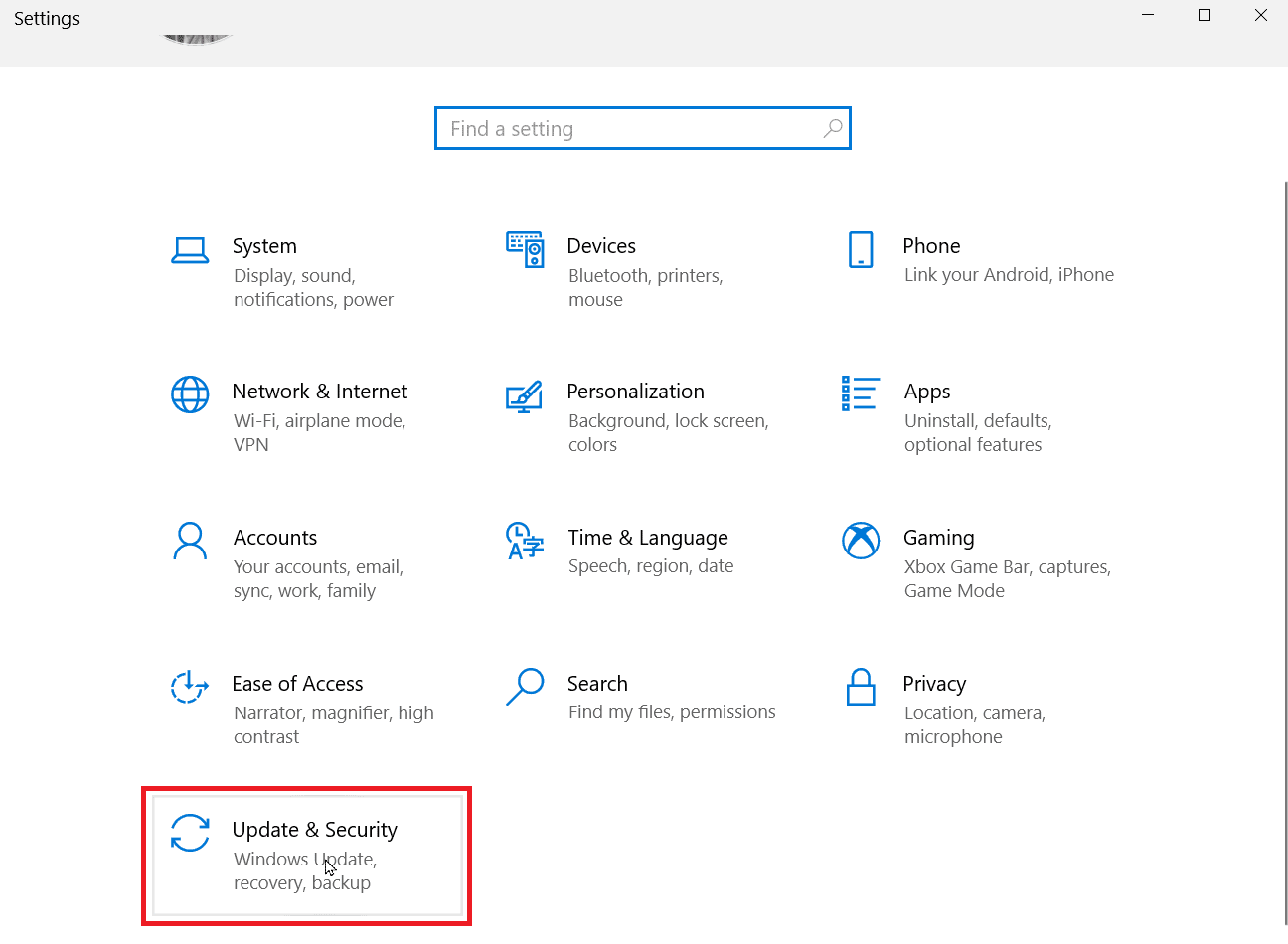
3. في لوحة Windows Update ، حدد موقع وانقر فوق خيارات متقدمة .
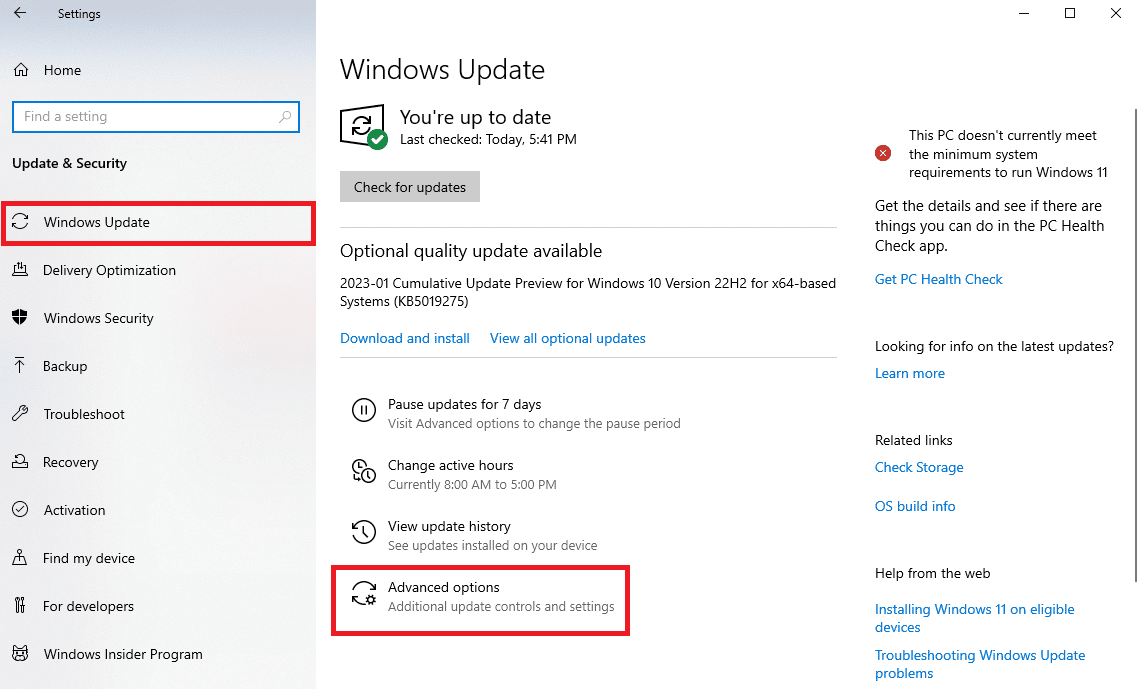
4. قم بالتمرير لأسفل وانقر فوق " تحسين التسليم ".
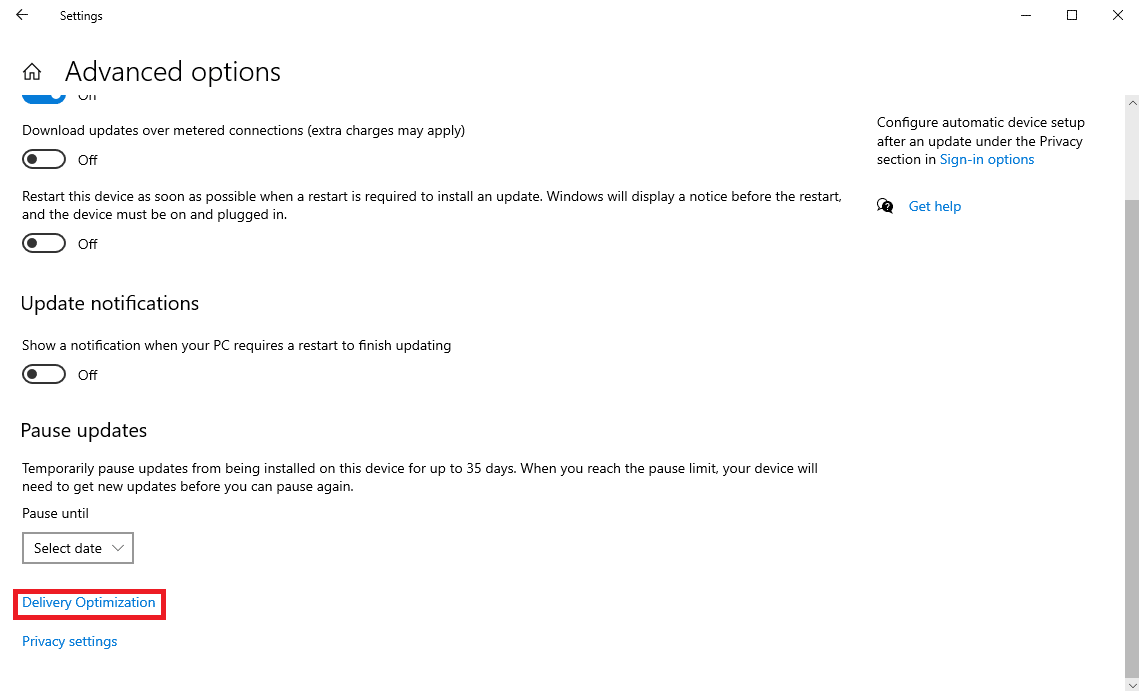
5. هنا ، حدد موقع السماح بالتنزيلات من أجهزة الكمبيوتر الأخرى وقم بتمكينه.
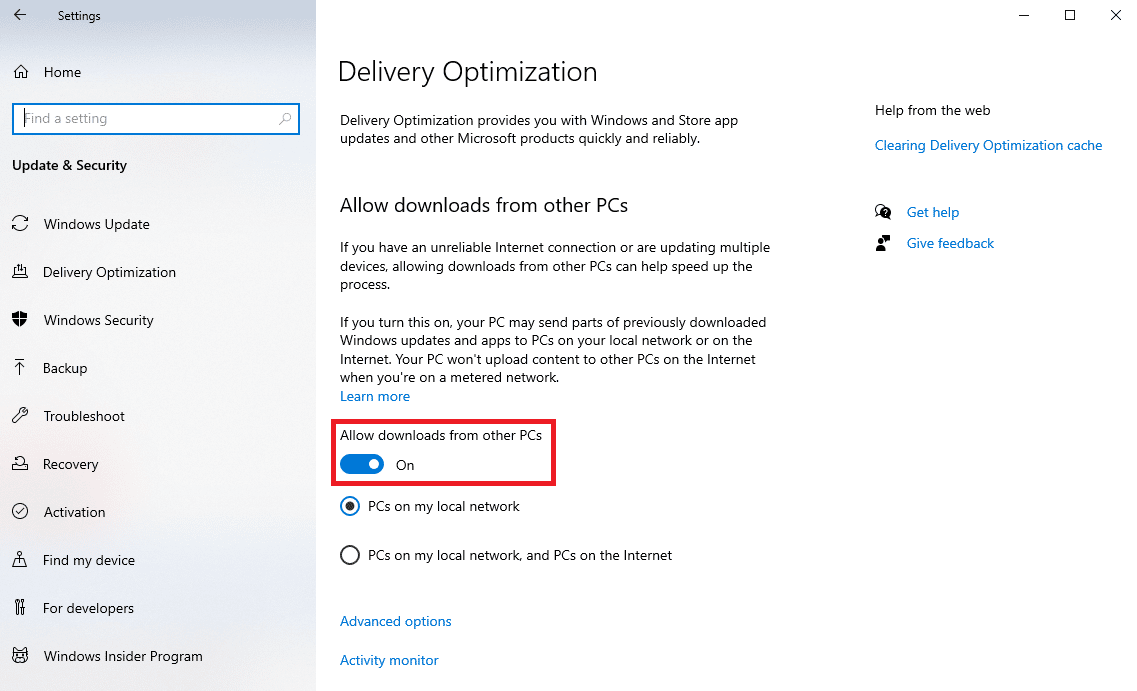
6. أخيرًا ، انقر فوق أجهزة الكمبيوتر الموجودة على زر الراديو الخاص بشبكتي المحلية .
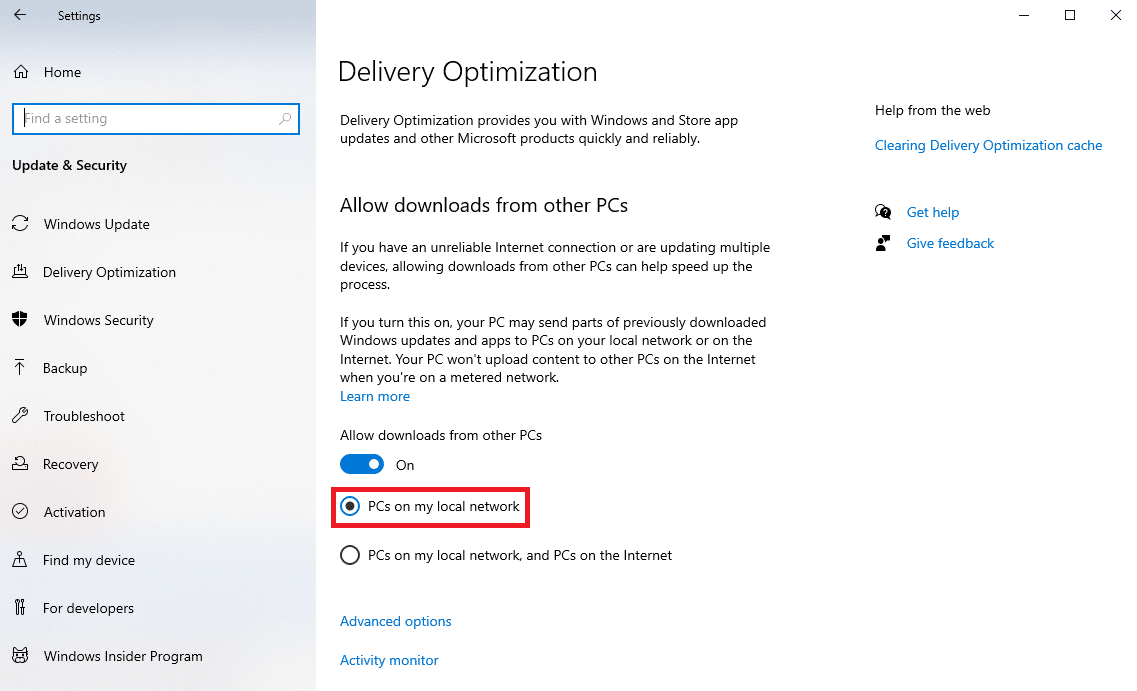
الخيار الثاني: من خلال تسجيل Windows
يمكنك أيضًا تمكين Delivery Optimization عن طريق تعديل سجل Windows على جهاز الكمبيوتر الخاص بك.
ملاحظة: قم بعمل نسخة احتياطية من مفاتيح التسجيل لاستعادة الإعدادات السابقة في حالة حدوث أخطاء يدوية أثناء التعديل. تحقق من دليل كيفية النسخ الاحتياطي واستعادة السجل على Windows لعمل نسخة احتياطية من سجل النظام.
اتبع هذه الخطوات البسيطة لتعديل سجل النظام لتمكين خدمة تحسين التسليم.
1. اضغط على مفتاحي Windows + R معًا لفتح مربع حوار Run .
2. هنا ، اكتب regedit واضغط على مفتاح Enter لفتح محرر التسجيل .
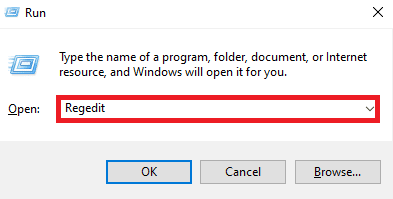
3. في محرر التسجيل ، انتقل إلى الموقع التالي ، وانقر بزر الماوس الأيمن على مفتاح بدء DWORD .
الكمبيوتر \ HKEY_LOCAL_MACHINE \ SYSTEM \ CurrentControlSet \ Services \ DoSvc
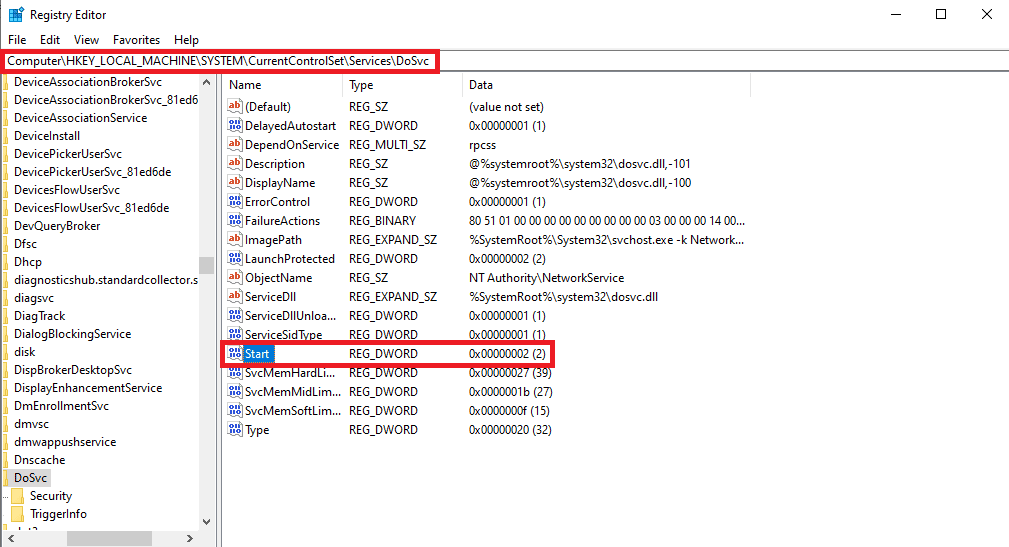

4. الآن ، انقر فوق تعديل ... الخيار.
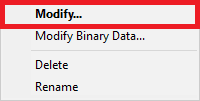
5. أدخل بيانات القيمة كـ 3 ثم انقر فوق " موافق ".
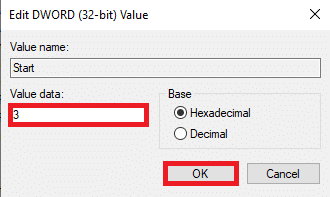
6. اخرج من محرر التسجيل وأعد تشغيل الكمبيوتر .
إذا لم يساعد ذلك وحدث خطأ ما أثناء تشغيل رمز الخطأ الخاص باللعبة 0x800700e9 ، فجرّب الطريقة التالية.
اقرأ أيضًا: كيفية إصلاح التسجيل التالف في نظام التشغيل Windows 10
الطريقة الرابعة: تمكين Windows Optimization and BITS Services
في كثير من الأحيان ، لا يساعد تمكين خدمة تحسين التسليم فقط ، وسيُطلب منك تمكين خدمات BITS على جهاز الكمبيوتر الخاص بك لإصلاح خطأ تثبيت تمرير لعبة Xbox 0x800700e9 على جهاز الكمبيوتر. يمكنك اتباع هذه الخطوات البسيطة لتمكين هاتين الخدمتين على جهاز الكمبيوتر الخاص بك.
1. اضغط على مفتاحي Windows + R معًا على جهاز الكمبيوتر الخاص بك لفتح مربع الحوار " تشغيل ".
2. هنا ، اكتب Services.msc واضغط على مفتاح Enter لبدء تشغيل نافذة الخدمات .
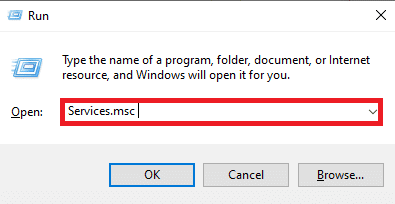
3. الآن ، حدد موقع خدمة تحسين التسليم وانقر عليها نقرًا مزدوجًا.
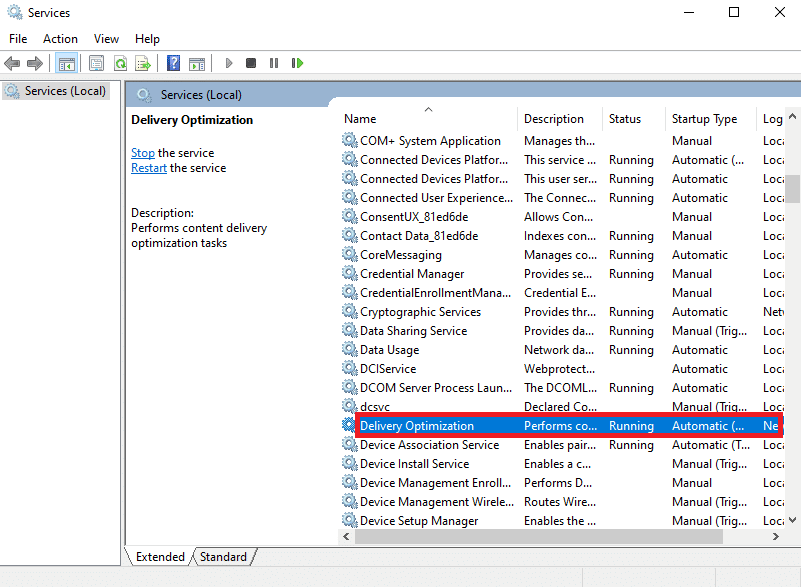
4. في مربع الحوار الجديد ، حدد القائمة المنسدلة " نوع بدء التشغيل " وحدد " تلقائي ".
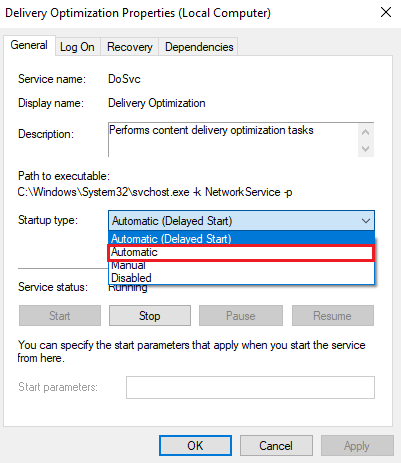
5. الآن ، انقر فوق " تطبيق " ثم " موافق " لحفظ التغييرات.
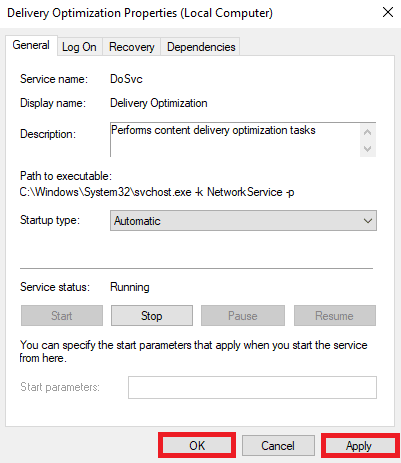
6. الآن ، حدد موقع خدمة النقل الذكي في الخلفية وانقر عليها نقرًا مزدوجًا ، وكرر الخطوات من 4 إلى 5 .
الطريقة الخامسة: مسح ذاكرة التخزين المؤقت لـ Microsoft Store
يمكن أن يكون السبب الشائع للمشكلة هو تلف بيانات ذاكرة التخزين المؤقت لـ Microsoft Store. يمكنك محاولة مسح هذه البيانات لحل العديد من مشكلات تحميل الألعاب على جهاز الكمبيوتر الخاص بك. اضغط على مفتاح Windows ، واكتب WSReset.exe واضغط على مفتاح Enter .
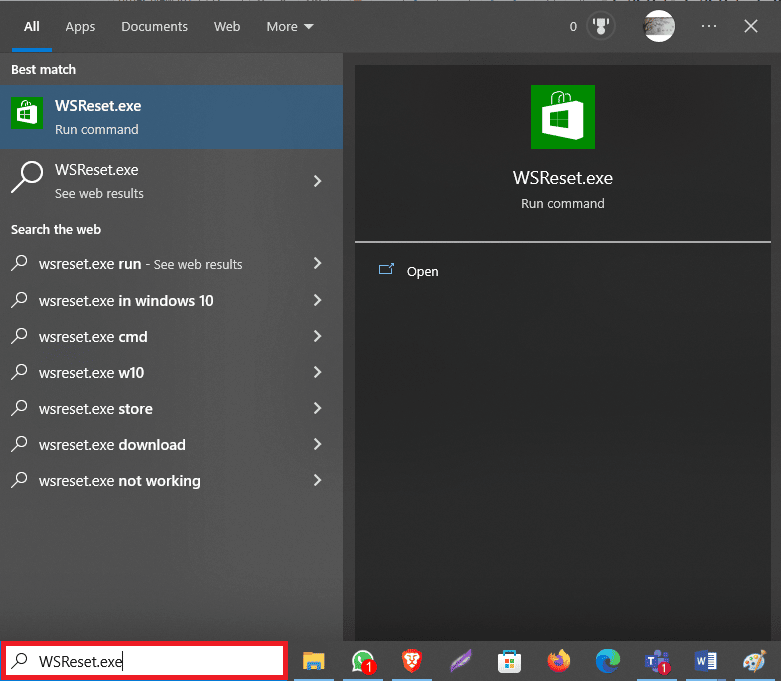
سيؤدي هذا إلى إعادة تعيين بيانات ذاكرة التخزين المؤقت لـ Windows Store.
الطريقة 6: إعادة تعيين إعداد الشبكة
وجد العديد من المستخدمين أيضًا أن إعادة تعيين إعدادات الشبكة على الكمبيوتر ساعد في حل هذه المشكلة. لذلك ، إذا لم تساعد الطرق السابقة واستمرت في مواجهة نفس المشكلة ، يمكنك محاولة إعادة تعيين الشبكة على جهاز الكمبيوتر الذي يعمل بنظام Windows 10. إذا لم تكن متأكدًا من كيفية القيام بذلك ، فيمكنك الاطلاع على دليل كيفية إعادة تعيين إعدادات الشبكة على نظام التشغيل Windows 10 لإعادة تعيين إعدادات الشبكة على جهاز الكمبيوتر الخاص بك بأمان.
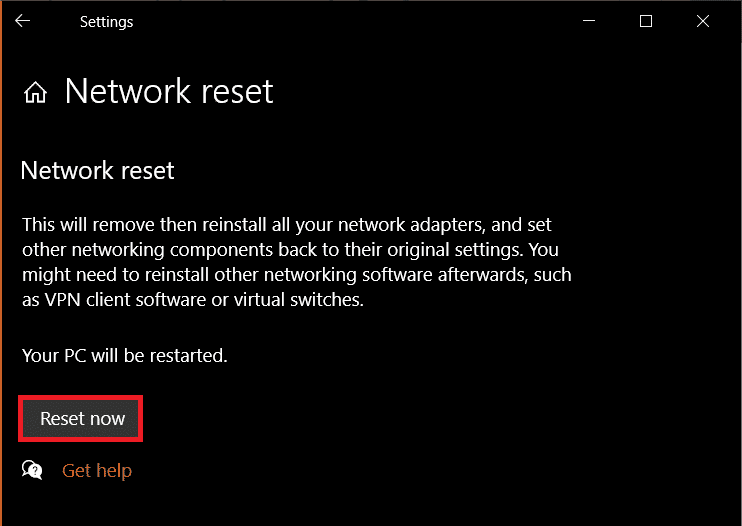
اقرأ أيضًا: إصلاح مشكلة فقدان ملف تعريف شبكة Windows 10
الطريقة 7: إصلاح تطبيق Xbox
أحد الحلول الفعالة لإصلاح خطأ تثبيت تمرير لعبة Xbox 0x800700e9 على جهاز الكمبيوتر هو إصلاح ملفات تطبيق Xbox.
1. اضغط على مفتاح Windows + I لفتح الإعدادات .
2. هنا ، انقر فوق التطبيقات .
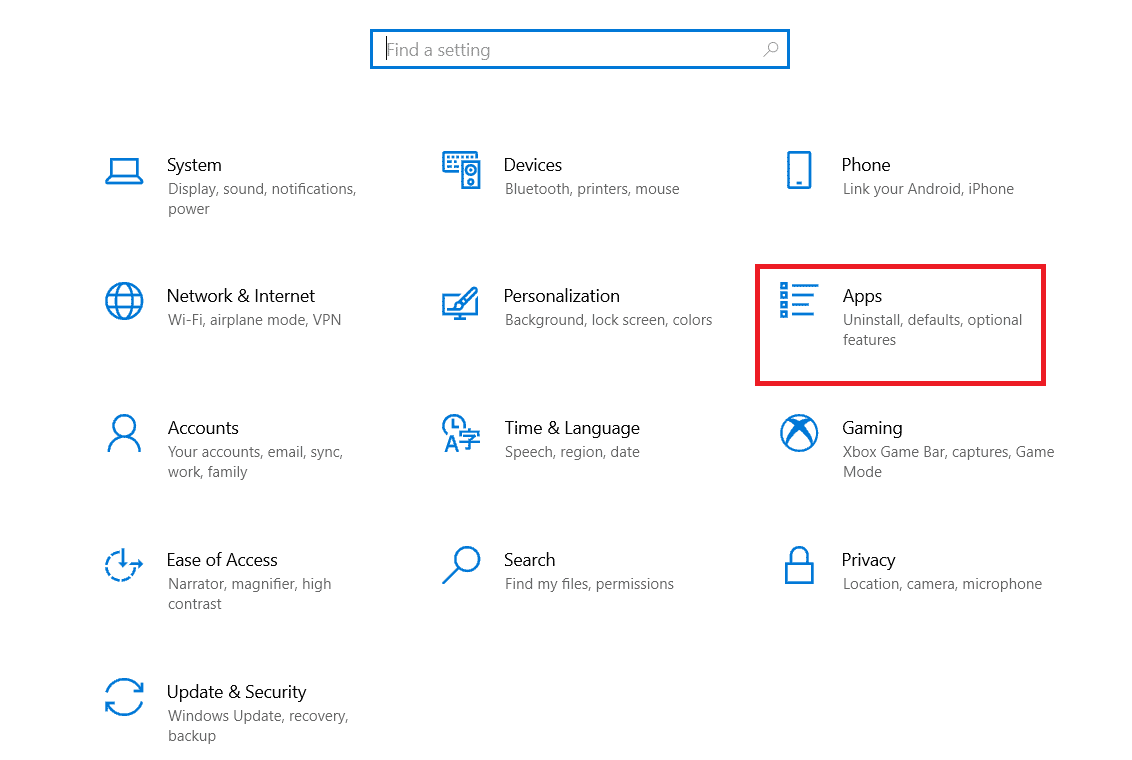
3. الآن ، حدد موقع Xbox Live .
4. الآن ، انقر فوق خيارات متقدمة .
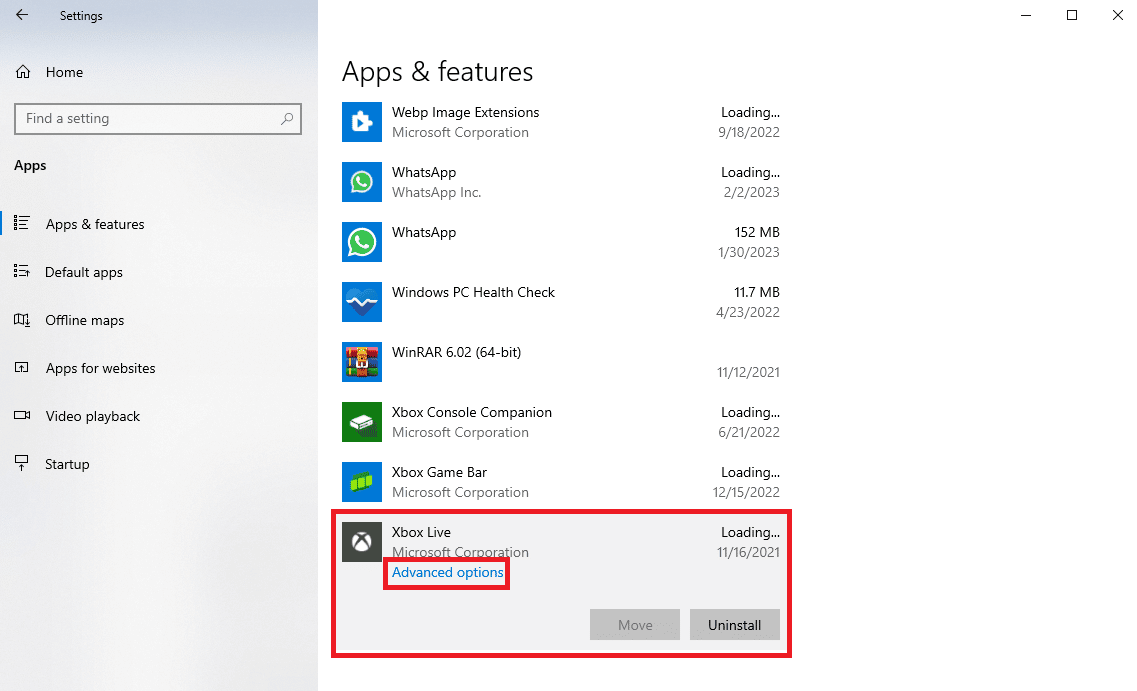
5. هنا ، حدد موقع وانقر على خيار الإصلاح .
الطريقة 8: إعادة تعيين تطبيق Xbox
إذا لم يساعد إصلاح تطبيق Xbox ، فيمكنك محاولة إعادة تعيين التطبيق على جهاز الكمبيوتر الخاص بك. اتبع هذه الخطوات البسيطة لإعادة تعيين التطبيق على جهاز الكمبيوتر الخاص بك.
1. انتقل إلى خيارات Xbox Live المتقدمة كما هو موضح أعلاه الطريقة 7 .
2. هنا ، حدد موقع وانقر على خيار إعادة التعيين .
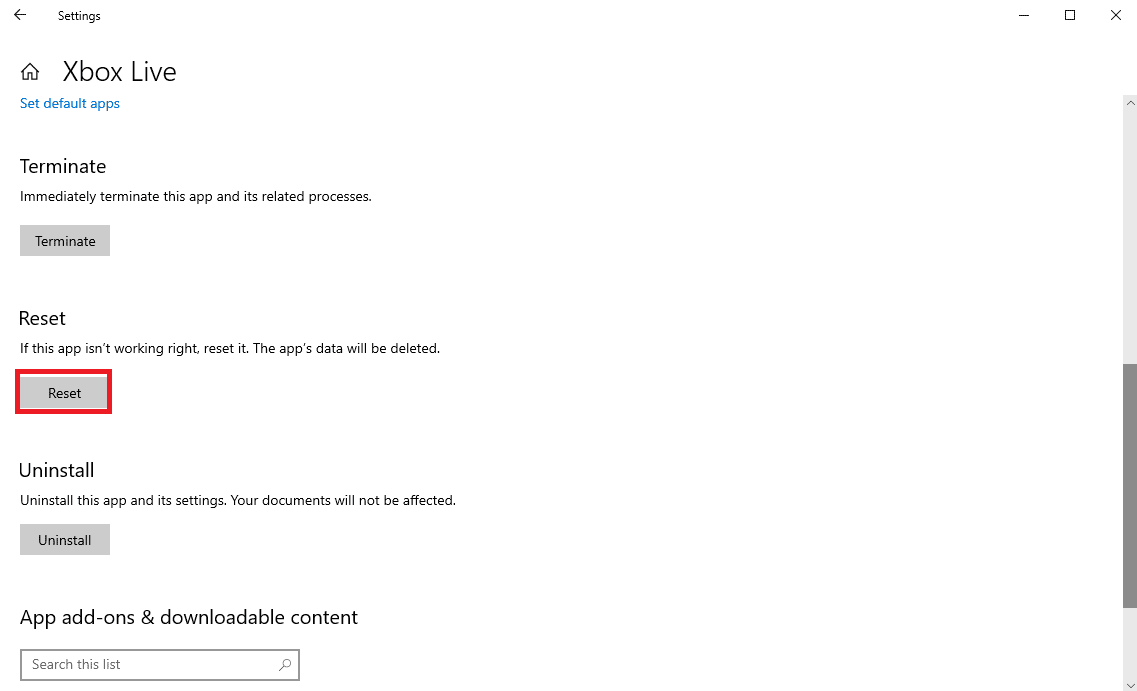
اقرأ أيضًا: كيفية إزالة نافذة الكلام في لعبة Xbox؟
الطريقة 9: أعد تثبيت متجر Microsoft
إذا لم تنجح أي من الطرق المذكورة سابقًا في حل خطأ تثبيت تمرير لعبة Xbox 0x800700e9 على جهاز الكمبيوتر ، فيمكنك محاولة إعادة تثبيت متجر Microsoft على جهاز الكمبيوتر الخاص بك.
1. اضغط على مفتاح Windows ، واكتب Windows PowerShell ، ثم انقر فوق فتح .
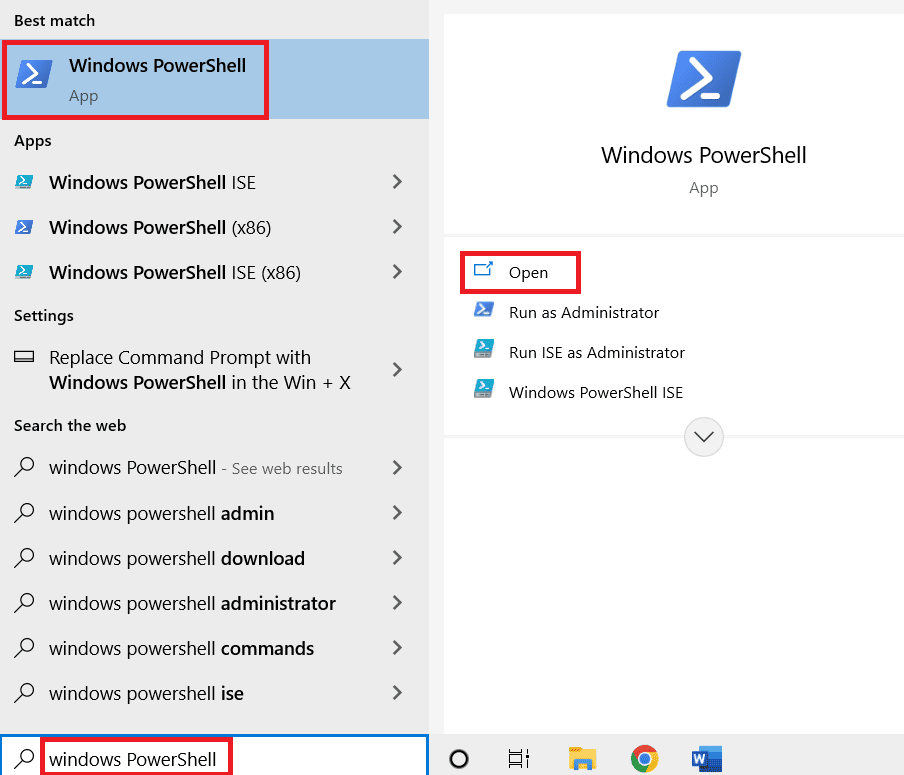
2. في نافذة PowerShell ، أدخل الأمر التالي واضغط على مفتاح Enter .
Get-AppxPackage -allusers Microsoft.WindowsStore | Foreach {Add-AppxPackage -DisableDevelopmentMode -Register "$ ($ _. InstallLocation) \ AppXManifest.xml"} 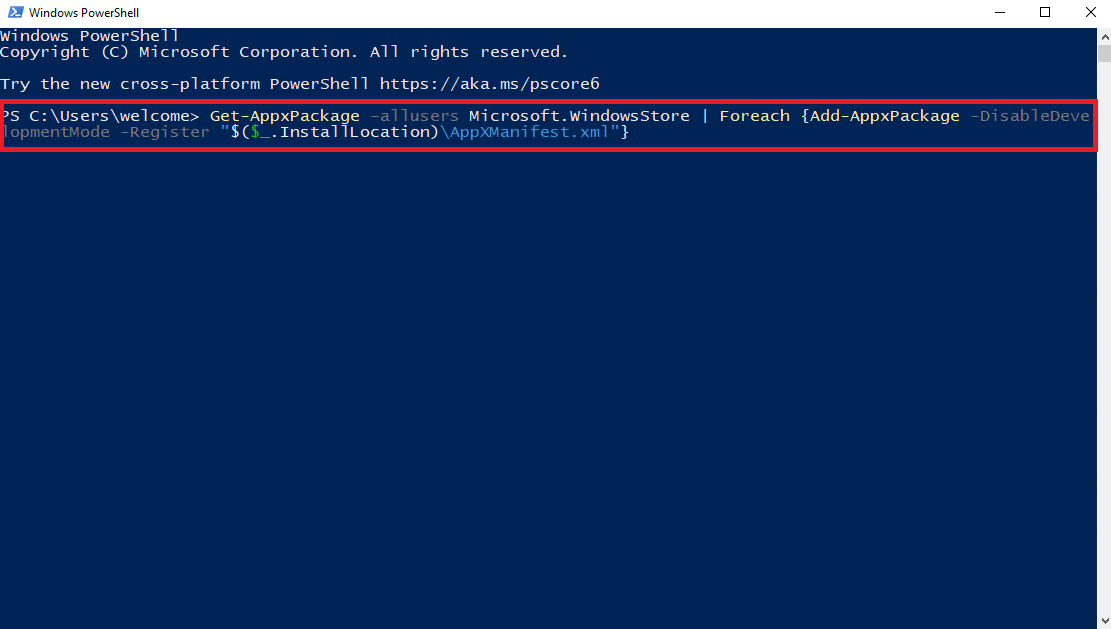
3. انتظر حتى ينتهي الأمر وأغلق نافذة PowerShell .
الأسئلة المتداولة (FAQs)
س 1. ما الذي يسبب مشكلة Xbox 0x800700e9؟
الجواب. يمكن أن تكون هناك أسباب مختلفة لهذه المشكلة. تتضمن بعض أكثرها شيوعًا إعدادات الشبكة غير الصحيحة وبيانات ذاكرة التخزين المؤقت Microsoft Store الفاسدة.
س 2. هل يمكنني إعادة تعيين تطبيق Xbox على جهاز الكمبيوتر الخاص بي؟
الجواب. نعم ، إذا كنت تستخدم Xbox لتشغيل الألعاب على جهاز الكمبيوتر الخاص بك ، فيمكنك إعادة تعيين التطبيق لحل أخطاء التطبيق المختلفة.
س 3. كيف يمكنني إصلاح مشكلة Xbox 0x800700e9؟
الجواب. يمكنك تجربة طرق مختلفة لإصلاح هذه المشكلة ، مثل إصلاح ملفات النظام الفاسدة وإعادة تعيين بيانات ذاكرة التخزين المؤقت في متجر Microsoft.
مُستَحسَن:
- كيفية جعل التكبير / التصغير أفضل باستخدام أفضل تطبيقاته
- كيفية تعبئة اللون في الإنجاب
- كيفية تمكين تسجيل شاشة Xbox Game Bar على نظام التشغيل Windows 10
- كيفية إلغاء Xbox Game Pass على جهاز الكمبيوتر
نأمل أن يكون هذا الدليل مفيدًا لك وأنك تمكنت من إصلاح خطأ تثبيت تمرير لعبة Xbox 0x800700e9 على مشكلة الكمبيوتر . دعنا نعرف الطريقة التي تناسبك. إذا كان لديك أي اقتراحات أو استفسارات لنا ، فيرجى إخبارنا في قسم التعليقات.
