إصلاح WOW High Latency لكن الإنترنت جيد في Windows 10
نشرت: 2022-06-17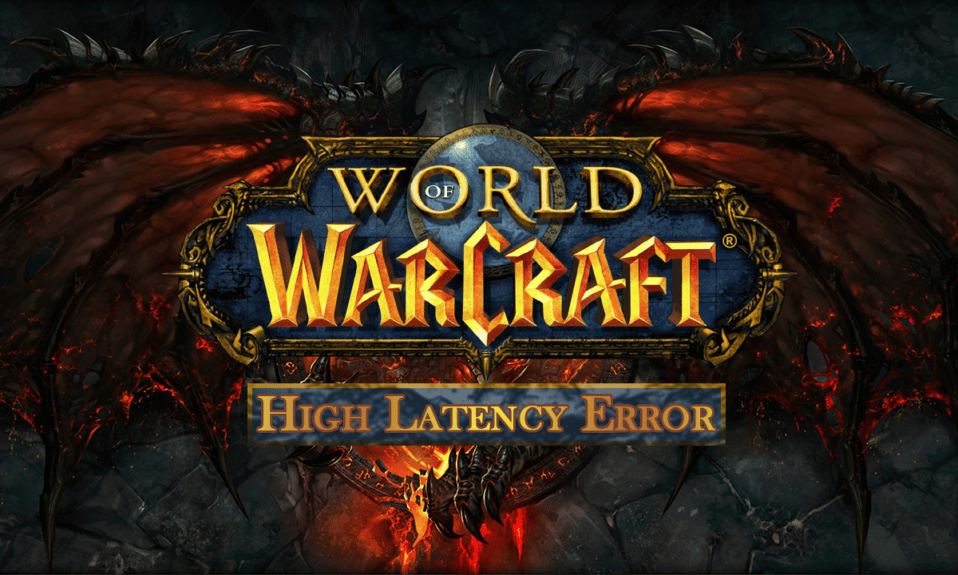
World of Witchcraft هي لعبة لعب أدوار متعددة اللاعبين عبر الإنترنت. تم تطويره بواسطة Blizzard Entertainment في عام 2004. إذا كنت تواجه مشكلات وقت استجابة عالية أثناء لعب هذه اللعبة ، فلا داعي للقلق! نقدم لك دليلًا مفيدًا من شأنه إصلاح زمن انتقال WOW العالي ولكن الإنترنت مشكلة جيدة. استمر في القراءة لإصلاح مشكلة زمن الوصول العالي في WOW.
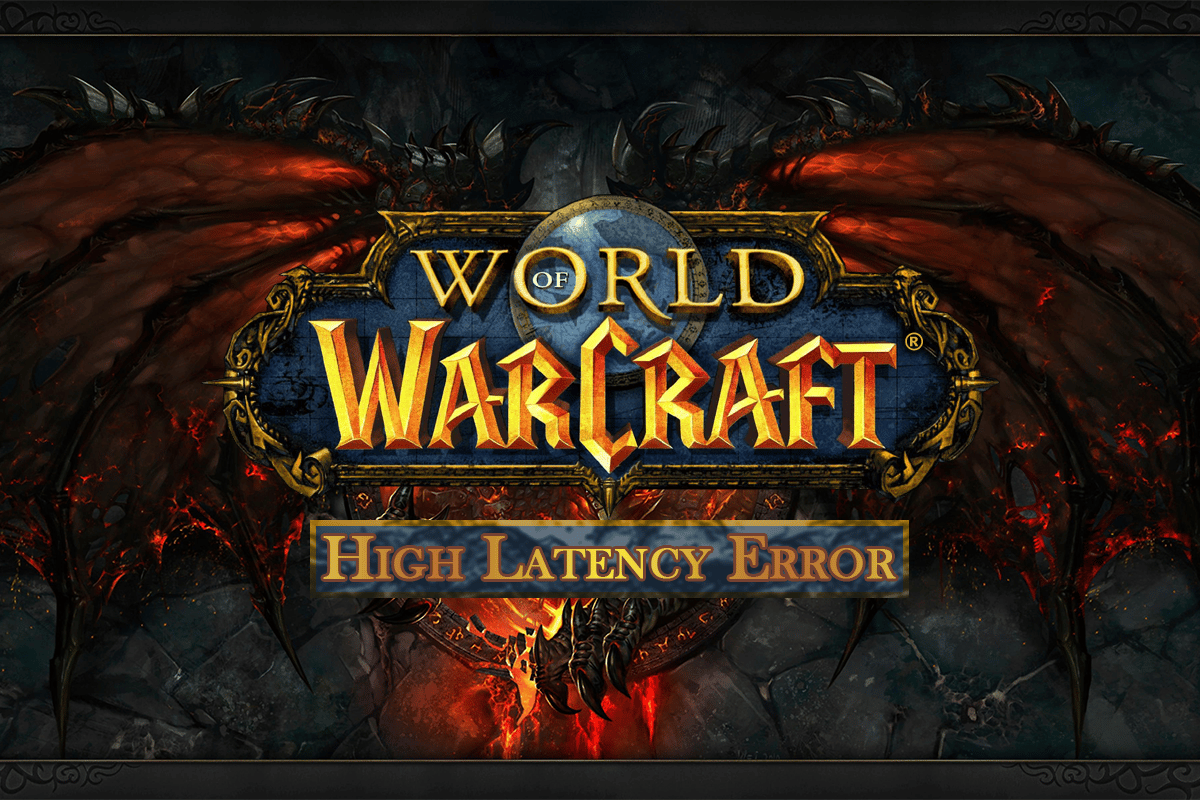
محتويات
- كيفية إصلاح WOW High Latency لكن الإنترنت جيد في Windows 10
- الطريقة الأولى: إعادة تشغيل جهاز التوجيه
- الطريقة الثانية: تشغيل مستكشف أخطاء الشبكة ومصلحها
- الطريقة الثالثة: إعادة تعيين تكوين TCP / IP
- الطريقة الرابعة: تعطيل VPN والخادم الوكيل
- الطريقة الخامسة: حذف WOW Cache Folder
- الطريقة 6: تحديث برنامج تشغيل الشبكة
- الطريقة السابعة: تشغيل أداة إصلاح Blizzard
- الطريقة الثامنة: إعادة تثبيت World of Warcraft
كيفية إصلاح WOW High Latency لكن الإنترنت جيد في Windows 10
World of Warcraft هي لعبة على الإنترنت لذا فهي تحتاج إلى اتصال إنترنت ثابت. ومع ذلك ، في بعض الأحيان قد تكون الخوادم معطلة مما قد يؤدي إلى المشكلة المذكورة. لذلك ، تحتاج إلى التحقق من حالة الخادم من خلال زيارة صفحة حالة العالم.
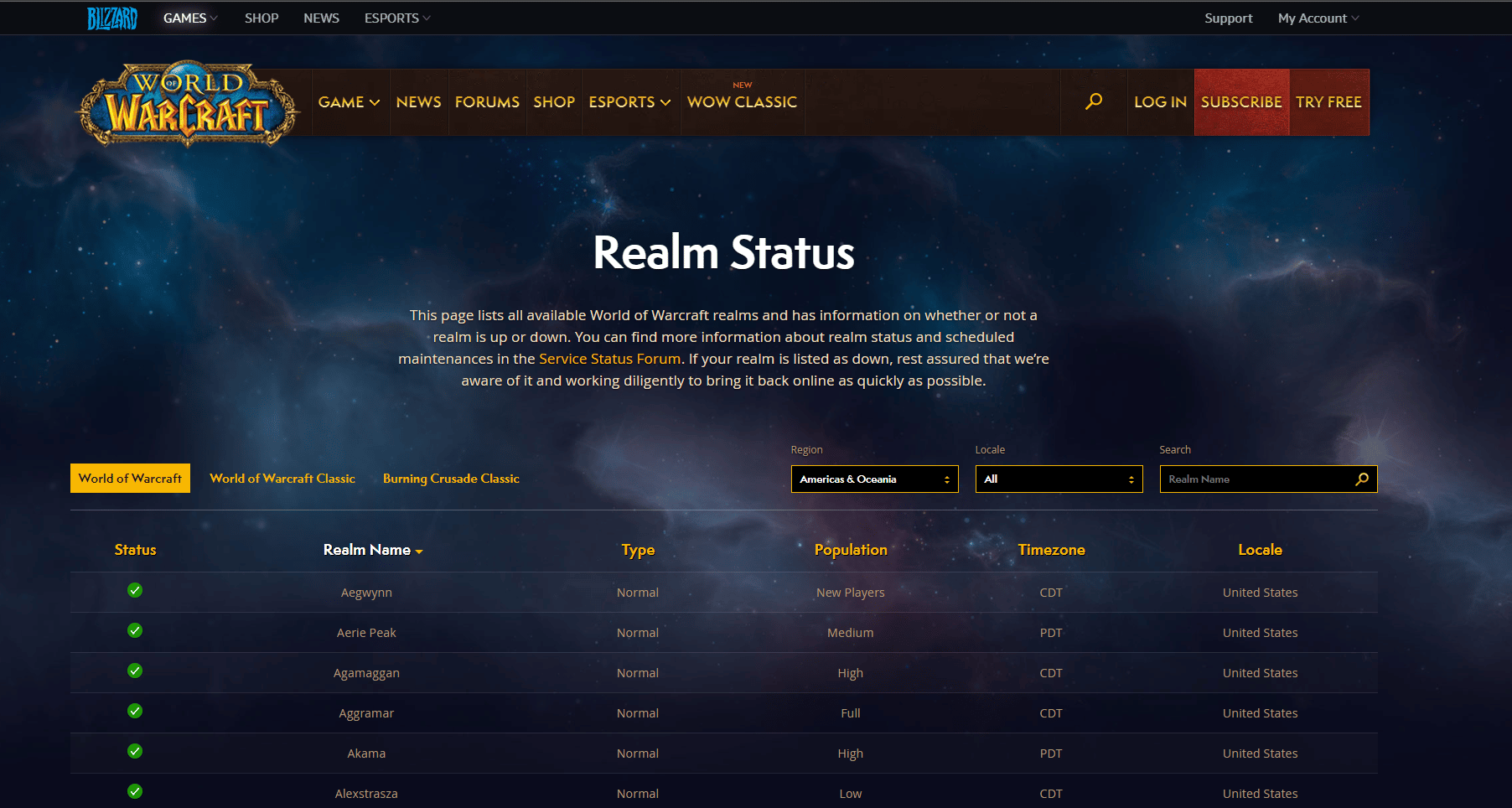
إذا كانت الخوادم قيد التشغيل وما زلت تواجه مشكلة وقت الاستجابة العالية في World of Warcraft ، فقد قمنا بإدراج جميع طرق استكشاف الأخطاء وإصلاحها الممكنة لإصلاح المشكلة المذكورة.
الطريقة الأولى: إعادة تشغيل جهاز التوجيه
ستؤدي إعادة تشغيل جهاز التوجيه / المودم إلى إعادة بدء اتصال الشبكة. أبلغ عدد قليل من المستخدمين أن جميع التغييرات المحددة في إعدادات التكوين ستكون فعالة عند إعادة تشغيل جهاز التوجيه / المودم. لذلك ، اتبع الخطوات المذكورة أدناه للقيام بذلك:
1. ابحث عن زر الطاقة في الجزء الخلفي من جهاز التوجيه / المودم.
2. اضغط على الزر مرة واحدة لإيقاف تشغيله.

3. الآن ، افصل كابل طاقة جهاز التوجيه / المودم وانتظر حتى يتم استنزاف الطاقة بالكامل من المكثفات.
4. ثم أعد توصيل كبل الطاقة وقم بتشغيله بعد دقيقة.
5. انتظر حتى يتم إعادة إنشاء اتصال الشبكة وحاول تسجيل الدخول مرة أخرى.
الطريقة الثانية: تشغيل مستكشف أخطاء الشبكة ومصلحها
أولاً ، يمكنك تشغيل مستكشف أخطاء الشبكة ومصلحها لإصلاح زمن انتقال WOW العالي ولكن الإنترنت مشكلة جيدة. اتبع هذه الخطوات لتشغيل برنامج مشاكل الشبكة.
1. اضغط على مفتاح Windows واكتب إعدادات استكشاف الأخطاء وإصلاحها في شريط البحث. انقر فوق فتح كما هو موضح.
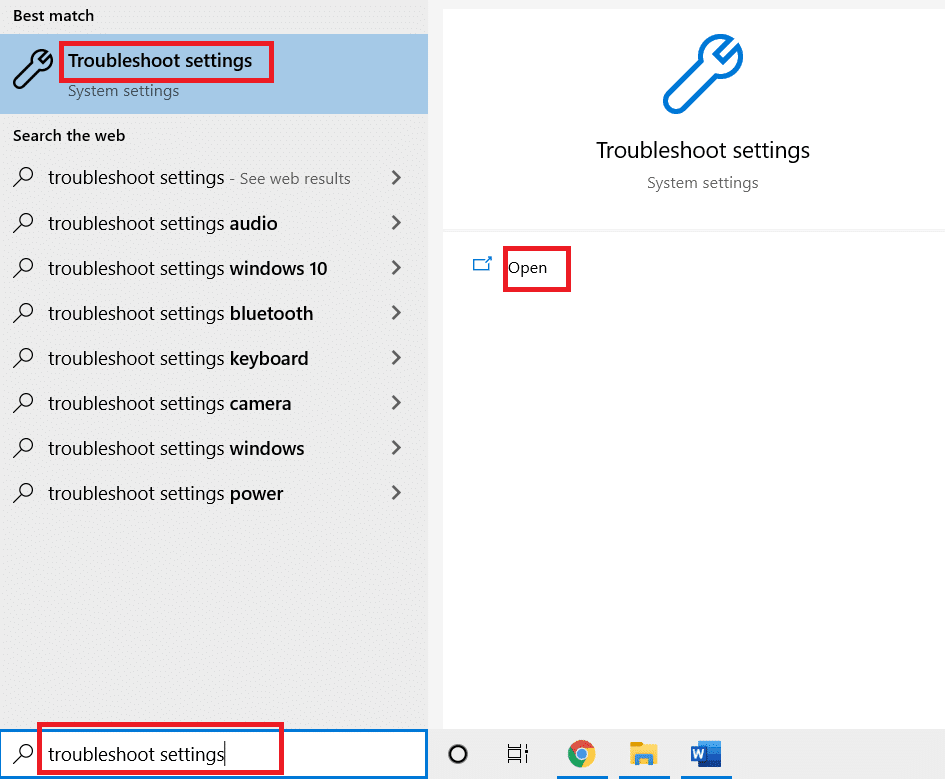
2. قم بالتمرير لأسفل إلى محول الشبكة وانقر فوق خيار تشغيل مستكشف الأخطاء ومصلحها .
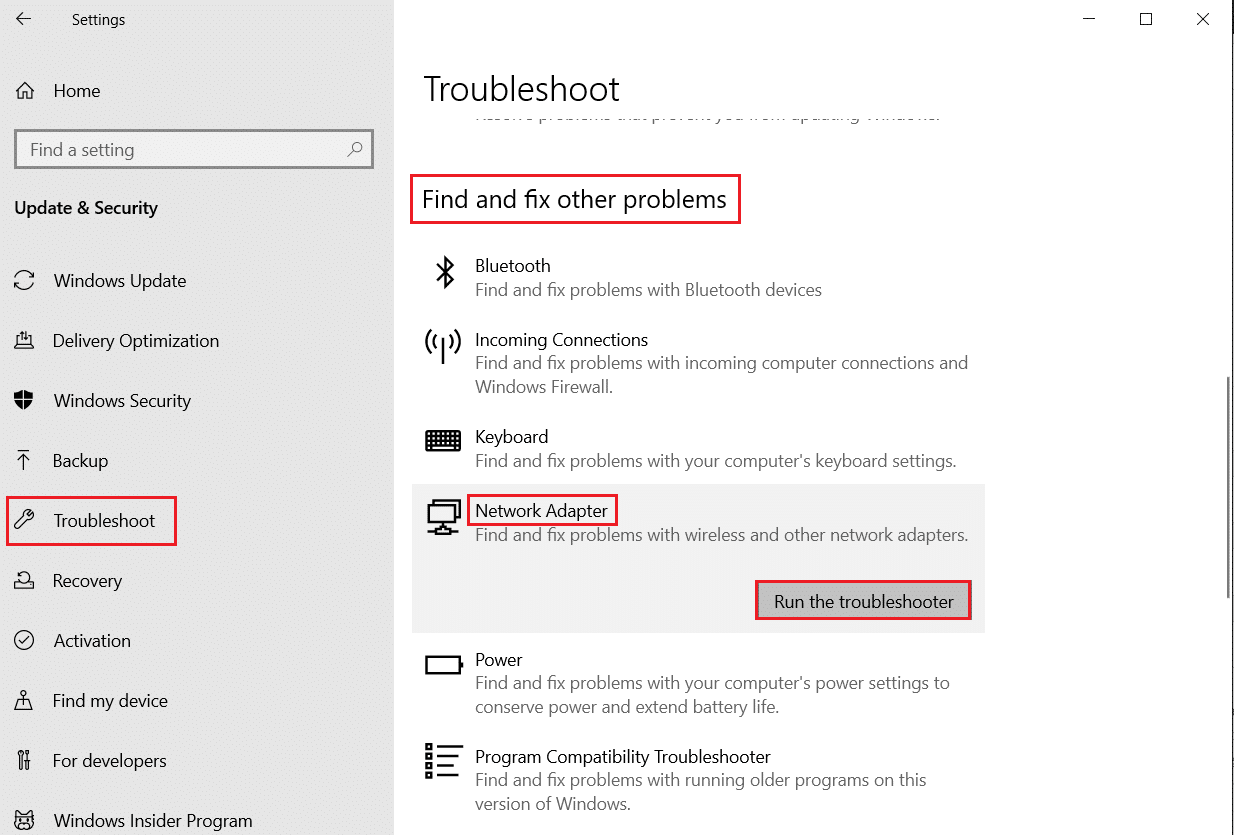
3. انتظر مستكشف الأخطاء ومصلحها لاكتشاف المشكلات وقم بتطبيق الإصلاح باتباع الإرشادات التي تظهر على الشاشة.
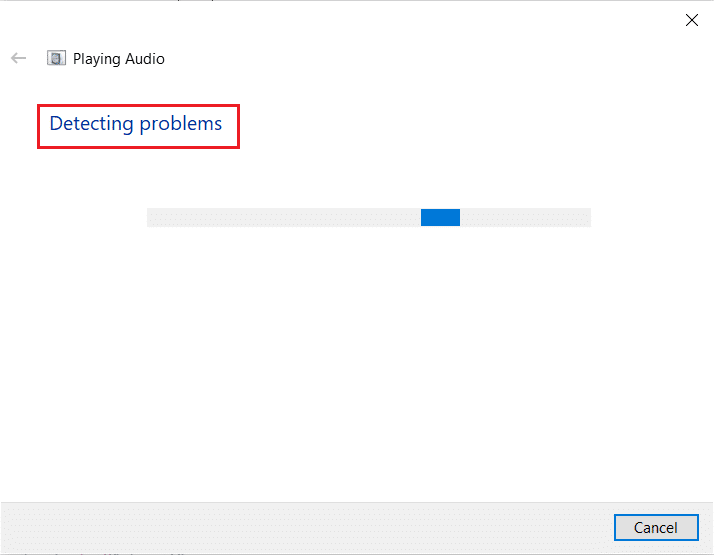
اقرأ أيضًا : إصلاح تعذر الاتصال بـ World Minecraft في نظام التشغيل Windows 10
الطريقة الثالثة: إعادة تعيين تكوين TCP / IP
أبلغ عدد قليل من المستخدمين أنه يمكنك إصلاح مشكلات الاتصال بالشبكة عن طريق إعادة تعيين تكوين TCP / IP. سيؤدي هذا إلى إصلاح وقت الاستجابة المرتفع WOW ولكن الإنترنت مشكلة جيدة. قم بتنفيذ الخطوات المذكورة أدناه لإعادة تعيين TCP / IP للاتصال السلس بالشبكة.
1. اضغط على مفتاح Windows ، واكتب موجه الأوامر ، وانقر فوق تشغيل كمسؤول .
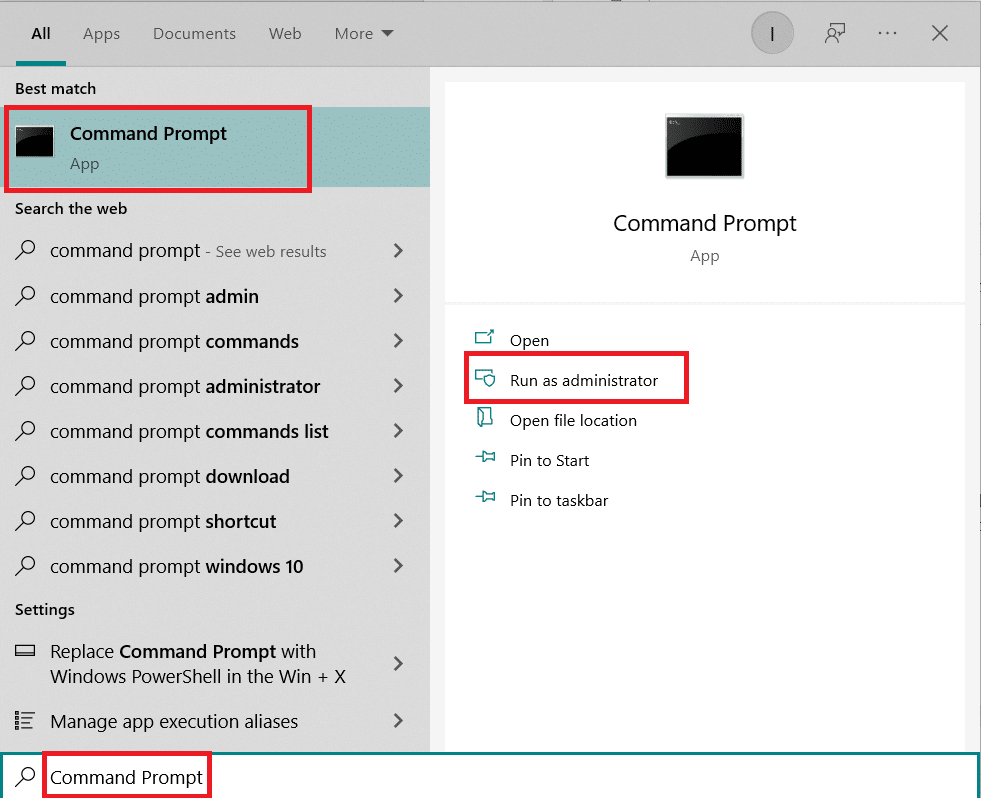
2. الآن ، اكتب الأوامر التالية واحدة تلو الأخرى واضغط على مفتاح Enter بعد كل أمر:
ipconfig / الإصدار ipconfig / الكل إيبكونفيغ / فلوشدس ipconfig / تجديد
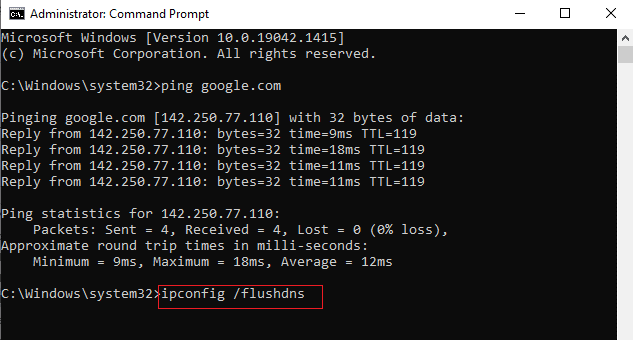
3. أخيرًا ، انتظر حتى يتم تنفيذ الأوامر وأعد تشغيل الكمبيوتر . ستكون قد أكملت عملية إعادة تعيين TCP / IP.
الطريقة الرابعة: تعطيل VPN والخادم الوكيل
إذا كنت تستخدم VPN وخادم وكيل أثناء لعب World of Warcraft ، فأنت بحاجة إلى تعطيلهما لإجراء إصلاح زمن انتقال WOW. اقرأ مقالنا لتعطيل VPN وخادم الوكيل.
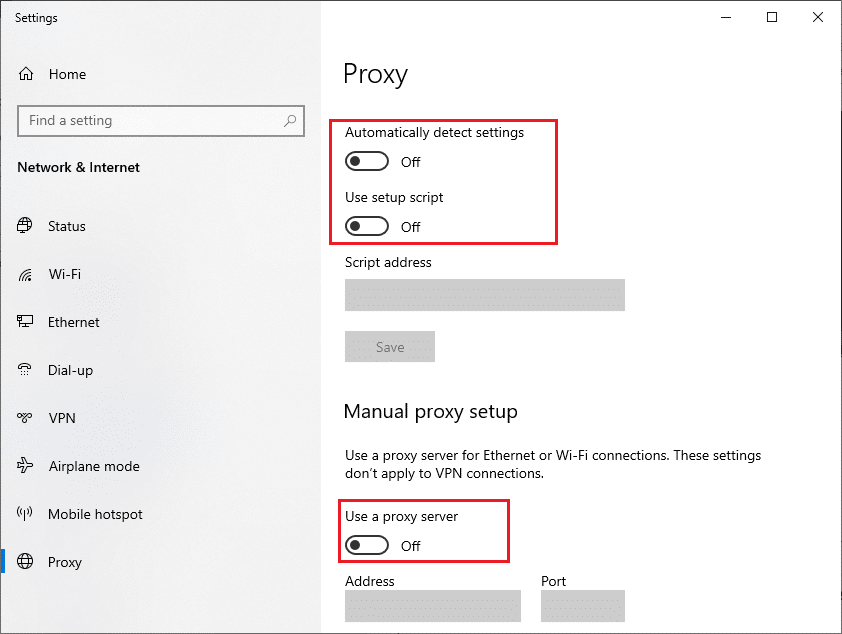
اقرأ أيضًا : إصلاح Skyrim لن يتم تشغيله في نظام التشغيل Windows 10
الطريقة الخامسة: حذف WOW Cache Folder
يواجه العديد من المستخدمين زمن انتقال عالٍ ولكن الإنترنت على ما يرام ويمكن حل هذه المشكلة عند إزالة مجلد ذاكرة التخزين المؤقت تمامًا من جهاز الكمبيوتر الخاص بك. سيتم حذف جميع الملفات المؤقتة للعبة ، وبدء التشغيل التالي التالي سيبدأ اللعبة دون أي أخطاء. إذا لم تنجح إعادة تسمية المجلدات معك ، فقد تساعدك الإرشادات التالية.

1. انتقل إلى C: \ Program Files (x86) \ World of Warcraft > Cache المجلد كما في السابق.
2. انقر بزر الماوس الأيمن فوق مجلد ذاكرة التخزين المؤقت وحدد خيار الحذف ، كما هو موضح.
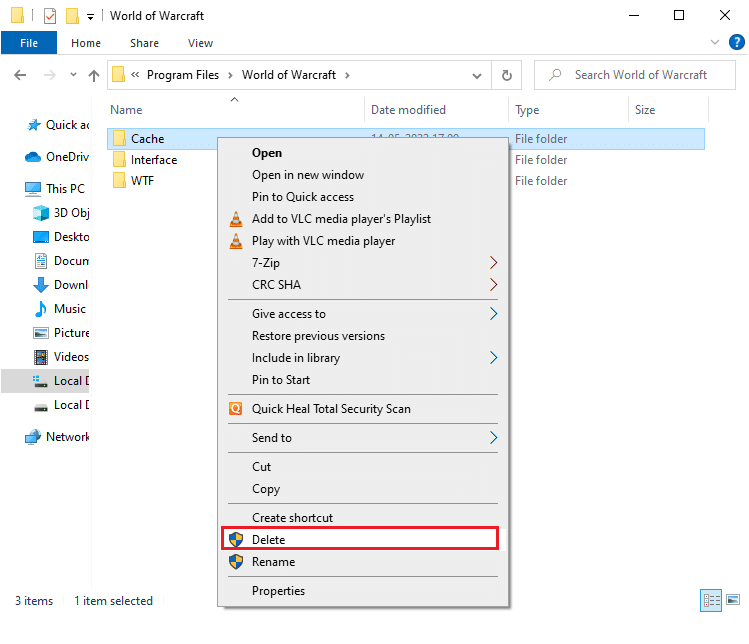
الطريقة 6: تحديث برنامج تشغيل الشبكة
قد تؤدي أيضًا برامج تشغيل الشبكة القديمة إلى زمن انتقال عالٍ WOW ولكن الإنترنت مشكلة جيدة. لذلك ، يجب عليك تحديث برامج تشغيل الشبكة الخاصة بك لإصلاح مشكلات زمن الوصول أثناء لعب World of Warcraft. اقرأ دليلنا لتحديث برامج تشغيل الشبكة في نظام التشغيل Windows 10.
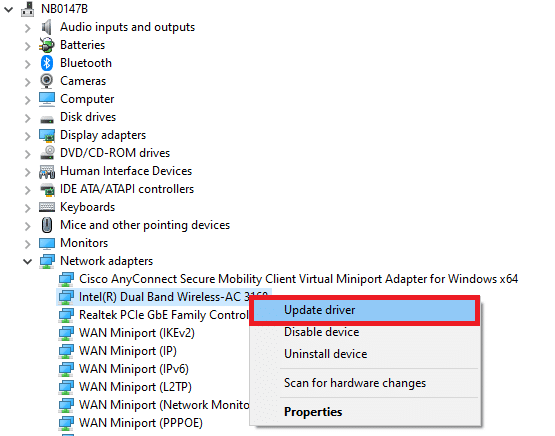
اقرأ أيضًا : Fix Blizzard تثبيت آخر قيد التقدم في Windows 10
الطريقة السابعة: تشغيل أداة إصلاح Blizzard
إذا كنت لا تزال غير قادر على العثور على إصلاح زمن الوصول WOW ، فقد تكون هناك بعض الفرص لوجود بعض ملفات الألعاب التالفة في جهاز الكمبيوتر الخاص بك. قد تملأ الملفات التالفة جهاز الكمبيوتر الخاص بك بسبب الحماية الزائدة لمجموعة برامج مكافحة الفيروسات أو بسبب فشل التحديث. لحسن الحظ ، يمكنك حل جميع ملفات الألعاب الفاسدة تلقائيًا بمساعدة الأداة المدمجة في Blizzard.
1. انتقل إلى دليل ملف الإعداد Wow.exe وحدد الخيار " تشغيل كمسؤول " كما هو موضح.
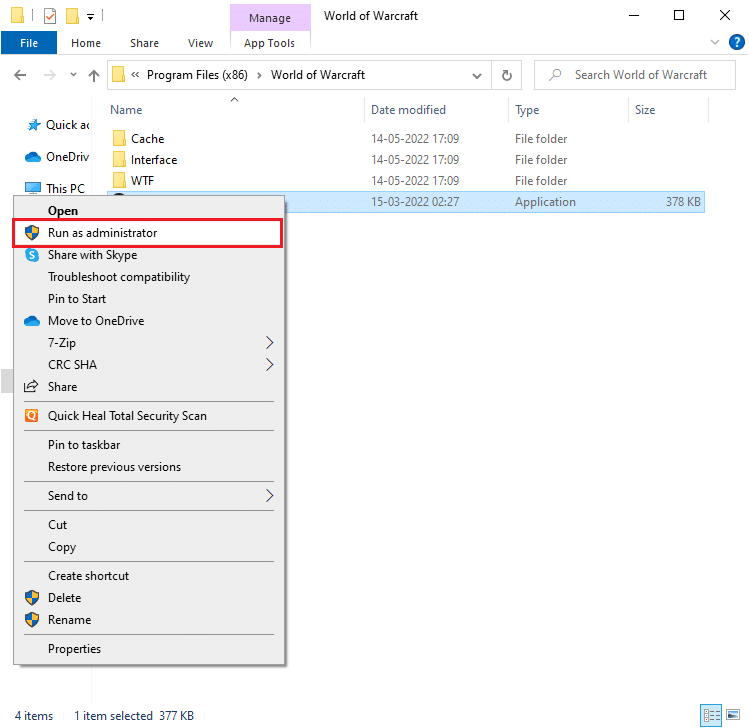
2. إذا تمت مطالبتك من خلال نافذة التحكم في حساب المستخدم ، فانقر فوق نعم للمتابعة .
3. الآن ، قم بالتبديل إلى علامة التبويب " الألعاب " في الزاوية العلوية من النافذة ثم حدد World of Warcraft من القائمة.
4. ثم انقر فوق " خيارات " متبوعًا بـ "مسح وإصلاح " من القائمة المنسدلة.
5. في الموجه التالي ، انقر فوق بدء المسح وانتظر حتى تكتمل العملية.
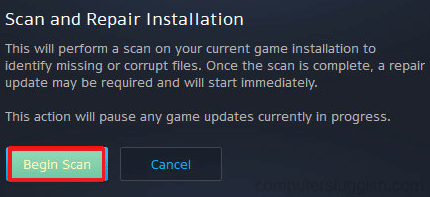
6. أخيرًا ، أعد تشغيل اللعبة وتحقق مما إذا كان بإمكانك إصلاح مشكلة وقت الاستجابة المرتفع في World of Warcraft.
اقرأ أيضًا: كيفية إلغاء تثبيت ألعاب Steam
الطريقة الثامنة: إعادة تثبيت World of Warcraft
ستؤدي الملفات التي تم تكوينها بشكل خاطئ في World of Warcraft إلى مشكلة زمن انتقال WOW العالية. لذلك ، في هذه الحالة ، ليس لديك خيار آخر سوى إعادة تثبيت اللعبة كما هو موضح أدناه:
1. اضغط على مفتاح Windows واكتب التطبيقات والميزات . ثم انقر فوق فتح .
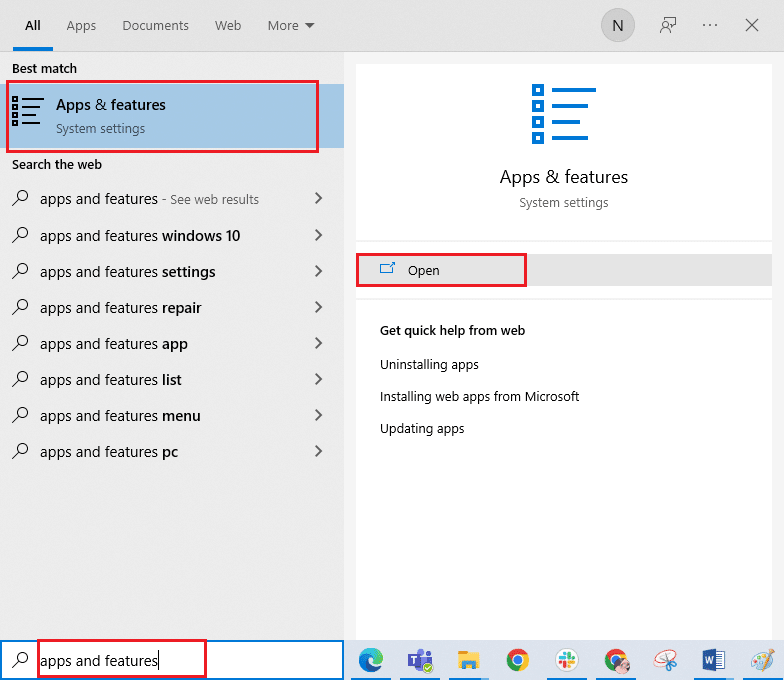
2. ابحث في World of Warcraft في القائمة وانقر عليها. ثم حدد خيار إلغاء التثبيت .
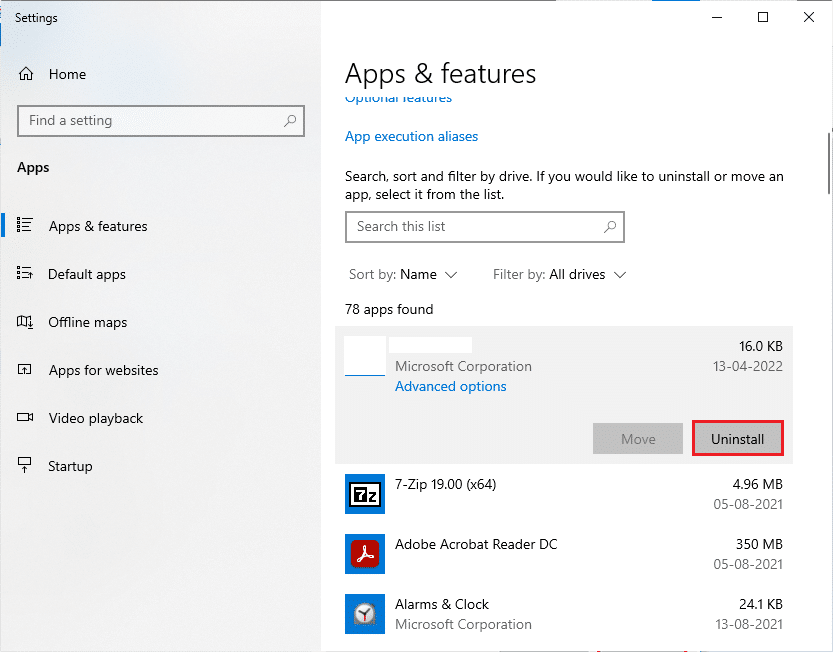
3. إذا طُلب منك ، مرة أخرى ، انقر فوق إلغاء التثبيت .
4. بمجرد إلغاء تثبيت اللعبة تمامًا من جهاز الكمبيوتر الخاص بك ، اضغط مع الاستمرار على مفتاحي Windows + E معًا لفتح File Explorer .
5. الآن ، انتقل إلى المسارات التالية واحدًا تلو الآخر واحذف جميع المجلدات المتعلقة بـ WOW .
- C: \ Windows \ Temp
- C: \ Program Files \ gametitle
- C: \ Program Files (x86) \ gametitle
- C: \ Program Files \ Common Files \ Blizzard Entertainment
- C: \ Users \ Public \ Games \ gametitle
- C: \ Users \ Public \ Public Documents \ Blizzard Entertainment \ gametitle
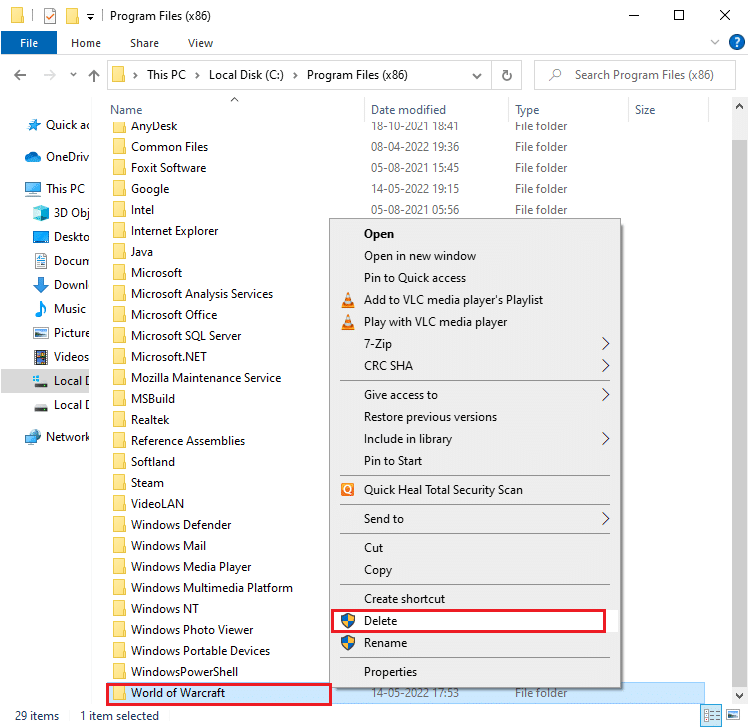
6. انقر نقرًا مزدوجًا فوق سلة المحذوفات من سطح المكتب واحذف جميع الملفات / المجلدات نهائيًا من هنا.
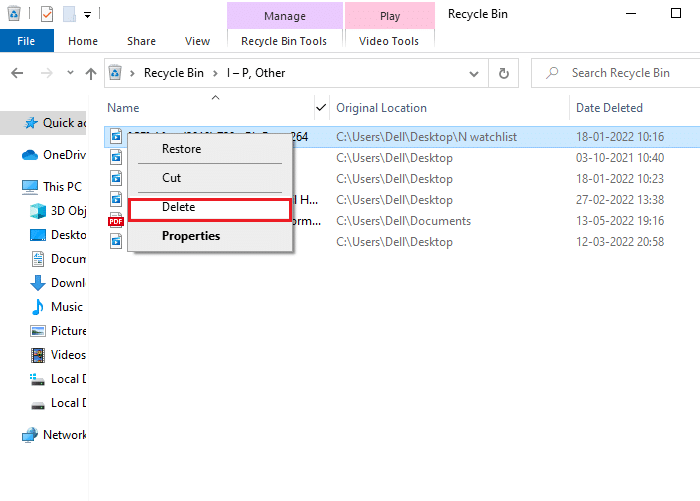
7. ثم قم بزيارة موقع Blizzard الرسمي لتنزيل World of Warcraft لأجهزة الكمبيوتر التي تعمل بنظام Windows.
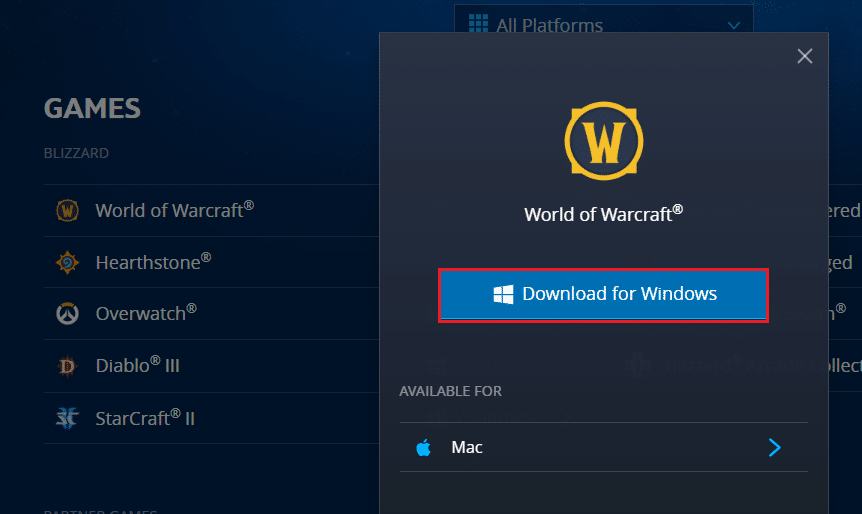
8. انتقل إلى تنزيلاتي في File Explorer وانقر نقرًا مزدوجًا على ملف الإعداد لتشغيل التطبيق.
9. اتبع الإرشادات التي تظهر على الشاشة لتثبيت اللعبة على جهاز كمبيوتر يعمل بنظام Windows 10 واستمر في اللعب!
مُستَحسَن:
- أفضل 13 برنامج مجاني لتغيير الصوت لنظام التشغيل Windows 10
- إصلاح Hearthstone Lagging في Windows 10
- Fix Sea of Thieves Services غير متوفرة مؤقتًا Lavenderbeard
- كيفية إصلاح خطأ واو # 134 حالة قاتلة
نأمل أن يكون هذا الدليل مفيدًا ويمكنك إصلاح WOW بزمن انتقال عالٍ ولكن الإنترنت مشكلة جيدة في Windows 10. أخبرنا بما تريد معرفته بعد ذلك. أيضًا ، إذا كان لديك أي استفسارات / اقتراحات بخصوص هذه المقالة ، فلا تتردد في تركها في قسم التعليقات.
