إصلاح خطأ إذن ملف Word في نظام التشغيل Windows 10
نشرت: 2022-04-08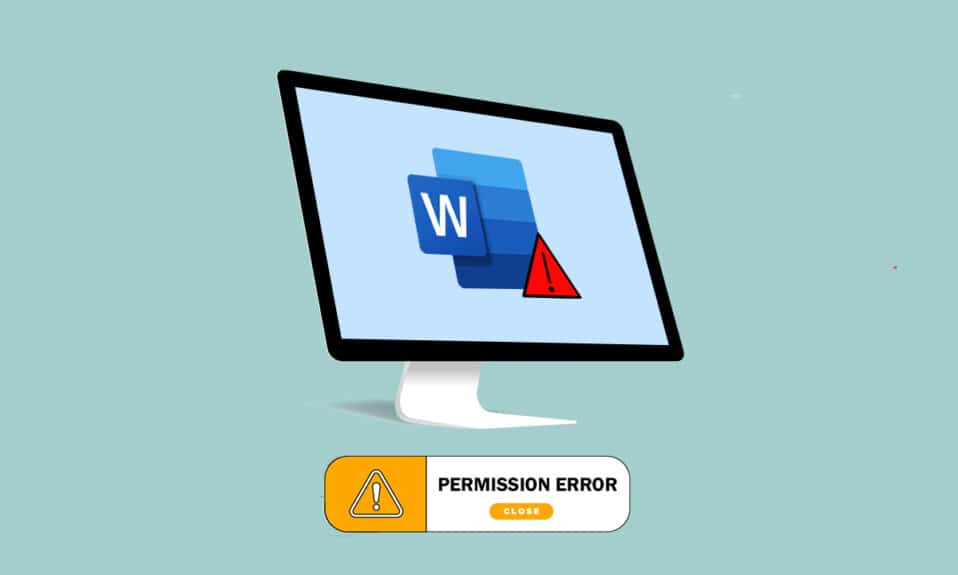
أصبح Word أحد أهم التطبيقات في هذا العصر. هل تتلقى رسالة تفيد بأن Word لا يمكنه إكمال الحفظ بسبب خطأ في إذن الملف؟ قد لا تكون الشخص الوحيد الذي يواجه هذه المشكلة. إذا كنت قد بحثت عن مصطلحات مثل خطأ إذن ملف Word أو تعذر على Windows 10 حفظ الملف بسبب خطأ في الإذن ، فلديك النتيجة الصحيحة. استمر في القراءة لمعرفة المزيد عن طرق إصلاح الخطأ.
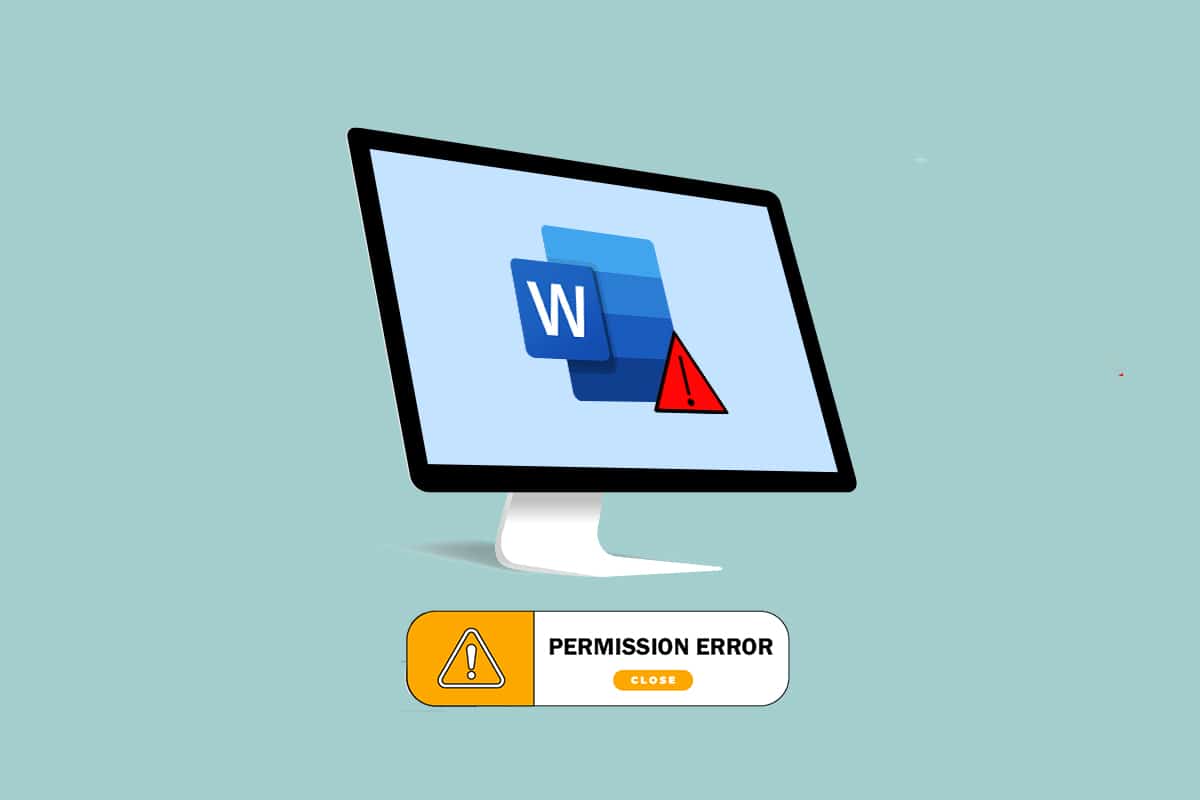
محتويات
- كيفية إصلاح خطأ إذن ملف Word في نظام التشغيل Windows 10
- الطريقة الأولى: طرق استكشاف الأخطاء وإصلاحها الأساسية
- الطريقة 2: طرق استكشاف الأخطاء وإصلاحها الأساسية في MS Word
- الطريقة الثالثة: تعطيل الوظائف الإضافية لبرنامج MS Word
- الطريقة الرابعة: تعطيل التصحيح التلقائي لبرنامج MS Word
- الطريقة الخامسة: السماح للحساب بتحرير الملف
- الطريقة السادسة: إعادة تشغيل خدمة البحث في Windows
- الطريقة السابعة: إعادة تعيين بيانات Word من محرر التسجيل
- الطريقة 8: إصلاح Microsoft Office Suite
- الطريقة 9: إعادة تعيين قالب Word الافتراضي
- الطريقة العاشرة: استخدم أداة الإصلاح التابعة لجهة خارجية
كيفية إصلاح خطأ إذن ملف Word في نظام التشغيل Windows 10
يسرد هذا القسم الأسباب المحتملة لعدم تمكن Word من إكمال الحفظ بسبب خطأ في إذن الملف.
- ملف للقراءة فقط: يتم فتح ملف Word الذي تحاول تحريره في نموذج للقراءة فقط وليس في نموذج قابل للتحرير.
- الملف عبر شبكة: لا يتم حفظ ملف Word الذي تشاهده محليًا على جهاز الكمبيوتر ولكنه يُستخدم عبر شبكة مثل محرّر مستندات Google.
- ملكية أخرى للملف: يجب أن يكون للملف الذي تستخدمه مالكون آخرون وقد لا يكون لديك حقوق تحرير الملف.
- برامج مكافحة الفيروسات: قد تكون برامج مكافحة الفيروسات ، وخاصة برامج الجهات الخارجية ، قد عطلت عمل البرامج العادية مثل Word على جهاز الكمبيوتر الخاص بك.
- اسم ملف موجود بالفعل: يجب أن يحمل الملف الذي تحاول حفظه في موقع معين اسم ملف موجود مسبقًا.
- الحفظ بتنسيق غير مدعوم: يجب ألا يكون ملف Word الذي تحاول حفظه بتنسيق متوافق مع إصدار MS Word على جهاز الكمبيوتر الخاص بك. ربما تسبب حفظ الملف بتنسيق غير مدعوم في حدوث المشكلة.
- سجل Word التالف: يجب أن تكون بيانات Word في محرر التسجيل تالفة ، مما يجعل من الصعب استخدام ملف Word.
- معالجة الخلفية: ربما تكون عمليات الخلفية مثل Windows Search Service قد عطلت وأبطأت عملية حفظ ملف Word.
- Word قديم: قد يكون إصدار MS Word الموجود على جهاز الكمبيوتر الخاص بك قديمًا جدًا ويجب ألا يدعم حفظ الملف.
- ميزة التصحيح التلقائي: تتيح لك ميزات التصحيح التلقائي مثل الكتابة بالأحرف الكبيرة وغيرها الكثير في MS Word حفظ اسم الملف بأحرف كبيرة. قد تكون هذه الميزة قد عطلت عملية الحفظ على جهاز الكمبيوتر الخاص بك.
الطريقة الأولى: طرق استكشاف الأخطاء وإصلاحها الأساسية
قبل محاولة حل أي إعداد في ملف Word الخاص بك ، يمكنك تجربة طرق استكشاف الأخطاء وإصلاحها الأساسية المدرجة هنا على جهاز الكمبيوتر الخاص بك.
1. تأكد من الاتصال الصحيح بالإنترنت: عندما تحاول تحرير ملف Word عبر شبكة ، يجب عليك التأكد من أن لديك اتصال إنترنت مناسب وعالي السرعة. يمكنك التحقق من سرعة الشبكة باستخدام موقع Speedtest الإلكتروني.
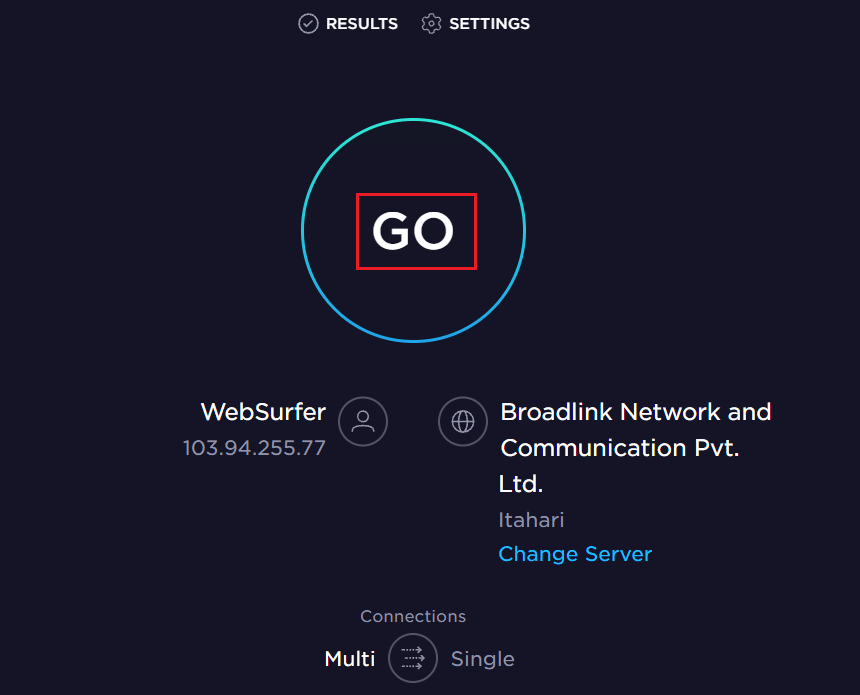
2. لا تقم بالتحرير في أجهزة التخزين القابلة للإزالة: تجنب التحرير في أجهزة التخزين القابلة للإزالة ، وحاول حفظ الملف محليًا على جهاز الكمبيوتر الخاص بك. قد يؤدي حدوث بعض الإزعاج لأجهزة التخزين إلى تعكير صفو عملية الحفظ.
3. تعطيل برنامج مكافحة الفيروسات: قم بإيقاف تشغيل برنامج مكافحة الفيروسات على جهاز الكمبيوتر الخاص بك للسماح بحفظ الملفات.
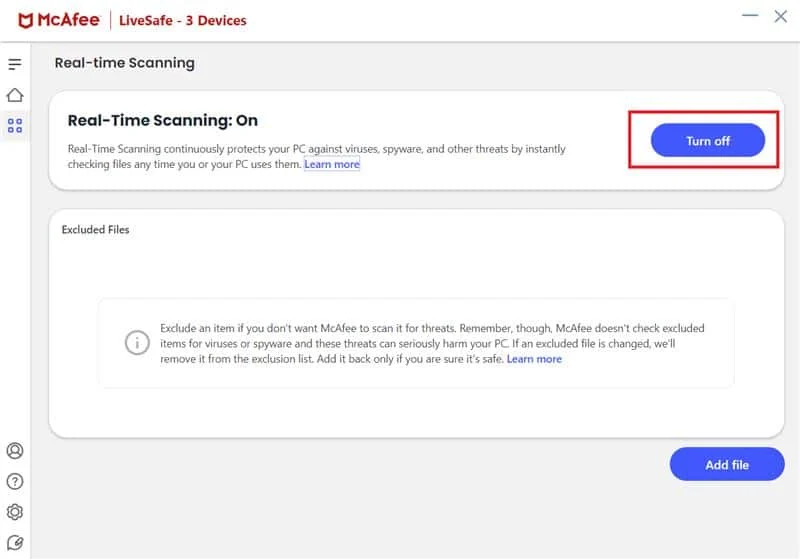
4. تحديث Windows: لا يمكن أن يساعدك استخدام Windows القديم في حفظ الملف بتنسيق مناسب. حاول تحديث Windows على جهاز الكمبيوتر الخاص بك ثم احفظ الملف.
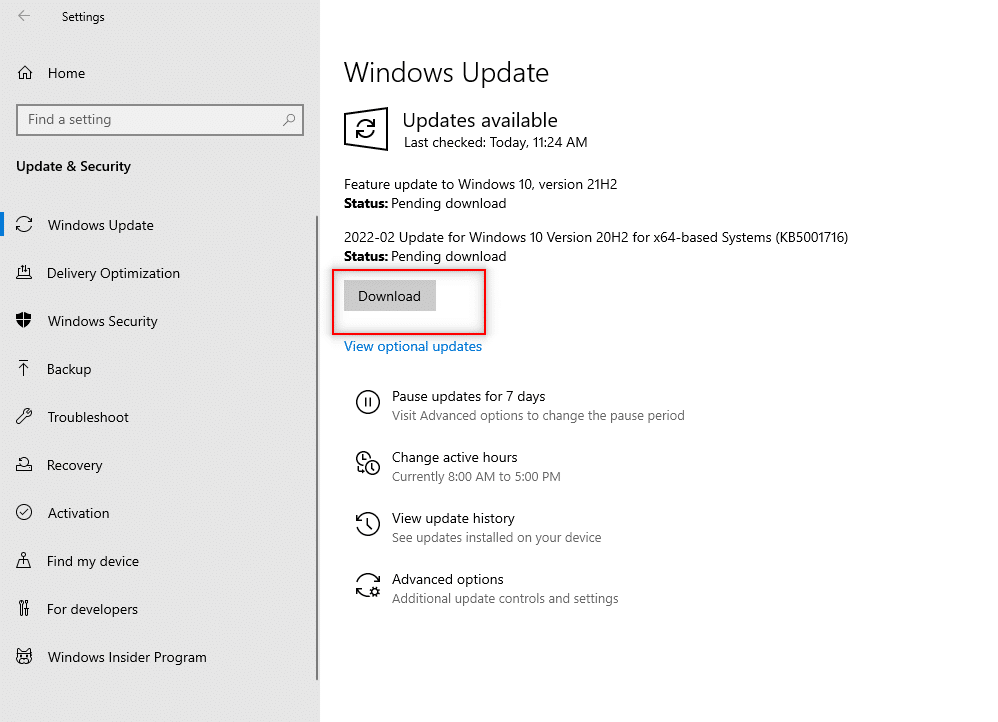
5. حاول تسجيل الدخول إلى حساب المستخدم المسؤول: إذا قمت بتسجيل الدخول إلى حساب مستخدم قياسي ، فقد لا تتمكن من إجراء تغييرات على ملف Word الخاص بك. قم بتسجيل الخروج من حساب المستخدم هذا ، وقم بتسجيل الدخول إلى حساب المسؤول.
6. افتح حساب مستخدم آخر: استخدم حساب مستخدم آخر على جهاز الكمبيوتر الخاص بك مثل مستخدم ضيف ، ثم عد إلى حساب المستخدم الخاص بك بعد مرور بعض الوقت. حاول حفظ الملف بعد مرور بعض الوقت في حساب المستخدم الخاص بك.
7. إيقاف مزامنة محرك الأقراص G: إذا قمت بمزامنة Google Drive على جهاز الكمبيوتر الخاص بك ، فقد تحتاج إلى إيقاف تشغيله على موقع Google Drive على الويب.
الطريقة 2: طرق استكشاف الأخطاء وإصلاحها الأساسية في MS Word
حاول حل مشكلة Word لا يمكن إكمال الحفظ بسبب خطأ في إذن الملف باستخدام طرق استكشاف الأخطاء وإصلاحها الأساسية في تطبيق MS Word.
1. إعادة تشغيل MS Word: أعد تشغيل تطبيق Word الخاص بك عن طريق إغلاق التطبيق ثم إعادة تشغيله على جهاز الكمبيوتر الخاص بك.
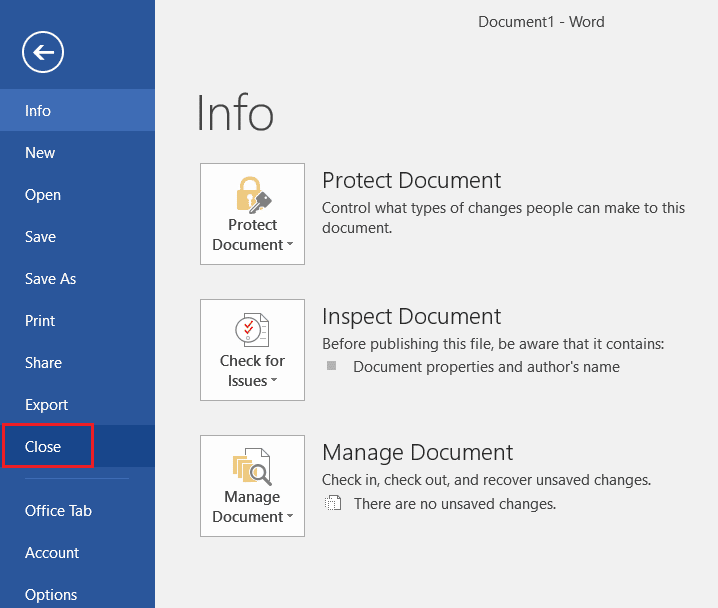
2. إعادة التسمية كملف مختلف: إذا كانت الملفات لها أسماء متشابهة ، فقد تحتاج إلى حفظها باسم مختلف على جهاز الكمبيوتر الخاص بك.
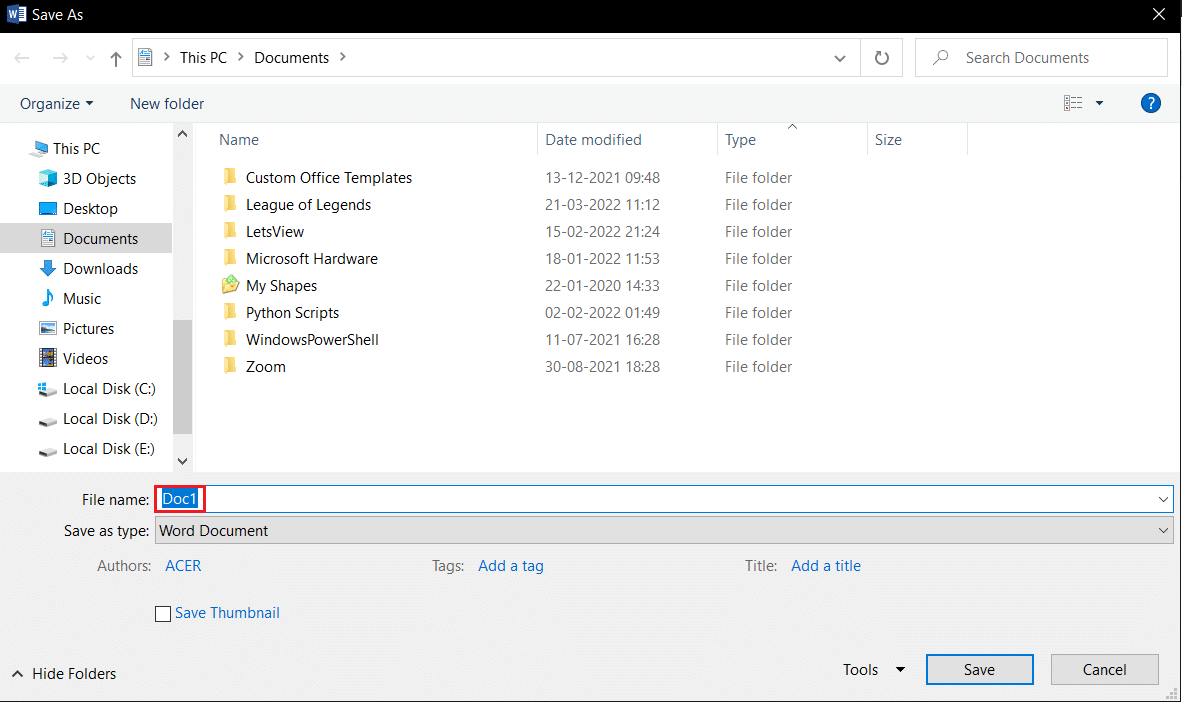
3. استخدم "حفظ باسم" بدلاً من "حفظ": احفظ ملف Word باستخدام الخيار " حفظ باسم" بدلاً من الخيار " حفظ " في علامة التبويب "ملف" في ملف Word الخاص بك.
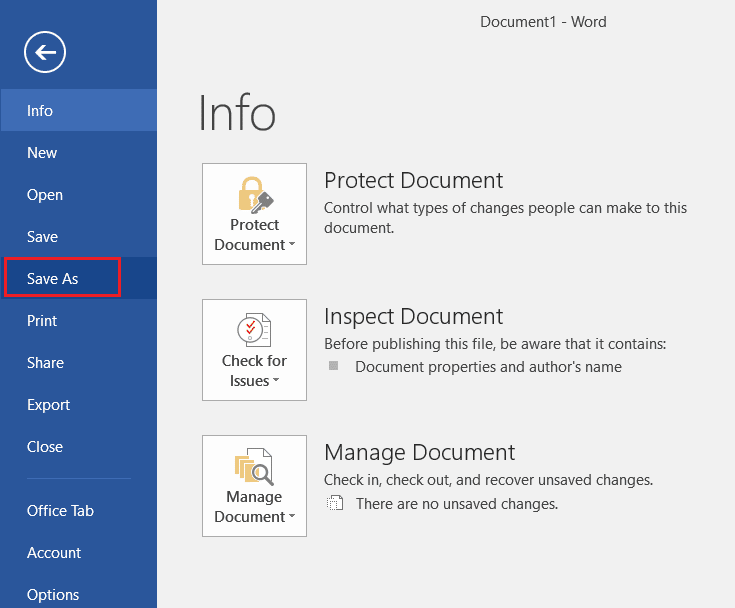
4. حاول الحفظ بعد بعض الوقت: انتظر بضع دقائق ثم حاول حفظ الملف على جهاز الكمبيوتر الخاص بك باستخدام مفاتيح Ctrl + S في نفس الوقت.
5. جرب خيار الحفظ عدة مرات: في بعض الأحيان ، قد يكون هناك خلل بسيط في الملف. حاول حفظ الملف باستمرار على جهاز الكمبيوتر الخاص بك باستخدام طرق مختلفة مثل زر حفظ ، ومفاتيح Ctrl + S ، وما إلى ذلك.
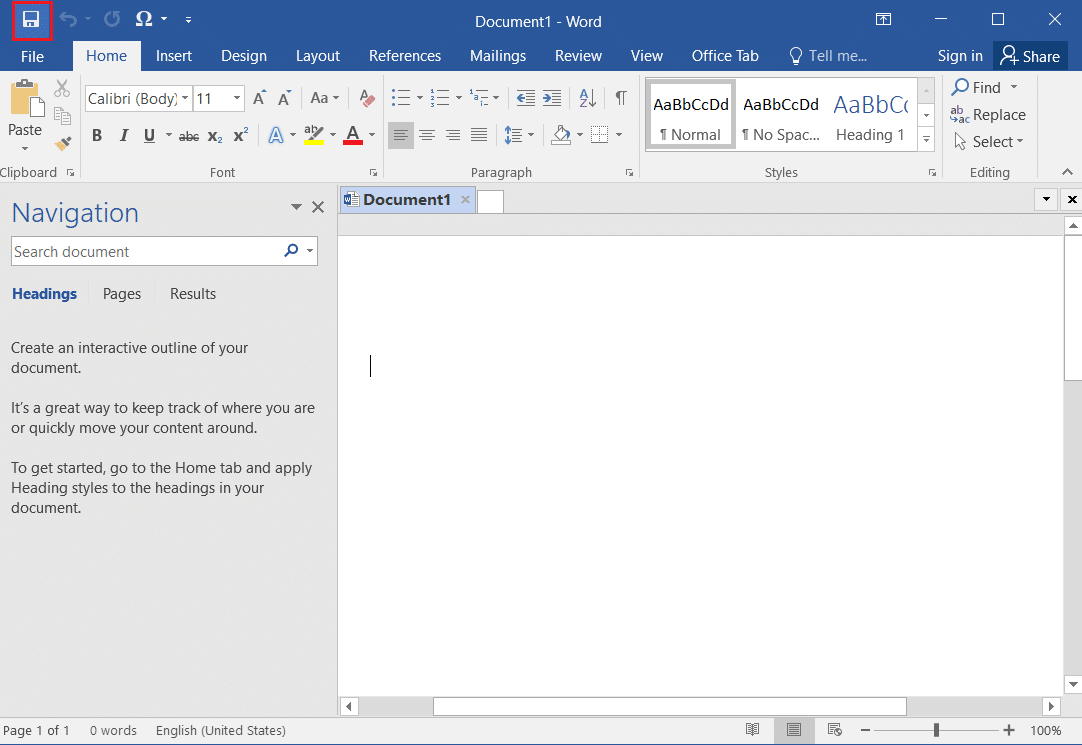
6. حاول الحفظ على محرك أقراص آخر: قد تتطلب بعض محركات الأقراص على جهاز الكمبيوتر الخاص بك إذنًا خاصًا لحفظ الملف. احفظ الملف في قسم آخر أو Drive محليًا على جهاز الكمبيوتر الخاص بك.
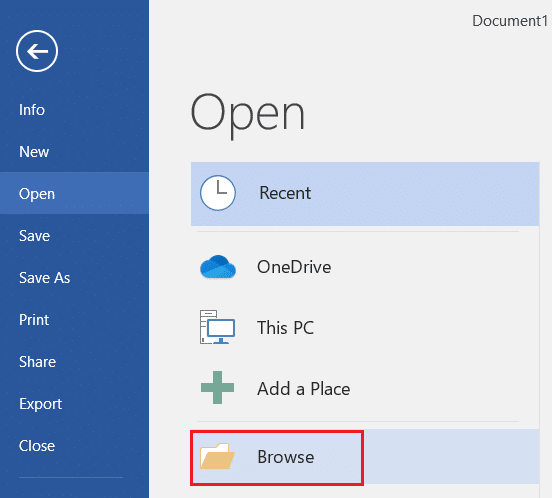
7. نسخ المحتوى وحفظه في مستند جديد: إذا كان بإمكانك تحديد محتوى الملف ، فقم بنسخ المحتوى ولصقه في أي محرر آخر غير متصل بالإنترنت مثل المفكرة. أغلق ملف Word الموجود واحفظ محتوى الملف في ملف مستند Word جديد.
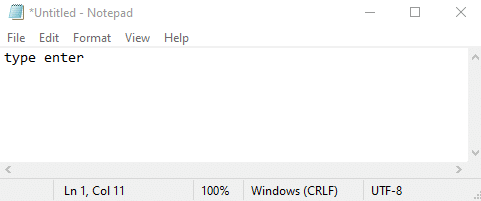
8. احفظ الملف بتنسيق مختلف: احفظ الملف بأي تنسيق آخر باستخدام القائمة المنسدلة حفظ بنوع: القائمة المنسدلة في نافذة الحفظ.
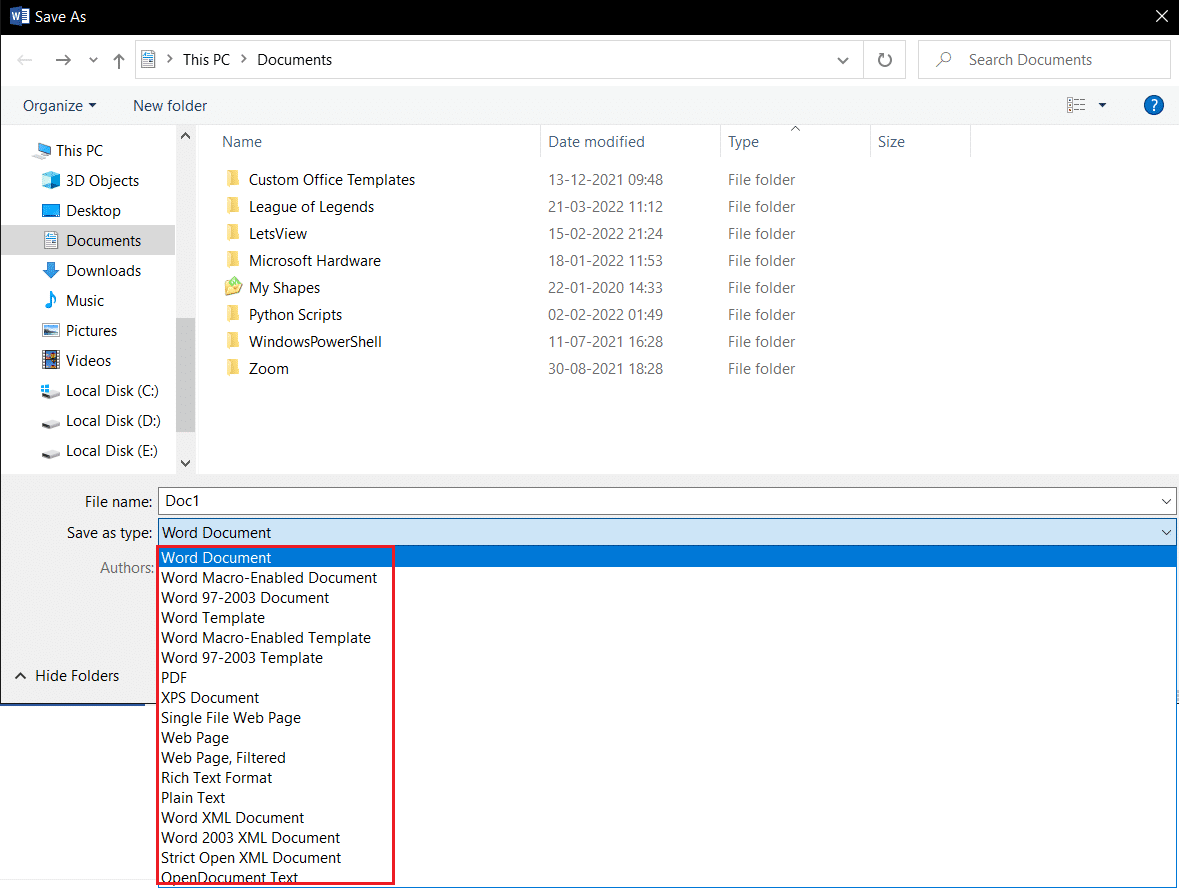
9. فتح وإصلاح Word: أثناء فتح ملف Word في تطبيق MS Word ، سيكون لديك قائمة منسدلة في الزر "فتح". حدد الخيار فتح وإصلاح في القائمة لإصلاح الملف ثم حفظ الملف.
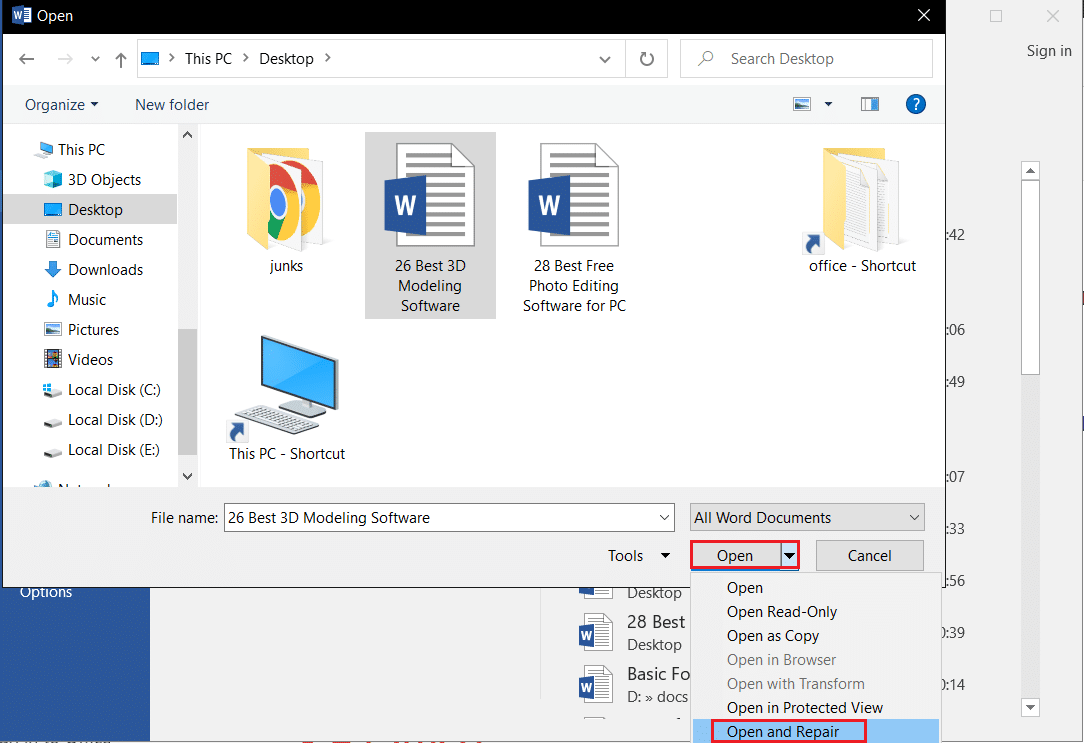
10. قم بتحديث Microsoft Word- قم بتحديث Microsoft Office باستخدام علامة التبويب " الحساب " في علامة التبويب " ملف" في تطبيق Word الخاص بك. تحقق من وجود تحديثات وقم بتنزيل التحديث يدويًا لبرنامج MS Word.
11. قم بتسجيل الدخول إلى Microsoft Office- قم بتسجيل الخروج من Microsoft Office الخاص بك وقم بتسجيل الدخول إلى التطبيق الخاص بك باستخدام بيانات اعتماد تسجيل الدخول.
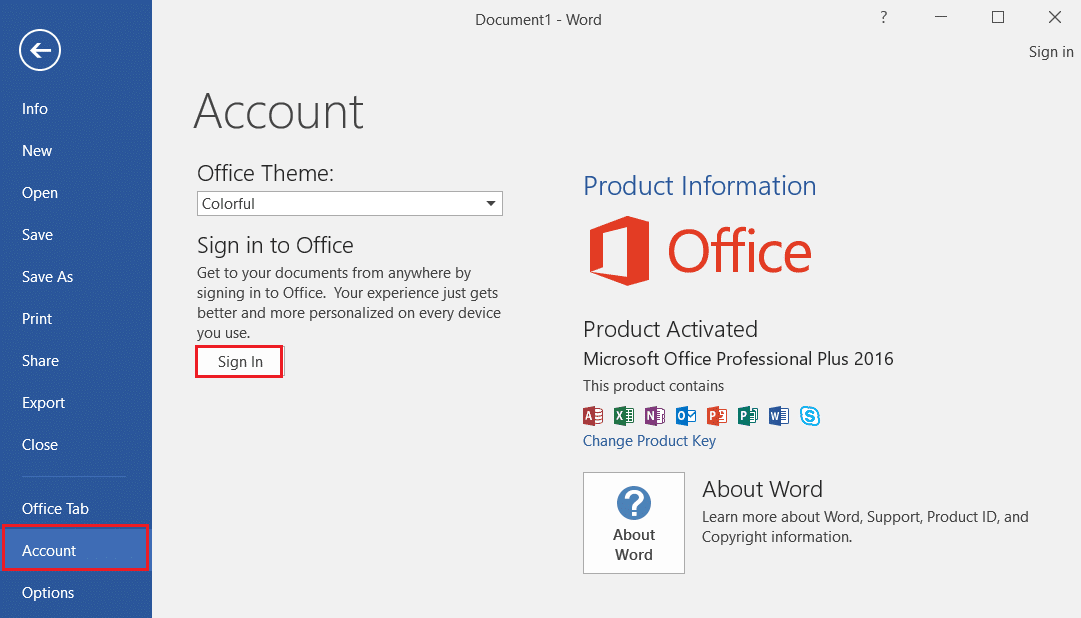
اقرأ أيضًا: كيفية تعطيل Microsoft Word Spell Checker
الطريقة الثالثة: تعطيل الوظائف الإضافية لبرنامج MS Word
يمكن للوظائف الإضافية في MS Word أن تمنعك أو تؤخر حفظ ملف على جهاز الكمبيوتر الخاص بك ، ويمكنك تعطيل الوظائف الإضافية باستخدام هذه الطريقة.
1. افتح مربع الحوار Run بالضغط على مفاتيح Windows + R في نفس الوقت.
2. اكتب Winword / safe وانقر فوق الزر " موافق " لفتح تطبيق ملف Word في الوضع الآمن.
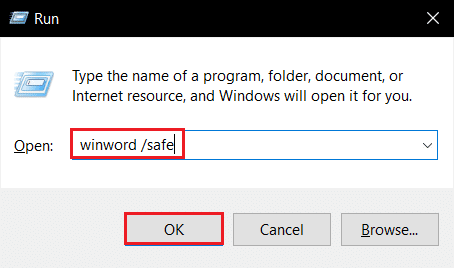
3. انقر فوق علامة التبويب "ملف" في الزاوية العلوية اليسرى من التطبيق.

4. حدد علامة التبويب " خيارات " في الجزء الأيسر من النافذة.
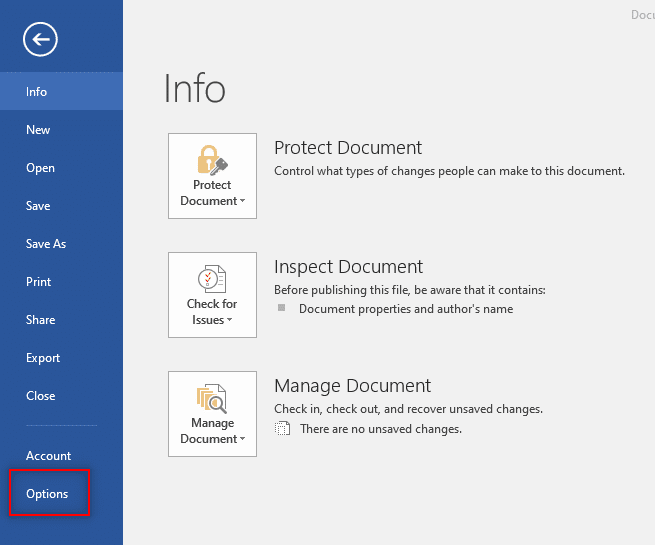
5. حدد علامة التبويب الوظائف الإضافية في نافذة خيارات Word.
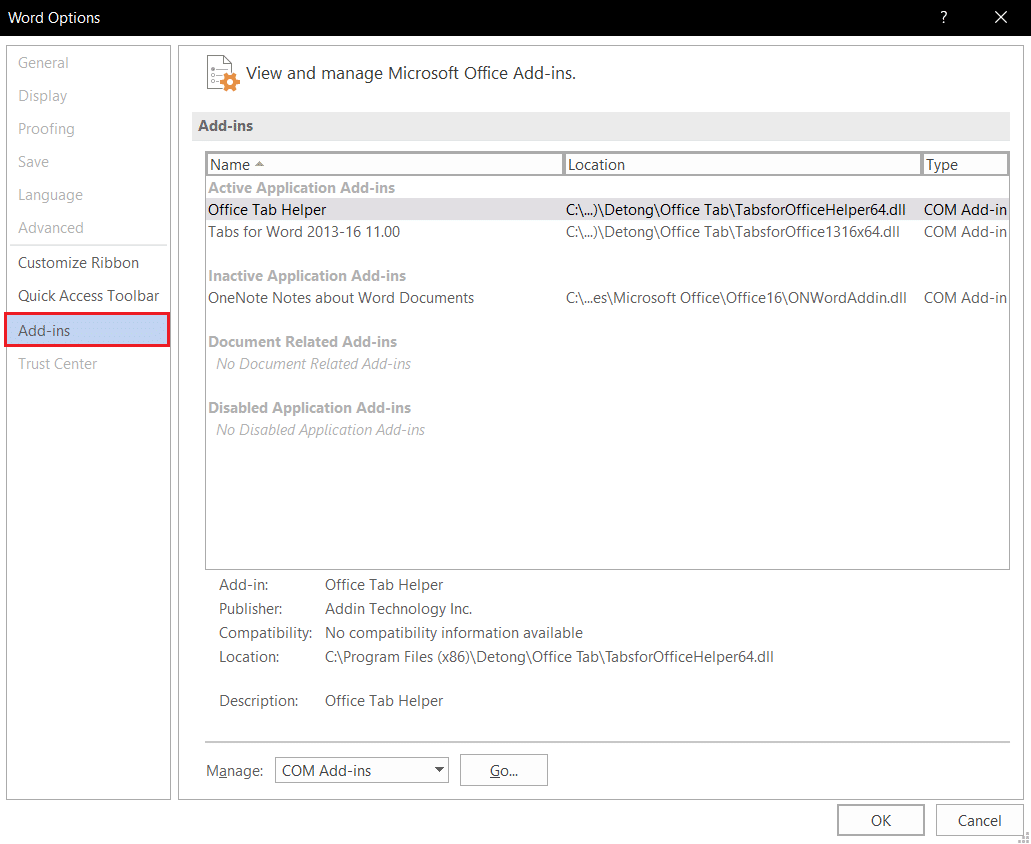
6. حدد وظائف COM الإضافية في القائمة المنسدلة بجوار الإعداد إدارة: وانقر فوق الزر انتقال … .
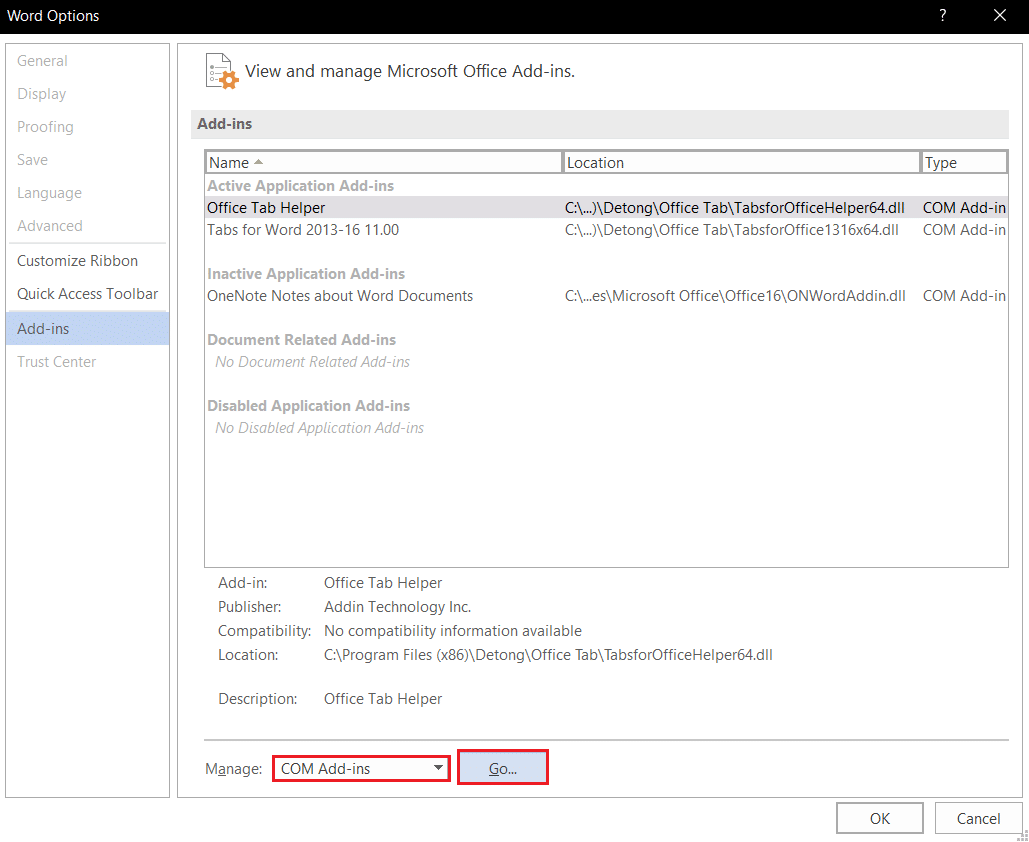
7. حدد الوظائف الإضافية بشكل فردي وانقر فوق الزر إزالة . بعد إزالة الوظائف الإضافية ، انقر فوق الزر " موافق " لإكمال العملية.
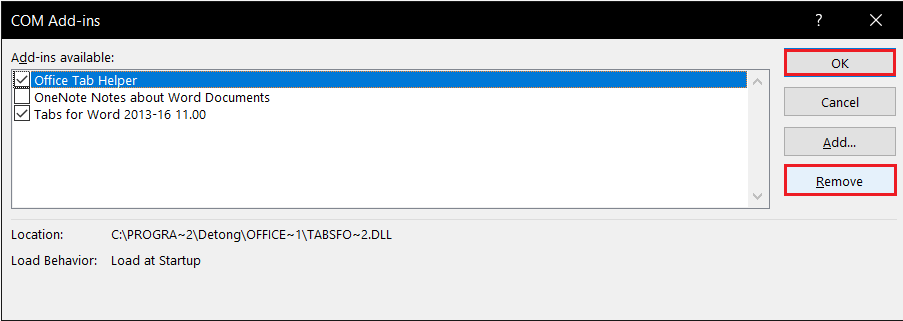
الطريقة الرابعة: تعطيل التصحيح التلقائي لبرنامج MS Word
تعد ميزة Auto-Capitalization خيارًا إضافيًا في MS Word ، يمكنك تعطيل خيار حفظ ملفك بدون خطأ.
1. قم بتشغيل تطبيق Word على جهاز الكمبيوتر الخاص بك وانقر فوق علامة التبويب "ملف" في أعلى الجانب الأيسر.


2. حدد علامة التبويب خيارات في الجزء الأيسر من النافذة.
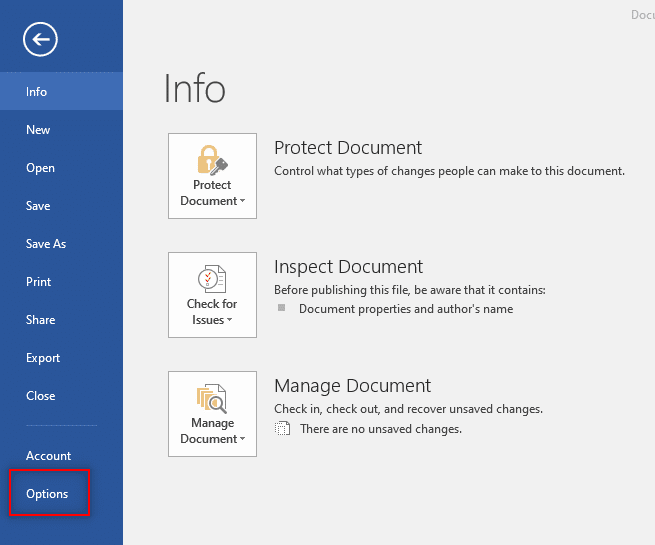
3. حدد علامة التبويب تدقيق في نافذة خيارات Word ، وانقر فوق خيارات التصحيح التلقائي ... الزر.
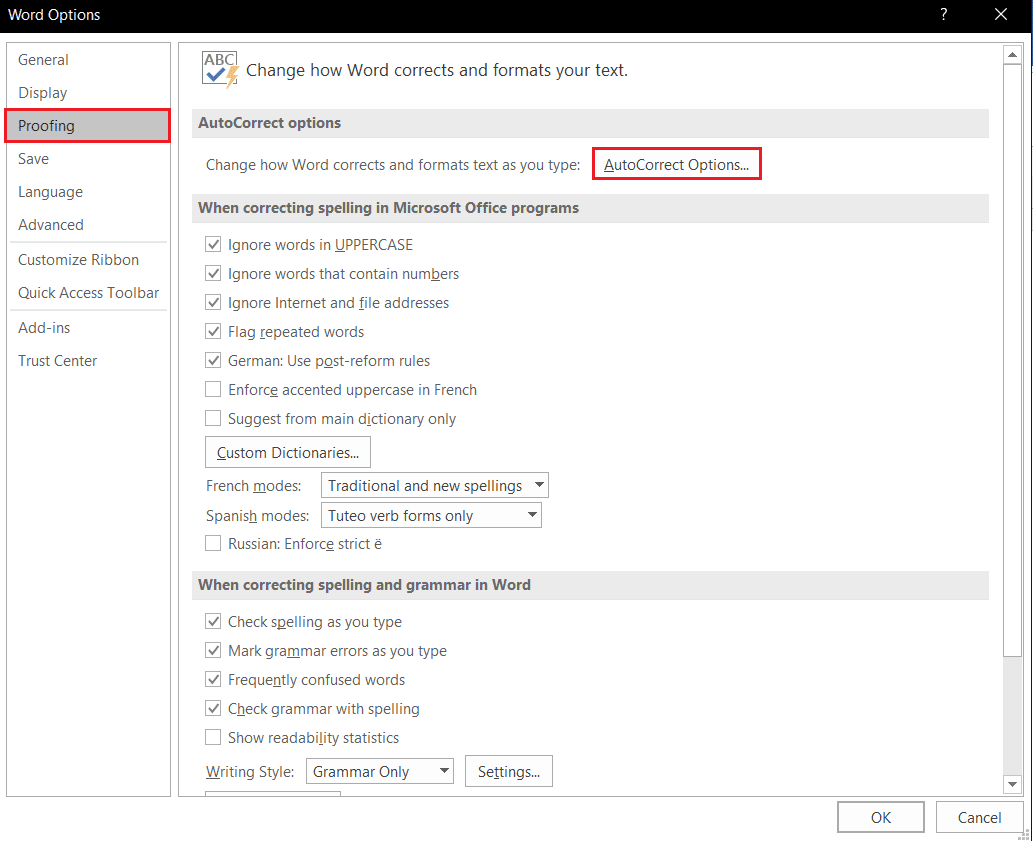
4. قم بإلغاء تحديد جميع الخيارات في نافذة التصحيح التلقائي وانقر فوق الزر " موافق " لتعطيل الكتابة التلقائية بالأحرف الكبيرة.
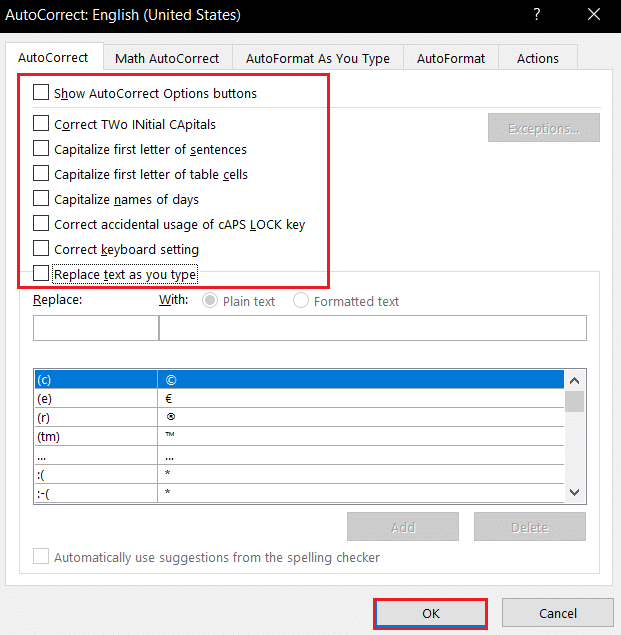
اقرأ أيضًا: ما هي بعض أفضل الخطوط المخطوطة في Microsoft Word؟
الطريقة الخامسة: السماح للحساب بتحرير الملف
باستخدام هذه الطريقة ، يمكنك تغيير الإذن وتوفيره لحساب المستخدم الخاص بك لتحرير ملف Word وحفظه.
1. انقر بزر الماوس الأيمن فوق ملف Word الذي ترغب في تعديله وانقر فوق الخيار " خصائص " في القائمة.
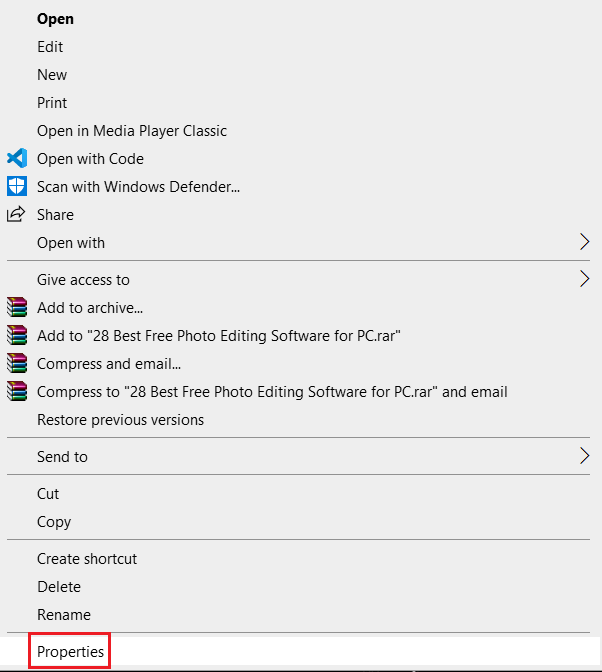
2. في علامة التبويب " عام " ، قم بإلغاء تحديد الخيار "للقراءة فقط" وانتقل إلى علامة التبويب " الأمان " في النافذة.
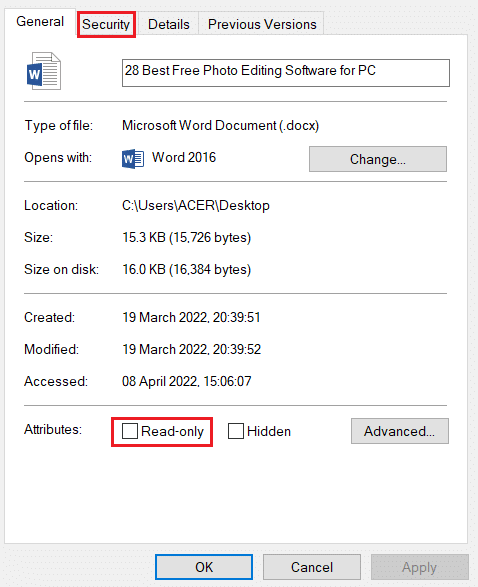
3. انقر فوق الزر " خيارات متقدمة " في النافذة المعروضة.
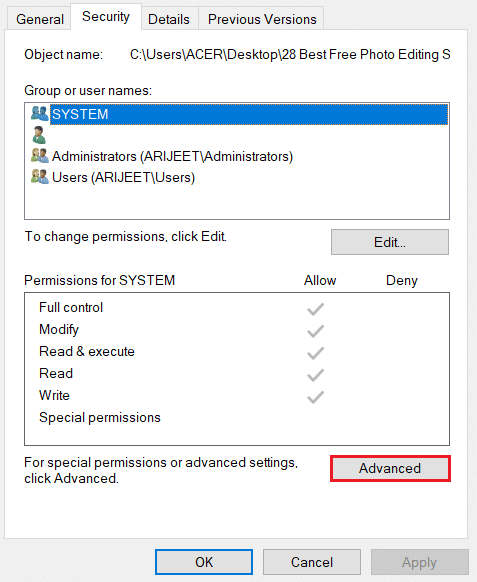
4. انقر فوق تغيير الإعداد بجوار تفاصيل حساب المستخدم الخاص بك.
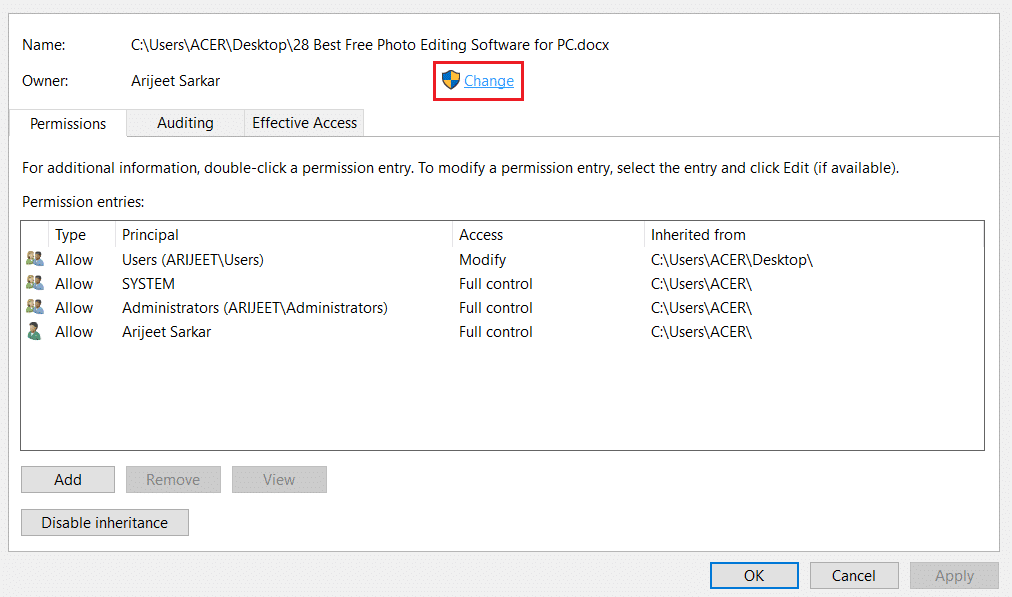
5. انقر على زر Advanced… الموجود أسفل النافذة التالية.
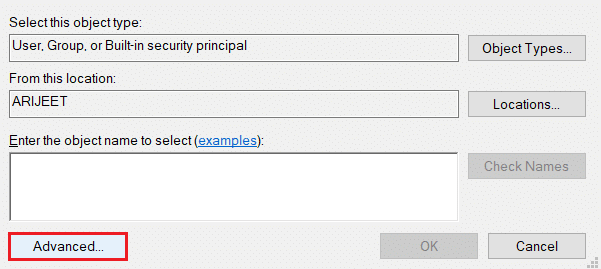
6. انقر فوق الزر " بحث الآن " في النافذة ، وحدد الحساب على جهاز الكمبيوتر الخاص بك وانقر فوق الزر " موافق ".
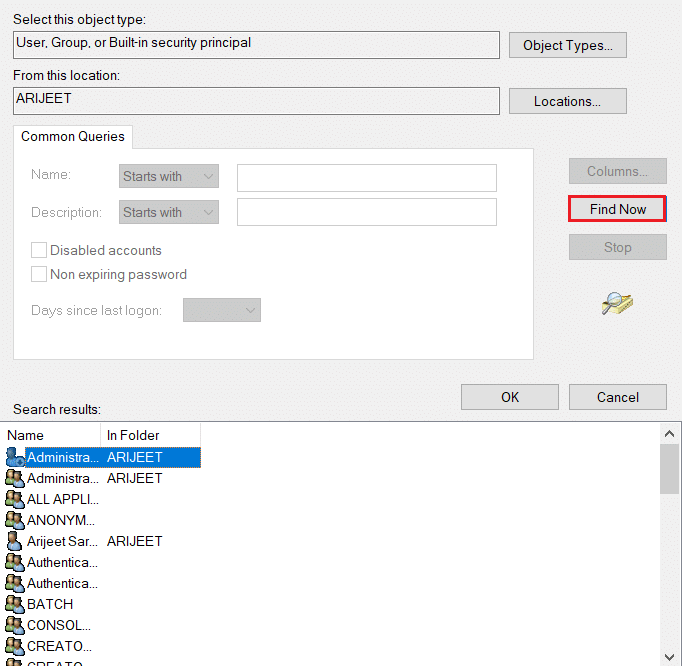
7. انقر فوق أزرار موافق في جميع النوافذ لإنهاء العملية.
اقرأ أيضًا: كيفية إضافة الخطوط إلى Word Mac
الطريقة السادسة: إعادة تشغيل خدمة البحث في Windows
تتيح لك هذه الطريقة إعادة تشغيل خدمة Windows Search لعملية الخلفية وإصلاح الخطأ.
1. اضغط على مفتاحي Windows + R في نفس الوقت لفتح مربع الحوار " تشغيل ".
2. اكتب services.msc وانقر على زر موافق لفتح نافذة الخدمات.
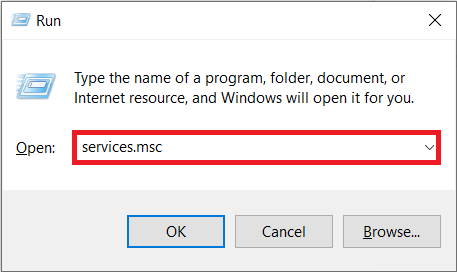
3. حدد خدمة Windows Search في القائمة وانقر على خيار إعادة التشغيل في النافذة لإعادة تشغيل الخدمة.
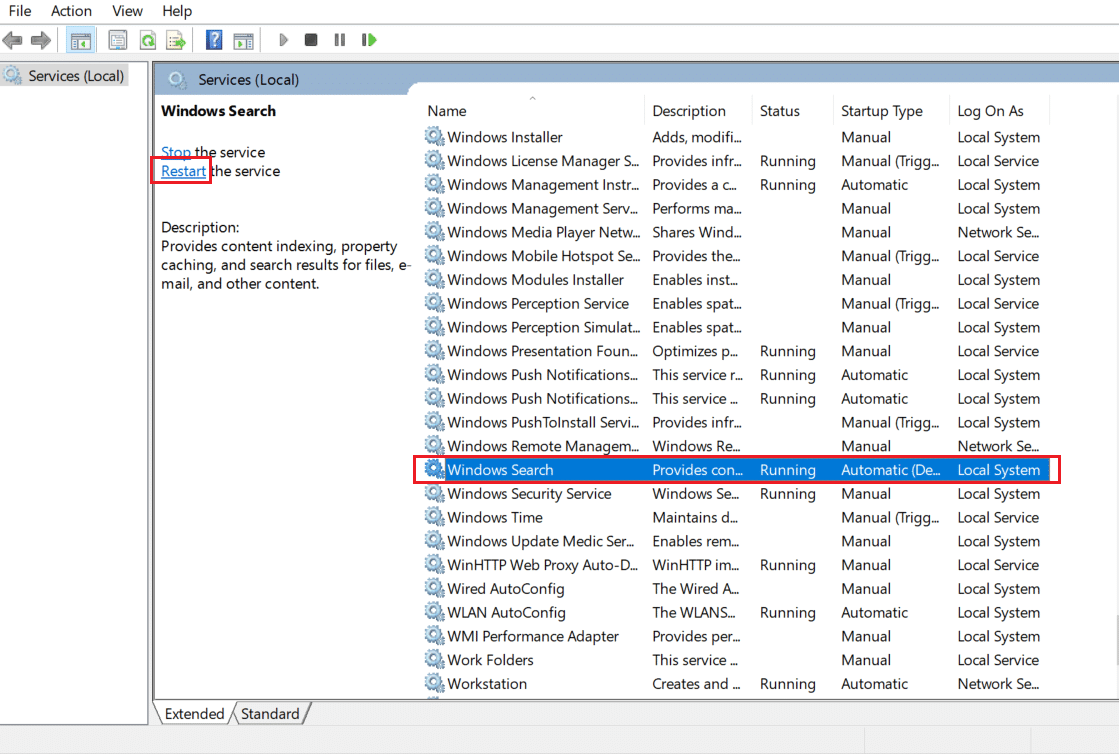
الطريقة السابعة: إعادة تعيين بيانات Word من محرر التسجيل
يمكنك إعادة تعيين البيانات في نافذة التسجيل لتطبيق Word الخاص بك على جهاز الكمبيوتر الخاص بك لإصلاح خطأ الإذن.
1. قم بتشغيل مربع الحوار "تشغيل" كما هو موضح في الطريقة السادسة .
2. اكتب regedit وانقر فوق الزر " موافق " لبدء تشغيل نافذة محرر التسجيل.
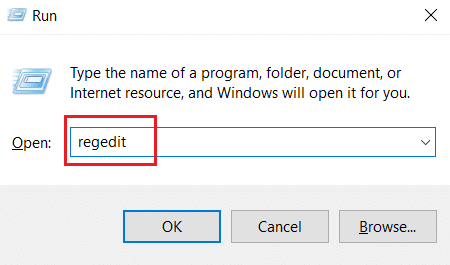
3. انتقل إلى مسار الموقع التالي في محرر التسجيل .
الكمبيوتر \ HKEY_CURRENT_USER \ البرمجيات \ مايكروسوفت \ أوفيس \ 16.0 \ وورد
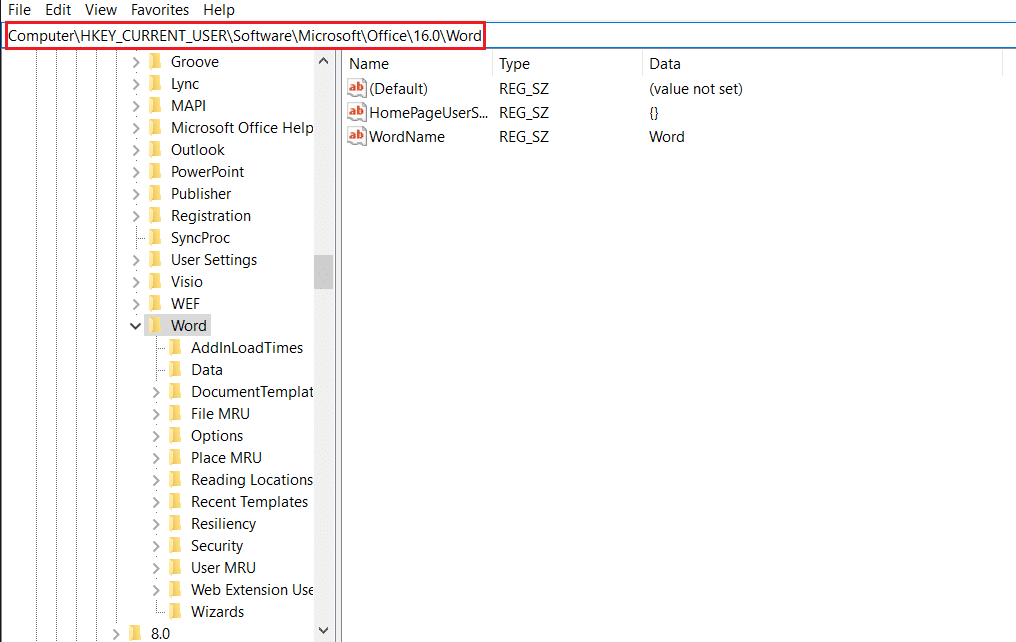
4. انقر بزر الماوس الأيمن فوق المجلد " بيانات " وحدد الخيار " حذف " في القائمة.
ملاحظة: يمكنك أيضًا إنشاء نسخة احتياطية محليًا باستخدام خيار التصدير.
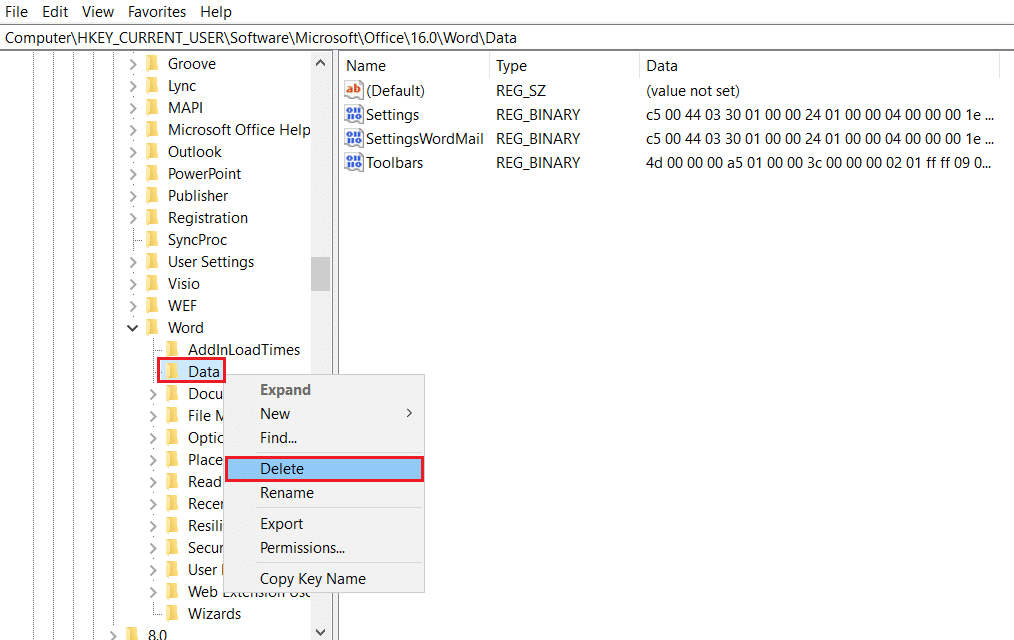
اقرأ أيضًا: كيفية إضافة جدول المحتويات في محرر مستندات Google
الطريقة 8: إصلاح Microsoft Office Suite
يمكنك إصلاح مجموعة Microsoft Office بالكامل لحل هذه المشكلة باستخدام الخطوات المذكورة هنا.
1. ابحث عن لوحة التحكم في شريط البحث وقم بتشغيل التطبيق على جهاز الكمبيوتر الخاص بك.
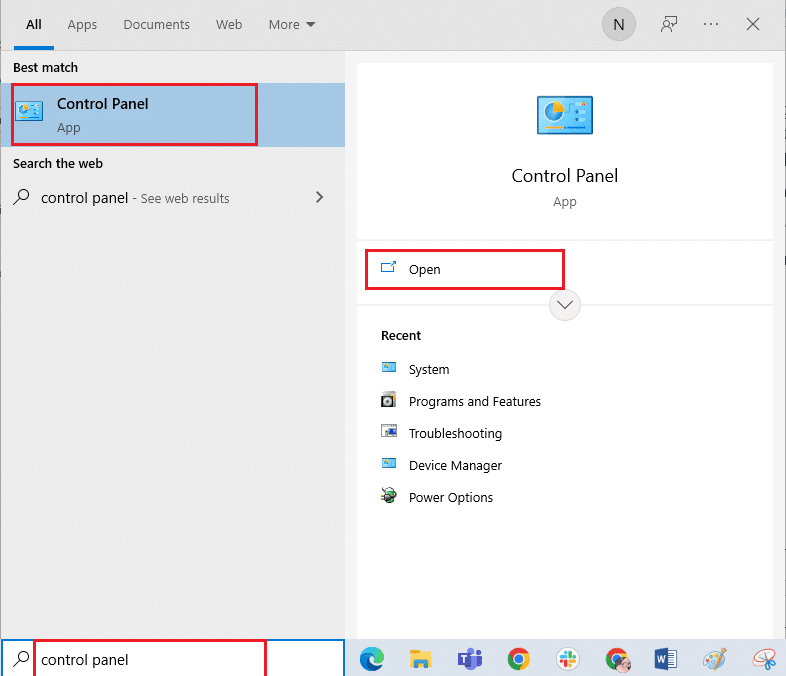
2. حدد الخيار " فئة " في إعداد "عرض حسب" ، وانقر فوق الخيار " البرامج " في القائمة.
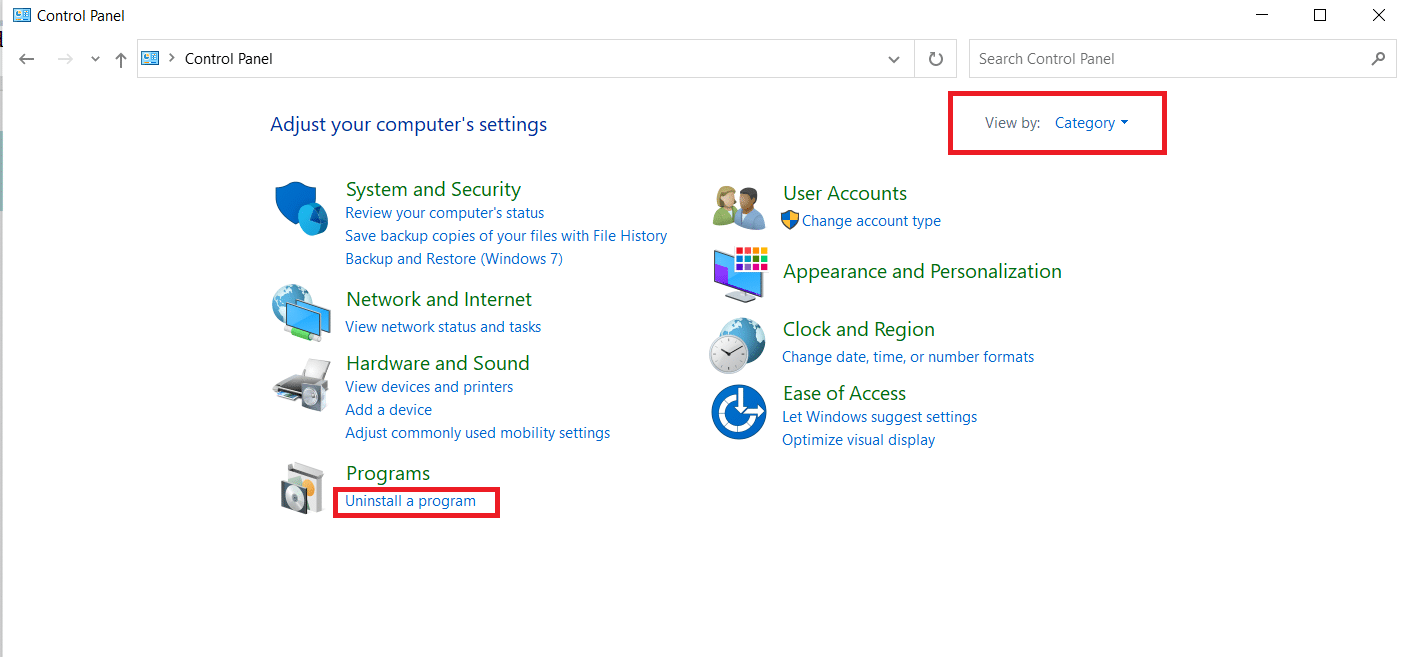
3. انقر بزر الماوس الأيمن فوق Microsoft Office وحدد خيار التغيير .
ملاحظة: بدلاً من ذلك ، يمكنك النقر فوق الزر إلغاء التثبيت لإلغاء تثبيت البرنامج. يمكنك إعادة تثبيت Microsoft Office من متجر Microsoft على جهاز الكمبيوتر الخاص بك.
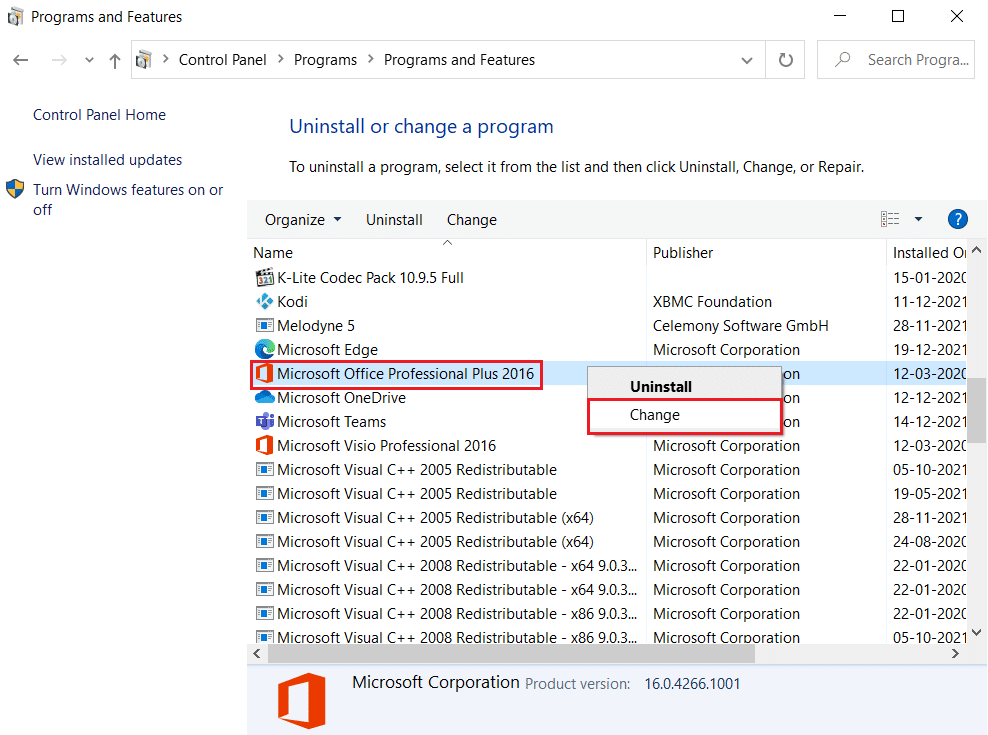
4. حدد الخيار " إصلاح " في النافذة التالية وانقر فوق الزر " متابعة ".
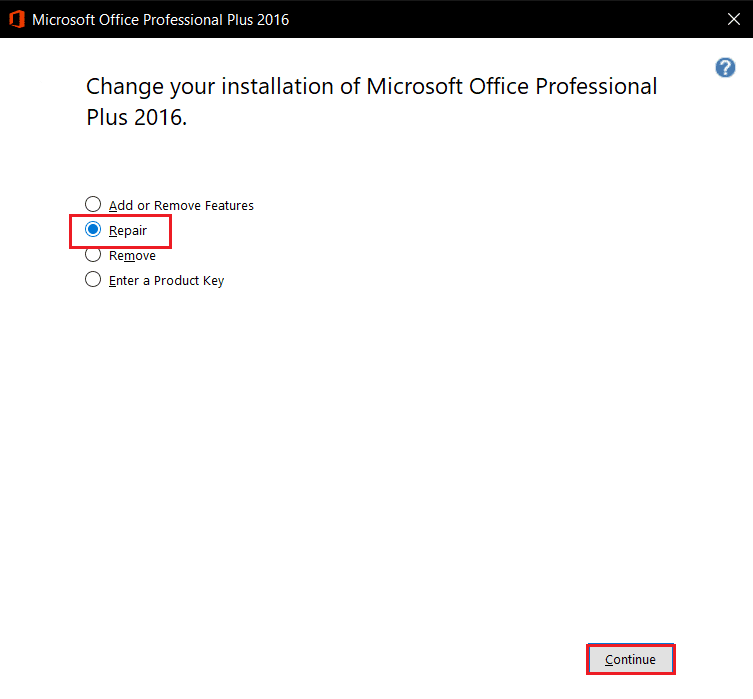
انتظر حتى تكتمل عملية التكوين ، ثم أعد تشغيل الكمبيوتر.
الطريقة 9: إعادة تعيين قالب Word الافتراضي
يمكنك إعادة تعيين القالب الافتراضي لـ Word لإصلاح خطأ الإذن.
1. اضغط على مفتاحي Windows + R معًا لفتح مربع الحوار Run .
2. اكتب ٪ appdata٪ وانقر فوق الزر " موافق " لفتح مجلد AppData.
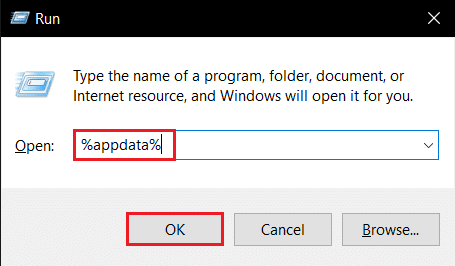
3. انقر نقرًا مزدوجًا فوق مجلد Microsoft .
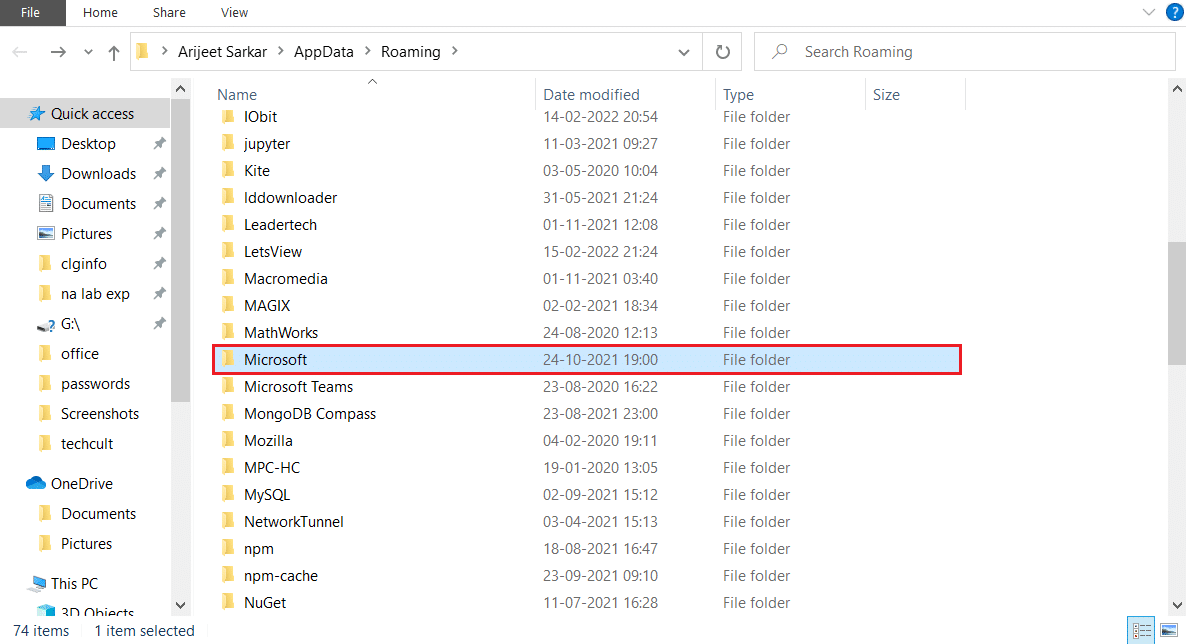
4. افتح مجلد القوالب .
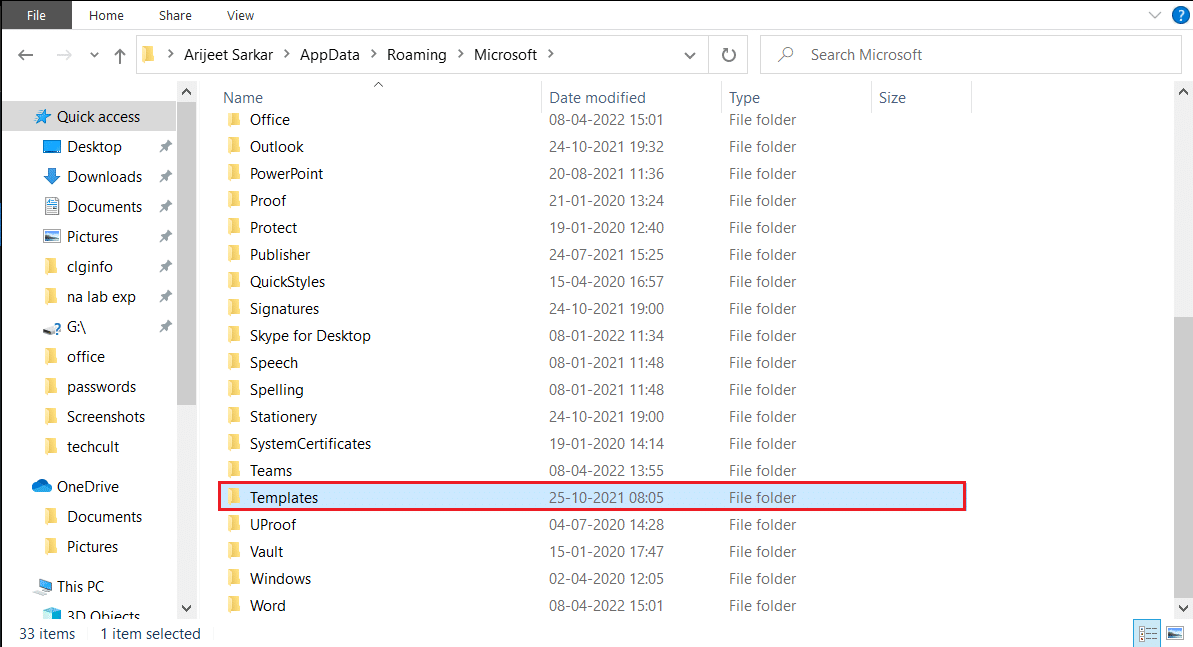
5. انقل الملف عادي إلى أي مكان آخر لإعادة تعيين قالب الكلمات الافتراضي.
ملاحظة: يمكنك أيضًا حذف الملف العادي الموجود بالملف بالضغط على مفتاح الحذف .
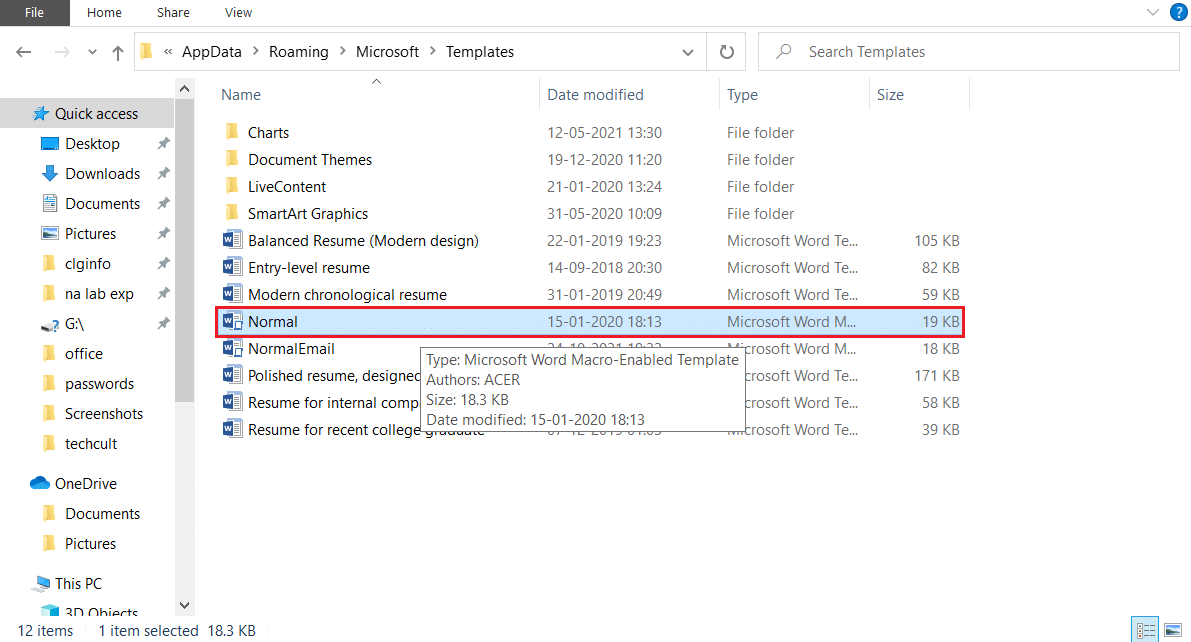
اقرأ أيضًا: كيفية تحويل Word إلى JPEG
الطريقة العاشرة: استخدم أداة الإصلاح التابعة لجهة خارجية
إذا لم تتمكن أي من الطرق من إصلاح الخطأ ، فحاول تثبيت برنامج تابع لجهة خارجية لإصلاح ملف Word.
1. قم بزيارة موقع Remo الرسمي على جهاز الكمبيوتر الخاص بك.
ملاحظة: أغلق ملفات Word على جهاز الكمبيوتر الخاص بك قبل تثبيت البرنامج.
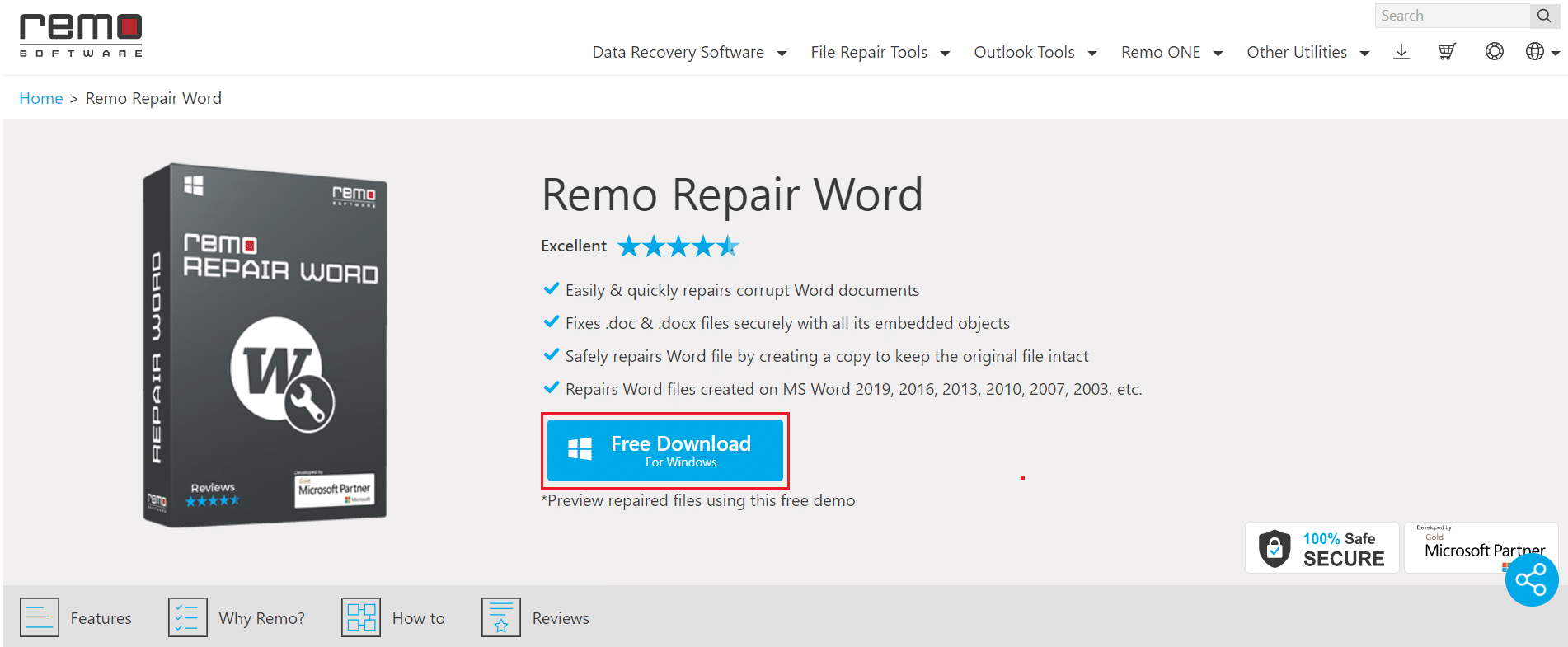
2. انقر على زر التالي في نافذة المعالج.
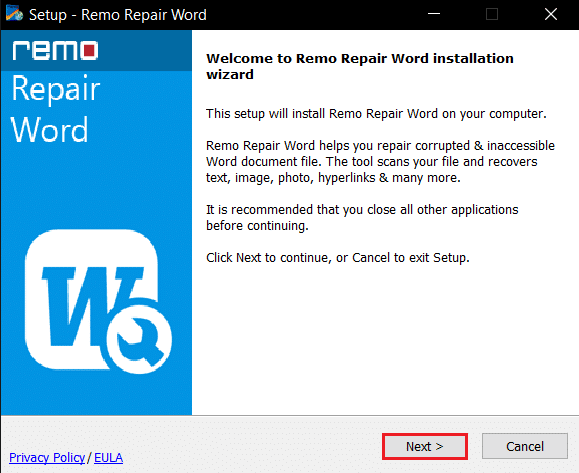
3. انقر على زر أوافق في نافذة الترخيص وانقر على زر إنهاء في النافذة التالية.
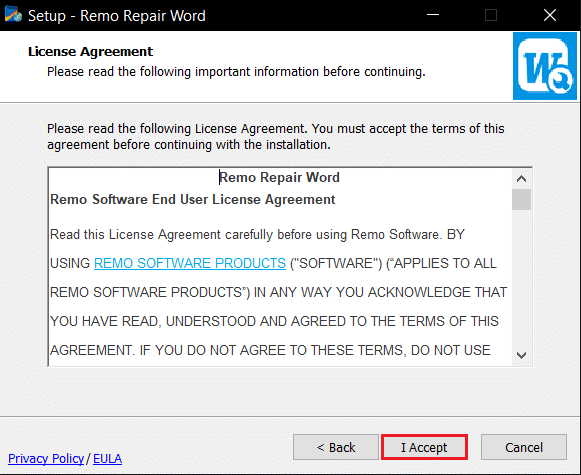
4. افتح Remo Repair Word ، وانقر فوق الخيار Browse ، وحدد الملف الذي ترغب في إصلاحه.
5. انقر فوق خيار الإصلاح وانتظر حتى تكتمل العملية. يمكنك بعد ذلك فتح ملف Word الذي تم إصلاحه.
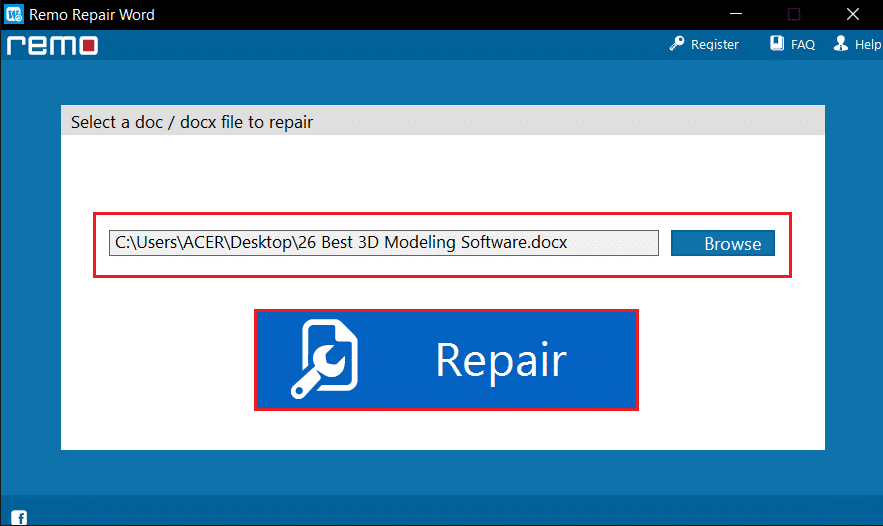
مُستَحسَن:
- كيفية إيقاف تشغيل وضع تقييد المحتوى على مسؤول شبكة YouTube
- 21 من أفضل بدائل Visio المجانية عبر الإنترنت
- 27 أفضل بدائل لمايكروسوفت وورد
- كيفية إنشاء مسافة بادئة معلقة في Word و Google Docs
ناقشت هذه المقالة طرق إصلاح تعذر على Word إكمال الحفظ بسبب خطأ في إذن الملف في نظام التشغيل Windows 10. يمكنك الاعتماد على هذه المقالة لحل مشكلة عدم تمكن Windows 10 من حفظ الملف بسبب خطأ في الإذن. لذلك ، إذا كنت تواجه خطأ في إذن ملف Word ، فحاول تنفيذ الطرق الواردة في هذه المقالة. يرجى تقديم اقتراحاتك أو ملاحظاتك أو استفساراتك في قسم التعليقات.
