إصلاح Witcher 3 Crashing على نظام التشغيل Windows 10
نشرت: 2022-07-29
The Witcher 3: Wild Hunt هي لعبة تقمص أدوار تم تطويرها ونشرها بواسطة CD Project. سلسلة الألعاب هذه مستمرة ، وقد تركت بصمة كبيرة في العالم الرقمي. حتى مع الشعبية الكبيرة ، واجه بعض المستخدمين مشكلة معينة تتعطل فيها اللعبة أثناء اللعب أو في السينما. بعد تعطل اللعبة ، تقوم تلقائيًا بتوجيه المستخدم إلى سطح المكتب دون أي رسائل خطأ. هذا أمر مزعج للغاية ، حيث لا يوجد نوع من الرسائل. في هذه المقالة ، سترى جميع الأسباب والحلول الممكنة لمشكلة تعطل Witcher 3. لذا ، استمر في القراءة لإصلاح تجميد Witcher 3 على جهاز الكمبيوتر.
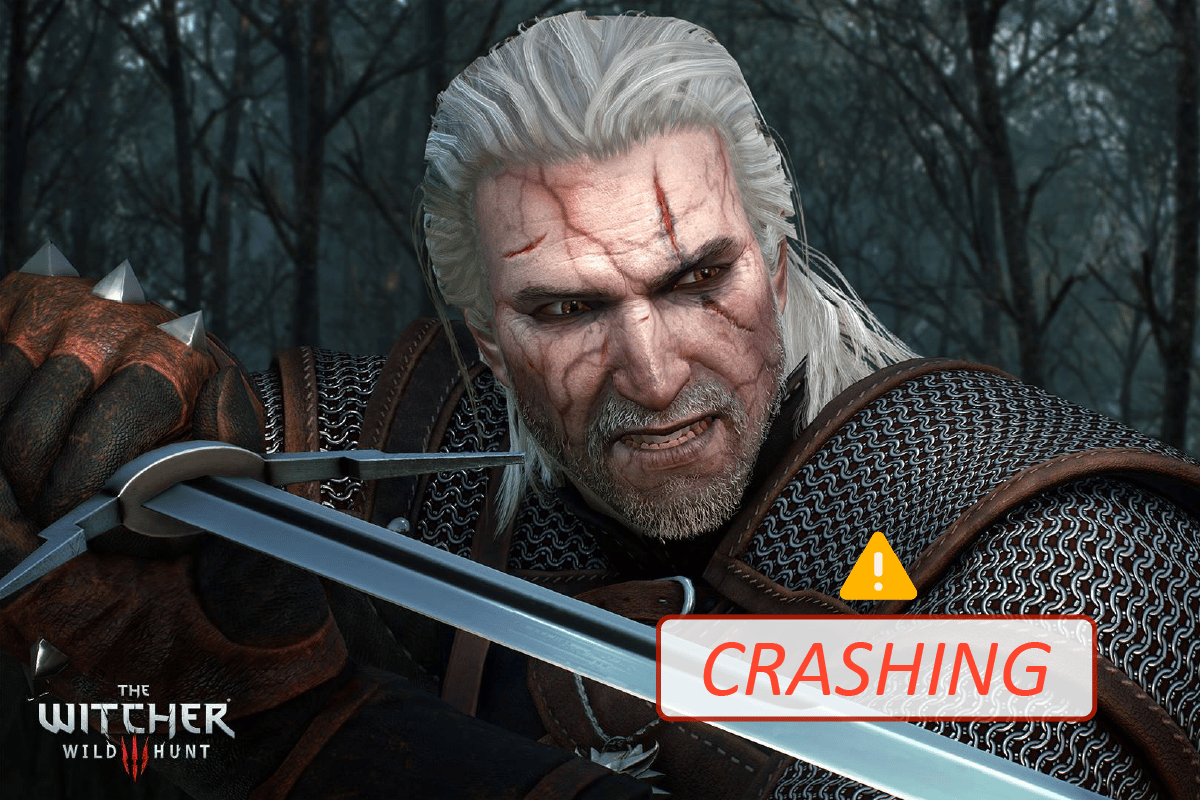
محتويات
- كيفية إصلاح Witcher 3 Crashing على نظام التشغيل Windows 10
- متطلبات النظام للعب Witcher 3
- طرق استكشاف الأخطاء وإصلاحها الأساسية
- الطريقة الأولى: التحقق من سلامة ملفات اللعبة (على Steam)
- الطريقة الثانية: تغيير أولوية اللعبة
- الطريقة الثالثة: إعادة تشغيل خدمة NVIDIA Streamer
- الطريقة الرابعة: تعطيل مزامنة Steam Cloud
- الطريقة الخامسة: تعطيل VSync
- الطريقة 6: تعطيل غطاء معدل الإطارات
- الطريقة 7: العب في وضع ملء الشاشة
- الطريقة 8: توسيع قسم النظام
- الطريقة 9: تعطيل مكافحة الفيروسات مؤقتًا (إن أمكن)
- الطريقة العاشرة: تعطيل جدار حماية Windows Defender (غير مستحسن)
- الطريقة 11: تحديث Windows
- الطريقة 12: تحديث برامج تشغيل الرسومات
- الطريقة 13: إعادة تثبيت برامج تشغيل الرسومات
- الطريقة 14: استرجاع برامج تشغيل الرسومات
- الطريقة الخامسة عشر: تحديث .NET Framework
كيفية إصلاح Witcher 3 Crashing على نظام التشغيل Windows 10
في هذا القسم ، قمنا بتجميع قائمة بالأسباب المحتملة التي تسبب مشكلة تجميد جهاز الكمبيوتر في Witcher 3. قم بتحليلها بعمق حتى تحصل على معرفة أفضل بكيفية استكشاف الأخطاء وإصلاحها وفقًا لذلك.
- ملفات الألعاب الفاسدة في Steam
- خدمة NVIDIA Streamer الضرورية ليست قيد التشغيل على جهاز الكمبيوتر الخاص بك
- ميزة المزامنة السحابية نشطة وتتداخل مع التطبيق
- يقوم برنامج مكافحة الفيروسات أو جدار حماية Windows Defender بحظر اللعبة ولا يمكنك استخدام جميع ميزاتها
- أنت تستخدم إصدارًا قديمًا من نظام التشغيل Windows
- برامج التشغيل الموجودة على جهاز الكمبيوتر الخاص بك غير متوافقة أو قديمة
- يستخدم جهاز الكمبيوتر الخاص بك إصدارًا قديمًا من .NET framework
- ملفات اللعبة التي تم تكوينها بشكل خاطئ والتي لا يمكن إصلاحها إلا عند إعادة تثبيتها
متطلبات النظام للعب Witcher 3
قبل رؤية الحلول ، يجب عليك التحقق مما إذا كان جهاز الكمبيوتر الخاص بك يلبي متطلبات النظام لهذه اللعبة.
1. الحد الأدنى من متطلبات النظام
- وحدة المعالجة المركزية : Intel CPU Core i5-2500K 3.3 جيجاهرتز / AMD CPU Phenom II X4 940
- ذاكرة الوصول العشوائي : 6 جيجابايت
- نظام التشغيل : 64 بت Windows 7 أو 64 بت Windows 8 (8.1)
- بطاقة الفيديو : Nvidia GPU GeForce GTX 660 / AMD GPU Radeon HD 7870
- PIXEL SHADER : 5.0
- VERTEX SHADER : 5.0
- مساحة القرص المجانية : 40 جيجا بايت
- ذاكرة الوصول العشوائي المخصصة للفيديو : 1.5 جيجا بايت
2. المتطلبات الموصى بها
- وحدة المعالجة المركزية: Intel CPU Core i7 3770 3.4 جيجاهرتز / وحدة المعالجة المركزية AMD AMD FX-8350 4 جيجاهرتز
- ذاكرة الوصول العشوائي: 8 جيجابايت
- نظام التشغيل: 64 بت Windows 7 أو 64 بت Windows 8 (8.1)
- بطاقة الفيديو: Nvidia GPU GeForce GTX 770 / AMD GPU Radeon R9290
- PIXEL SHADER: 5.0
- VERTEX SHADER: 5.0
- مساحة القرص المجانية: 40 جيجا بايت
- ذاكرة الوصول العشوائي المخصصة للفيديو: 2 جيجا بايت
يجب عليك التأكد من أن جهاز الكمبيوتر الخاص بك يحتوي على متطلبات النظام الموصى بها والمطلوبة لتشغيل اللعبة بسلاسة.
طرق استكشاف الأخطاء وإصلاحها الأساسية
فيما يلي بعض الفحوصات الأولية التي يمكنك اتباعها لإصلاح الخطأ المذكور.
- تعطيل رفع تردد التشغيل: تم تصميم كل كمبيوتر متطور بخيار رفع تردد التشغيل الذي يساعد في إخراج المزيد من الطاقة عن المواصفات التي لديك بالفعل. يشير تشغيل بطاقة الرسومات أو المعالج بشكل أسرع من السرعة الافتراضية إلى رفع تردد التشغيل. عندما يحدث هذا ؛
- سيصل جهاز الكمبيوتر الخاص بك إلى أقصى درجة حرارة بعد وقت معين.
- يكتشف الكمبيوتر هذا ويضبط سرعة الساعة على السرعة العادية حتى يتم تبريدها.
- يتم زيادة سرعة الساعة مرة أخرى بعد أن تبرد. يؤدي هذا إلى زيادة أداء جهاز الكمبيوتر الخاص بك وهو مفيد للغاية إذا لم يكن لديك جهاز كمبيوتر قوي.
- وتجدر الإشارة إلى أن جميع الألعاب لا تدعم رفع تردد التشغيل. الأمر نفسه ينطبق على Witcher 3. لذلك ، يجب أن تحاول تعطيل جميع رفع تردد التشغيل على جهاز الكمبيوتر الخاص بك ومحاولة بدء اللعبة. إذا تم تشغيله بشكل جيد ، فسيتم إصلاح مشكلة Witcher 3 التعطل على جهاز الكمبيوتر.
- تعطيل التعديلات: تقوم التعديلات بتغيير الرسومات قليلاً وتضيف أيضًا ميزات أكثر من إصدار الأسهم للعبة. هذا يغير في النهاية تجربة الألعاب للاعبين. نظرًا لأن التعديلات هي الطرف الثالث ، فمن المعروف أنها تتعارض مع محرك اللعبة ويمكن أن تتسبب في العديد من الأخطاء. قد تتعطل اللعبة إذا لم يتطابق إصدار اللعبة وإصدار التعديل معًا. في هذه الحالة ، يجب أن تحاول تعطيل جميع التعديلات على جهاز الكمبيوتر الخاص بك ومعرفة ما إذا تم إصلاح مشكلة تجميد جهاز الكمبيوتر الخاص بـ Witcher 3.
- التحقق من ارتفاع درجة الحرارة: غالبًا ما تتعرض أجهزة الكمبيوتر للسخونة الزائدة عند استخدامها لفترة طويلة أو عند أداء مهام ثقيلة. كلما ارتفعت درجة حرارة الكمبيوتر ، قد تواجه هذا الخطأ. لذلك ، تأكد من الحفاظ على درجة حرارة جهاز الكمبيوتر الخاص بك أثناء ممارسة الألعاب. يمكنك تنزيل أدوات فحص درجة الحرارة للتحقق من درجة الحرارة أثناء ممارسة الألعاب.
- التحقق من الموصلات: يعد فحص الموصلات أيضًا أمرًا للتحقق مما إذا كنت تواجه هذه المشكلة. تأكد من توصيلها بشكل صحيح. هذا أمر شائع جدًا مع العديد من المستخدمين. لن يتم نقل البيانات بشكل صحيح إذا كان الاتصال غير مستقر. قد يتسبب هذا أيضًا في تعطل Witcher 3 على خطأ Windows 10. تأكد دائمًا من توصيل الموصلات بشكل صحيح.
الطريقة الأولى: التحقق من سلامة ملفات اللعبة (على Steam)
قبل تجربة طرق استكشاف الأخطاء وإصلاحها التقنية ، من الأفضل التحقق مما إذا كان لديك تثبيت صالح للعبة. لقد رأينا العديد من الحالات التي تكون فيها ملفات اللعبة إما مفقودة أو تالفة أو بها تثبيتات غير كاملة. يمكن للمستخدمين أيضًا تجربة هذه المشكلة إذا تمت مقاطعتهم من خلال عملية التحديث أو إذا تم نقل ملفات اللعبة. اقرأ دليلنا حول كيفية التحقق من سلامة ملفات اللعبة على Steam.
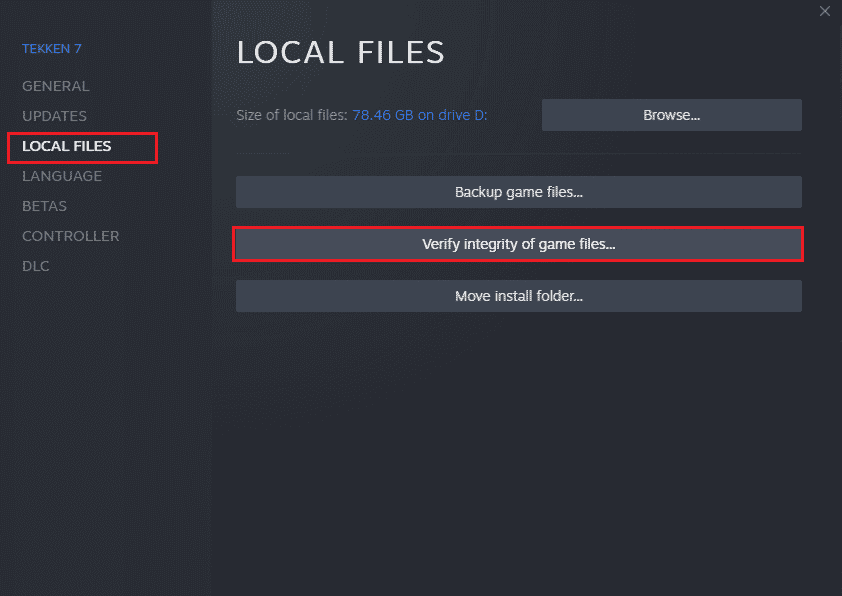
الطريقة الثانية: تغيير أولوية اللعبة
إن تفضيل تطبيق أو عملية يخبر الكمبيوتر بالأهمية وما إذا كان ينبغي إعطاؤه الأفضلية على الآخرين أثناء تخصيص الموارد. أولوية كل تطبيق طبيعية باستثناء عمليات النظام افتراضيًا. قد يتعطل Witcher 3 إذا لم يحصل على موارد كافية.
1. اضغط على مفاتيح Ctrl + Shift + Esc في نفس الوقت لفتح مدير المهام .
2. الآن ، ابحث عن عملية The Witcher 3.
3. ثم قم بتغيير الأولوية إلى "أولوية عالية " وتحقق مما إذا كان هذا يعمل.
ملاحظة: قم بتغيير الأولوية بحذر شديد لأن تغيير أولوية العملية بلا مبالاة قد يجعل نظامك بطيئًا للغاية أو غير مستقر.
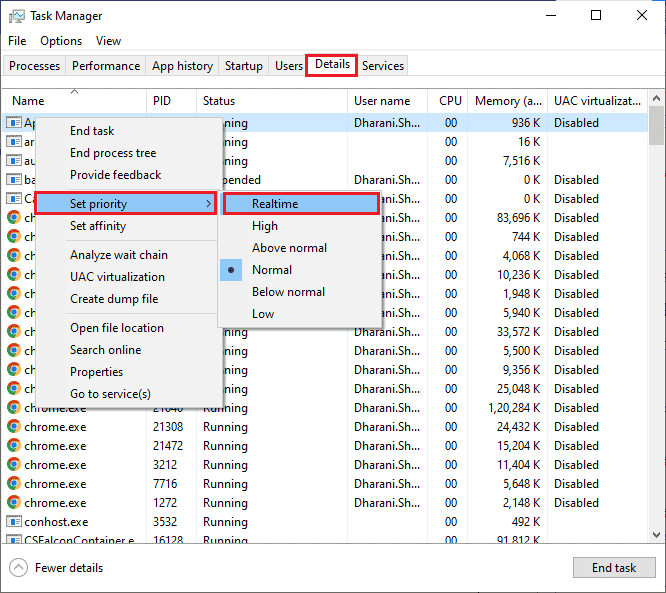
4. أغلق إدارة المهام وأعد تشغيل الكمبيوتر وتحقق مما إذا كان Witcher 3 يتعطل في مشكلة Windows 10 قد تم حله.
اقرأ أيضًا: توقف Fix Desktop Window Manager عن العمل
الطريقة الثالثة: إعادة تشغيل خدمة NVIDIA Streamer
تأتي خدمة NVIDIA Streamer مع أحدث بطاقة رسومات تم إصدارها بواسطة NVIDIA. يتم تشغيله مثل خدمة الخلفية على جهاز الكمبيوتر الخاص بك في جميع الأوقات ويتم تشغيله عندما تقوم بالدفق باستخدام تطبيق NVIDIA. في هذا الحل ، سننتقل إلى الخدمات ونعيد تشغيل الخدمة يدويًا.
1. افتح مربع الحوار Run بالضغط على مفتاحي Windows + R معًا.
2. اكتب services.msc واضغط على مفتاح Enter لبدء تشغيل نافذة الخدمات .
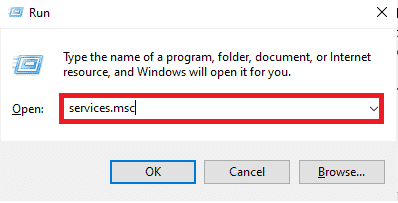
3. ابحث عن خدمة NVIDIA GeForce Experience Service وانقر عليها نقرًا مزدوجًا.
ملاحظة: انقر بزر الماوس الأيمن على الخدمة واختر إعادة التشغيل للتأكد من أن الخدمة تعمل بشكل صحيح.
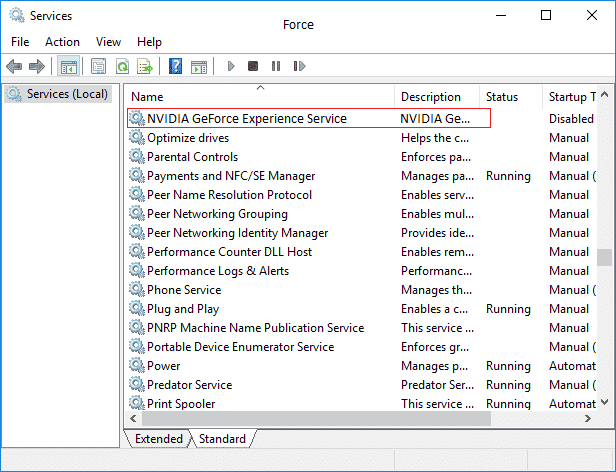
4. انقر فوق ابدأ إذا تم إيقاف حالة الخدمة .
5. اختر الخيار " تلقائي " من القائمة المنسدلة لنوع بدء التشغيل.
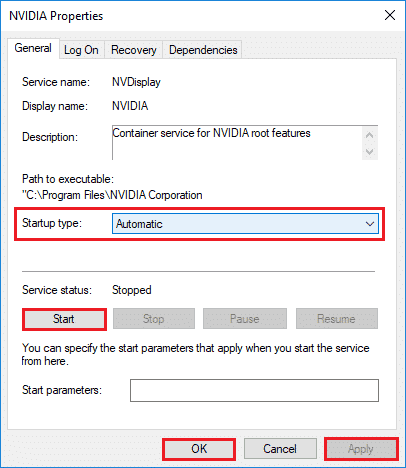
6. انقر فوق " تطبيق " ثم انقر فوق " موافق " لحفظ التغييرات.
7. كرر نفس الخطوات لخدمة بث NVIDIA أيضًا.
الطريقة الرابعة: تعطيل مزامنة Steam Cloud
Steam Cloud عبارة عن منصة تتيح للمستخدمين والألعاب حفظ التقدم وبياناتهم في Steam Cloud بحيث يمكن للمستخدم تسجيل الدخول إلى العميل متى قام العميل بتنزيل وتحديث التقدم والتفضيلات تلقائيًا. هذه ميزة رائعة تجعل Steam مفضلًا عند مقارنتها بالمحركات الأخرى ولكنها قد تسبب العديد من المشكلات.
1. افتح Steam وقم بتسجيل الدخول باستخدام تفاصيل تسجيل الدخول الخاصة بك.
2. ثم ، انقر فوق علامة التبويب Steam من الزاوية اليسرى العليا من الشاشة.

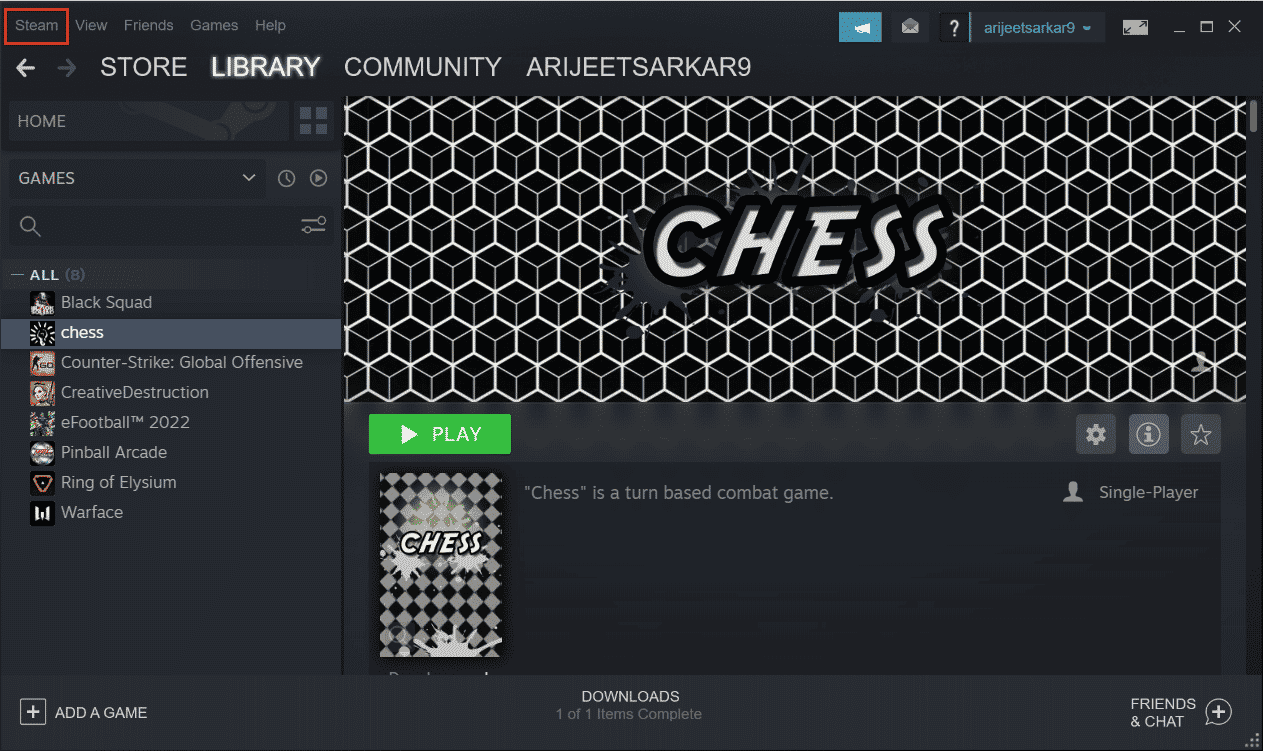
3. ثم. انقر فوق خيار الإعدادات من القائمة المنسدلة.
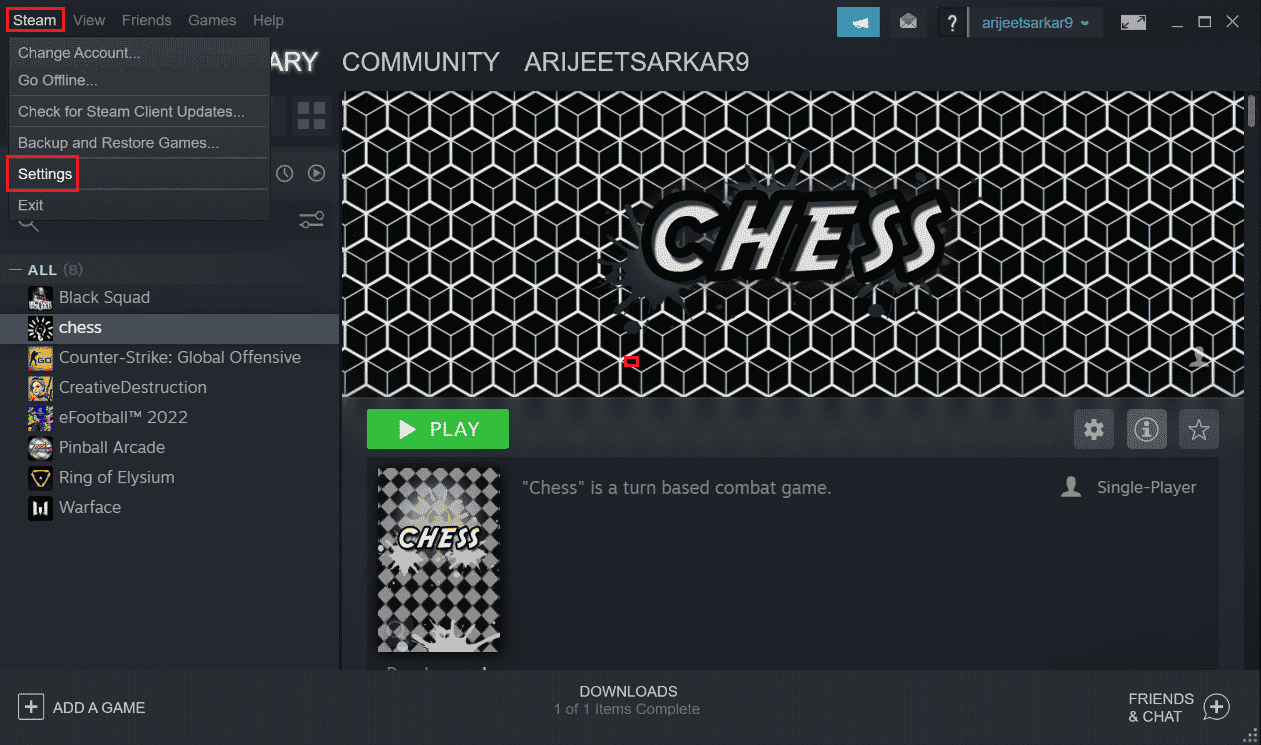
4. الآن ، انقر فوق علامة التبويب Cloud في الجزء الأيمن ثم قم بإلغاء تحديد الخيار الذي تم وضع علامة عليه تمكين مزامنة Steam Cloud للتطبيقات التي تدعمها كما هو موضح في الصورة.
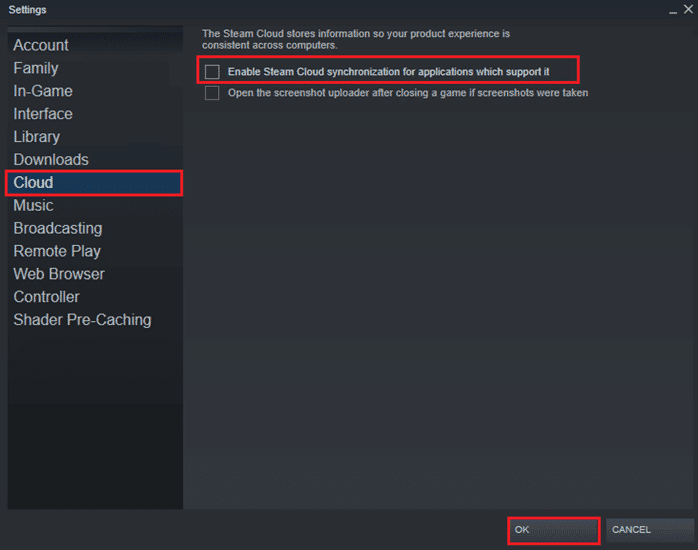
5. أخيرًا ، انقر فوق " موافق " لحفظ التغييرات ثم أغلق التطبيق. تحقق مما إذا كنت قد أصلحت تعطل Witcher 3 في مشكلة الكمبيوتر أم لا.
اقرأ أيضًا: Fix Steam Client Bootstrapper لا يستجيب في نظام التشغيل Windows 10
الطريقة الخامسة: تعطيل VSync
يتيح Vertical Sync ( VSync ) للمستخدمين مزامنة معدل الإطارات للعبة مع معدل تحديث الشاشة الذي يزيد من الاستقرار. عادةً ما يتم تمكين هذه الميزة افتراضيًا ويتم تضمينها في Witcher 3. على الرغم من أن هذه الآلية مفيدة حقًا ، إلا أنه من المعروف أنها تسبب بعض المشكلات في طريقة اللعب. في هذا الحل ، سنذهب إلى إعدادات اللعبة ونقوم بتعطيل الخيار.
1. افتح Witcher 3 ثم انقر فوق " خيارات".
2. ثم انقر فوق الفيديو واختر الرسومات.
3. انقر فوق VSync ثم قم بإيقاف تشغيل الخيار في خيار الرسومات .
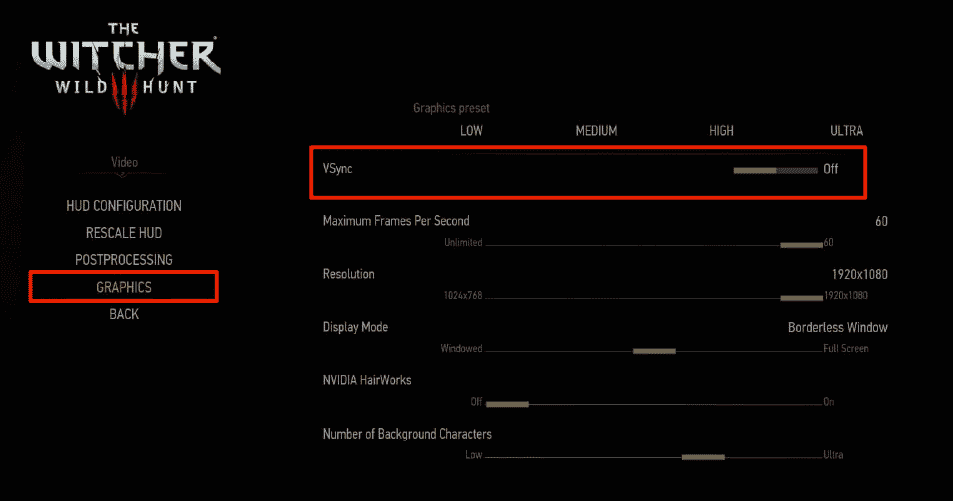
4. يمكنك أيضًا تغيير إعدادات الرسومات الأخرى هناك إذا لم تنجح هذه الطريقة.
5. احفظ التغييرات ثم اخرج.
6. تحقق مما إذا تم حل مشكلة تجميد جهاز الكمبيوتر الخاص بـ Witcher 3 بعد إعادة تشغيل Witcher 3.
الطريقة 6: تعطيل غطاء معدل الإطارات
يحتوي Witcher 3 أيضًا على خيار داخل اللعبة يسمح للمستخدم بتعيين الحد الأقصى لمعدل الإطارات. على الرغم من أنه يمكنك إدارة معدل الإطارات ، إلا أنه يتسبب أيضًا في بعض المشكلات في اللعبة. في هذا الحل ، سيتعين عليك الانتقال إلى إعدادات الرسومات ثم إزالة الغطاء. سيساعدك هذا في حل مشكلة تعطل Witcher 3.
1. انتقل إلى إعدادات الرسومات .
2. ابحث عن الخيار Maximum Frames Per Second في إعدادات الرسومات وحرك شريط التمرير إلى Unlimited ie 60 .
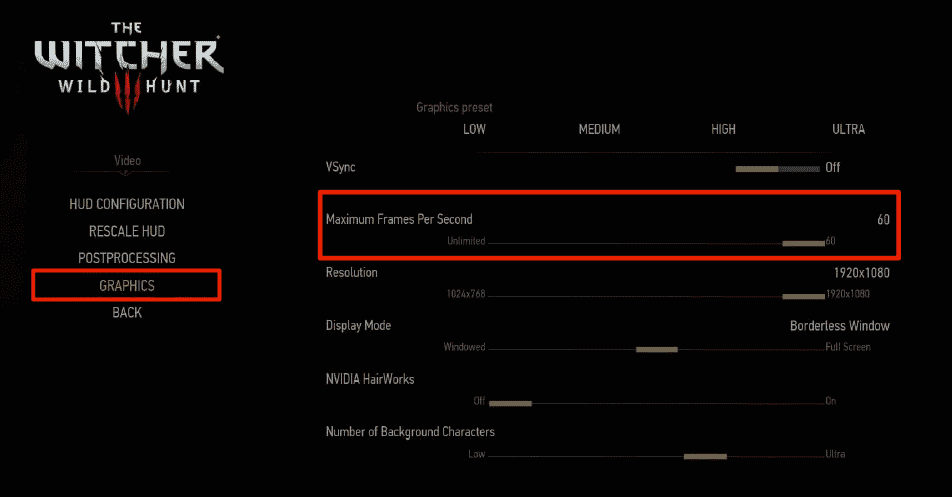
تحقق مما إذا كان تعطل Witcher 3 عند مشكلة الكمبيوتر الشخصي قد تم حله بعد إعادة تشغيل اللعبة.
اقرأ أيضًا: إصلاح حساب مستخدم Nvidia مغلق في نظام التشغيل Windows 10
الطريقة 7: العب في وضع ملء الشاشة
قد يؤدي تغيير اللعبة إلى وضع ملء الشاشة إلى إصلاح جهاز الكمبيوتر المتجمد Witcher 3. من الواضح أن النافذة بلا حدود تجعل وحدة المعالجة المركزية تعمل بشكل أكثر صعوبة لأنها تخلق مزيدًا من الحمل فيها. هذا لأن سطح المكتب سيعمل أيضًا في الخلفية.
1. انتقل إلى إعدادات الرسومات باستخدام الخيارات من القائمة الرئيسية كما هو موضح في الطريقة 6 .
2. ثم انقر فوق وضع العرض ثم اضبط الخيار على ملء الشاشة.
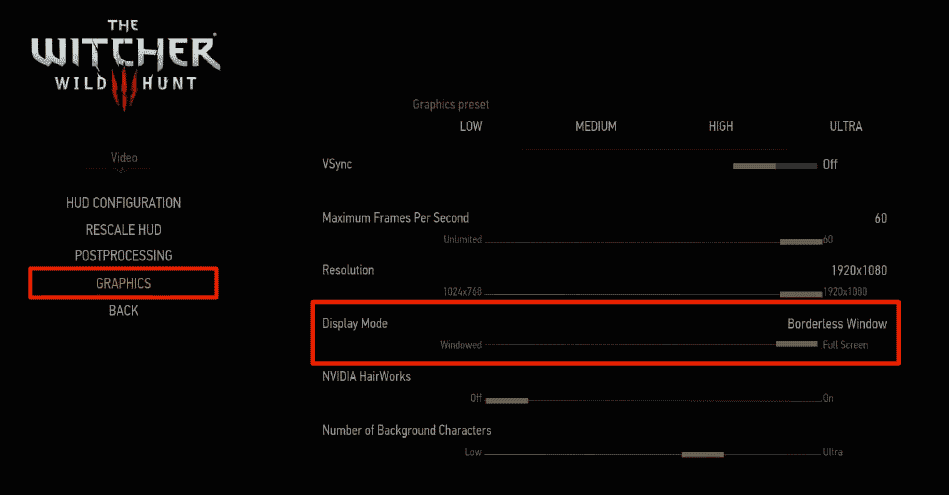
3. احفظ التغييرات ثم اخرج. تحقق مما إذا تم حل مشكلة تجميد جهاز الكمبيوتر في Witcher 3 بعد إعادة تشغيل اللعبة.
الطريقة 8: توسيع قسم النظام
لن تتمكن من تثبيت أي تحديثات للعبة على جهاز الكمبيوتر الخاص بك إذا لم تكن هناك مساحة كافية في قسم النظام. هناك العديد من الطرق لزيادة مساحة الذاكرة في جهاز الكمبيوتر الخاص بك ، ولكن هذا قد لا يكون مفيدًا في كل المواقف. يجب عليك تمديد قسم النظام المحجوز لإصلاح تعطل Witcher 3 عند مشكلة الكمبيوتر. هناك العديد من أدوات الجهات الخارجية لتوسيع القسم المحجوز للنظام ، ولكن يفضل القيام بذلك يدويًا. اتبع الخطوات الواردة في هذه المقالة كيفية توسيع قسم محرك النظام (C :) في نظام التشغيل Windows 10.
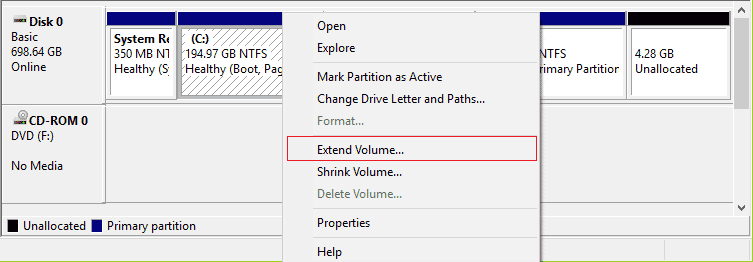
اقرأ أيضًا: لا يمكن للإصلاح إنشاء قسم جديد مساحة غير مخصصة على نظام التشغيل Windows 10
الطريقة 9: تعطيل مكافحة الفيروسات مؤقتًا (إن أمكن)
قد تمنع مجموعة مكافحة الفيروسات أحيانًا أي تحديثات جديدة للعبة. من المرجح أن تمنع برامج مكافحة الفيروسات مثل Avast و Norton أي تحديث آخر لنظام Windows وينصح بتعطيل أي برنامج مكافحة فيروسات تابع لجهة خارجية أو يحمل في ثناياه عوامل مؤقتًا لإصلاح هذه المشكلة. اقرأ مقالنا حول كيفية تعطيل برنامج مكافحة الفيروسات مؤقتًا على نظام التشغيل Windows 10 واتبع الخطوات الواردة في الدليل لتعطيل برنامج مكافحة الفيروسات مؤقتًا على جهاز الكمبيوتر الخاص بك.
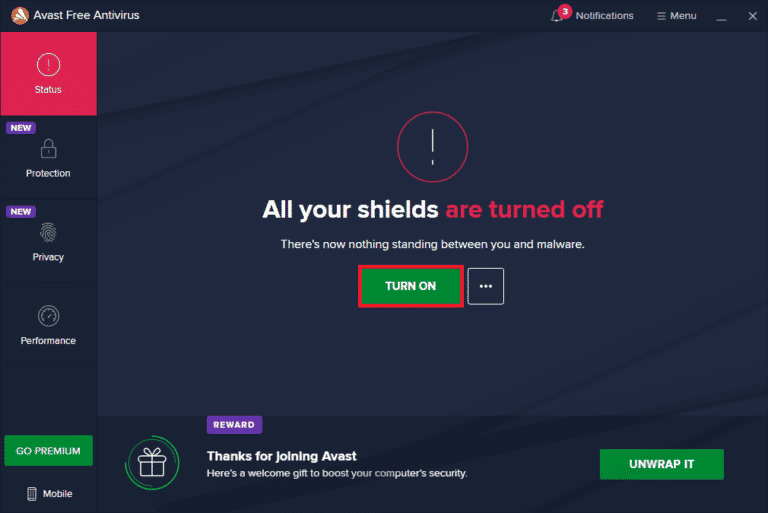
بعد إصلاح تعطل Witcher 3 على جهاز الكمبيوتر الخاص بك ، تأكد من إعادة تمكين برنامج مكافحة الفيروسات لأن النظام بدون مجموعة أمان يمثل دائمًا تهديدًا.
الطريقة العاشرة: تعطيل جدار حماية Windows Defender (غير مستحسن)
في بعض الأحيان ، قد يمنع جدار حماية Windows Defender في جهاز الكمبيوتر الخاص بك فتح اللعبة بسبب بعض أسباب الأمان. في هذه الحالة ، قد يتعطل Witcher بسبب جدار حماية Windows Defender. إذا كنت لا تعرف كيفية تعطيل جدار حماية Windows Defender ، فانتقل إلى دليلنا كيفية تعطيل جدار حماية Windows 10 ، واتبع الإرشادات المقدمة.
يمكنك اتباع هذا الدليل السماح أو حظر التطبيقات من خلال جدار حماية Windows للسماح للتطبيق.
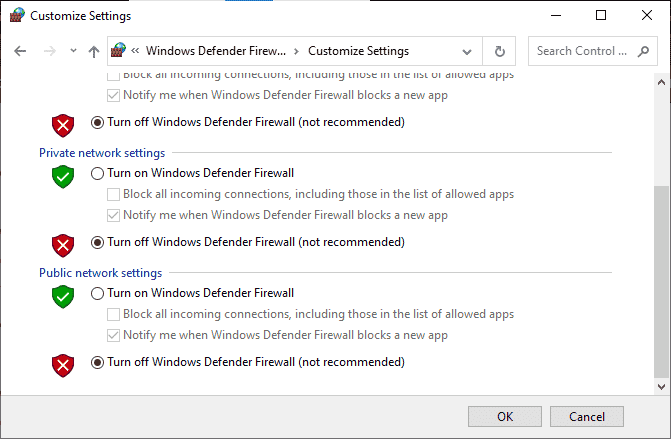
تأكد من تمكين مجموعة جدار الحماية مرة أخرى بعد تحديث جهازك كجهاز كمبيوتر بدون برنامج جدار حماية يمثل تهديدًا.
اقرأ أيضًا: كيفية إلغاء تثبيت McAfee LiveSafe في نظام التشغيل Windows 10
الطريقة 11: تحديث Windows
إذا كان جهاز الكمبيوتر الخاص بك به أي أخطاء ، فقد يتسبب ذلك في حدوث خطأ Witcher 3 ، يمكنك ببساطة إصلاح ذلك عن طريق تحديث نظام التشغيل الخاص بك. اتبع الخطوات الواردة في هذا الدليل كيفية تنزيل آخر تحديث لنظام Windows 10 وتثبيته إذا كنت جديدًا في تحديث جهاز الكمبيوتر الذي يعمل بنظام Windows 10.
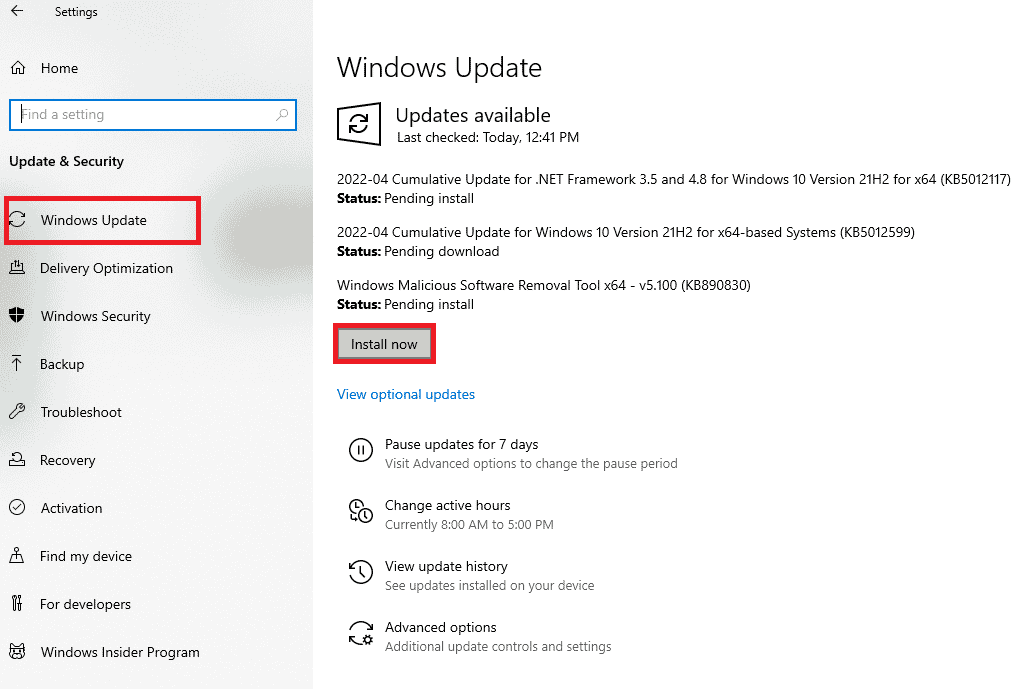
تحقق مما إذا كانت مشكلة تجميد الكمبيوتر في Witcher 3 قد تم إصلاحها بعد تحديث Windows.
الطريقة 12: تحديث برامج تشغيل الرسومات
إذا كانت برامج التشغيل تالفة أو قديمة ، فقد يتسبب ذلك في تعطل Witcher 3 على جهاز الكمبيوتر. إذا كنت لا تعرف تحديث برامج تشغيل الرسومات ، فاتبع الإرشادات الواردة في هذا الدليل 4 طرق لتحديث برامج تشغيل الرسومات في نظام التشغيل Windows 10.
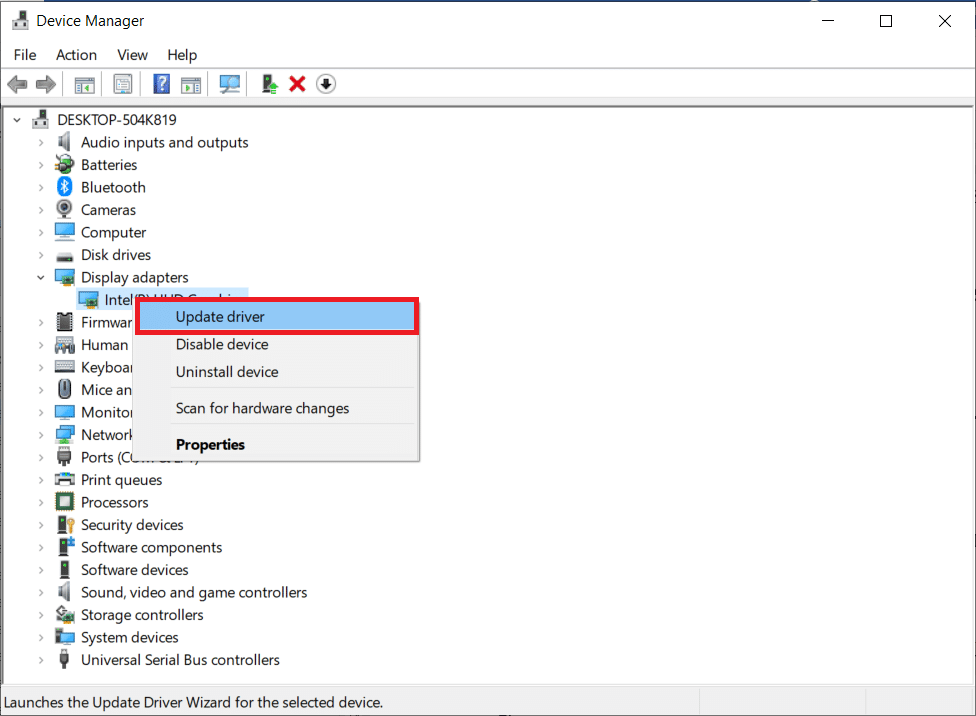
اقرأ أيضًا: إصلاح تعيين إعدادات المستخدم على فشل برنامج التشغيل في نظام التشغيل Windows 10
الطريقة 13: إعادة تثبيت برامج تشغيل الرسومات
إذا لم يؤد تحديث برامج تشغيل الرسومات إلى حل المشكلة التي تمت مناقشتها ، فحاول إعادة تثبيت برامج تشغيل الرسومات. توجد طرق مختلفة لإعادة تثبيت برامج تشغيل الرسومات على Windows. إذا كنت جديدًا في إعادة تثبيت برامج تشغيل الرسومات ، فاقرأ هذا الدليل كيفية إلغاء تثبيت وإعادة تثبيت برامج التشغيل على نظام التشغيل Windows 10 واتبع التعليمات الواردة هناك.
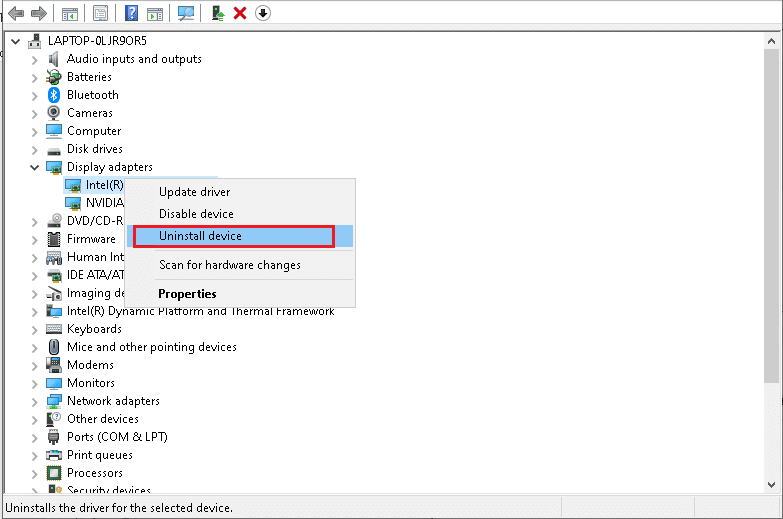
بعد إعادة تثبيت برامج تشغيل الرسومات ، تحقق من حل مشكلة تجميد جهاز الكمبيوتر في Witcher 3.
الطريقة 14: استرجاع برامج تشغيل الرسومات
لا فائدة من إعادة تثبيت برامج التشغيل أو تحديثها إذا كان الإصدار الحالي من برامج تشغيل الرسومات غير متوافق مع لعبتك. إن استعادة برامج التشغيل إلى الإصدار السابق هو كل ما عليك القيام به ، وللقيام بذلك ، اتبع الإرشادات الواردة في هذا الدليل How to Rollback Drivers on Windows 10.
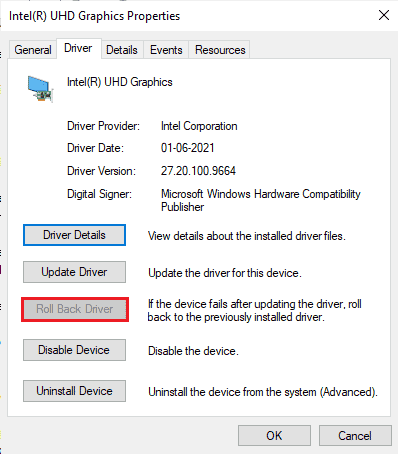
بمجرد استرجاع برامج التشغيل الخاصة بك ، تحقق مما إذا كنت قد أصلحت مشكلة تعطل Witcher 3 أم لا.
اقرأ أيضًا: أفضل 14 بطاقة رسومات لنظام Linux
الطريقة الخامسة عشر: تحديث .NET Framework
يستمتع معظم المستخدمين بخدمة غير منقطعة للألعاب والتطبيقات الحديثة ، ويعد إطار عمل .NET ضروريًا في Windows 10 لهذا الغرض. ستحتوي العديد من الألعاب على خيار التحديث التلقائي لإطار عمل .NET ، وبالتالي ، سيتم تحديثه تلقائيًا عند توفر تحديث. يمكنك أيضًا تثبيت أحدث إصدار من .NET framework ، وللقيام بذلك ، اتبع الخطوات التالية.
1. انتقل إلى موقع Microsoft الرسمي وتحقق من وجود تحديثات جديدة لإطار عمل .NET.
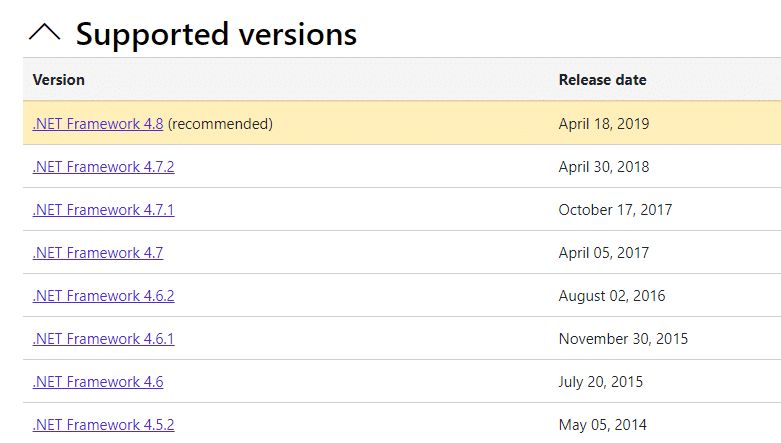
2. انقر فوق الارتباط الموصى به أو المقابل وانقر فوق " تنزيل". NET Framework 4.8 Runtime ، إذا كان هناك أي تحديثات.
ملاحظة: نظرًا لأن بعض البرامج تستخدم Download .NET Framework 4.8 Developer Pack ، فلا يوصى بالنقر فوقها.
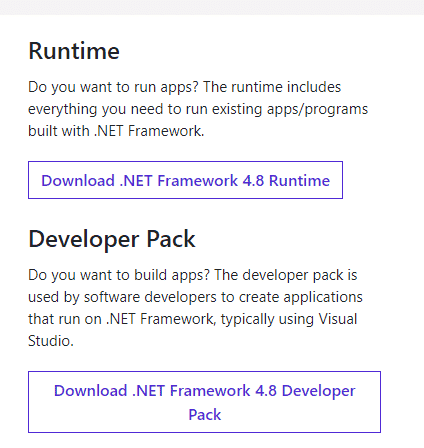
3. انتقل إلى التنزيلات الخاصة بي وقم بتشغيل الملف الذي تم تنزيله بالنقر المزدوج فوق ملف الإعداد.
4. اتبع الإرشادات التي تظهر على الشاشة لتثبيت .NET framework على جهاز الكمبيوتر الخاص بك.
مُستَحسَن:
- ما هو Error Code 36 على Mac؟
- إصلاح خطأ Star Citizen 10002 في نظام التشغيل Windows 10
- إصلاح خطأ الذاكرة المشار إليه Arma 3 في نظام التشغيل Windows 10
- كيفية إعادة تشغيل Valorant Riot Client في نظام التشغيل Windows 10
نأمل أن يكون هذا الدليل مفيدًا ويمكنك إصلاح تعطل Witcher 3 على Windows 10. أخبرنا بالطريقة الأفضل بالنسبة لك. أيضًا ، إذا كان لديك أي استفسارات / اقتراحات بخصوص هذه المقالة ، فلا تتردد في تركها في قسم التعليقات.
