إصلاح فشل تحديث Windows مع ظهور الخطأ 0x80242016
نشرت: 2023-03-11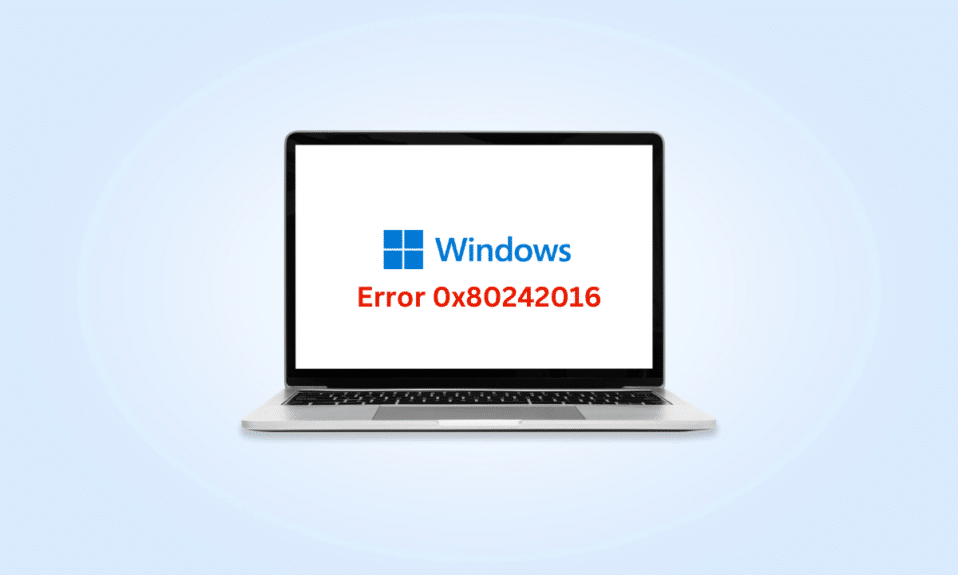
يضمن تحديث جهاز الكمبيوتر الخاص بك بانتظام أن جهاز الكمبيوتر الخاص بك يعمل بسلاسة. لكن أبلغ العديد من المستخدمين عن فشل تحديث Windows بسبب الخطأ 0x80242016. لذا ، إذا كنت تواجه أيضًا المشكلة التي تمت مناقشتها ، فأنت في الصفحة الصحيحة. في هذا الدليل ، سنخبرك بأسباب أخطاء تحديث Windows 11 وكيفية استكشاف خطأ Windows 11 0x80242016 وإصلاحه. لذا ، استمر في القراءة حتى النهاية لمعرفة المزيد!
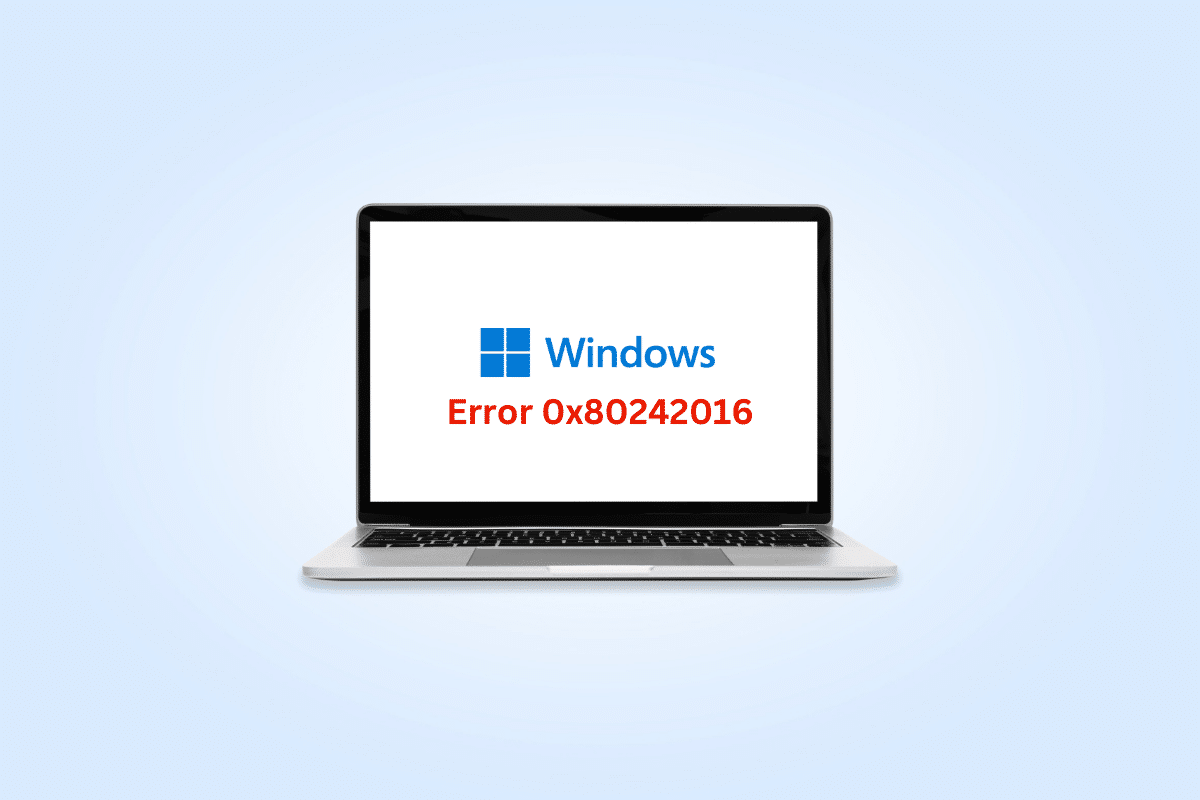
كيفية إصلاح فشل تحديث Windows مع ظهور الخطأ 0x80242016
دعنا نناقش أولاً أسباب فشل تحديث Windows بسبب الخطأ 0x80242016:
- اتصال ضعيف بالإنترنت
- تلف ملفات النظام الخاطئة
- التعارض مع برامج الطرف الثالث
- مجلد توزيع البرامج الفاسد
الآن ، أنت تعرف الأسباب. لذلك ، دعنا نتعلم كيفية إصلاح خطأ تحديث Windows 11.
الطريقة الأولى: طرق استكشاف الأخطاء وإصلاحها الأساسية
قبل استخدام الطرق المتقدمة والمعقدة لإصلاح خطأ Windows 11 0x80242016 ، أولاً ، جرب طرق استكشاف الأخطاء وإصلاحها الأساسية المذكورة في الأقسام التالية.
1 أ. أعد تشغيل الكمبيوتر
تعد إعادة تشغيل جهاز الكمبيوتر أو الكمبيوتر المحمول أول طريقة ممكنة لحل خطأ تحديث Windows 11. ستؤدي إعادة تشغيل جهاز الكمبيوتر الخاص بك إلى إزالة البيانات المؤقتة وإعادة تعيين بعض المكونات ، وكلاهما يمكن أن يساعد في إصلاح فشل تحديث Windows بسبب مشكلة الخطأ 0x80242016. لذلك ، قم بإعادة تشغيل جهاز الكمبيوتر الخاص بك. نعلم أنه يمكنك القيام بذلك بنفسك ، ولكن يمكنك تعلم المزيد من الحيل في دليلنا حول 6 طرق لإعادة تشغيل أو إعادة تشغيل جهاز كمبيوتر يعمل بنظام Windows 10.
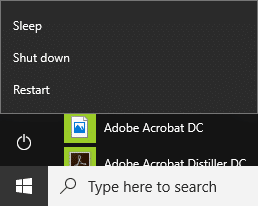
1 ب. إصلاح اتصال الإنترنت البطيء
يمكن أن يتسبب اتصال الإنترنت غير المستقر وغير الموثوق به أيضًا في حدوث خطأ Windows 11 0x80242016. لذا ، أولاً ، اذهب وتحقق من سرعة الإنترنت على جهاز الكمبيوتر الخاص بك عن طريق تشغيل Speedtest.
من ناحية أخرى ، إذا كان بطيئًا وغير متسق ، فسيتعين عليك إصلاح اتصالك بالإنترنت. دعونا نرى خطوات ذلك:
1. انقر فوق رمز Windows من شريط المهام على جهاز الكمبيوتر / الكمبيوتر المحمول الذي يعمل بنظام Windows 11 واكتب إعدادات استكشاف الأخطاء وإصلاحها في شريط البحث.
2. انقر فوق فتح .
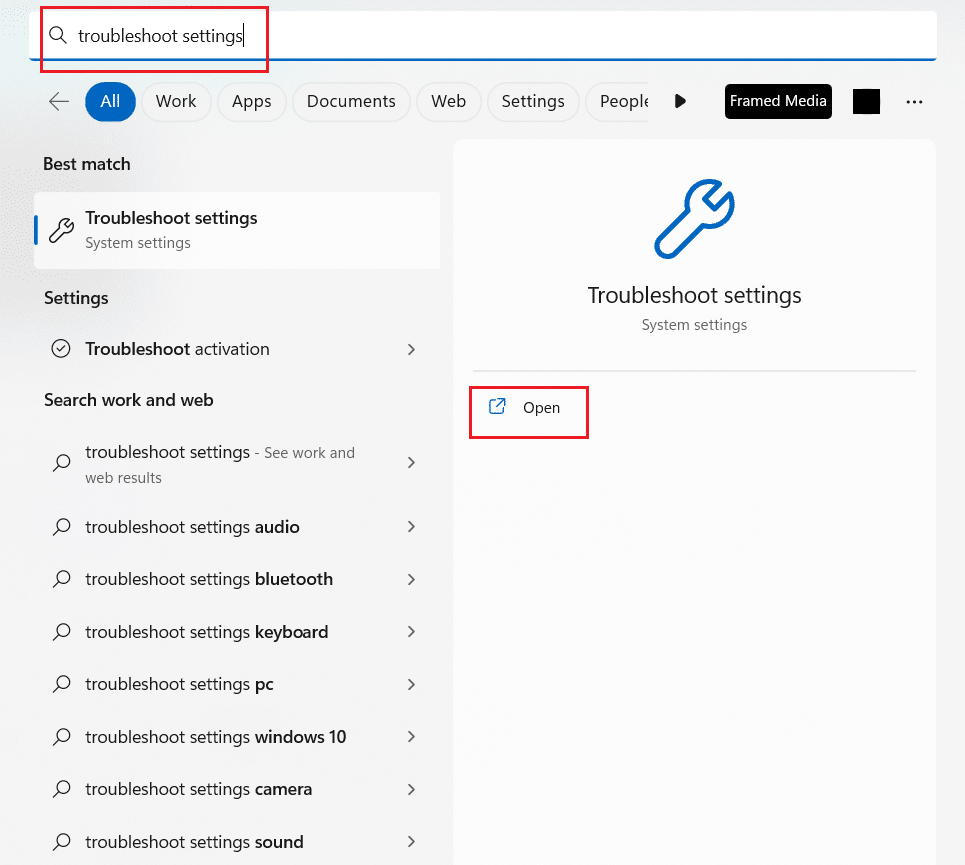
3. ثم انقر فوق مستكشفات الأخطاء ومصلحاتها الأخرى .
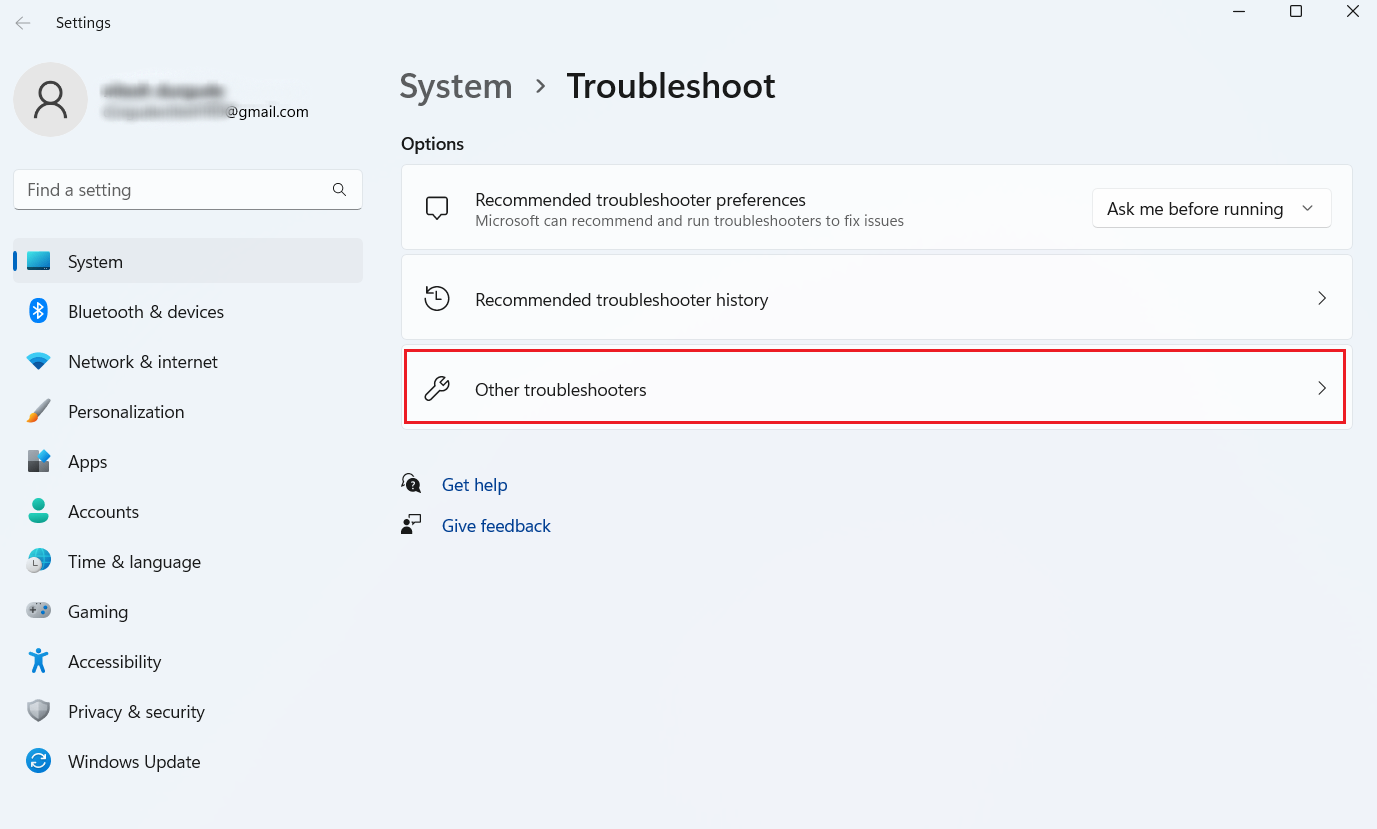
4. انقر فوق تشغيل من قسم اتصالات الإنترنت .
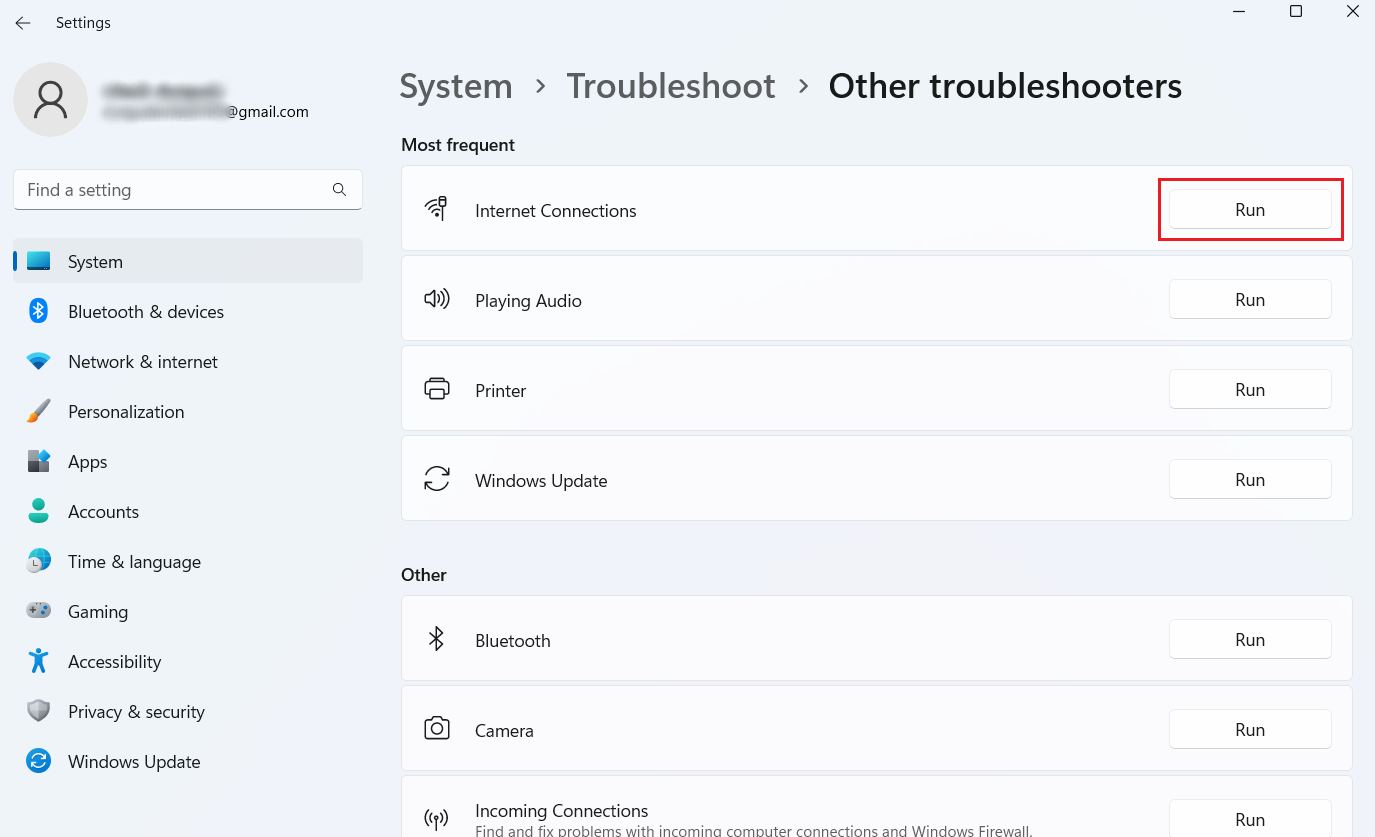
5. الآن ، انقر فوق استكشاف أخطاء الاتصال بالإنترنت وإصلاحها .
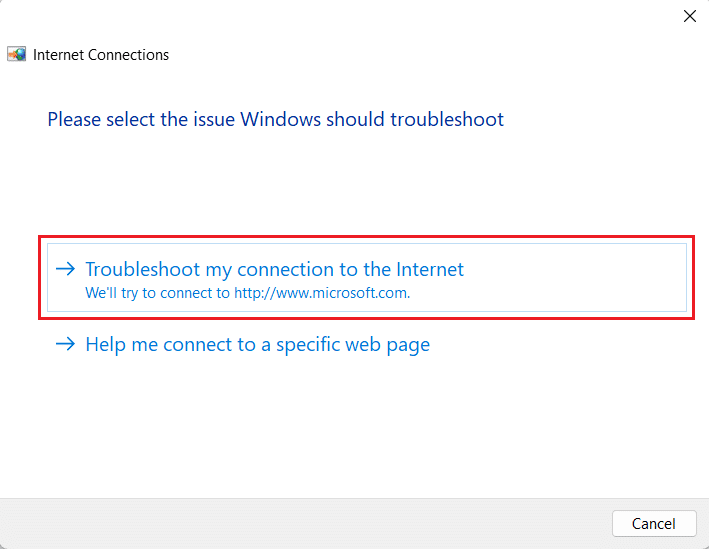
اقرأ أيضًا : لماذا يكون Windows 11 فجأة بطيئًا جدًا وكيفية إصلاحه؟
الطريقة الثانية: تشغيل مستكشف أخطاء Windows Update ومصلحها
يمكنك الحصول على مساعدة من مستكشف أخطاء Windows Update المدمج في Windows 11 ، حيث يمكنه حل المشكلات المتعلقة بخطأ تحديث Windows 11. اقرأ الخطوات المذكورة أدناه لتشغيل مستكشف أخطاء Windows Update ومصلحها:
1. أولاً ، اضغط على مفتاحي Windows + I معًا لفتح الإعدادات .
2. انقر فوق النظام > استكشاف الأخطاء وإصلاحها .
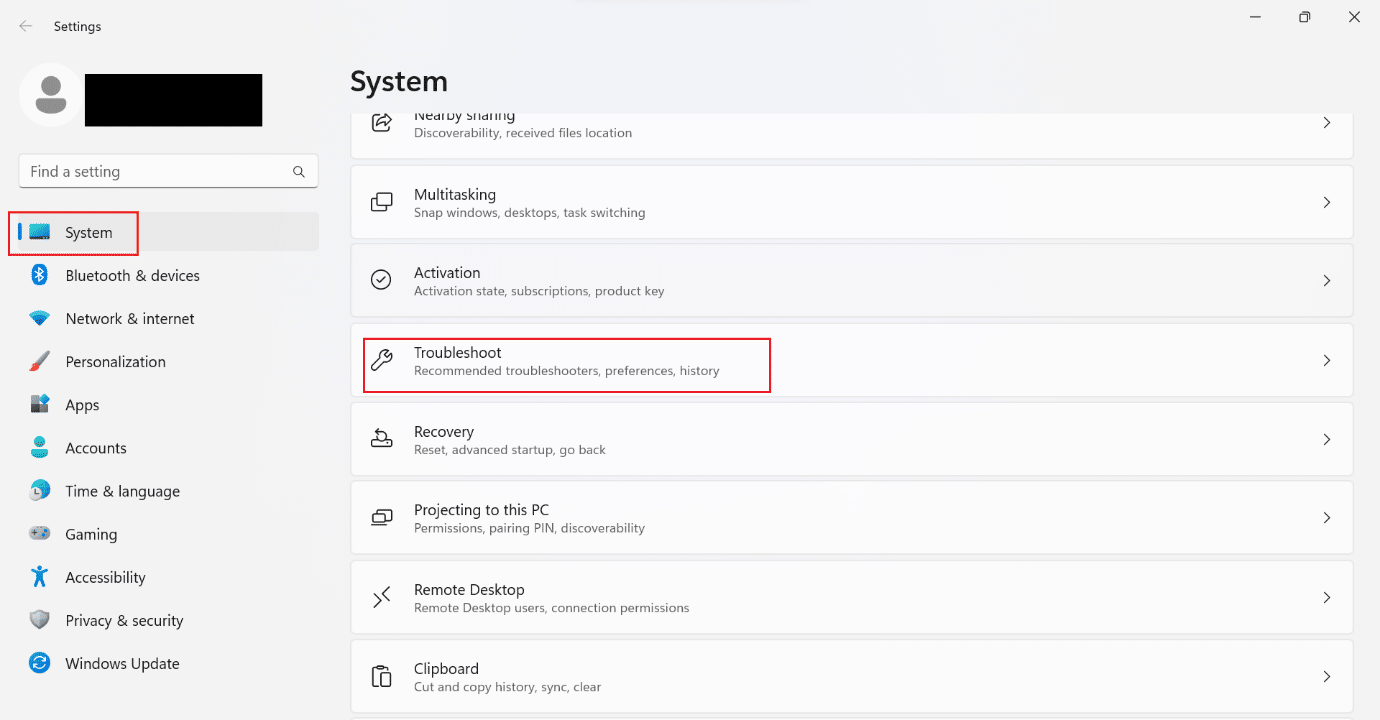
3. انقر فوق مستكشفات الأخطاء ومصلحاتها الأخرى .
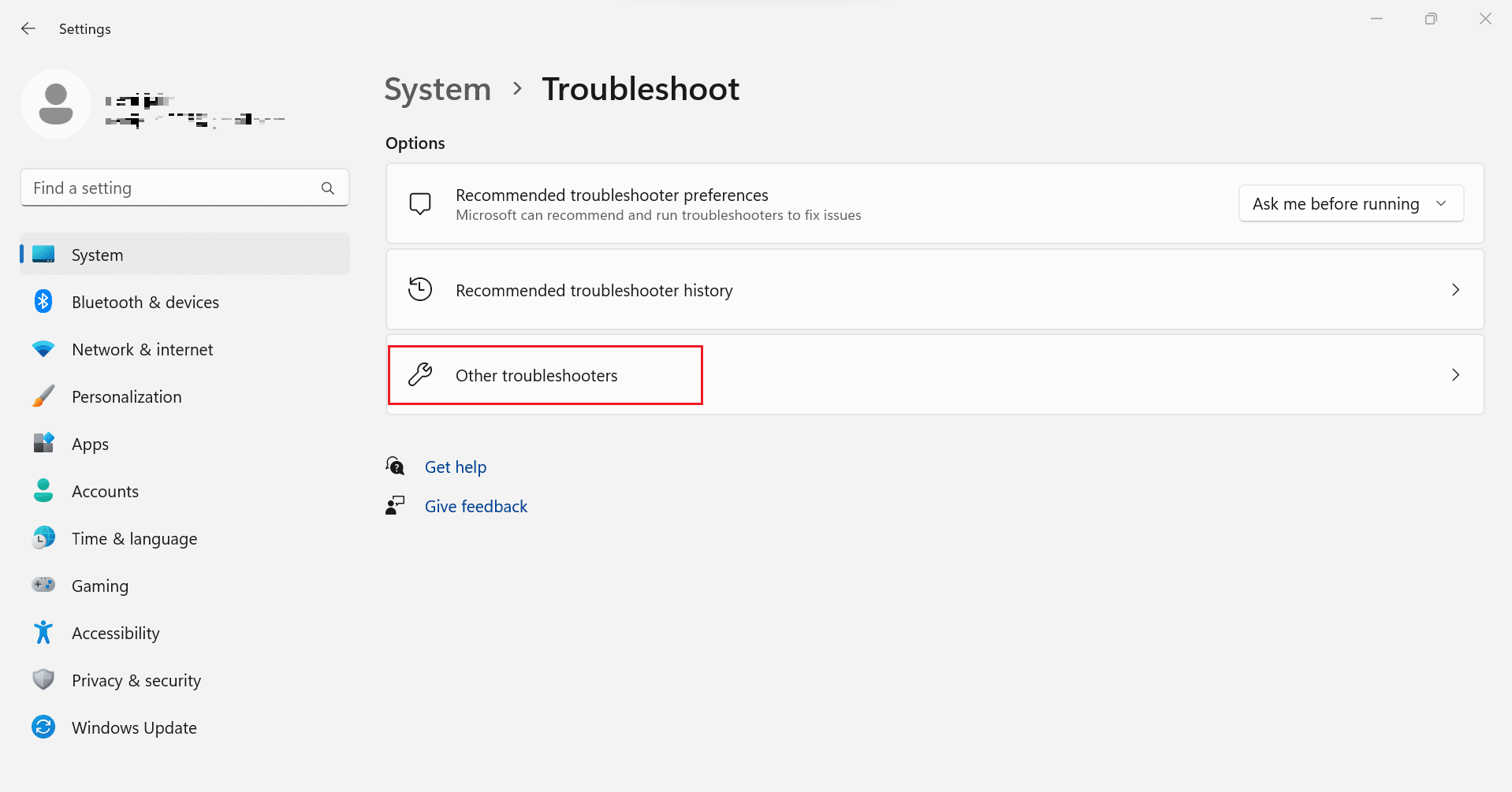
4. الآن ، انقر فوق الخيار "تشغيل" لحقل Windows Update .
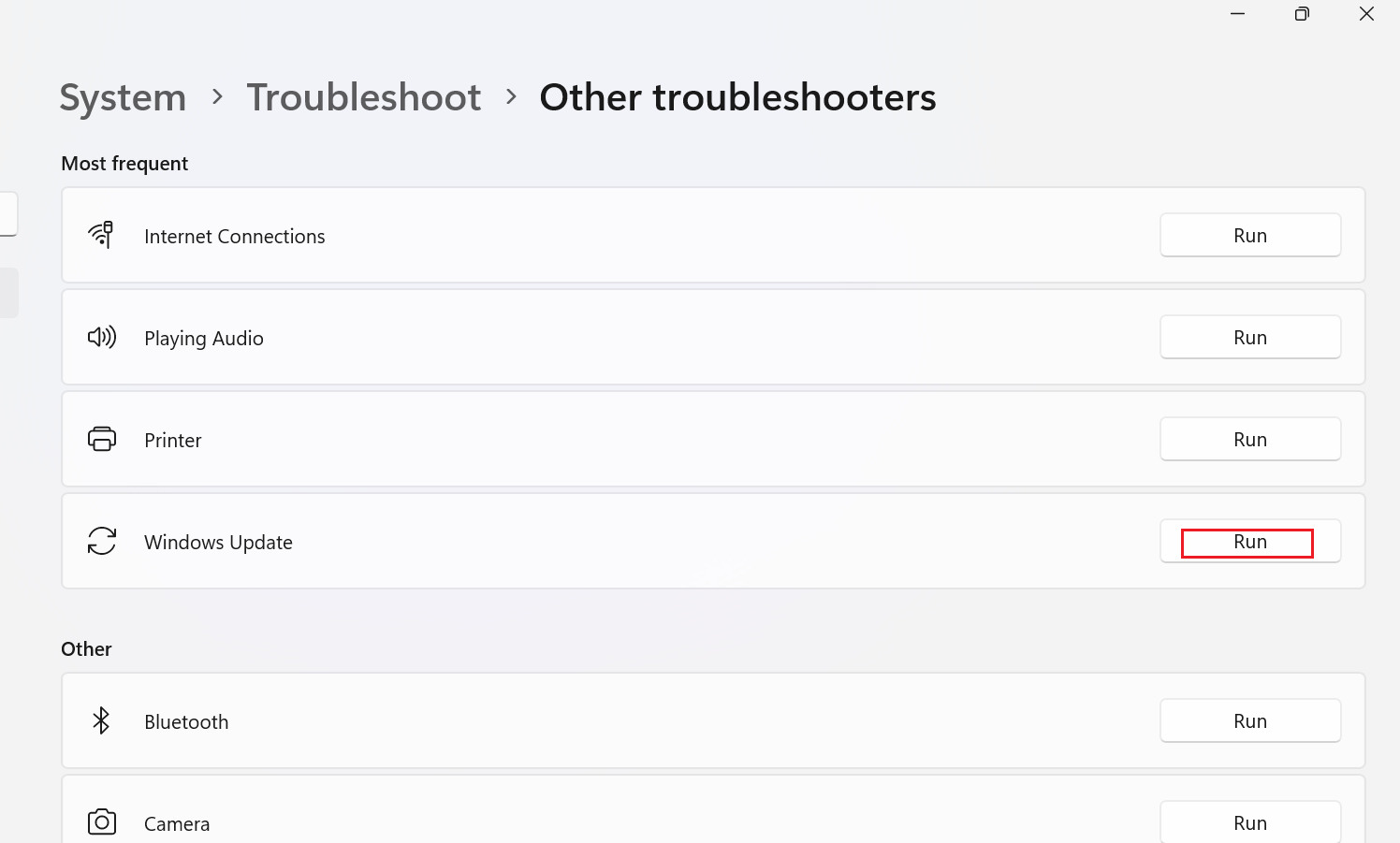
5. انتظر حتى يكتشف مستكشف الأخطاء ومصلحها المشاكل .
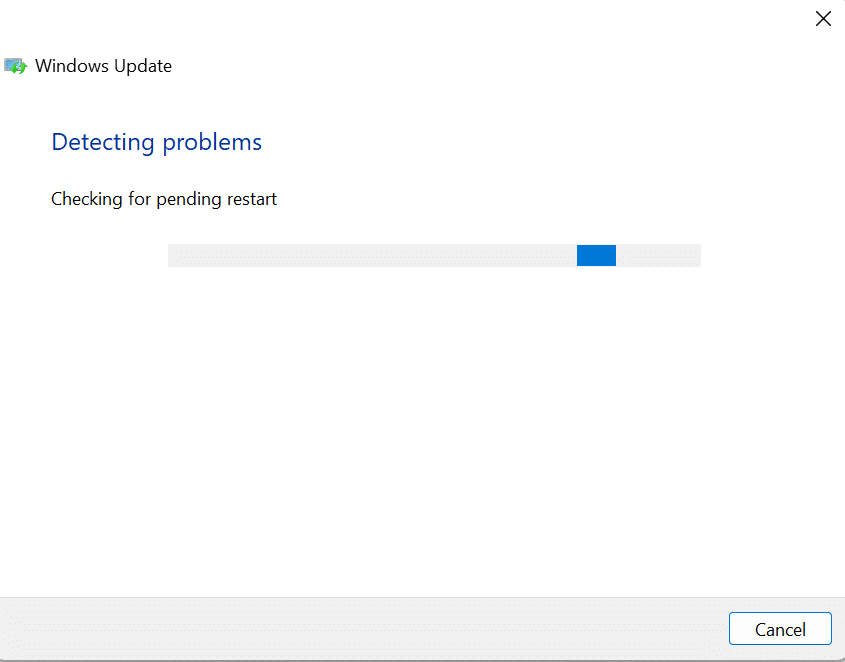
6. Procced حسب التعليمات التي تظهر على الشاشة .
7. أعد تشغيل الكمبيوتر وتحقق من حل المشكلة.
الطريقة الثالثة: إصلاح ملفات النظام
في حالة وجود ملفات تالفة على جهازك ، فقد يؤدي ذلك إلى حدوث خطأ Windows 11 0x80242016. لذلك ، نقترح عليك إصلاح ملفات النظام. مدقق ملفات النظام (أمر SFC) هي أداة يمكنك استخدامها للتحقق من الملفات المعيبة وإصلاحها على جهاز الكمبيوتر الخاص بك. علاوة على ذلك ، يمكن استخدام خدمة نشر الصور وإدارتها (DISM) لإصلاح مشكلات نظام التشغيل Windows.
1. اكتب موجه الأوامر في شريط بحث Windows وانقر فوق تشغيل كمسؤول .
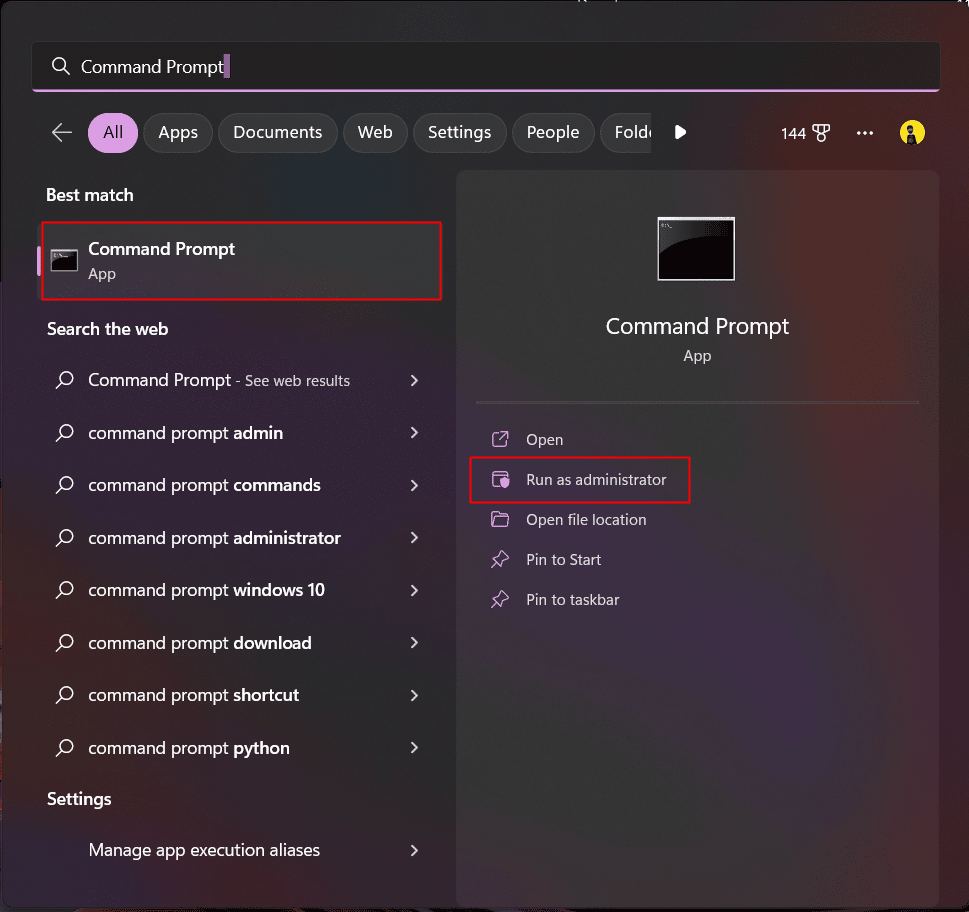
2. اكتب الأمر التالي واضغط على مفتاح Enter .
DISM / عبر الإنترنت / تنظيف الصورة / استعادة الصحة
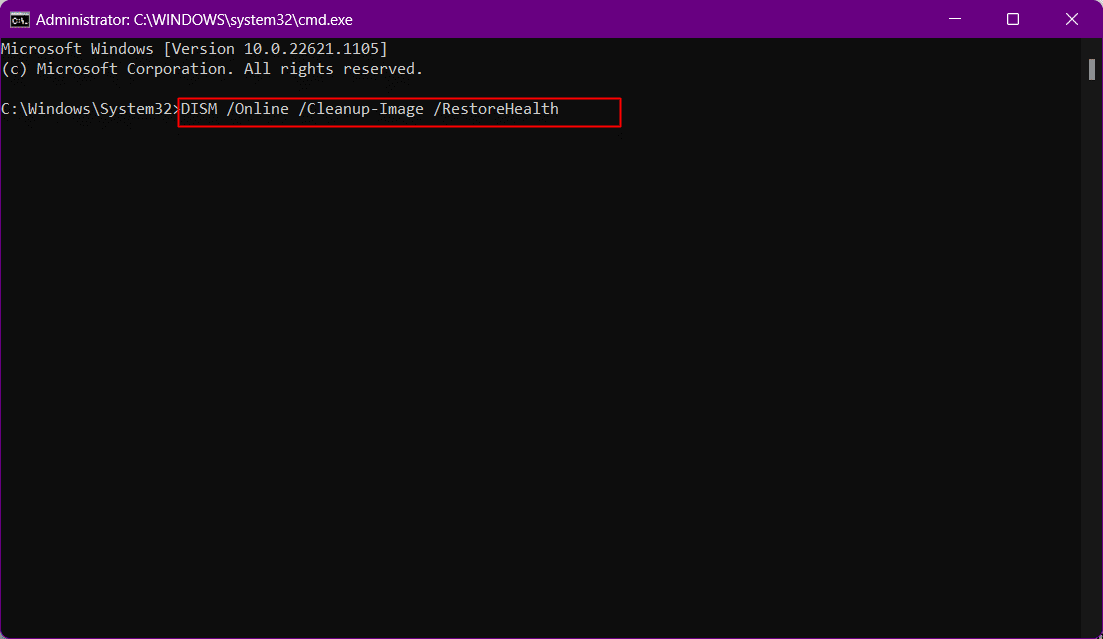
3. انتظر بعض الوقت حتى تنتهي العملية . سيستعيد DISM الآن الملفات التي تحتاج إلى إصلاح في التثبيت الحالي.
4. بمجرد انتهاء العملية ، قم بتنفيذ الأمر التالي .
sfc / scannow
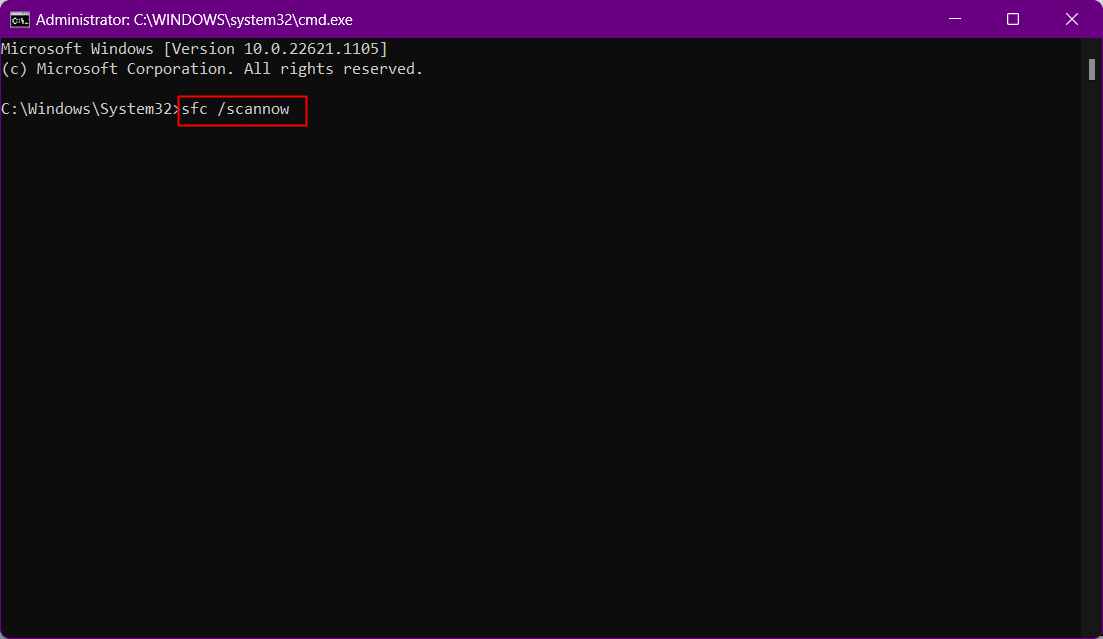
بعد انتهاء العملية ، سيتم إصلاح الملفات.
اقرأ أيضًا : لا يمكن إيقاف خدمة Fix Windows Update
الطريقة الرابعة: تعطيل خصائص Windows Search
أبلغ بعض المستخدمين أن تعديل سلوك نوع بدء تشغيل Windows Search إلى يدوي يمكن أن يحل المشكلة. يتم إعطاء خطوات لنفسه أدناه:
1. افتح مربع الحوار Run بالضغط على مفتاحي Windows + R في نفس الوقت.
2. الآن ، اكتب services.msc واضغط على مفتاح Enter .
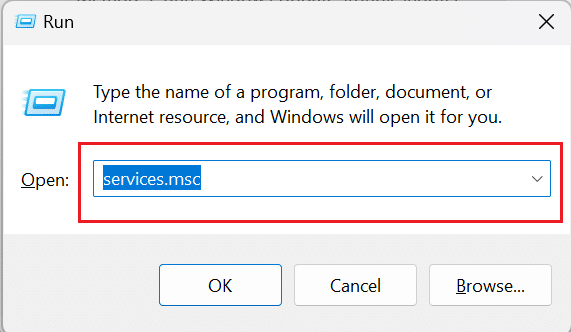
3. بعد ذلك ، قم بالتمرير لأسفل وانقر بزر الماوس الأيمن فوق Windows Search .
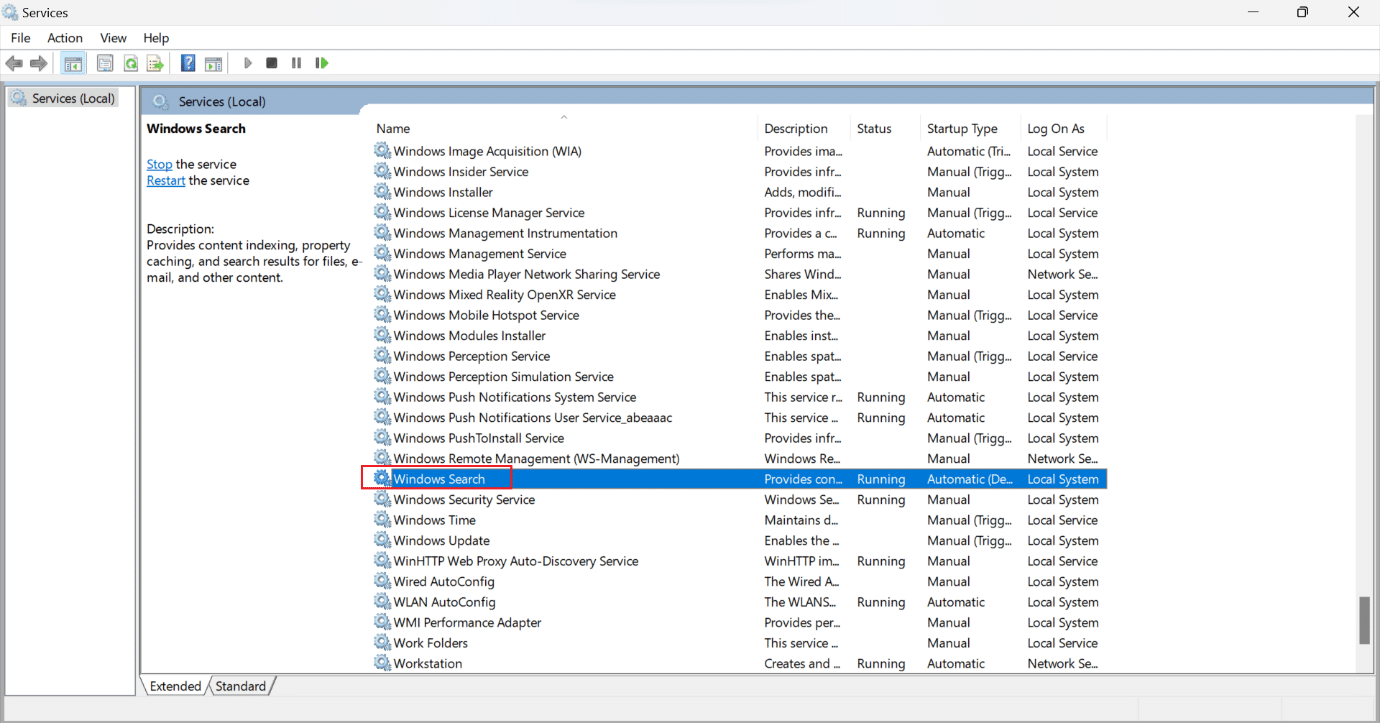
4. من قائمة السياق ، انقر فوق "خصائص" .
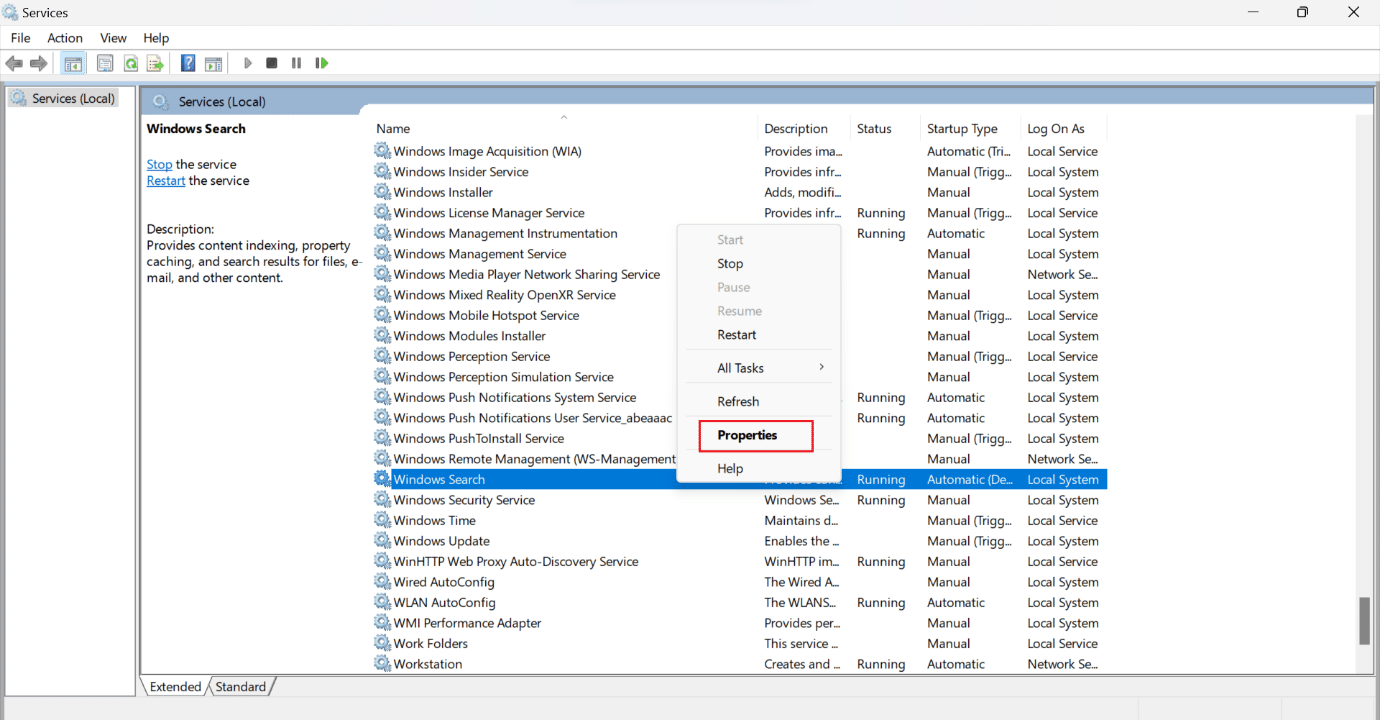
5. في نافذة Windows Search Properties (Local Computer) ، انقر فوق علامة التبويب General (عام) .
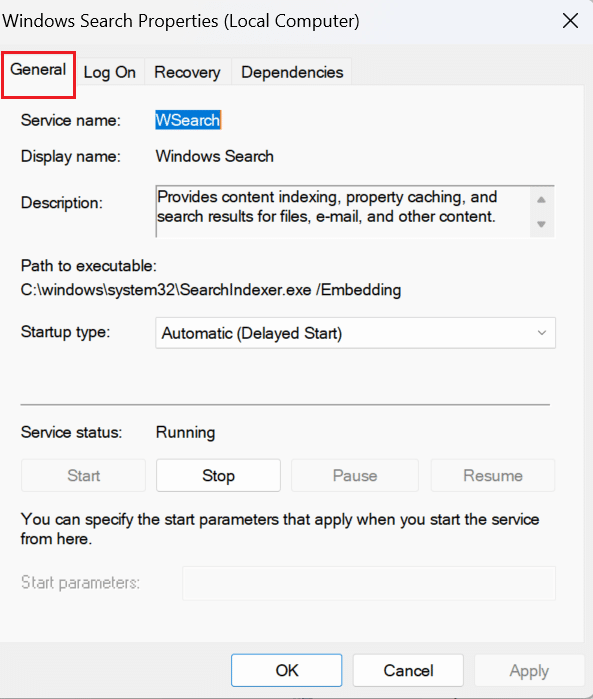
6. انقر فوق حقل القائمة المنسدلة نوع بدء التشغيل.
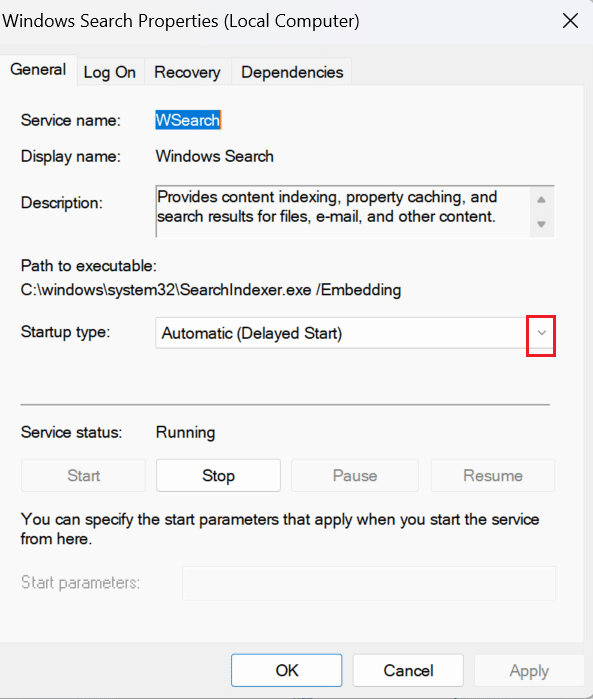
7. من القائمة المنسدلة ، حدد يدوي .
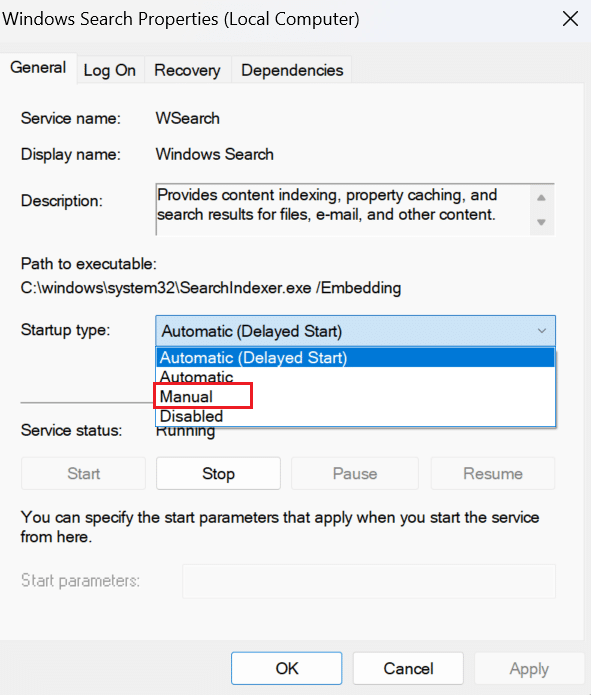
8. بعد ذلك ، انقر فوق "تطبيق" لحفظ التغييرات.
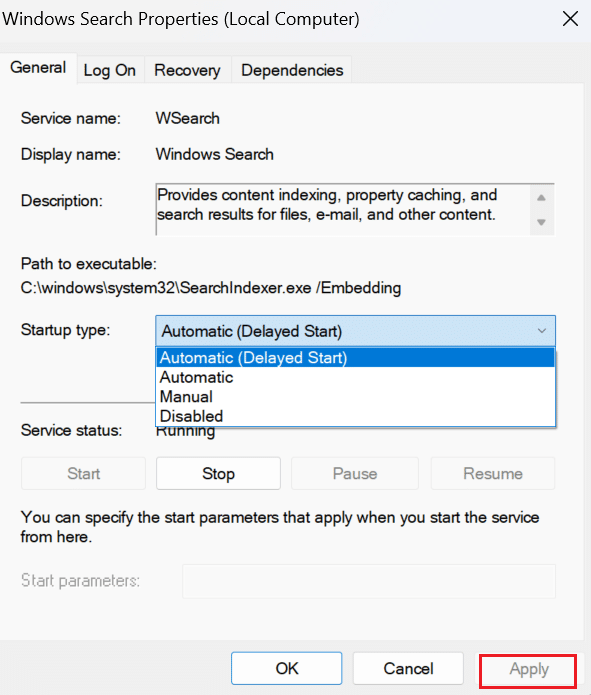
9. أعد تشغيل الكمبيوتر وتحقق مما إذا كان قد تم حل المشكلة التي تمت مناقشتها.
اقرأ أيضًا : كيفية إصلاح توقف تحديث Windows 11
الطريقة الخامسة: تعطيل مكافحة الفيروسات مؤقتًا (إن أمكن)
يمكن أن يتسبب برنامج مكافحة الفيروسات التابع لجهة خارجية والمثبت على جهاز الكمبيوتر الخاص بك في فشل تحديث Windows بسبب الخطأ 0x80242016 لأنه قد يتداخل أحيانًا مع إجراء تحديث Windows. لذلك ، يمكنك إيقاف تشغيل برنامج الأمان لفترة وجيزة ثم محاولة تثبيت التحديث مرة أخرى. اقرأ واتبع دليلنا حول كيفية تعطيل برنامج مكافحة الفيروسات مؤقتًا على نظام التشغيل Windows 10 لمعرفة كيفية القيام بذلك.
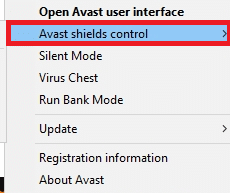
الطريقة 6: تنزيل التحديثات وتثبيتها يدويًا
يمكنك استخدام كتالوج Microsoft Windows Update لتنزيل التحديثات وتثبيتها على نظام التشغيل يدويًا.
ملاحظة : تعرف على رقم قاعدة المعارف الخاص بالتحديث قبل تنزيل التحديث على جهاز الكمبيوتر الخاص بك.
1. افتح الإعدادات بالضغط على مفتاحي Windows + I معًا.
2. بعد ذلك ، انقر فوق Windows Update من الجزء الأيمن.
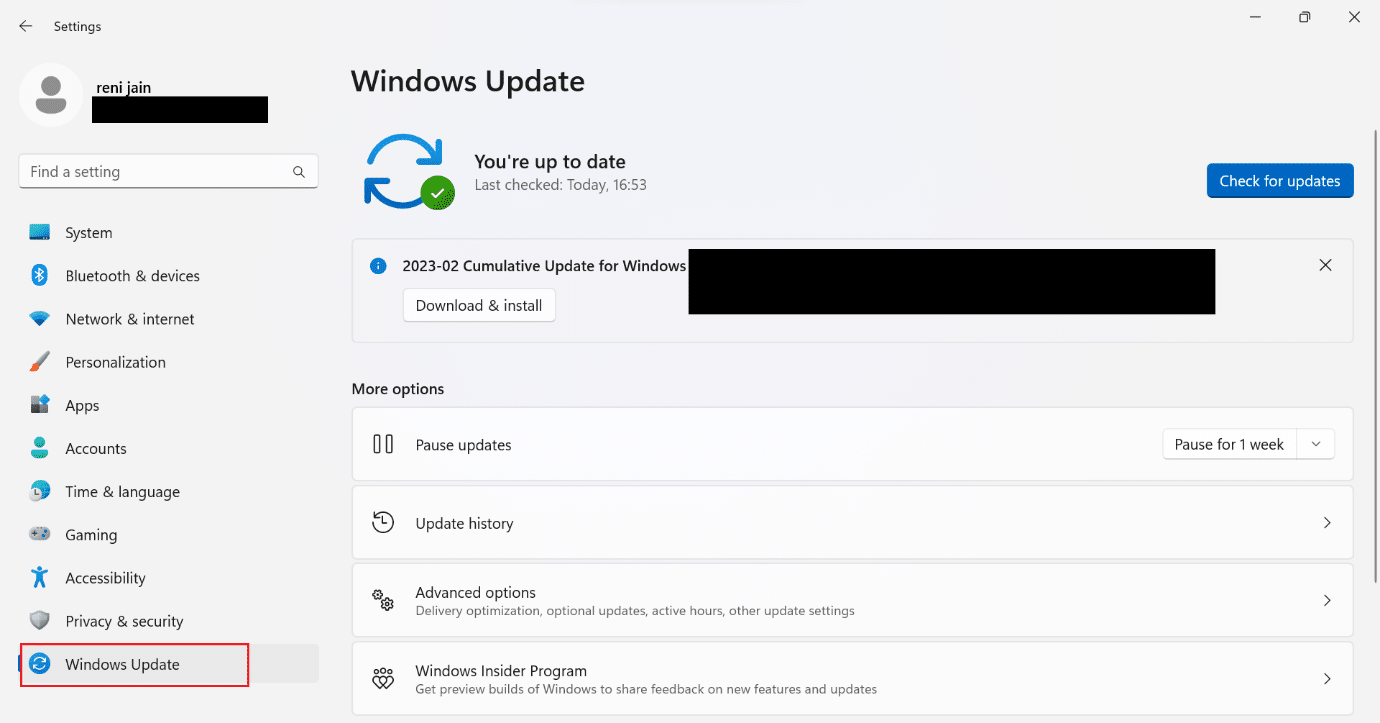
3. قم بتدوين رقم قاعدة المعارف للتحديث الذي فشل.
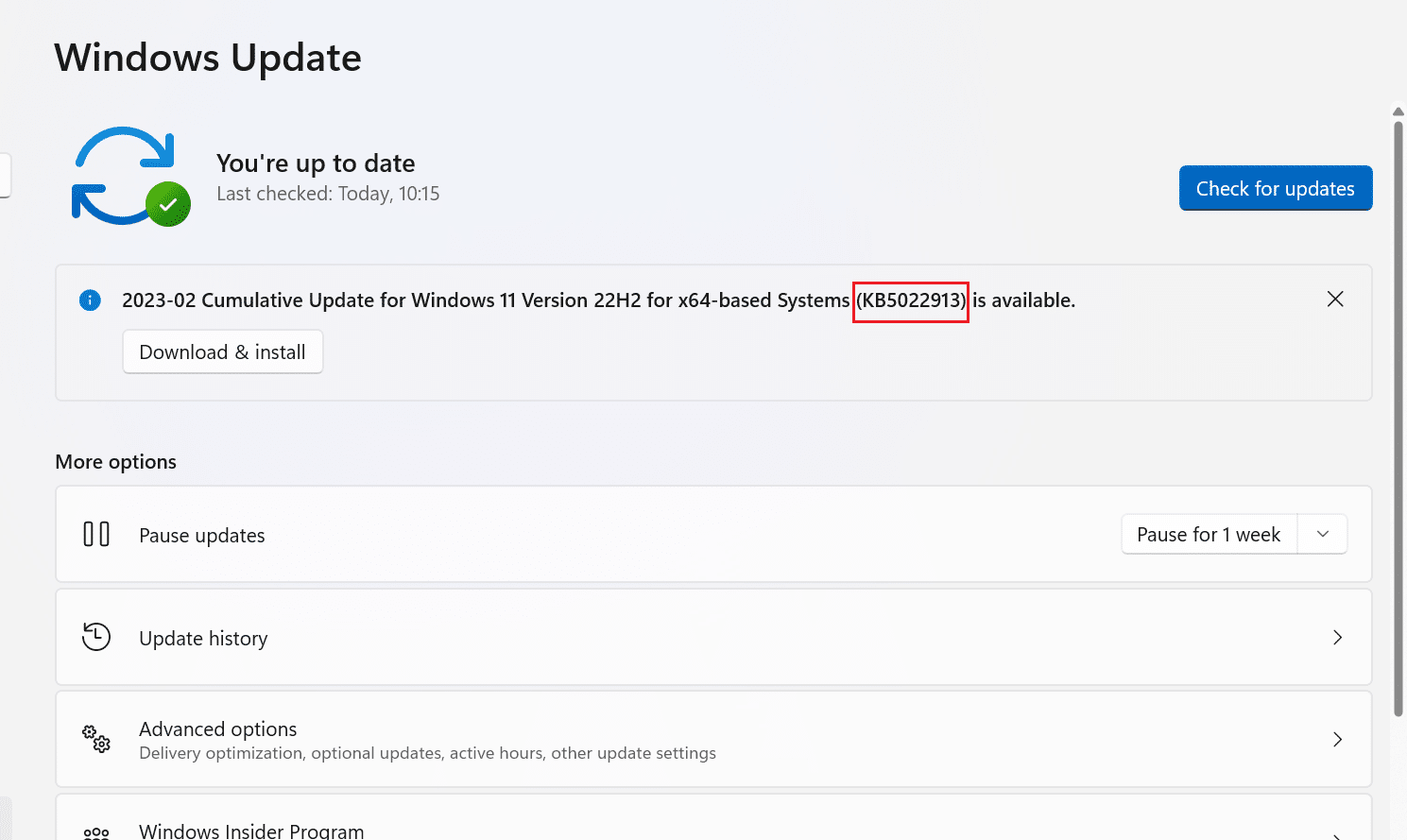

4. بعد ذلك ، قم بزيارة صفحة كتالوج Microsoft Update على المستعرض الخاص بك.
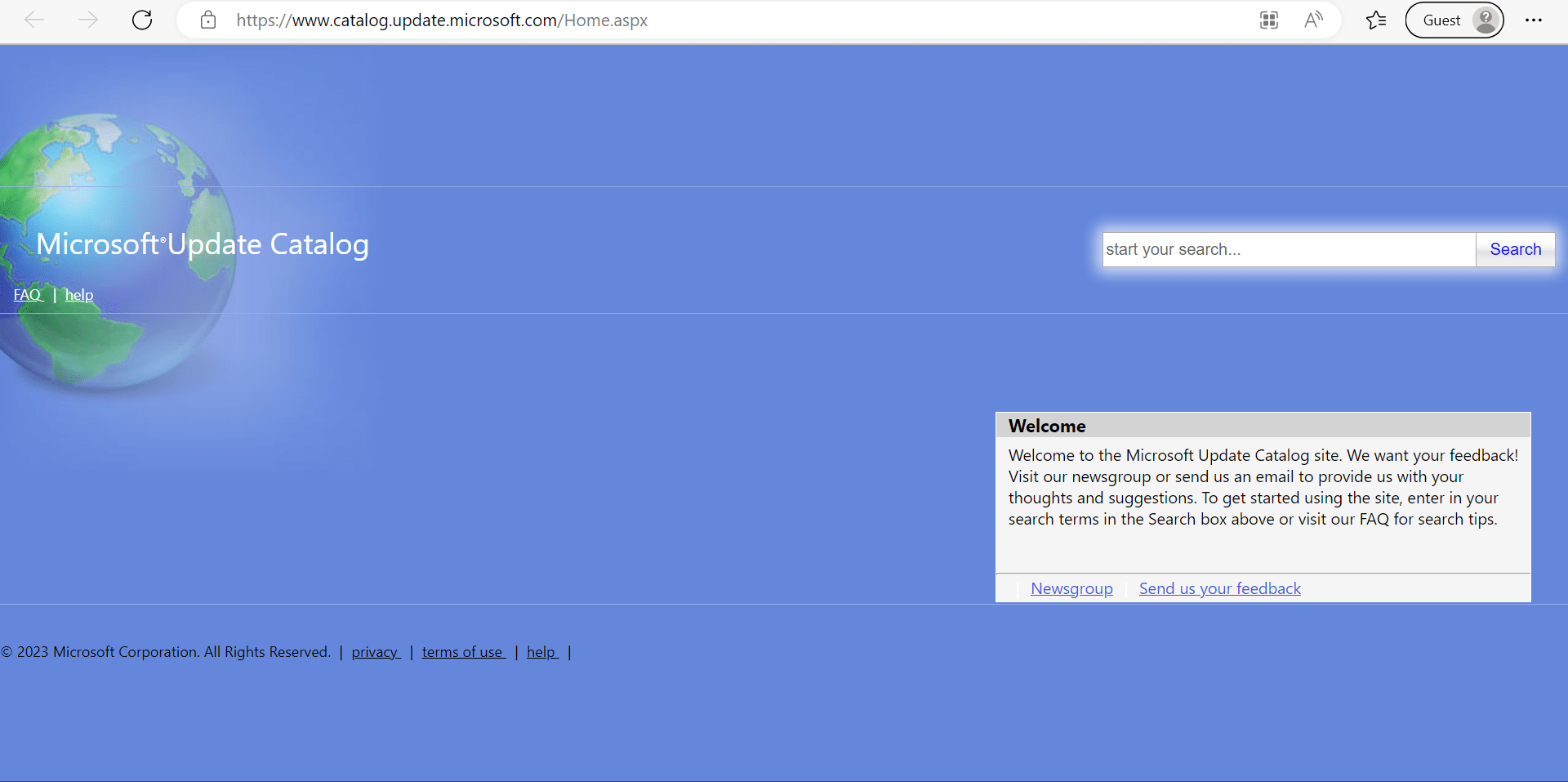
5. في مربع البحث ، اكتب رقم قاعدة المعارف المسجل وانقر فوق بحث .
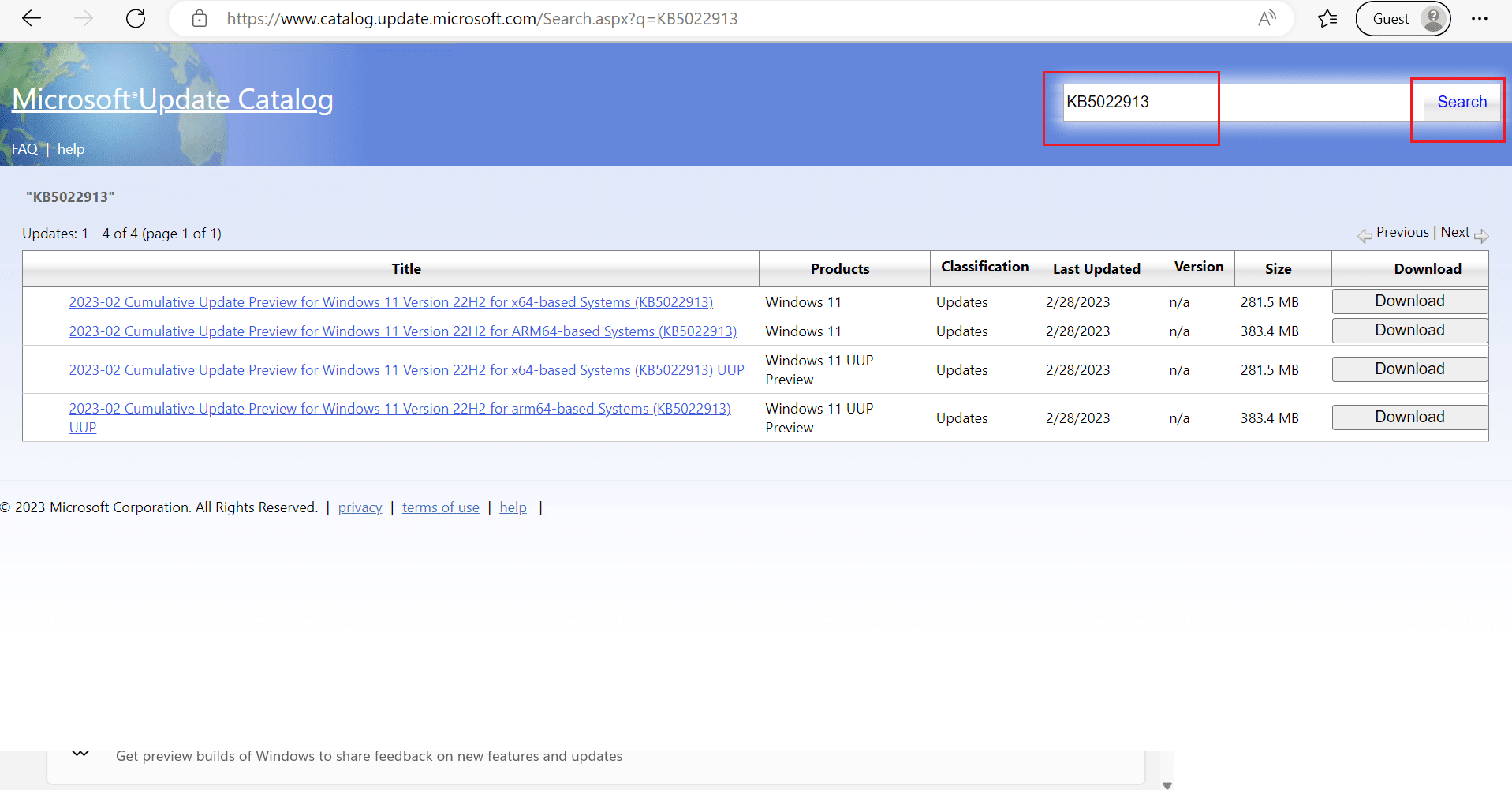
6. بعد ذلك ، انقر فوق خيار التنزيل للملف المعني .
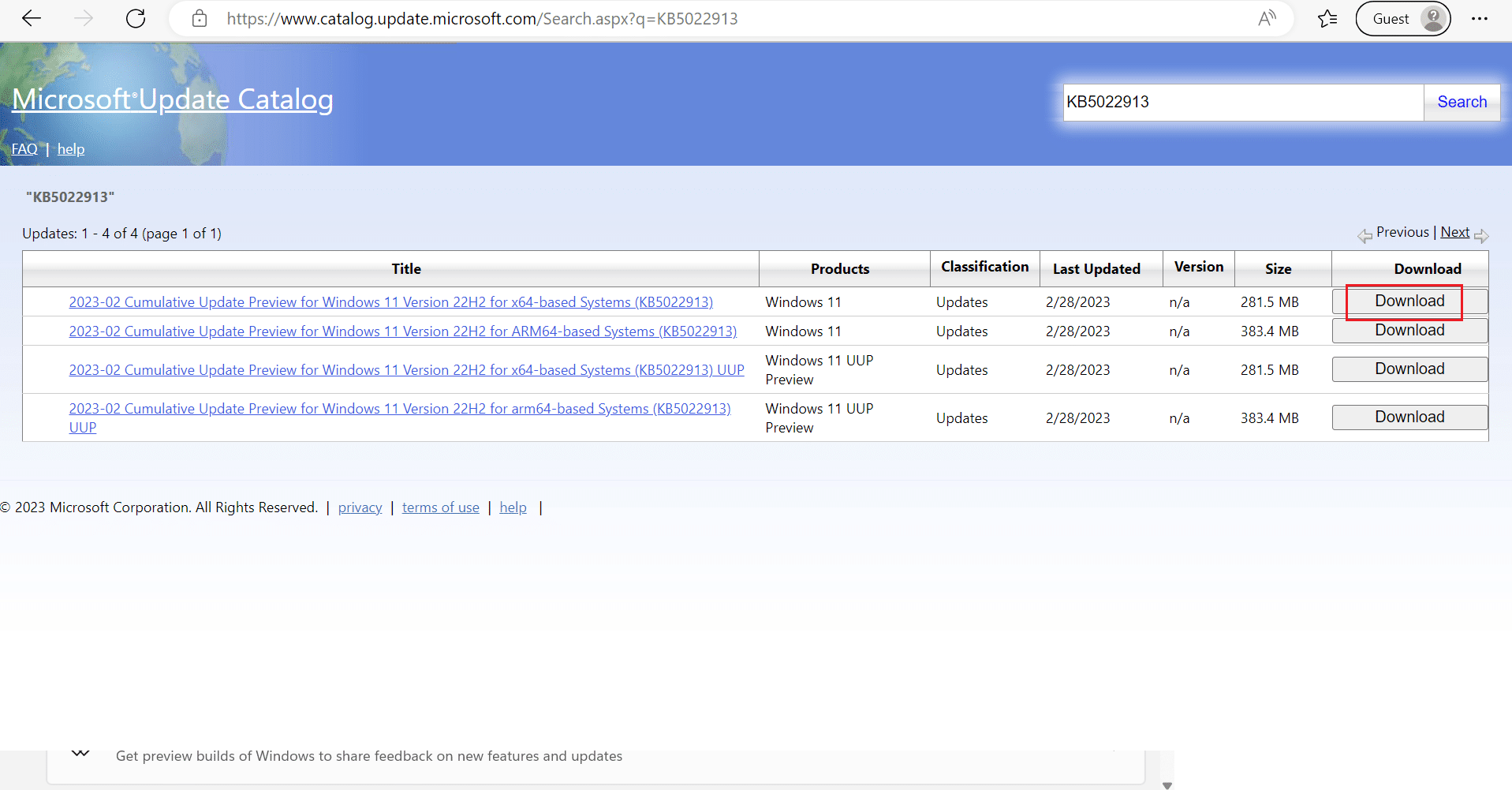
7. في النافذة التي تظهر ، انقر بزر الماوس الأيمن فوق الارتباط التشعبي وحدد الخيار حفظ المحتوى المرتبط باسم… .
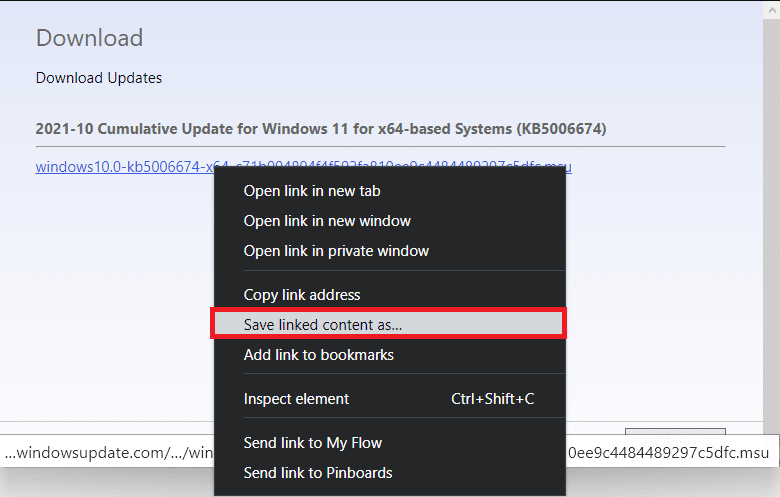
8. اختر الموقع المطلوب لحفظ المثبت بامتداد .msu وانقر فوق حفظ .
9. الآن ، اضغط على مفتاحي Windows + E في نفس الوقت لفتح File Explorer وتحديد موقع الملف الذي تم تنزيله .
10. انقر نقرًا مزدوجًا فوق ملف .msu .
11. انقر فوق "نعم" في موجه التثبيت.
ملاحظة : قد يستغرق اكتمال التثبيت بضع دقائق وبعد ذلك ستتلقى إشعارًا بخصوص ذلك.
12. أعد تشغيل الكمبيوتر / الكمبيوتر المحمول بعد حفظ البيانات غير المحفوظة.
اقرأ أيضًا : 14 طريقة لمسح ذاكرة التخزين المؤقت في Windows 11
الطريقة 7: مسح ذاكرة التخزين المؤقت لـ Windows Update
يمكن أن يساعدك مسح ذاكرة التخزين المؤقت لتحديثات Windows في إصلاح خطأ تحديث Windows 11 0x80242016 عن طريق توفير مساحة أكبر للتحديثات الجديدة. لمسح ذاكرة التخزين المؤقت لتحديث Windows:
1. اضغط على مفتاحي Windows + X معًا لفتح قائمة الارتباط السريع .
2. حدد إدارة المهام من القائمة ، كما هو موضح.
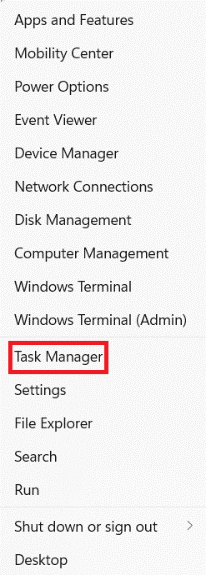
3. انقر فوق ملف > تشغيل مهمة جديدة من شريط القائمة في الأعلى.
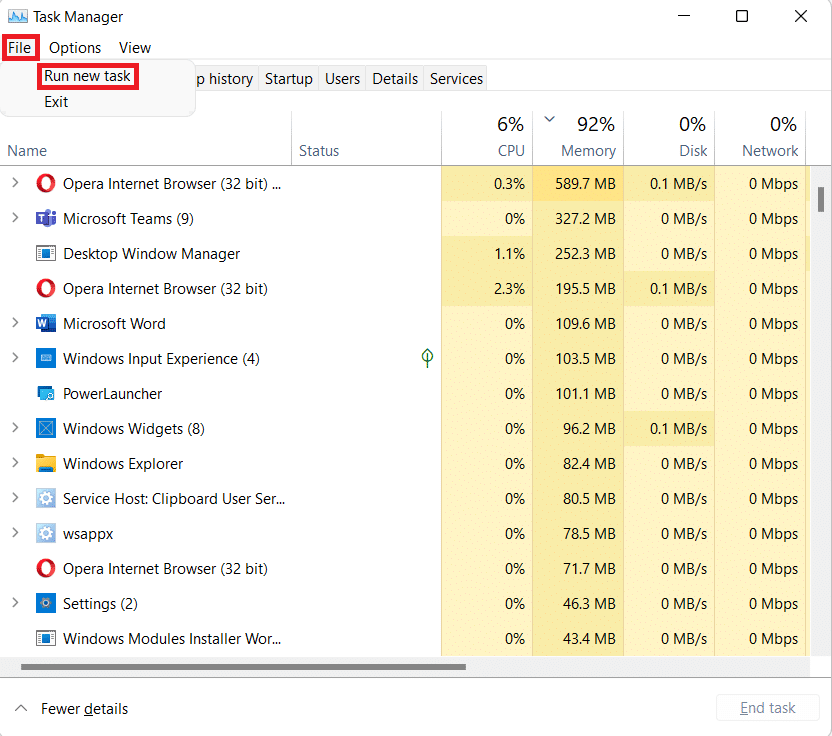
4. اكتب wt.exe . بعد ذلك ، حدد المربع الذي يحمل علامة إنشاء هذه المهمة بامتيازات إدارية وانقر فوق موافق .
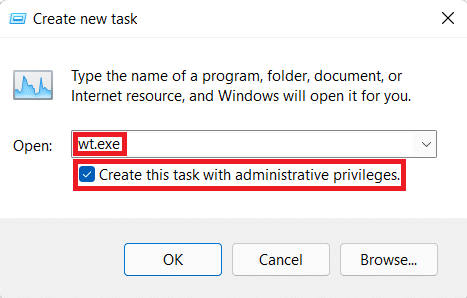
5. اضغط على مفتاحي Ctrl + Shift + 2 معًا لفتح موجه الأوامر في علامة تبويب جديدة.
6. اكتب net stop بت واضغط مفتاح Enter .
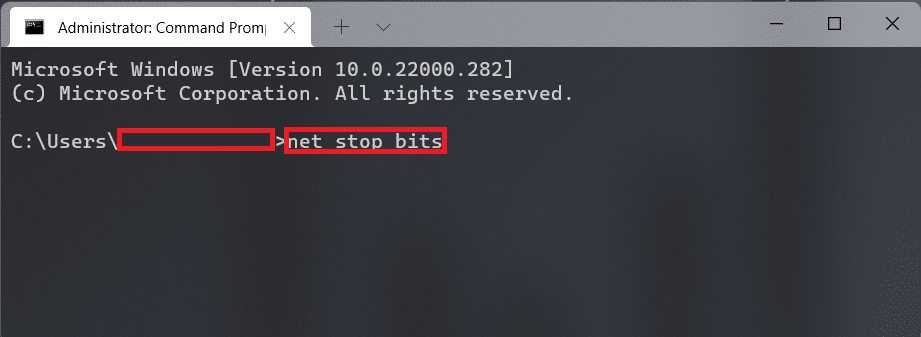
7. اكتب net stop wuauserv كما هو موضح ثم اضغط على مفتاح Enter .
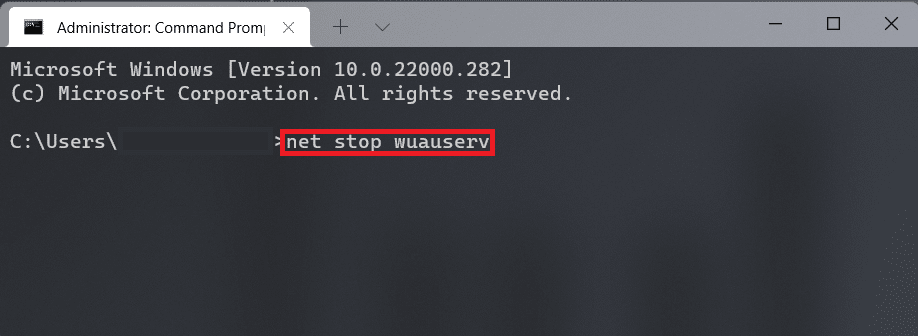
8. اكتب net stop cryptsvc واضغط على Enter .
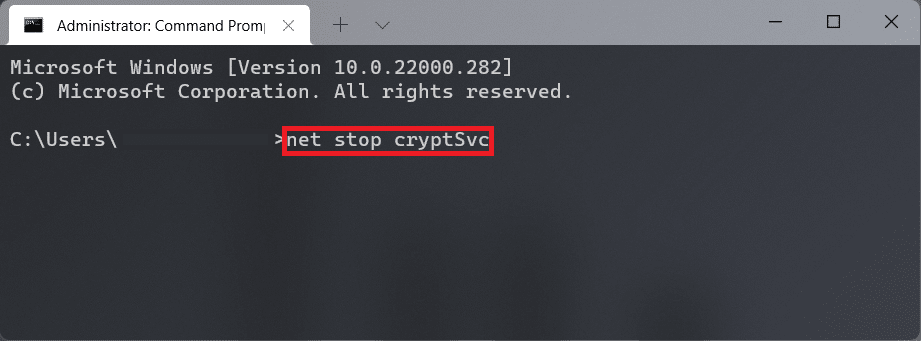
9. ثم اضغط على مفتاحي Windows + R معًا لفتح مربع الحوار Run .
10. اكتب C: \ Windows \ SoftwareDistribution \ Download وانقر فوق موافق ، كما هو موضح أدناه.
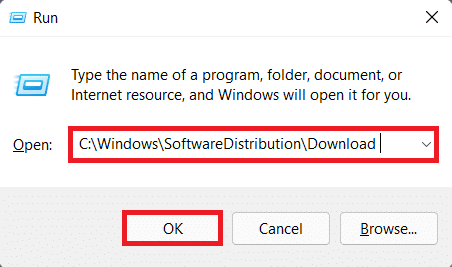
11. اضغط على مفاتيح Ctrl + A لتحديد جميع الملفات والمجلدات الموجودة في المجلد المذكور. ثم اضغط على Shift + Del معًا لحذفهما نهائيًا.
12. انقر فوق "نعم" في مطالبة تأكيد حذف عدة عناصر .
13. انتقل إلى مجلد SoftwareDistribution بالنقر فوقه في شريط العنوان في الأعلى.
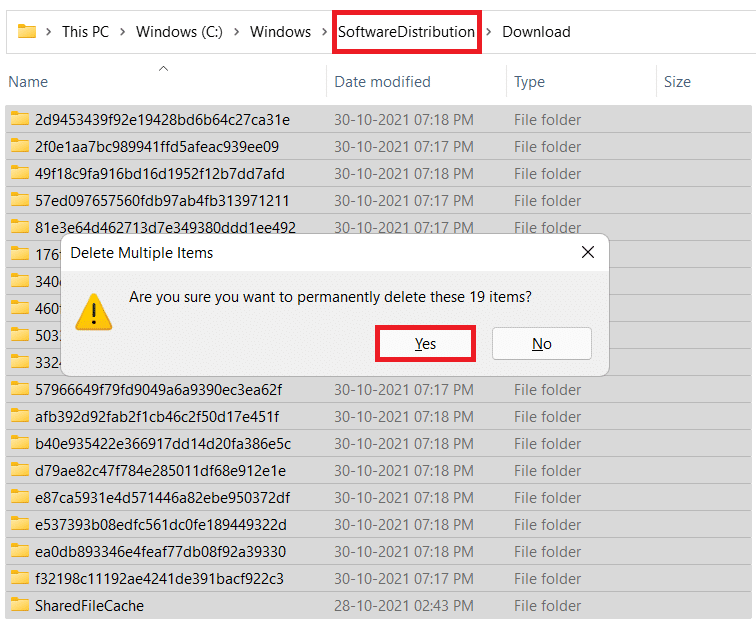
14. افتح مجلد DataStore بالنقر المزدوج عليه.
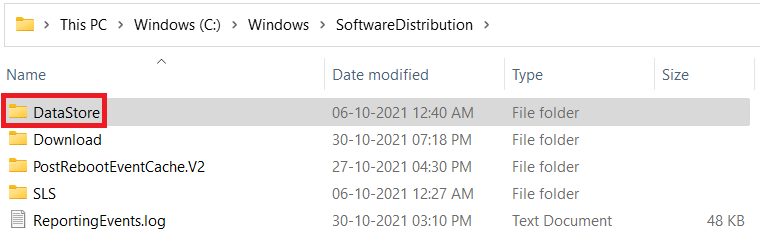
15. مرة أخرى ، استخدم مفاتيح Ctrl + A ثم اضغط على Shift + Del معًا لتحديد وحذف جميع الملفات والمجلدات ، كما هو موضح أدناه.
ملاحظة : انقر فوق "نعم" في مطالبة تأكيد حذف عدة عناصر .
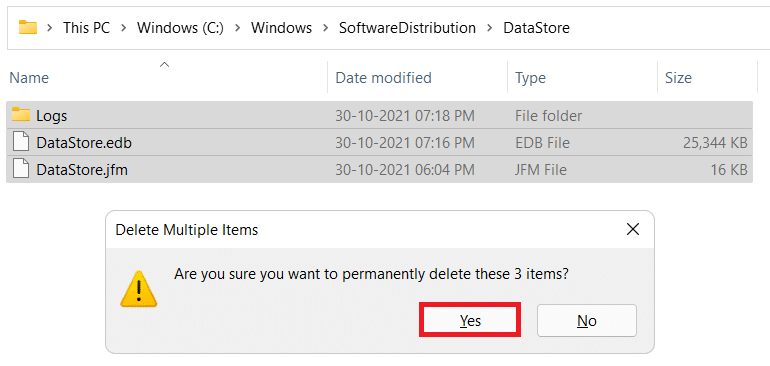
16. عد إلى نافذة Windows Terminal .
17. اكتب بت net start واضغط مفتاح Enter .
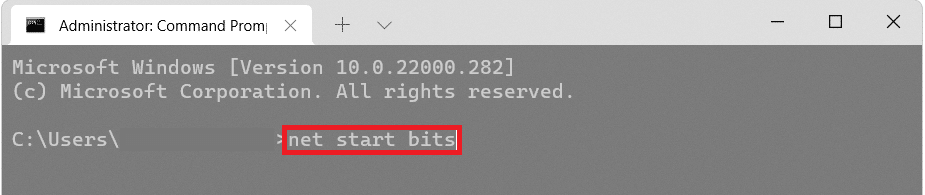
18. ثم اكتب الأمر: net start wuaserv واضغط على مفتاح Enter .
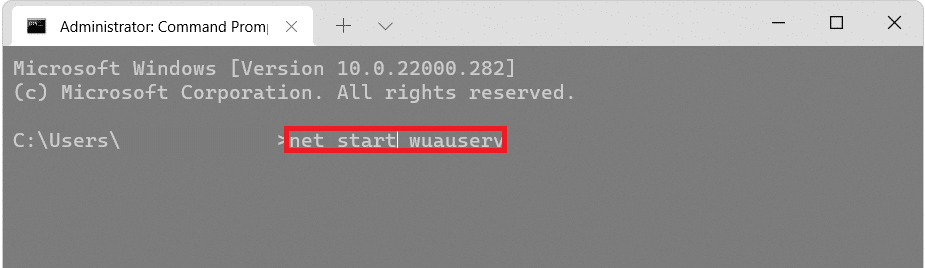
19. اكتب الأمر: net start cryptsvc واضغط على Enter لإعادة تشغيل الخدمات ذات الصلة بالتحديث.
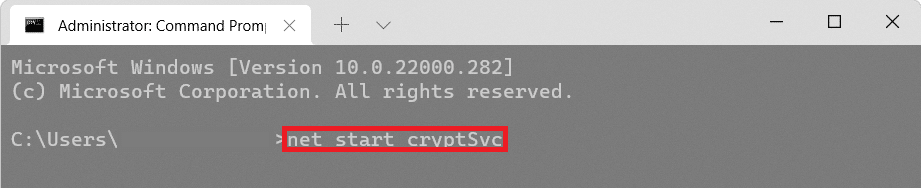
20. أغلق جميع النوافذ وأعد تشغيل الكمبيوتر .
دعونا نرى طريقة أخرى لإصلاح فشل تحديث Windows بسبب الخطأ 0x80242016.
اقرأ أيضًا : 16 إعدادًا يجب تغييرها لحماية خصوصيتك في Windows 11
الطريقة الثامنة: إعادة تشغيل خدمة Windows Update
في مجلد توزيع البرنامج ، يتم تخزين الملفات المؤقتة. يتم استخدام هذه الملفات المؤقتة أثناء قيام جهاز الكمبيوتر بتحديثه. عند تلف مجلد توزيع البرنامج ، يمكن أن يحدث Windows 11 0x80242016. لذلك ، قم بتنظيف المجلد الذي تمت مناقشته ثم أعد تشغيل خدمة تحديث Windows. فيما يلي خطوات تنظيف خدمة تحديث Windows وإعادة تشغيلها:
1. أولاً ، اضغط على مفتاح Windows على لوحة المفاتيح.
2. بعد ذلك ، اكتب cmd في مربع البحث وحدد فتح .
3. اكتب الأمر التالي واضغط مفتاح الإدخال .
توقف صافي wuauserv
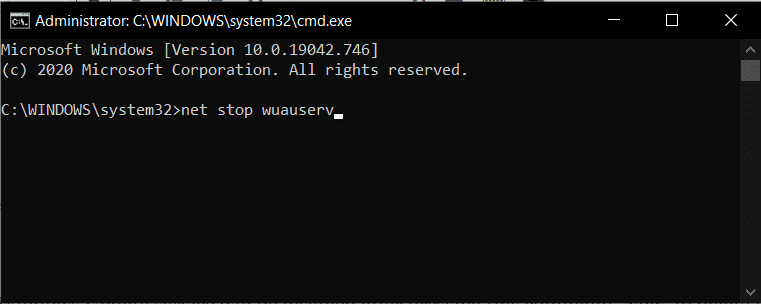
4. بعد ذلك ، قم بتنفيذ الأمر المذكور أدناه لإيقاف التحديث وخدمة النقل الذكي في الخلفية.
بت توقف صافي
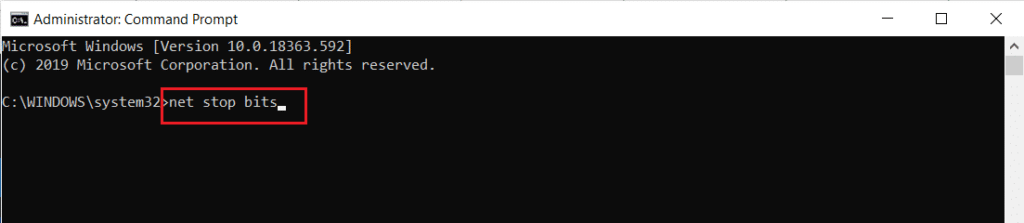
5. الآن ، انتقل إلى مسار موقع المجلد المذكور أدناه :
هذا الكمبيوتر> Windows (C :)> Windows> SoftwareDistribution
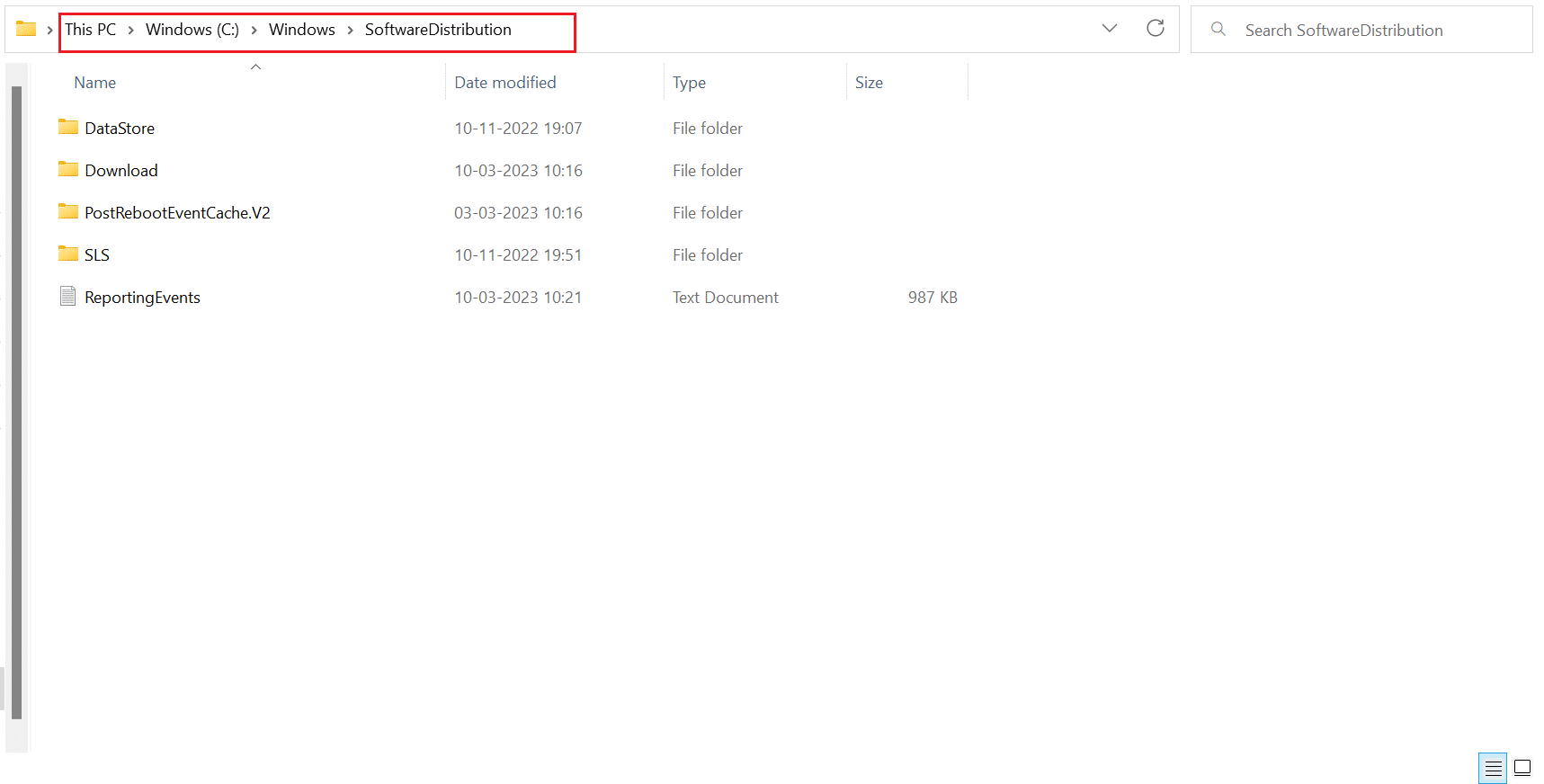
6. بعد ذلك ، احذف كل المحتوى عن طريق اختياره.
7. الآن ، قم بتشغيل الأمر المذكور أدناه واضغط على مفتاح Enter .
بداية net wuauserv
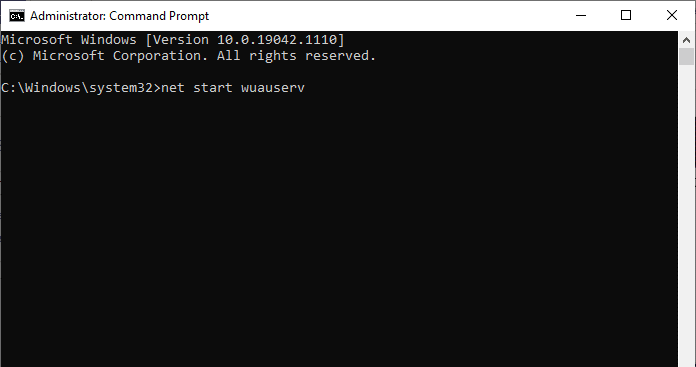
8. بعد ذلك ، قم بتشغيل الأمر التالي .
بتات البداية الصافية
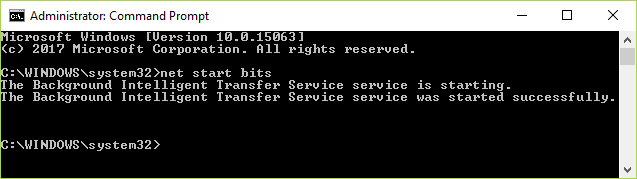
موصى به :
- أفضل 10 تطبيقات لتصفية الضوء الأزرق للكمبيوتر
- إصلاح ERR_HTTP2_PROTOCOL_ERROR في Google Chrome
- إصلاح خطأ تحديث Windows 11 0x800f0988
- قائمة كاملة بأوامر تشغيل Windows 11
لذلك ، نأمل أن تكون قد فهمت كيفية إصلاح فشل تحديث Windows بسبب الخطأ 0x80242016 مع الأساليب التفصيلية لمساعدتكم. يمكنك إخبارنا بأي استفسارات أو اقتراحات حول أي موضوع آخر تريد منا كتابة مقال عنه. قم بإسقاطها في قسم التعليقات أدناه حتى نعرف.
