إصلاح Windows Update Download 0x800f0984 خطأ 2H1
نشرت: 2022-03-11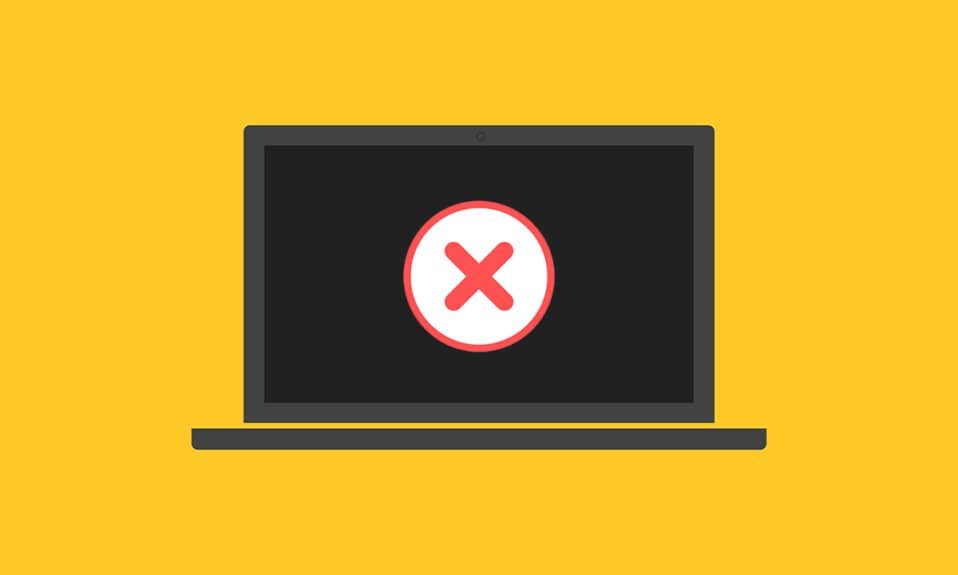
هل أنت الشخص الذي يبحث عن حل رمز خطأ Windows 10 Update 0x800f0984؟ إذا كانت الإجابة بنعم، فأنت في المكان المناسب! أبلغ العديد من المستخدمين عن رمز الخطأ على العديد من منصات الوسائط الاجتماعية ، وبالتالي نحن هنا لمساعدتك. لا يسمح لك رمز الخطأ 0x800F0984 21H1 بتثبيت آخر التحديثات على جهاز الكمبيوتر الذي يعمل بنظام Windows 10. لكي تكون أكثر تحديدًا ، عند محاولة تثبيت التحديث التراكمي KB5008212 أو KB5000842 ، قد تواجه الخطأ الذي تمت مناقشته. ومع ذلك ، هناك الكثير من طرق استكشاف الأخطاء وإصلاحها التي ستساعدك على حل 0x800f0984. فما تنتظرون؟ أكمل قراءة المقال.
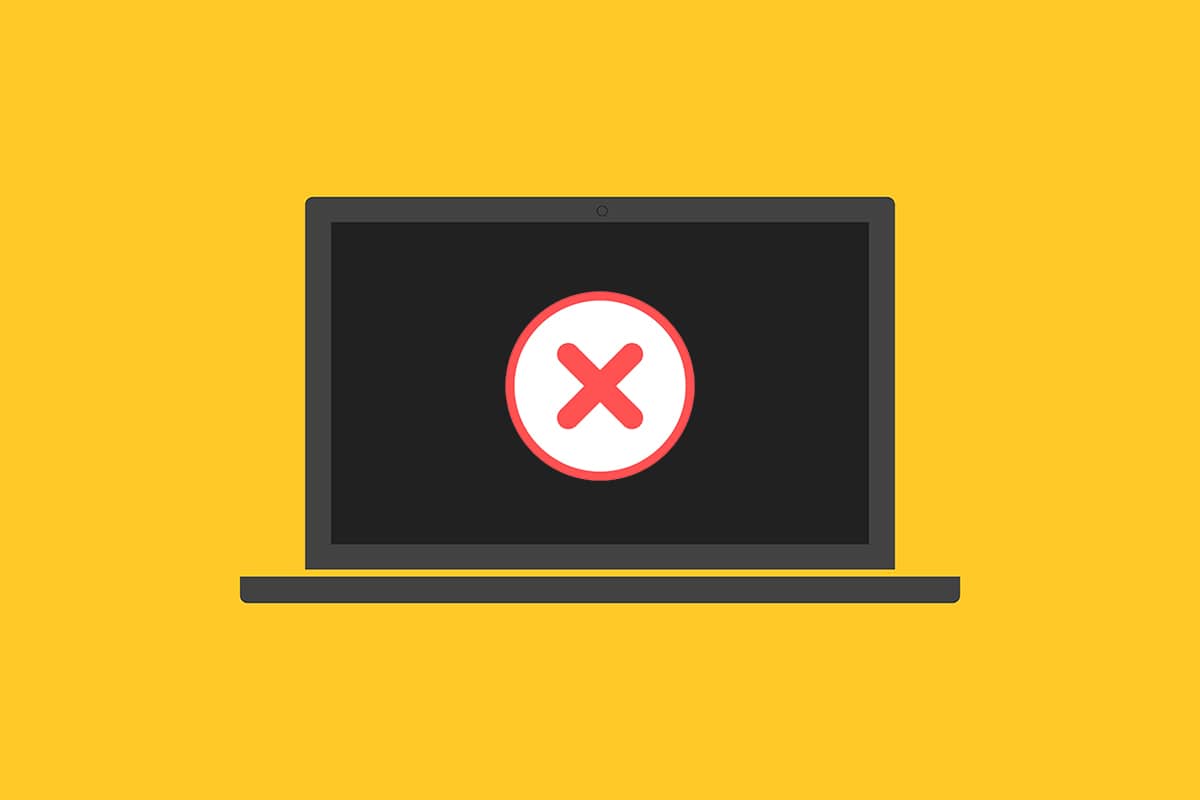
محتويات
- كيفية إصلاح Windows Update Download 0x800f0984 خطأ 2H1
- الطريقة الأولى: تشغيل مستكشف أخطاء Windows Update ومصلحها
- الطريقة 2: تغيير خطة الطاقة
- الطريقة الثالثة: قم بإجراء تمهيد نظيف
- الطريقة الرابعة: تشغيل عمليات فحص SFC و DISM
- الطريقة الخامسة: تعطيل مكافحة الفيروسات (مؤقتًا)
- الطريقة 6: استخدم Google DNS
- الطريقة 7: حذف مجلد توزيع البرامج
- الطريقة الثامنة: إزالة تحديث Windows الأخير
- الطريقة التاسعة: إعادة تعيين مكونات التحديث يدويًا
- الطريقة العاشرة: تثبيت تحديث 21H1 يدويًا
- الطريقة 11: إجراء إعادة تعيين سحابة
- الطريقة 12: تنظيف تثبيت نظام التشغيل Windows
كيفية إصلاح Windows Update Download 0x800f0984 خطأ 2H1
لا ترغب في مواجهة خطأ عند محاولة ترقية جهاز الكمبيوتر الخاص بك إلى حالة مستقرة. من الناحية الفنية ، يشير رمز الخطأ
PSFX_E_MATCHING_BINARY_MISSING [دليل المكون المطابق موجود ولكن الملف الثنائي مفقود]
أسباب قليلة تساهم في الخطأ 0x800F0984 21H1. اقرأ وحلل الأسباب الصحيحة التالية لاختيار طرق استكشاف الأخطاء وإصلاحها المقابلة على التوالي.
- خطة توفير الطاقة غير متوافقة .
- الملفات المفقودة أو التالفة في جهاز كمبيوتر يعمل بنظام Windows 10.
- البرامج الفاسدة.
- هجوم الفيروسات أو البرامج الضارة على جهاز الكمبيوتر.
- مكونات Windows Update غير المكتملة في جهاز الكمبيوتر.
- تتداخل تطبيقات الخلفية مع عملية التحديث.
- تدخل برنامج مكافحة الفيروسات.
- اتصال إنترنت غير مستقر.
اتبع طرق استكشاف الأخطاء وإصلاحها المذكورة أدناه للتخلص من المشكلة:
الطريقة الأولى: تشغيل مستكشف أخطاء Windows Update ومصلحها
لاكتشاف المشكلات المتعلقة بتحديثات Windows وتصحيحها ، يمكنك استخدام أداة Windows 10 المدمجة ، مستكشف أخطاء Windows Update ومصلحها. سيؤدي تشغيل هذه الأداة إلى إصلاح جميع المشكلات التي تساهم في الخطأ الذي تمت مناقشته.
1. اضغط على مفتاحي Windows + I في نفس الوقت لتشغيل الإعدادات .
2. انقر فوق مربع التحديث والأمان ، كما هو موضح.
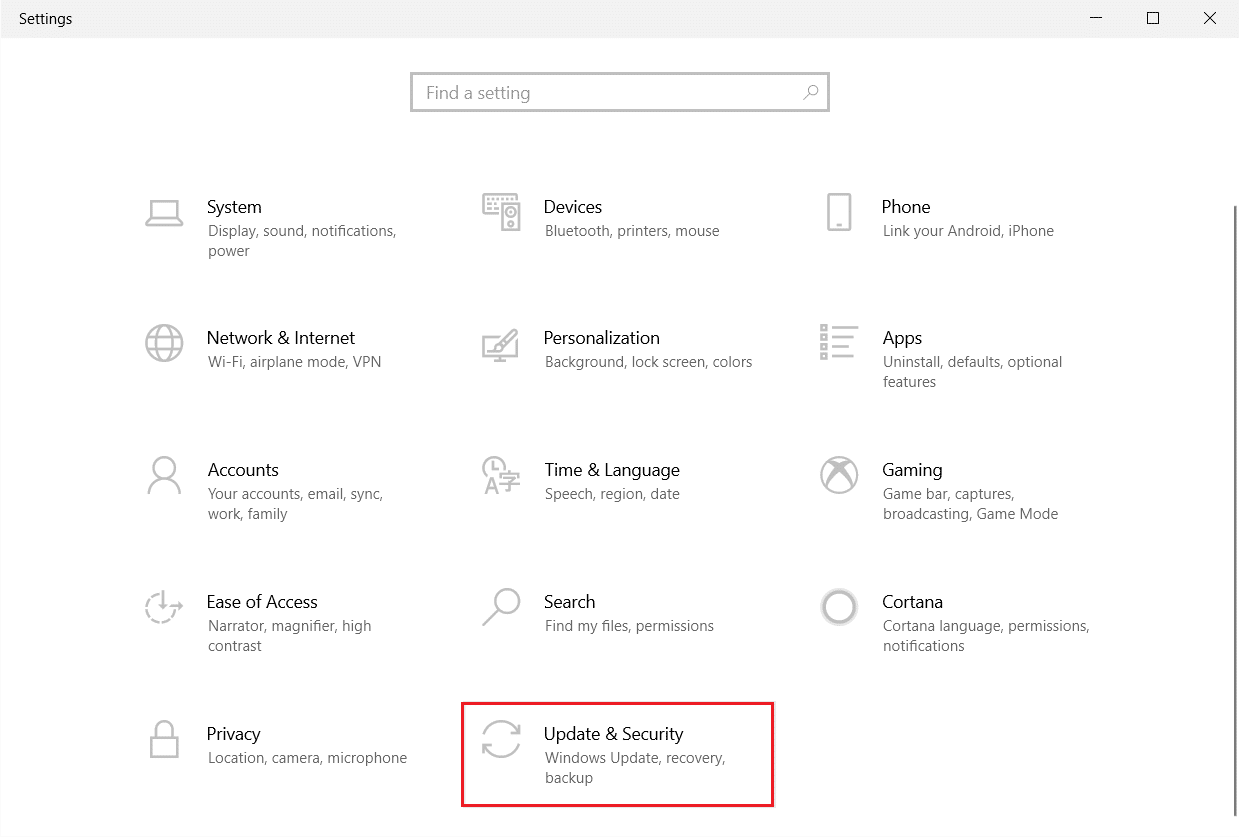
3. انتقل إلى قائمة " استكشاف الأخطاء وإصلاحها " في الجزء الأيمن.
4. حدد مستكشف أخطاء Windows Update ومصلحها وانقر فوق الزر "تشغيل مستكشف الأخطاء ومصلحها" الموضح أدناه.
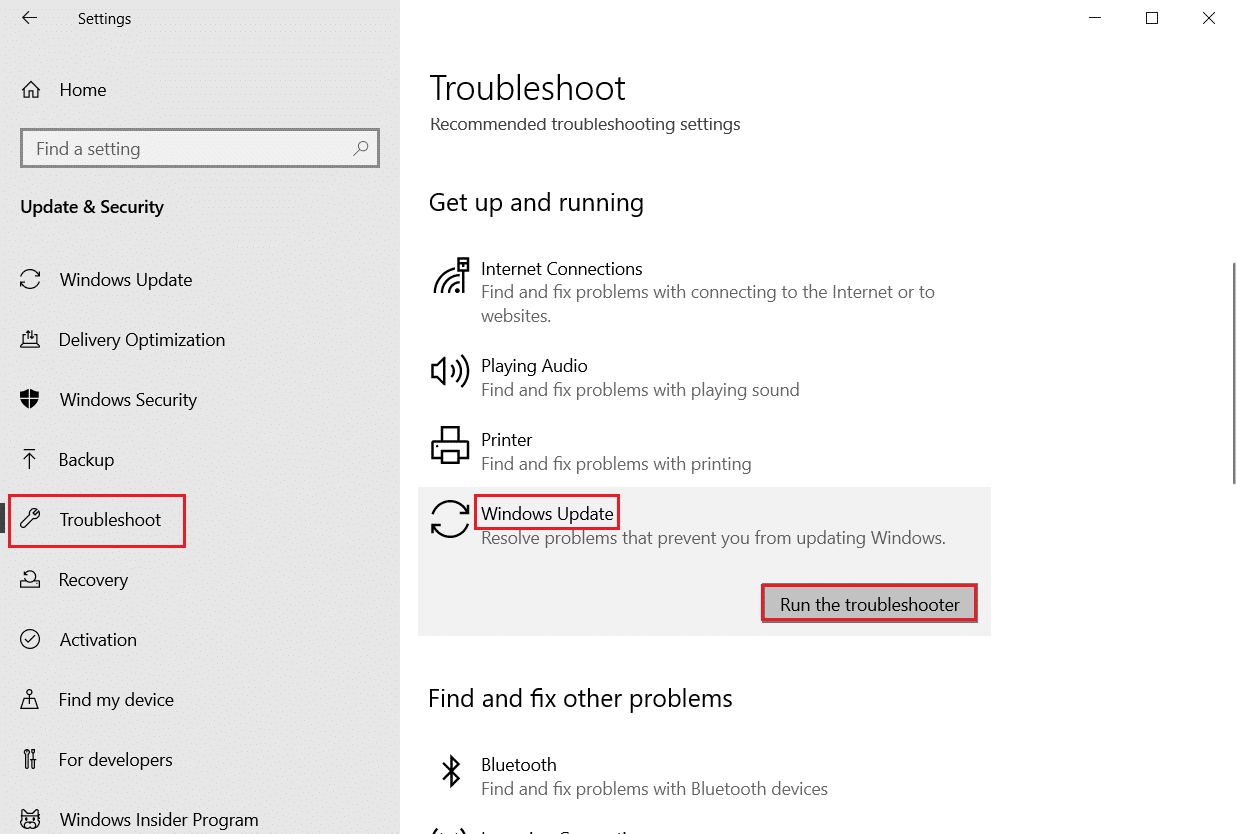
5. انتظر حتى يقوم مستكشف الأخطاء ومصلحها باكتشاف مشكلة الخطأ 0x800f0984 وحلها. بمجرد اكتمال العملية ، أعد تشغيل الكمبيوتر .
الطريقة 2: تغيير خطة الطاقة
سيؤدي وضع توفير الطاقة في أجهزة الكمبيوتر التي تعمل بنظام Windows 10 إلى تقليل الخدمات الأساسية التي تستهلك الموارد وبالتالي الحفاظ على أداء البطارية. سيؤدي ذلك إلى إعاقة عملية تحديث Windows التي تؤدي إلى الخطأ الذي تمت مناقشته. إذا كنت أحد المستخدمين الذين قاموا بتمكين وضع توفير الطاقة ، فاتبع الخطوات المذكورة أدناه لتغيير خطة الطاقة.
1. اضغط على مفتاح Windows واكتب تحرير خطة الطاقة في شريط البحث. انقر فوق فتح .
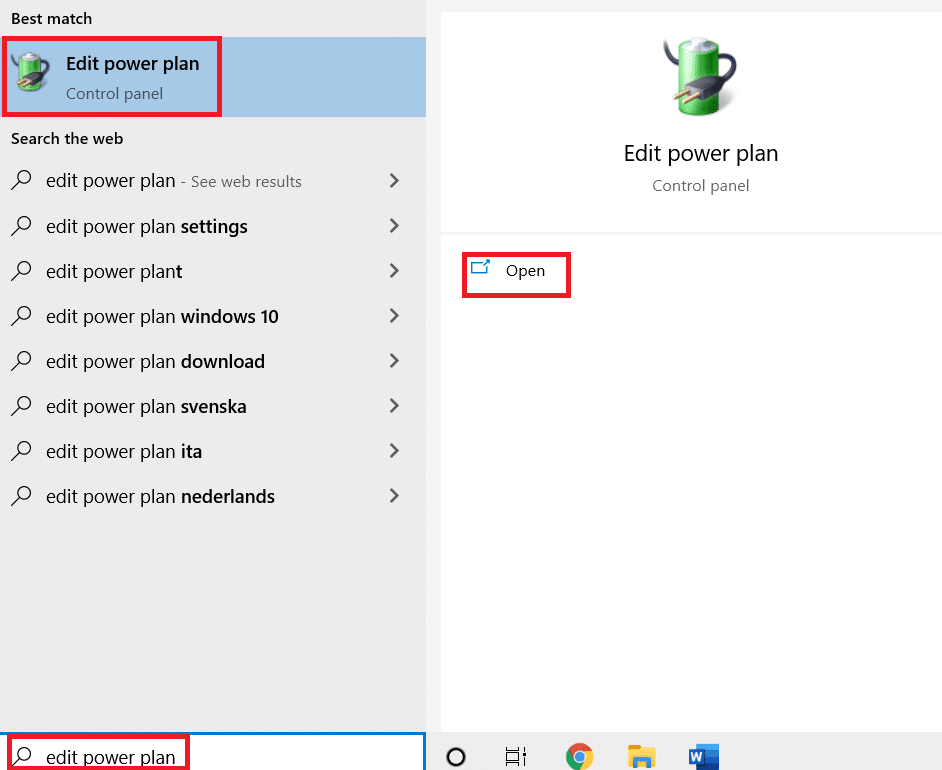
2. حدد خيار تغيير إعدادات الخطة .
ملاحظة : إذا كانت لديك خطط طاقة متعددة نشطة في نظامك ، فكرر نفس الإجراء لجميع الخطط النشطة المتعددة.
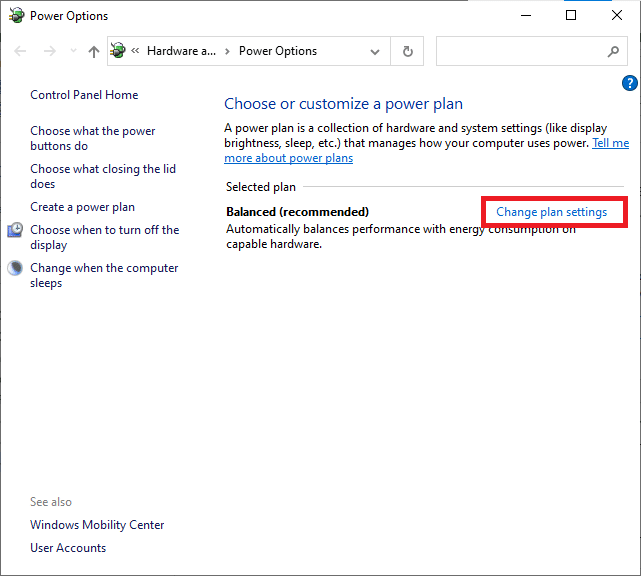
3. انقر فوق تغيير إعدادات الطاقة المتقدمة .
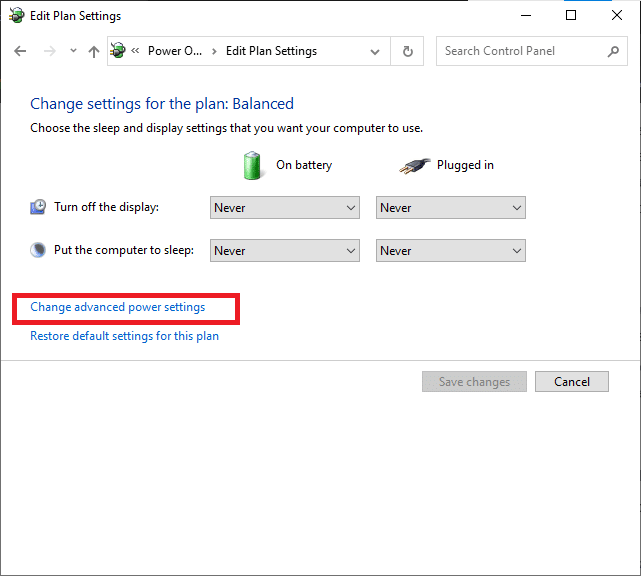
4. قم بتوسيع خيار PCI Express بالضغط على أيقونة + .
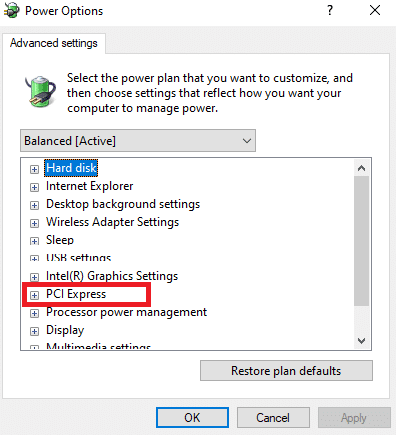
5. قم بتوسيع Link State Power Management بالنقر فوق الرمز + .
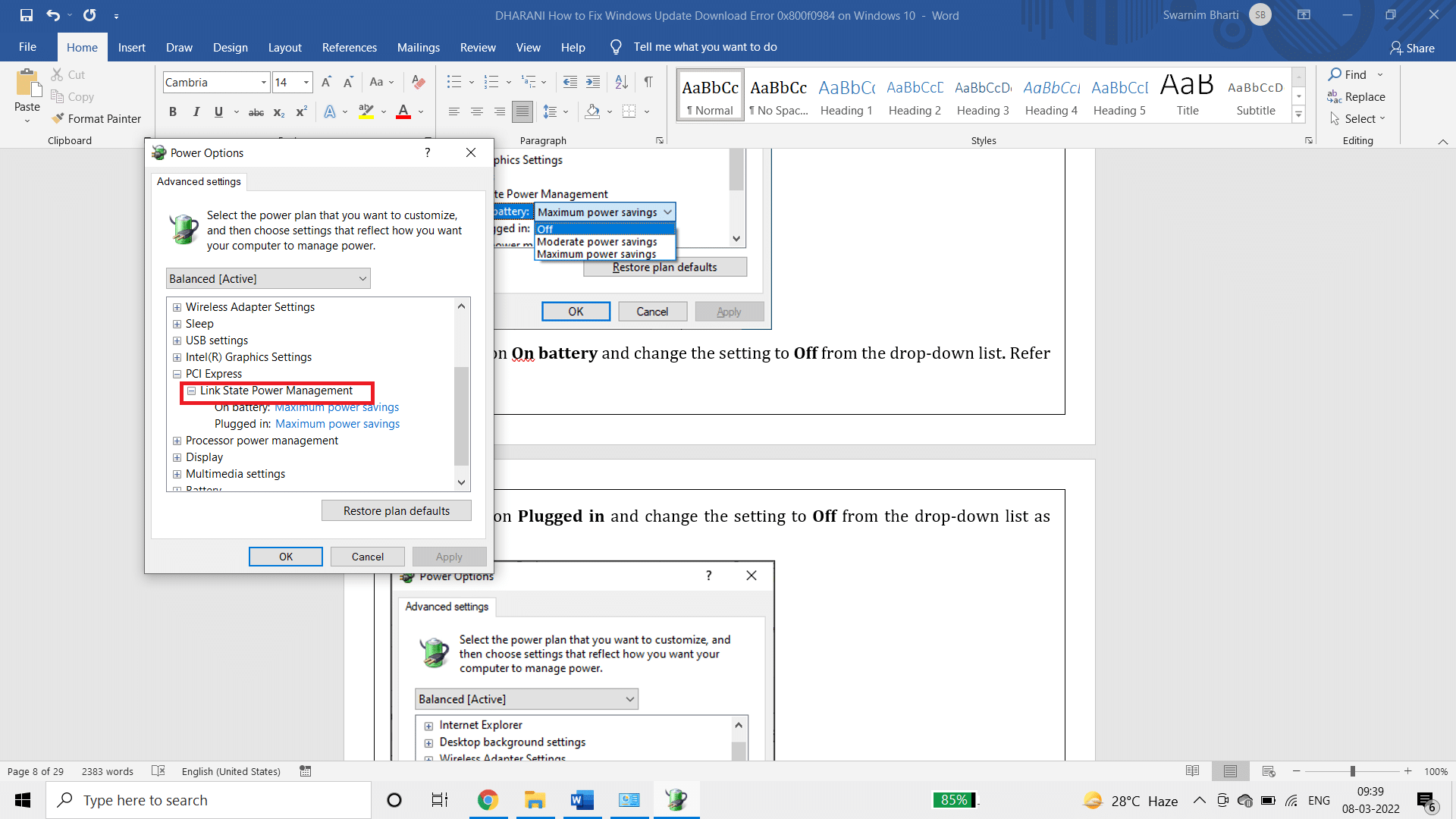
6. انقر على البطارية وقم بتغيير الإعداد إلى إيقاف من القائمة المنسدلة .
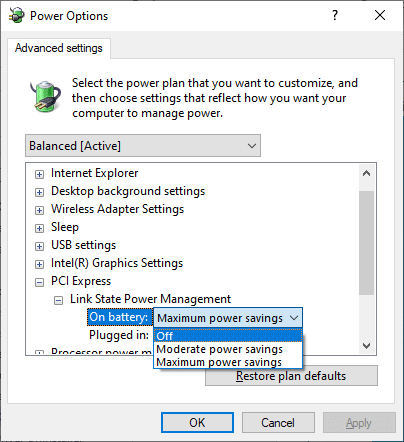
7. انقر فوق Plugged in وقم بتغيير الإعداد إلى Off من القائمة المنسدلة.
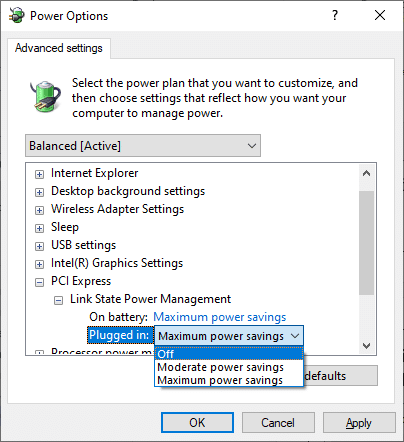
8. انقر فوق " تطبيق " ثم " موافق " لحفظ التغييرات.
9. أعد تشغيل النظام وتحقق مما إذا كان رمز الخطأ 0x800f0984 قد تم حله.
اقرأ أيضًا: إصلاح خطأ Windows Update 0x800704c7
الطريقة الثالثة: قم بإجراء تمهيد نظيف
يمكن إصلاح مشكلات البرامج التي تساهم في حدوث أخطاء في تحديث Windows عن طريق إجراء تمهيد نظيف لخدمات Windows 10. إذا لم تواجه أي تعارضات في بيئة التمهيد النظيف ، فهذا يشير إلى أن بعض العوامل الخارجية الأخرى تساهم في الخطأ. سيتم إطلاق مجموعة صغيرة فقط من برامج التشغيل والخدمات في هذه الحالة ، وبالتالي سيتم إصلاح جميع تعارضات البرامج التي تؤدي إلى أخطاء تحديث Windows. تأكد من تسجيل الدخول كمسؤول لإجراء تمهيد نظيف. فيما يلي دليلنا لإجراء تمهيد نظيف لجهاز كمبيوتر يعمل بنظام Windows 10. إذا كنت لا تزال تواجه رمز الخطأ بعد هذا الإجراء ، فستساعدك الطرق التالية في حل المشكلة نفسها.
الطريقة الرابعة: تشغيل عمليات فحص SFC و DISM
إذا كانت أي ملفات نظام تالفة ضرورية لتحديثات النظام ، فسيؤدي ذلك إلى ظهور العديد من رموز الخطأ أثناء العملية. في جهاز الكمبيوتر الذي يعمل بنظام Windows 10 ، قم بتشغيل أداة (Deployment Image Servicing and Management) أولاً قبل تنفيذ أوامر SFC (System File Checker). سيتم تنزيل الملفات الداخلية من الخادم عن طريق تشغيل أوامر DISM وستستبدل أوامر SFC الملفات التالفة بأخرى جديدة. لحل مشكلة 0x800f0984 في جهاز الكمبيوتر الخاص بك ، ستساعدك الخطوات المذكورة أدناه.
1. اضغط على مفتاح Windows ، واكتب موجه الأوامر وانقر فوق تشغيل كمسؤول .
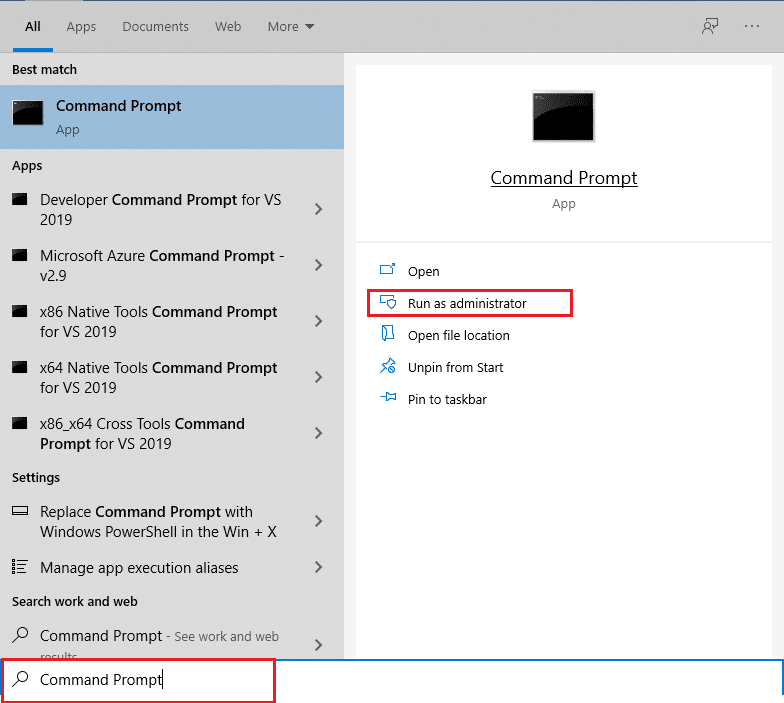
2. انقر فوق " نعم " في موجه "التحكم في حساب المستخدم" .
3. اكتب sfc / scannow واضغط على مفتاح Enter لتشغيل فحص مدقق ملفات النظام .
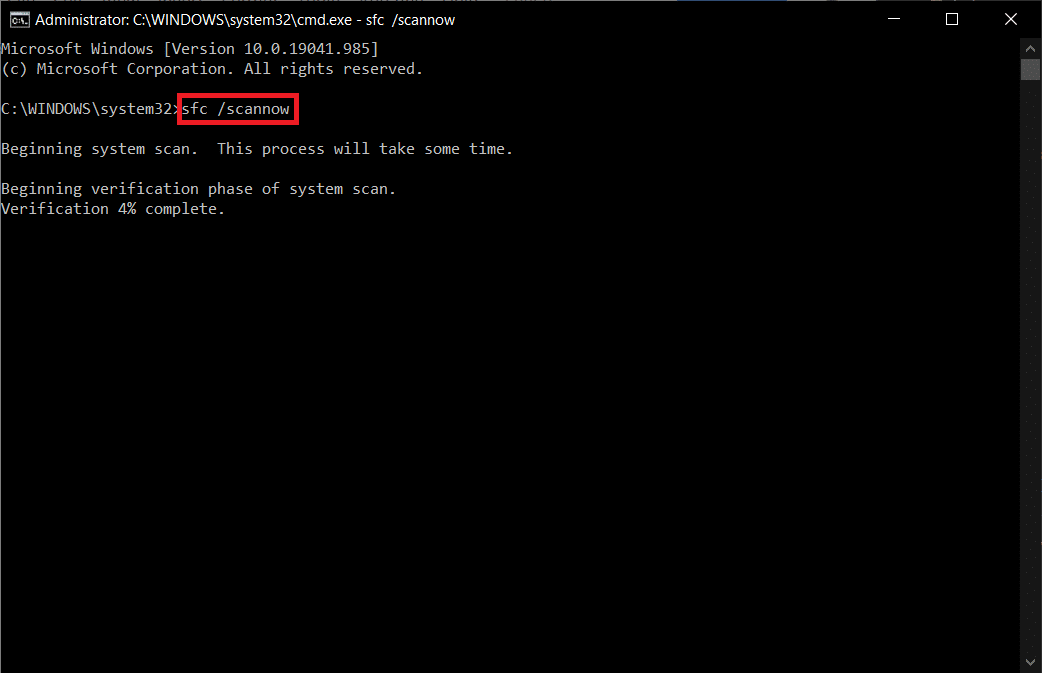
ملاحظة: سيبدأ فحص النظام وسيستغرق دقيقتين للانتهاء. في غضون ذلك ، يمكنك الاستمرار في أداء الأنشطة الأخرى ولكن احذر من إغلاق النافذة عن طريق الخطأ.
بعد الانتهاء من الفحص ، ستظهر أيًا من هذه الرسائل:
- لم يعثر Windows Resource Protection على أي انتهاكات للتكامل.
- تعذر على Windows Resource Protection تنفيذ العملية المطلوبة.
- عثر Windows Resource Protection على ملفات تالفة وأصلحها بنجاح.
- عثر Windows Resource Protection على ملفات تالفة ولكن لم يتمكن من إصلاح بعضها.
4. بمجرد انتهاء الفحص ، أعد تشغيل الكمبيوتر .
5. مرة أخرى ، قم بتشغيل موجه الأوامر كمسؤول وقم بتنفيذ الأوامر المحددة واحدة تلو الأخرى:
Dism.exe / عبر الإنترنت / تنظيف الصورة / scanhealth Dism.exe / عبر الإنترنت / تنظيف الصورة / استعادة الصحة Dism.exe / عبر الإنترنت / تنظيف الصورة / startcomponentcleanup
ملاحظة: يجب أن يكون لديك اتصال إنترنت فعال لتنفيذ أوامر DISM بشكل صحيح.
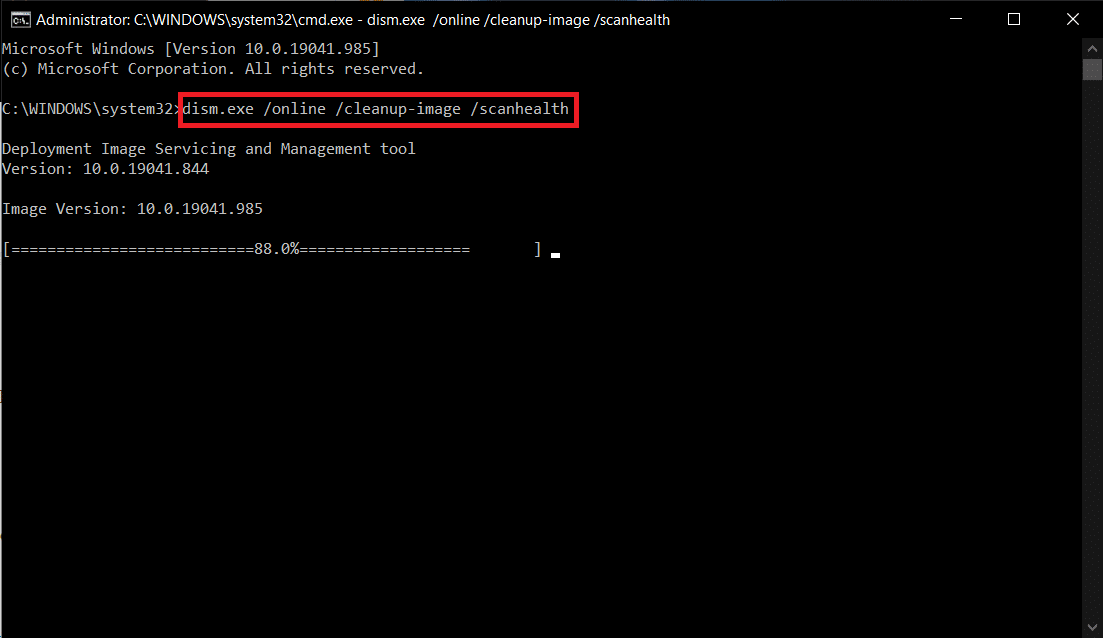
اقرأ أيضًا: كيفية إصلاح خطأ Windows Update 80072ee2
الطريقة الخامسة: تعطيل مكافحة الفيروسات (مؤقتًا)
قد يساهم أي تدخل في مكافحة الفيروسات في جهاز الكمبيوتر الذي يعمل بنظام Windows 10 في حدوث أخطاء أثناء عملية التحديث. وبالتالي ، إذا كنت تستخدم برنامج مكافحة فيروسات تابعًا لجهة خارجية ، فقم بتعطيله مؤقتًا وتحقق مما إذا كنت قد أصلحت المشكلة.
ملاحظة: يعد جهاز الكمبيوتر الذي لا يحتوي على مكون مضاد للفيروسات أمرًا خطيرًا وقد يؤدي إلى هجمات بالبرامج الضارة. قم بتمكينه مرة أخرى بمجرد حل مشكلتك.
1. انتقل إلى رمز مكافحة الفيروسات في شريط المهام وانقر بزر الماوس الأيمن فوقه.
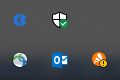
2. حدد خيار التحكم في Avast Shields ، ويمكنك تعطيل Avast مؤقتًا باستخدام الخيارات التالية:
- تعطيل لمدة 10 دقائق
- تعطيل لمدة 1 ساعة
- تعطيل حتى يتم إعادة تشغيل الكمبيوتر
- تعطيل بشكل دائم
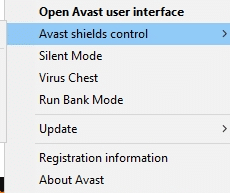
3. حدد الخيار وفقًا لراحتك وقم بتأكيد المطالبة المعروضة على الشاشة.
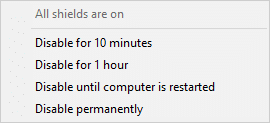
4. ارجع إلى النافذة الرئيسية. هنا ، قمت بإيقاف تشغيل جميع الدروع من Avast. لتنشيط الإعدادات ، انقر فوق تشغيل .
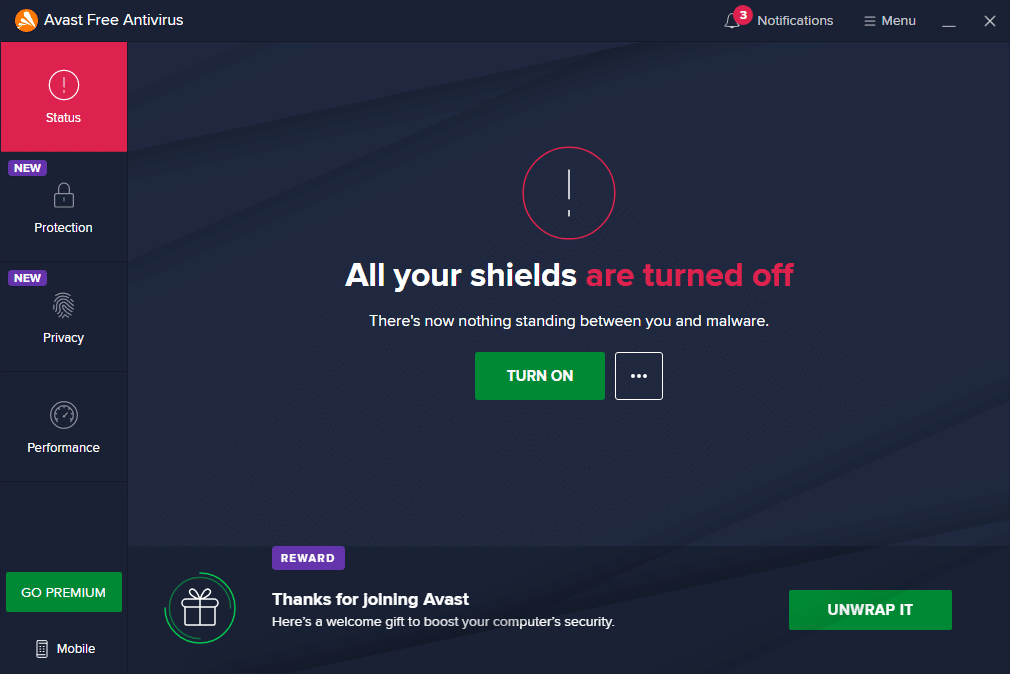
وبالمثل ، قم بتعطيل جدار حماية Windows Defender مؤقتًا. تأكد من إعادة تمكين مجموعات الأمان هذه بمجرد تحديث جهاز الكمبيوتر الذي يعمل بنظام Windows 10. يمثل النظام بدون مجموعة أمان تهديدًا دائمًا.
الطريقة 6: استخدم Google DNS
أوصى العديد من المستخدمين بأن التبديل إلى عناوين Google DNS قد ساعد في حل 0x800f0984. اتبع الإرشادات المذكورة أدناه لاستخدام عنوان Google DNS على جهاز الكمبيوتر الذي يعمل بنظام Windows 10.
1. قم بتشغيل مربع الحوار "تشغيل" بالضغط على مفتاحي Windows + R معًا.
2. الآن ، اكتب ncpa.cpl واضغط على مفتاح الإدخال .
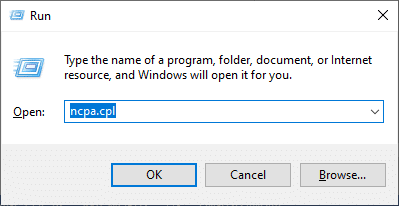
3. انقر بزر الماوس الأيمن فوق محول الشبكة النشط وانقر فوق " خصائص ".
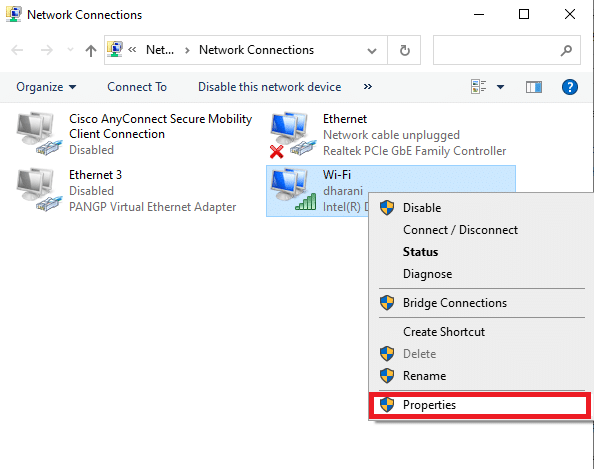

4. ستظهر نافذة خصائص Wi-Fi. انقر فوق Internet Protocol Version 4 (TCP / IPv4) وانقر فوق خصائص.
ملاحظة: يمكنك أيضًا النقر نقرًا مزدوجًا فوق Internet Protocol Version 4 (TCP / IPv4) لفتح نافذة الخصائص .
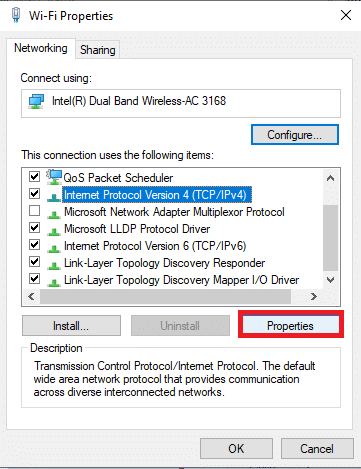
5. حدد الخيار استخدام عناوين خادم DNS التالية . بعد ذلك ، أدخل القيم المذكورة أدناه في حقل خادم DNS المفضل وخادم DNS البديل .
8.8.8.8
8.8.4.4
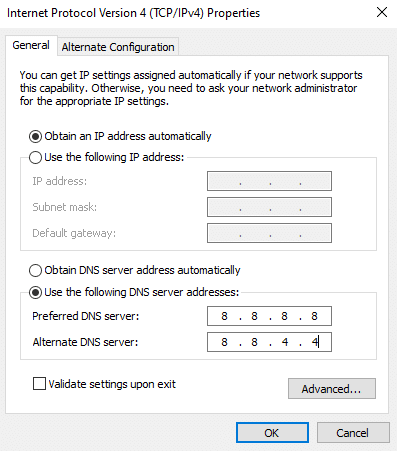
6. بعد ذلك ، حدد التحقق من صحة الإعدادات عند الخروج وانقر فوق " موافق ".
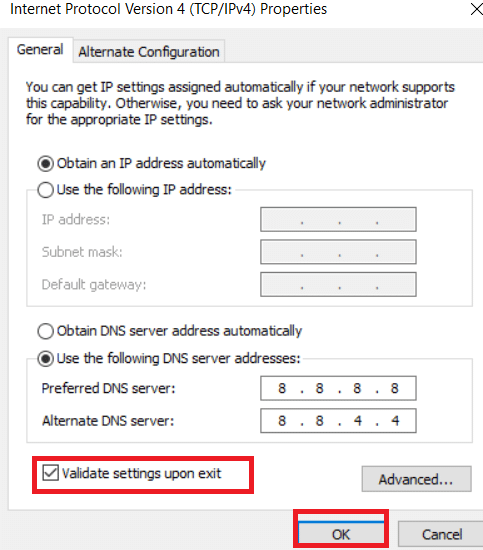
اقرأ أيضًا: 7 طرق لإصلاح خطأ الموت الزرقاء في iaStorA.sys على نظام التشغيل Windows 10
الطريقة 7: حذف مجلد توزيع البرامج
يتم تخزين جميع ملفات Windows Update مؤقتًا في مجلد SoftwareDistribution. هذه الملفات مسؤولة عن تثبيت التحديثات الجديدة بحيث تحافظ على الكمبيوتر آمنًا عن طريق إصلاح الأخطاء. عادة ، لا ينبغي حذف هذه الملفات من جهاز الكمبيوتر الخاص بك. ومع ذلك ، إذا كنت تواجه بعض الأخطاء أثناء تحديث Windows 10 ، فإننا نوصي بحذف هذه الملفات لحل مشكلة 0x800f0984.
يمكنك أيضًا إصلاح الخطأ الذي تمت مناقشته عن طريق إعادة تشغيل خدمة Windows Update يدويًا. اتبع التعليمات أدناه لتنفيذ ذلك.
1. يمكنك تشغيل مربع الحوار "تشغيل" عن طريق الضغط على مفتاحي Windows + R معًا.
2. اكتب services.msc على النحو التالي وانقر فوق " موافق " لبدء تشغيل نافذة "الخدمات" .
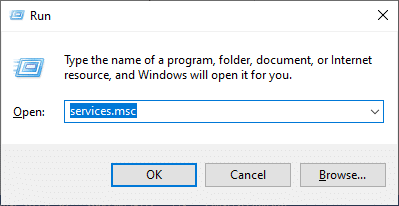
3. قم بالتمرير لأسفل الشاشة وانقر بزر الماوس الأيمن فوق Windows Update.
ملاحظة: إذا لم تكن الحالة الحالية قيد التشغيل ، فيمكنك تخطي الخطوة أدناه.
4. انقر فوق "إيقاف " إذا كانت الحالة الحالية تظهر قيد التشغيل .
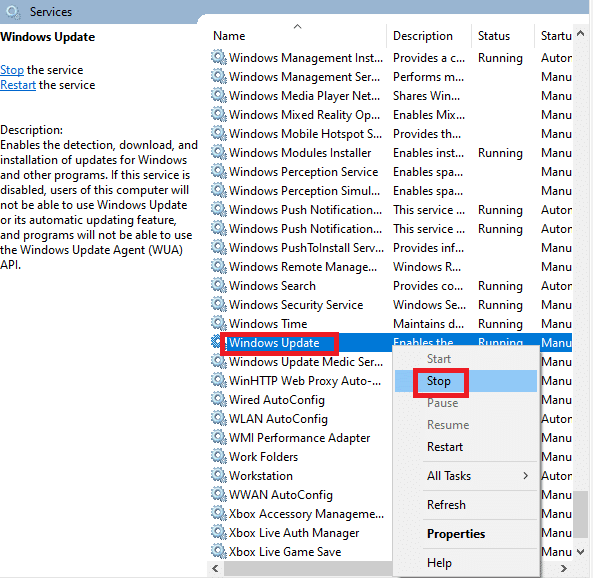
5. سوف تتلقى مطالبة ، يحاول Windows إيقاف الخدمة التالية على الكمبيوتر المحلي ... انتظر حتى تكتمل المطالبة. سيستغرق الأمر حوالي 3 إلى 5 ثوانٍ.
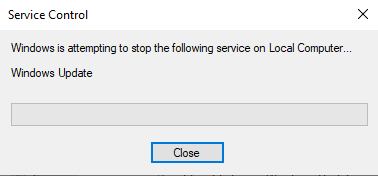
6. افتح File Explorer بالنقر فوق مفتاحي Windows + E معًا. الآن ، انتقل إلى المسار التالي.
C: \ Windows \ SoftwareDistribution \ DataStore
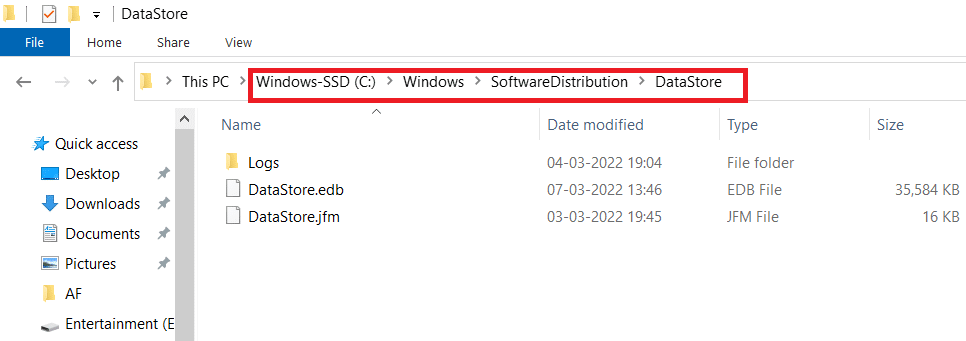
7. حدد جميع الملفات والمجلدات بالضغط على مفتاحي Control + A معًا.
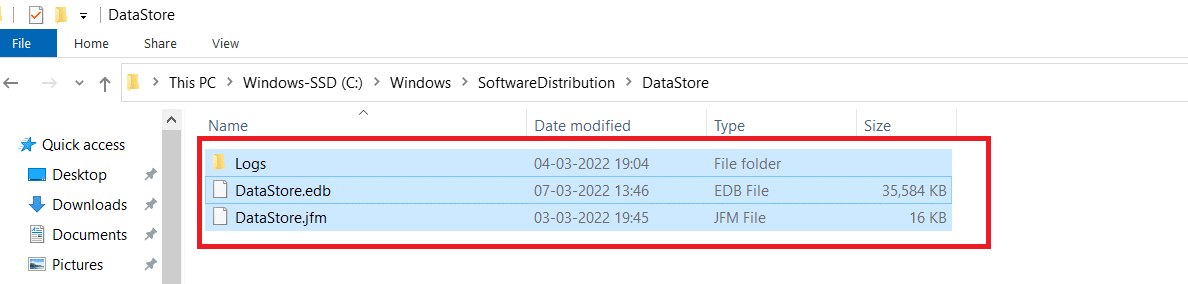
8. انقر بزر الماوس الأيمن وحدد حذف لإزالة كافة الملفات والمجلدات.
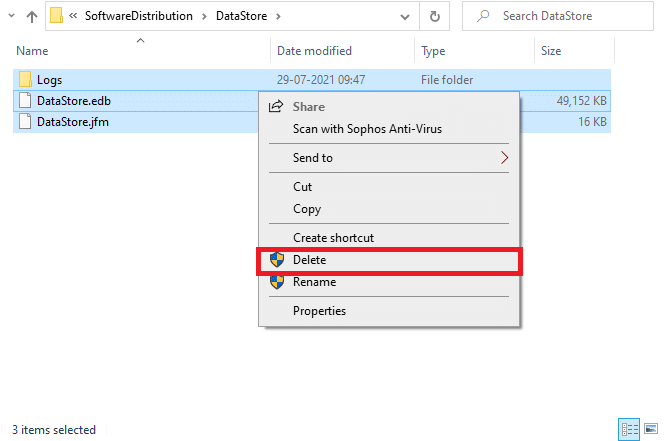
9. الآن ، انتقل إلى المسار C: \ Windows \ SoftwareDistribution \ Download.
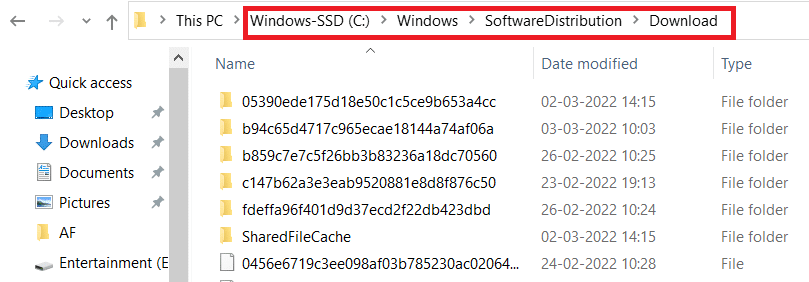
10. حدد جميع الملفات والمجلدات بالضغط على مفتاحي Control + A معًا.
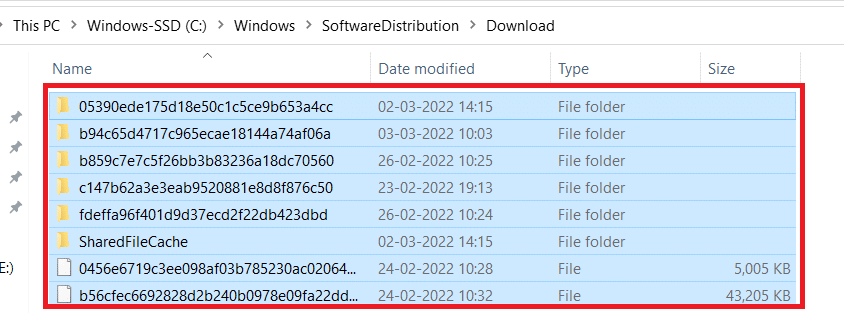
11. انقر بزر الماوس الأيمن وحدد حذف لإزالة كافة الملفات والمجلدات.
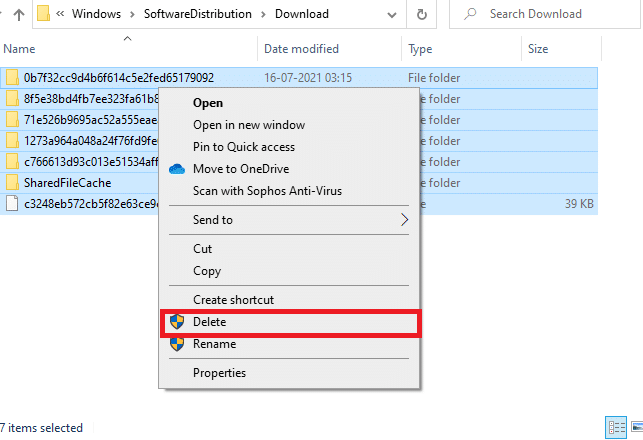
12. افتح نافذة الخدمات في مربع بحث Windows .
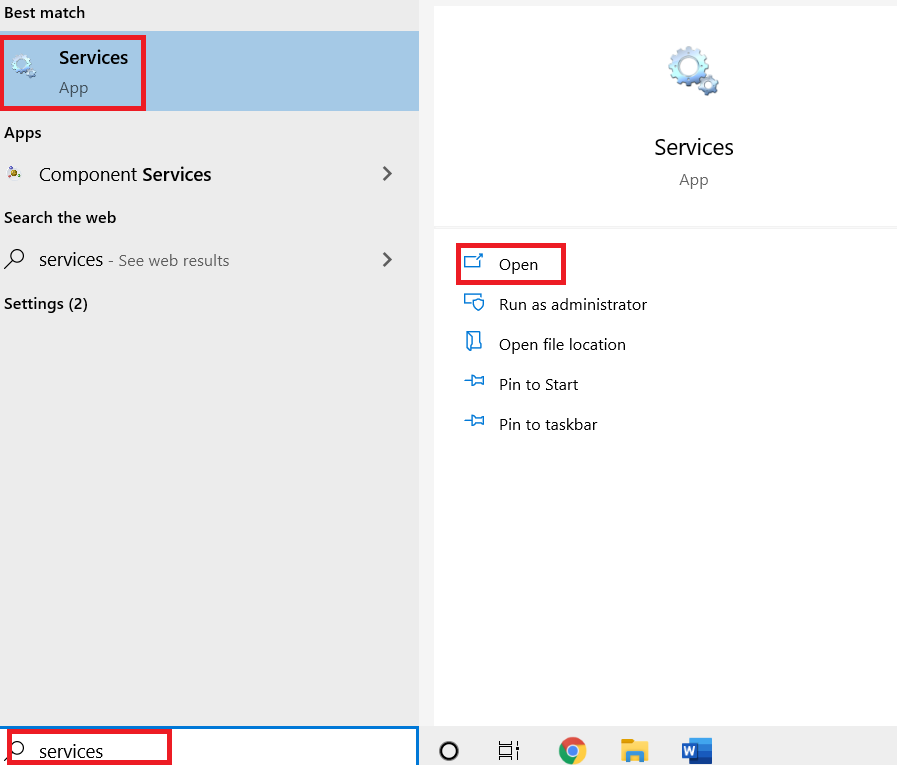
13. انقر بزر الماوس الأيمن فوق Windows Update. حدد خيار البدء .
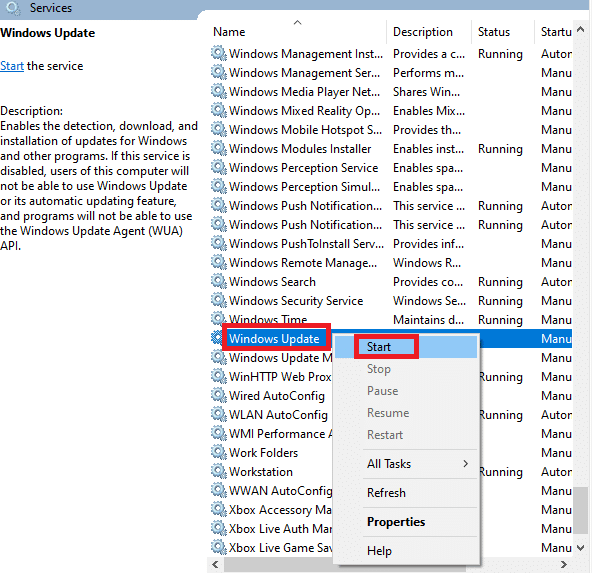
14. ستتلقى مطالبة ، يحاول Windows بدء الخدمة التالية على الكمبيوتر المحلي ... انتظر لمدة 3 إلى 5 ثوانٍ وأغلق نافذة الخدمات.
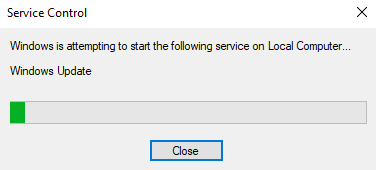
تحقق ومعرفة ما إذا كان قد تم حل خطأ Windows Update 0x800f0984.
الطريقة الثامنة: إزالة تحديث Windows الأخير
أبلغ قلة من المستخدمين عن مواجهة 0x800F0984 21H1 بعد تثبيت تحديث KB5001330 وعدد قليل من المستخدمين الآخرين. ومن ثم ، قبل محاولة تحديث آخر تحديث ، قم بإزالة التحديث السابق باتباع الإرشادات المذكورة أدناه.
1. اضغط مع الاستمرار على مفتاحي Windows + R معًا لفتح مربع الحوار Run .
2. الآن ، اكتب appwiz.cpl كما هو موضح واضغط على Enter .
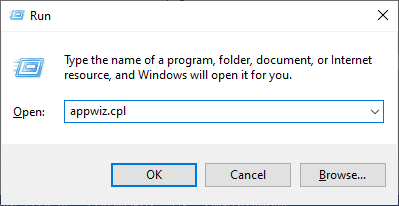
3. انقر فوق عرض التحديثات المثبتة .
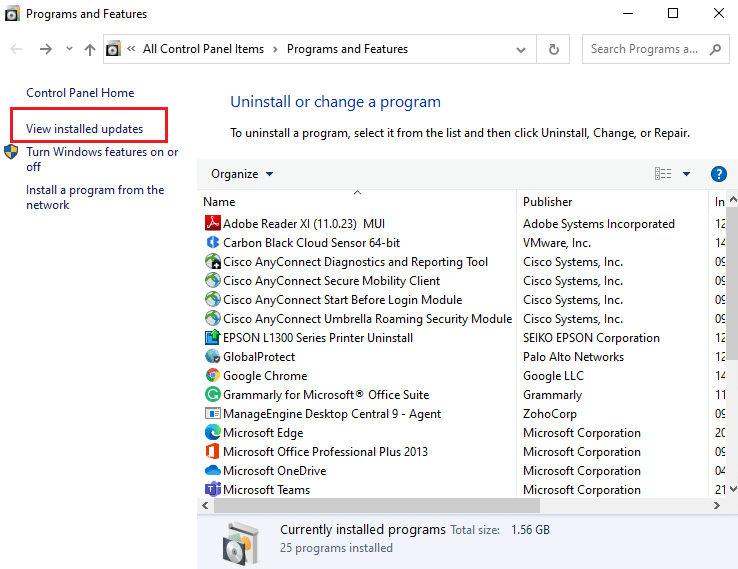
4. حدد آخر تحديث وانقر فوق خيار إلغاء التثبيت .
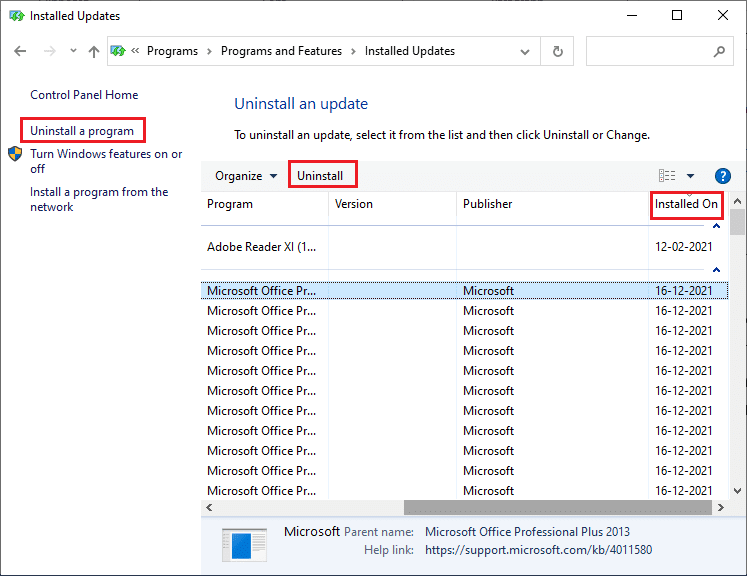
5. قم بتأكيد المطالبة ، إن وجدت ، وأعد تشغيل الكمبيوتر .
اقرأ أيضًا: كيفية حذف ملفات إعداد Win في نظام التشغيل Windows 10
الطريقة التاسعة: إعادة تعيين مكونات التحديث يدويًا
لحل جميع المشكلات المتعلقة بالتحديث ، يمكنك محاولة إعادة تعيين مكونات Windows Update يدويًا. يقوم هذا الإجراء بإعادة تشغيل BITS و Cryptographic و MSI Installer وخدمات Windows Update وتحديث المجلدات مثل SoftwareDistribution و Catroot2. فيما يلي بعض الإرشادات لإعادة تعيين مكونات Windows Update.
1. قم بتشغيل موجه الأوامر بامتيازات إدارية كما تمت مناقشته في الطريقة الرابعة .
2. الآن ، اكتب الأوامر التالية واحدة تلو الأخرى واضغط على مفتاح الإدخال بعد كل أمر.
صافي توقف wuauserv صافي توقف cryptSvc بت توقف صافي صافي توقف msiserver ren C: \ Windows \ SoftwareDistribution SoftwareDistribution.old ren C: \ Windows \ System32 \ catroot2 Catroot2.old بداية net wuauserv بدء صافي cryptSvc بت البداية الصافية بداية net msiserver
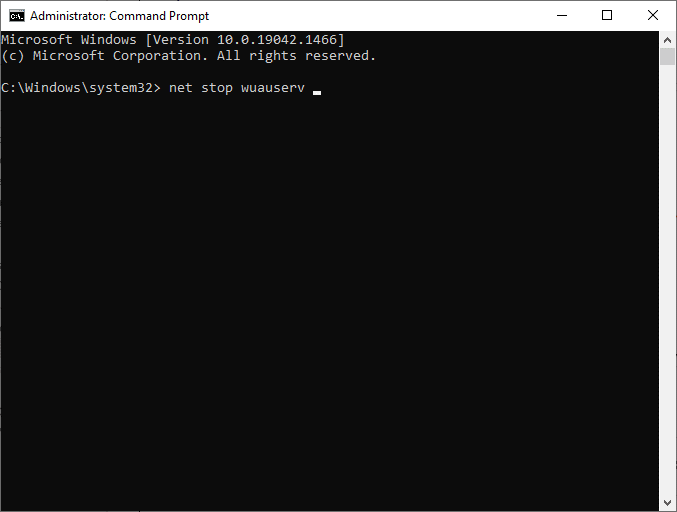
3. انتظر حتى يتم تنفيذ الأوامر وتحقق من حل الخطأ 0x800f0984.
الطريقة العاشرة: تثبيت تحديث 21H1 يدويًا
إذا كان جهاز الكمبيوتر الذي يعمل بنظام Windows 10 يفتقر إلى أي من مكونات Windows Update الأساسية ، فلا يمكنك تثبيت التحديثات تلقائيًا أو من خلال إعدادات النظام. ومع ذلك ، يمكنك تثبيت تحديث 21H1 يدويًا كما هو موضح أدناه.
1. اضغط على مفتاحي Windows + I معًا لفتح الإعدادات في نظامك.
2. حدد التحديث والأمان .
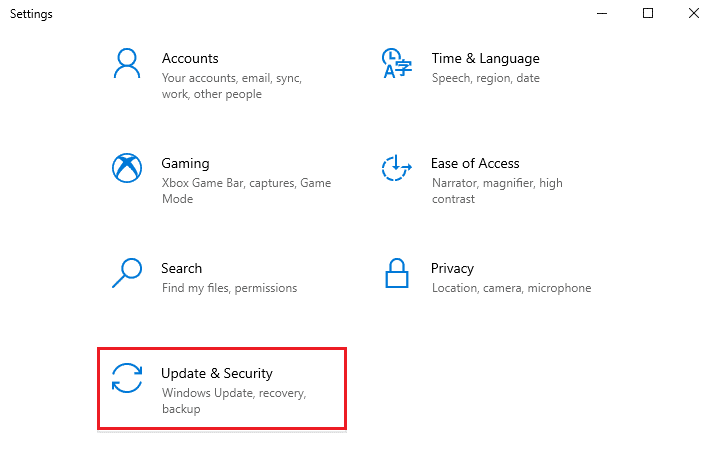
3. انقر فوق خيار عرض محفوظات التحديث .
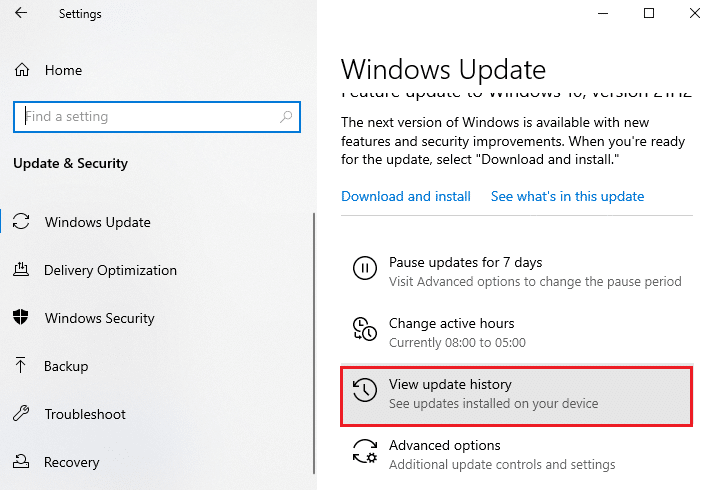
4. في القائمة ، قم بتدوين رقم قاعدة المعارف المعلق ليتم تنزيله بسبب ظهور رسالة خطأ.
5. هنا ، اكتب رقم قاعدة المعارف في شريط بحث كتالوج Microsoft Update.
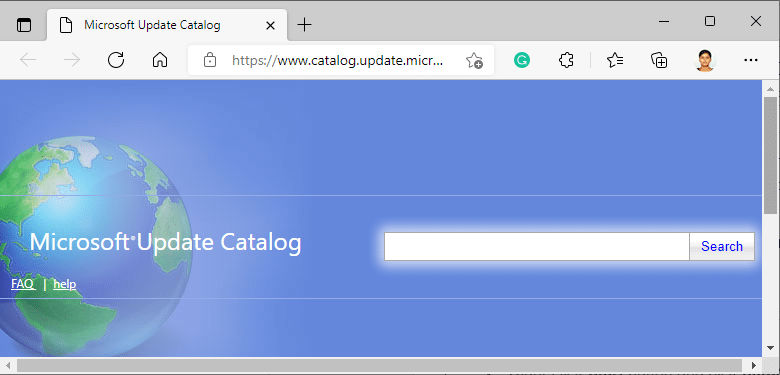
6. اتبع الإرشادات التي تظهر على الشاشة لتنزيل التحديث وتثبيته يدويًا.
7. بعد ذلك ، قم بتشغيل الملف المثبت كمسؤول والآن سيتم إصلاح الخطأ 0x800F0984 21H1.
اقرأ أيضًا: الإصلاح 0x80004002: لا توجد واجهة مدعومة على نظام التشغيل Windows 10
الطريقة 11: إجراء إعادة تعيين سحابة
إذا لم تتمكن من تنزيل التحديثات وتثبيتها يدويًا ، فهناك بعض الاحتمالات بأن يكون جهاز الكمبيوتر الذي يعمل بنظام Windows 10 قد تعرض للتلف. ستكون إعادة تعيين جهاز الكمبيوتر الخاص بك خيارًا أفضل لحل مشكلة 0x800f0984. اتبع الخطوات المذكورة أدناه لإجراء إعادة تعيين السحابة.
1. اضغط على مفتاحي Windows + I معًا لفتح الإعدادات في نظامك.
2. قم بالتمرير لأسفل في القائمة وحدد التحديث والأمان .
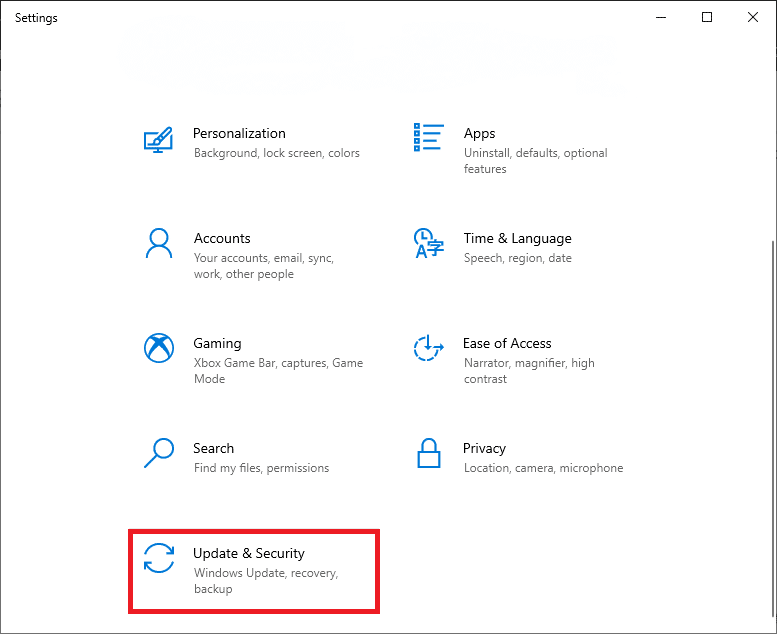
3. حدد خيار الاسترداد من الجزء الأيمن وانقر فوق البدء.
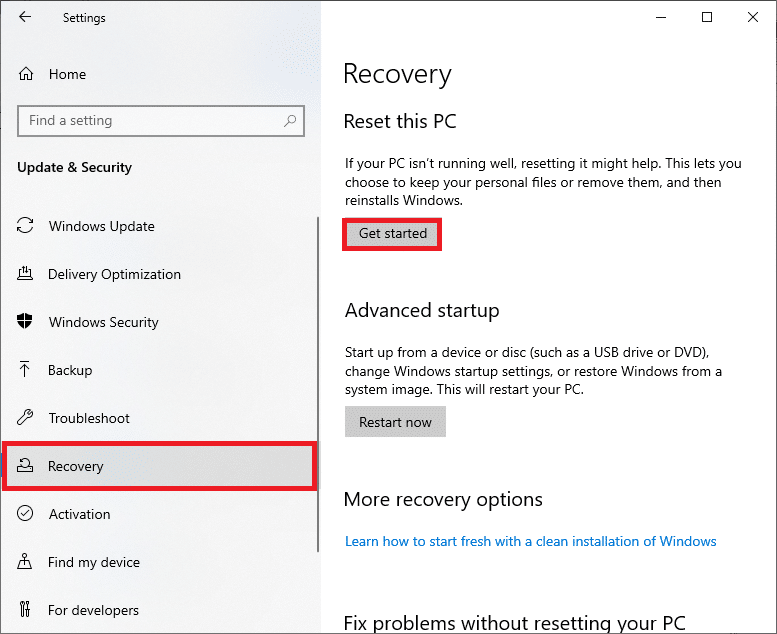
4. الآن ، حدد خيارًا من نافذة إعادة تعيين هذا الكمبيوتر . سيؤدي خيار الاحتفاظ بملفاتي إلى إزالة التطبيقات والإعدادات مع الاحتفاظ بملفاتك الشخصية. سيؤدي خيار إزالة كل شيء إلى إزالة جميع ملفاتك وتطبيقاتك وإعداداتك الشخصية.
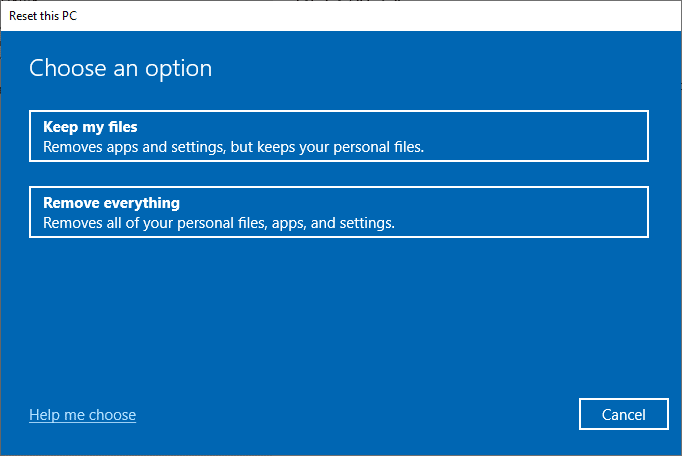
5. انقر فوق تنزيل Cloud متبوعًا بإعادة تعيين .
6. اتبع التعليمات التي تظهر على الشاشة لإكمال عملية إعادة الضبط. أخيرًا ، تحقق مما إذا كنت قد أصلحت الخطأ الذي تمت مناقشته.
ومع ذلك ، إذا واجهت هذه المشكلة ، فيمكنك إعادة النظام إلى نسخته السابقة. ستؤدي استعادة الكمبيوتر إلى حالته السابقة إلى توفير حلول للمشكلات التي لا يمكن حلها على مستوى البرنامج. سيساعدك هذا في حل خطأ Windows Update الذي تمت مناقشته بالتأكيد.
الطريقة 12: تنظيف تثبيت نظام التشغيل Windows
ومع ذلك ، إذا واجهت 0x800F0984 21H1 حتى بعد إعادة تعيين جهاز الكمبيوتر الخاص بك على السحابة ، فهذا يشير إلى أن ملفات النظام في جهاز الكمبيوتر الخاص بك قد تأثرت بشكل سيء. في هذه الحالة ، لا يمكنك حل الأخطاء بالحلول العادية ، ولكن يمكنك تجربة هذه الطريقة للقيام بذلك.
تأكد من عمل نسخة احتياطية لجميع البيانات الموجودة في جهاز الكمبيوتر الذي يعمل بنظام Windows 10 وإجراء تثبيت نظيف. اقرأ دليلنا لإجراء تثبيت نظيف لنظام التشغيل Windows 10.
مُستَحسَن:
- أفضل 30 محرر CSV لنظام التشغيل Windows
- توقف برنامج Fix Microsoft Setup Bootstrapper عن العمل
- إصلاح Windows 10 Audio Crackling
- إصلاح خطأ Windows Update 0x8007000d
نأمل أن يكون هذا الدليل مفيدًا لك في حل خطأ Windows Update 0x800f0984 21H1. استمر في زيارة صفحتنا لمزيد من النصائح والحيل الرائعة واترك تعليقاتك أدناه.
