يجب إصلاح مشكلة مكونات نظام Windows
نشرت: 2022-09-10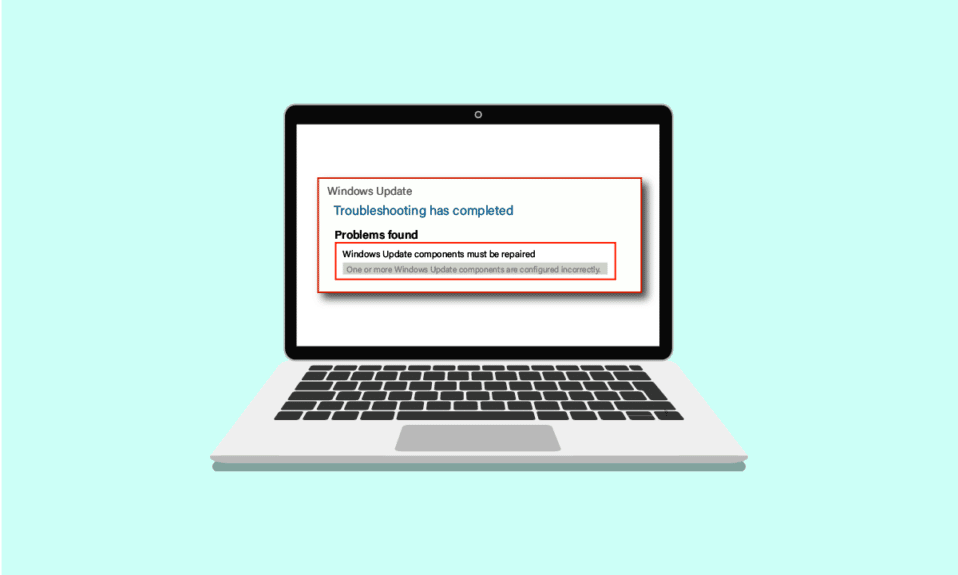
قد تعمل تحديثات Windows على تحسين الأمان وتحسين تجربة المستخدم. ولكن متى سيقوم المطورون بتحديث عملية التحديث؟ هل هناك مجال للتحسين هناك؟ بغض النظر عن أي شيء ، هناك دائمًا نوع من الخطأ أو عنصر مفقود أو يستغرق وقتًا طويلاً جدًا لإكماله. فقط Google Windows تحديث الميمات ، أعدك أنك لن تتوقف عن الضحك. هذه المرة الخطأ يتعلق بمكونات نظام Windows. إذا كنت تتعامل أيضًا مع نفس المشكلة ، فأنت في المكان الصحيح. نقدم لك دليلًا مثاليًا يساعدك في إصلاح مكونات أخطاء نظام التشغيل Windows.
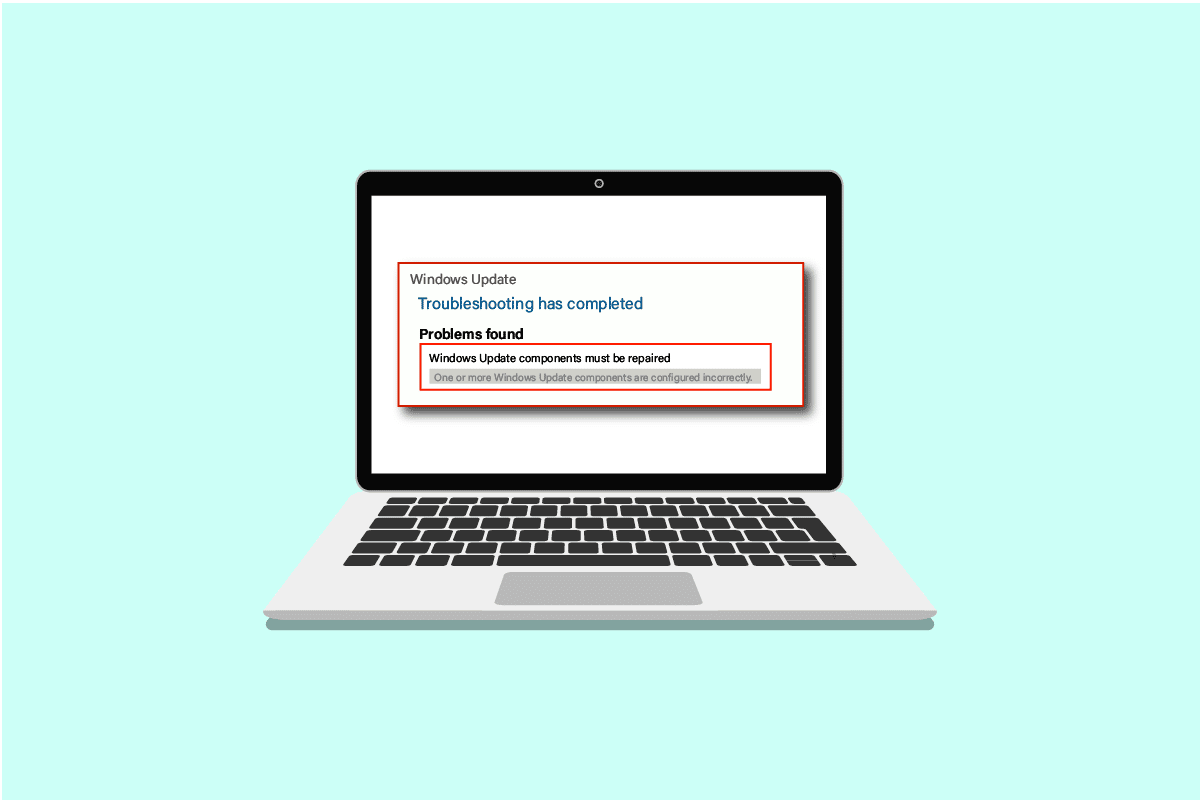
محتويات
- يجب إصلاح مشكلة كيفية إصلاح مكونات نظام Windows
- الطريقة الأولى: خطوات استكشاف الأخطاء وإصلاحها الأساسية
- الطريقة 2: التمهيد في الوضع الآمن
- الطريقة الثالثة: تشغيل مستكشف أخطاء Windows Update ومصلحها
- الطريقة الرابعة: تغيير التاريخ والمنطقة الزمنية
- الطريقة الخامسة: إصلاح ملفات النظام
- الطريقة 6: إعادة تعيين مكونات نظام Windows
- الطريقة السابعة: إعادة تعيين مكونات Windows Update
- الطريقة 8: إعادة تعيين جهاز الكمبيوتر
يجب إصلاح مشكلة كيفية إصلاح مكونات نظام Windows
قد تحدث هذه المشكلة بسبب الأسباب المحتملة المذكورة أدناه؛
- ملفات النظام التالفة.
- مكونات تحديث Windows مجزأة.
- تعذر التحقق من إصدار تثبيت Windows.
الطريقة الأولى: خطوات استكشاف الأخطاء وإصلاحها الأساسية
قبل تثبيت تحديث جديد ، تحقق دائمًا من المهام الأساسية التالية وأكملها. ومع ذلك ، ليس في معظم الأحيان ، من المحتمل أن تؤدي هذه المشكلات البسيطة إلى ظهور رسالة خطأ بمكونات نظام التشغيل Windows يجب إصلاحها.
- تأكد من أن لديك مساحة تخزين أكثر من كافية. مطلوب ما لا يقل عن 16-20 جيجا بايت.
- افصل أي أجهزة خارجية غير ضرورية.
- قم بعمل نسخة احتياطية من ملفاتك وبياناتك المهمة. أيضًا ، احذف / أزل أي تطبيقات أو ملفات غير مرغوب فيها.
- قم بإلغاء تثبيت برنامج مكافحة الفيروسات ، والذي قد يتداخل مع تثبيت التحديث.
الطريقة 2: التمهيد في الوضع الآمن
سيؤدي تشغيل جهاز الكمبيوتر الخاص بك في الوضع الآمن إلى منع أي تطبيق تابع لجهة خارجية من التدخل مما قد يتسبب في حدوث خطأ في مكونات نظام Windows. يتم تشغيل الوضع الآمن باستخدام البرامج والوظائف الضرورية فقط ، مما يؤدي تلقائيًا إلى تقييد التطبيقات غير الضرورية وسيساعد على إكمال عملية التحديث. للتمهيد في الوضع الآمن ، اقرأ دليلنا حول كيفية التمهيد في الوضع الآمن في نظام التشغيل Windows 10 للقيام بنفس الشيء.
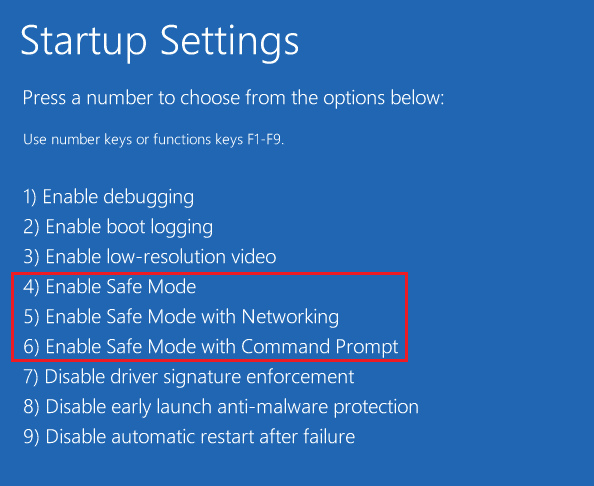
إذا لم يؤد التشغيل في الوضع الآمن إلى حل المشكلة ، فيمكنك أيضًا تجربة مستكشف أخطاء Windows Update ومصلحها في الوضع الآمن من الطريقة التالية.
الطريقة الثالثة: تشغيل مستكشف أخطاء Windows Update ومصلحها
سيحدد مستكشف الأخطاء ومصلحها تلقائيًا جميع المشكلات المتعلقة بالتحديثات ويصلح أي أخطاء تمنع النوافذ من التحديث. اتبع هذه الخطوات لتشغيل مستكشف أخطاء Windows Update ومصلحها.
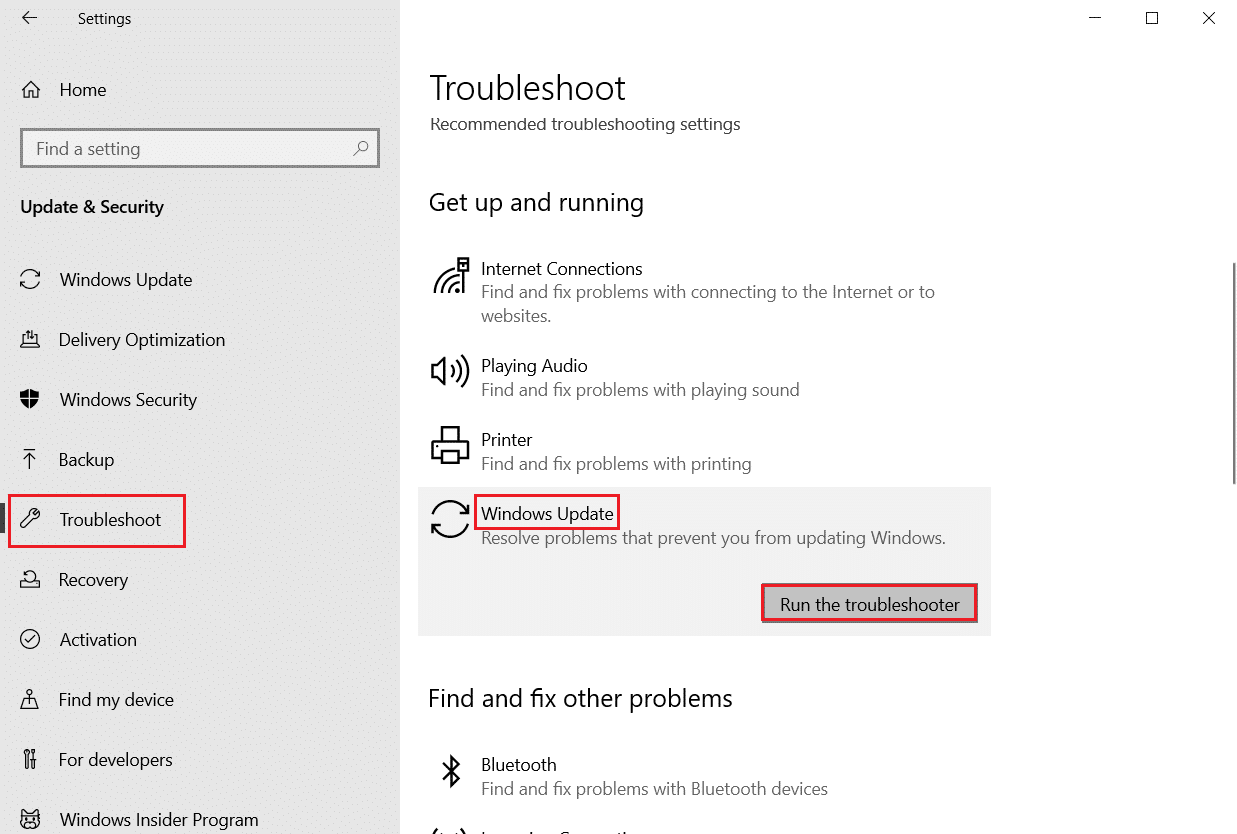
حاول تحديثه مرة أخرى بعد تشغيله. إذا استمر ظهور رسالة الخطأ التي يجب إصلاح مكونات نظام Windows ، فتابع إلى الطريقة التالية المدرجة أدناه.
اقرأ أيضًا: الإصلاح 0x80004002: لا توجد واجهة مدعومة على نظام التشغيل Windows 10
الطريقة الرابعة: تغيير التاريخ والمنطقة الزمنية
ليس دائمًا ، ولكن في بعض الحالات ، يمكن أن يتسبب التاريخ والوقت غير الصحيحين في حدوث أخطاء في مكونات نظام تشغيل Windows. للتحقق من التاريخ والمنطقة الزمنية أو تغييرهما ، قم بما يلي:
1. انقر بزر الماوس الأيمن على أيقونة Windows وانقر على الإعدادات .
2. اذهب إلى قائمة الوقت واللغة .
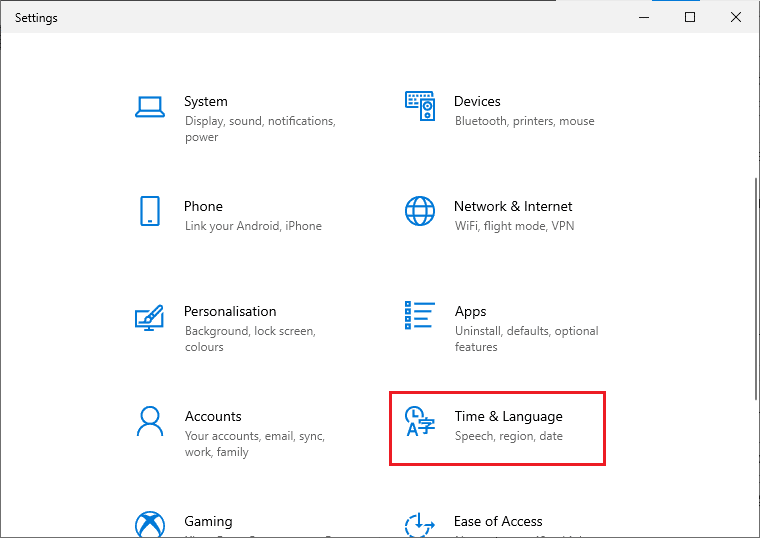
3. قم بالتبديل بين خيارات تعيين الوقت تلقائيًا وتعيين خيارات المنطقة الزمنية تلقائيًا .
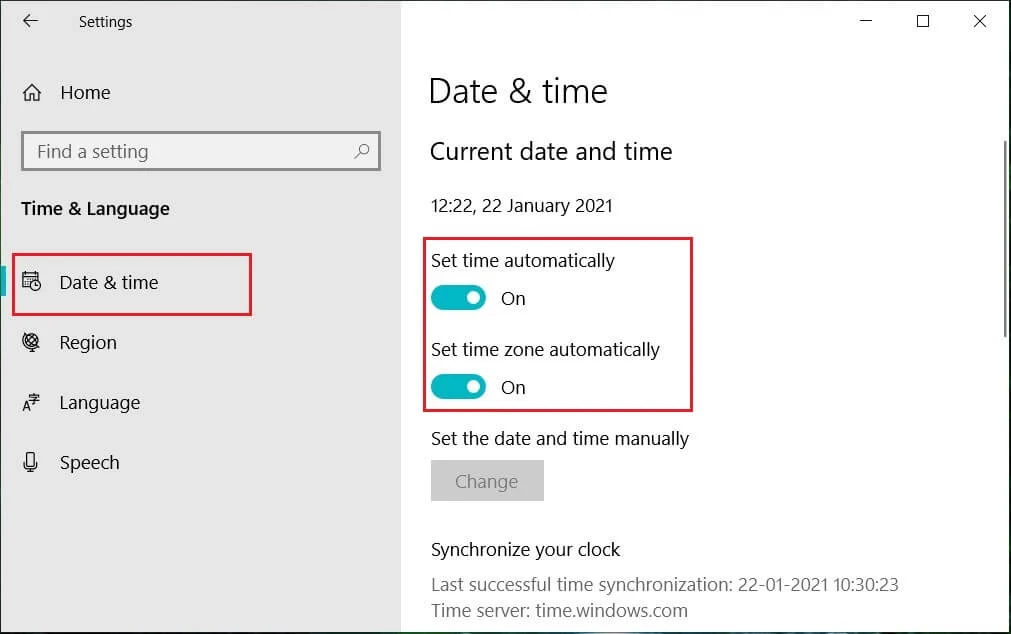
4. أخيرًا ، أعد تشغيل الكمبيوتر وحاول عملية التثبيت مرة أخرى.
الطريقة الخامسة: إصلاح ملفات النظام
يجب إصلاح مكونات نظام Windows ، كما يمكن أن تكون رسالة الخطأ ناتجة عن ملفات مفقودة أو تالفة. سيقوم مدقق ملفات النظام بفحص النظام بأكمله بحثًا عن الملفات التالفة وإصلاحه. خدمة نشر الصور وإدارتها أو DISM هي أداة تشخيص وأوامر ويمكن أن تكون بمثابة أداة مكونات تحديث Windows. يمكن أن تساعد هذه الأداة أيضًا في إصلاح الملفات الفاسدة والتالفة وإصلاح ملفات صور Windows بما في ذلك مكونات تحديث Windows. اتبع دليلنا لإصلاح ملفات النظام على Windows 10.
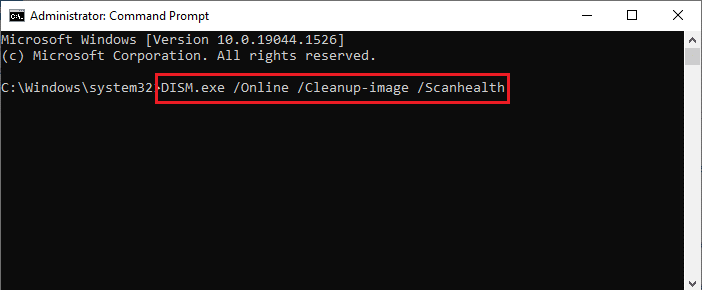
نأمل أن يؤدي استخدام أداة مكونات تحديث Windows هذه إلى حل الخطأ. إذا لم يكن الأمر كذلك ، فقد تحتاج إلى إعادة تعيين مكونات نظام Windows.
اقرأ أيضًا: كيفية إصلاح خطأ Windows Update 80072ee2
الطريقة 6: إعادة تعيين مكونات نظام Windows
فيما يلي خطوات إعادة تعيين مكونات نظام Windows.
1. اضغط على مفتاح Windows ، واكتب موجه الأوامر وانقر فوق تشغيل كمسؤول .

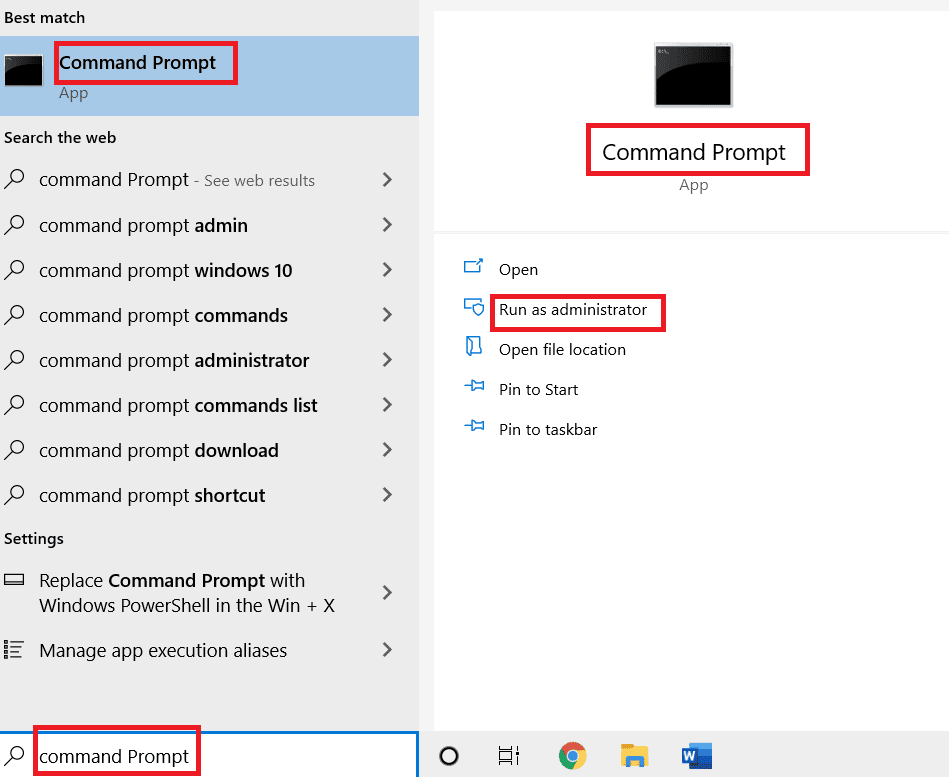
2. انقر فوق "نعم " لمنح الإذن.
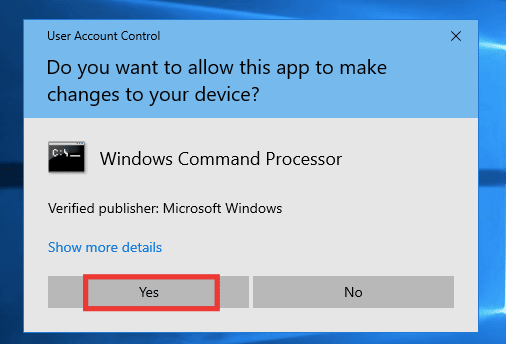
3. قم بتنفيذ الأوامر التالية واحدًا تلو الآخر لإيقاف خدمات BITS و Windows Update و Cryptographic:
بت توقف صافي توقف صافي wuauserv صافي توقف cryptsvc
ملاحظة : اضغط على مفتاح الإدخال بعد كل سطر أوامر.
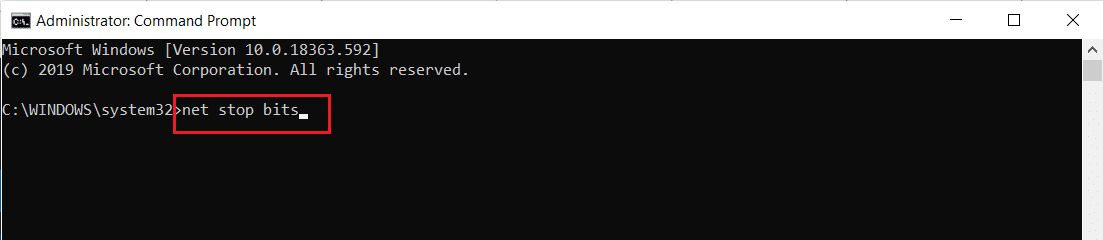
4. بعد ذلك ، قم بتنفيذ الأمر التالي لحذف ملفات qmgr * .dat.
حذف "٪ ALLUSERSPROFILE٪ \ Application Data \ Microsoft \ Network \ Downloader \ qmgr * .dat"
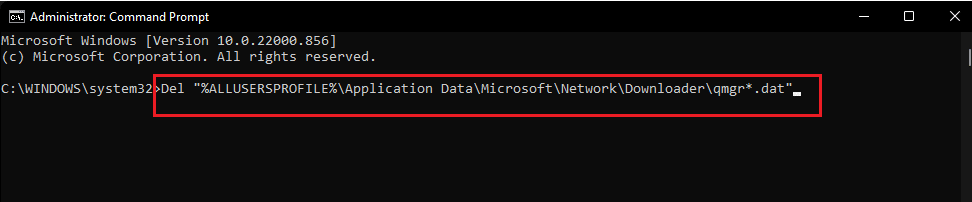
5. ثم قم بتنفيذ الأمر التالي.
القرص المضغوط / d٪ windir٪ \ system32
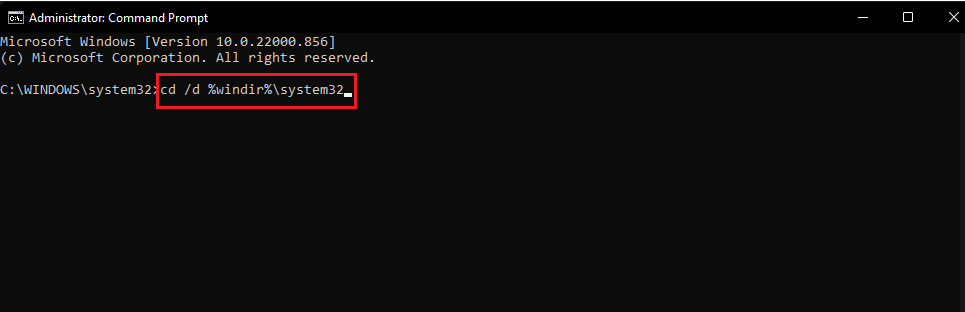
هذه خطوة أكبر ، لكن لا تقلق ، إنها سهلة. لإعادة تسجيل ملفات BITS و Windows Update ، يجب عليك لصق أوامر متعددة واحدة تلو الأخرى كما هو موضح في الخطوة التالية أدناه.
6. الصق الأوامر التالية ، ثم اضغط على مفتاح Enter بعد كل أمر.
regsvr32.exe atl.dll regsvr32.exe urlmon.dll regsvr32.exe mshtml.dll shdocvw.dll regsvr32.exe regsvr32.exe browseui.dll jscript.dll regsvr32.exe regsvr32.exe vbscript.dll regsvr32.exe scrrun.dll regsvr32.exe msxml.dll regsvr32.exe msxml3.dll regsvr32.exe msxml6.dll regsvr32.exe actxprxy.dll regsvr32.exe softpub.dll ملف regsvr32.exe wintrust.dll regsvr32.exe dssenh.dll regsvr32.exe rsaenh.dll regsvr32.exe gpkcsp.dll regsvr32.exe sccbase.dll ملف regsvr32.exe slbcsp.dll ملف regsvr32.exe cryptdlg.dll regsvr32.exe oleaut32.dll regsvr32.exe ole32.dll regsvr32.exe shell32.dll regsvr32.exe initpki.dll regsvr32.exe wuapi.dll regsvr32.exe wuaueng.dll regsvr32.exe wuaueng1.dll regsvr32.exe wucltui.dll regsvr32.exe wups.dll regsvr32.exe wups2.dll regsvr32.exe wuweb.dll regsvr32.exe qmgr.dll regsvr32.exe qmgrprxy.dll regsvr32.exe wucltux.dll regsvr32.exe muweb.dll regsvr32.exe wuwebv.dll
ملاحظة : لا تنسخ وتلصق جميعًا معًا ، فلن تعمل. يجب عليك نسخ ولصق والضغط على مفتاح الإدخال بعد إدخال كل أمر.
7. اكتب الأمر التالي لإعادة تعيين Winsock واضغط على مفتاح Enter .
إعادة تعيين netsh winsock

8. ثم قم بتنفيذ الأمر التالي لتعيين إعدادات الوكيل إذا كنت تستخدم Windows Server 2003 أو Windows XP.
proxycfg.exe د
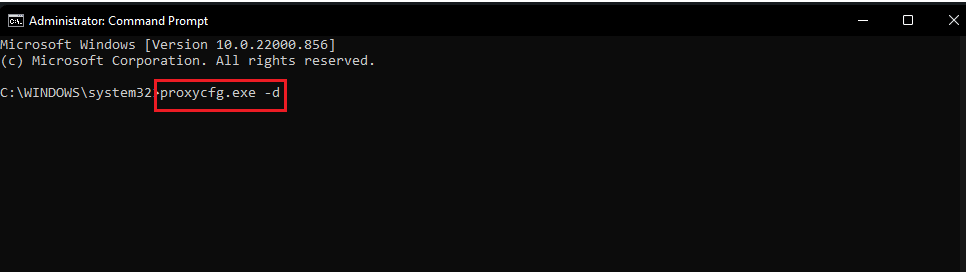
9. وأخيرًا ، لإعادة تشغيل BITS و Windows Update وخدمات التشفير ، قم بتشغيل الأوامر التالية واحدة تلو الأخرى:
بت البداية الصافية بداية net wuauserv بدء صافي cryptsvc

10. أخيرًا ، قم بتنفيذ الأمر التالي لمسح قائمة انتظار BITS إذا كنت تستخدم Windows Server 2008 أو Windows Vista.
bitsadmin.exe / إعادة تعيين / allusers
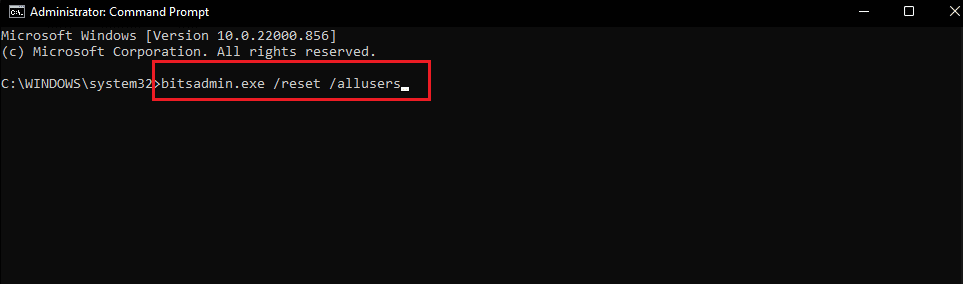
اقرأ أيضًا: إصلاح خطأ النظام 5 تم رفض الوصول في نظام التشغيل Windows 10
الطريقة السابعة: إعادة تعيين مكونات Windows Update
اقرأ دليلنا حول كيفية إعادة تعيين مكونات Windows Update على نظام التشغيل Windows 10.
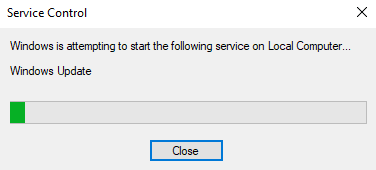
الطريقة 8: إعادة تعيين جهاز الكمبيوتر
بعد تجربة كل طريقة وما زلت لا تستطيع إصلاح خطأ مكونات نظام windows ، ثم خيار آخر يمكنك محاولة إعادة تعيين جهاز الكمبيوتر الخاص بك أو تثبيت نظيف. اتبع دليلنا حول كيفية إعادة تعيين Windows 10 دون فقد البيانات.
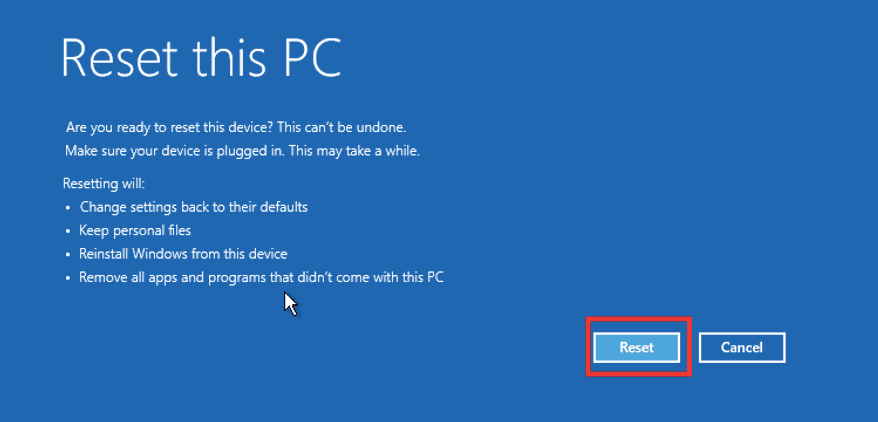
مُستَحسَن:
- إصلاح Discord an Unknown Network Error في نظام التشغيل Windows 10
- إصلاح برامج التشخيص النصية للمضيف الأصلي لا يعمل
- إصلاح الخطأ 42127 تلف أرشيف الكابينة
- كيفية إصلاح الخطأ 0x3a98 في WlanReport
نأمل أن يكون هذا الدليل مفيدًا ، وتمكنت من إصلاح مكونات نظام Windows يجب إصلاح الخطأ . دعنا نعرف الطريقة الأفضل بالنسبة لك. إذا كان لديك أي استفسارات أو اقتراحات ، فلا تتردد في تركها في قسم التعليقات أدناه.
