إصلاح خطأ متجر Windows 0x80240024
نشرت: 2022-09-12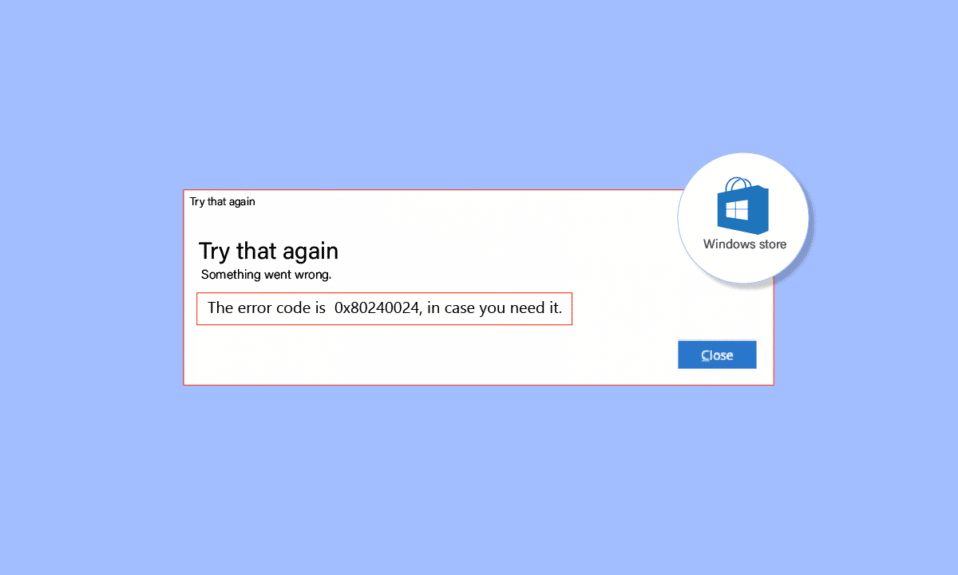
يتيح متجر Windows للمستخدمين تنزيل الألعاب والتطبيقات باستخدام حساب Microsoft مجاني. هذه طريقة آمنة لتنزيل التطبيقات والألعاب دون أي خطر من البرامج الضارة و / أو التطبيقات غير المرغوب فيها. أبلغ مستخدمو Windows عن الخطأ 0x80240024 بشكل متكرر عند تنزيل التطبيقات أو الألعاب. يحدث هذا النوع المحدد من الخطأ عند تنزيل تطبيق أو لعبة وبدء التثبيت على الكمبيوتر من خلال متجر Windows. هناك أسباب مختلفة لحدوث ذلك. إذا كنت تبحث عن كيفية إصلاح هذا الخطأ ، فأنت في المكان الصحيح. هنا ، ستتعرف على طرق كيفية إصلاح خطأ متجر Windows 0x80240024 عن طريق استكشاف الأخطاء وإصلاحها باستخدام دليل خطوة بخطوة. هيا بنا نبدأ.
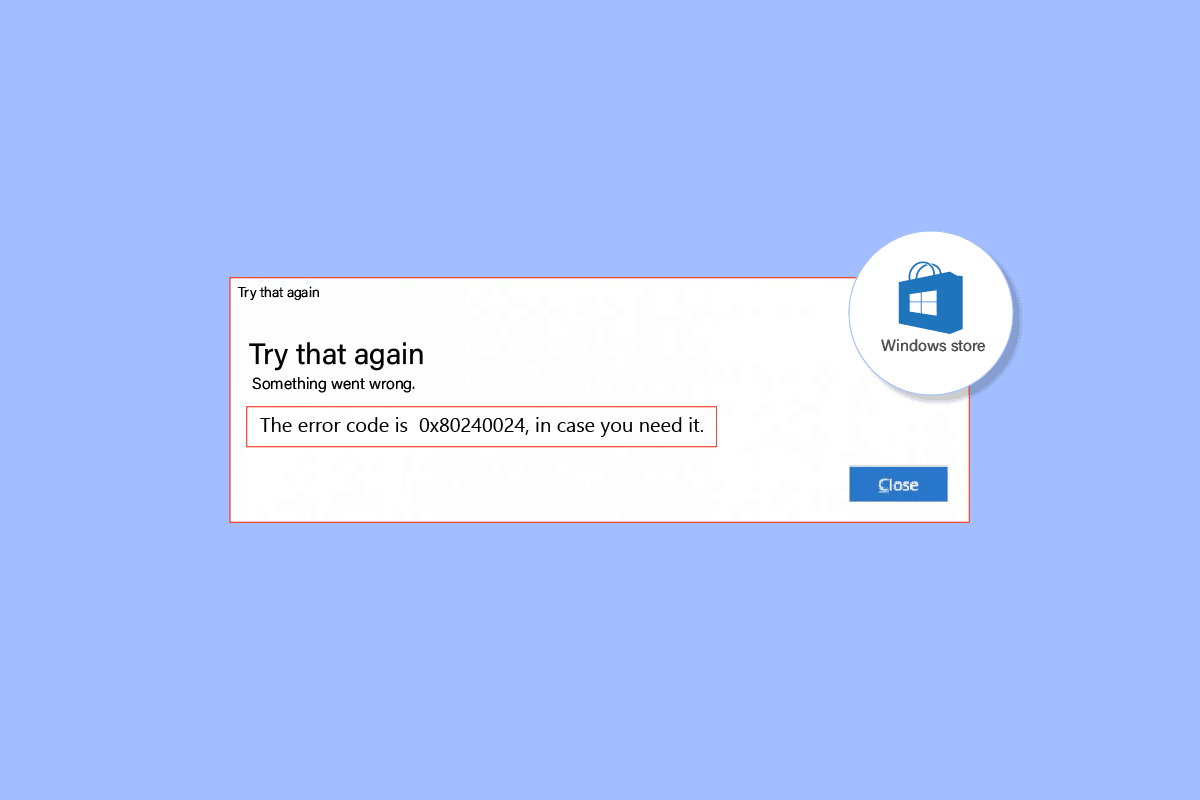
محتويات
- كيفية إصلاح خطأ Windows Store 0x80240024
- الطريقة الأولى: تشغيل مستكشف أخطاء تطبيقات متجر Windows ومصلحها
- الطريقة 2: تسجيل الخروج وتسجيل الدخول مرة أخرى في متجر Windows
- الطريقة الثالثة: مسح ذاكرة التخزين المؤقت لمتجر Windows
- الطريقة الرابعة: إيقاف تشغيل التنزيلات
- الطريقة الخامسة: تعطيل تطبيقات Sideload
- الطريقة 6: تغيير إعدادات المنطقة
- الطريقة السابعة: تشغيل مستكشف أخطاء BITS ومصلحها
- الطريقة 8: إصلاح ملفات النظام
- الطريقة التاسعة: تمكين خدمات Windows الضرورية
- الطريقة العاشرة: تأجيل تحديثات Windows
- الطريقة 11: إعادة تعيين متجر Windows
- الطريقة 12: أعد تثبيت متجر Windows
كيفية إصلاح خطأ Windows Store 0x80240024
قبل الاطلاع على الطرق الخاصة بكيفية استكشاف المشكلة وإصلاحها ، دعنا نرى الأسباب
- يتعارض مع التنزيلات الجارية
- إعدادات المنطقة غير صحيحة
- متجر Microsoft الفاسد
- تحديثات Windows المتضاربة
- يتم تمكين خيار التحميل الجانبي في متجر Microsoft.
- لم يتم تمكين خدمات Microsoft
- ملفات النظام الفاسدة
الطريقة الأولى: تشغيل مستكشف أخطاء تطبيقات متجر Windows ومصلحها
يمكن عادةً حل أخطاء متجر Windows عن طريق مستكشف أخطاء متجر Windows ومصلحها والذي سيرشد المستخدم بواجهة بسيطة لاستكشاف أي مشاكل وإصلاحها.
1. اضغط على مفتاح Windows ، اكتب إعدادات استكشاف الأخطاء وإصلاحها وانقر فوق فتح .
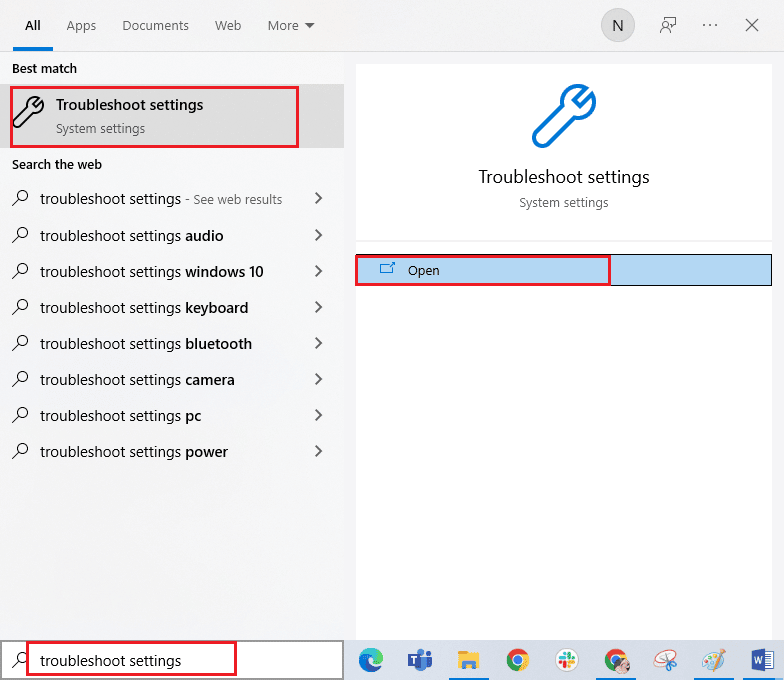
2. حدد مستكشف أخطاء تطبيقات متجر Windows ومصلحها وانقر على زر تشغيل مستكشف الأخطاء ومصلحها الموضح أدناه.
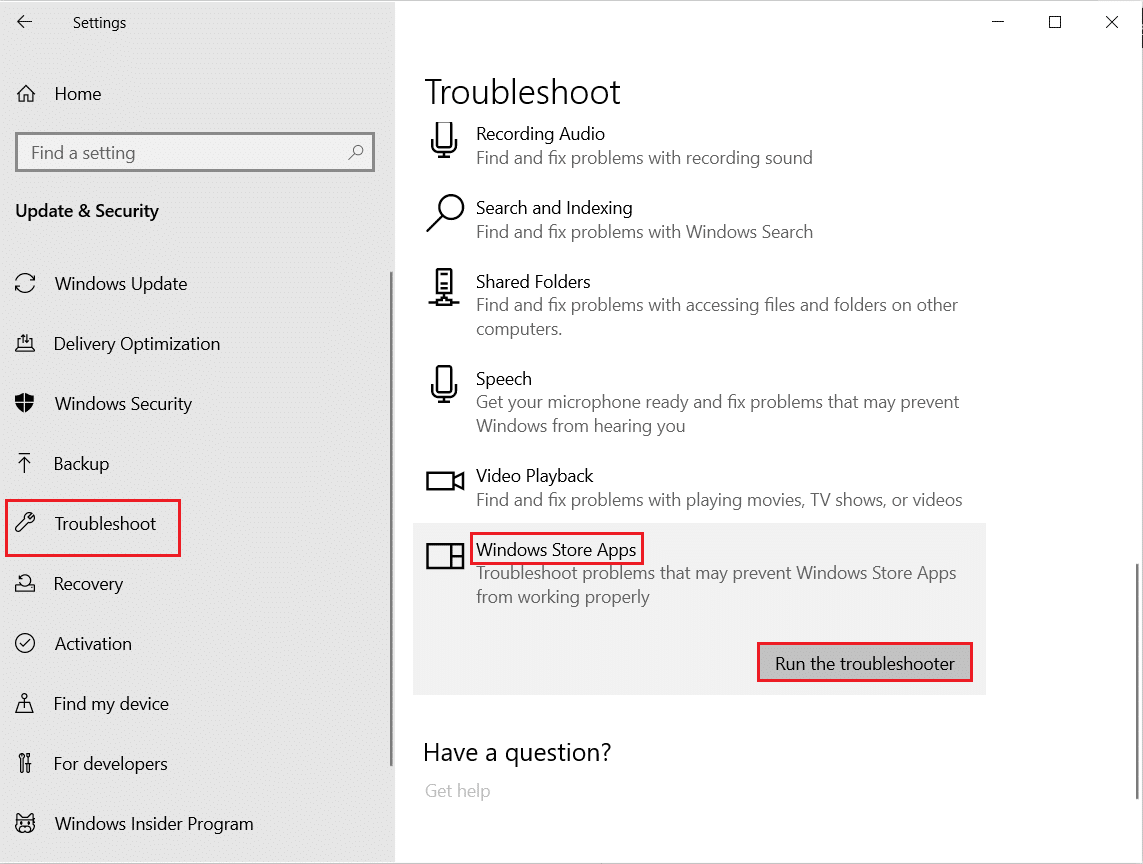
3. إذا كانت هناك أية مشكلات تم تحديدها بعد عملية استكشاف الأخطاء وإصلاحها ، فانقر فوق " تطبيق هذا الإصلاح ".
4. أخيرًا ، اتبع الإرشادات الموضحة في المطالبات القادمة وأعد تشغيل الكمبيوتر.
الطريقة 2: تسجيل الخروج وتسجيل الدخول مرة أخرى في متجر Windows
أحد الحلول البسيطة هو تسجيل الخروج من متجر Windows وتسجيل الدخول مرة أخرى. اتبع الخطوات أدناه لتنفيذ هذه الطريقة:
1. اضغط على مفتاح Windows ، اكتب Microsoft Store ، ثم انقر فوق فتح .
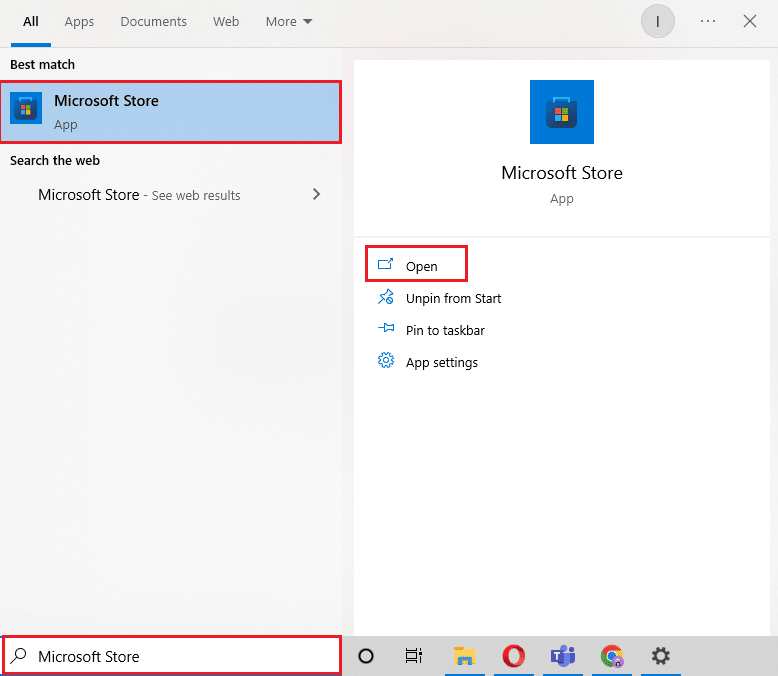
2. انقر على صورة حساب الملف الشخصي الموجودة في أعلى الجانب الأيمن.
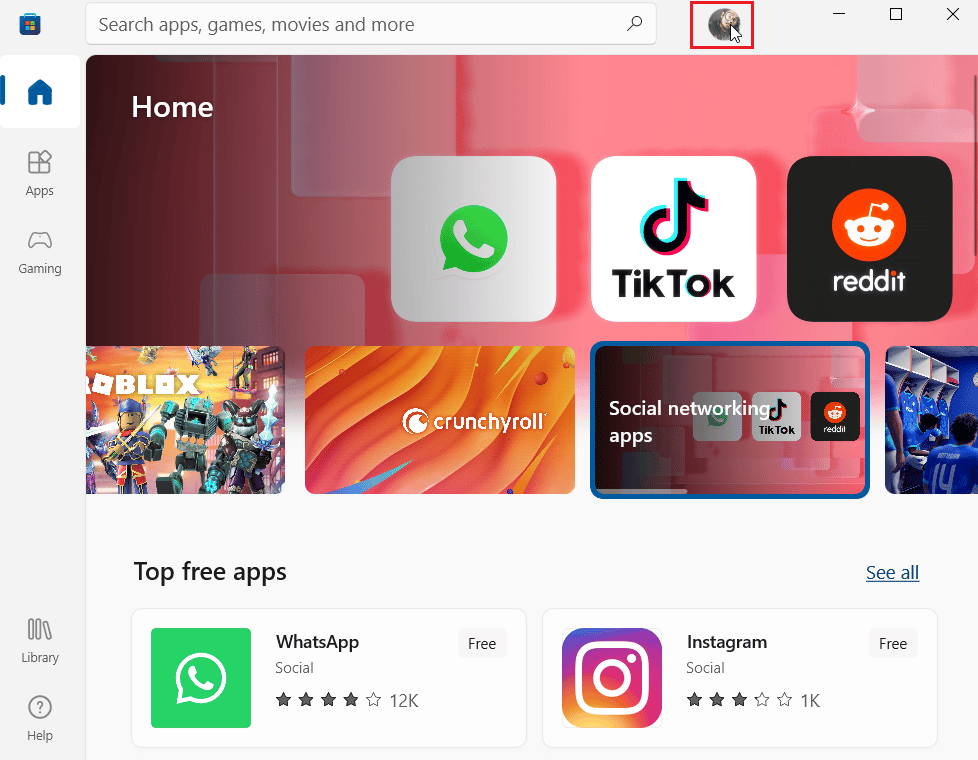
3. الآن ، انقر فوق تسجيل الخروج أسفل الحساب الذي قمت بتسجيل الدخول إليه حاليًا.
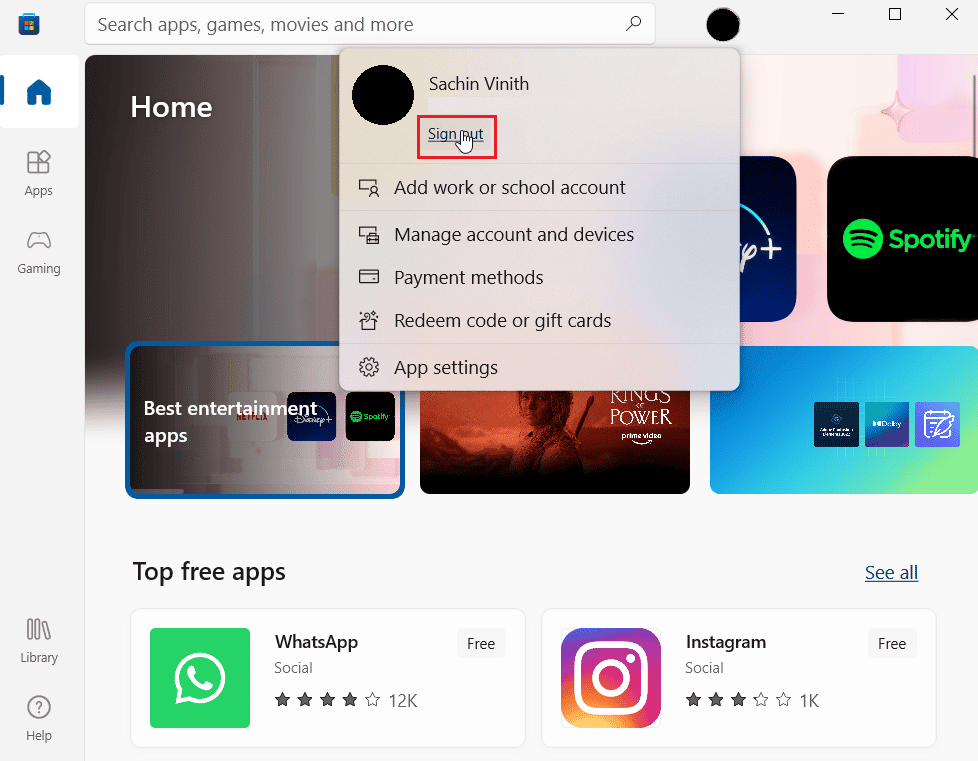
5. بعد تسجيل الخروج ، قم بإعادة تشغيل جهاز الكمبيوتر الخاص بك .
6. الآن ، افتح متجر Windows مرة أخرى كما فعلت سابقًا.
7. الآن ، انقر على أيقونة الحساب. ثم ، انقر فوق خيار تسجيل الدخول .
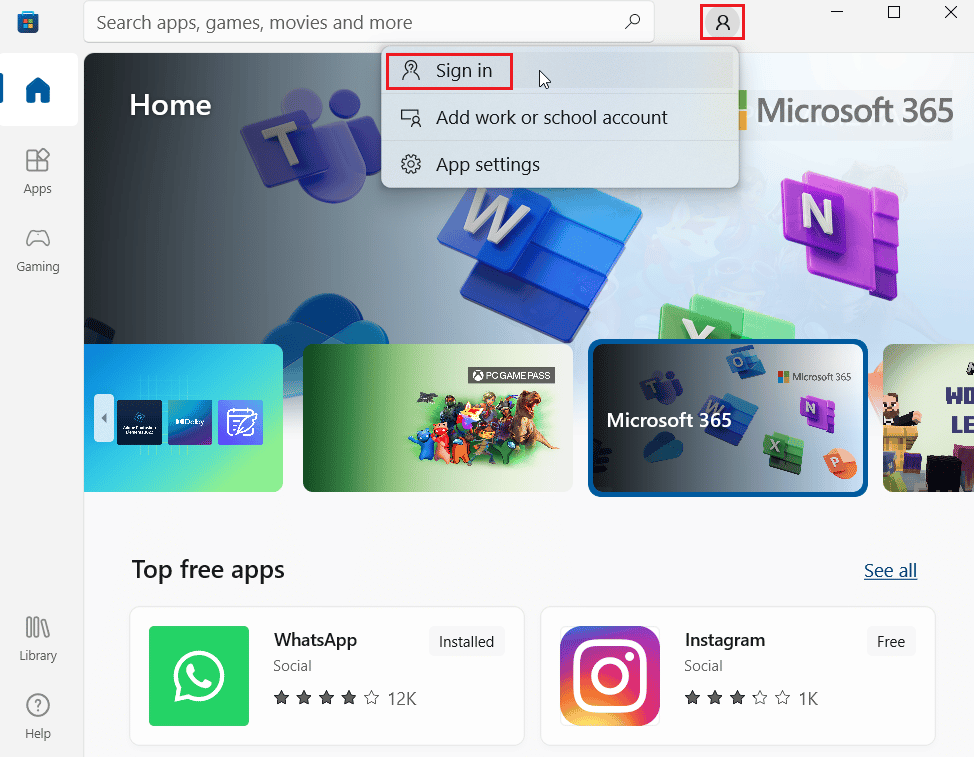
8. أدخل بيانات الاعتماد لتسجيل الدخول مرة أخرى.
اقرأ أيضًا: إصلاح متجر Microsoft لا يعمل على نظام التشغيل Windows 10
الطريقة الثالثة: مسح ذاكرة التخزين المؤقت لمتجر Windows
حاول إعادة تعيين ذاكرة التخزين المؤقت لـ Windows Store لمعرفة ما إذا كان يحل الخطأ 0x80240024. يمكن إصلاح معظم المشكلات المتعلقة بمتجر Windows عن طريق إعادة تعيين متجر Windows بسيط.
1. قم بتشغيل مربع الحوار "تشغيل" بالضغط في نفس الوقت على مفاتيح Windows + R.
2. اكتب wsreset.exe واضغط على مفتاح Enter لمسح بيانات ذاكرة التخزين المؤقت لـ Microsoft Store .
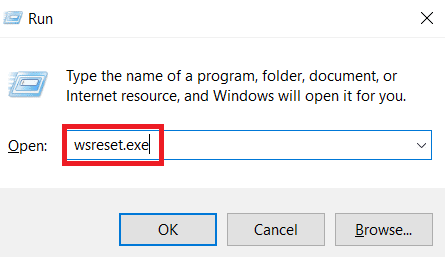
سيؤدي هذا تلقائيًا إلى إعادة تعيين ذاكرة التخزين المؤقت لـ Microsoft Store وتشغيل متجر Microsoft.
الطريقة الرابعة: إيقاف تشغيل التنزيلات
إذا كان لديك تنزيلات أخرى في قائمة الانتظار ، يمكن أن تحدث هذه المشكلة ، يمكنك محاولة تعطيل التنزيل ومعرفة ما إذا كان يحل المشكلة.
1. افتح متجر Microsoft من شريط Windows Search.
2. انقر فوق " المكتبة " في الجزء الأيمن.
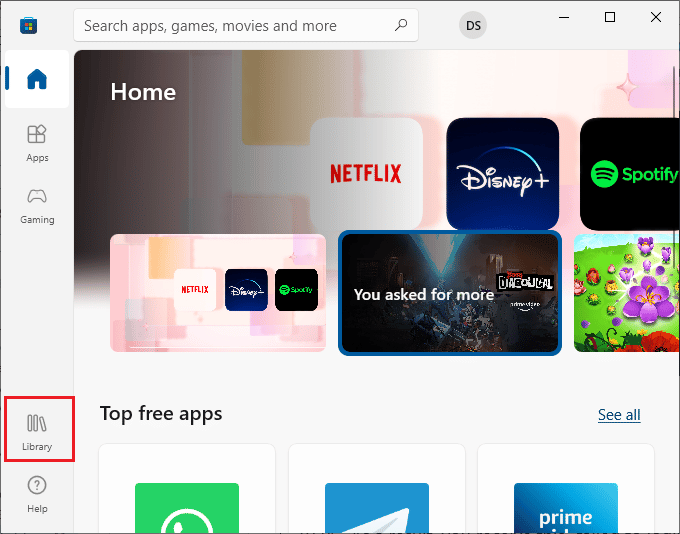
3. انقر فوق الزر " إيقاف " لإيقاف التنزيل إذا كنت تقوم بتنزيل أي شيء.
اقرأ أيضًا: الإصلاح لا يمكن تنزيله من متجر Microsoft
الطريقة الخامسة: تعطيل تطبيقات Sideload
أبلغ المستخدمون أن خطأ متجر Windows 0x80240024 يحدث عند تمكين خيار تطبيقات التحميل الجانبي في متجر Windows. حاول إيقاف تشغيل خيار تطبيقات التحميل الجانبي لمعرفة ما إذا تم إصلاح الخطأ 0x80240024 أثناء محاولة تنزيل بعض التطبيقات.
1. اضغط على مفتاحي Windows + I في نفس الوقت لبدء تشغيل قائمة الإعدادات .
2. في قائمة الإعدادات ، انقر فوق التحديث والأمان .
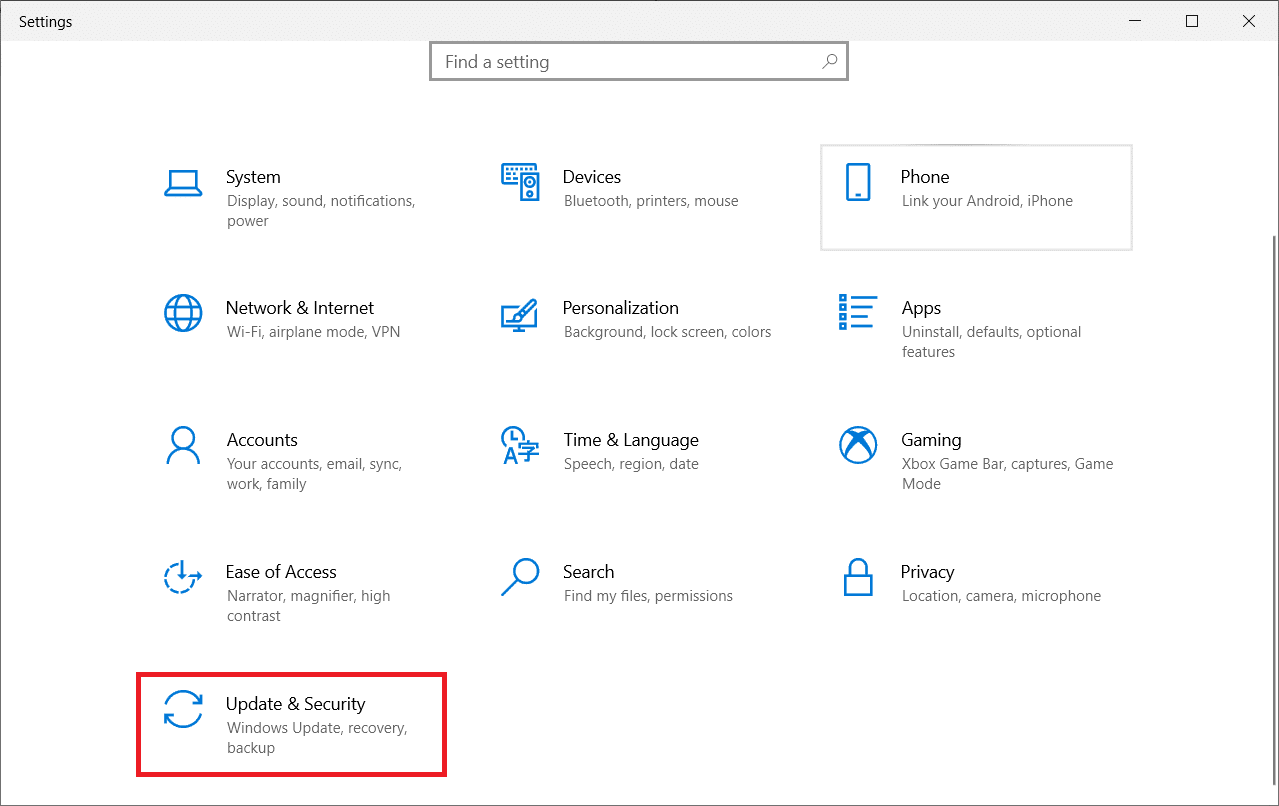
3. في الجزء الأيمن ، انقر فوق قسم للمطورين .
4. الآن ، على الجانب الأيمن ، قم بإيقاف تشغيل التبديل لتثبيت التطبيقات من أي مصدر ، بما في ذلك خيار الملفات غير الثابتة.
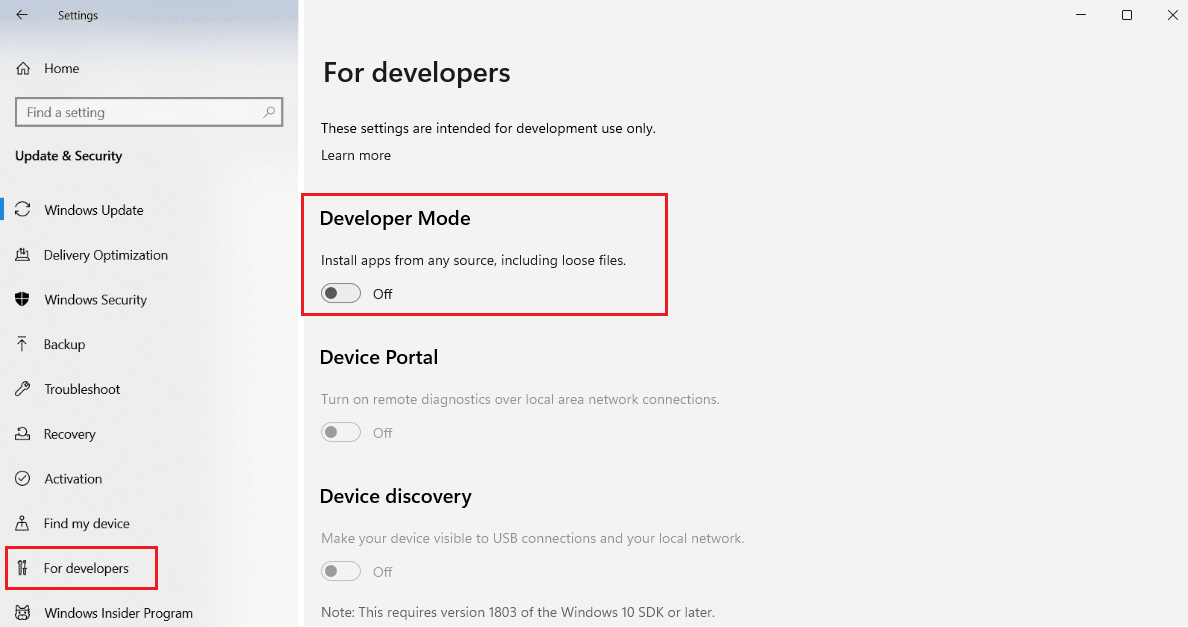
الطريقة 6: تغيير إعدادات المنطقة
يمكن أن يحدث الخطأ 0x80240024 أيضًا بسبب تحديد منطقة غير صحيحة في الإعدادات. تأكد من تعيين المنطقة بشكل صحيح في الإعدادات ومعرفة ما إذا كان يعمل على حل المشكلة.
1. قم بتشغيل إعدادات Windows .
2. انقر فوق Time & Language (الوقت واللغة) لفتح الخيارات المتعلقة بإعدادات المنطقة.
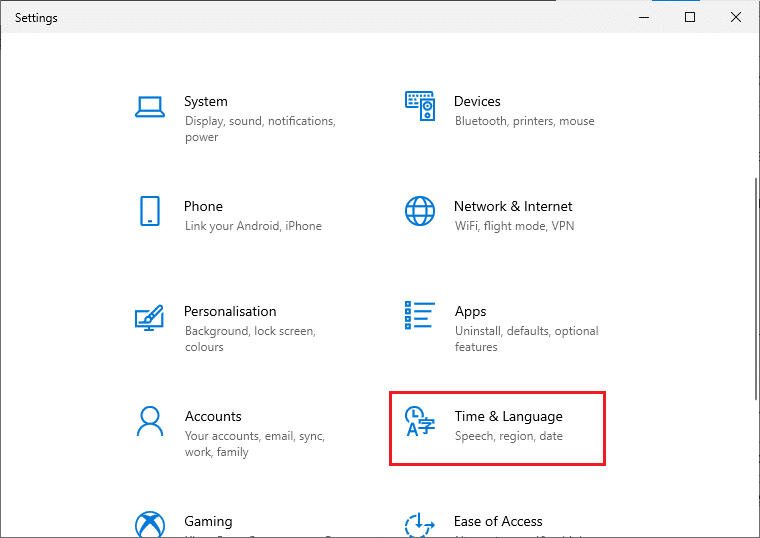
3. انقر فوق قائمة المنطقة في الجزء الأيمن.
4. تأكد من ضبط مربع القائمة المنسدلة للمنطقة بشكل صحيح على الجانب الأيمن.
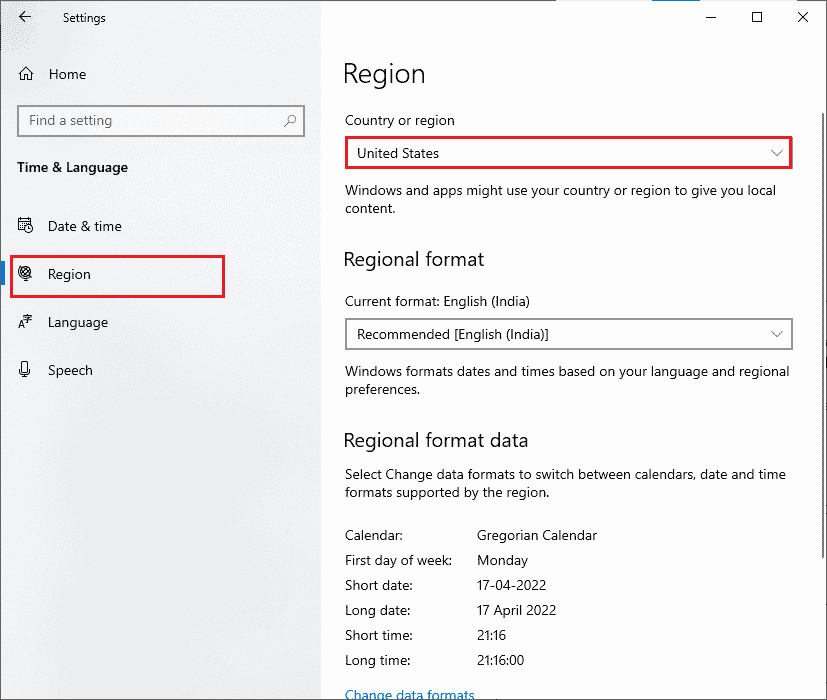
اقرأ أيضًا: كيفية إصلاح مشكلة التنزيل البطيء لمتجر Microsoft؟
الطريقة السابعة: تشغيل مستكشف أخطاء BITS ومصلحها
تتيح خدمة النقل الذكي في الخلفية (BITS) استمرار التنزيلات في الخلفية. الميزة الرئيسية لهذه الخدمة هي استمرار التنزيلات حتى على النطاق الترددي الخامل (مقدار نقل البيانات لكل وحدة زمنية). حاول تشغيل مستكشف أخطاء BITS ومصلحها لإصلاح الخطأ.
1. اضغط على مفتاح Windows ، واكتب لوحة التحكم وانقر فوق فتح.
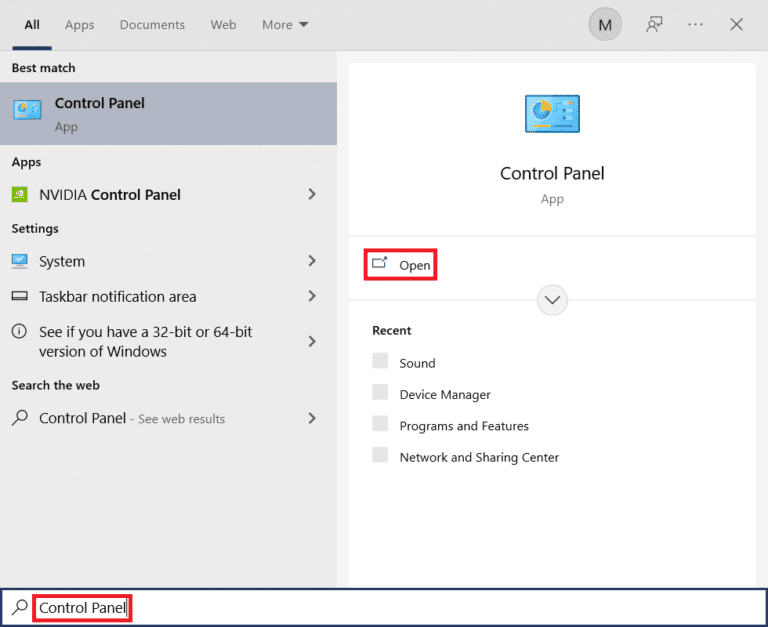
2. اضبط العرض حسب الميزة على أيقونات كبيرة.
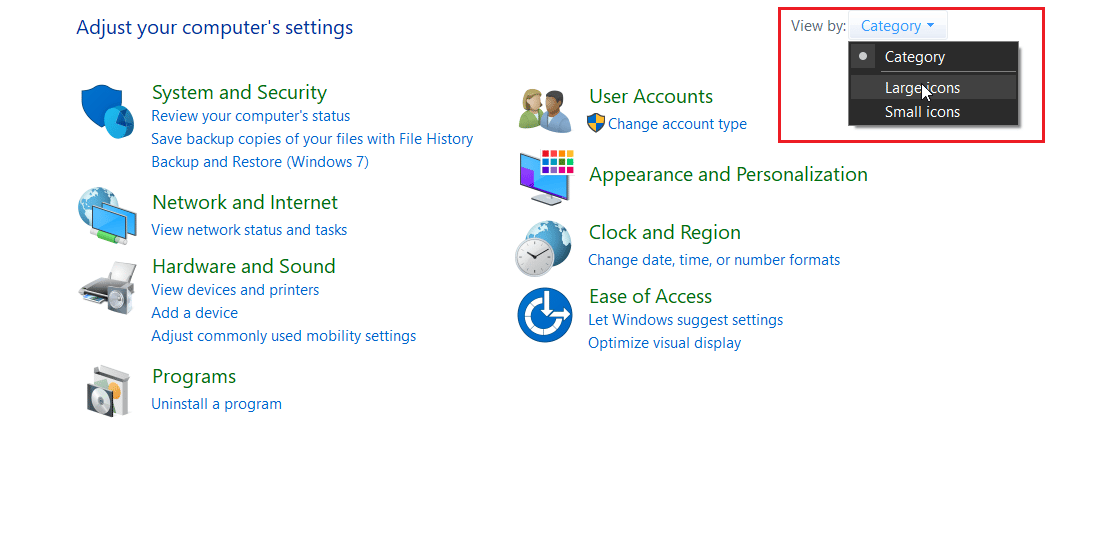
3. ثم انقر فوق إعداد استكشاف الأخطاء وإصلاحها .
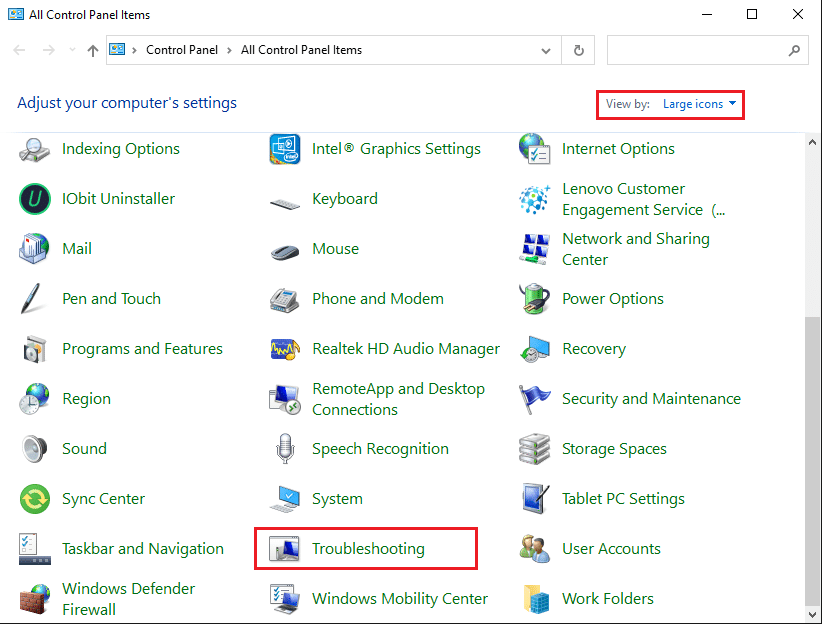
4. ثم انقر فوق "عرض الكل " في الجزء الأيمن.
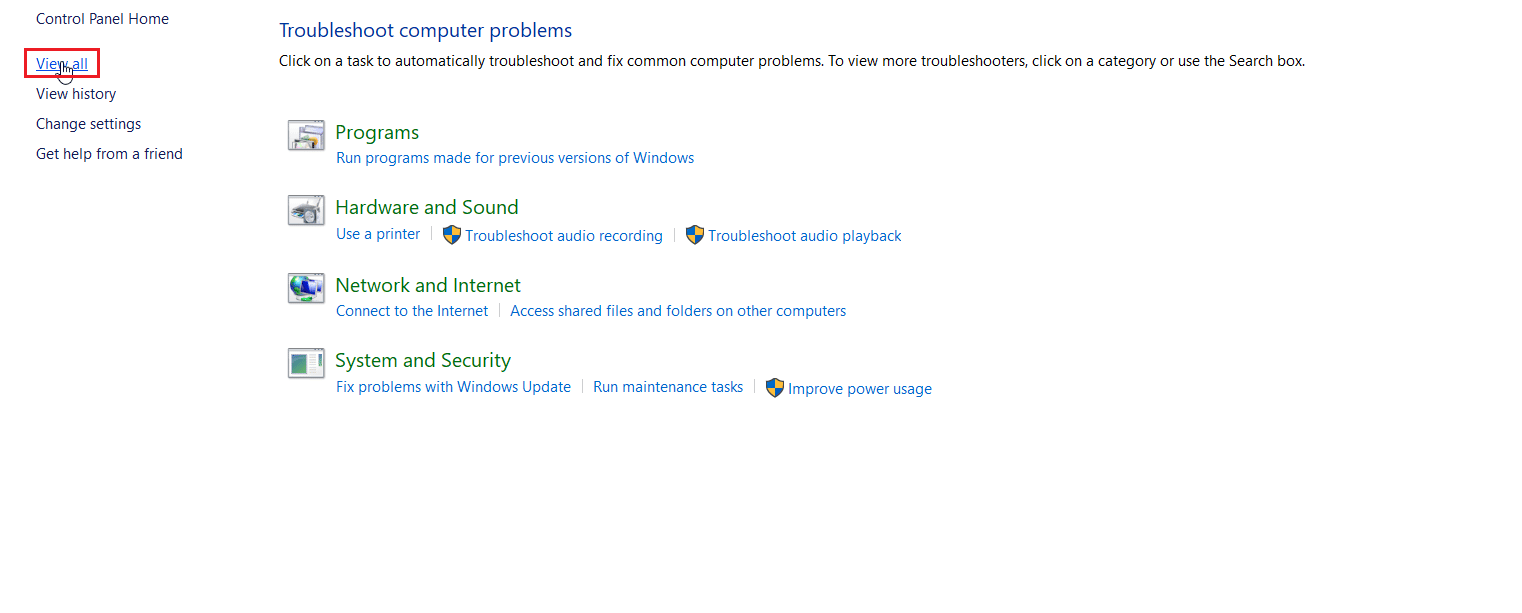
5. انقر نقرًا مزدوجًا فوق خدمة النقل الذكي في الخلفية لبدء تشغيل مستكشف الأخطاء ومصلحها.
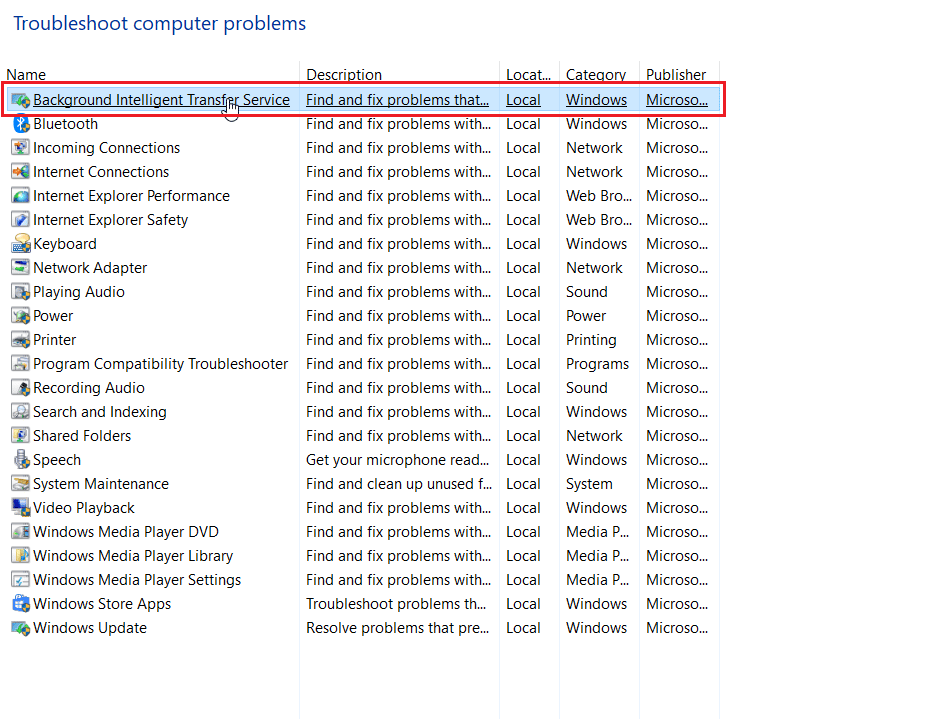
6. سيقوم مستكشف الأخطاء ومصلحها بعد ذلك بتحديد المشكلة وحلها لك. ثم انقر فوق التالي .
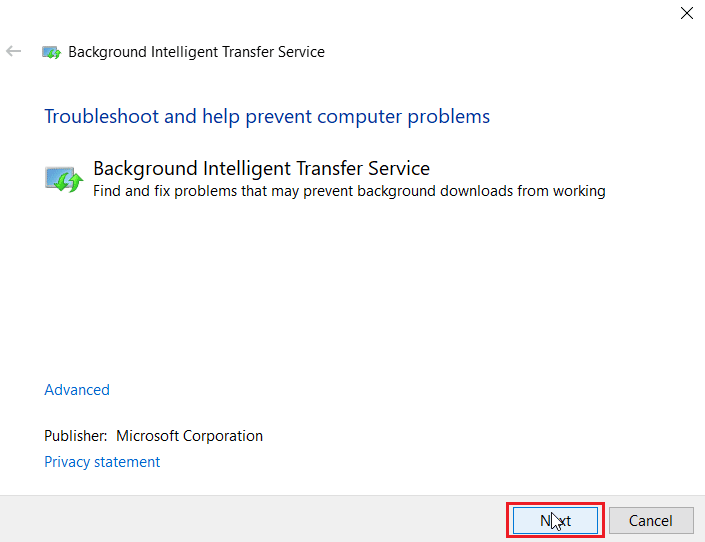
7. أخيرًا ، انقر فوق إغلاق مستكشف الأخطاء ومصلحها .
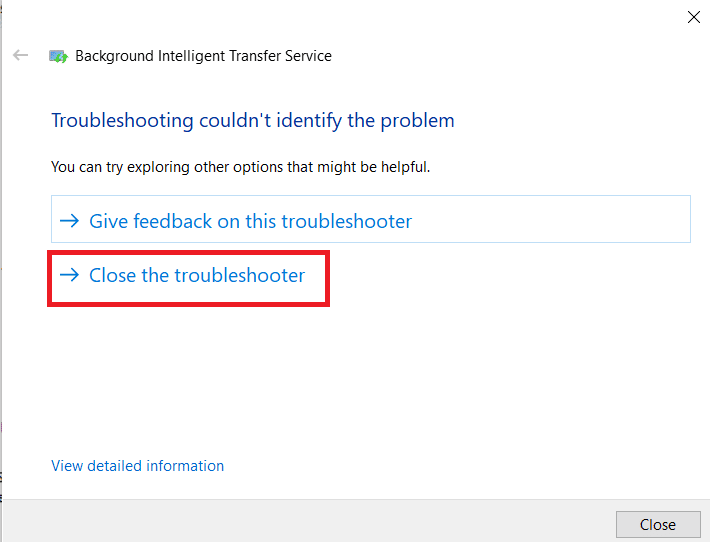
الطريقة 8: إصلاح ملفات النظام
إذا كان هناك أي ملفات نظام تالفة في نظام التشغيل Windows الخاص بك ، فقد يواجه جهاز الكمبيوتر الخاص بك الكثير من المشكلات. إذا كنت تواجه مشكلة Error 0x80240024 مؤخرًا ، فهناك بعض الاحتمالات بأن تكون ملفات الكمبيوتر تالفة أو تالفة.
لحسن الحظ ، يحتوي جهاز الكمبيوتر الذي يعمل بنظام Windows 10 على أدوات إصلاح مدمجة مثل SFC (مدقق ملفات النظام) و DISM (خدمة نشر الصور وإدارتها) التي ستساعدك على إصلاح جميع الملفات الفاسدة.
اقرأ دليلنا حول كيفية إصلاح ملفات النظام على نظام التشغيل Windows 10 واتبع الخطوات الموضحة لإصلاح جميع ملفاتك الفاسدة.

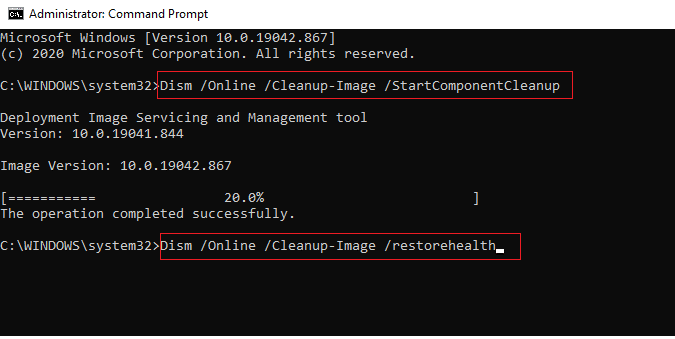
اقرأ أيضًا: Fix Windows Update Download 0x800f0984 2H1 Error
الطريقة التاسعة: تمكين خدمات Windows الضرورية
يلزم تشغيل بعض خدمات Windows قبل بدء Microsoft Store ، تأكد من تمكين الخدمات لضمان حسن سير عمل Microsoft Store. اتبع هذه الخطوات لتمكين الخدمات.
الخطوة الأولى: تمكين خدمة Windows Update
1. قم بتشغيل مربع الحوار "تشغيل".
2. اكتب services.msc واضغط على مفتاح Enter لفتح نافذة الخدمات .
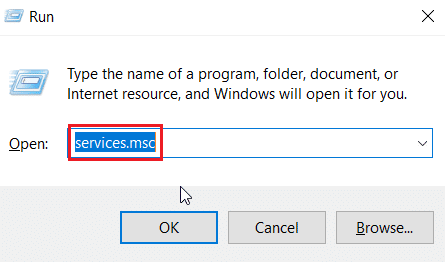
3. حدد موقع خدمة Windows Update وانقر عليها نقرًا مزدوجًا.
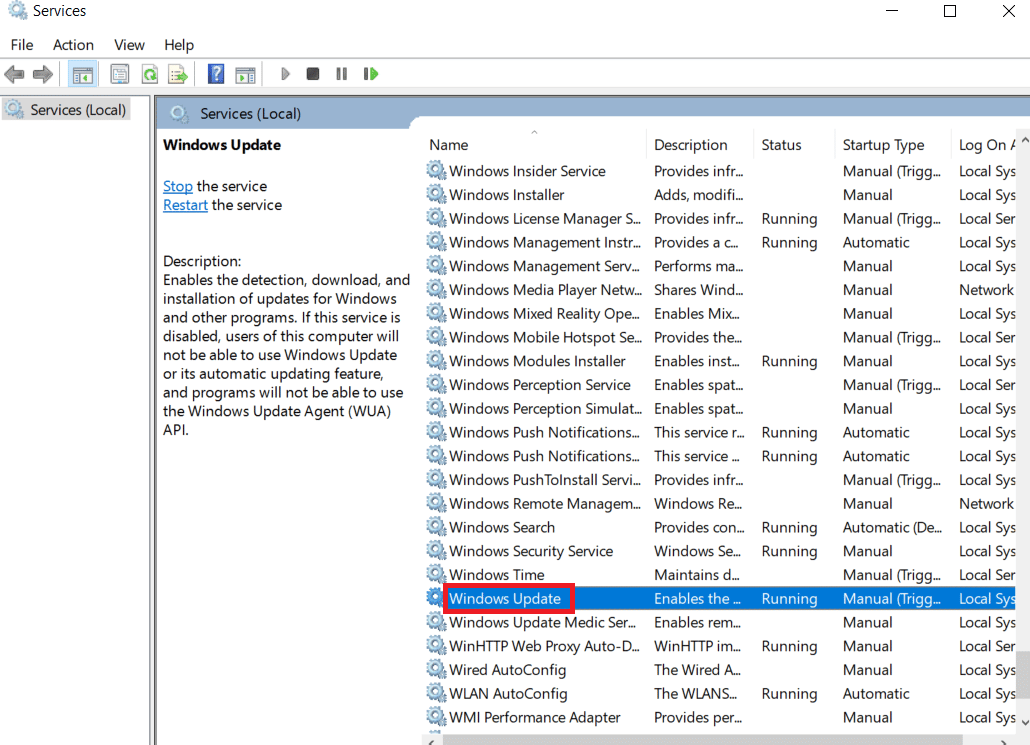
4. انقر فوق نوع بدء التشغيل: القائمة المنسدلة إلى تلقائي .
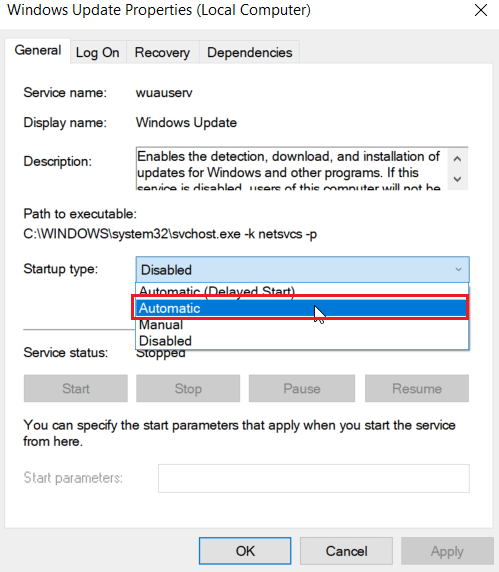
5. الآن ، تحقق مما إذا كانت حالة الخدمة قيد التشغيل ، وإذا كانت متوقفة ، فانقر فوق الزر ابدأ الموجود أسفل حالة الخدمة .
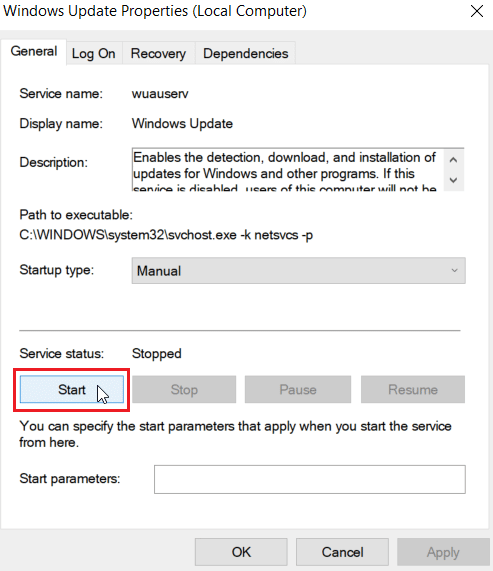
6. أخيرًا ، انقر فوق " تطبيق " ثم " موافق ".
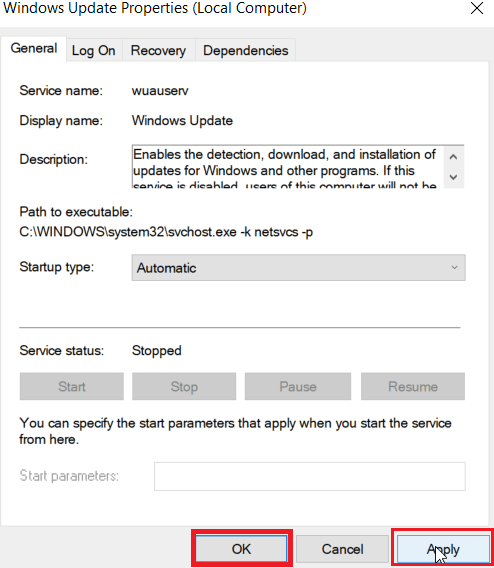
الخطوة الثانية: تمكين خدمات تثبيت متجر Microsoft
1. افتح نافذة الخدمات .
2. انقر نقرًا مزدوجًا فوق Microsoft Store Install Services .
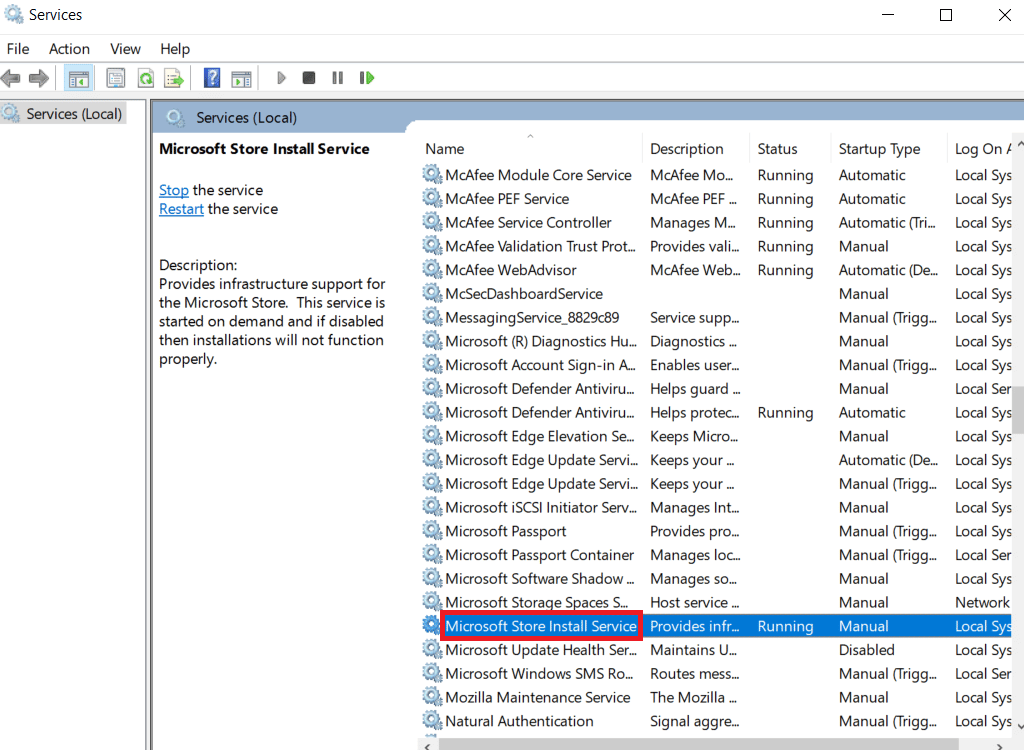
3. انقر فوق نوع بدء التشغيل: القائمة المنسدلة إلى تلقائي .
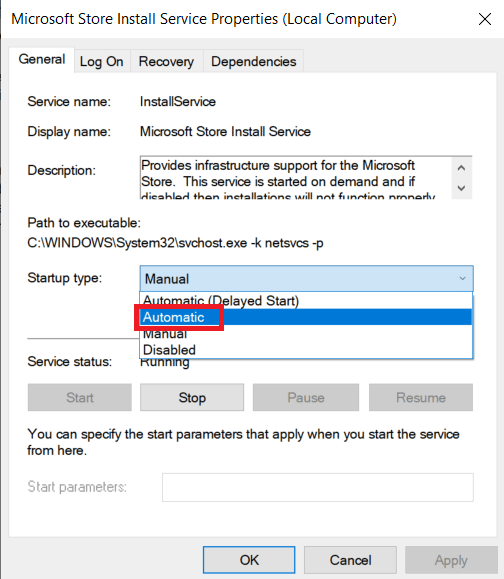
4. الآن ، تحقق مما إذا كانت حالة الخدمة قيد التشغيل ، وإذا كانت متوقفة ، فانقر فوق الزر ابدأ الموجود أسفل حالة الخدمة .
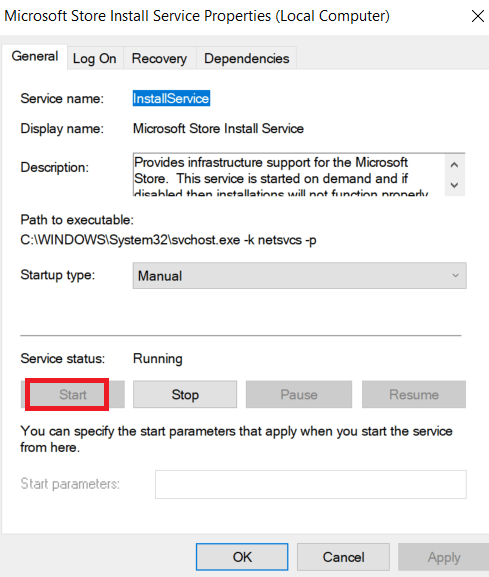
5. أخيرًا ، انقر فوق " تطبيق " ثم " موافق ".
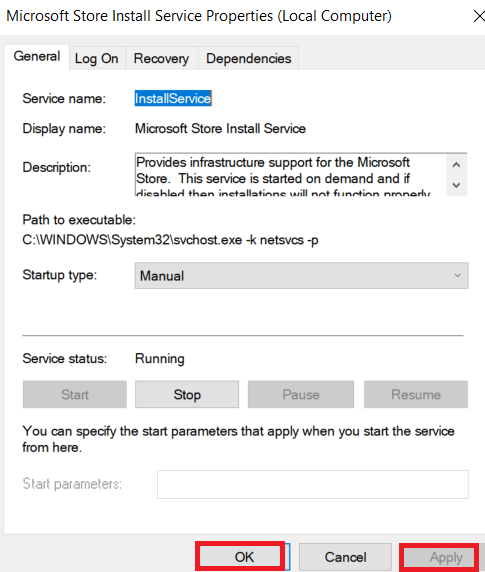
الخطوة الثالثة: تمكين خدمة النقل الذكي في الخلفية
1. قم بتشغيل نافذة الخدمات .
2. انقر نقرًا مزدوجًا فوق خدمة النقل الذكي في الخلفية.
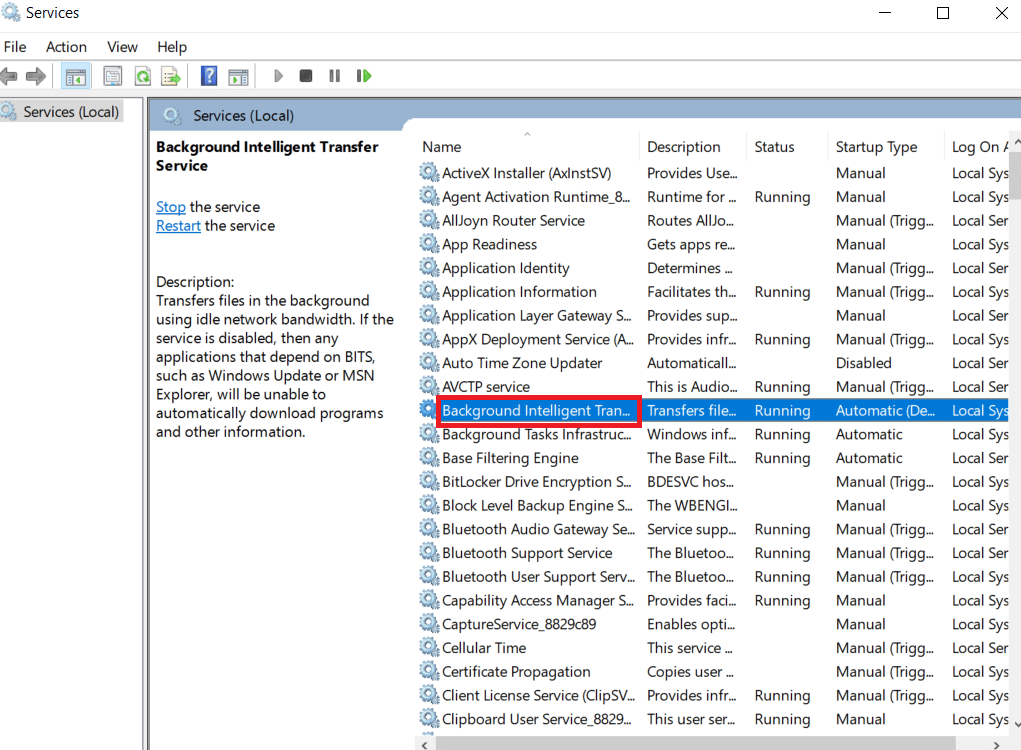
3. انقر فوق نوع بدء التشغيل: القائمة المنسدلة إلى تلقائي .
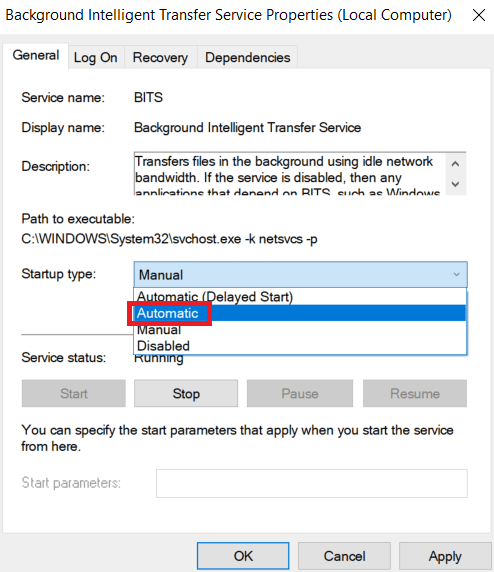
4. الآن ، تحقق مما إذا كانت حالة الخدمة قيد التشغيل ، وإذا كانت متوقفة ، فانقر فوق الزر ابدأ الموجود أسفل حالة الخدمة .
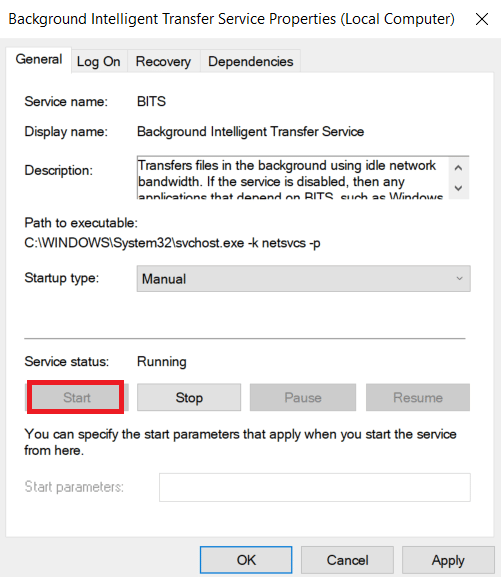
5. أخيرًا ، انقر فوق " تطبيق " ثم " موافق ".
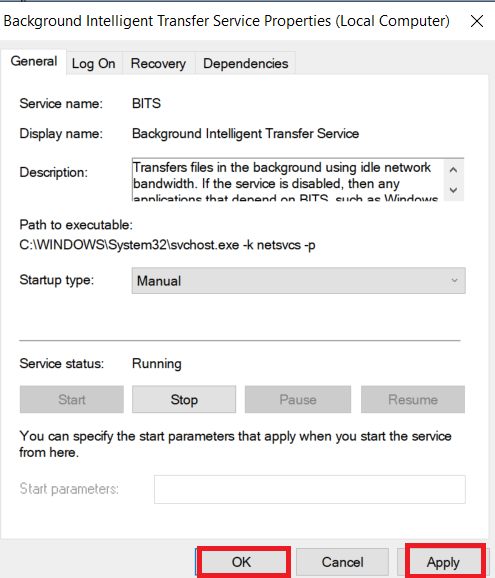
الطريقة العاشرة: تأجيل تحديثات Windows
يمكنك محاولة إيقاف تشغيل ميزة تسمى تأجيل التحديثات. أبلغ مستخدمو Windows أن هذه الطريقة حلت مشكلة الخطأ 0x80240024. إذا تم تعيين تأجيل التحديثات على تشغيل ، فسيقوم Windows بتأجيل تحديثات Windows لفترة طويلة من الوقت.
ملاحظة : تتضمن هذه الطريقة استخدام الأمر gpedit.msc (محرر نهج المجموعة) عبر مربع الحوار "تشغيل". افتراضيًا ، يتم تعطيل محرر نهج المجموعة في إصدار Windows 10 home ، واستمر في هذه الطريقة إذا كان لديك Windows 10 Pro.
1. اضغط على مفتاحي Windows + R معًا لفتح مربع الحوار Run .
2. اكتب gpedit.msc واضغط على مفتاح Enter لتشغيل محرر نهج المجموعة المحلي .
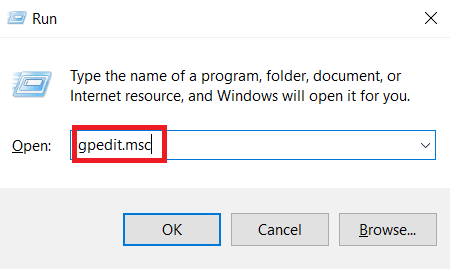
3. انتقل إلى تكوين الكمبيوتر> قوالب الإدارة> مكونات Windows> دليل Windows Update في الجزء الأيمن.
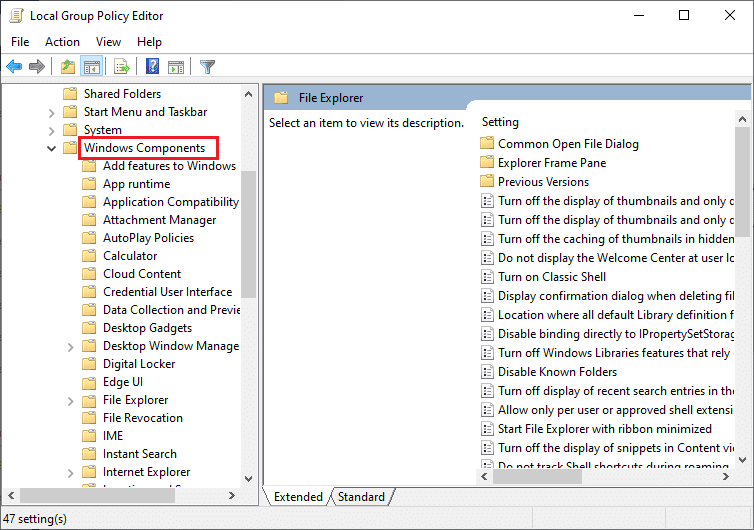
4. ابحث عن ترقيات وتحديثات Defer وانقر عليها نقرًا مزدوجًا.
5. حدد زر الاختيار معطل في أعلى الجانب الأيسر من النافذة.
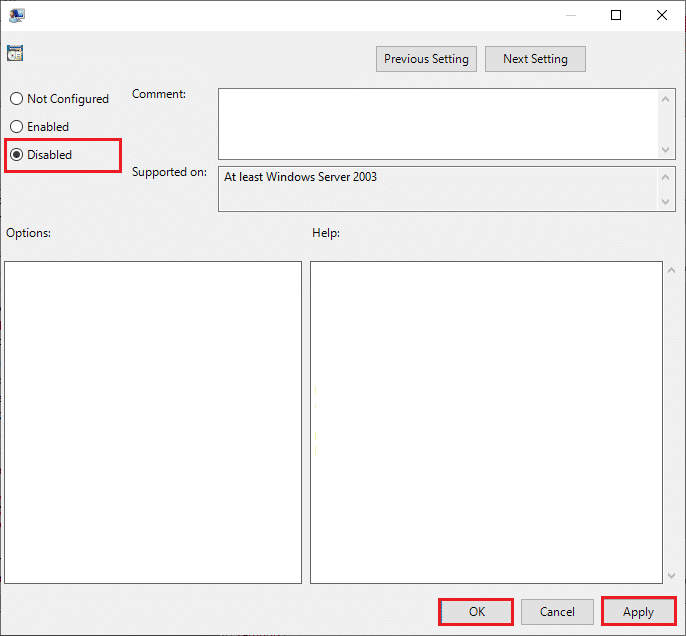
6. أخيرًا ، انقر فوق " تطبيق " ثم انقر فوق " موافق " لحفظ التغييرات التي تم إجراؤها.
اقرأ أيضًا: إصلاح خطأ متجر Windows 0x80072ee7
الطريقة 11: إعادة تعيين متجر Windows
ستؤدي إعادة تعيين متجر Microsoft إلى استعادة الإعدادات الحالية إلى الوضع الافتراضي. اتبع الخطوات التالية لإعادة تعيين متجر Microsoft وإصلاح الخطأ 0x80240024.
1. اضغط في نفس الوقت على مفتاح Window + I لفتح قائمة الإعدادات .
2. انقر فوق التطبيقات لرؤية التطبيقات المثبتة.
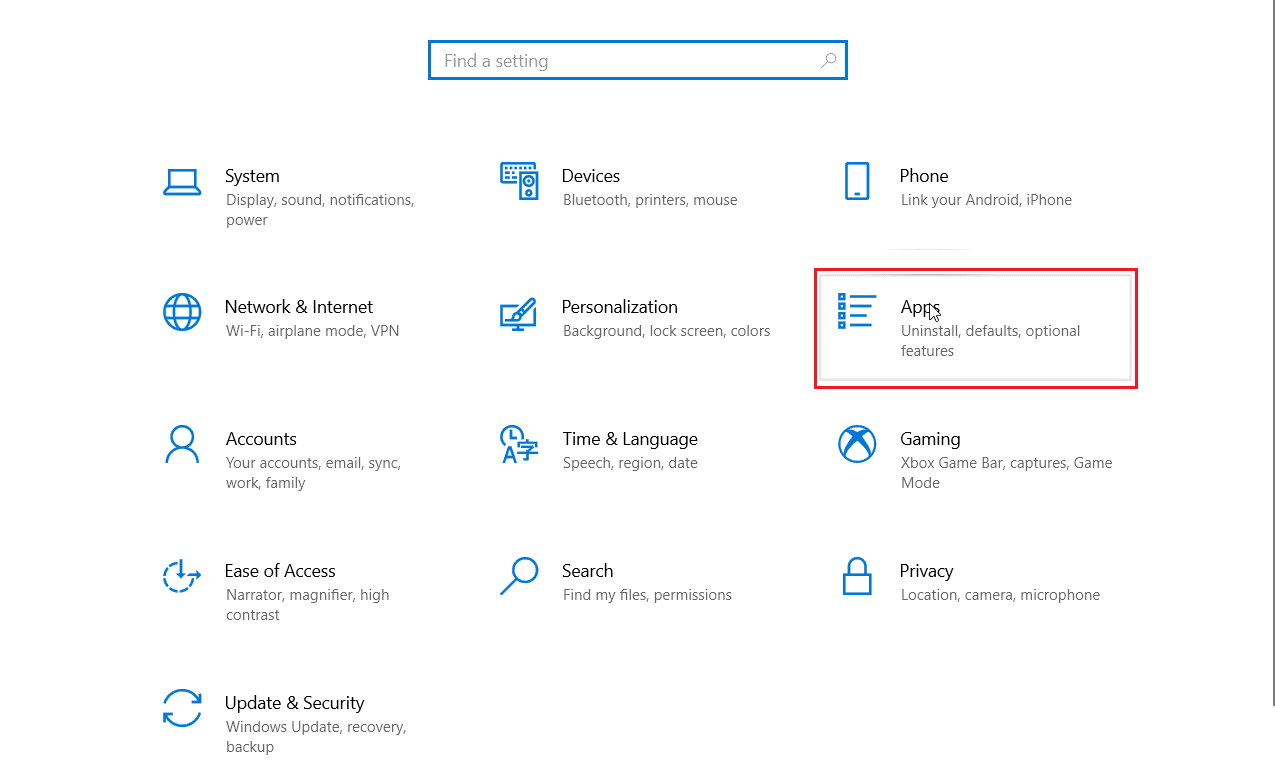
3. انقر الآن على متجر Microsoft وانقر على خيارات متقدمة .
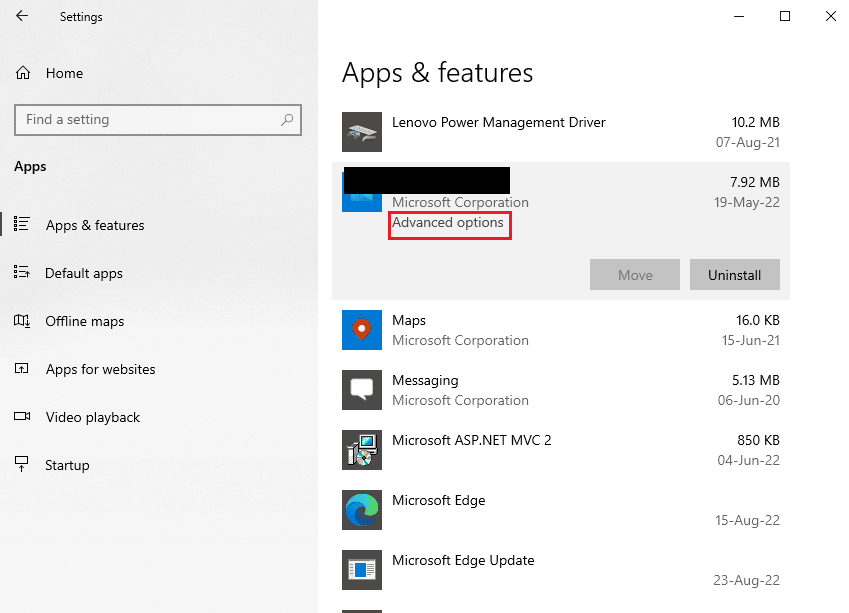
4. ثم انقر فوق " إعادة تعيين " ضمن قسم " إعادة تعيين ".
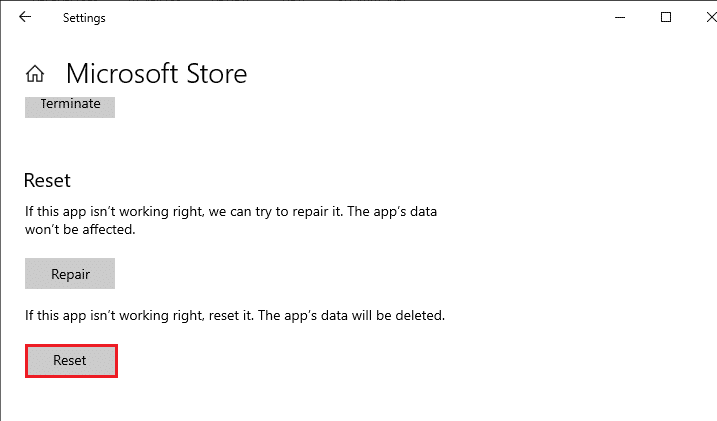
اقرأ أيضًا: إصلاح خطأ Windows 10 0xc004f075
الطريقة 12: إعادة تثبيت متجر Windows
إذا لم تساعدك أي من الطرق المذكورة أعلاه في إصلاح الخطأ 0x80240024 أثناء محاولة تنزيل بعض التطبيقات ، فلن يكون لديك خيار آخر سوى إعادة تثبيت متجر Microsoft. كما تفعل بانتظام ، لا يمكن تنفيذ إعادة تثبيت متجر Microsoft بواسطة لوحة التحكم أو إجراء الإعدادات . ستساعدك أوامر PowerShell على إعادة تثبيت متجر Microsoft كما هو موضح أدناه.
1. اضغط على مفتاح Windows ، واكتب Windows PowerShell ، ثم انقر فوق تشغيل كمسؤول .
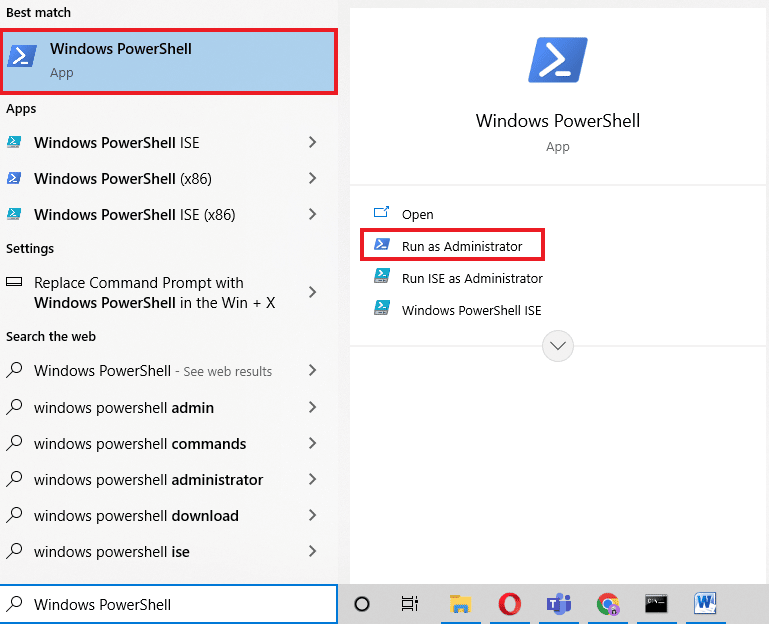
2. الآن ، اكتب الأمر التالي واضغط على مفتاح Enter .
get-appxpackage–allusers
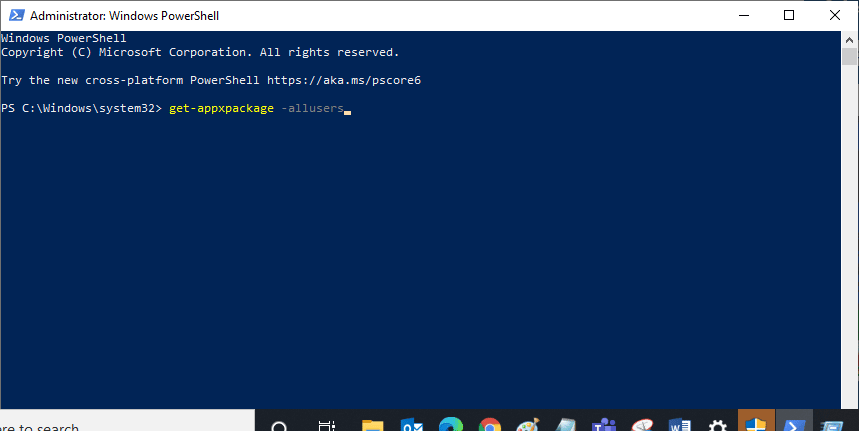
3. ابحث عن اسم Microsoft.WindowsStore وانسخ إدخال PackageFullName .
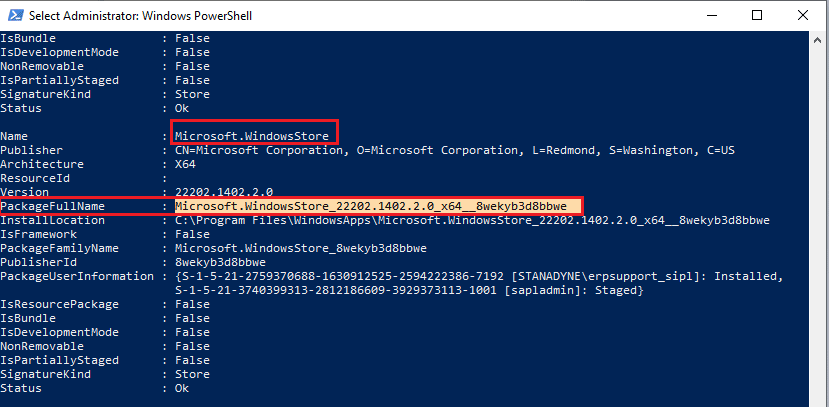
4. الآن ، انتقل إلى سطر جديد في نافذة PowerShell واكتب remove-appxpackage متبوعًا بمسافة والخط الذي نسخته في الخطوة السابقة.
مثال،
إزالة appxpackage Microsoft.WindowsStore_22202.1402.2.0_x64__8wekyb3d8bbwe
ملاحظة: قد يختلف الأمر قليلاً وفقًا لإصدار Windows الذي تستخدمه.
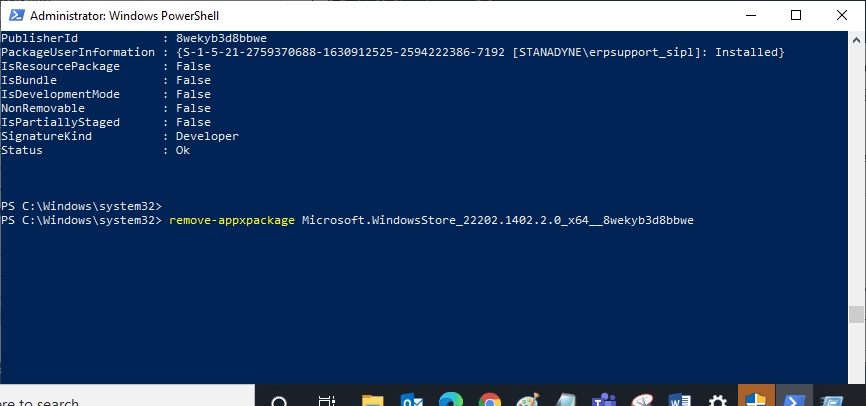
5. أخيرًا ، أعد تشغيل الكمبيوتر .
6. ثم قم بتشغيل Windows PowerShell كمسؤول وقم بتنفيذ الأمر التالي.
Add-AppxPackage - سجل "C: \ Program Files \ WindowsApps \ Microsoft.WindowsStore_11804.1001.8.0_x64__8wekyb3d8bbwe \ AppxManifest.xml" –DisableDevelopmentMode
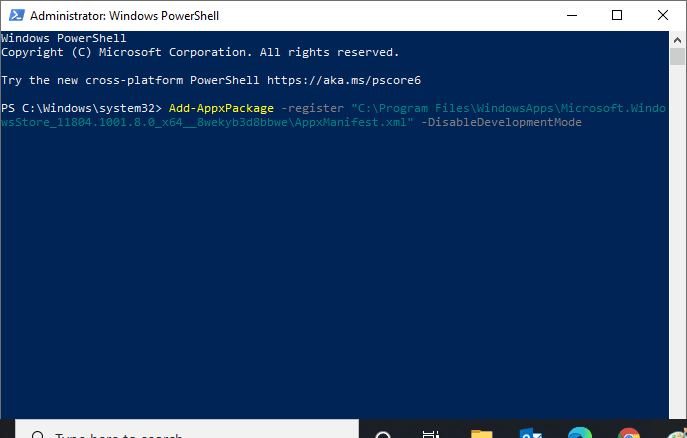
أخيرًا ، سيتم إعادة تثبيت Microsoft Store على جهاز الكمبيوتر الخاص بك ولن تواجه Microsoft Store ولا يفتح مشكلة Windows 10.
الأسئلة المتداولة (FAQs)
س 1. كيف أقوم بإصلاح متجر Windows تلقائيًا من خلال النظام؟
الجواب. يمكنك إصلاح متجر Windows تلقائيًا عن طريق تشغيل مستكشف أخطاء تطبيقات متجر Windows ومصلحها.
س 2. كيف يمكنني تنظيف متجر Microsoft الخاص بي إذا كان مسدودًا؟
الجواب. لتنظيف متجر Microsoft الخاص بك ، اتبع الطريقة 11 أعلاه لإعادة تعيين متجر Windows .
مُستَحسَن:
- الإصلاح لا يمكن تركه انقر في إصدار League of Legends
- إصلاح رمز خطأ متجر Microsoft 0xc03f300d
- إصلاح خطأ Microsoft 0x80070032 في نظام التشغيل Windows 10
- إصلاح رمز الخطأ 0x80d0000a في نظام التشغيل Windows 10
نأمل أن تكون المقالة أعلاه حول كيفية إصلاح الخطأ 0x80240024 في متجر Windows مفيدة وتمكنت من إصلاح خطأ 0x80240024 أثناء محاولة تنزيل بعض مشكلات التطبيق. أخبرنا عن الطريقة الأفضل بالنسبة لك. إذا كان لديك أي اقتراحات أو استفسارات ، يرجى مشاركتها في قسم التعليقات أدناه.
