إصلاح Windows Spotlight Lock Screen لا تعمل
نشرت: 2022-12-24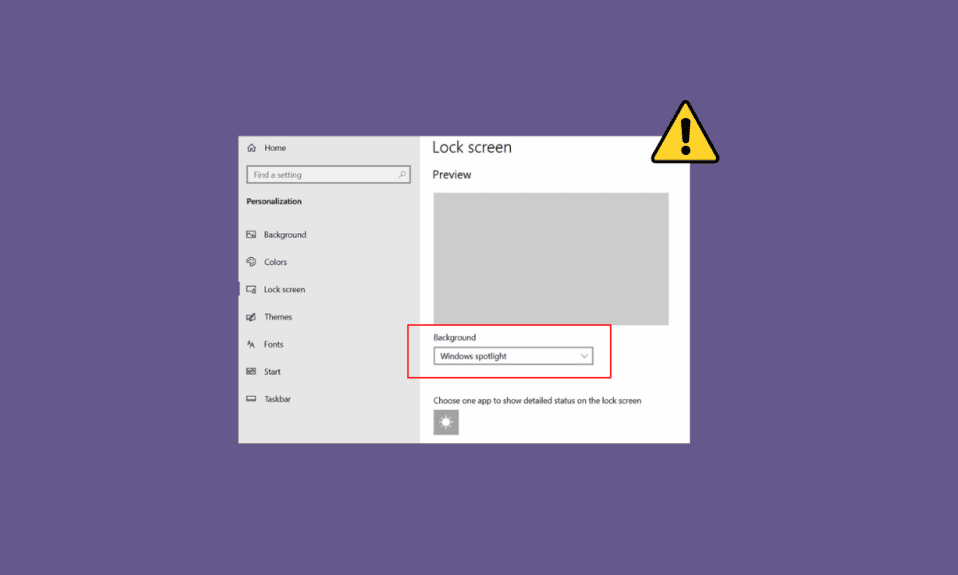
ربما لاحظت ظهور صور مختلفة كخلفية لشاشة القفل على جهاز الكمبيوتر الذي يعمل بنظام Windows 10. يتم عرض هذه الصور بواسطة Windows Spotlight. يحصل Spotlight على صور من Bing ويعرضها على شاشة قفل Windows 10. في بعض الأحيان ، لاحظ العديد من المستخدمين أن شاشة قفل Windows Spotlight لا تعمل على أجهزة الكمبيوتر الخاصة بهم. هذه مشكلة شائعة ويمكن أن تحدث بسبب العديد من المشكلات ، مثل اتصال الإنترنت السيئ أو ملفات Spotlight الفاسدة. إذا كنت تواجه أيضًا شاشة قفل لا تعمل بنظام Windows 10 بسبب Spotlight ، فهذا هو الدليل المناسب لك. في هذا الدليل ، سنناقش أسباب وطرق إصلاح Spotlight لا يعمل على Windows 10.
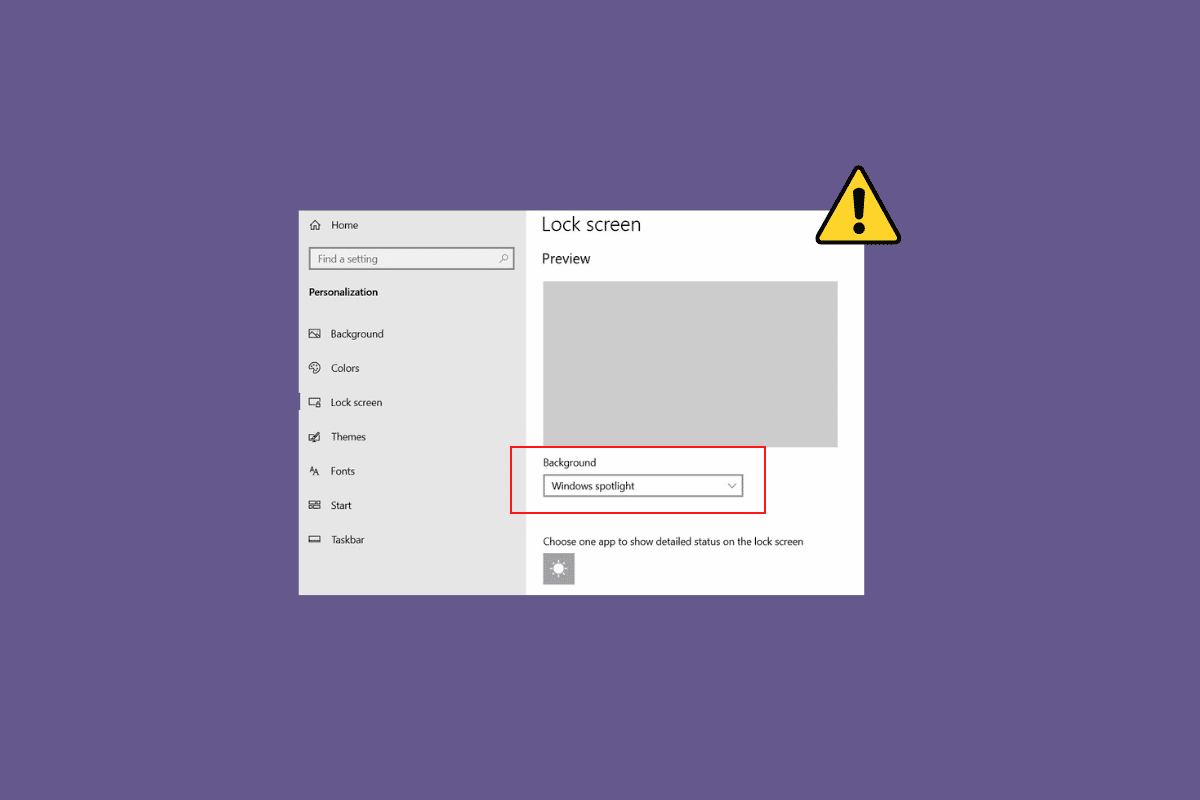
محتويات
- كيفية إصلاح Windows Spotlight Lock Screen لا تعمل في Windows 10
- الطريقة الأولى: انتظر تحميل Spotlight
- الطريقة الثانية: استكشاف أخطاء اتصال الشبكة وإصلاحها
- الطريقة الثالثة: تحديث برامج تشغيل الجهاز
- الطريقة الرابعة: إصلاح ملفات النظام
- الطريقة الخامسة: تحديث Windows
- الطريقة 6: إعادة تمكين Windows Spotlight Service
- الطريقة السابعة: تشغيل تطبيقات الخلفية
- الطريقة الثامنة: إعادة تسجيل Windows Spotlight
- الطريقة 9: حذف ملفات Windows Spotlight
- الطريقة العاشرة: إعادة تعيين Windows Spotlight
- الطريقة 11: إجراء استعادة النظام
كيفية إصلاح Windows Spotlight Lock Screen لا تعمل في Windows 10
يمكن أن تكون هناك أسباب مختلفة لعدم عمل Windows Spotlight على جهاز الكمبيوتر الذي يعمل بنظام Windows 10. بعض الأسباب الشائعة لهذه المشكلة مذكورة هنا.
- يمكن أن يتسبب اتصال الإنترنت السيئ أيضًا في حدوث هذه المشكلة.
- أحيانًا يكون برنامج تشغيل الجهاز القديم أو الفاسد مسؤولاً أيضًا عن هذه المشكلة.
- يمكن أن يتسبب ملف نظام تالف على جهاز الكمبيوتر الخاص بك في تعطل Spotlight.
- يمكن أن يكون إصدار Windows القديم مسؤولاً أيضًا عن هذه المشكلة.
- يمكن أن يتسبب التحميل غير الصحيح لخدمة Windows Spotlight في حدوث هذه المشكلة.
- إذا لم تكن تطبيقات الخلفية الأساسية قيد التشغيل ، فقد يواجه Spotlight مشكلة في التحميل.
- يمكن أن تتسبب المشكلات الأساسية المختلفة في Spotlight ، مثل الأخطاء ، في حدوث هذه المشكلة.
- الملفات الفاسدة المخزنة في Spotlight مسؤولة أيضًا عن هذه المشكلة.
- مشكلات التكوين غير الصحيحة في خدمة Spotlight مسؤولة أيضًا عن هذه المشكلة.
- يمكن أن تتسبب المشكلات المختلفة في النظام في تعطل Spotlight وعدم عمله بشكل صحيح.
في الدليل التالي ، سنناقش طرق إصلاح مشكلة شاشة قفل Windows Spotlight التي لا تعمل.
الطريقة الأولى: انتظر تحميل Spotlight
عندما تقوم بتشغيل Microsoft Spotlight لأول مرة على جهاز الكمبيوتر الخاص بك ، فقد يستغرق التحميل بشكل صحيح بعض الوقت. في بعض الأحيان ، قد يستغرق تطبيق Spotlight يومًا كاملاً لمزامنة الصور مع Bing. قبل الانتقال إلى الطرق الأكثر تقدمًا ، انتظر يومًا لمعرفة ما إذا كانت شاشة القفل لا تعمل في مشكلة Windows 10 قد تم إصلاحها.
الطريقة الثانية: استكشاف أخطاء اتصال الشبكة وإصلاحها
قد يكون أحد الأسباب الأكثر شيوعًا لعدم عمل Windows Spotlight هو ضعف اتصال الشبكة. إذا كنت تواجه اتصال إنترنت ضعيفًا أو غير مستقر ، فقد ترى خللًا في Spotlight. لذلك ، فإن الخطوة الأولى التي يجب أن تجربها هي إصلاح مشكلة الشبكة لحل مشكلة شاشة قفل Windows Spotlight التي لا تعمل.
الخطوة الأولى: إعادة تشغيل جهاز توجيه WiFi
إحدى الطرق الأولى التي يمكنك محاولة حل مشكلة Spotlight التي لا تعمل بشكل صحيح هي إصلاح اتصالات WiFi. بشكل عام ، يمكن أن تحدث أخطاء اتصال الشبكة والتطبيق بسبب اتصالات جهاز التوجيه غير الصحيحة. لذلك ، تأكد من توصيل جهاز توجيه WiFi بشكل صحيح.
1. اضغط لفترة طويلة على زر الطاقة في جهاز التوجيه الخاص بك.
2. بمجرد إيقاف تشغيل جهاز التوجيه ، افصل جهاز التوجيه عن المفتاح الرئيسي.
3. انتظر بضع دقائق ، وأعد توصيل الكابل ، ثم قم بتشغيل موجه WiFi.

تحقق مما إذا تمت استعادة الاتصال.
الخطوة الثانية: تسريع الإنترنت
إذا كان جهاز توجيه WiFi يعمل بشكل جيد ولكنك لا تزال تتلقى اتصالاً سيئًا بالإنترنت ، فقد يكون سبب المشكلة هو مزود الإنترنت الخاص بك. لإصلاح هذه المشكلات ، يمكنك محاولة التحقق من مزود الإنترنت الخاص بك. تأكد أيضًا من أن لديك خطة إنترنت نشطة على أجهزتك. إذا كنت لا تزال تواجه اتصال إنترنت بطيئًا ولا يمكنك معرفة كيفية إصلاحه ، فيجب عليك التحقق من اتصال الإنترنت البطيء؟ 10 طرق لتسريع الإنترنت لديك!
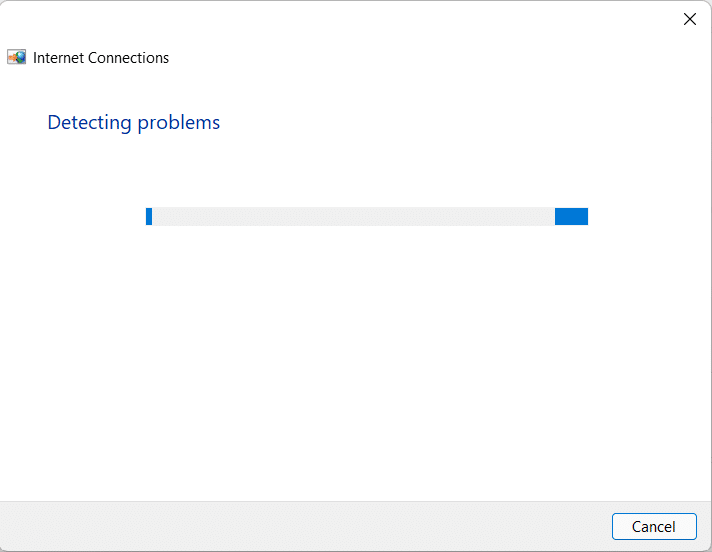
اقرأ أيضًا: كيفية تغيير السمة وشاشة القفل وورق الحائط في Windows 10
الطريقة الثالثة: تحديث برامج تشغيل الجهاز
يمكن أن تتسبب برامج تشغيل الأجهزة القديمة والفاسدة في حدوث مشكلات متعددة مع جهاز الكمبيوتر. لذلك ، من المهم إبقائها محدثة طوال الوقت. إذا كانت برامج تشغيل جهازك قديمة ، فقد تواجه مشكلة في شاشة القفل لا تعمل بنظام Windows 10. يمكنك محاولة إصلاح مشكلات Spotlight على جهاز الكمبيوتر الخاص بك عن طريق تحديث برامج التشغيل هذه. إذا لم تكن متأكدًا من كيفية تحديث برامج التشغيل ، فيمكنك الاطلاع على دليل كيفية تحديث برامج تشغيل الأجهزة على Windows 10 للعثور على طرق لتحديث برامج تشغيل الأجهزة.
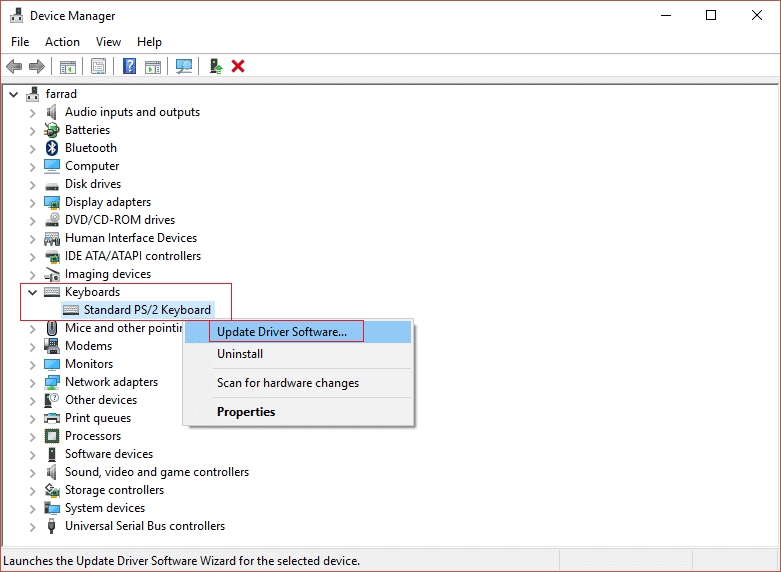
الطريقة الرابعة: إصلاح ملفات النظام
تعد ملفات النظام الفاسدة الموجودة على جهاز الكمبيوتر الخاص بك مسؤولة أيضًا عن العديد من المشكلات. تتضمن بعض المشكلات الشائعة التي تسببها ملفات النظام الفاسدة الأداء البطيء وأعطال التطبيق وأخطاء النظام. ترتبط ملفات النظام الفاسدة أيضًا بمشكلة عدم عمل شاشة قفل الأضواء في Windows. لذلك ، قد يكون من المفيد تحديد موقع ملفات النظام وإصلاحها على جهاز الكمبيوتر الخاص بك. يمكنك الاطلاع على دليل كيفية إصلاح ملفات النظام على نظام التشغيل Windows 10 للعثور على طرق لتحديد موقع ملفات النظام وإصلاحها على جهاز الكمبيوتر الخاص بك.
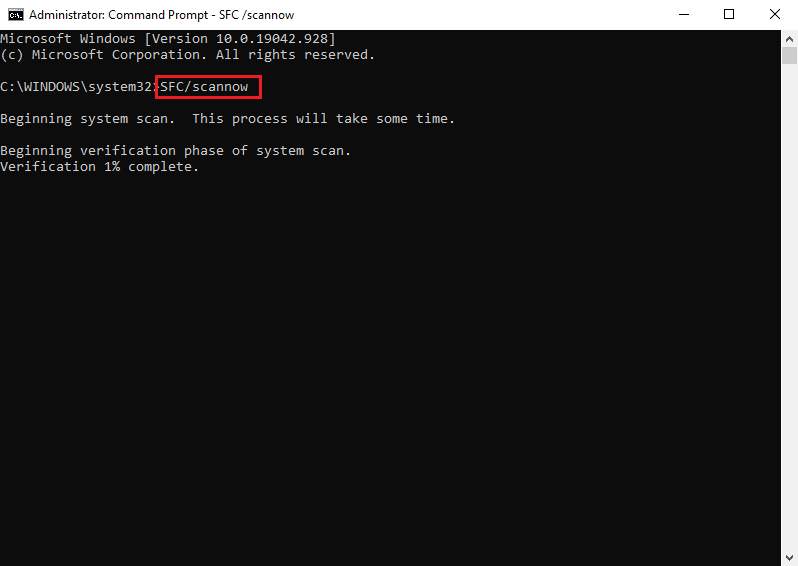
الطريقة الخامسة: تحديث Windows
تحديثات Windows القديمة أو المعيبة مسؤولة أيضًا عن العديد من الأخطاء على جهاز الكمبيوتر الخاص بك ، بما في ذلك أخطاء Microsoft Spotlight. بشكل عام ، يحصل Windows على التحديثات تلقائيًا ، ولكن يمكنك أيضًا تحديث Windows يدويًا على جهاز الكمبيوتر الخاص بك. يمكنك الاطلاع على دليل كيفية تنزيل أحدث تحديث لنظام Windows 10 وتثبيته لتحديث Windows 10 لإصلاح مشكلات Spotlight.
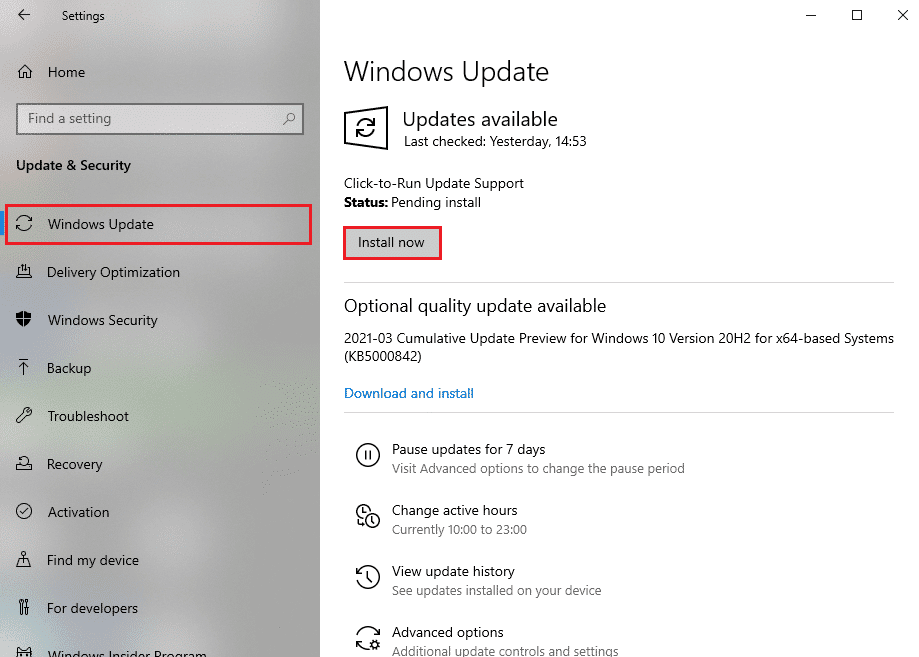
اقرأ أيضًا: تمكين أو تعطيل Cortana على شاشة قفل Windows 10
الطريقة 6: إعادة تمكين Windows Spotlight Service
إذا لم تساعد الطرق السابقة واستمرت المشكلة ، يمكنك محاولة إيقاف خدمة Windows Spotlight على جهاز الكمبيوتر الخاص بك. لحل مشكلة شاشة القفل التي لا تعمل بنظام Windows 10 ، استخدم الخطوات أدناه لإيقاف خدمة Windows Spotlight.
1. اضغط على مفتاحي Windows + I معًا لفتح الإعدادات .
2. الآن ، انقر فوق التخصيص .
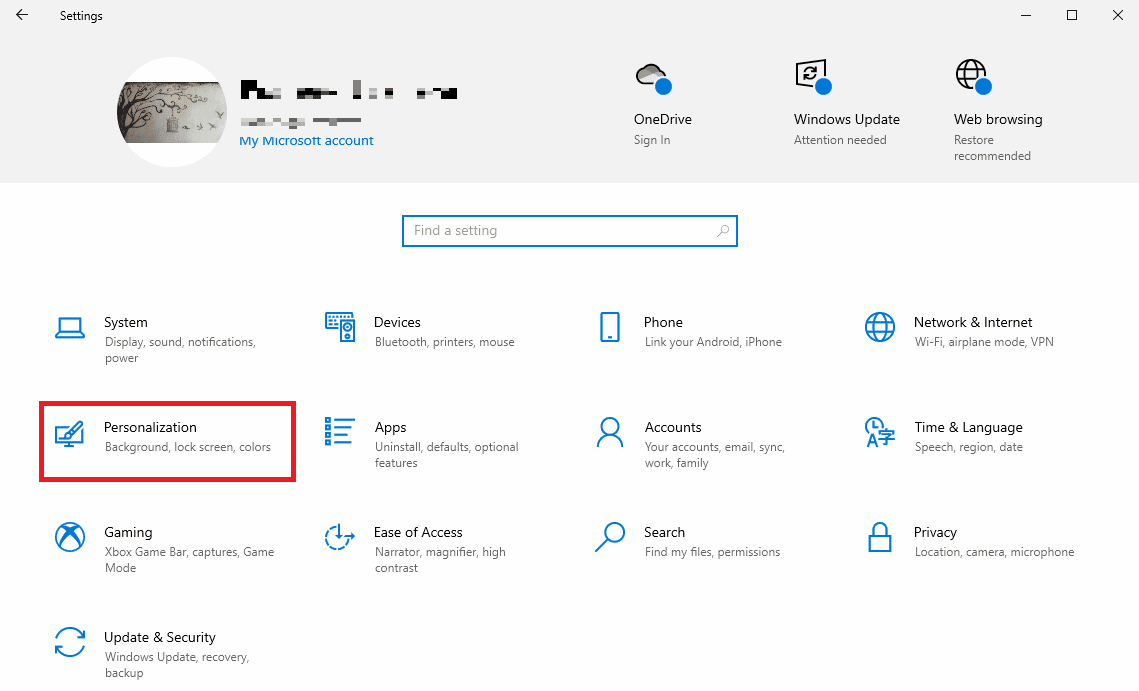
3. من اللوحة اليسرى ، انقر فوق شاشة القفل .
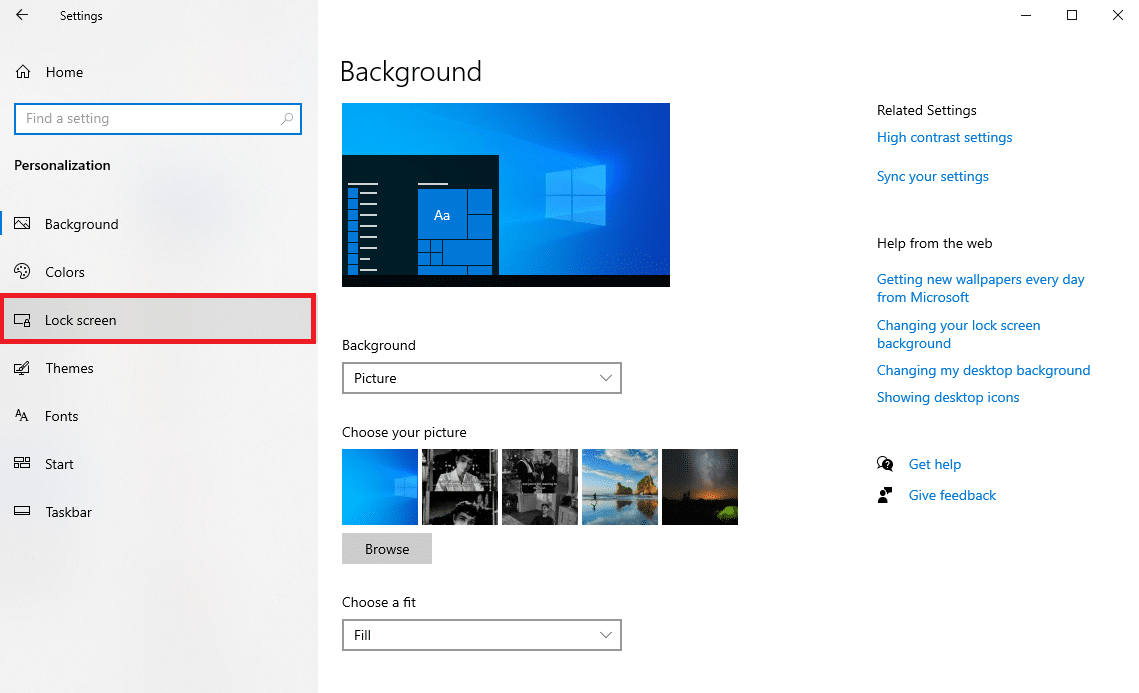
4. ضمن خيارات القائمة المنسدلة في الخلفية ، حدد صورة أو عرض شرائح .
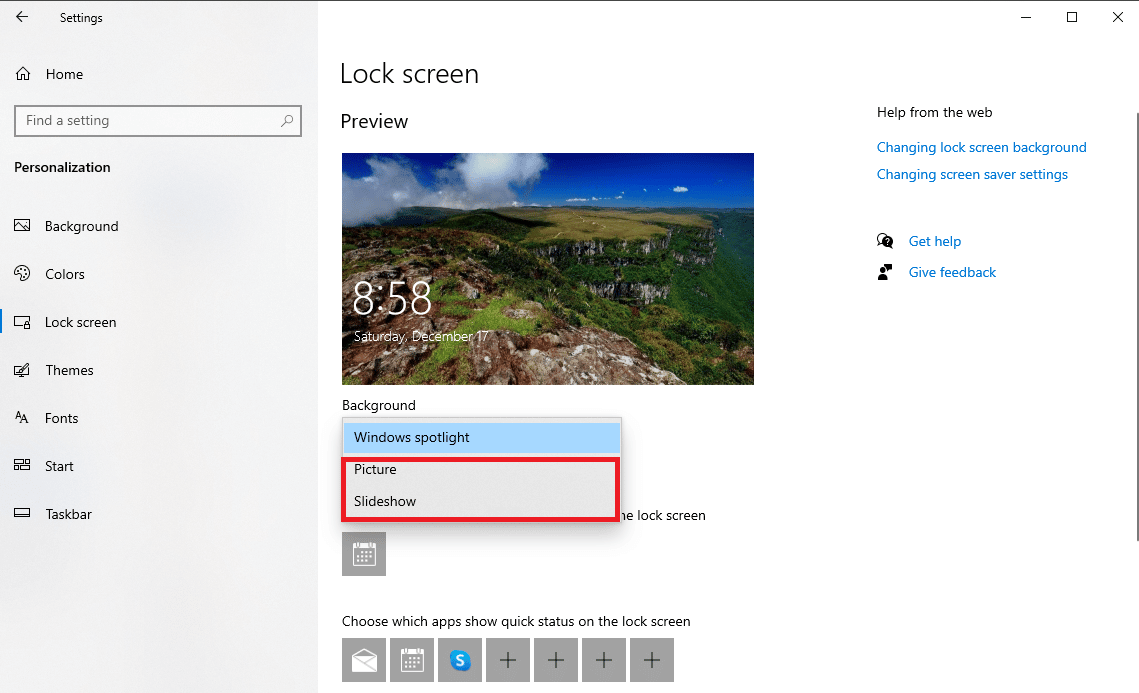
5. الآن ، أعد تشغيل الكمبيوتر .
6. اتبع الخطوات من 1 إلى 4 وقم بتغيير القائمة المنسدلة "الخلفية" إلى Windows Spotlight .

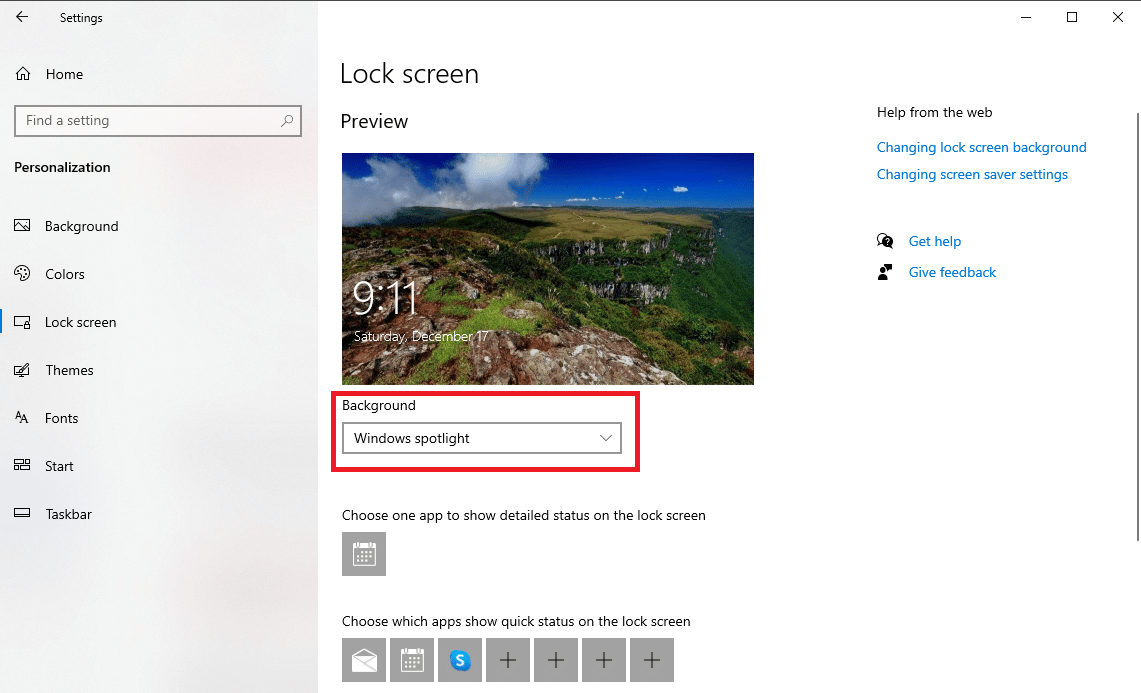
الطريقة السابعة: تشغيل تطبيقات الخلفية
إذا لم تساعد الطرق السابقة في مشكلة عدم عمل شاشة قفل Windows Spotlight ، يمكنك محاولة تشغيل تطبيقات الخلفية المطلوبة لتشغيل Spotlight. إذا لم تكن بعض تطبيقات الخلفية الأساسية قيد التشغيل ، فقد يتسبب ذلك في تعطل تطبيق Spotlight.
1. اضغط على مفتاحي Windows + I في نفس الوقت لفتح الإعدادات .
2. هنا ، حدد الخصوصية .
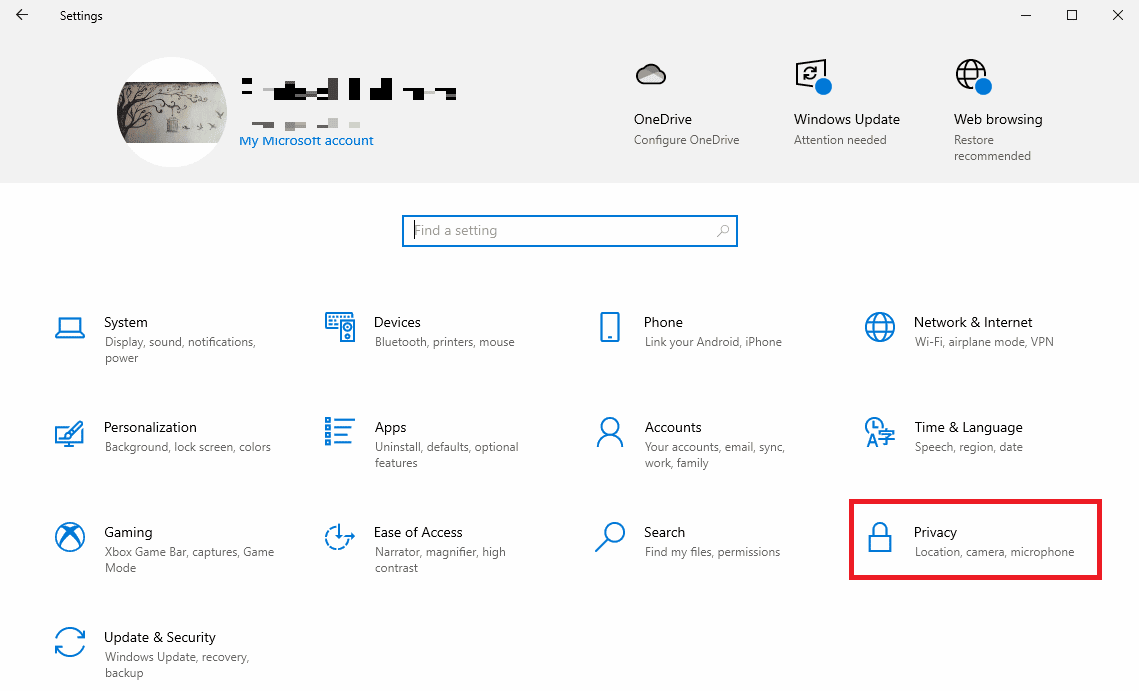
3. من اللوحة اليسرى ، انقر فوق تطبيقات الخلفية .
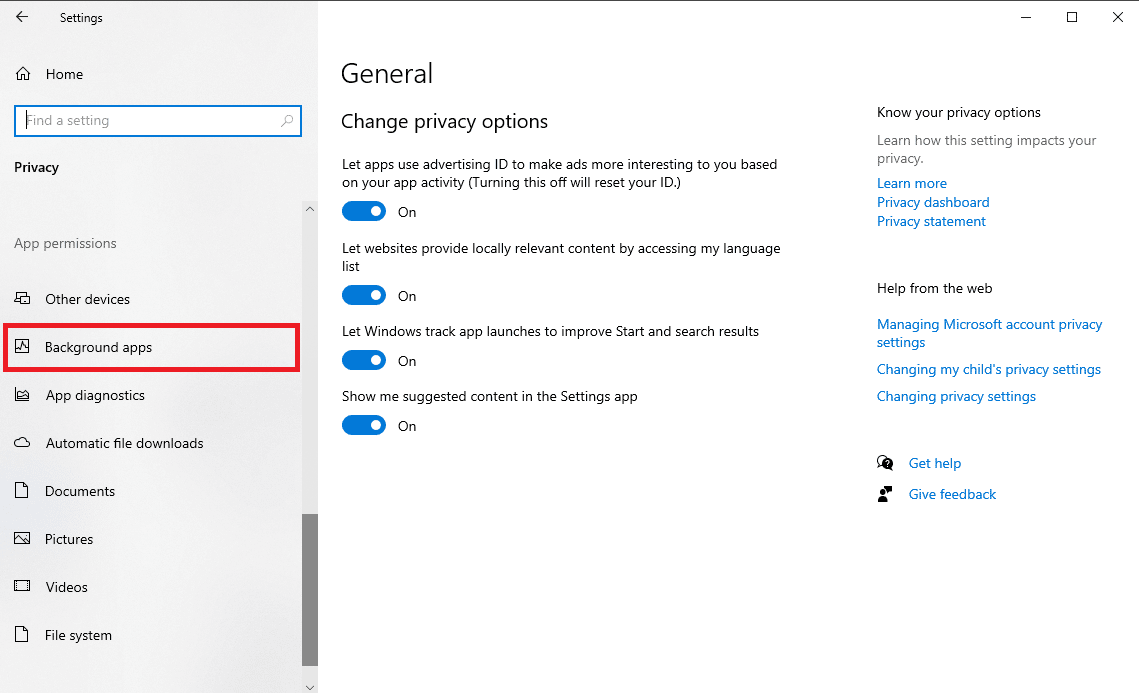
4. هنا ، حدد موقع السماح للتطبيقات بالعمل في تبديل الخلفية وقم بتمكينه.
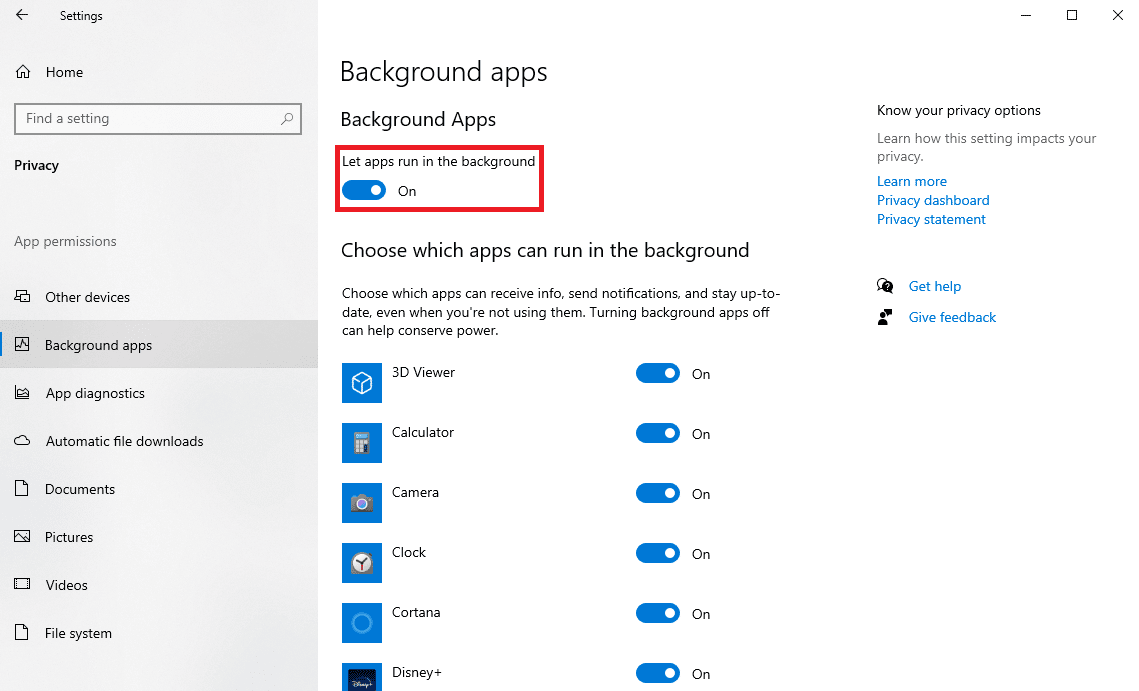
5. الآن ، انقر فوق الصفحة الرئيسية ، ثم انقر فوق التخصيص .
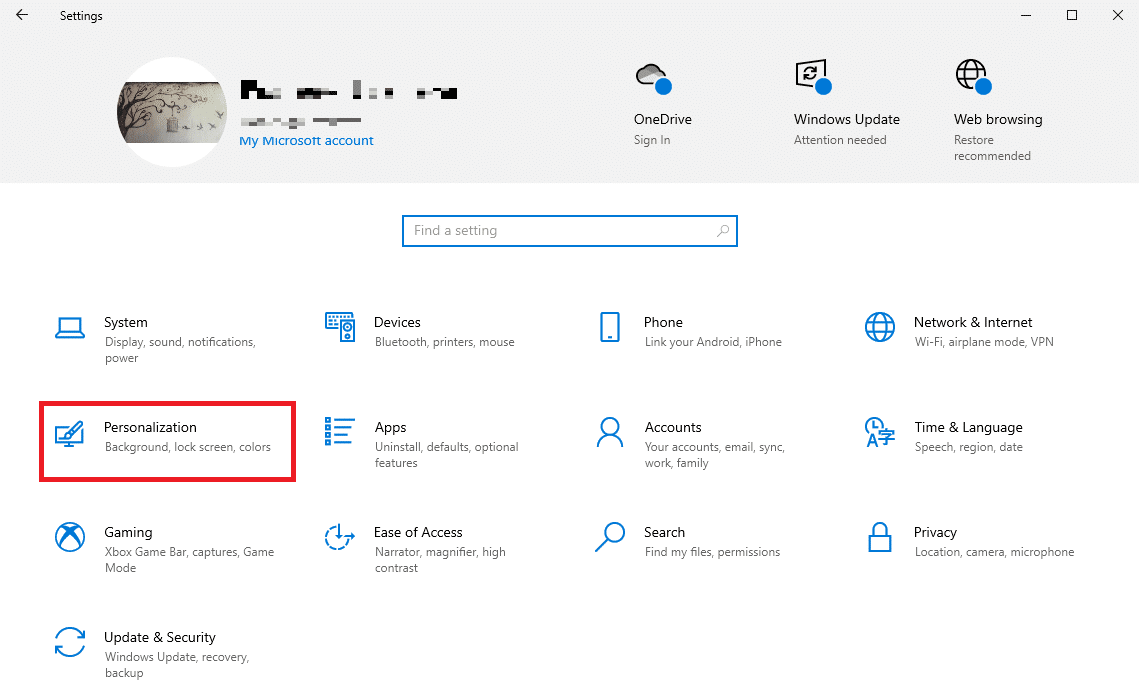
6. من اللوحة اليسرى ، انقر فوق شاشة القفل .
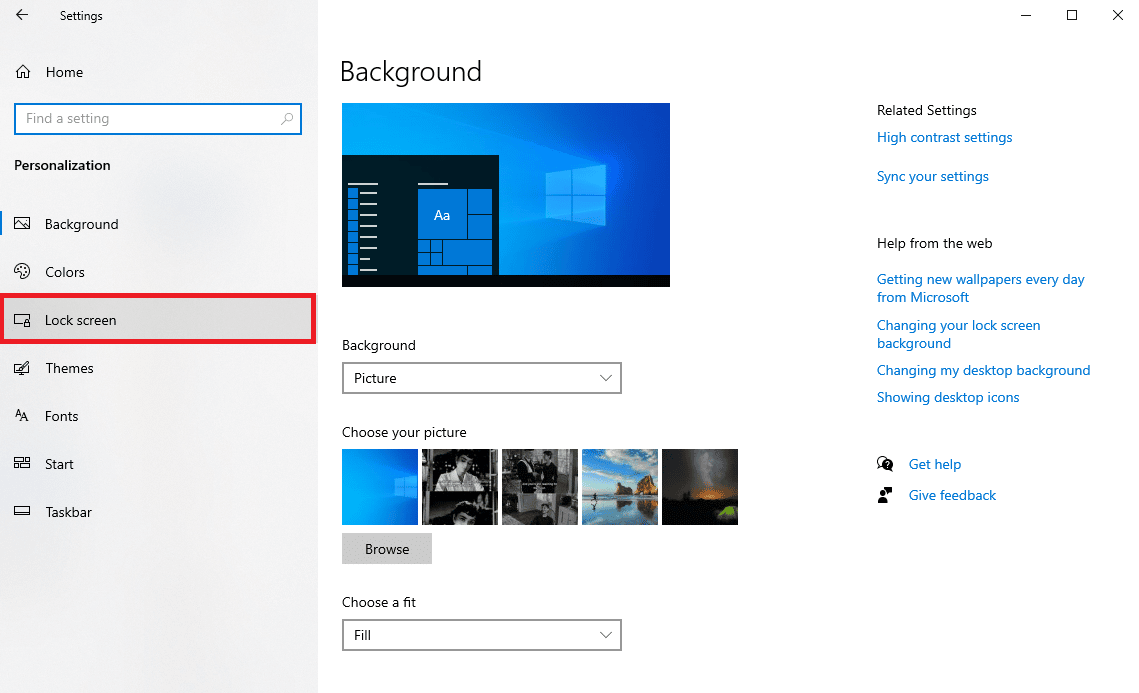
6. ضمن خيارات القائمة المنسدلة في الخلفية ، حدد Windows Spotlight .
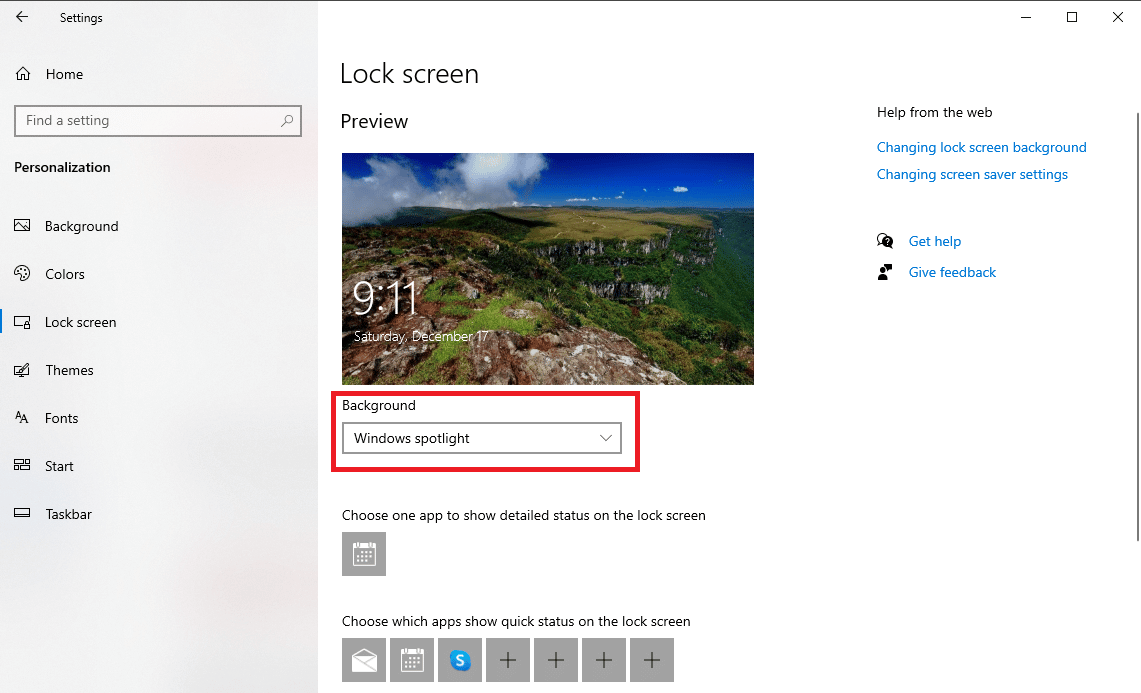
الطريقة الثامنة: إعادة تسجيل Windows Spotlight
يمكنك محاولة إعادة تسجيل Windows Spotlight على جهاز الكمبيوتر الخاص بك لإصلاح هذه المشكلة. يمكنك استخدام الأداة المساعدة Windows PowerShell لإعادة تسجيل Spotlight.
1. اضغط على مفتاح Windows ، واكتب Windows PowerShell وانقر فوق تشغيل كمسؤول .
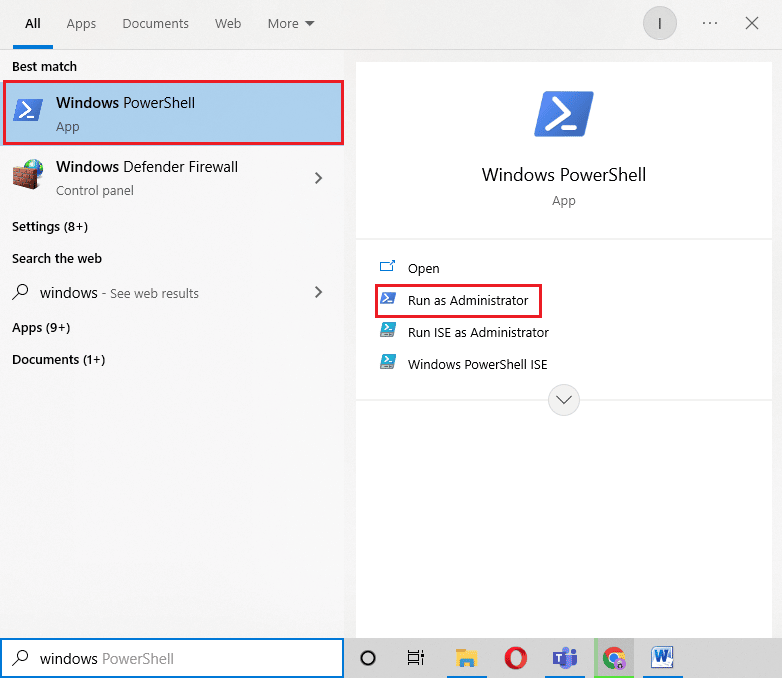
2. في نافذة PowerShell ، اكتب الأمر التالي واضغط على مفتاح Enter .
Get-AppXPackage -AllUsers | Where-Object {$ _. InstallLocation -like "* SystemApps *"} | Foreach {Add-AppxPackage -DisableDevelopmentMode -Register "$ ($ _. InstallLocation) \ AppXManifest.xml"} 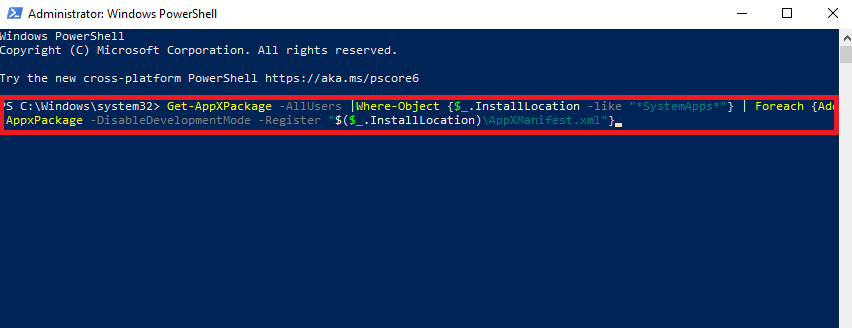
3. أخيرًا ، أعد تشغيل الكمبيوتر .
اقرأ أيضًا: إصلاح صور الخلفية التي لا تظهر على شاشة القفل بعد تحديث الذكرى السنوية
الطريقة 9: حذف ملفات Windows Spotlight
يخزن Spotlight الصور من متصفح Bing. في حالة تلف أي من هذه الملفات المخزنة ، فقد تواجه مشكلات في Spotlight. لذلك ، تتمثل إحدى الطرق الأكثر فاعلية لإصلاح مشكلات Spotlight في حذف هذه الملفات الفاسدة.
1. اضغط على مفتاحي Windows + E في نفس الوقت لفتح File Explorer .
2. هنا ، انتقل إلى مسار الموقع التالي.
٪ USERPROFILE٪ / AppData \ Local \ Packages \ Microsoft.Windows.ContentDeliveryManager_cw5n1h2txyewy \ LocalState \ Assets
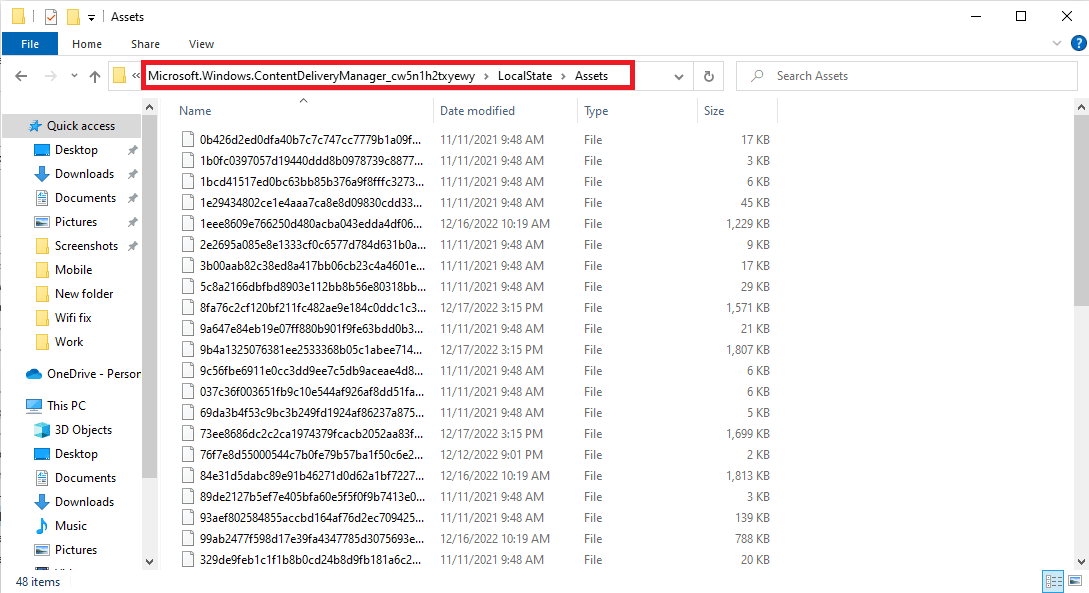
3. اضغط على مفتاحي Ctrl + A معًا لتحديد كل الملفات ، ثم اضغط على مفتاح الحذف .
4. أخيرًا ، أعد تشغيل الكمبيوتر .
الطريقة العاشرة: إعادة تعيين Windows Spotlight
إذا لم تنجح الطرق السابقة ، يمكنك الآن التفكير في إعادة تعيين Windows Spotlight. إذا كانت هناك أي تغييرات تم إجراؤها في تكوين Spotlight ولا يمكنك التراجع عنها ، فستعمل إعادة التعيين على إصلاح هذه المشكلات.
1. اضغط على مفتاحي Windows + E في نفس الوقت لفتح File Explorer .
2. هنا ، انتقل إلى مسار الموقع التالي.
٪ USERPROFILE٪ / AppData \ Local \ Packages \ Microsoft.Windows.ContentDeliveryManager_cw5n1h2txyewy \ Settings
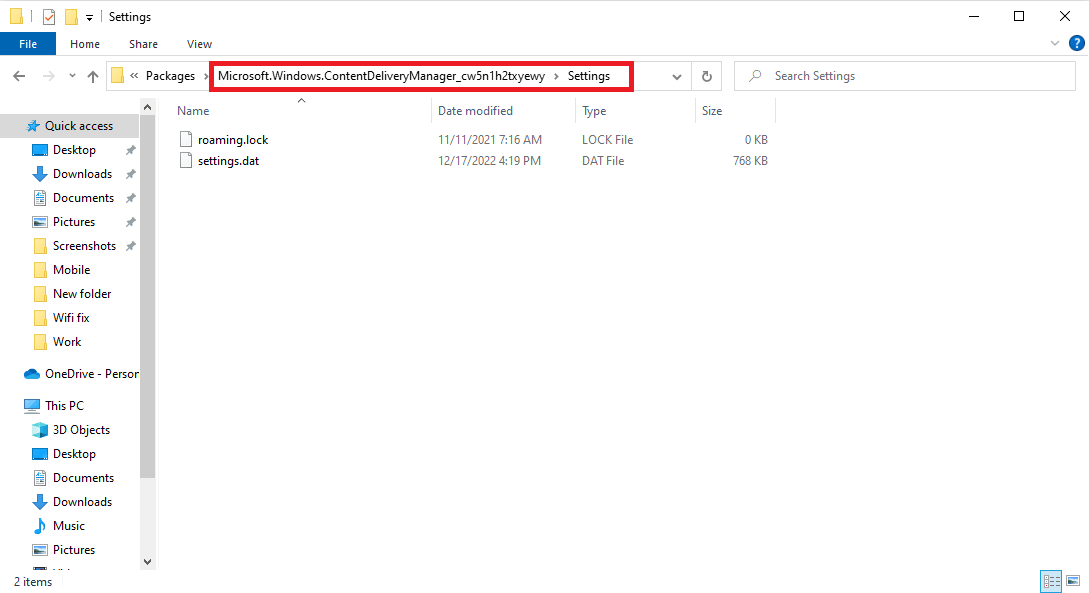
3. هنا ، حدد موقع ملفي settings.dat و roaming.lock .
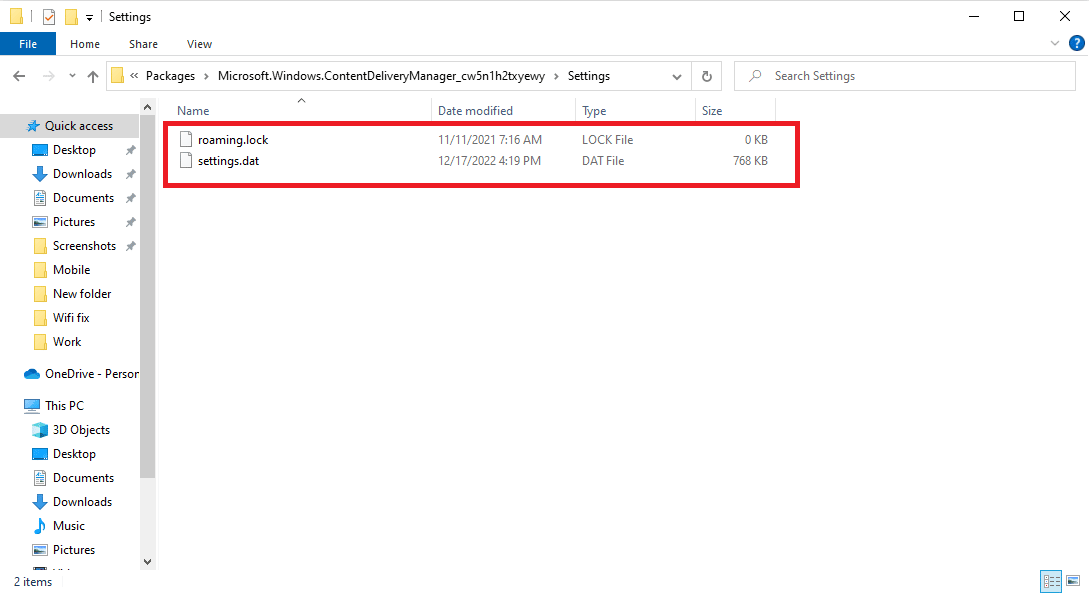
4. أعد تسمية هذه الملفات عن طريق إضافة .bak في النهاية.
5. أخيرًا ، أعد تشغيل الكمبيوتر .
6. اتبع الطريقة 6 لتمكين Windows Spotlight services.
اقرأ أيضًا: إصلاح خطأ حرج في قائمة ابدأ في Windows 10 و Cortana لا يعملان
الطريقة 11: إجراء استعادة النظام
إذا لم تنجح أي من الطرق السابقة واستمرت مشكلة قفل الشاشة في Windows ، فيمكنك محاولة إجراء استعادة للنظام على جهاز الكمبيوتر الخاص بك. ومع ذلك ، كن حذرًا عند استخدام هذه الطريقة لأن استعادة النظام يمكن أن تؤدي إلى فقدان البيانات على جهاز الكمبيوتر الخاص بك. إذا لم تكن متأكدًا من كيفية إجراء استعادة النظام ، فيمكنك الاطلاع على دليل كيفية استخدام استعادة النظام على Windows 10 لإجراء استعادة النظام لجهاز الكمبيوتر الذي يعمل بنظام Windows 10 بأمان.
ملاحظة: يُنصح باستخدام هذه الطريقة فقط عند الضرورة القصوى. تأكد أيضًا من أنك قمت بإنشاء نسخة احتياطية لجميع الملفات المهمة على جهاز الكمبيوتر الخاص بك قبل إجراء استعادة النظام.
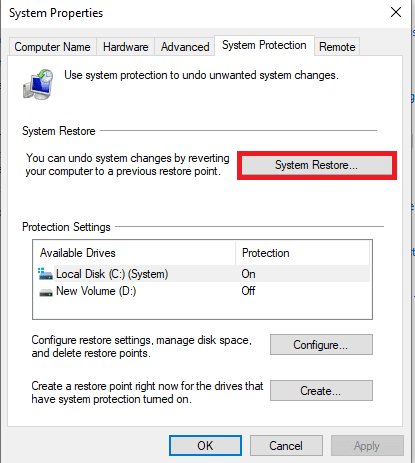
الأسئلة المتداولة (FAQs)
س 1. ما هو Windows Spotlight؟
الجواب. Windows Spotlight هو أحد مكونات Windows التي تعرض صور الخلفية على جهاز الكمبيوتر الخاص بك. يحصل Spotlight على هذه الصور من Bing ويعرضها على شاشة قفل Windows.
س 2. لماذا لا يعمل Spotlight على نظام التشغيل Windows 10؟
الجواب. يمكن أن تكون هناك أسباب مختلفة لعدم عمل Windows Spotlight على جهاز الكمبيوتر الخاص بك. تتضمن بعض الأسباب الشائعة الإنترنت السيئ وملفات النظام الفاسدة وبرامج تشغيل الأجهزة القديمة.
س 3. هل يمكنني تعطيل Windows Spotlight على نظام التشغيل Windows 10؟
الجواب. نعم ، يمكنك تعطيل Windows Spotlight على Windows 10 من إعدادات التخصيص عن طريق تحديد الصور أو عرض الشرائح كخلفية.
س 4. هل يمكنني حذف بيانات Windows Spotlight على نظام التشغيل Windows 10؟
الجواب. نعم ، يتم تخزين بيانات Windows Spotlight في ملف الجذر ، ويمكنك حذفها بالانتقال إلى الموقع على جهاز الكمبيوتر الخاص بك.
س 5. كم من الوقت يستغرق تحميل Spotlight؟
الجواب. بشكل عام ، يستغرق Spotlight بعض الوقت ليتم تحميله بشكل صحيح. في بعض الحالات ، قد يستغرق الأمر ما يصل إلى 24 ساعة.
موصى به:
- ماذا يحدث عند إزالة متابع على Instagram؟
- كيفية إدارة إخطارات تقويم تطبيق Outlook
- إصلاح خطأ 10016 إعدادات الأذونات الخاصة بالتطبيق
- ماذا تفعل إذا استمر Windows 10 في قفل نفسه؟
نأمل أن يكون هذا الدليل مفيدًا لك وأن تكون قادرًا على إصلاح شاشة قفل Windows Spotlight التي لا تعمل على جهاز الكمبيوتر الذي يعمل بنظام Windows 10. إذا كان لديك أي استفسارات أو اقتراحات لنا ، فيرجى إخبارنا في قسم التعليقات.
