إصلاح مشكلة التمرير في Windows بنفسه
نشرت: 2023-02-09
هل يقوم Windows بالتمرير من تلقاء نفسه وأنت غير قادر على إيقافه؟ يصادف العديد من الأشخاص هذا الخطأ أثناء استخدام الماوس مع أجهزة الكمبيوتر المكتبية والمحمولة التي تعمل بنظام Windows 10. هذه مشكلة يمكن أن تنتج عن إعدادات الماوس غير الصحيحة أو التلف المادي للماوس. في هذا الدليل ، سنناقش طرق إصلاح مشكلة التمرير في نظام التشغيل Windows 10 بنفسه. لذلك ، إذا كنت تواجه مشكلة في تمرير الكمبيوتر بمفرده في نظام التشغيل Windows 10 ، فهذا هو الدليل المثالي لك.

محتويات
- كيفية إصلاح مشكلة التمرير في Windows بنفسه
- الطريقة الأولى: قم بتوصيل الماوس ولوحة المفاتيح بشكل صحيح
- الطريقة الثانية: استكشاف مشكلات الأجهزة وإصلاحها
- الطريقة الثالثة: استكشاف مشكلات لوحة اللمس وإصلاحها
- الطريقة الرابعة: إزالة أجهزة الأشباح
- الطريقة الخامسة: إصلاح ملفات النظام
- الطريقة السادسة: تغيير إعدادات الماوس
- الطريقة السابعة: إعادة تثبيت برامج تشغيل الماوس
- الطريقة الثامنة: تشغيل مستكشف أخطاء Windows Update ومصلحها
- الطريقة التاسعة: قم بتثبيت آخر تحديث لـ Windows
- الطريقة العاشرة: إلغاء تثبيت تحديث Windows الأخير
كيفية إصلاح مشكلة التمرير في Windows بنفسه
يمكن أن تكون هناك أسباب مختلفة لهذه المشكلة ؛ تم ذكر بعض من أكثرها شيوعًا هنا.
- يمكن أن تسبب هذه المشكلة العديد من المشكلات ، مثل الأضرار المادية والانسداد بسبب الغبار.
- يمكن أن تتسبب مشكلات الأجهزة المختلفة مع الماوس أيضًا في حدوث هذه المشكلة.
- يمكن أن تحدث هذه المشكلة أيضًا بسبب إعدادات لوحة اللمس غير الصحيحة.
- يمكن أن تحدث هذه المشكلة أيضًا بسبب الأجهزة الخفية.
- يمكن أن تتسبب ملفات النظام الفاسدة أيضًا في حدوث هذه المشكلة.
- يمكن أن تتسبب إعدادات الماوس غير الصحيحة أيضًا في حدوث هذه المشكلة.
- يمكن أن يتسبب برنامج تشغيل الماوس التالف أيضًا في حدوث هذه المشكلة.
- يمكن أن تتسبب أذونات ملف تعريف المستخدم غير المناسبة أيضًا في حدوث هذه المشكلة.
- يمكن أيضًا أن تتسبب تحديثات Windows غير الصحيحة أو تحديثات Windows الفاسدة في حدوث هذه المشكلة.
في هذا الدليل ، سنناقش طرقًا مختلفة لإصلاح مشكلات التمرير في Windows بنفسه.
الطريقة الأولى: قم بتوصيل الماوس ولوحة المفاتيح بشكل صحيح
في كثير من الأحيان ، لا تكون المشكلة خطيرة كما قد تبدو وهي ناتجة عن اتصالات الماوس غير الصحيحة بالكمبيوتر. لذلك ، أولاً وقبل كل شيء ، تحتاج إلى إجراء بعض الفحوصات الأولية الأساسية للتأكد من توصيل الماوس بشكل صحيح وأن أي مشكلات أخرى به لا تسبب التمرير التلقائي على جهاز الكمبيوتر الخاص بك. يمكنك إجراء الفحوصات التالية لتجنب تمرير Windows 10 بمفرده.
- افصل الماوس ثم أعد توصيله بالكمبيوتر.
- افحص عجلة الماوس بشكل صحيح وتحقق مما إذا كانت غير مسدودة بسبب الغبار أو أي شيء آخر.
- استخدم منفذ USB مختلفًا لتوصيل الماوس للتأكد من أن المنفذ نفسه لا يتسبب في تمرير الكمبيوتر بنفسه في مشكلة Windows 10.
- إذا كنت تستخدم جهاز كمبيوتر محمول أو شاشة تعمل باللمس ، فتأكد من أنها نظيفة وليست معطلة بسبب جزيئات الغبار.
- إذا كنت تستخدم عدة ماوس على نفس الجهاز ، فافصل جميع الأجهزة الأخرى باستثناء الجهاز الذي تستخدمه.
- تأكد من عدم استمرار الضغط على مفتاح الإنهاء على لوحة المفاتيح لأي سبب من الأسباب.
الطريقة الثانية: استكشاف مشكلات الأجهزة وإصلاحها
في كثير من الأحيان ، يمكن أن تحدث المشكلة أيضًا بسبب مشاكل الأجهزة في جهازك. إذا كانت مشكلة التمرير التلقائي على جهاز الكمبيوتر الخاص بك ناتجة عن مشكلات في أجهزة الماوس ، فلن تحتاج إلى طرق برامج متقدمة. يمكنك اتباع هذه الخطوات البسيطة للتحقق من وجود مشكلات محتملة في الأجهزة.
1. افصل الماوس عن الكمبيوتر.

2. الآن ، قم بتوصيل الماوس بجهاز كمبيوتر آخر.
ملاحظة: إذا كان الماوس يعمل بشكل جيد على جهاز آخر ، فيجب عليك الانتقال إلى طرق البرامج لإصلاح هذه المشكلة.
3. إذا كان الماوس لا يعمل على جهاز آخر ، فاخذه إلى مركز الإصلاح لإصلاحه .
اقرأ أيضًا: إصلاح Windows 10 Bluetooth Mouse Lag
الطريقة الثالثة: استكشاف مشكلات لوحة اللمس وإصلاحها
في بعض الأحيان ، قد تكون المشكلة ناتجة عن مشاكل لوحة اللمس على جهاز الكمبيوتر الخاص بك. يمكنك حل هذه المشكلات بسهولة عن طريق تعديل إعدادات لوحة اللمس. يمكنك حل هذه المشكلات عن طريق تعطيل لوحة اللمس على الكمبيوتر المحمول. إذا لم تكن متأكدًا من كيفية القيام بذلك ، فيمكنك الاطلاع على دليل 5 طرق لإيقاف تشغيل لوحة اللمس على نظام التشغيل Windows 10 للتعرف على طرق مختلفة لإيقاف تشغيل لوحة اللمس على جهاز الكمبيوتر الخاص بك وحل مشكلات التمرير في نظام التشغيل Windows 10 بنفسه.
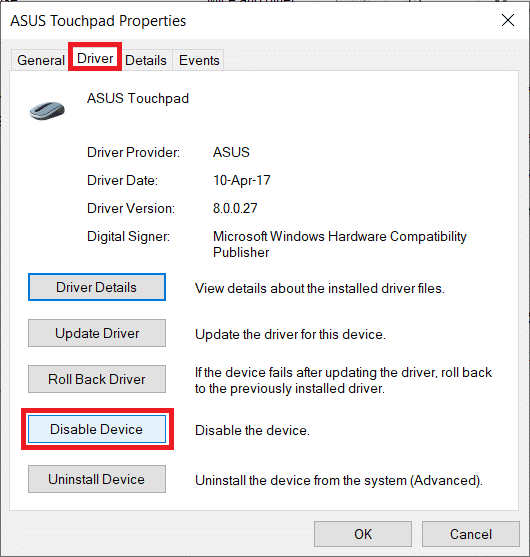
الطريقة الرابعة: إزالة أجهزة الأشباح
الأجهزة الشبحية على نظامك هي تلك الأجهزة التي يقرأها نظامك على أنها متصلة على الرغم من أنك قمت بفصلها. إذا اكتشف جهاز الكمبيوتر الخاص بك وجود أجهزة خفية ، فقد يتسبب ذلك في قيام الكمبيوتر بالتمرير من تلقاء نفسه مشكلات Windows 10. لذلك ، يمكنك محاولة تحديد موقع هذه الأجهزة وإزالتها لإصلاح المشكلة.
1. اضغط على مفتاح Windows ، واكتب إدارة الأجهزة ، وانقر فوق فتح .
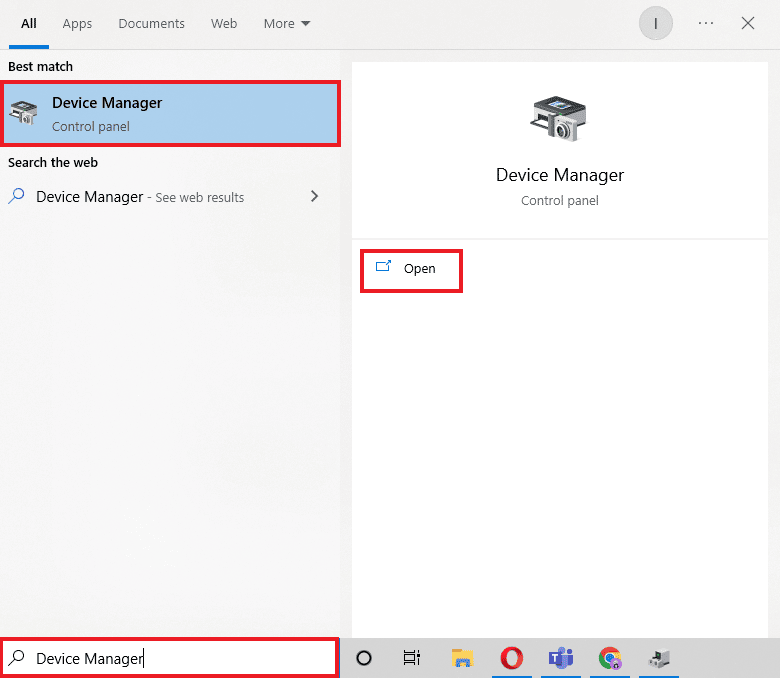
2. هنا ، انقر فوق علامة التبويب عرض ، ثم انقر فوق إظهار الأجهزة المخفية .
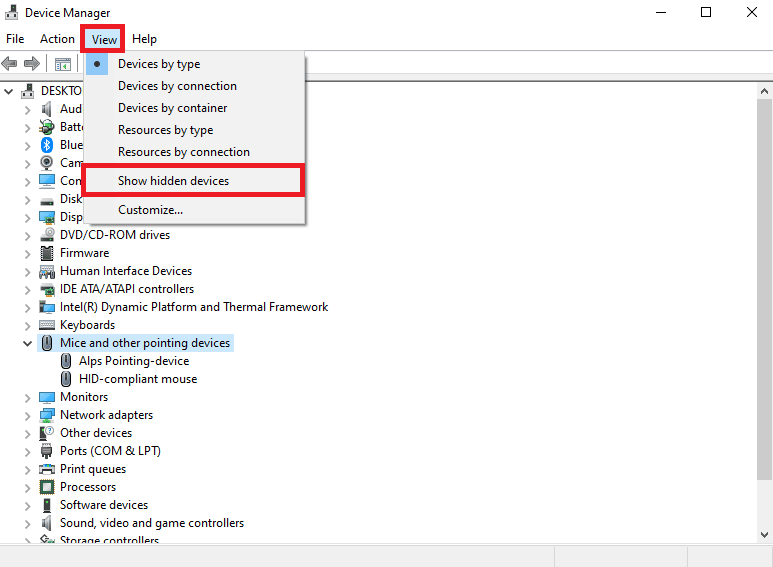
3. قم بتوسيع خيار الفئران وأجهزة التأشير الأخرى .
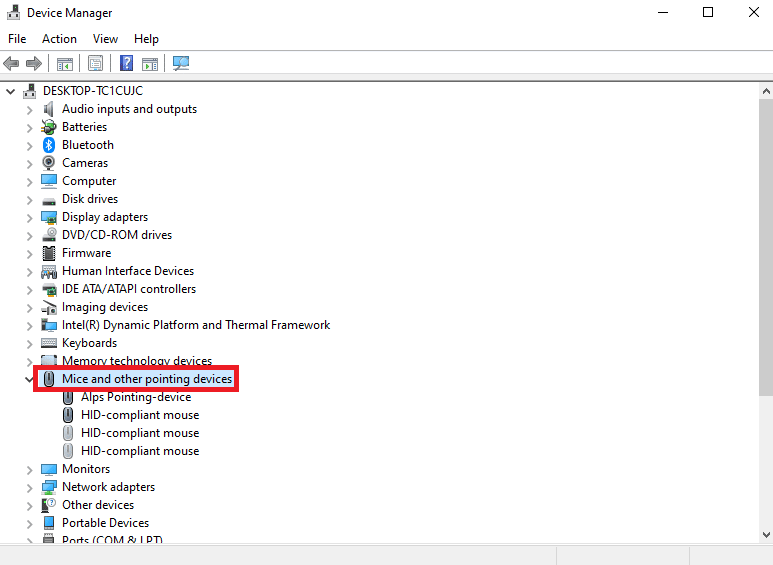
4. إذا تم تثبيت عدد كبير جدًا من أجهزة الماوس ، فقم بإلغاء تثبيتها جميعًا.
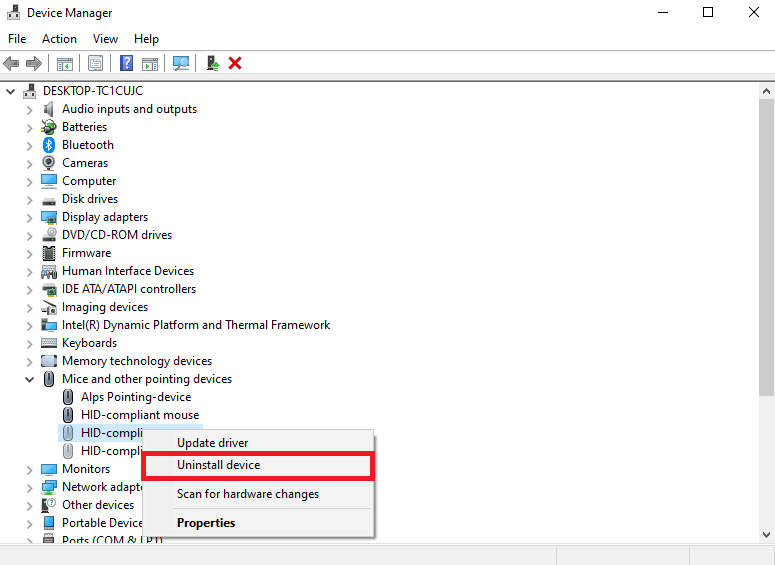
5. أخيرًا ، افصل الماوس ثم قم بتوصيله مرة أخرى.
اقرأ أيضًا: كيفية إعادة تعيين أزرار الماوس على نظام التشغيل Windows 10
الطريقة الخامسة: إصلاح ملفات النظام
في كثير من الأحيان ، يمكن أيضًا أن تحدث مشكلة التمرير في Windows بمفردها بسبب ملفات النظام الفاسدة على جهاز الكمبيوتر الخاص بك. يمكن أن تسبب هذه الملفات بعض الأضرار الجسيمة لجهاز الكمبيوتر الخاص بك. يمكنك إجراء عمليات فحص مختلفة على جهاز الكمبيوتر الخاص بك لمحاولة إصلاح ملفات النظام الفاسدة من خلال محاولة إصلاحها. يمكنك الاطلاع على دليل كيفية إصلاح ملفات النظام على نظام التشغيل Windows 10 لإجراء عمليات الفحص على جهاز الكمبيوتر الخاص بك.

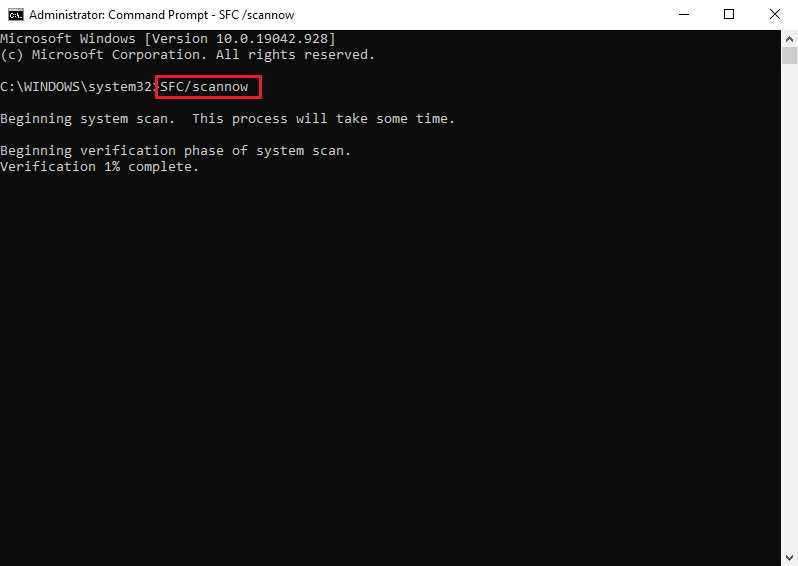
الطريقة السادسة: تغيير إعدادات الماوس
إذا كنت قد غيرت إعدادات الماوس مؤخرًا ، فيمكنك محاولة التراجع عن التغييرات لإصلاح المشكلات. يمكنك اتباع هذه الخطوات البسيطة لتعيين الإعدادات المناسبة للماوس الخاص بك وحل مشكلة التمرير في Windows 10 بنفسه.
1. اضغط على مفتاحي Windows + I في نفس الوقت لفتح الإعدادات .
2. هنا ، انقر فوق "الأجهزة" .
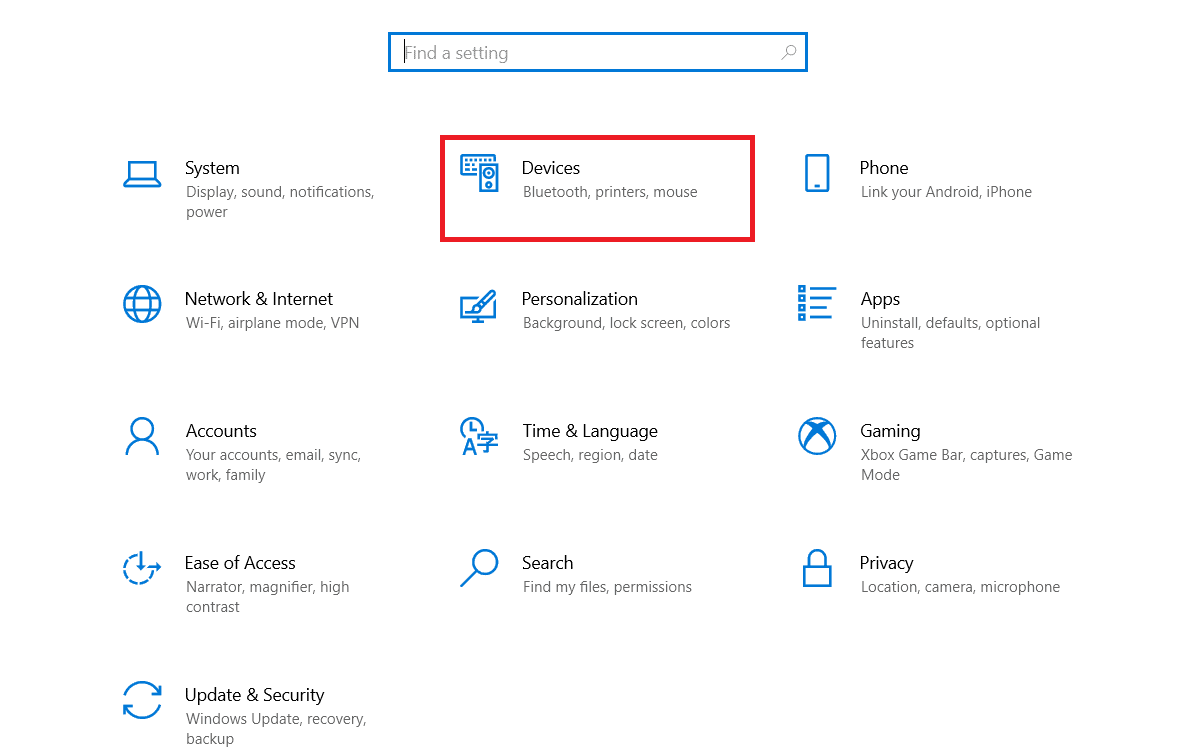
3. من اللوحة اليسرى ، انتقل إلى الماوس .
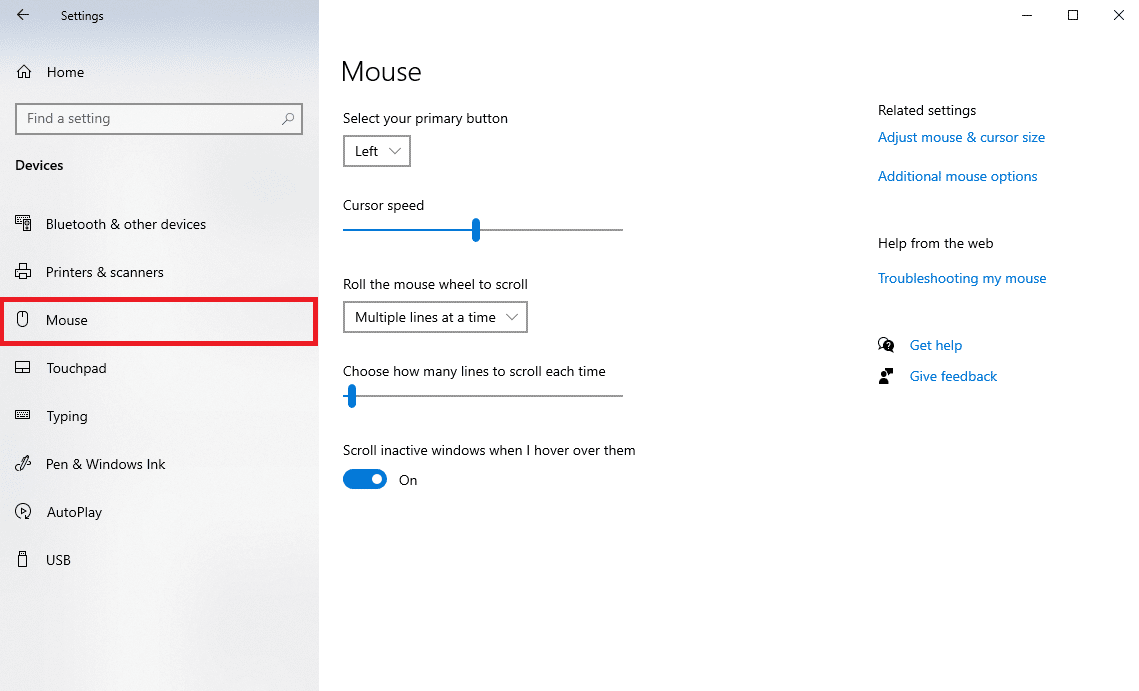
4. قم بإيقاف تشغيل مفتاح تمرير النوافذ غير النشطة عند التمرير فوقها .
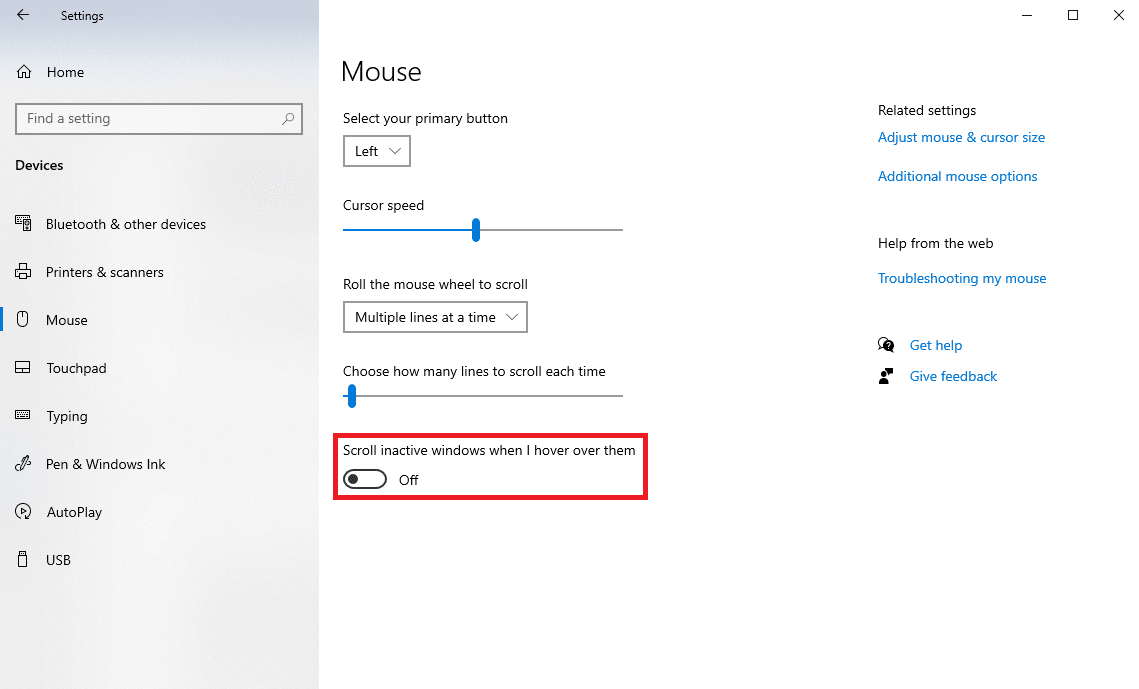
5. في القائمة المنسدلة لف عجلة الماوس للتمرير ، حدد خطوط متعددة في وقت واحد .
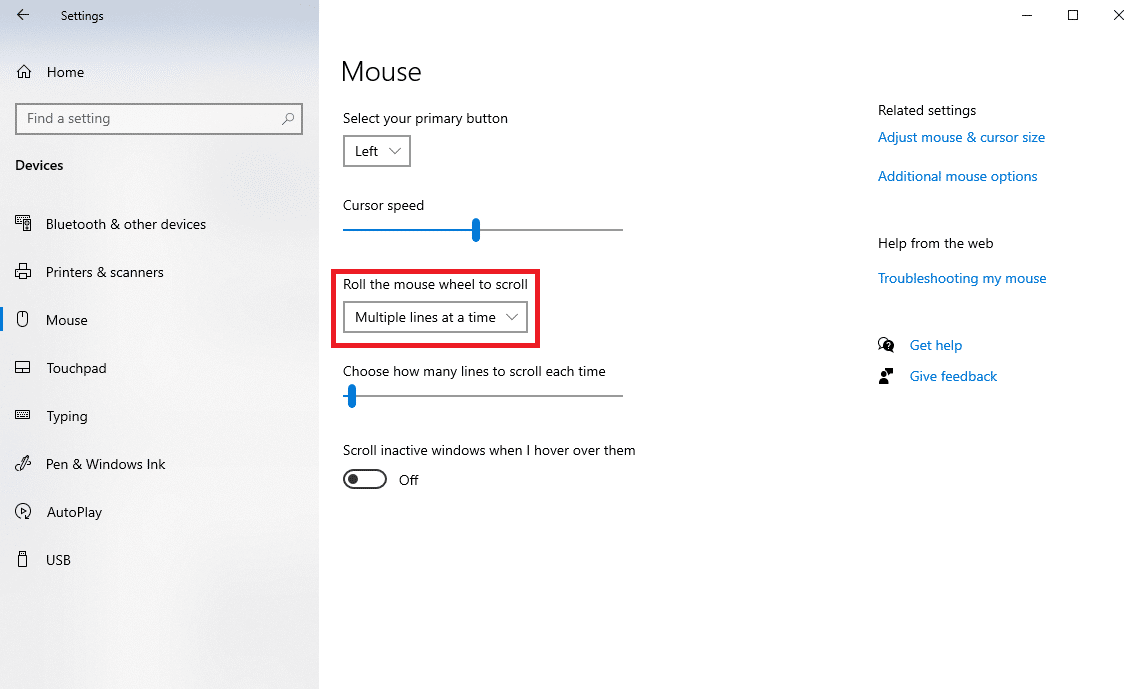
6. الآن ، حدد وانقر فوق خيارات الماوس الإضافية .
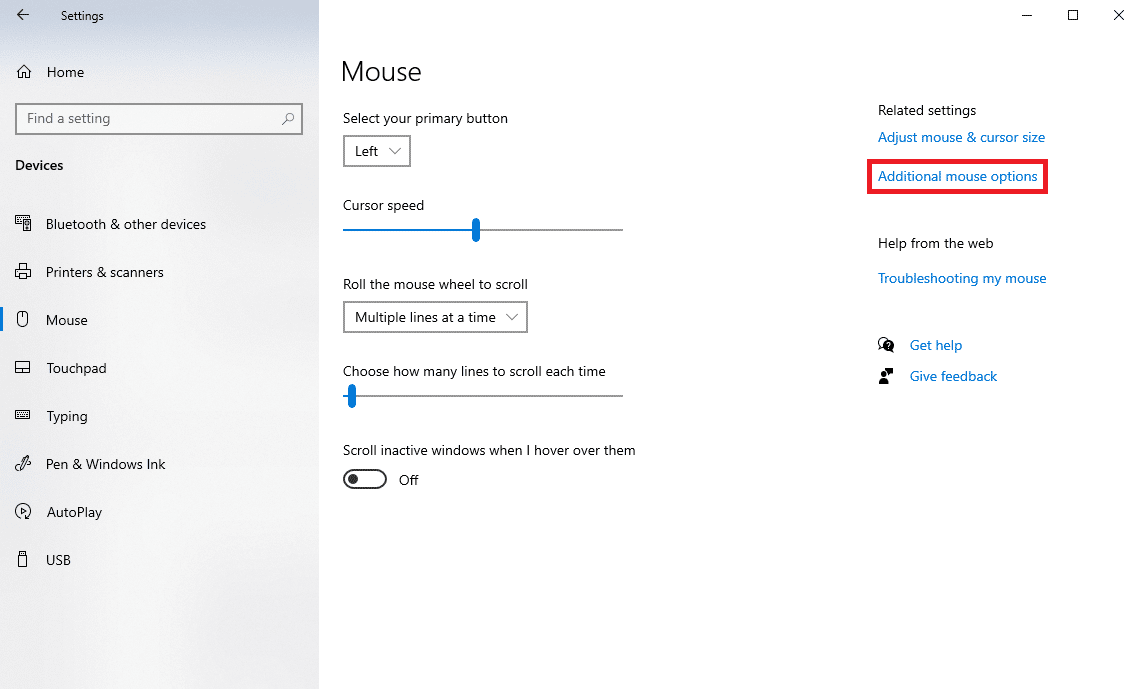
7. انتقل إلى علامة التبويب العجلة .
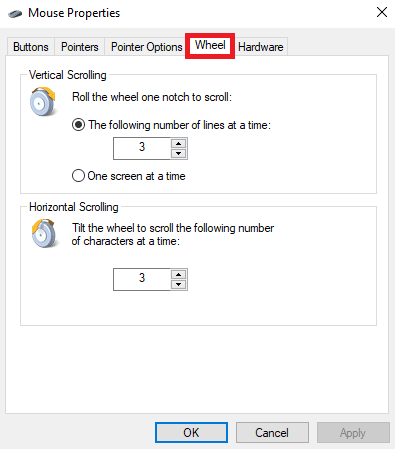
8. تأكد من أن قيم التمرير الرأسي والتمرير الأفقي ليست عالية جدًا.
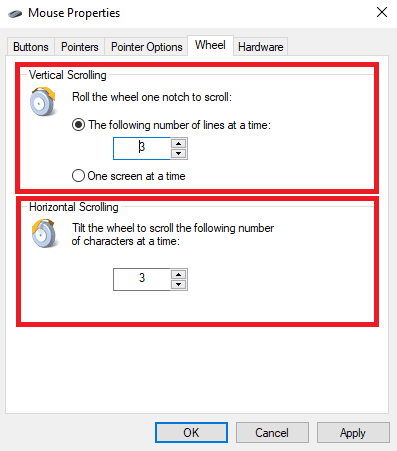
9. أخيرًا ، انقر فوق " تطبيق " ثم " موافق".
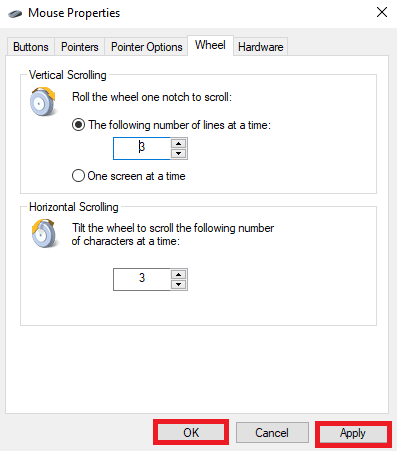
اقرأ أيضًا: إصلاح عجلة الماوس لا يتم التمرير بشكل صحيح
الطريقة السابعة: إعادة تثبيت برامج تشغيل الماوس
في بعض الأحيان ، يمكن أن يكون سبب تمرير الكمبيوتر في حد ذاته مشكلة Windows 10 بسبب برامج تشغيل الماوس الفاسدة على جهاز الكمبيوتر الخاص بك. يمكنك محاولة إصلاح هذه المشكلة عن طريق إعادة تثبيت برامج التشغيل على جهاز الكمبيوتر الخاص بك. إذا كنت لا تعرف كيفية إعادة تثبيت برامج التشغيل على جهاز الكمبيوتر الخاص بك ، فيمكنك الاطلاع على دليل كيفية إلغاء التثبيت وإعادة تثبيت برامج التشغيل على نظام التشغيل Windows 10 لإعادة تثبيت برامج التشغيل على نظامك.
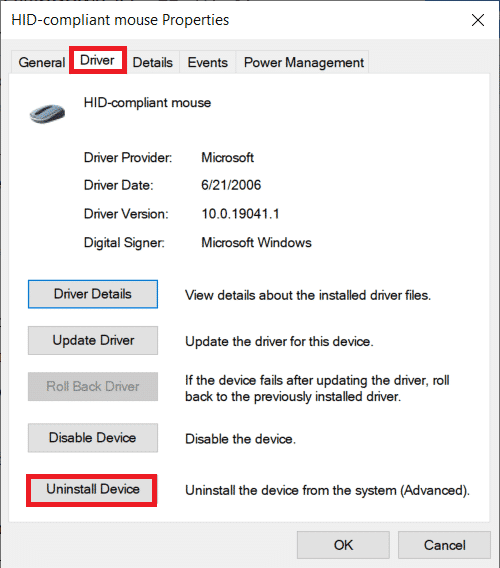
الطريقة الثامنة: تشغيل مستكشف أخطاء Windows Update ومصلحها
يمكنك استخدام مستكشف أخطاء تحديث Windows المدمج ومصلحها لحل العديد من مشكلات Windows التي قد تتسبب في حدوث خطأ في التمرير التلقائي. اتبع دليلنا لتشغيل مستكشف أخطاء Windows Update ومصلحها.
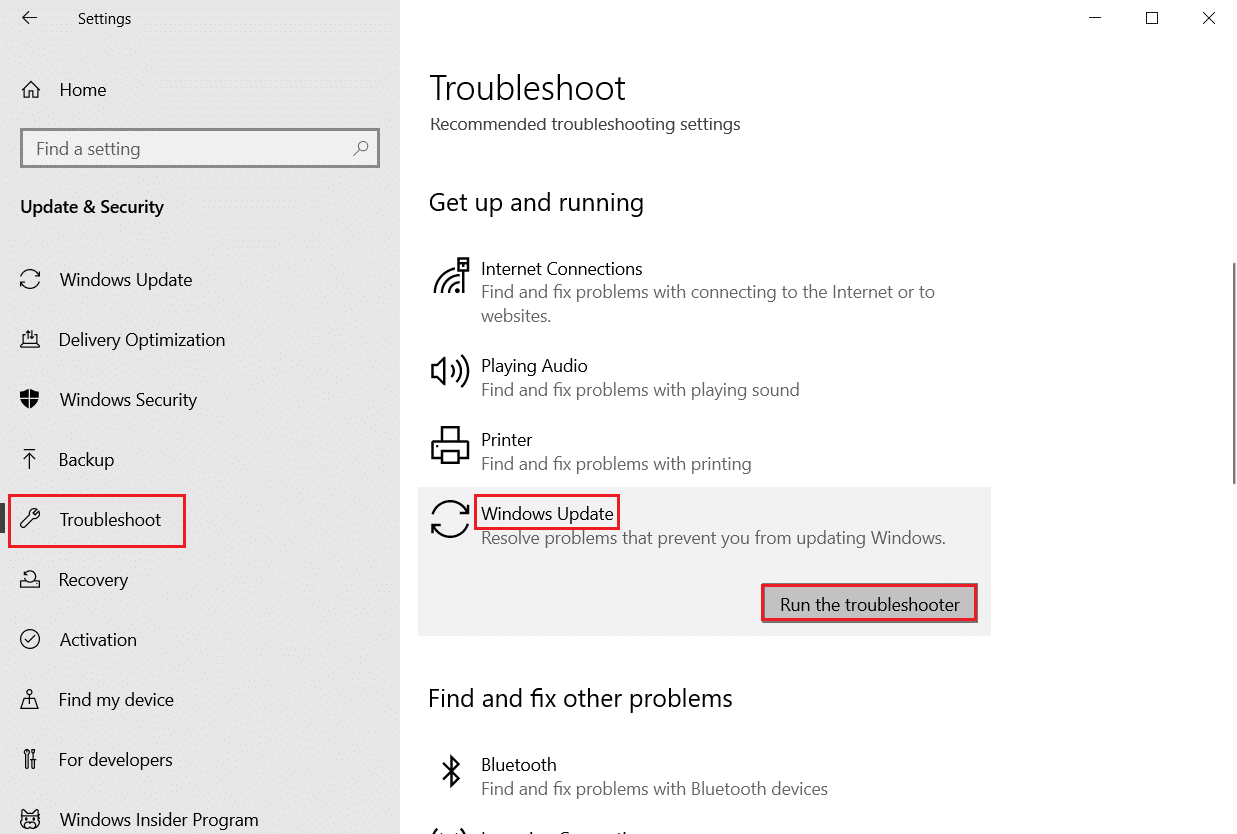
الطريقة التاسعة: قم بتثبيت آخر تحديث لـ Windows
إذا قمت بتعطيل خيار التحديث التلقائي لنظام التشغيل Windows على جهاز الكمبيوتر الخاص بك ، فلن يحصل نظامك على التحديثات إلا إذا قمت بتثبيتها يدويًا. في بعض الأحيان ، عندما يكون Windows قديمًا ، يمكن أن يتسبب في العديد من الأخطاء على جهاز الكمبيوتر الخاص بك ، بما في ذلك أخطاء التمرير التلقائي. يمكنك مراجعة دليلنا لتثبيت آخر تحديثات Windows على جهاز الكمبيوتر الخاص بك.
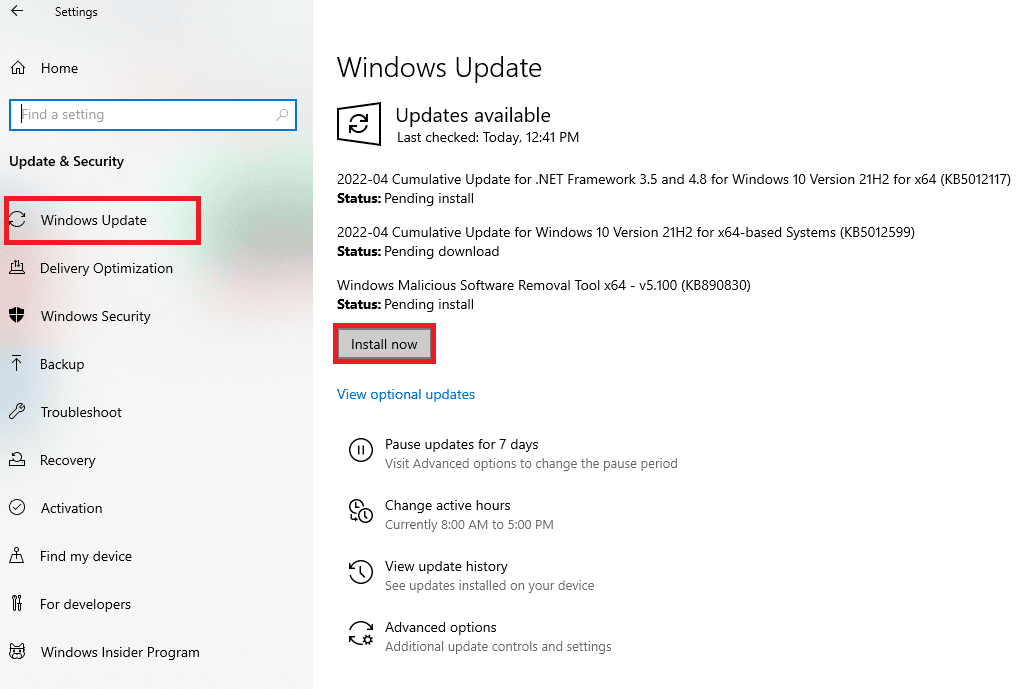
اقرأ أيضًا: كيفية إصلاح Mouse Lag على نظام التشغيل Windows 10
الطريقة العاشرة: إلغاء تثبيت تحديث Windows الأخير
في بعض الأحيان ، عندما تقوم بتثبيت تحديثات جديدة على جهازك ، فقد يكون بها أخطاء وأخطاء أخرى يمكن أن تسبب مشاكل مختلفة مع الجهاز. إذا لاحظت هذا الخطأ بعد آخر تحديث لنظام Windows ، فيجب أن تفكر في إلغاء تثبيت تحديثات Windows الأخيرة.
1. اضغط على مفتاحي Windows + I معًا لفتح الإعدادات .
2. هنا ، انقر فوق التحديث والأمان.
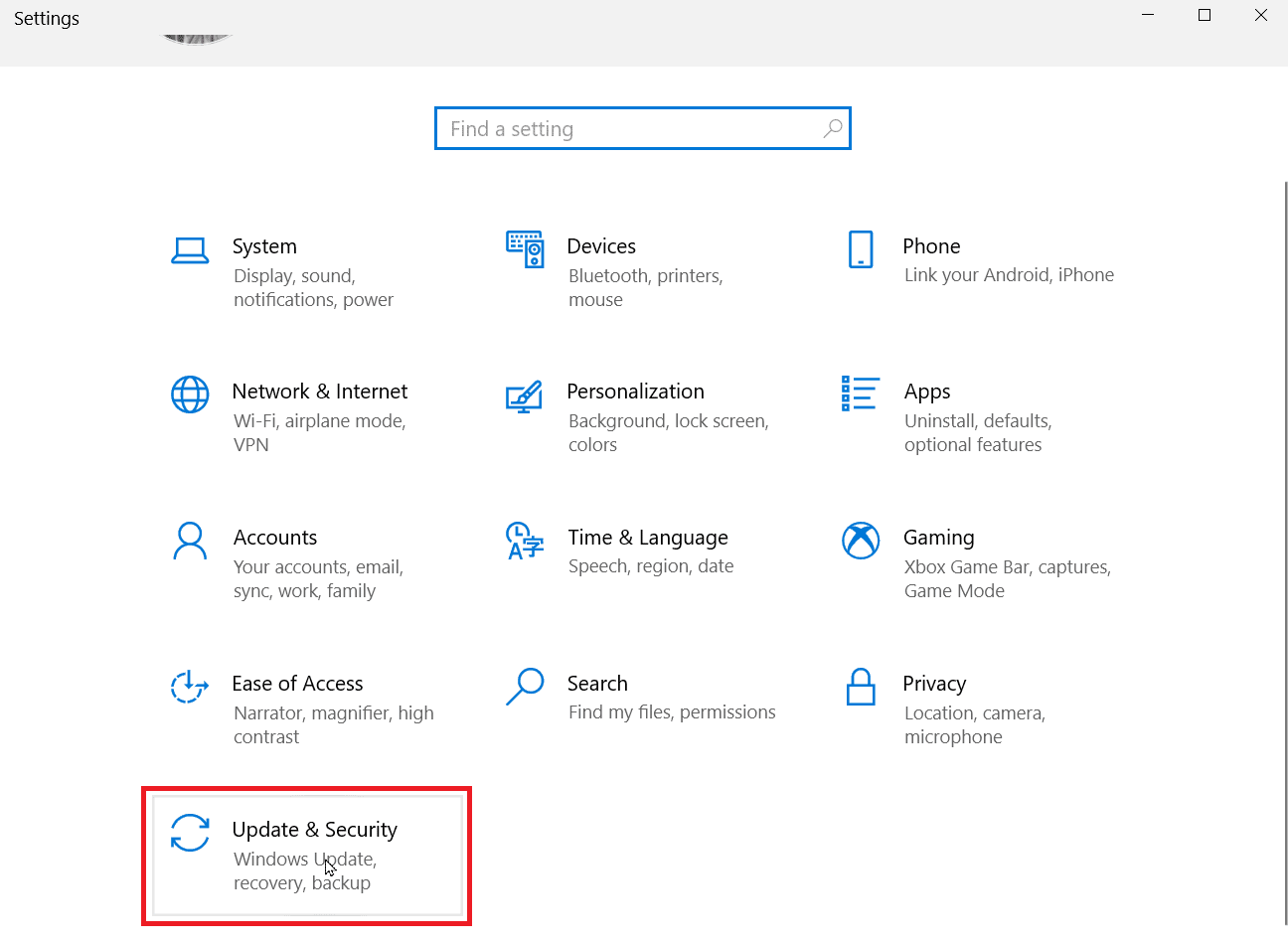
3. انقر فوق عرض محفوظات التحديث.
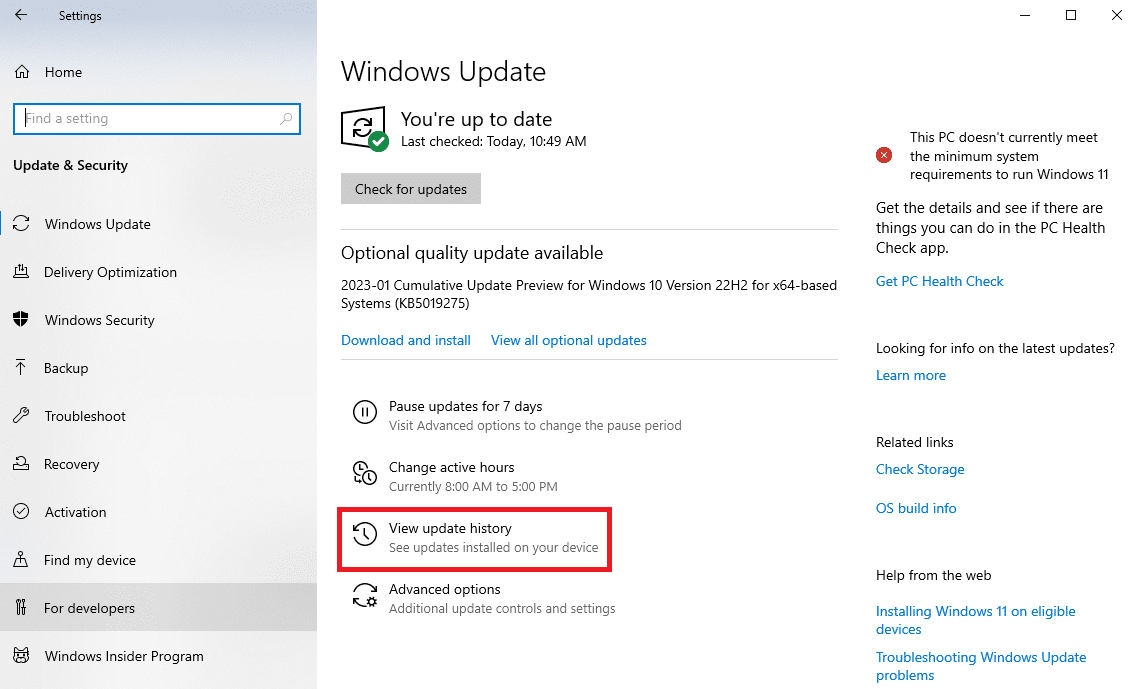
4. الآن ، انقر فوق إلغاء تثبيت التحديثات .
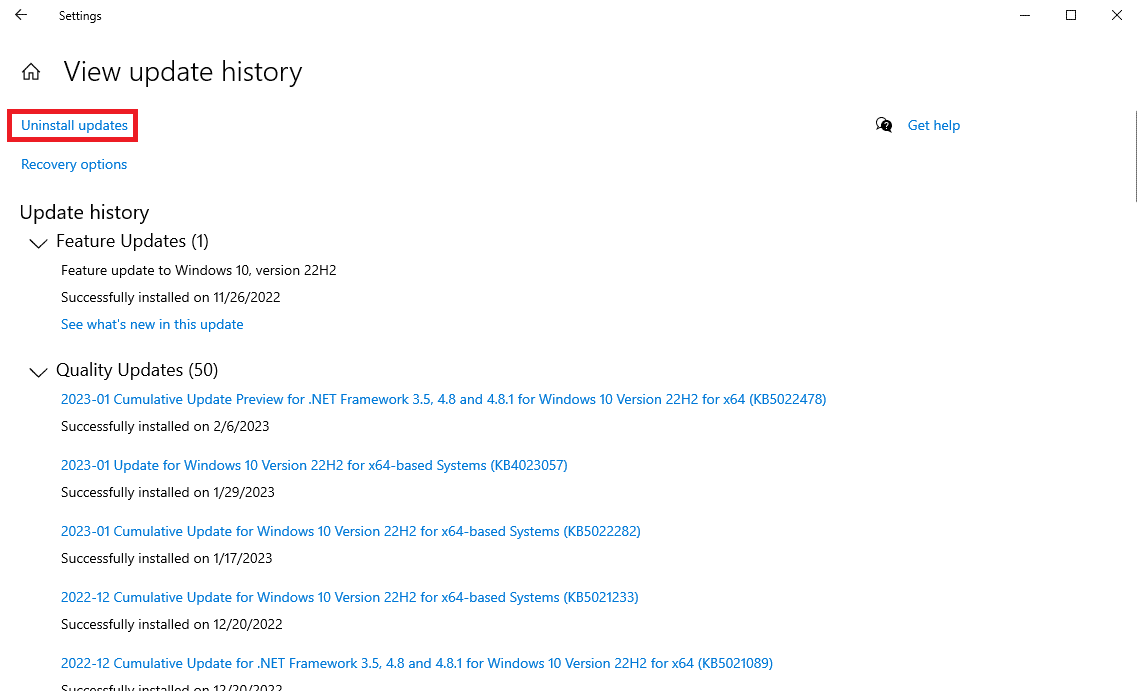
5. حدد آخر تحديث لـ Windows وانقر فوق " إلغاء التثبيت ".
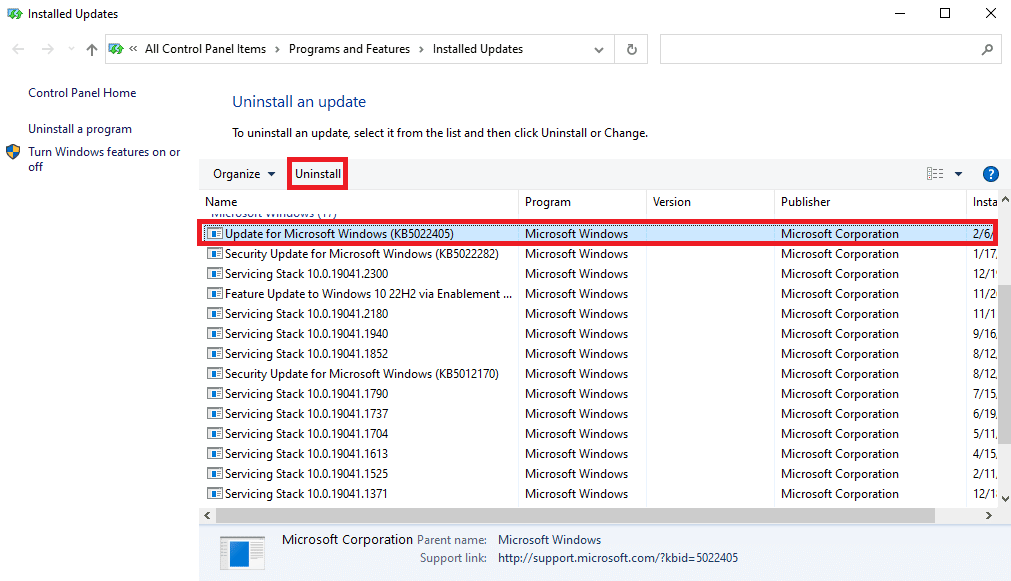
الأسئلة المتداولة (FAQs)
س 1. لماذا يستمر الماوس في التمرير على جهاز الكمبيوتر الذي يعمل بنظام Windows؟
الجواب. يمكن أن تكون هناك أسباب مختلفة لهذه المشكلة مثل التلف المادي بالماوس أو مشكلات الأجهزة.
س 2. كيف يمكنني إصلاح مشكلة التمرير التلقائي على جهاز الكمبيوتر الخاص بي؟
الجواب. يمكنك محاولة إعادة توصيل الماوس بجهازك لإصلاح هذه المشكلة.
س 3. ما الذي يسبب مشاكل التمرير التلقائي؟
الجواب. يمكن أن يتسبب كبل الماوس الخاطئ أو الانسداد بسبب الغبار أو جسم غريب في حدوث مشكلات في التمرير التلقائي.
مُستَحسَن:
- كيفية تثبيت Delta Emulator على iOS 15
- كيفية إصلاح المستخدم المحدد ليس لديه ملف تعريف صالح
- كيفية إصلاح Magic Mouse 2 غير متصل على Windows 10
- كيفية إجراء التمرير العكسي على نظام التشغيل Windows 10
نأمل أن يكون هذا الدليل مفيدًا لك وأن تكون قادرًا على إصلاح مشكلات التمرير في Windows بنفسه . دعنا نعرف الطريقة التي عملت من أجلك. إذا كان لديك أي اقتراحات أو استفسارات لنا ، فيرجى إخبارنا في قسم التعليقات.
