إصلاح Windows استمر في السؤال عن خطأ بيانات الاعتماد الخاصة بي
نشرت: 2022-11-10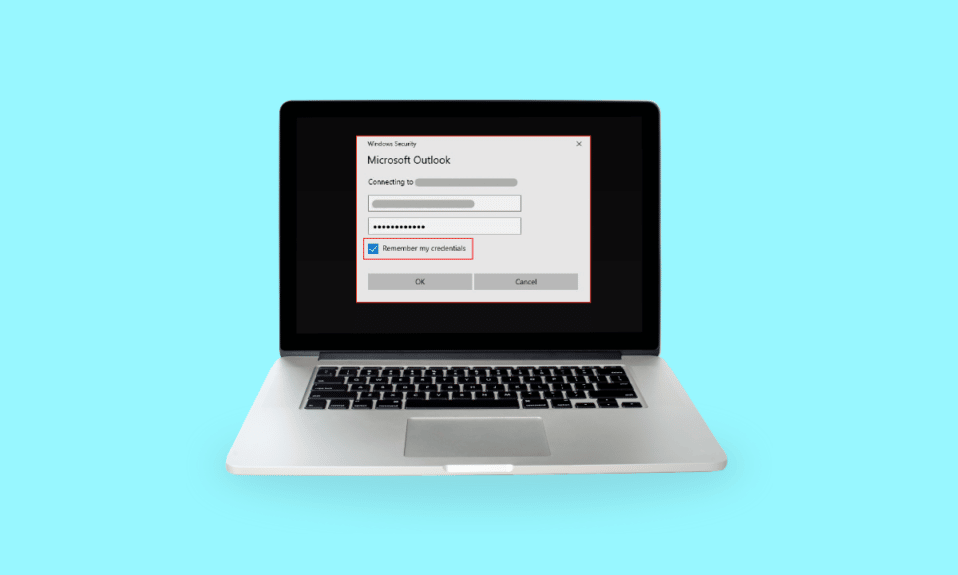
يحتاج Windows إلى بيانات الاعتماد الحالية ، يمكن أن يظهر خطأ عند محاولة تسجيل الدخول إلى جهاز الكمبيوتر أو الكمبيوتر المحمول. قد تتساءل عن سبب استمرار Windows في طلب بيانات الاعتماد الخاصة بي حتى بعد إدخال بيانات الاعتماد الصحيحة. تظهر رسالة الخطأ حتى إذا اتبعت الاقتراح الموجود في المربع المنبثق ، أي لقفل الشاشة ثم إلغاء قفلها. يمكن أن يؤدي ارتكاب خطأ إنشاء تسجيل دخول لحساب Microsoft الخاص بك إلى أن نظام التشغيل Windows يحتاج إلى بيانات الاعتماد الخاصة بك ، يرجى قفل خطأ الكمبيوتر. اقرأ المزيد لمعرفة الأسباب التي تجعل النوافذ تتخلص من هذه الأخطاء وما هي الإصلاحات الممكنة للنوافذ التي تستمر في طلب استعلام بيانات الاعتماد الخاصة بي.
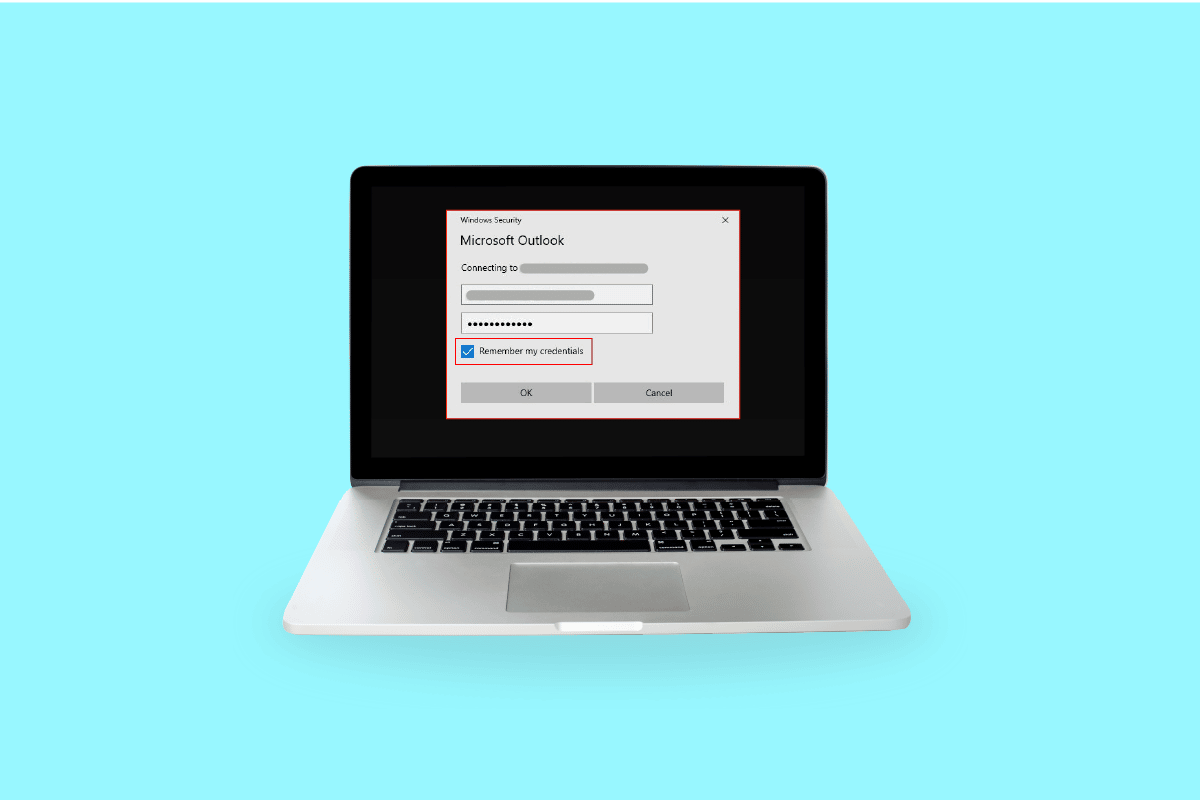
محتويات
- كيفية إصلاح Windows استمر في السؤال عن خطأ بيانات الاعتماد الخاصة بي
- الطريقة الأولى: إعادة المصادقة أو التحقق من حساب المستخدم
- الطريقة 2: تعديل تكوين نهج المجموعة
- الطريقة الثالثة: تحديث Windows
- الطريقة الرابعة: إزالة بيانات اعتماد Windows
- الطريقة الخامسة: تشغيل فحص الفيروسات
- الطريقة 6: إجراء استعادة النظام
- الطريقة السابعة: حاول تنشيط الإصدار التجريبي من Windows 10
- الطريقة الثامنة: تنظيف مكون نظام التشغيل
- كيف يمكنني منع Windows من طلب أوراق الاعتماد
- كيفية إزالة بيانات اعتماد Windows
كيفية إصلاح Windows استمر في السؤال عن خطأ بيانات الاعتماد الخاصة بي
المدرجة أدناه هي الأسباب الأربعة الرئيسية لنظام التشغيل Windows 10 لرمي أخطاء الاعتماد:
- خطأ في تكوين نهج المجموعة: السبب الأكثر شيوعًا لعرض نظام التشغيل Windows يحتاج Windows إلى وجود خطأ في بيانات الاعتماد الحالية أثناء تسجيل الدخول بسبب التهيئة الخاطئة لسياسة المجموعة. تدير سياسات المجموعة الوصول إلى إعدادات التطبيقات ، ويمكن للمسؤول تقييد عرض بعض الملفات من قبل مستخدمين آخرين. وهي تتضمن سجلات مهمة مطلوبة للاتصال وإذا واجهت مشكلة أو تعرضت النوافذ للتلف ، فستتسبب في حدوث أخطاء في بيانات الاعتماد.
- عدوى الفيروسات وهجمات البرامج الضارة: يمكن لـ Windows إلقاء النوافذ التي تحتاج إلى بيانات الاعتماد الخاصة بك ، يرجى قفل خطأ الكمبيوتر إذا كان جهازك مصابًا بفيروس أو بعض البرامج الضارة تالفة. يتفوق الفيروس / البرنامج الضار على نظامك ؛ وبالتالي ، يمكنك رؤية هذه المطالبات.
- ملفات النظام الفاسدة: يمكن إعاقة عمل نظام التشغيل windows في حالة تلف ملفات النظام. يمكن أن يتسبب هذا في قيام النوافذ بتشغيل أخطاء بيانات الاعتماد. تتمثل إحدى الطرق السهلة للتخلص من الملفات التالفة في النظام في إجراء فحص إصلاح DISM ، ثم يمكنك محاولة تشغيل SFC. إذا لم يعمل كلاهما ، فإن البديل الأخير هو إجراء تثبيت نظيف.
- حساب مستخدمين غير مدعومين أو حساب Microsoft: ربما واجه نظامك مشكلة مصادقة تتسبب في احتياج Windows لخطأ Windows 10 الخاص ببيانات الاعتماد الحالية. يمكنك محاولة التحقق من بيانات اعتماد حسابك ومحاولة تسجيل الدخول مرة أخرى.
لقد أوضحنا جميع الطرق أو الإصلاحات الممكنة أدناه لمساعدتك في حل خطأ بيانات الاعتماد في Windows 10.
الطريقة الأولى: إعادة المصادقة أو التحقق من حساب المستخدم
قد لا يتم التحقق من حساب windows أو حساب Microsoft الخاص بك ، وبالتالي يستمر النظام في رمي Windows يحتاج إلى بيانات الاعتماد الحالية الخاصة بك خطأ windows 10. اتبع الخطوات الواردة أدناه للتحقق من حساب المستخدم الخاص بك:
1. اذهب إلى قائمة ابدأ
2. انقر بزر الماوس الأيمن على ملف تعريف المستخدم الخاص بك
3. انتقل إلى تغيير إعدادات الحساب
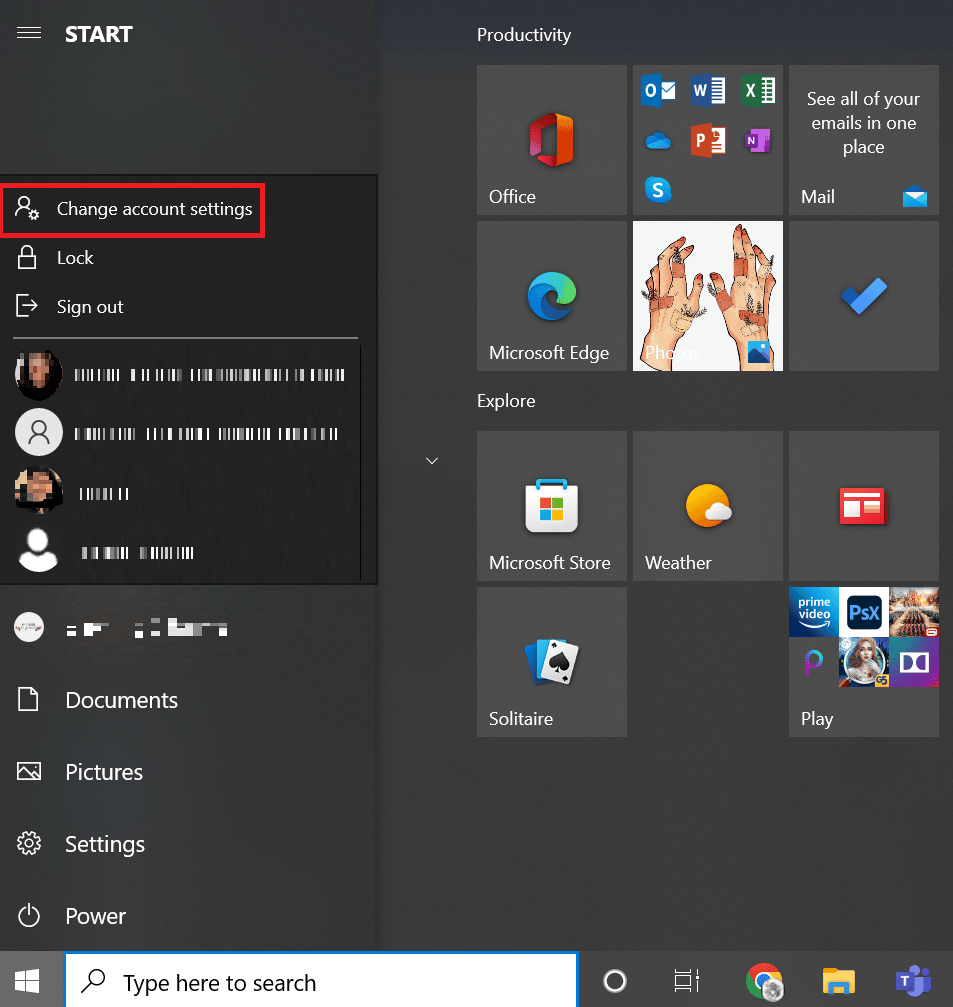
4. حدد المعلومات الخاصة بك من الجزء الأيمن.
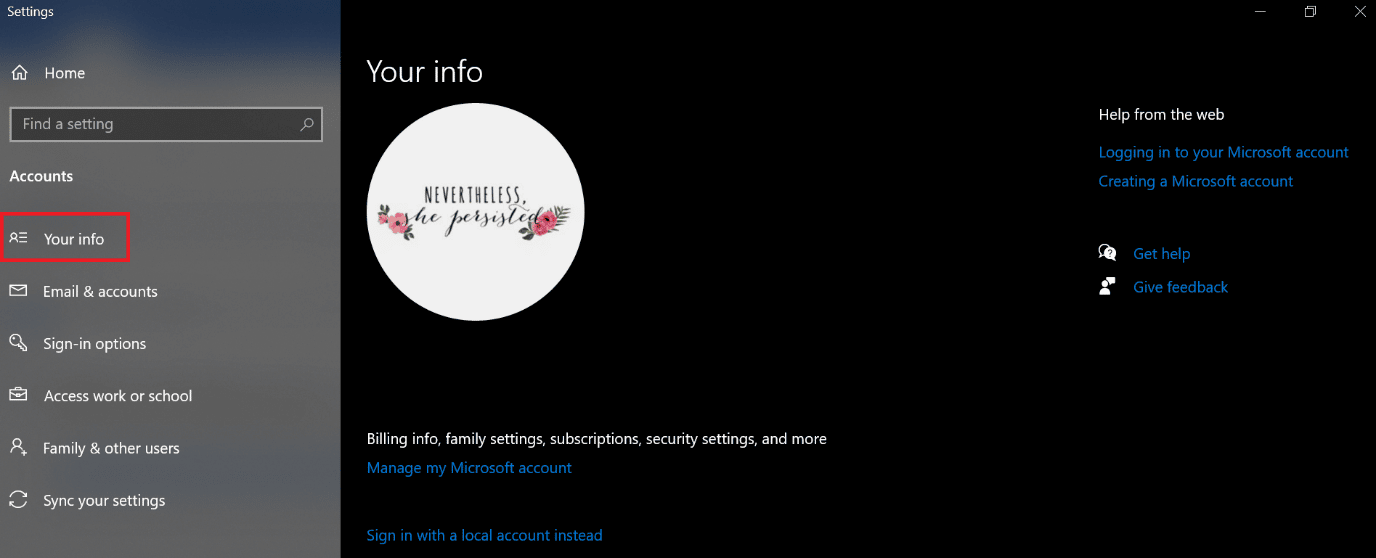
5. انتقل إلى إعدادات حسابك.
6. انقر على رابط التحقق .
7. انتقل من خلال قائمة الأوامر التي تظهر على الشاشة للتحقق من المعلومات الخاصة بك.
8. أخيرًا ، أعد تشغيل الكمبيوتر .
الطريقة 2: تعديل تكوين نهج المجموعة
قد يكون تعديل تكوين نهج المجموعة هو أكبر مشكلة بالنسبة لـ windows لمطالبة النوافذ بالاستمرار في طلب خطأ بيانات الاعتماد الخاصة بي.
ملاحظة: تعمل هذه الطريقة على نظام التشغيل Windows 10 Pro والإصدارات الأعلى. بالنسبة لنظام التشغيل Windows 10 ، سيتعين عليك تمكين محرر نهج المجموعة.
1. اضغط على مفتاحي Windows + R معًا لبدء تشغيل مربع الحوار Run.
2. اكتب gpedit.msc واضغط على مفتاح Enter لفتح محرر نهج المجموعة المحلي .
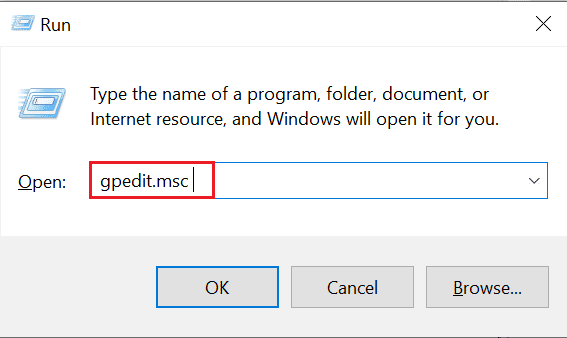
3. انقر فوق تكوين الكمبيوتر على الجانب الأيسر.
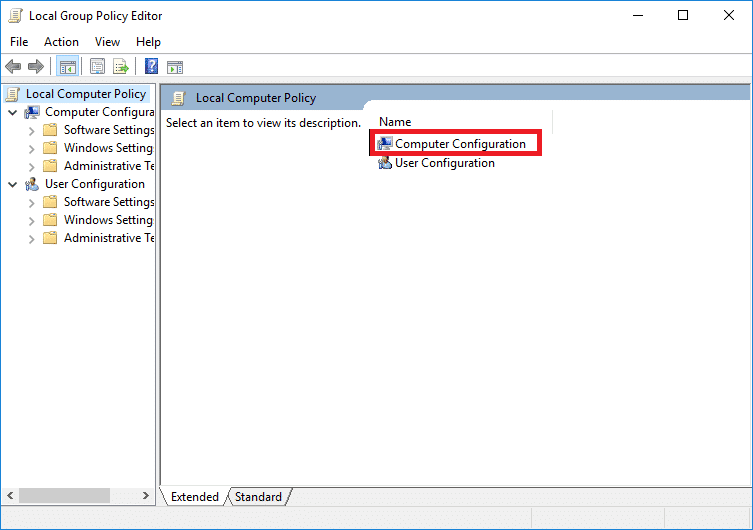
4. انقر نقرًا مزدوجًا فوق القوالب الإدارية .
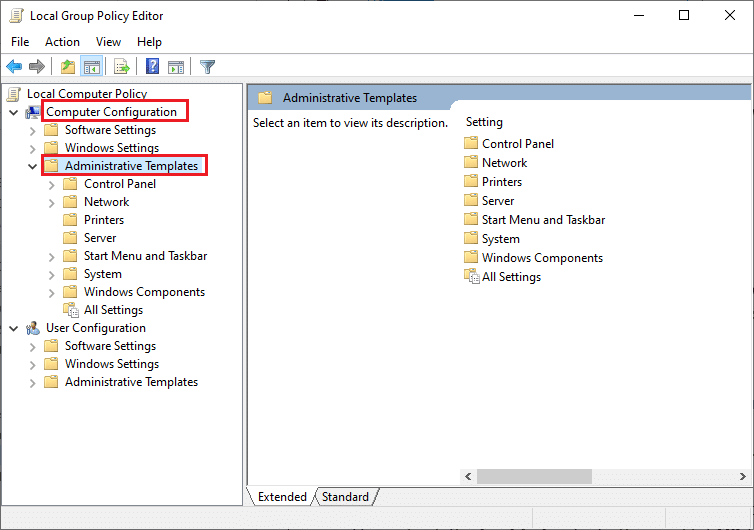
5. انتقل إلى النظام
6. ابحث عن مجلد تسجيل الدخول
7. انقر نقرًا مزدوجًا فوق خيار انتظار الشبكة دومًا عند بدء تشغيل الكمبيوتر وتسجيل الدخول .
8. قم بتعيين التكوين إما معطل أو غير مكوّن .
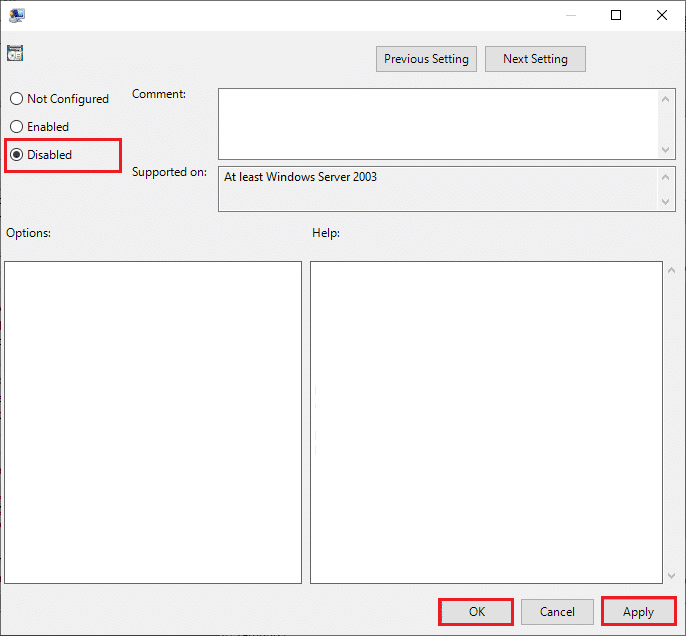
9. انقر فوق تطبيق> زر موافق .
10. يمكنك إغلاق كافة النوافذ الآن للخروج من الأداة المساعدة "نهج المجموعة" .
11. أخيرًا ، أعد تشغيل الكمبيوتر وحاول تسجيل الدخول إلى جهاز Windows 10 باستخدام رقم التعريف الشخصي أو كلمة المرور.
اقرأ أيضًا: الإصلاح توجد مشكلة في شهادة أمان موقع الويب هذا
الطريقة الثالثة: تحديث Windows
توفر Microsoft Windows Update لأغراض الصيانة والدعم. يعد تحديث Windows ضروريًا لتصحيح الأخطاء / الأخطاء. يحسن تجربة المستخدم وأداء نظام التشغيل. راجع دليلنا لتنزيل آخر تحديث لنظام التشغيل Windows 10 وتثبيته.
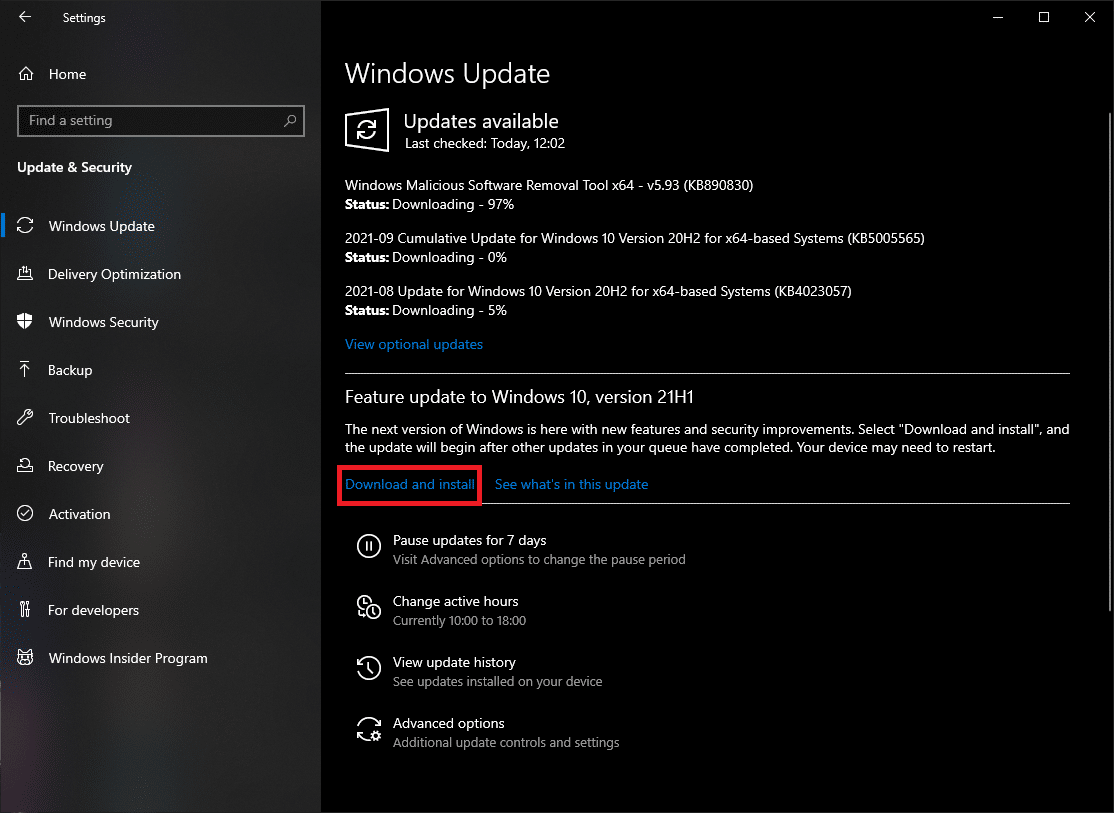
الطريقة الرابعة: إزالة بيانات اعتماد Windows
في بعض الأحيان ، قد يتسبب حساب Microsoft الخاص بك في حدوث مشكلات ، يمكنك إزالة بيانات اعتماد Windows الخاصة بك باتباع الخطوات أدناه لإصلاح المشكلة.
1. في قائمة البحث "ابدأ" ، اكتب "لوحة التحكم" ، ثم انقر فوق " فتح ".
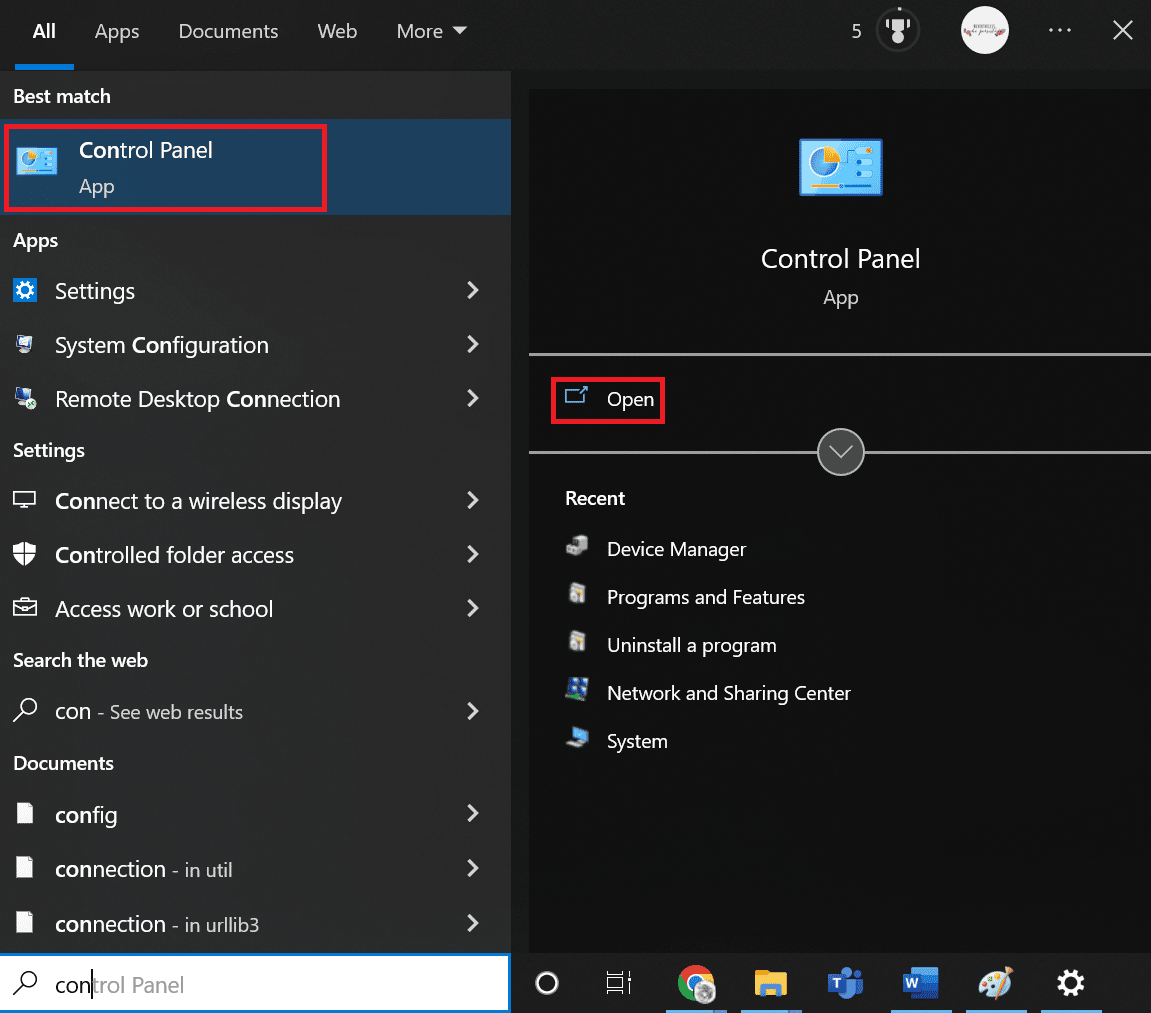
2. قم بتعيين عرض بواسطة على أيقونات كبيرة ، ثم انقر فوق حسابات المستخدمين .
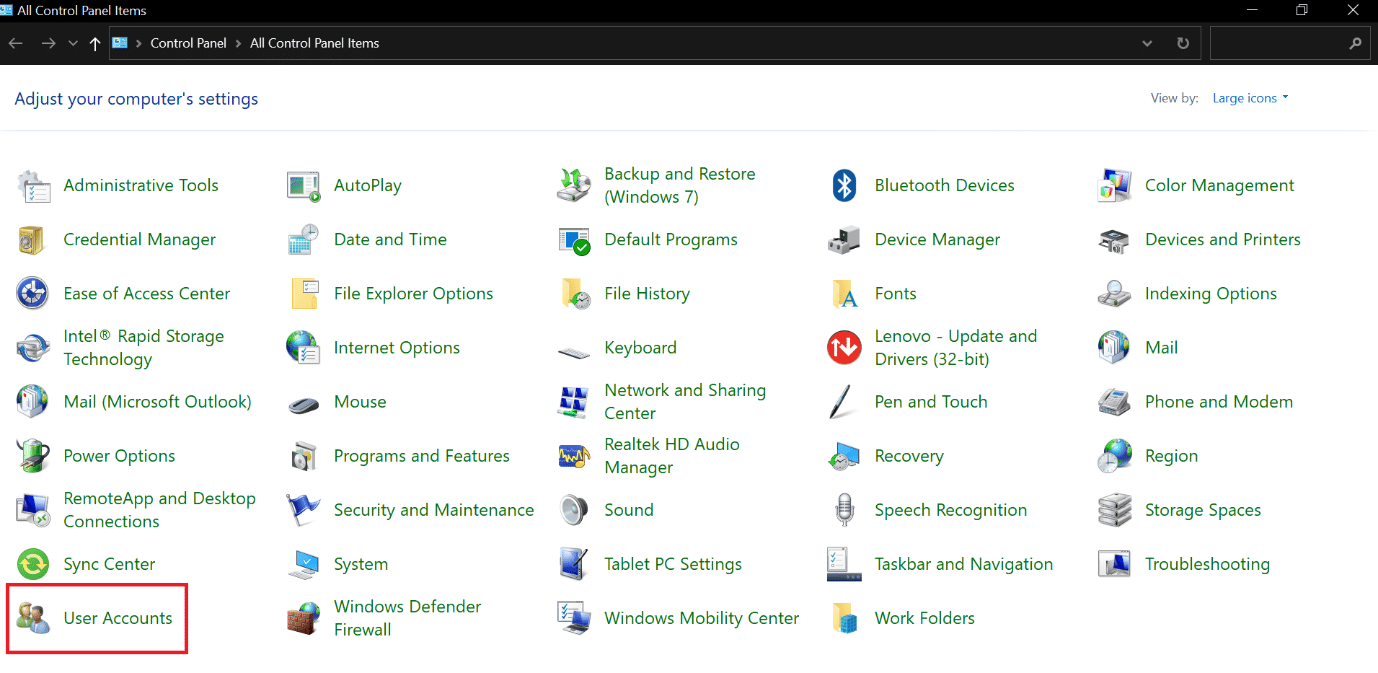
3. اذهب إلى إدارة قائمة بيانات الاعتماد الخاصة بك .
4. حدد بيانات اعتماد Windows من الخيارات المتاحة وقم بإزالة كافة بيانات الاعتماد المدرجة.
5. أخيرًا ، قم بإعادة تشغيل جهاز الكمبيوتر الخاص بك وقم بتسجيل الدخول إلى حساب Windows الخاص بك.
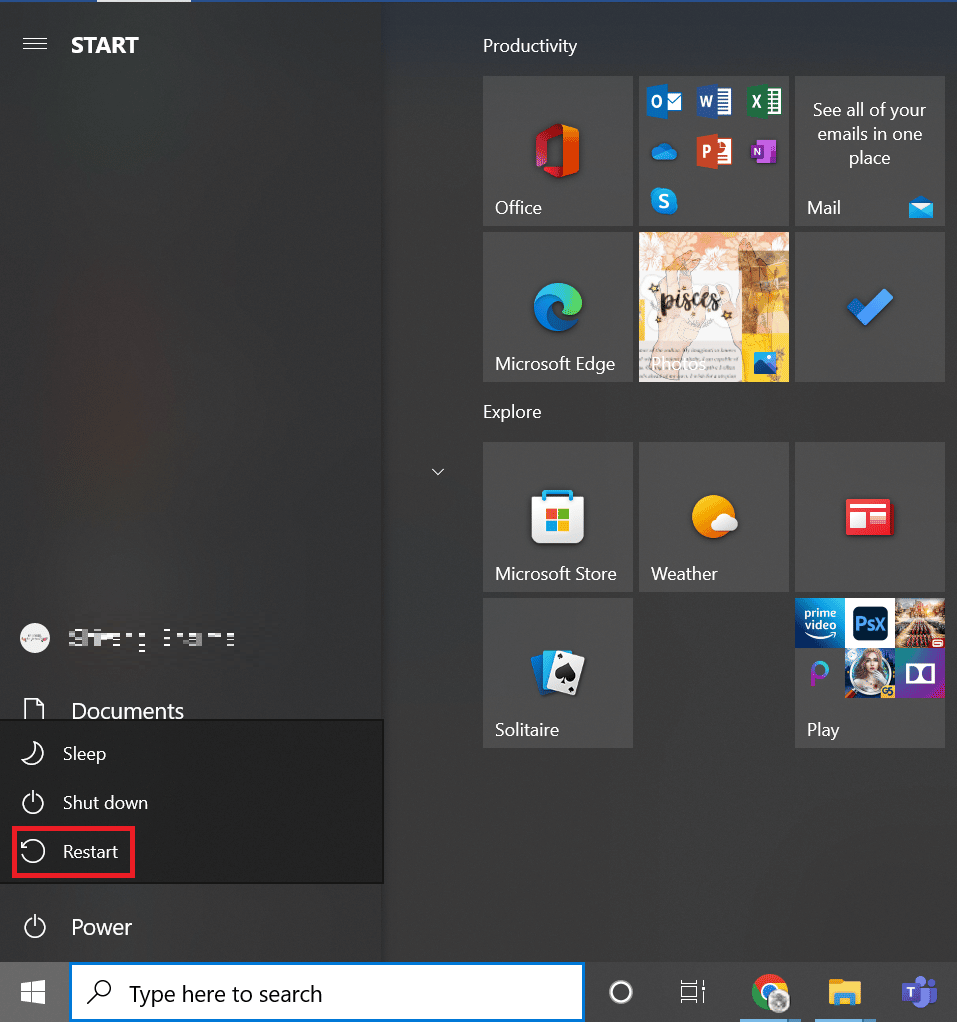
اقرأ أيضًا: قم بعمل نسخة احتياطية من شهادة EFS والمفتاح في نظام التشغيل Windows 10
الطريقة الخامسة: تشغيل فحص الفيروسات
إذا تعرض نظامك للتلف بسبب فيروس أو تهديدات ضارة ، فإن الفيروس يصيب النوافذ ويعمل في الخلفية. يتحكم في عمل نظام التشغيل Windows الخاص بك بشكل تدريجي. لذلك ، قد تحصل على مطالبات وأخطاء غير متوقعة على نظام Windows الخاص بك. سيساعدك فحص نظامك على اكتشاف التهديدات والفيروسات المحتملة التي قد تتداخل مع العمل العادي لجهازك. يمكنك حماية نظام التشغيل الخاص بك من خلال وجود جدار حماية Windows. يعمل جدار الحماية في معظم الحالات ولكنه يفشل أحيانًا في اكتشاف البرامج الضارة القوية. يفضل حماية جهازك وفحصه من الفيروسات باستخدام أحد تطبيقات مكافحة الفيروسات. سيساعدك برنامج مكافحة الفيروسات في اكتشاف جميع الفيروسات الموجودة ثم إزالتها. بمجرد إزالة جميع الفيروسات المحتملة بنجاح ، أعد تشغيل النظام للتحقق من ذلك. اتبع الخطوات الواردة في دليلنا لإجراء فحص فيروسات على جهاز الكمبيوتر الخاص بي.
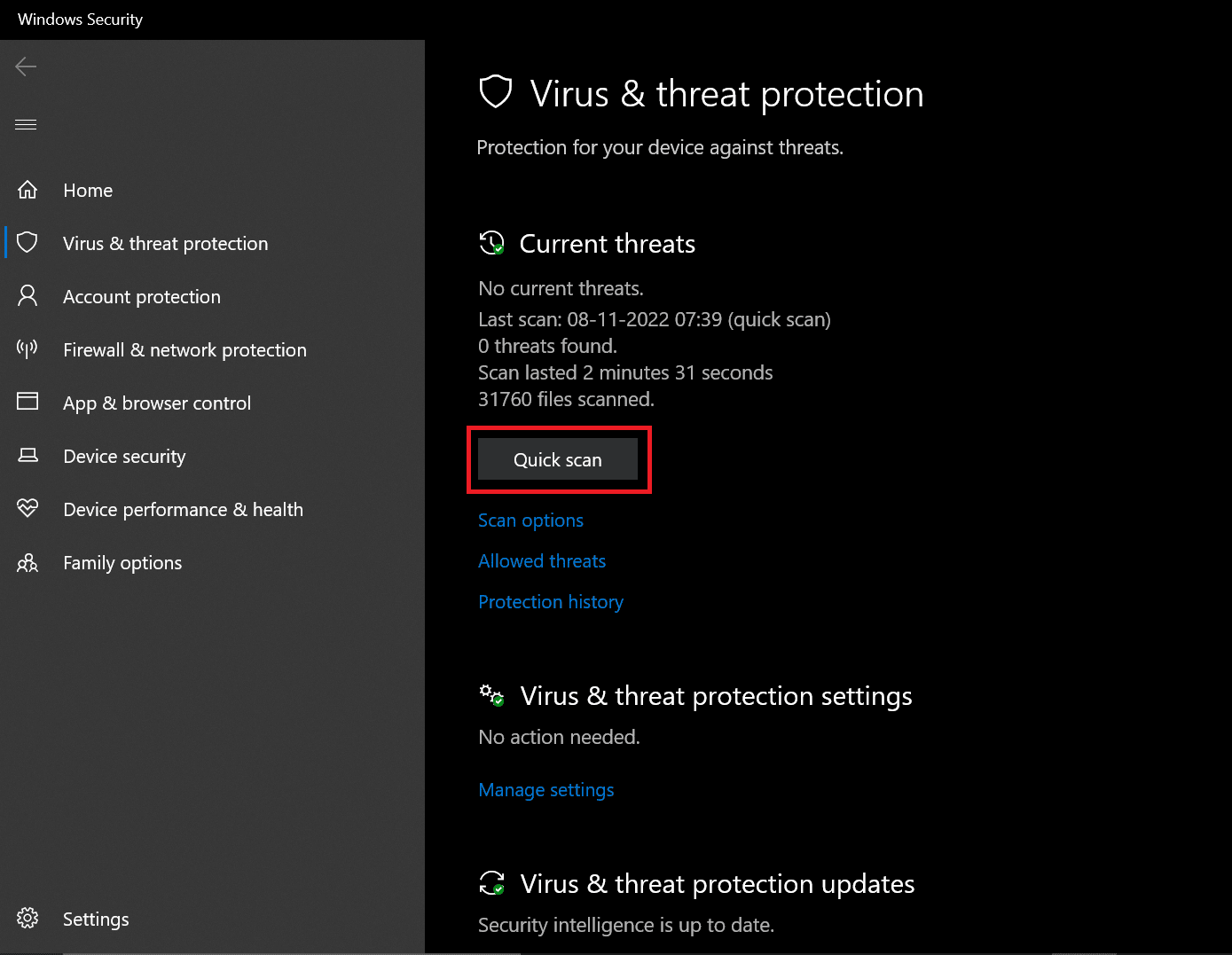
إذا تم اكتشاف تهديد ، فسيقوم Windows بإزالته بالكامل تلقائيًا. يمكنك مراجعة نتائج الفحص بعد ذلك.
الطريقة 6: إجراء استعادة النظام
قد يؤدي تنزيل برنامج / خدمة / تطبيق تابع لجهة خارجية إلى حدوث أخطاء في نظام Windows. تحتاج إلى استعادة النظام الخاص بك إلى المرحلة السابقة لمساعدتك في حل الخطأ. لن يؤدي إجراء استعادة النظام إلى إتلاف البيانات التي قمت بحفظها ، بل يؤدي فقط إلى إزالة التغييرات الأخيرة التي أجريتها في إعدادات نظام windows.

اتبع التعليمات لإجراء استعادة النظام.
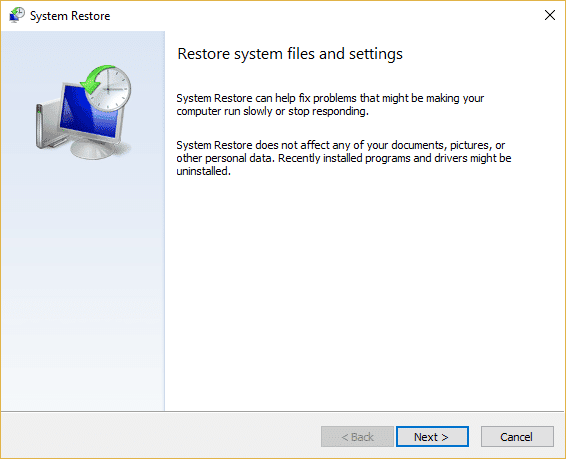
تحقق مما إذا كان Windows يحتاج إلى إصلاح خطأ بيانات الاعتماد الحالية.
اقرأ أيضًا: Fix Event 1000 Application Error في نظام التشغيل Windows 10
الطريقة السابعة: حاول تنشيط الإصدار التجريبي من Windows 10
تحتاج ترقية Windows 10 home إلى Pro Fixed Windows إلى بيانات الاعتماد الخاصة بك ، يرجى قفل خطأ الكمبيوتر بالنسبة لهم. هذه طريقة تستغرق وقتًا طويلاً ، ولكن إذا كنت تعمل على Windows 10 Home ، فإن هذا الإصلاح سيعمل بلا شك من أجلك.
1. اضغط على مفتاحي Windows + I في نفس الوقت لفتح إعدادات Windows .
2. حدد خيار التحديث والأمان . هذا هو المكان الذي يمكنك العثور فيه على معظم إعدادات Windows Update الخاصة بك.
3. قم بالتبديل إلى علامة التبويب " التنشيط " من القائمة الموجودة على الجانب الأيسر.
4. انقر فوق الارتباط تغيير مفتاح المنتج لإظهار الواجهة
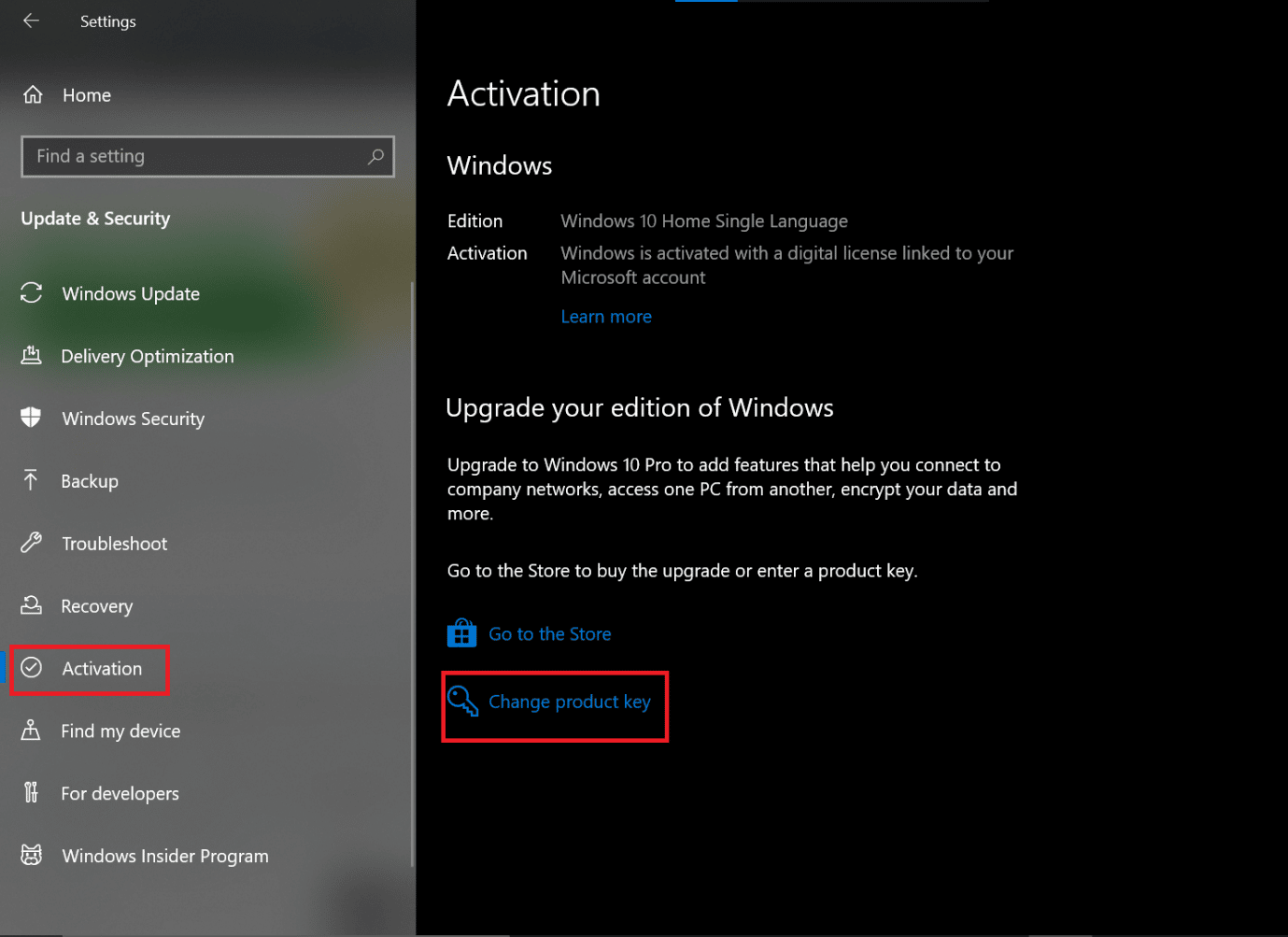
5. تمت المطالبة بالواجهة ، اكتب رمز VK7JG NPHTM C97JM 9MPGT 3V66T في حقل مفتاح المنتج وانقر فوق التالي.
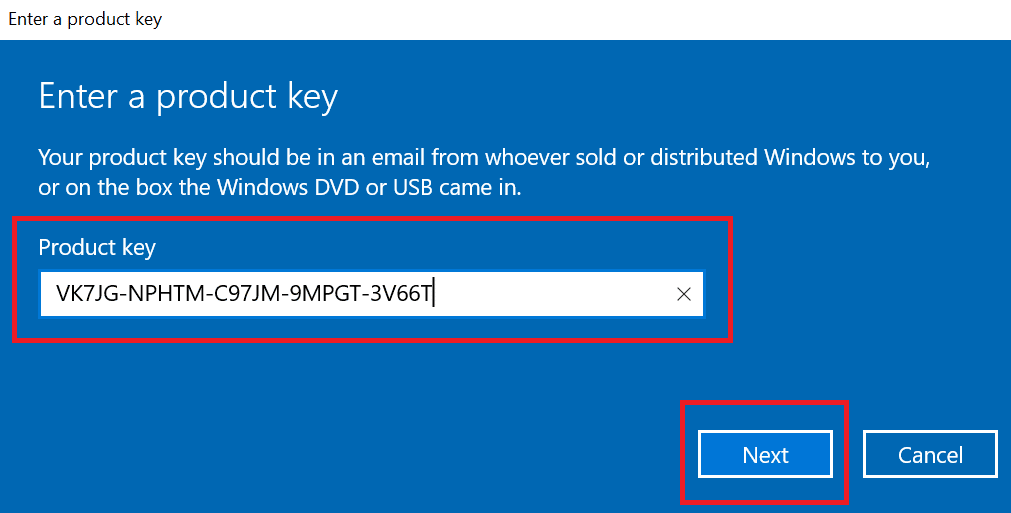
6. سيبدأ الإصدار التجريبي من Windows 10 Pro على جهازك ، والذي لم يتم تمكينه في البداية.
7. الآن حدد موقع وانقر فوق الزر بدء الترقية
ستلاحظ الرسالة: العمل على الترقيات لا تقم بإيقاف تشغيل الكمبيوتر . انتظر حتى تكتمل العملية ثم اترك النظام ينتهي من إعادة التشغيل. بمجرد اكتمال ذلك ، ستعرض النوافذ شاشة ميزات مشابهة ، انتظر حتى تصل إلى 100٪. ستتلقى الرسالة: تم تحديث الإصدار . يعمل نظامك الآن بشكل مثالي دون أن تتسبب النوافذ في حدوث أخطاء في بيانات الاعتماد.
الطريقة الثامنة: تنظيف مكون نظام التشغيل
إذا كانت النوافذ الخاصة بك بحاجة إلى بيانات الاعتماد الحالية الخاصة بك ، فهناك احتمال أن تكون ملفات النظام الخاصة بك تالفة بشكل خطير وهذا هو السبب في أن Windows 10 يستمر في إلقاء أخطاء الاعتماد. قد يكون هذا هو الملاذ الأخير ، ولكن إجراء تثبيت نظيف على نظام التشغيل Windows 10 سيساعدك بالتأكيد على التخلص من Windows يحتاج إلى بيانات اعتمادك الحالية لخطأ Windows 10.
ملاحظة: قبل إجراء تثبيت نظيف ، حاول أخذ نسخة احتياطية من جميع بياناتك المهمة.
1. ابدأ تشغيل جهازك باستخدام وسائط USB قابلة للتشغيل والتي ستحصل عليها من جهاز USB الذي قمت بتوصيله للتو بجهازك.
2. بمجرد فتح إعداد Windows ، انقر فوق " التالي " للمتابعة.
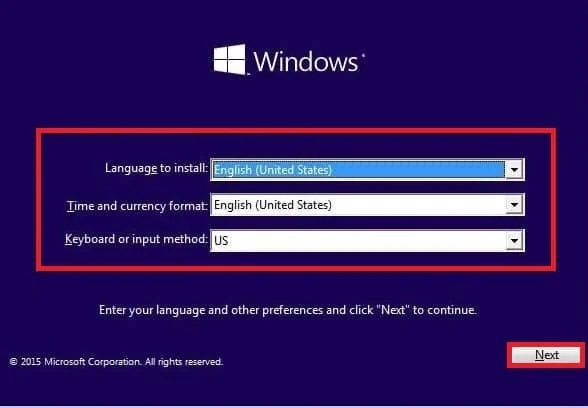
3. انقر على زر التثبيت
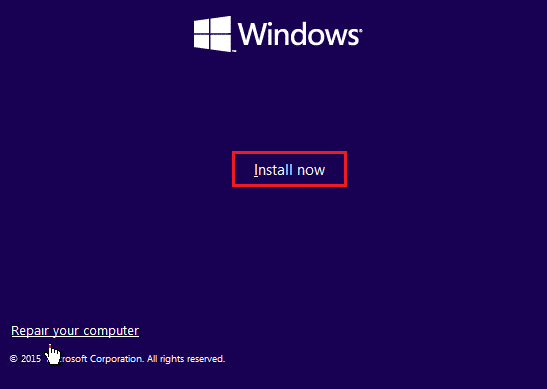
4. سيطلب منك تنشيط النوافذ عن طريق إدخال مفتاح المنتج.
ملاحظة: لذلك ، إذا كنت تقوم بتثبيت Windows 10 لأول مرة أو تقوم بترقية Windows 10 من الإصدارات الأقدم مثل Windows 7 أو Windows 8.1 ، فأنت بحاجة إلى توفير مفتاح المنتج الذي اشتريته باستخدام الروابط المذكورة أعلاه. ولكن ، إذا كنت تقوم بإعادة تثبيت Windows 10 لأي سبب ، فلن تحتاج إلى تقديم أي مفتاح منتج كما رأيت سابقًا أنه سيتم تنشيطه تلقائيًا أثناء الإعداد. لذا لإكمال هذه الخطوة ، ما عليك سوى النقر فوق "ليس لدي مفتاح منتج".
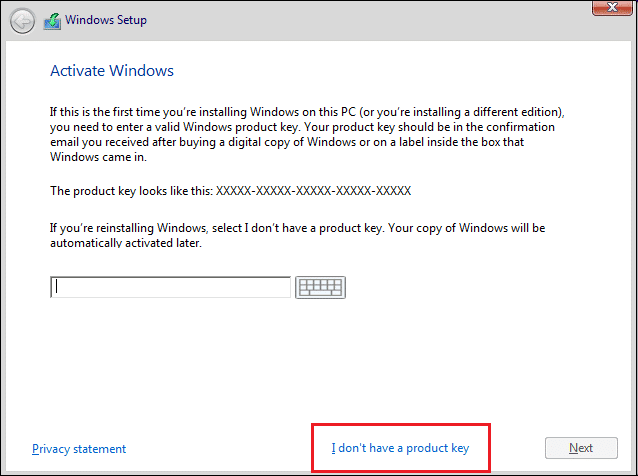
5. حدد إصدار Windows 10 الذي يجب أن يتطابق مع مفتاح المنتج الذي يتم تنشيطه.
ملاحظة: لا تنطبق خطوة التحديد هذه على كل جهاز.
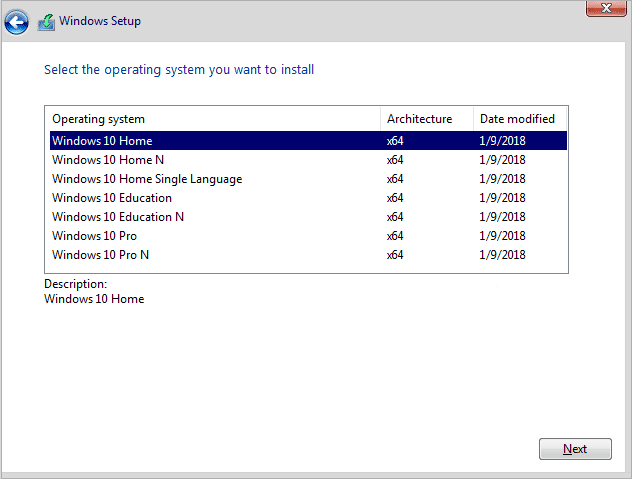
6. انقر على زر التالي.
7. حدد المربع الذي يقول أوافق على شروط الترخيص ثم انقر فوق "التالي".
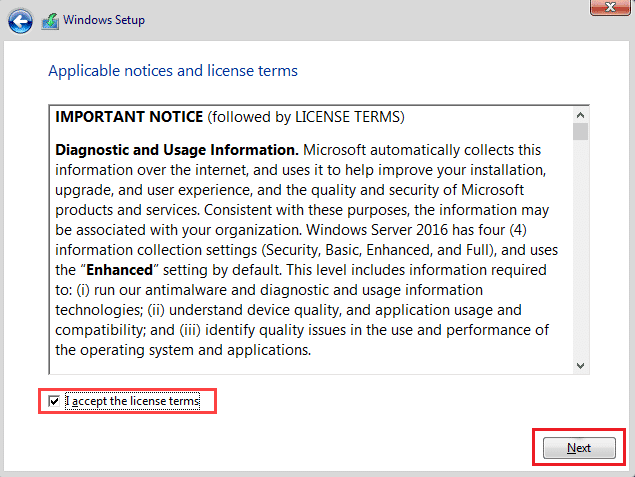
8. انقر فوق Custom: تثبيت خيار Windows فقط (متقدم).
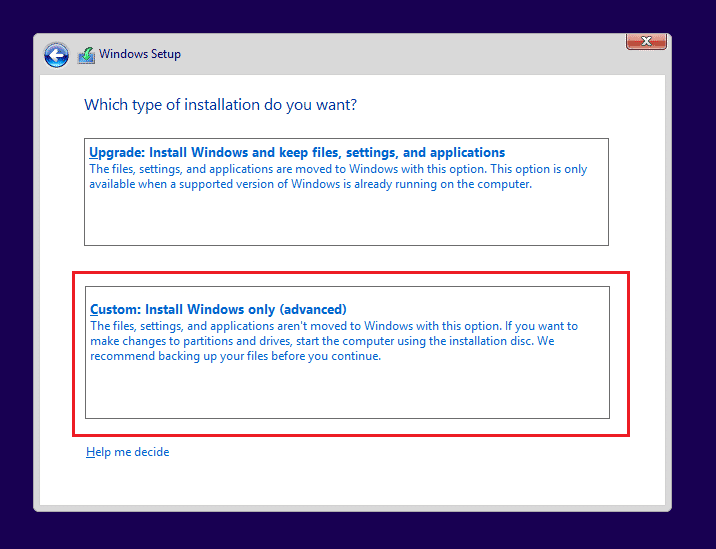
9. سيتم عرض أقسام مختلفة. حدد القسم الذي تم تثبيت النافذة الحالية فيه (بشكل عام هو محرك 0).
10. أدناه سيتم إعطاء العديد من الخيارات. انقر فوق حذف لحذفه من القرص الصلب
ملاحظة: في حالة توفر عدة أقسام ، فأنت بحاجة إلى حذف جميع الأقسام لإكمال التثبيت النظيف لنظام التشغيل Windows 10. لا داعي للقلق بشأن هذه الأقسام. سيتم إنشاؤها تلقائيًا بواسطة Windows 10 أثناء التثبيت.
11. سيطلب التأكيد لحذف القسم المحدد. انقر فوق نعم للتأكيد.
12. الآن سترى أنه سيتم حذف جميع الأقسام الخاصة بك وكل المساحة غير مخصصة ومتاحة للاستخدام.
13. حدد محرك الأقراص غير المخصص أو الفارغ ثم انقر فوق "التالي".
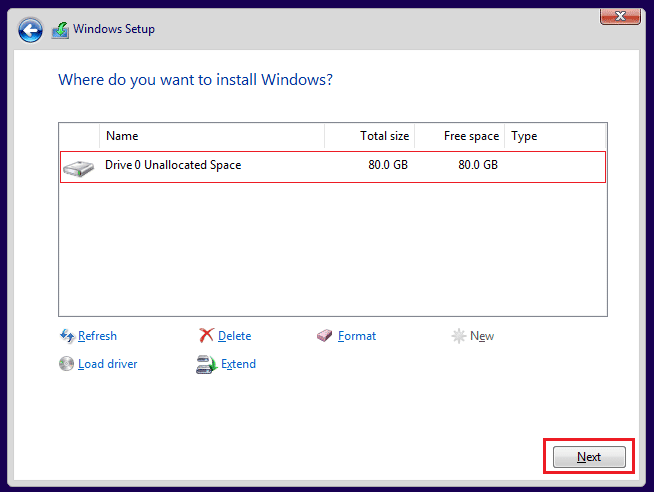
بمجرد اكتمال الخطوات المذكورة أعلاه ، يتم تنظيف جهازك وسيبدأ الإعداد الآن في تثبيت Windows 10 على جهازك.
بمجرد اكتمال التثبيت ، ستحصل على نسخة جديدة من Windows 10 دون أي أثر لاستخدامه مسبقًا.
كيف يمكنني منع Windows من طلب أوراق الاعتماد
اتبع الخطوات التالية للتخلص من بيانات اعتماد تسجيل الدخول.
1. اضغط على مفتاحي Windows + R في نفس الوقت لفتح مربع الحوار Run .
2. اكتب netplwiz واضغط على مفتاح Enter لبدء تشغيل نافذة حسابات المستخدمين .
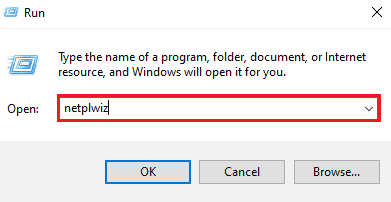
3. انقر فوق ملف تعريف المسؤول المحلي .
4. قم بإلغاء تحديد المربع الموجود بجوار يجب على المستخدمين إدخال اسم مستخدم وكلمة مرور لاستخدام خيار الكمبيوتر هذا .
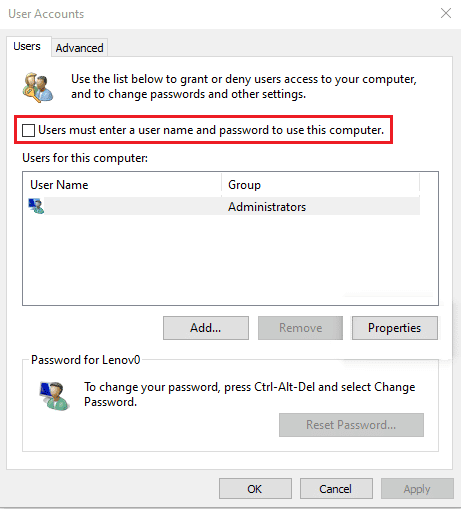
5. انقر فوق تطبيق> موافق لحفظ التغييرات.
اقرأ أيضًا: كيفية مسح جميع سجلات الأحداث في عارض الأحداث في نظام التشغيل Windows 10
كيفية إزالة بيانات اعتماد Windows
يمكنك أن تفعل الشيء نفسه باتباع الخطوات الواردة أدناه:
1. اضغط على مفتاح Windows ، واكتب Credential Manager وانقر فوق فتح .
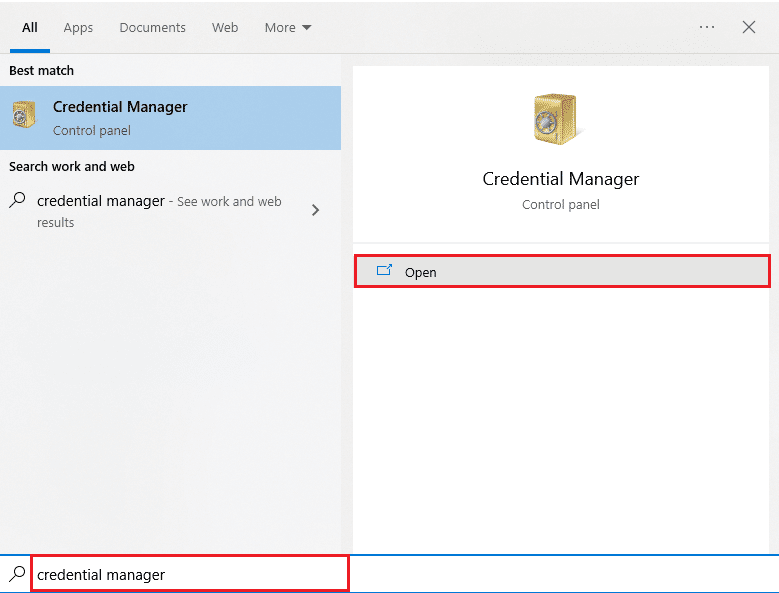
2. في قسم بيانات اعتماد Windows وبيانات الاعتماد العامة ، قم بإزالة جميع بيانات الاعتماد المخزنة التي تشير إلى Office 365 أو Microsoft Office .
3. حدد بيانات الاعتماد وانقر على خيار إزالة .
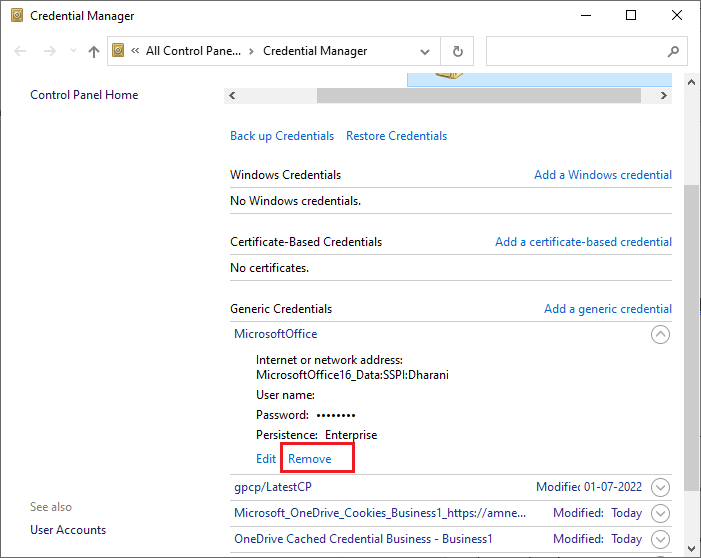
الأسئلة المتداولة (FAQs)
س 1. لماذا يستمر Windows في طلب بيانات الاعتماد الخاصة بي؟
الجواب. إذا استمر Windows 10 في إظهار خطأ بيانات الاعتماد الحالية ، فمن المحتمل أن يكون ذلك بسبب خطأ في تكوين نهج المجموعة أو ملف نظام فاسد . الرسالة التي تفيد بأن Windows يحتاج إلى بيانات الاعتماد الخاصة بك ، يرجى قفل الكمبيوتر وتطالبك بالتحقق من بيانات الاعتماد الحالية. عادة ما تكون هذه الرسائل والمطالبات بسبب وجود بعض الفيروسات أو البرامج الضارة التي تعمل في الخلفية.
س 2. هل يمكنني إزالة بيانات اعتماد Windows؟
الجواب. نعم ، يمكنك إزالة بيانات الاعتماد الخاصة بك على نظام التشغيل Windows 10 للتوقف عن احتياج Windows لخطأ Windows 10 الخاص ببيانات الاعتماد الحالية.
مُستَحسَن:
- لماذا لا تظهر Hotspot على PS4؟
- 9 طرق لإصلاح خطأ Windows Update 0X80070003
- كيفية عرض سجلات أعطال Windows 10 وسجلات الأخطاء
- لا يحتوي إصلاح Windows على معلومات كافية للتحقق من حلول الشهادة هذه
إذا كنت تشدد على Windows ، استمر في طلب خطأ بيانات الاعتماد الخاصة بي ، فيمكنك أن تطمئن إلى أن الأساليب أو الإصلاحات المكتوبة والموضحة خطوة بخطوة أعلاه ستساعدك على التخلص من هذا الخطأ بسهولة. نأمل أنه إذا اتبعت هذه الخطوات بعناية ، يمكنك إصلاح Windows يحتاج إلى خطأ بيانات الاعتماد الحالية في Windows 10 الخاص بك.
