إصلاح Windows وجد برامج تشغيل لجهازك ولكنه واجه خطأ
نشرت: 2022-08-08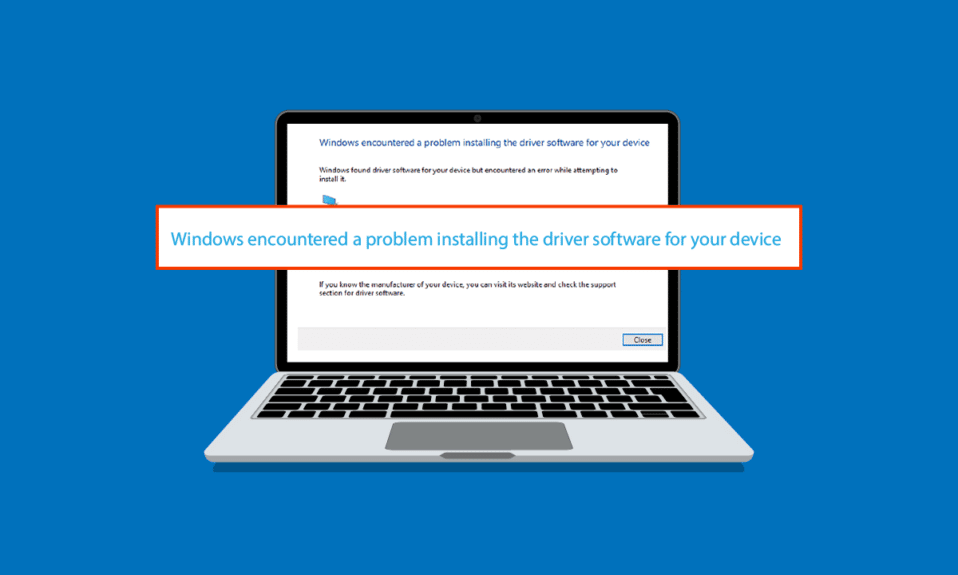
عند محاولة تثبيت تحديث لبرامج تشغيل Windows 10 ، قد تواجه Windows وجد برامج تشغيل لجهازك ولكنك واجهت رسالة خطأ. يتم عرض هذه الرسالة لك نظرًا لحدوث خطأ في تحديث برنامج التشغيل. يمكن أن يظهر هذا الخطأ أيضًا عند توصيل جهاز بنظامك ، حتى إذا عثر Windows على برنامج تشغيل لجهازك. يمكنك محاولة إصلاح هذا الخطأ باستخدام أدوات مساعدة مضمنة لاستكشاف الأخطاء وإصلاحها على Windows 10. اقرأ هذه المقالة لحل المشكلة.
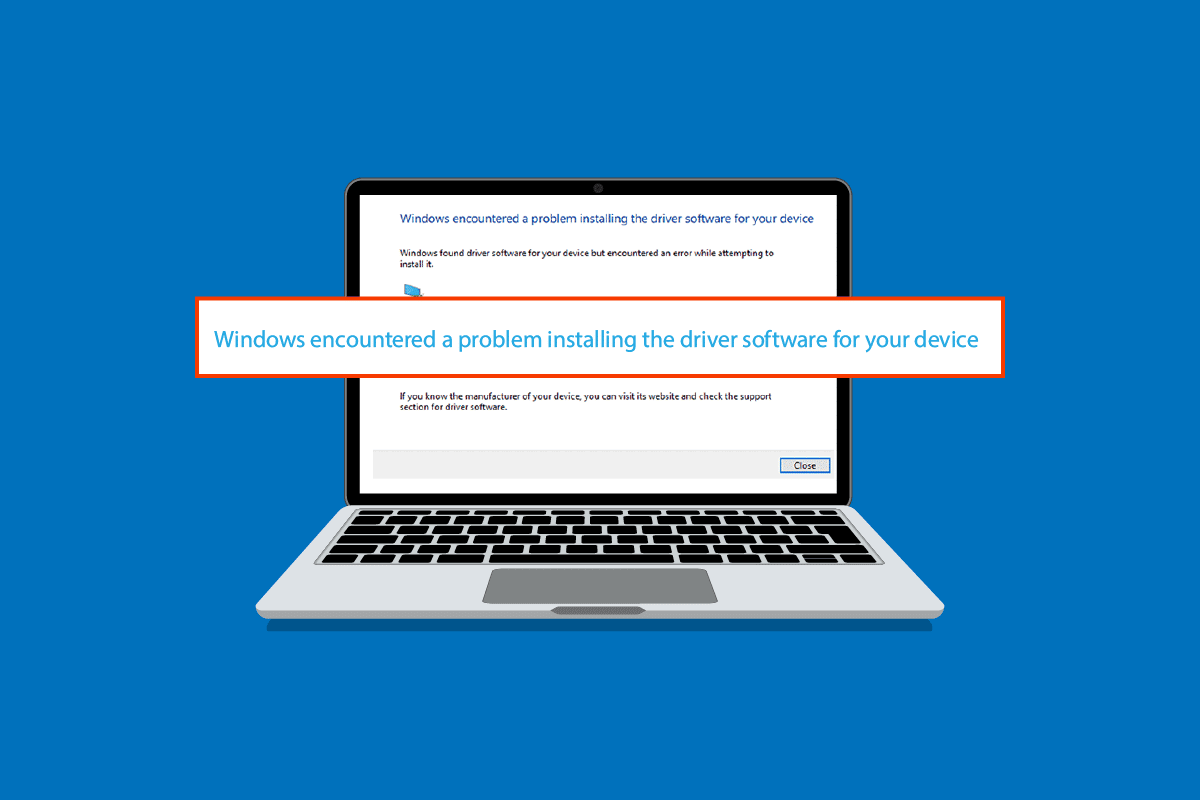
محتويات
- كيفية إصلاح Windows وجد برامج تشغيل لجهازك لكنه واجه خطأ
- الطريقة الأولى: إعادة تشغيل جهاز الكمبيوتر
- الطريقة 2: تشغيل مستكشف أخطاء الأجهزة والأجهزة
- الطريقة الثالثة: تحديث برامج تشغيل الجهاز
- الطريقة الرابعة: إعادة تثبيت برامج تشغيل الأجهزة
- الطريقة الخامسة: إصلاح ملفات النظام
- الطريقة 6: توفير التحكم الكامل لـ TrustedInstaller
- الطريقة السابعة: التثبيت باستخدام حساب المسؤول المخفي
- الطريقة الثامنة: تعديل مفاتيح محرر التسجيل
كيفية إصلاح Windows وجد برامج تشغيل لجهازك لكنه واجه خطأ
هناك عدة أسباب محتملة لظهور Windows في العثور على برامج تشغيل لخطأ جهازك على نظامك. بعض هذه الأسباب مذكورة أدناه.
- خطأ بسبب برنامج تشغيل Windows قديم
- خطأ بسبب تثبيت برنامج التشغيل الخاطئ
- خطأ ناتج عن ملفات النظام
- خطأ بسبب مفاتيح التسجيل غير الصحيحة
سيوفر الدليل التالي طرقًا لإصلاح برنامج التشغيل الذي وجده Windows لأخطاء جهازك.
الطريقة الأولى: إعادة تشغيل جهاز الكمبيوتر
يتمثل الحل الأساسي لاستكشاف الأخطاء وإصلاحها لأي مشكلة في إعادة تشغيل جهازك. هذا من شأنه أن يصلح بسهولة أي مواطن الخلل المؤقتة. اتبع الخطوات التالية:
1. اضغط على مفتاح Windows وانقر على خيار الطاقة .
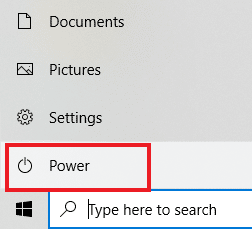
2. حدد إعادة التشغيل .

الطريقة 2: تشغيل مستكشف أخطاء الأجهزة والأجهزة
يحتوي Windows 10 على مستكشف أخطاء ومصلح مدمج للتعامل مع أخطاء النظام المختلفة. يمكن أن يكون مستكشف أخطاء Windows 10 ومصلحها مفيدًا جدًا في حل مشكلات برنامج التشغيل على نظامك. تحقق من دليل كيفية تشغيل مستكشف أخطاء الأجهزة والأجهزة لإصلاح المشكلات لتشغيل مستكشف الأخطاء ومصلحها على نظام التشغيل Windows 10.
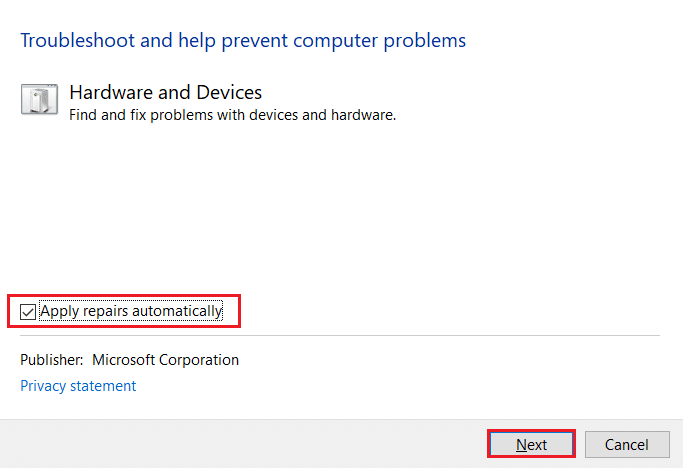
الطريقة الثالثة: تحديث برامج تشغيل الجهاز
الحل الأكثر فعالية لنظام التشغيل Windows الذي وجد برامج تشغيل لجهازك ولكنه واجه خطأً هو تحديث برامج تشغيل الكمبيوتر. يمكنك بسهولة تحديث برامج تشغيل Windows 10 من إدارة الأجهزة.
الخيار الأول: تحديث برامج التشغيل تلقائيًا
يمكنك اتباع هذه الخطوات البسيطة لتحديث برامج تشغيل Windows 10 بأمان. اقرأ دليلنا حول كيفية تحديث برامج تشغيل الأجهزة على نظام التشغيل Windows 10 لتحديث برامج تشغيل الأجهزة على نظام التشغيل Windows 10.
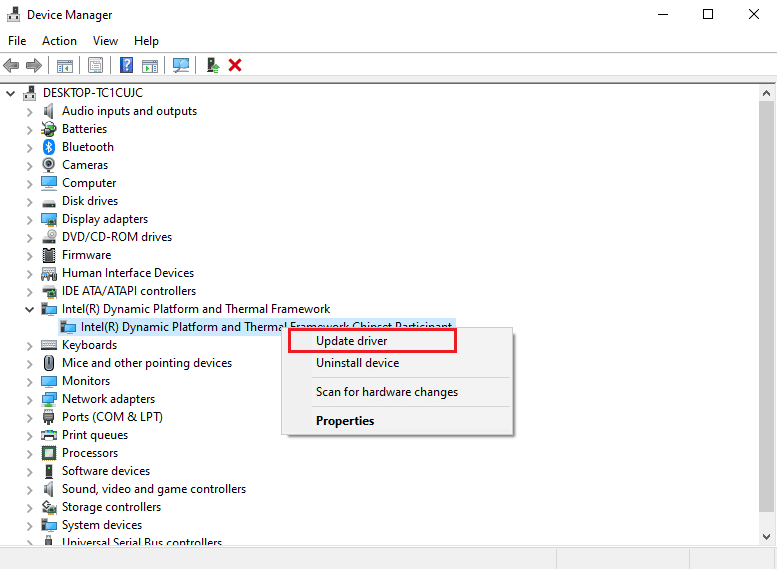
اقرأ أيضًا: إصلاح الطلب الذي فشل بسبب خطأ فادح في جهاز الجهاز
الخيار الثاني: تحديث برنامج التشغيل يدويًا
أحد الحلول الأكثر فاعلية لنظام التشغيل Windows الذي وجد برامج تشغيل لجهازك ولكنه واجه مشكلة خطأ هو تثبيت برامج التشغيل يدويًا. يمكنك إجراء التثبيت اليدوي لبرامج تشغيل الكمبيوتر من الأداة المساعدة "إدارة الأجهزة". اتبع هذه الخطوات البسيطة لتثبيت برامج التشغيل بأمان.
1. اضغط على مفتاح Windows ، واكتب إدارة الأجهزة وانقر فوق فتح .
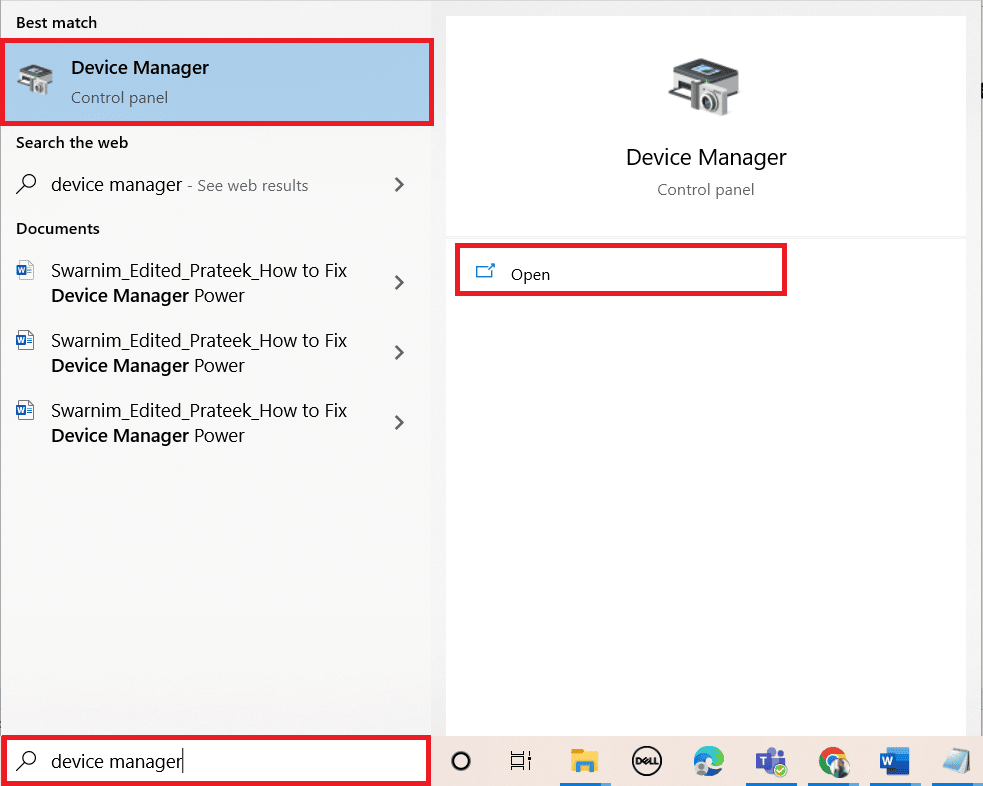
2. انقر بزر الماوس الأيمن فوق برنامج التشغيل المشكل (مثل النظام الأساسي الديناميكي Intel (R) ومشارك مجموعة شرائح الإطار الحراري ) وحدد تحديث برنامج التشغيل .
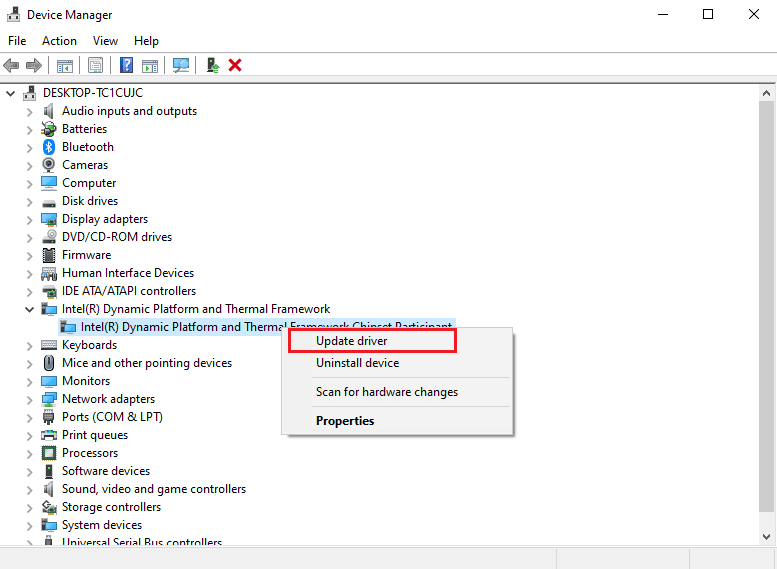
3. انقر فوق استعراض جهاز الكمبيوتر الخاص بي للحصول على برامج تشغيل .
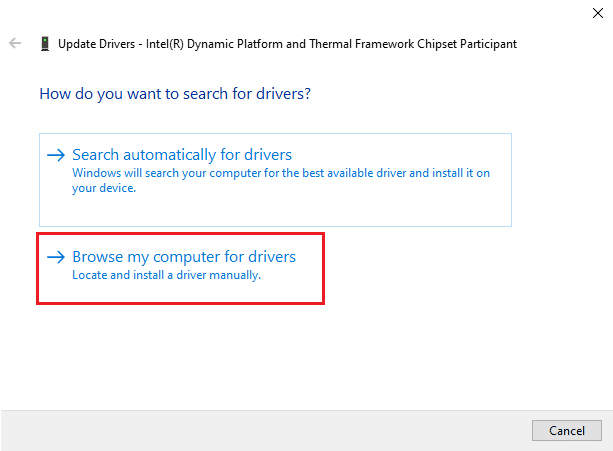
4. أدخل الموقع التالي في البحث عن برامج تشغيل في هذا الموقع وانقر فوق التالي .
C: \ Windows \ WinSxS
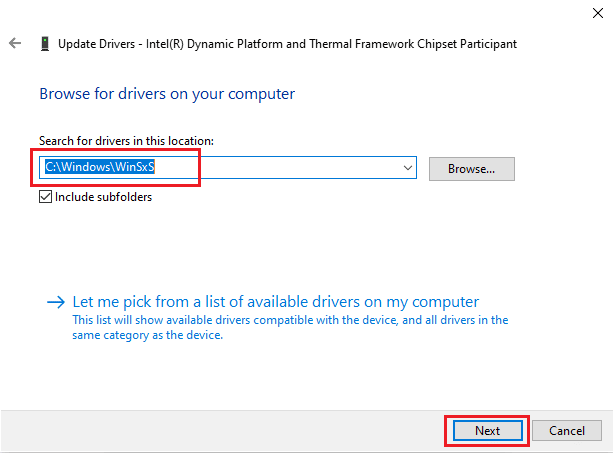
سيبحث جهاز الكمبيوتر الخاص بك عن تحديث برنامج التشغيل في هذا الموقع.
الطريقة الرابعة: إعادة تثبيت برامج تشغيل الأجهزة
يمكن أن يتسبب التثبيت الخاطئ لبرنامج التشغيل أيضًا في عثور Windows على برنامج تشغيل لجهازك ولكنه واجه مشكلة خطأ. يمكنك أيضًا محاولة إلغاء تثبيت برنامج التشغيل المشكل وإعادة تثبيته لمنع هذا الخطأ. اقرأ دليلنا حول كيفية إلغاء تثبيت وإعادة تثبيت برامج التشغيل على نظام التشغيل Windows 10 وتنفيذها.
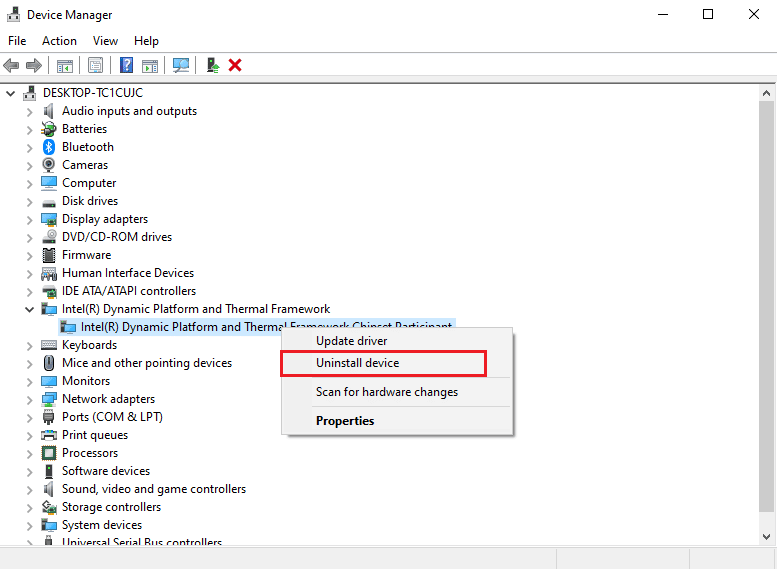
اقرأ أيضًا: ما هو برنامج تشغيل الجهاز؟ كيف يعمل؟
الطريقة الخامسة: إصلاح ملفات النظام
قد تكون هناك مشكلات في ملفات النظام ، والتي يمكن حلها باستخدام الأدوات المضمنة. اقرأ دليلنا حول كيفية إصلاح ملفات النظام على نظام التشغيل Windows 10 ، واتبع الخطوات الموضحة لإصلاح جميع الملفات التالفة على جهاز الكمبيوتر الخاص بك.
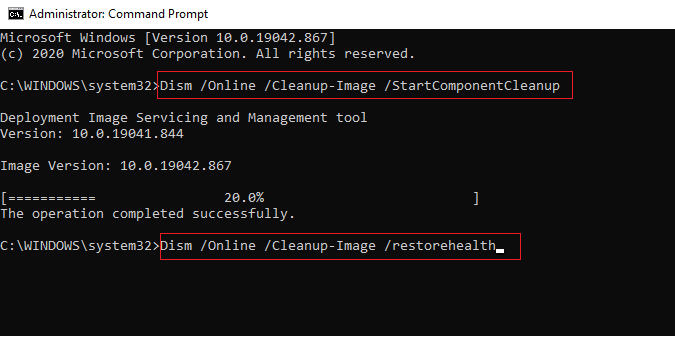
انتظر حتى يتم تنفيذ الأوامر وتحقق مما إذا كان Windows قد عثر على برامج تشغيل لجهازك ولكن تم حل مشكلة خطأ.
الطريقة 6: توفير التحكم الكامل لـ TrustedInstaller
الأداة المساعدة TrustedInstaller هي حساب مستخدم يحمل في ثناياه عوامل. حساب المستخدم هذا متاح لأنظمة Windows 7 و Windows 8 و Windows Vista و Windows 10. يتكون هذا الحساب من ملفات نظام مختلفة مثل ملفات البرامج ومجلدات Windows. تحتاج إلى منح تحكم كامل لـ TrustedInstaller لحل مشكلات برنامج التشغيل عن طريق استكشاف أخطاء النظام وإصلاحها. يمكنك اتباع هذه الخطوات البسيطة لمنح TrustedInstaller التحكم الكامل.
1. اضغط على مفتاحي Windows + E في نفس الوقت لفتح File Explorer .
2. انقر نقرًا مزدوجًا فوق Local Disk (C :) لفتح المجلد.
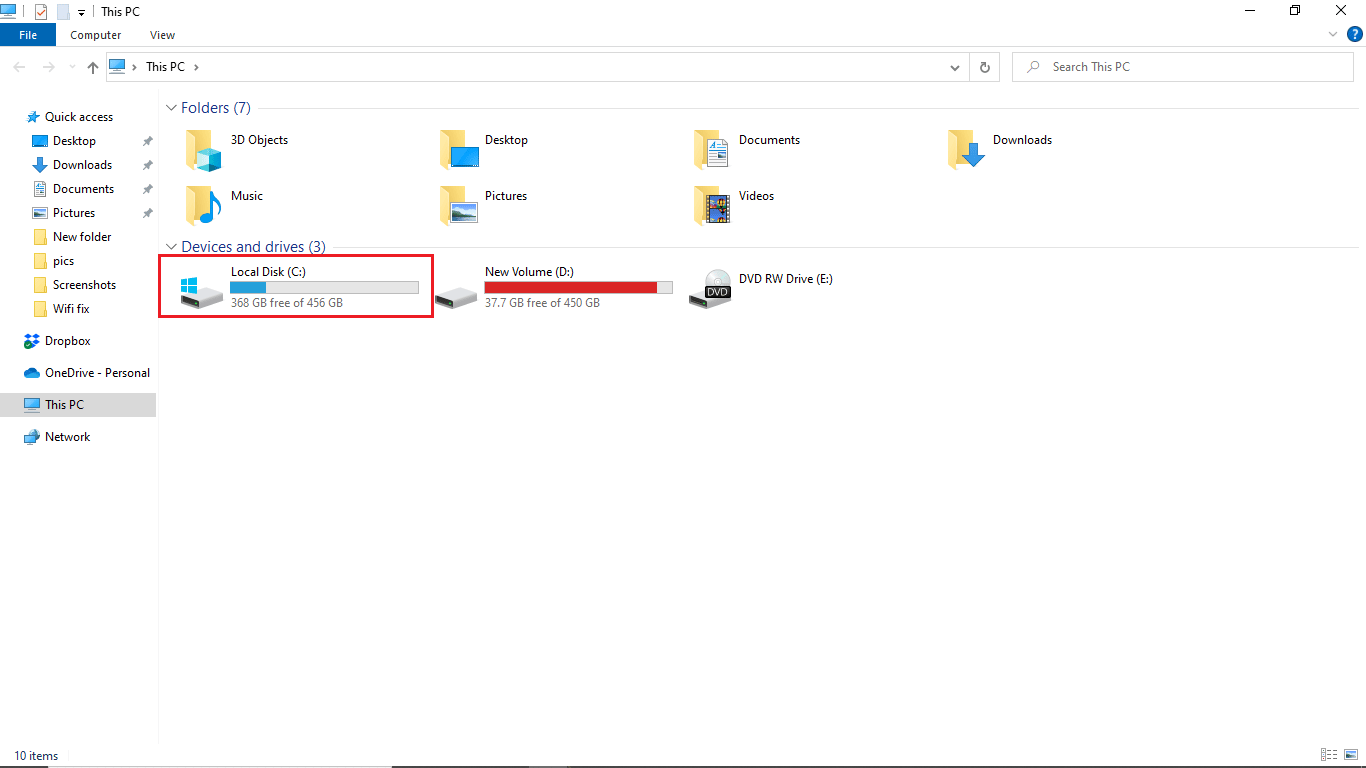
3. الآن ، افتح مجلد Windows بالنقر المزدوج عليه.
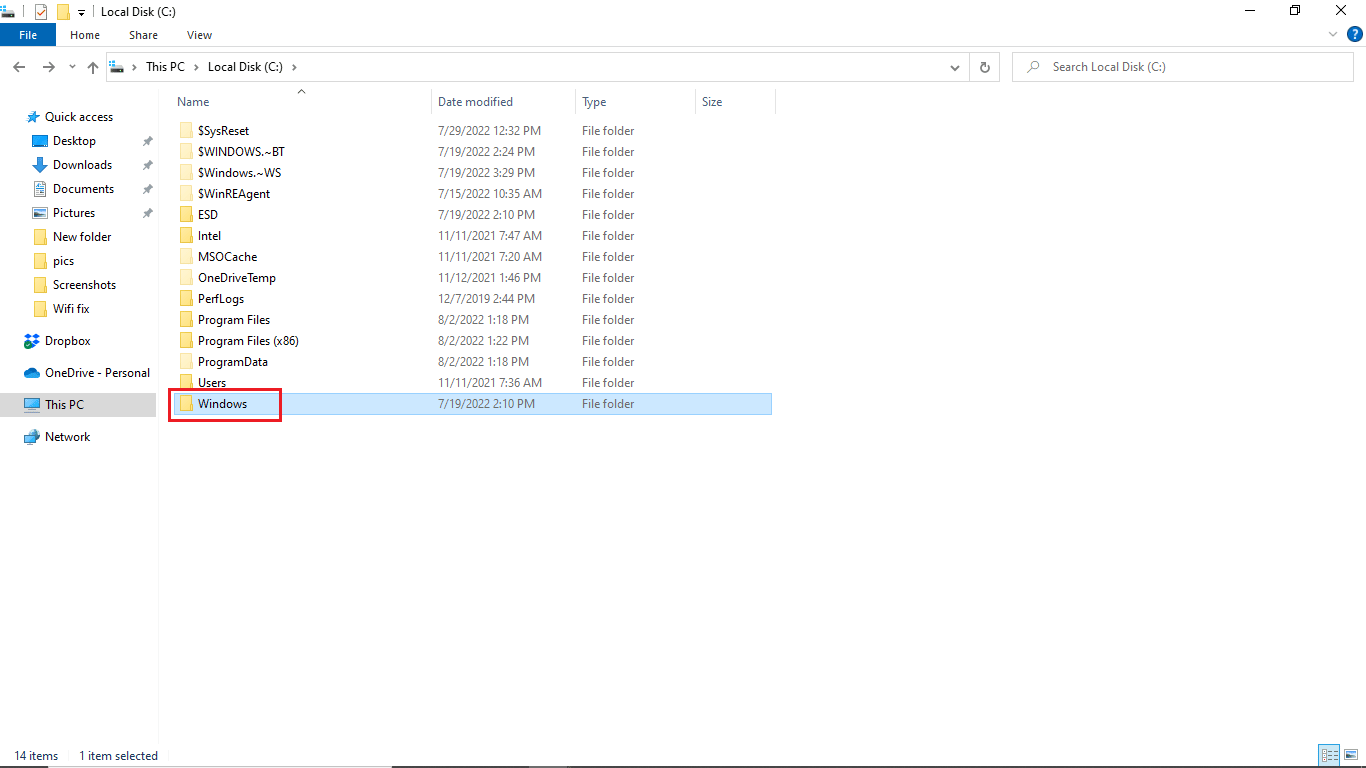
4. تنقل وانقر بزر الماوس الأيمن فوق المجلد System32 .

5. حدد خصائص.
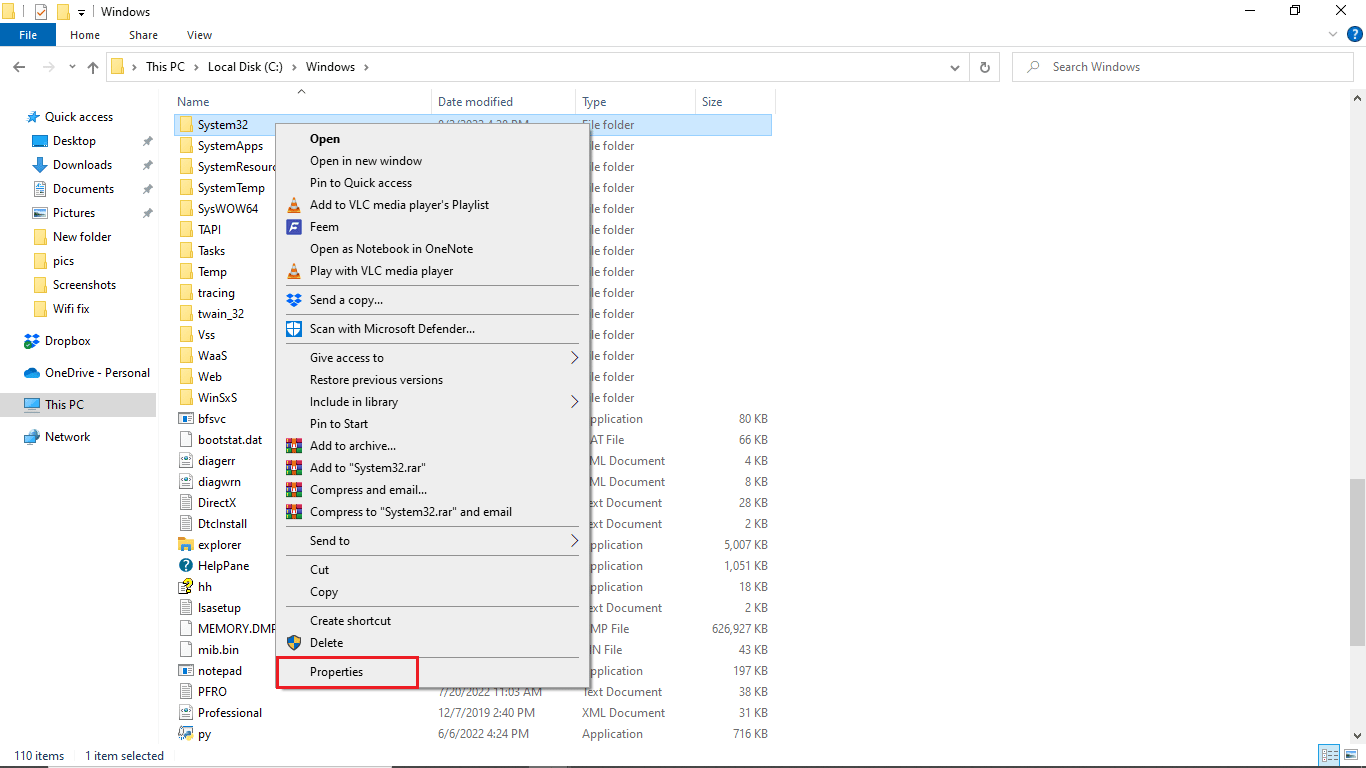
6. انتقل إلى علامة التبويب " الأمان " وانقر فوق الزر " تحرير ".
ملاحظة: امنح زر "تحرير" إذن المسؤول (إذا طُلب منك ذلك).
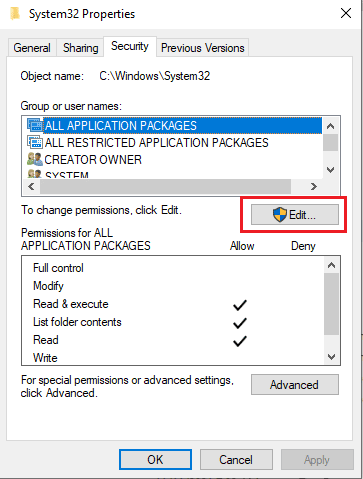
7. ضمن المجموعات أو أسماء المستخدمين ، حدد TrustedInstaller .
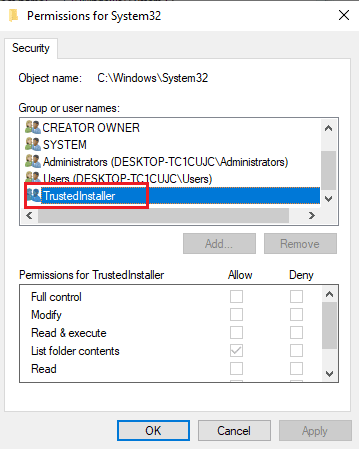
8. في أذونات TrustedInstaller ، حدد مربع السماح بجوار عنصر التحكم الكامل .
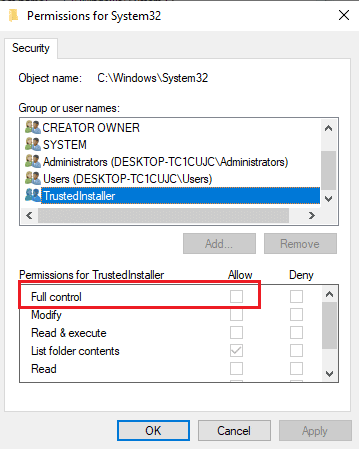
9. كرر نفس الخطوات لمجلد SysWOW64 في مجلد Windows للقرص المحلي (C :) .
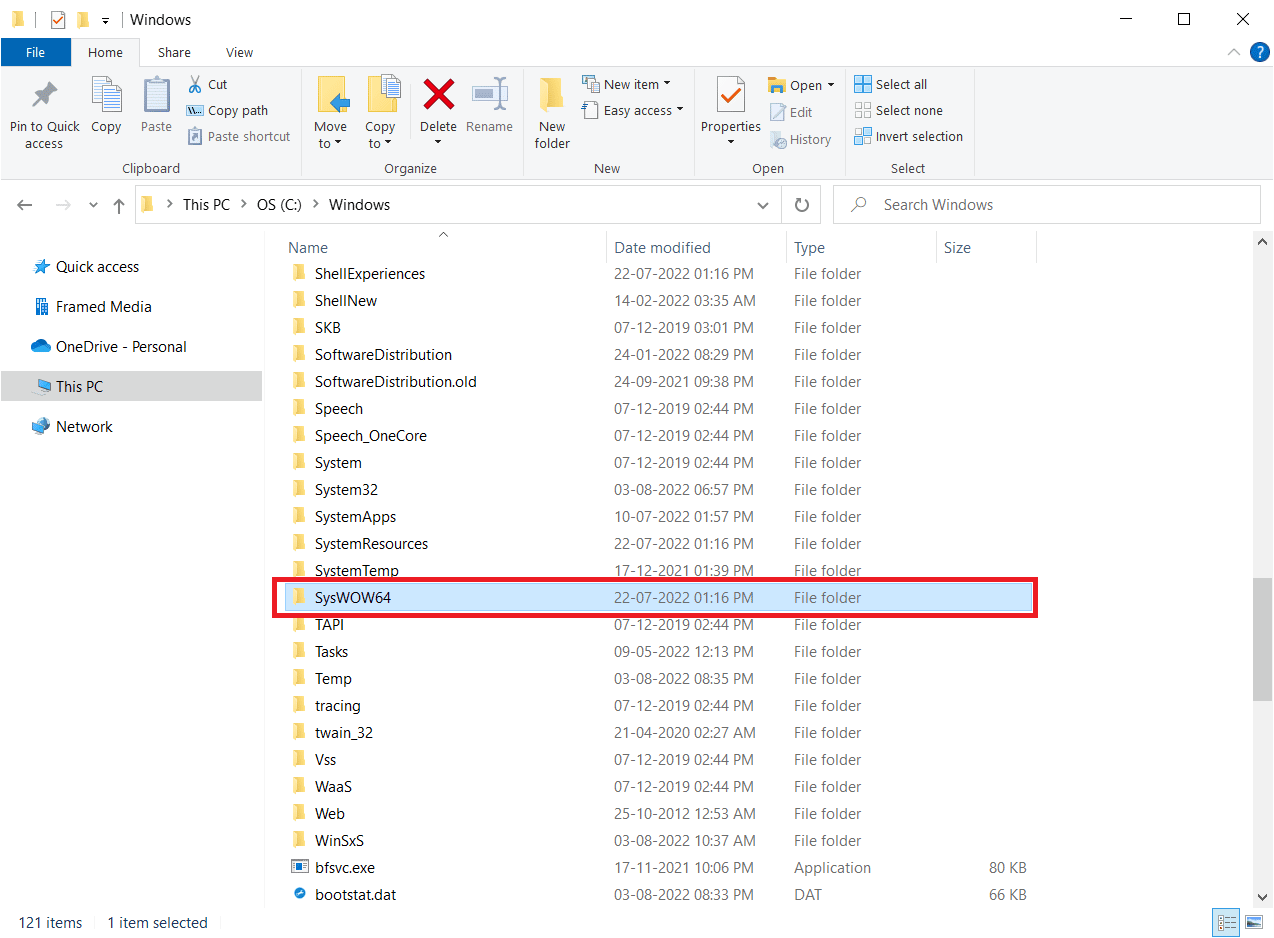
اقرأ أيضًا: إصلاح مشكلة برنامج تشغيل وحدة التحكم في الصوت للوسائط المتعددة
الطريقة السابعة: التثبيت باستخدام حساب المسؤول المخفي
إذا لم يساعدك التحديث يدويًا في إصلاح Windows وجد برامج تشغيل لجهازك ولكنه واجه خطأً ، فقم بالتثبيت باستخدام حساب مسؤول مخفي. هذا من شأنه أن يعطي المزيد من المزايا الخفية. اتبع الخطوات التالية:
1. أولاً ، أعد تشغيل الكمبيوتر .

2. في شاشة تسجيل الدخول ، اضغط مع الاستمرار على مفتاح Shift .
3. حدد استكشاف الأخطاء وإصلاحها ، متبوعًا بالخيارات المتقدمة .
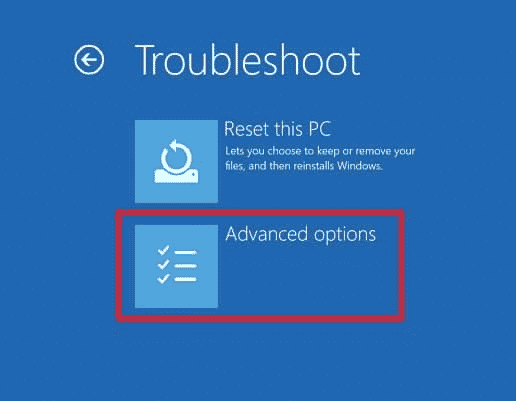
4. الآن ، اختر خيار موجه الأوامر .
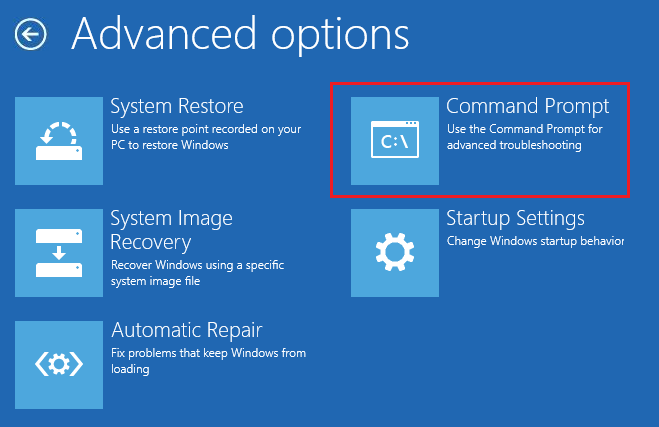
5. اكتب الأمر التالي واضغط على مفتاح Enter .
مسؤول مستخدم net / نشط: نعم
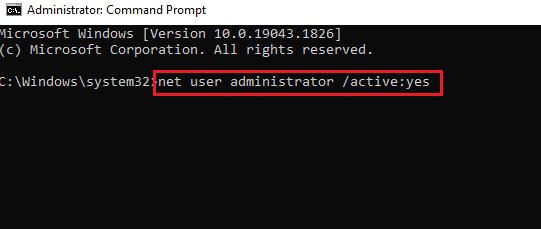
6. الآن ، قم بتسجيل الدخول إلى هذا الحساب وقم بتثبيت برنامج التشغيل.
7. بعد تثبيت برنامج التشغيل ، اضغط على مفتاح Windows . اكتب موجه الأوامر وانقر فوق تشغيل كمسؤول .
8. اكتب الأمر المحدد واضغط على مفتاح Enter لتعطيل حقوق المسؤول.
مسؤول مستخدم صافي / نشط: لا
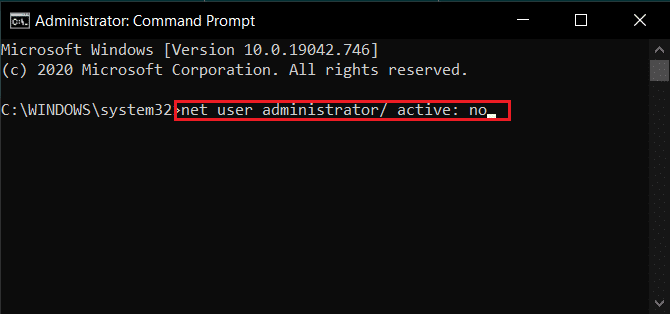
9. أخيرًا ، أعد تشغيل الكمبيوتر وسجل الدخول إلى الحساب الرئيسي الذي تستخدمه دائمًا.
اقرأ أيضًا: إصلاح خدمات مجال Active Directory غير متوفر حاليًا
الطريقة الثامنة: تعديل مفاتيح محرر التسجيل
قد تتسبب مفاتيح التسجيل غير الصحيحة أو التالفة في قيام Windows بالعثور على برامج تشغيل لجهازك ولكنه واجه مشكلة خطأ. قد يؤدي حذف مفاتيح برامج تشغيل التصفية إلى حل المشكلة. لإجراء تغييرات في مفاتيح التسجيل ، تحتاج إلى معرفة GUID الخاص ببرنامج التشغيل. اتبع الخطوات أدناه.
ملاحظة: قم بعمل نسخة احتياطية من مفاتيح التسجيل لاستعادة الإعدادات السابقة في حالة حدوث أخطاء يدوية أثناء التعديل.
1. قم بتشغيل إدارة الأجهزة .
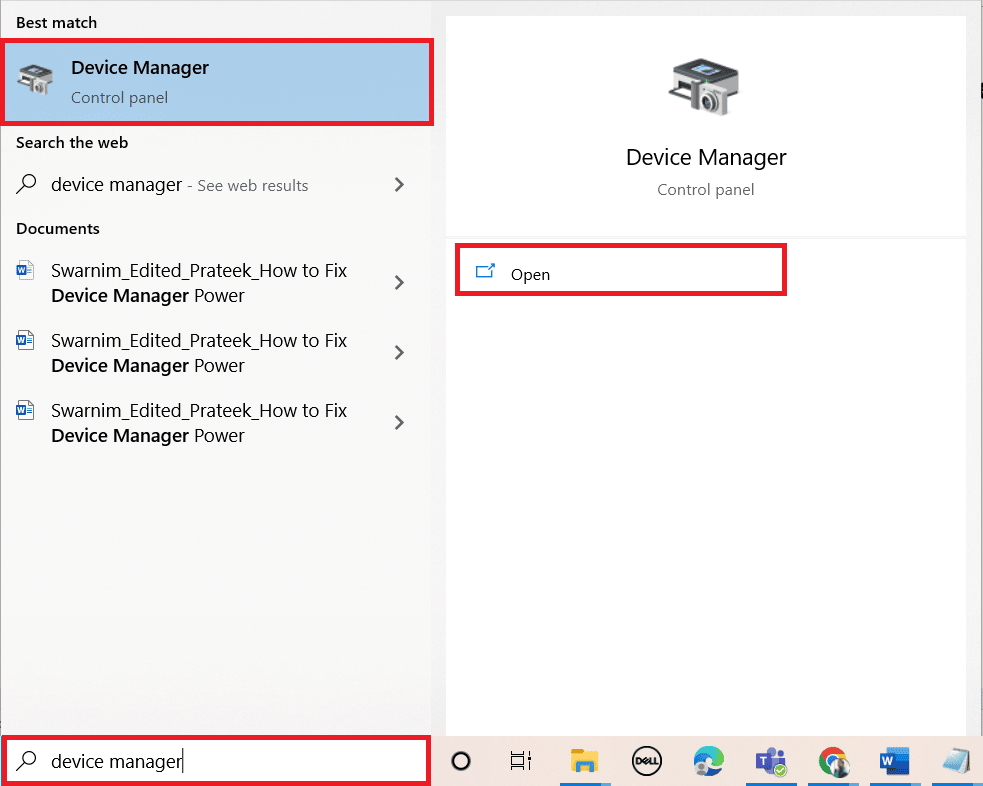
2. انقر بزر الماوس الأيمن فوق برنامج التشغيل المشكل وحدد خصائص .
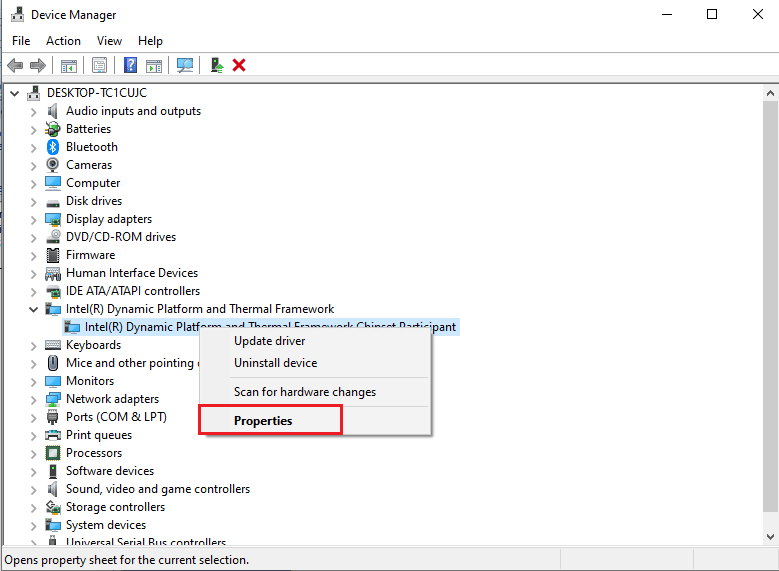
3. انتقل إلى علامة التبويب " التفاصيل ". حدد Class Guide في القائمة المنسدلة للخاصية .
4. قم بتدوين القيمة المعروضة.
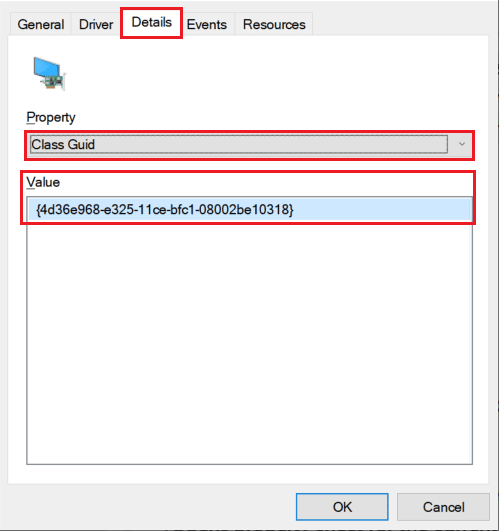
5. الآن ، اضغط على مفاتيح Windows + R لفتح مربع الحوار Run .
6. أدخل رجديت واضغط على مفتاح Enter لفتح نافذة محرر التسجيل .
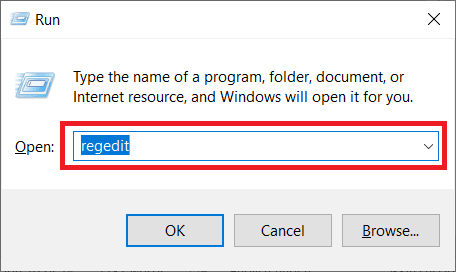
7. انقر فوق " نعم " في موجه الأوامر.
8. انتقل إلى مسار المجلد الرئيسي التالي.
الكمبيوتر \ HKEY_LOCAL_MACHINE \ SYSTEM \ CurrentControlSet \ Control \ Class
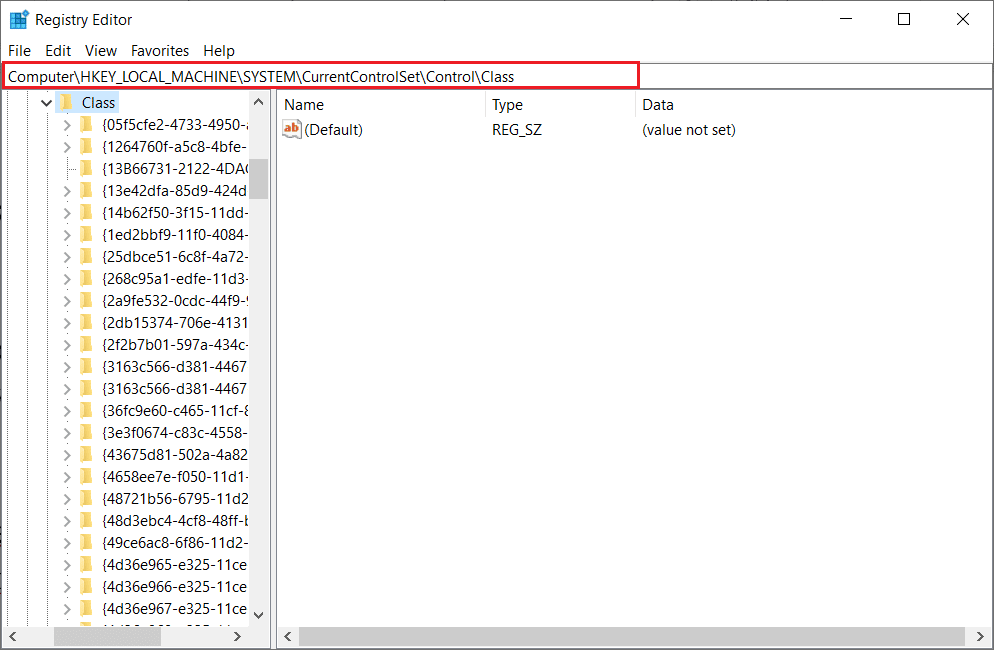
9. ابحث عن القيمة المذكورة في عمود القيمة وانقر عليها.
10. انقر بزر الماوس الأيمن فوق UpperFilters وحدد خيار الحذف .
ملاحظة: إذا لم تتمكن من العثور على UpperFilters ، فابحث عن LowerFilters .
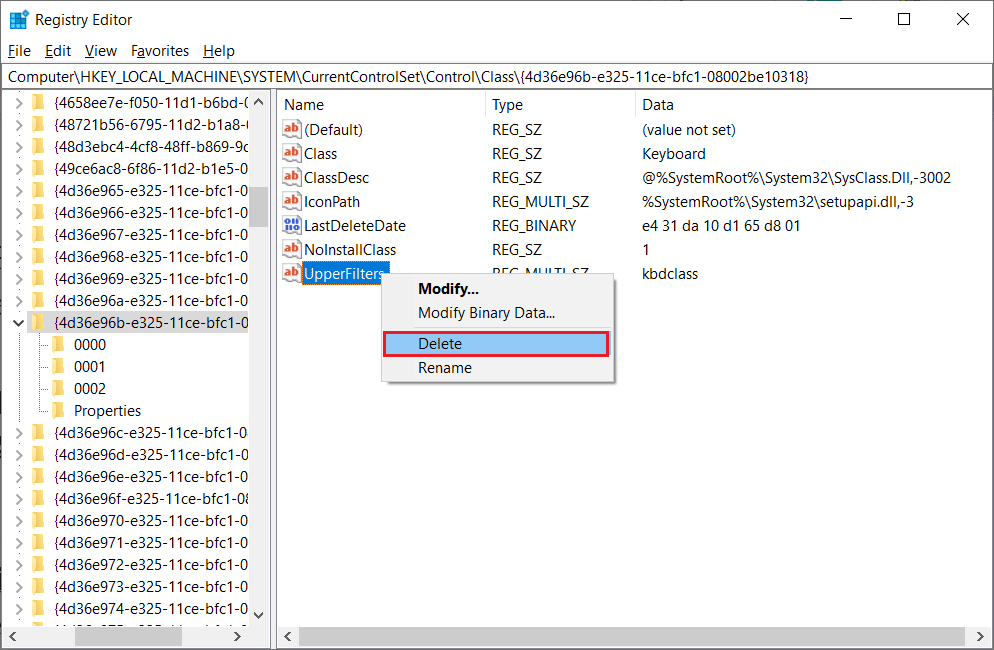
11. قم بتأكيد موجه التحذير وأعد تشغيل الكمبيوتر .
الأسئلة المتداولة (FAQs)
س 1. ما هي برامج تشغيل Windows؟
الجواب. تعد برامج تشغيل Windows جزءًا أساسيًا من نظام الكمبيوتر الخاص بك. برامج التشغيل هي مكونات برمجية لنظامك وتقوم بإنشاء اتصال بين الجهاز ونظام تشغيل الكمبيوتر.
س 2. من أين يمكنني تحديث برامج التشغيل على نظام التشغيل Windows 10؟
الجواب. يمكنك الانتقال إلى Device Manager على جهاز الكمبيوتر الخاص بك للاطلاع على قائمة بجميع برامج التشغيل النشطة على جهاز الكمبيوتر الخاص بك. من خلال إدارة الأجهزة ، يمكنك أيضًا تحديث برامج التشغيل الخاصة بك.
س 3. هل يمكنني تثبيت برامج تشغيل جديدة على نظام التشغيل Windows 10؟
الجواب. نعم ، يمكنك تثبيت برامج تشغيل جديدة على جهاز الكمبيوتر الذي يعمل بنظام Windows 10 إما يدويًا أو بمساعدة أداة مساعدة للنظام.
مُستَحسَن:
- كيفية حذف سجل أوبر
- إصلاح برنامج تشغيل الرسومات Valorant تعطل في نظام التشغيل Windows 10
- إصلاح Windows 10 تم إجراء محاولة للإشارة إلى رمز مميز
- إصلاح النظام الذي وجد تغييرات غير مصرح بها على نظام تشغيل البرامج الثابتة أو برامج تشغيل UEFI
نأمل أن يكون هذا الدليل مفيدًا وأن تكون قادرًا على إصلاح Windows وجد برامج تشغيل لجهازك ولكنه واجه مشكلة خطأ . قم بالتعليق وأخبرنا بالطريقة التي تناسبك. أيضًا ، إذا كانت لديك أسئلة أو استفسارات أو اقتراحات ، فلا تتردد في مشاركتها معنا.
