17 طرق لإصلاح Windows 11 قائمة ابدأ لا تعمل
نشرت: 2023-02-25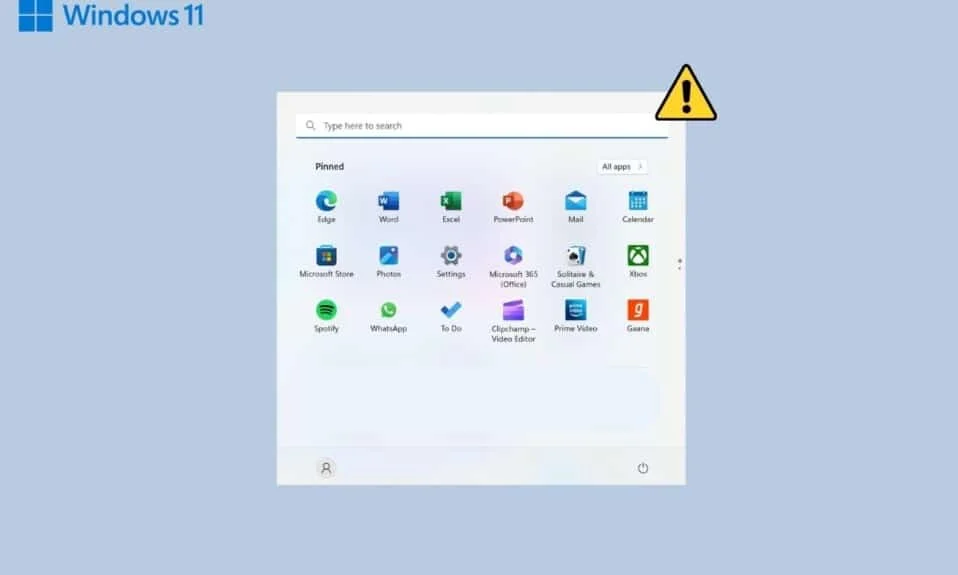
يأتي أي نظام تشغيل Windows مزودًا بأداة وظيفية أساسية تسمى قائمة ابدأ. يصبح الأمر أكثر إشكالية عندما تكون هناك مشكلات تبدأ بقائمة ابدأ. ومع ذلك ، في بعض الأحيان كانت هذه مشكلة شائعة يواجهها مستخدمو Windows 11. بينما يمكن أن تكون الأسباب في أي مكان من مجرد التحميل غير المناسب للبرامج بعد التمهيد أو شيء رئيسي مثل الملفات التالفة. في هذه المقالة ، سنرشدك عبر بعض الحلول التي توصلنا إليها لحل مشكلتك الخاصة بقائمة بدء Windows 11 التي لا تعمل. علاوة على ذلك ، حتى هذه الطرق يمكن استخدامها إذا كنت لا تزال لم تقم بالترقية إلى Windows 11 وتتعامل مع قائمة بدء Windows 10 لا تعمل بشكل خطأ.
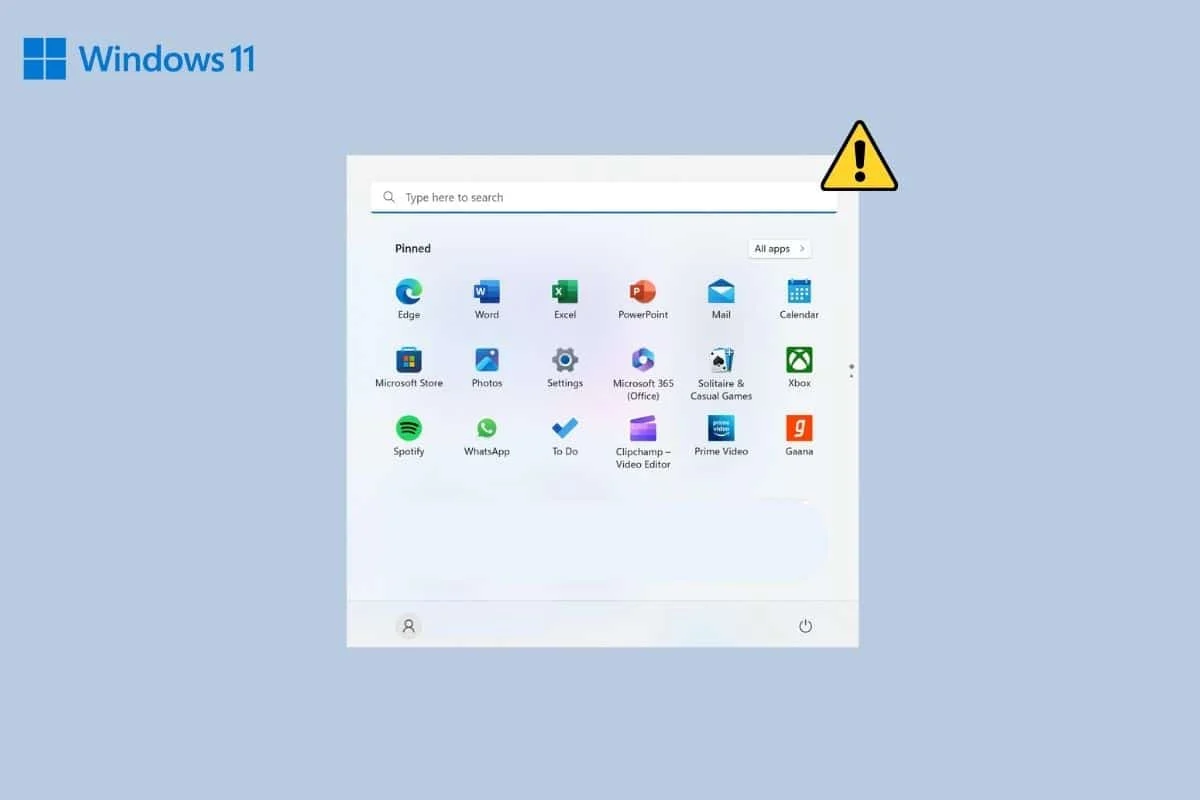
كيفية إصلاح Windows 11 ، قائمة ابدأ لا تعمل
فيما يلي الطرق التي قمنا برعايتها لتتبعها إذا كنت تواجه المشكلة المذكورة أعلاه.
الطريقة الأولى: طرق استكشاف الأخطاء وإصلاحها الأساسية
هناك بعض الخطوات العامة التي يمكن استخدامها لاستكشاف وإصلاح أي أخطاء تحدث في Windows. يتضمن عدد قليل منها إعادة تشغيل الكمبيوتر وتحديث نظام التشغيل وإجراء فحص
1 أ. أعد تشغيل الكمبيوتر
في بعض الأحيان ، لا يقتصر الأمر على التمهيد المناسب الذي قد يتسبب في حدوث مشكلات بسيطة. فقط قم بإعادة تشغيل جهاز الكمبيوتر الخاص بك. أعد تشغيل الكمبيوتر بالطريقة المعتادة أو اتبع الخطوات أدناه.
1. اضغط على مفتاحي Alt + F4 معًا لفتح نافذة إيقاف تشغيل Windows .
2. حدد خيار إعادة التشغيل .
3. أخيرًا ، انقر فوق "موافق" .
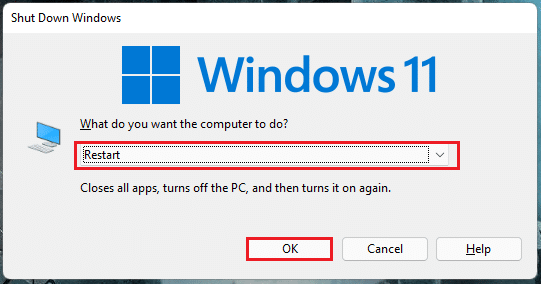
1 ب. تحديث نظام التشغيل Windows
هذه هي الخطوة التالية لتحرّي الخلل وإصلاحه لحل مثل هذه الأخطاء البسيطة التي تعطل خدمة أو تعيق مهمة مثل قائمة البدء. قد يؤدي تحديث النوافذ لأحدث تصحيحات الأمان وإصلاحات الأخطاء إلى حل المشكلة. يمكنك الاطلاع على مقالتنا حول كيفية تنزيل التحديثات الاختيارية وتثبيتها في Windows 11.
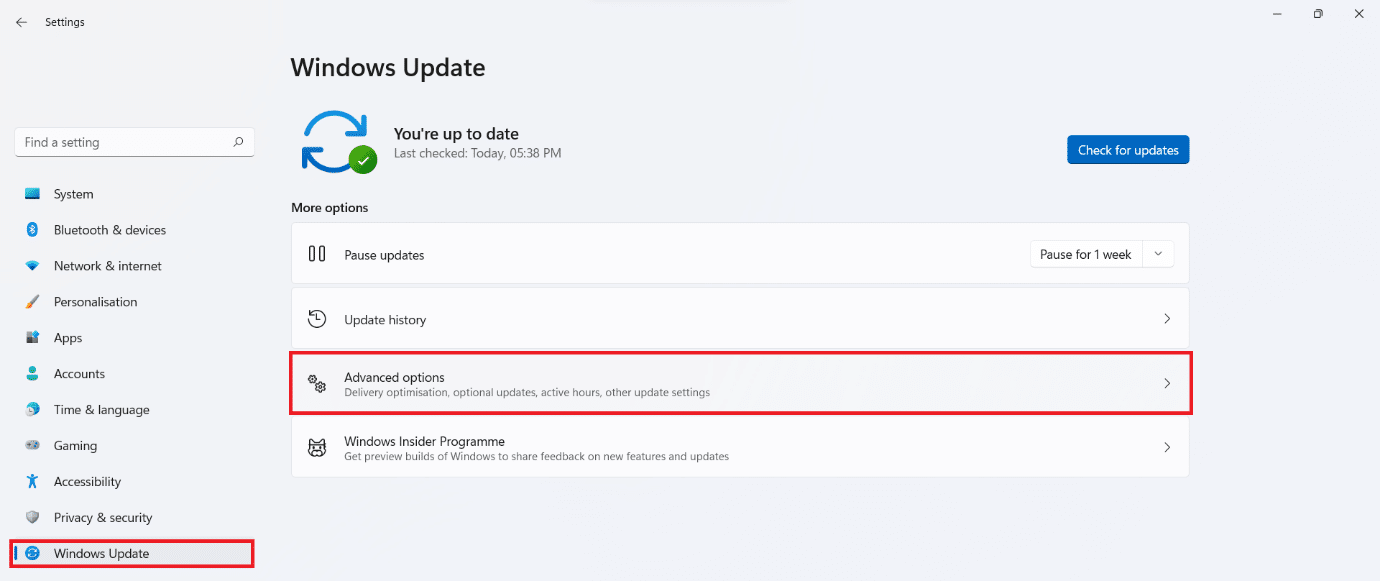
1 ج. قم بتشغيل فحص الفيروسات
إذا كان هناك أي برامج ضارة أو ربما فيروس على نظامك بأي حال من الأحوال ، فلا يمكن إنكار أنه يمكن أن يسبب مشاكل في قائمة ابدأ. يمكنك إجراء فحص كامل للنظام من خلال برنامج مكافحة الفيروسات الخاص بـ Windows ، Windows Defender لإصلاح المشكلة. اتبع دليلنا حول كيف يمكنني تشغيل فحص فيروسات على جهاز الكمبيوتر الخاص بي؟
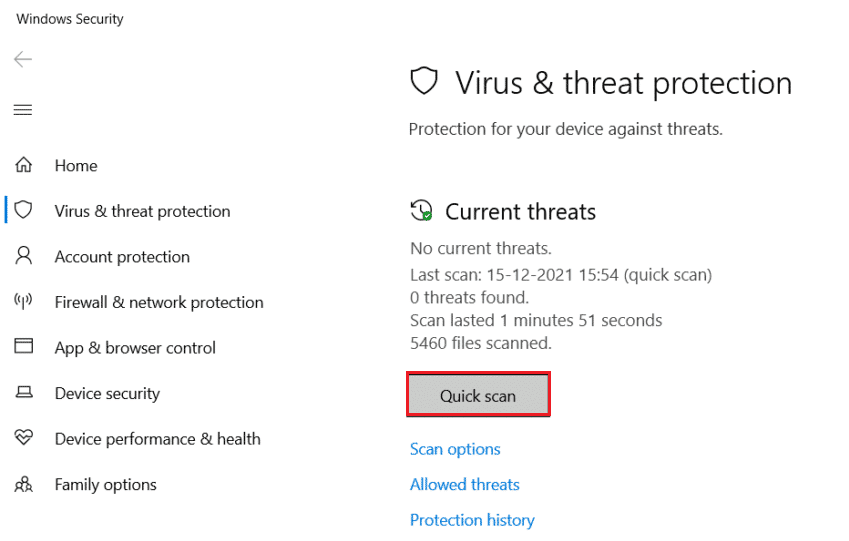
الطريقة 2: إزالة برامج الجهات الخارجية
مع القدرة على التخصيص باستخدام تطبيقات الطرف الثالث ، فقد ذهب بعيدًا إلى أبعد الحدود مع Windows 11 ، ذكر المستخدمون تثبيت تطبيقات الطرف الثالث التي تعدل شكل أو وظائف قائمة البدء. ومع ذلك ، فإن المصيد هو الخطأ الذي يميلون أحيانًا إلى التسبب فيه. من المحتمل أن يكون أحدهما أو الآخر الذي قمت بتثبيته غير متوافق بدرجة كبيرة مع قائمة البدء الخاصة بك. لإصلاح ذلك ، قم بإزالة جميع هذه البرامج. يجب عليك إعادة الإعدادات التي أجروها إلى قائمة البدء وإلغاء تثبيت هذه التطبيقات.
1. قم بتشغيل لوحة التحكم على جهاز الكمبيوتر الخاص بك.
2. انقر على خيار البرامج .
3. انقر فوق البرامج والميزات .
4. انتقل إلى البرنامج الذي تريد إزالته وانقر عليه بزر الماوس الأيمن.
5. انقر فوق إلغاء التثبيت .
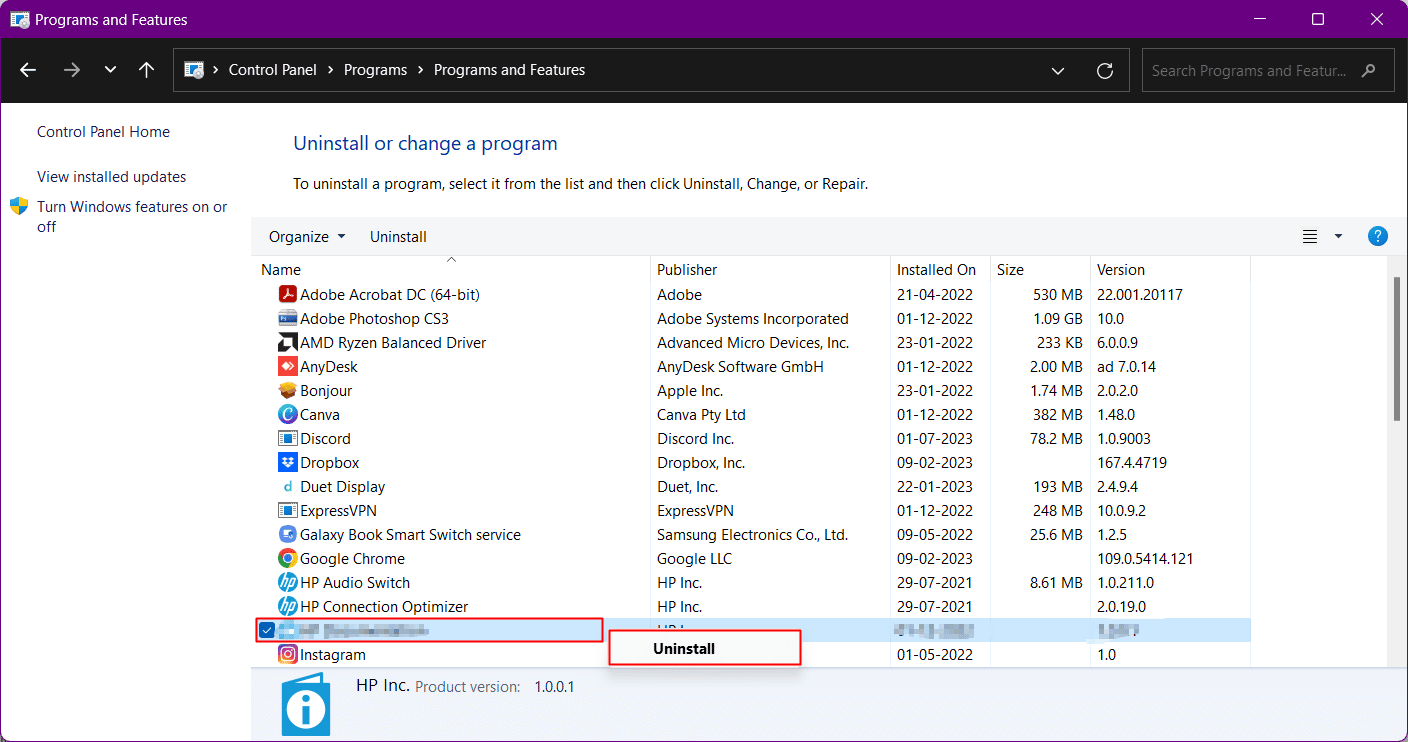
اقرأ أيضًا: كيفية تنزيل خرائط Google لنظام التشغيل Windows 11
الطريقة الثالثة: عدم السماح بإظهار شريط المهام
يتردد صدى التغييرات في إعدادات شريط المهام أيضًا في بعض الأحيان على قائمة ابدأ المفقودة. لإصلاح هذا:
1. اضغط على مفتاحي Windows + I في نفس الوقت لفتح إعدادات Windows .
2. انتقل إلى التخصيص من الجزء الأيمن ثم افتح إعدادات شريط المهام من الجزء الأيمن.
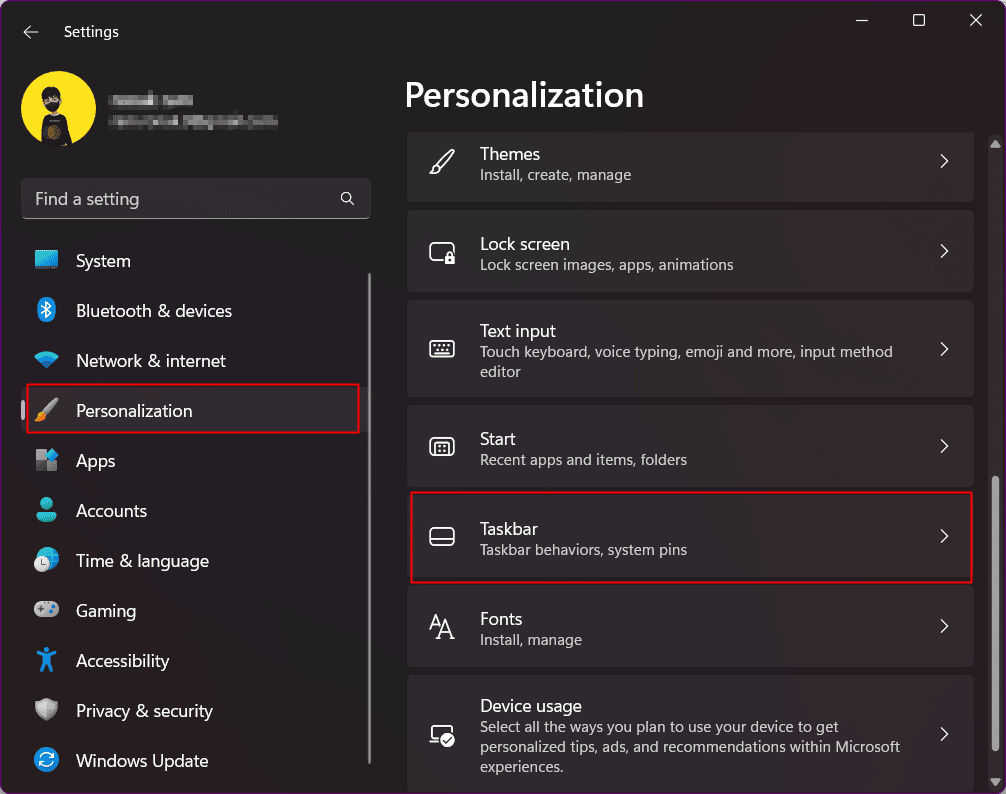
3. قم بتوسيع سلوكيات شريط المهام وتعطيل إخفاء شريط المهام تلقائيًا .
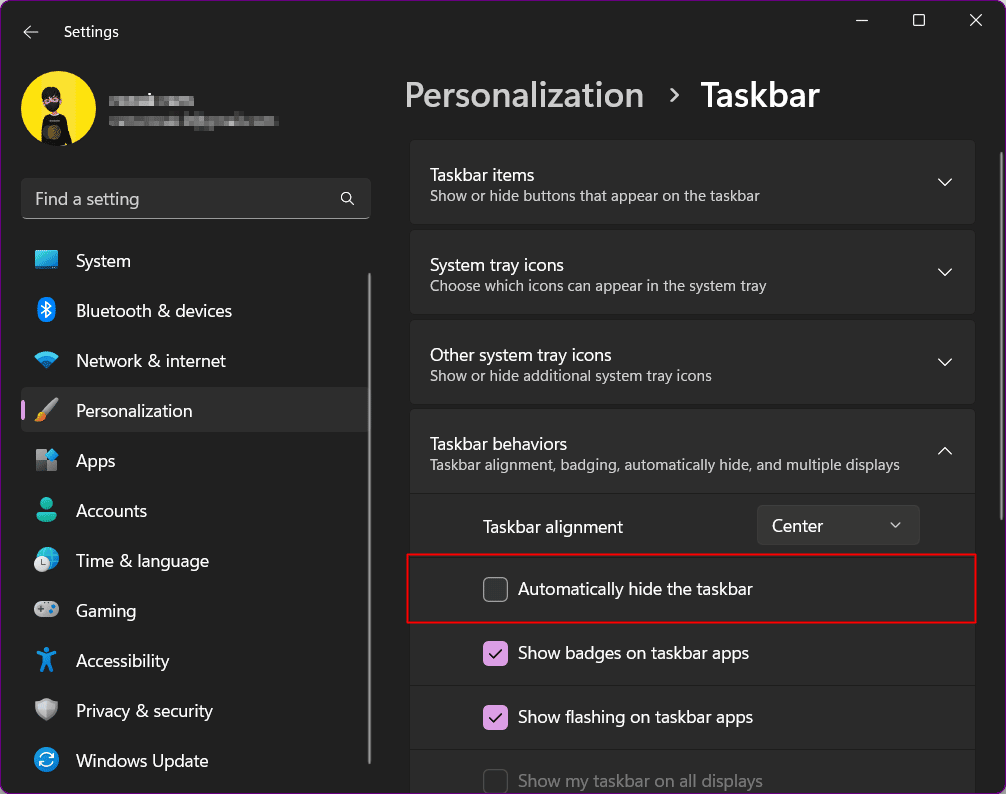
الطريقة الرابعة: تحديث برنامج تشغيل الجهاز
يقوم السائق بتوصيل النظام بأجهزة مثل الجسر. قد لا توفر برامج التشغيل القديمة وظائف مناسبة وبالتالي من المحتمل أن تتسبب في حدوث أخطاء. قم بتحديث برامج التشغيل من خلال العملية التالية.
يمكنك أيضًا اتباع الخطوات التالية لتحديث برنامج تشغيل GPU الخاص بك:
1. انتقل إلى إدارة الأجهزة بجهاز الكمبيوتر الخاص بك.
2. انقر نقرًا مزدوجًا فوق محولات العرض لعرض قائمة برامج التشغيل المثبتة في نظامك. في حالتي ، لدي رسومات AMD Radeon مدمجة.
3. انقر بزر الماوس الأيمن على برامج التشغيل الخاصة بك.
4. انقر فوق تحديث برنامج التشغيل .
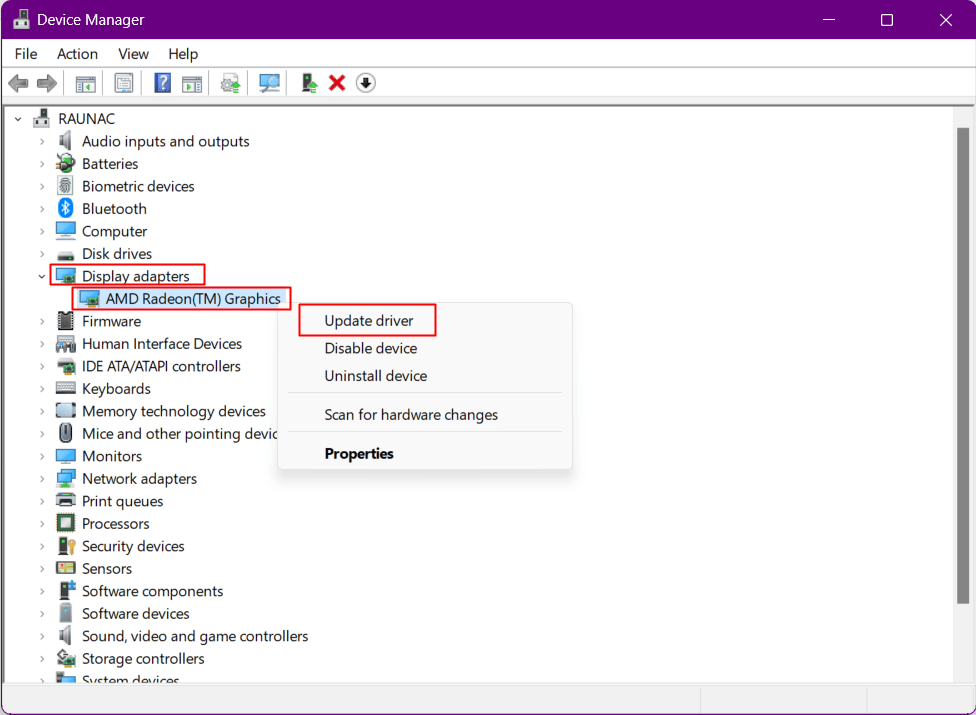
5. انقر فوق البحث تلقائيًا عن برامج التشغيل.
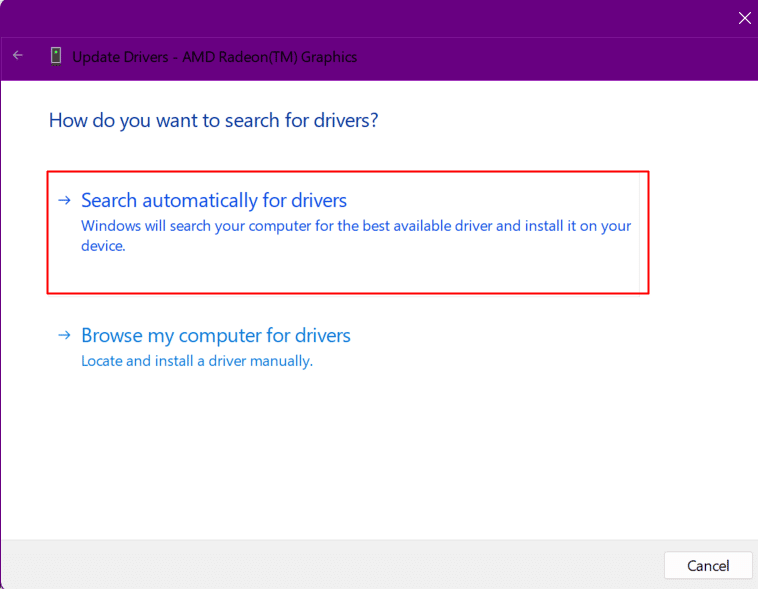
6. قم بتثبيت التحديث.
اقرأ أيضًا: كيفية تغيير خادم DNS على نظام التشغيل Windows 11
الطريقة الخامسة: استكشاف مشكلات Dropbox وإصلاحها
هناك أوقات يمكن أن يحول فيها برنامج Dropbox سبب التداخل مع قائمة Start وبالتالي لن يظهر رمز البدء. يمكنك إصلاح رمز قائمة البدء المفقود في نظام التشغيل Windows 11 باتباع الخطوات التالية:
1. اضغط على مفتاحي Windows + R معًا لفتح مربع الحوار "تشغيل" .
2. هنا ، اكتب regedit واضغط على مفتاح Enter لتشغيل محرر التسجيل .

3. انسخ هذا العنوان والصقه في شريط عنوان Regedit:
الكمبيوتر \ HKEY_LOCAL_MACHINE \ SYSTEM \ CurrentControlSet \ Services \ WpnUserService
4. في الجزء الأيسر ، انقر بزر الماوس الأيمن فوق ملف ابدأ .
5. حدد تعديل .
6. أدخل بيانات القيمة كـ 4 وانقر فوق "موافق" .
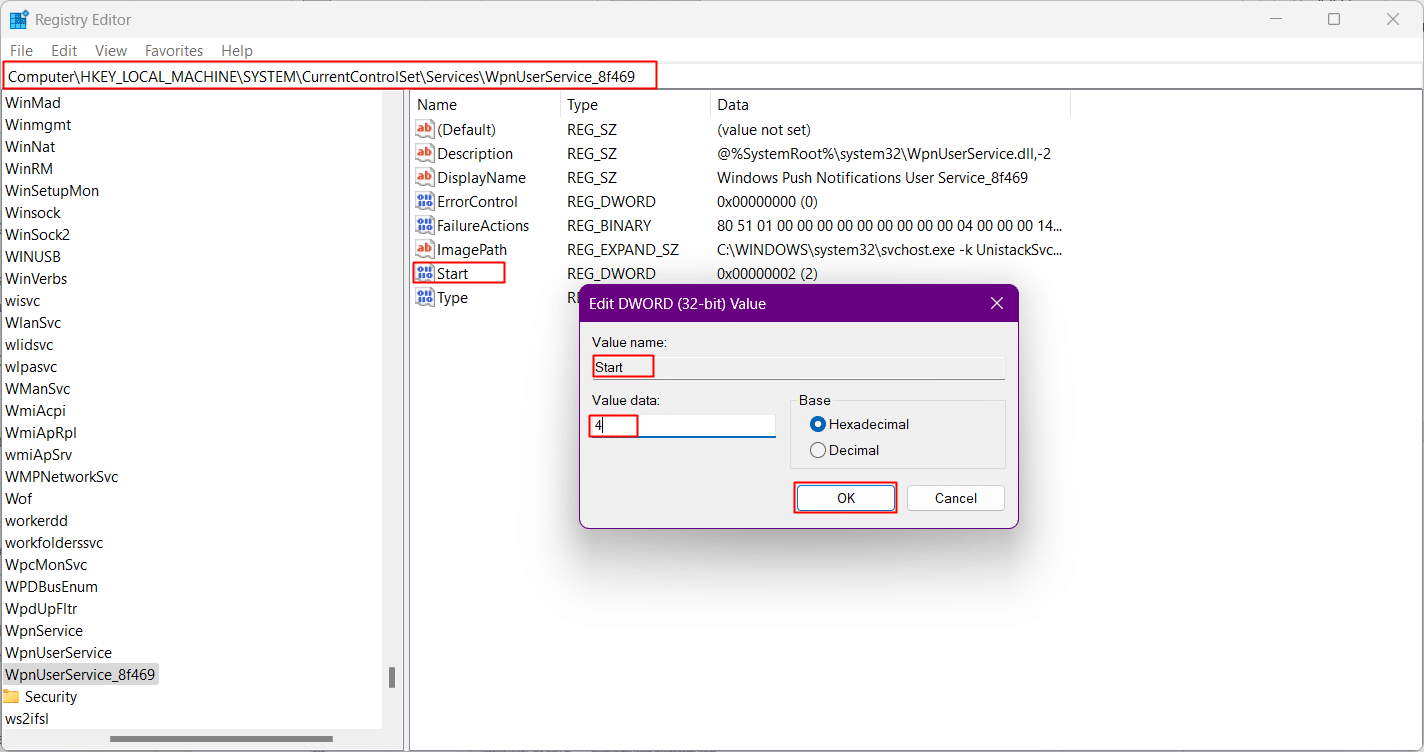
الطريقة السادسة: إعادة تشغيل عملية مستكشف Windows
مستكشف Windows ، المعروف حاليًا باسم File Explorer ، هو الأداة الأساسية التي تصل إلى أنظمة الملفات في نظام التشغيل Windows ، وشريط المهام ، وقائمة البدء ومركز الإجراءات معًا يصنعان مستكشف Windows. إعادة تشغيله مثل إعادة تشغيل جهاز الكمبيوتر. استخدم مدير المهام لإعادة تشغيل مدير المهام باتباع الخطوات:
1. اضغط على مفاتيح Ctrl + Shift + Esc في نفس الوقت لبدء تشغيل مدير المهام مباشرة.
2. انتقل إلى Windows Explorer وانقر بزر الماوس الأيمن فوقه.
3. انقر على خيار إعادة التشغيل من القائمة المنسدلة.
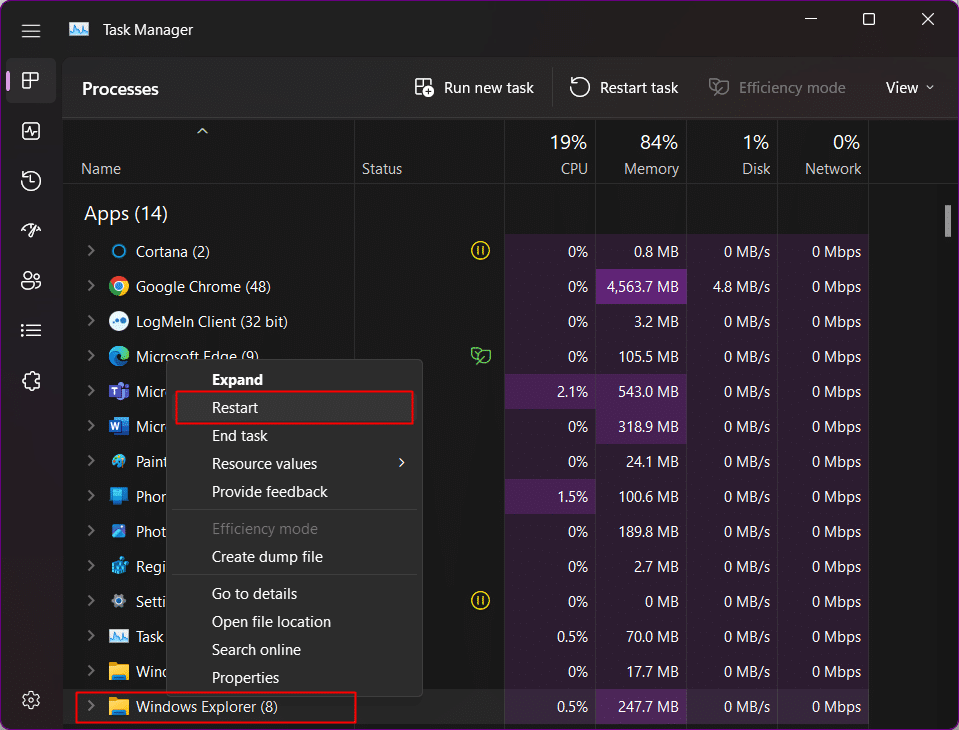
الطريقة السابعة: إعادة تشغيل خدمات خلفية Windows
يقوم Windows بتشغيل خدمات الخلفية للتطبيقات عندما تكون قيد الاستخدام. يمكن أن يتسبب تشغيل العديد منها في الخلفية في حدوث مشكلات وتؤثر على وظيفة قائمة البدء ، مما يتسبب في عدم عمل قائمة بدء التشغيل في Windows 11. أعد تشغيل خدمة خلفية Windows:
1. ابدأ إدارة المهام بالضغط على Ctrl + Shift + Esc.
2. قم بالتبديل إلى علامة التبويب "التفاصيل" ، ثم انتقل إلى StartMenuExperienceHost.exe .
3. انقر بزر الماوس الأيمن فوقه وحدد إنهاء المهمة .
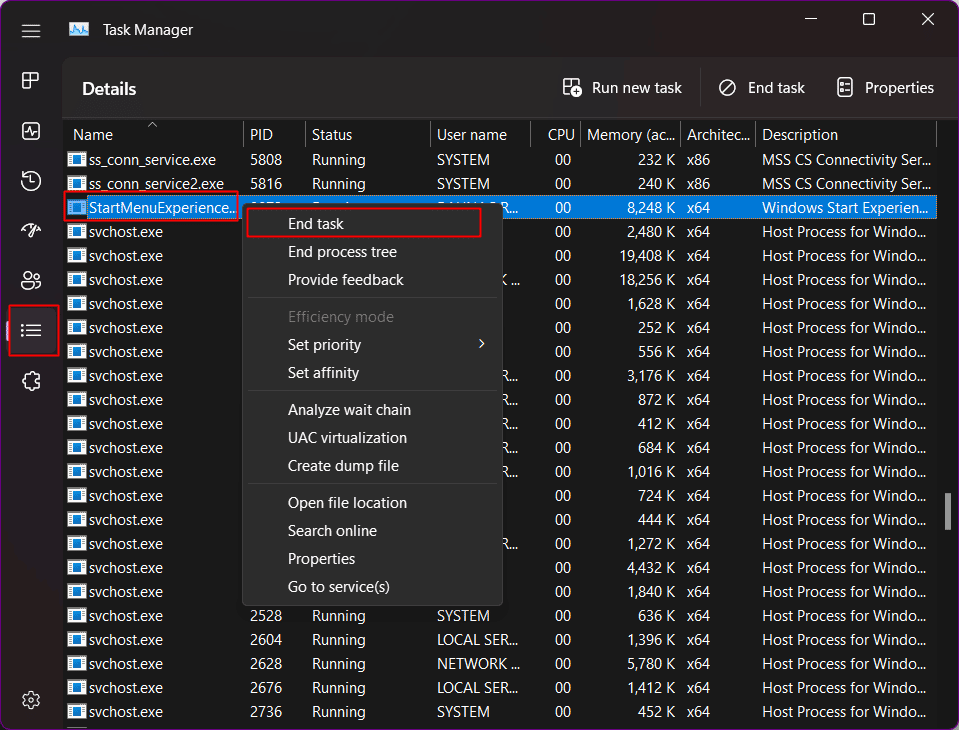
4. انقر فوق "إنهاء العملية" للتأكيد.
الطريقة الثامنة: قم بتسجيل الدخول مرة أخرى باستخدام المسؤول المحلي
هذه الخطوة هي التحقق مما إذا كانت قائمة ابدأ متاحة بالفعل ضمن تثبيت Windows 11. لهذا ، سيتعين عليك تسجيل الخروج من حساب Microsoft الخاص بك على جهاز الكمبيوتر الخاص بك ، وتسجيل الدخول باستخدام حساب مسؤول محلي. إذا تم تمكين قائمة البدء وعملت على تسجيل الدخول باستخدام الحساب الجديد ، فمن الواضح أن هناك مشكلة في حساب المستخدم الحالي الخاص بك.
1. اضغط على Windows + I لتشغيل الإعدادات مباشرة على جهاز الكمبيوتر الخاص بك.
2. انقر فوق "حسابات" على اللوحة اليسرى.
3. من القائمة ، انقر فوق المستخدمون الآخرون .
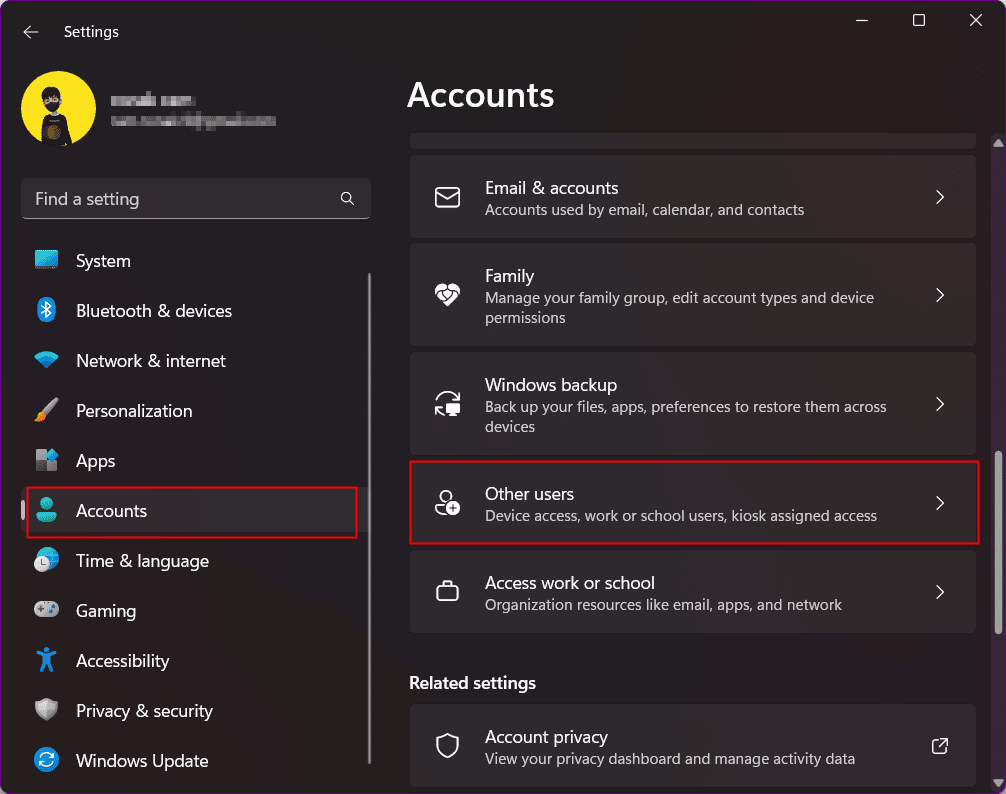
4. انقر فوق إضافة حساب بجوار إضافة مستخدمين آخرين.
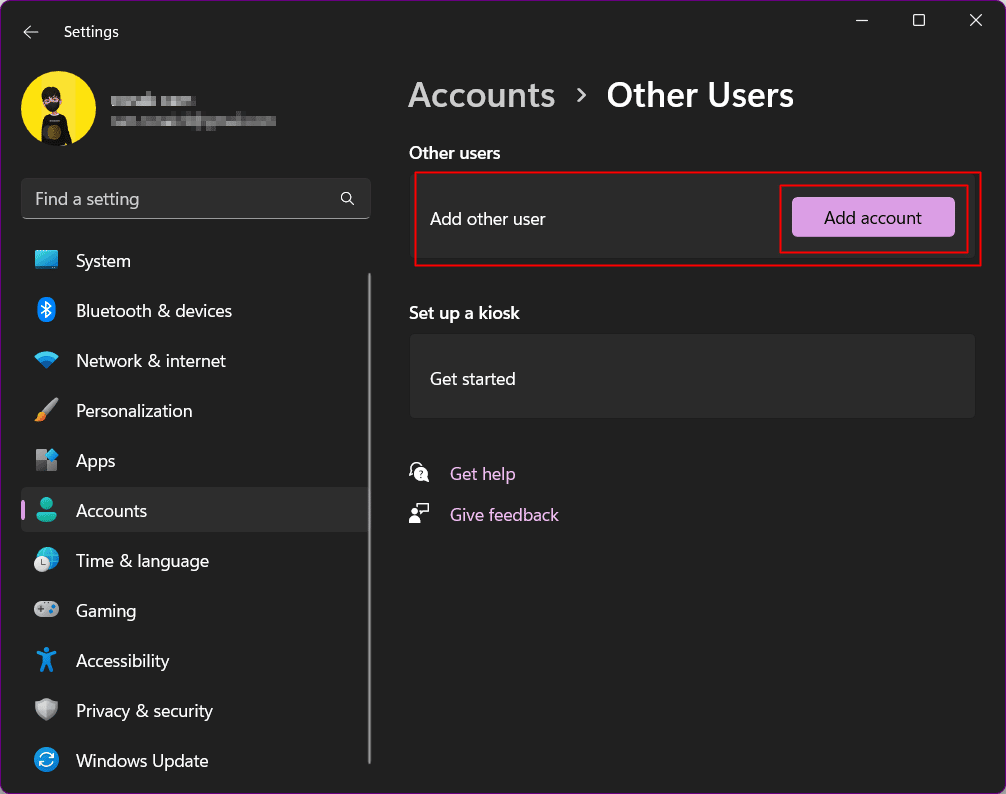
5. في الشاشة التالية ، حدد ليس لدي معلومات تسجيل الدخول لهذا الشخص .
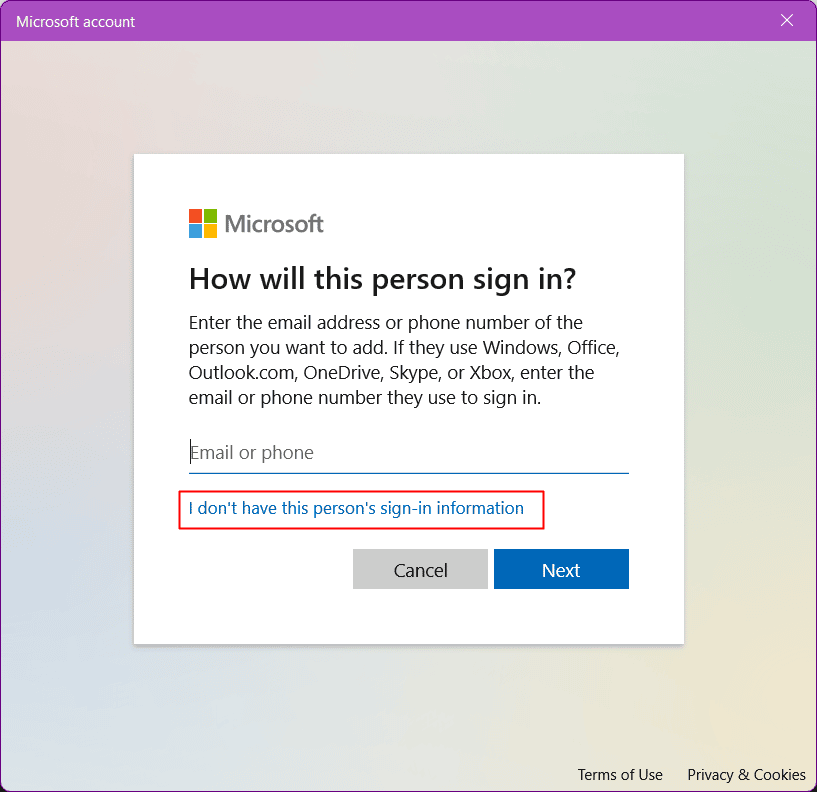
6. حدد إضافة مستخدم بدون حساب Microsoft وانقر فوق التالي .
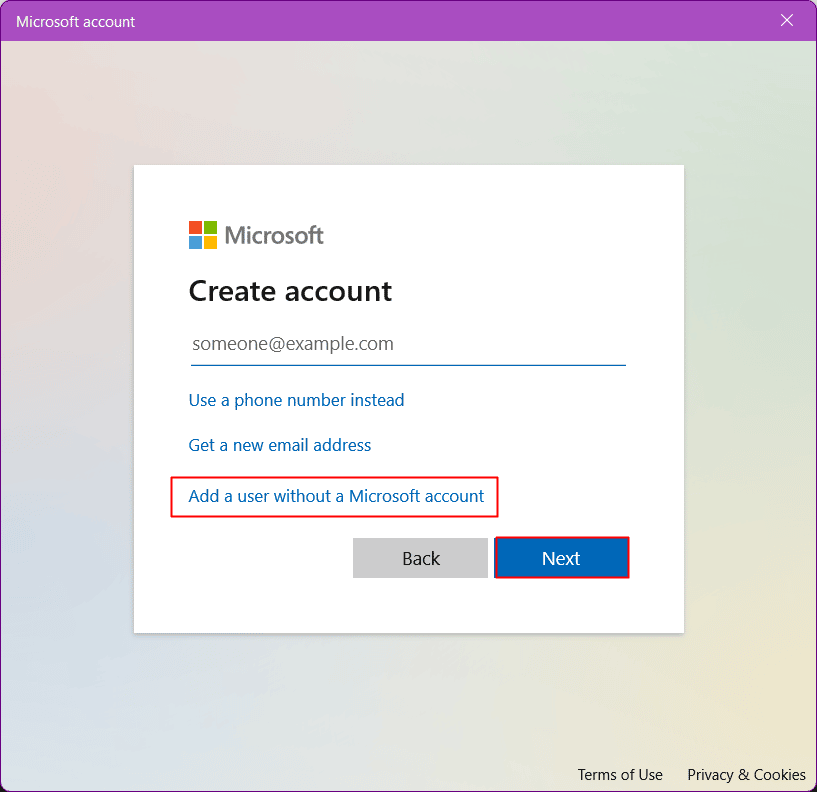
7. أدخل اسم مستخدم وكلمة مرور للحساب الجديد وانقر فوق "التالي" لإنشاء حساب مستخدم جديد.
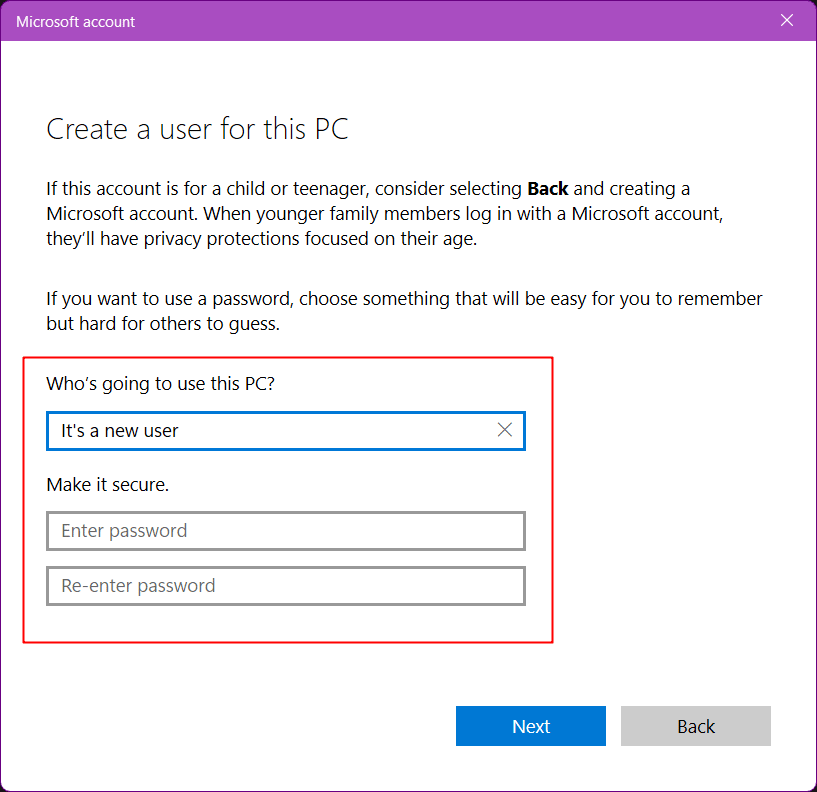
8- الآن ، قم بتسجيل الخروج من الحساب الحالي وقم بتسجيل الدخول باستخدام الحساب الجديد.
اقرأ أيضًا: كيفية فرض إنهاء برنامج على نظام التشغيل Windows 11
الطريقة 9: تعديل خدمة Iris
تحذف هذه الطريقة قيمة التسجيل لخدمة Irish Service التي تفرض التثبيت بمجرد إعادة تشغيل النظام.
ملاحظة: يقوم هذا الأمر بإعادة تشغيل جهاز الكمبيوتر على الفور. تأكد من الحماية إذا كنت تقوم بتشغيل أي مهام غير محفوظة قبل استخدام الحل.
1. ابحث عن موجه الأوامر على جهاز الكمبيوتر الخاص بك
2. انقر فوق تشغيل كمسؤول .

3. انسخ والصق هذا الأمر في Terminal.
reg حذف HKCU \ SOFTWARE \ Microsoft \ Windows \ CurrentVersion \ IrisService / f && shutdown -r -t 0
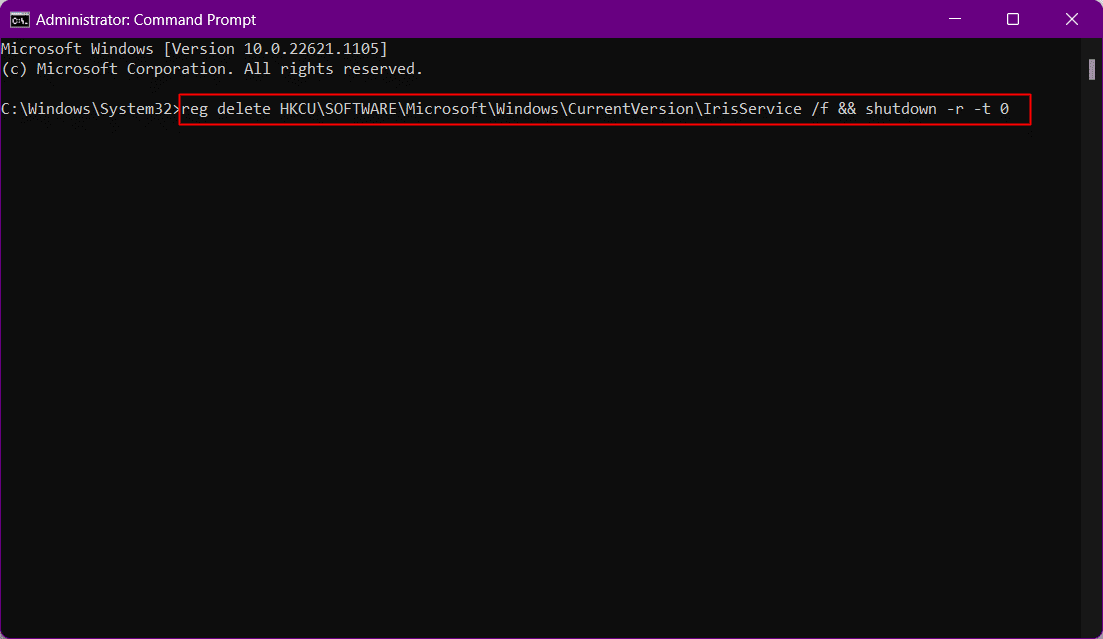
سيتم إعادة تشغيل الكمبيوتر الشخصي الآن. تسجيل الدخول مرة أخرى عند بدء التشغيل.
الطريقة العاشرة: إصلاح ملفات النظام
إن الإفراط في استخدام النظام وعدم الاهتمام بالملفات المؤقتة والبرامج الضارة يجعله يعاني من بعض الأخطاء والفساد. يمكن أن يؤدي التخلص منها إلى منع قائمة بدء Windows 11 من عدم عمل خطأ. ستساعدك هذه الطريقة في إصلاح ملفات تثبيت Windows الفاسدة. لهذا ، يمكنك تشغيل DISM (خدمة نشر الصور وإدارتها) و SFC (مدقق ملفات النظام) الذي سيحدد ويصلح تثبيتات Windows الفاسدة.
1. قم بتشغيل موجه الأوامر كمسؤول .

2. اكتب الأمر التالي واضغط على مفتاح Enter .
DISM / عبر الإنترنت / تنظيف الصورة / استعادة الصحة
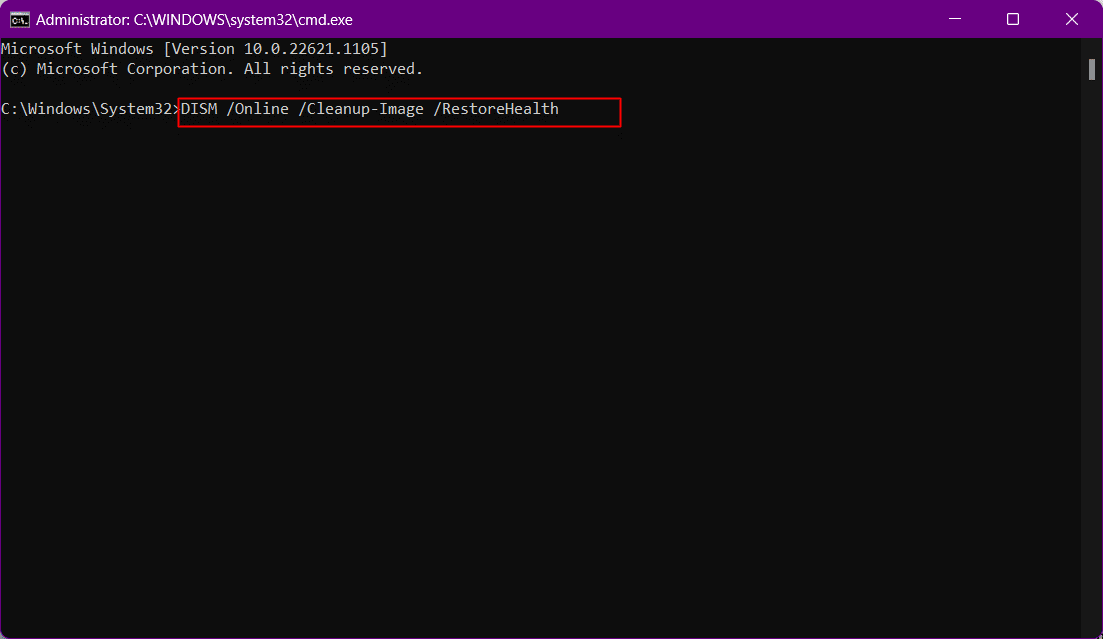
انتظر بعض الوقت حتى تنتهي العملية. سيستعيد DISM الآن الملفات التي تحتاج إلى إصلاح في التثبيت الحالي.

4. بمجرد انتهاء العملية ، قم بتنفيذ الأمر sfc / scannow .
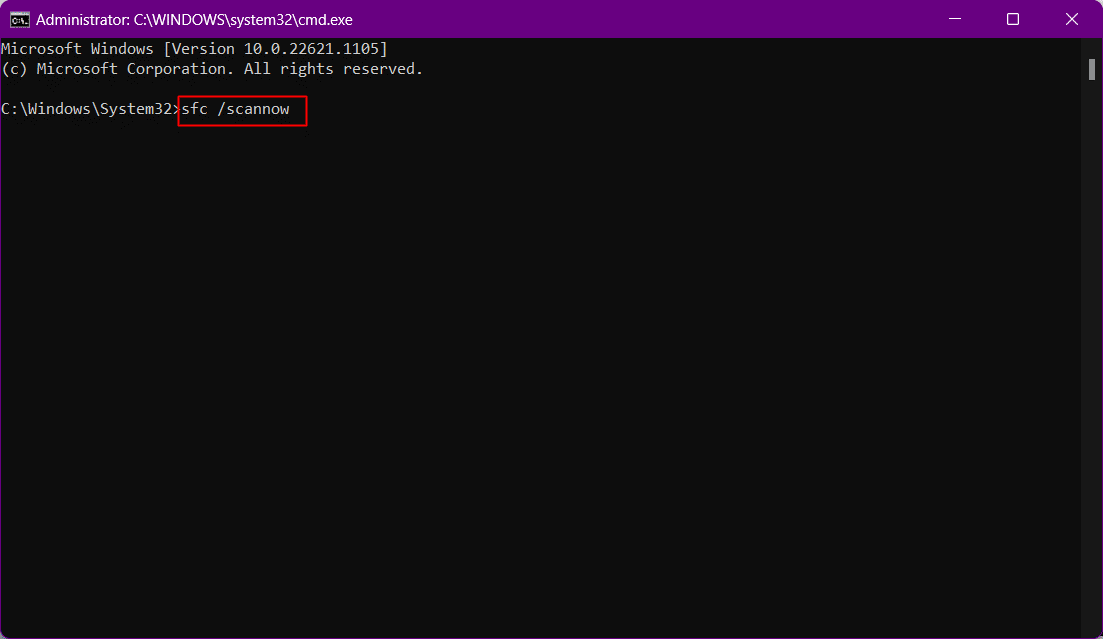
بعد انتهاء العملية ، سيتم إصلاح الملفات.
اقرأ أيضًا: كيفية إنشاء اختصارات سطح المكتب على Windows 11
الطريقة 11: إعادة إنشاء فهرس البحث
نظرًا لأن Windows Search جزء من قائمة البدء ، فقد تكون أي مشكلات في البحث هي السبب المحتمل للخطأ في قائمة البدء أيضًا. جرب هذه الطريقة لإصلاح رمز قائمة البدء المفقود في Windows 11 وتحقق مما إذا كان يعمل من أجلك.
1. افتح مربع الحوار "تشغيل" .
2. الصق الأمر التالي وانقر فوق "موافق" لبدء تشغيل "خيارات الفهرسة" .
التحكم / اسم Microsoft.IndexingOptions

3. من القائمة المنبثقة "خيارات الفهرسة" ، انقر فوق خيار "تعديل" .
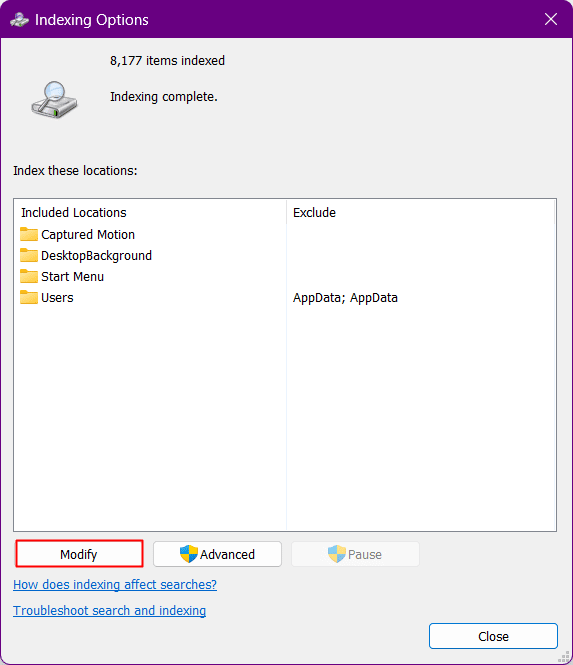
4. انقر فوق الزر إظهار كافة المواقع .
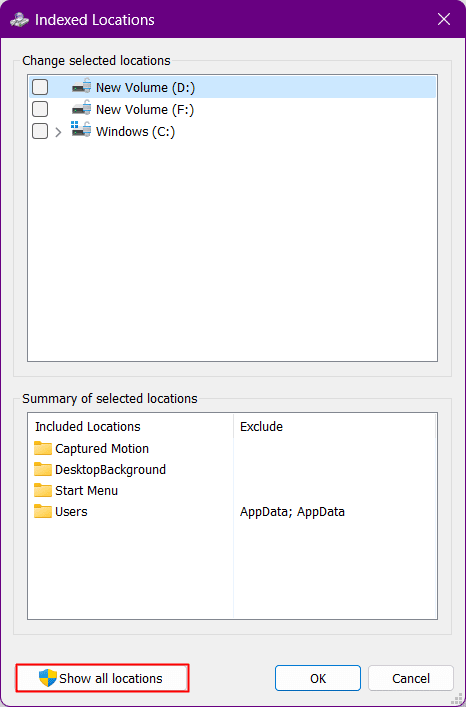
5. قم بإلغاء تحديد جميع المواقع وانقر فوق موافق .
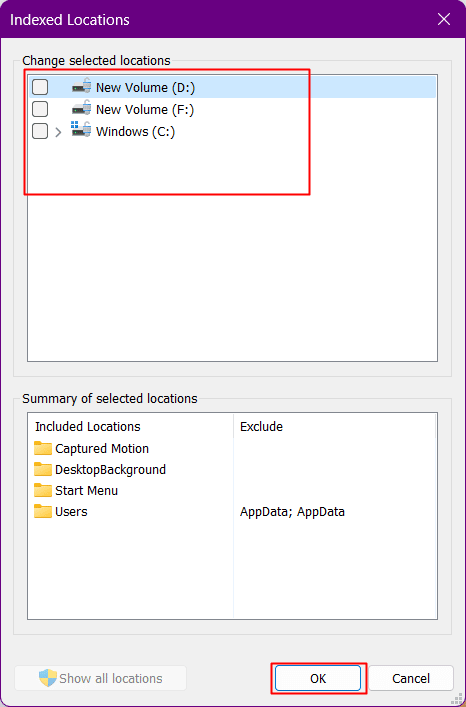
6. انقر على خيار متقدم .
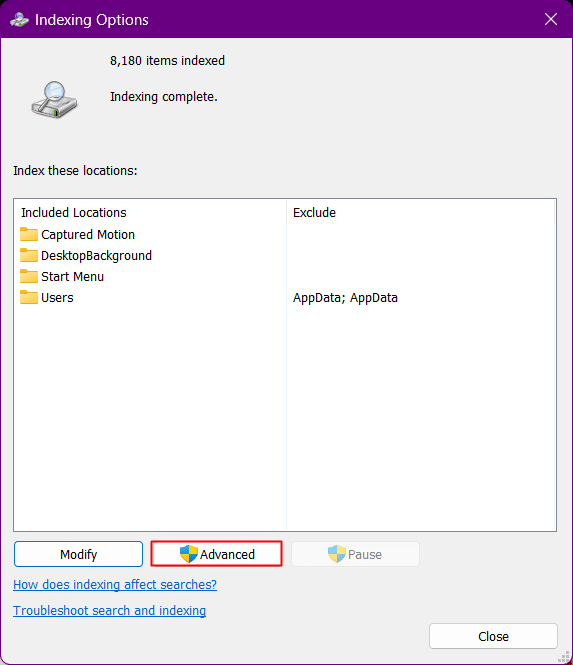
7. انقر الآن على إعادة الإنشاء .
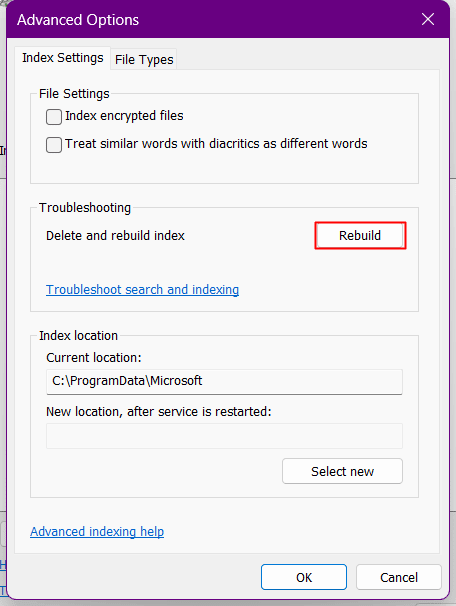
بعد ذلك ، يبدأ Windows في إعادة إنشاء فهرس البحث. انتظر حتى يكمل Windows العملية.
8. أعد تشغيل الكمبيوتر بعد أن يعيد Windows إنشاء فهرس البحث.
الطريقة 12: قم بإزالة أي تغييرات على التسجيل تم إجراؤها على قائمة ابدأ
منذ إطلاق Windows 11 ، اشتكى العديد من مستخدمي Windows من عدم إعجابهم بقائمة البدء الخاصة به مقارنةً بـ Windows 10. لقد كان المظهر والوظائف ومدى تعقيدها وعدم سهولة استخدامها. كل هذا جعلهم يحاولون اختراق السجل للحصول على قائمة بدء Windows 10 الأقدم على Windows 11 ، والتي ربما تم كسرها في التحديثات اللاحقة. إذا كنت قد حاولت إجراء اختراق على قائمة البدء الخاصة بك في وقت سابق ، فقم بإعادة التغييرات مرة أخرى باستخدام الخطوات التالية.
1. قم بتشغيل مربع الحوار "تشغيل" .
2. اكتب regedit واضغط على مفتاح Enter لفتح محرر التسجيل .

3. انتقل إلى مسار الموقع التالي في محرر التسجيل.
الكمبيوتر \ HKEY_CURRENT_USER \ البرمجيات \ مايكروسوفت \ ويندوز \ كرنتفرسون \ إكسبلورر \ متقدم
4. في فرع StartMode ، ابحث عن Show_StartClassicMode في الجزء الأيمن وانقر فوقه بزر الماوس الأيمن.
5. انقر فوق تعديل من القائمة.
6. قم بتغيير قيمته إلى 0 وانقر فوق "موافق" . لا تغلق محرر التسجيل .
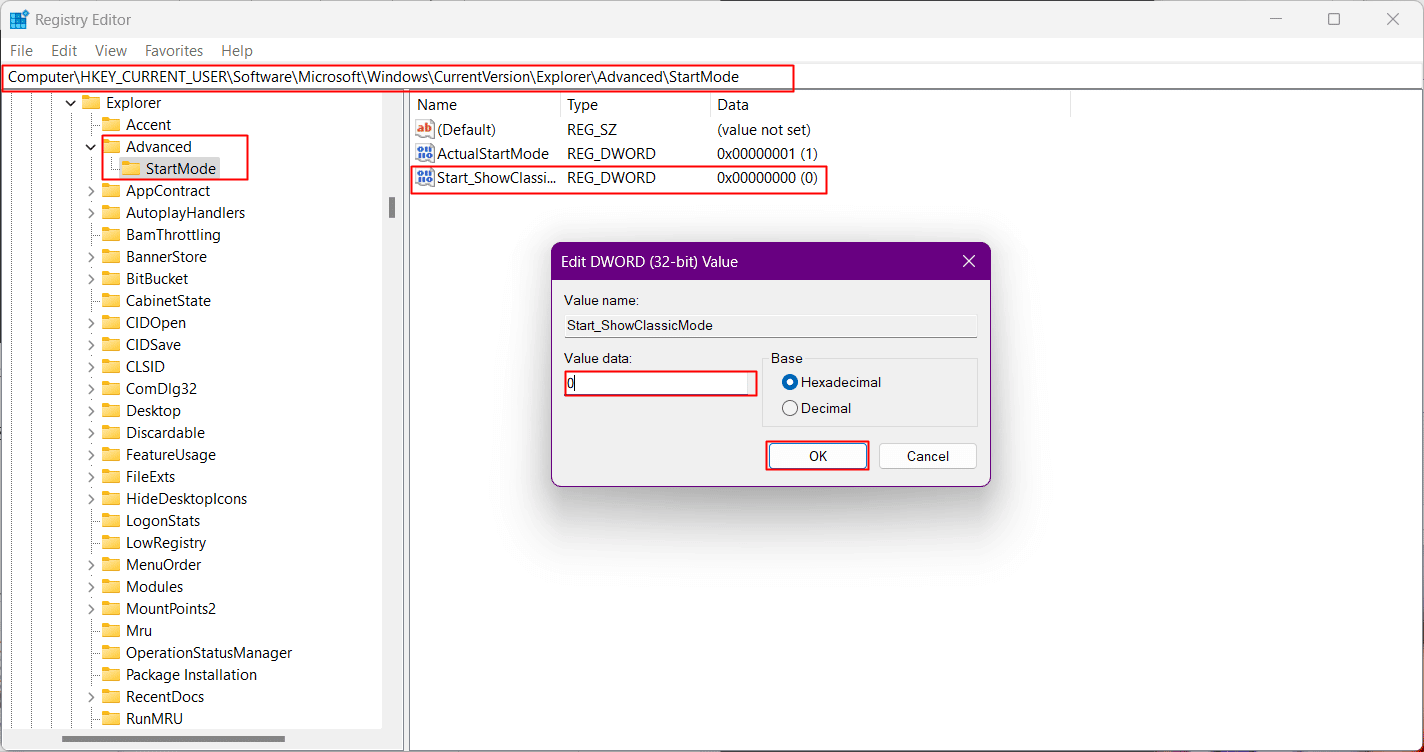
7. اضغط على Ctrl + Shift + Esc لبدء تشغيل إدارة المهام .
8. قم بالتبديل إلى علامة التبويب "التفاصيل".
9. انتقل إلى Explorrer.exe من القائمة.
10. انقر بزر الماوس الأيمن فوقه ومن القائمة حدد "إنهاء المهمة" .
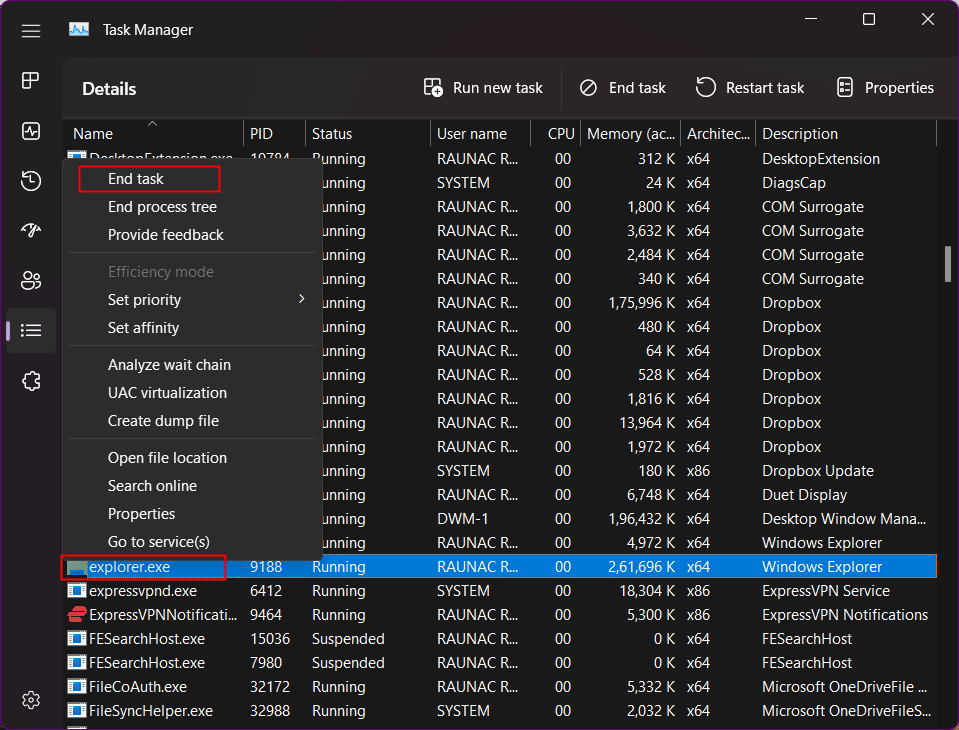
11. انقر فوق إنهاء العملية للتأكيد.
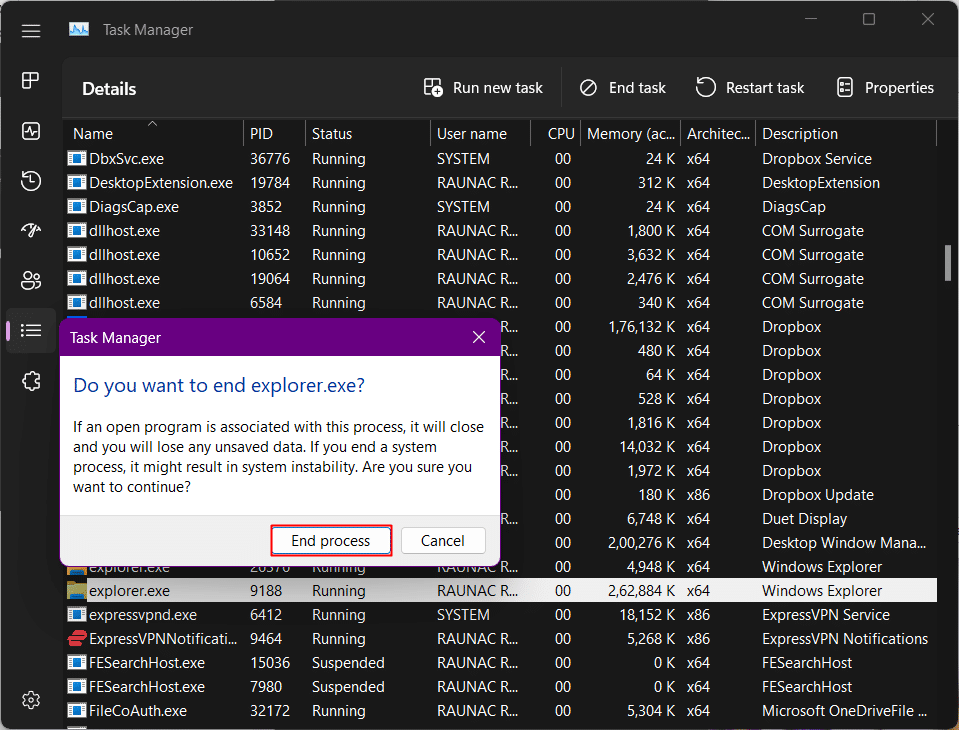
12. انقر الآن على تشغيل مهمة جديدة .
13. اكتب Explorer.exe وانقر فوق موافق .
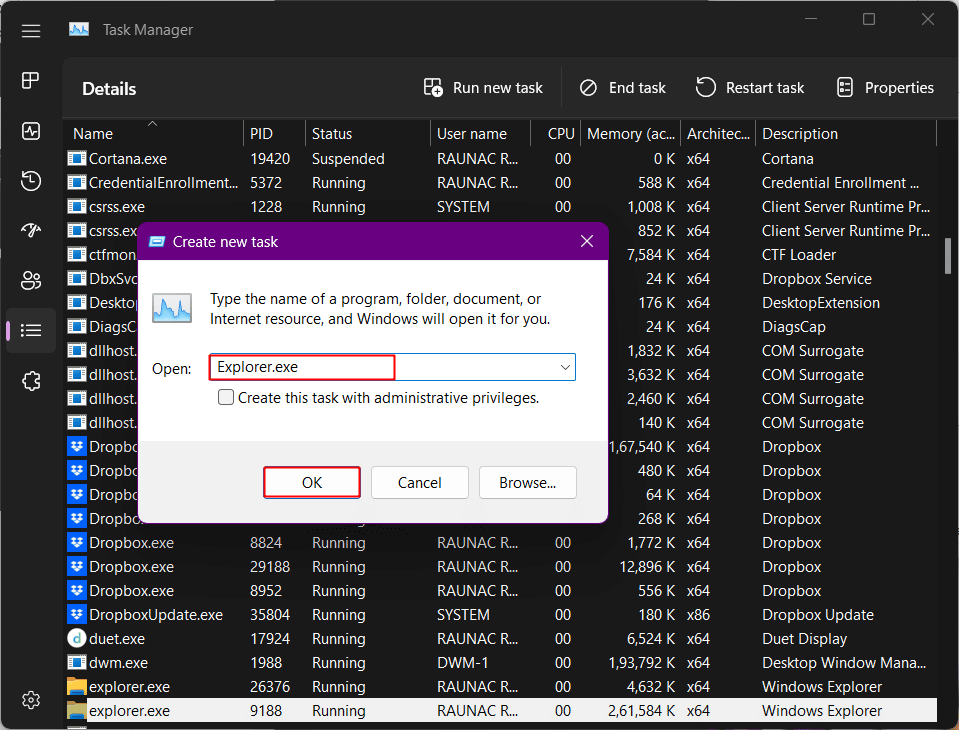
سيتم الآن إعادة تشغيل Explorer.
14. عد إلى محرر التسجيل وانقر بزر الماوس الأيمن مرة أخرى على Start_ShowClassicMode .
15. حدد حذف وقم بالتأكيد بالنقر فوق نعم في النافذة المنبثقة التالية.
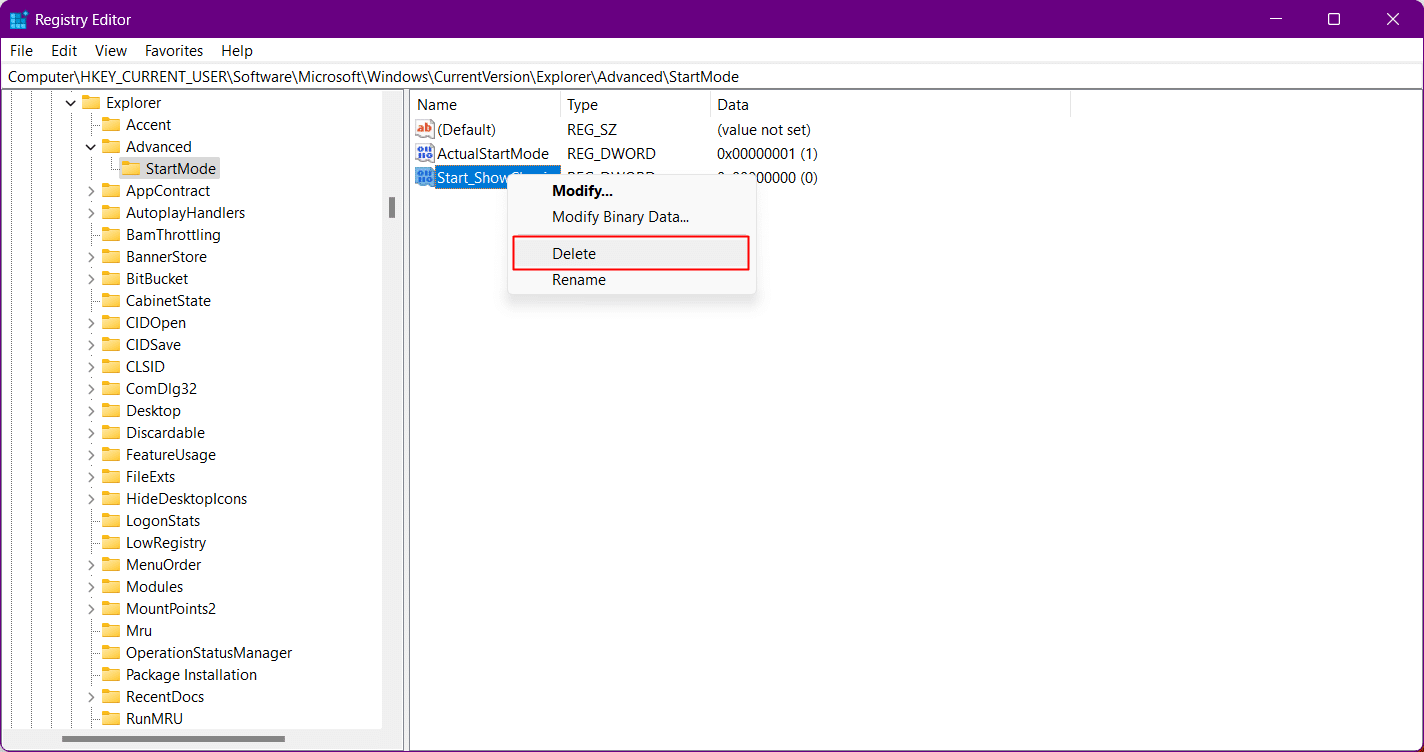
اقرأ أيضًا: كيفية إصلاح الصوت الطنين في Windows 11
الطريقة الثالثة عشر: إنشاء مفتاح تسجيل جديد
يمكن أن تؤدي إضافة مفتاح تسجيل جديد إلى النظام إلى حل المشكلة على جهاز الكمبيوتر الخاص بك.
1. قم بتشغيل محرر التسجيل .
2. ثم انتقل إلى مسار الموقع التالي.
الكمبيوتر \ HKEY_CURRENT_USER \ SOFTWARE \ Microsoft \ Windows \ CurrentVersion \ Explorer \ Advanced
4. انقر بزر الماوس الأيمن فوق الفرع المتقدم وحدد جديد .
5. من القائمة ، اختر قيمة DWORD (32 بت) .
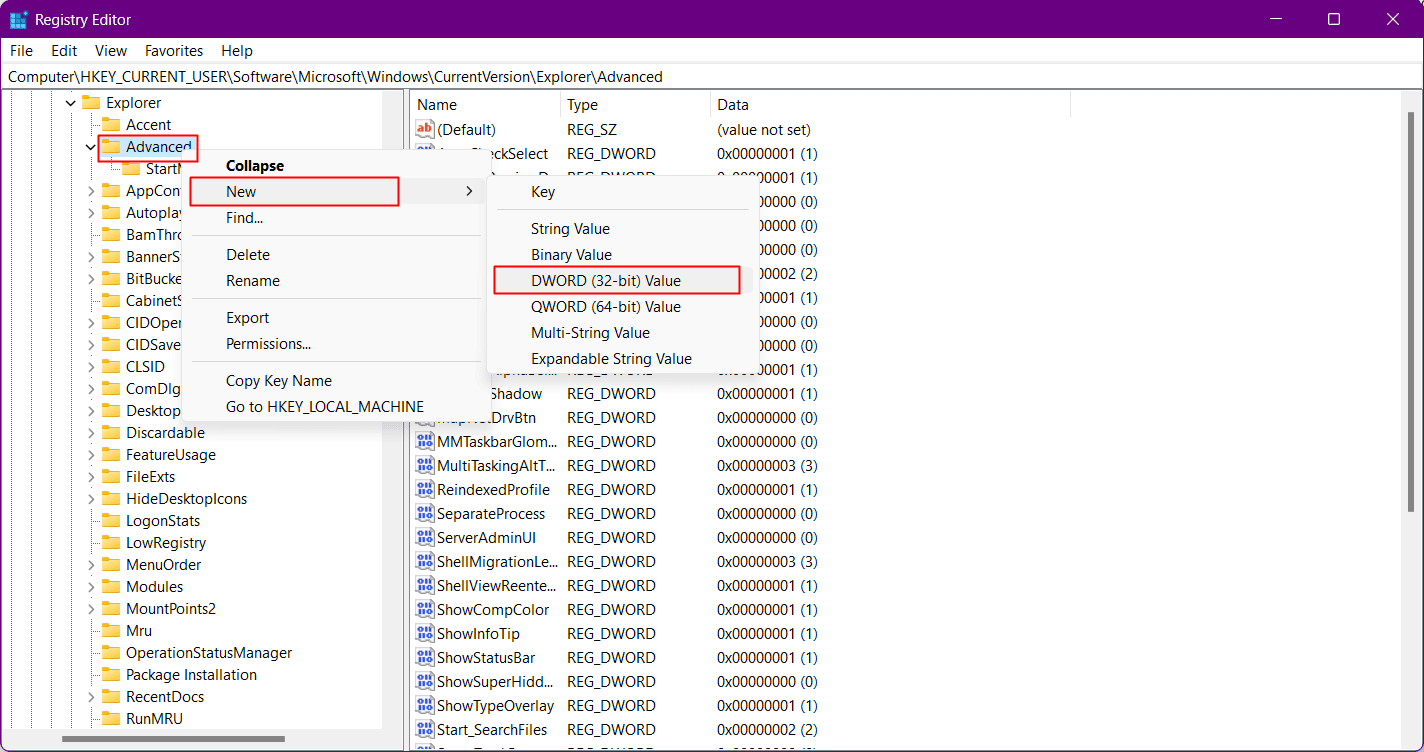
6. قم بتسمية الملف الجديد باسم EnableXamlStartMenu .
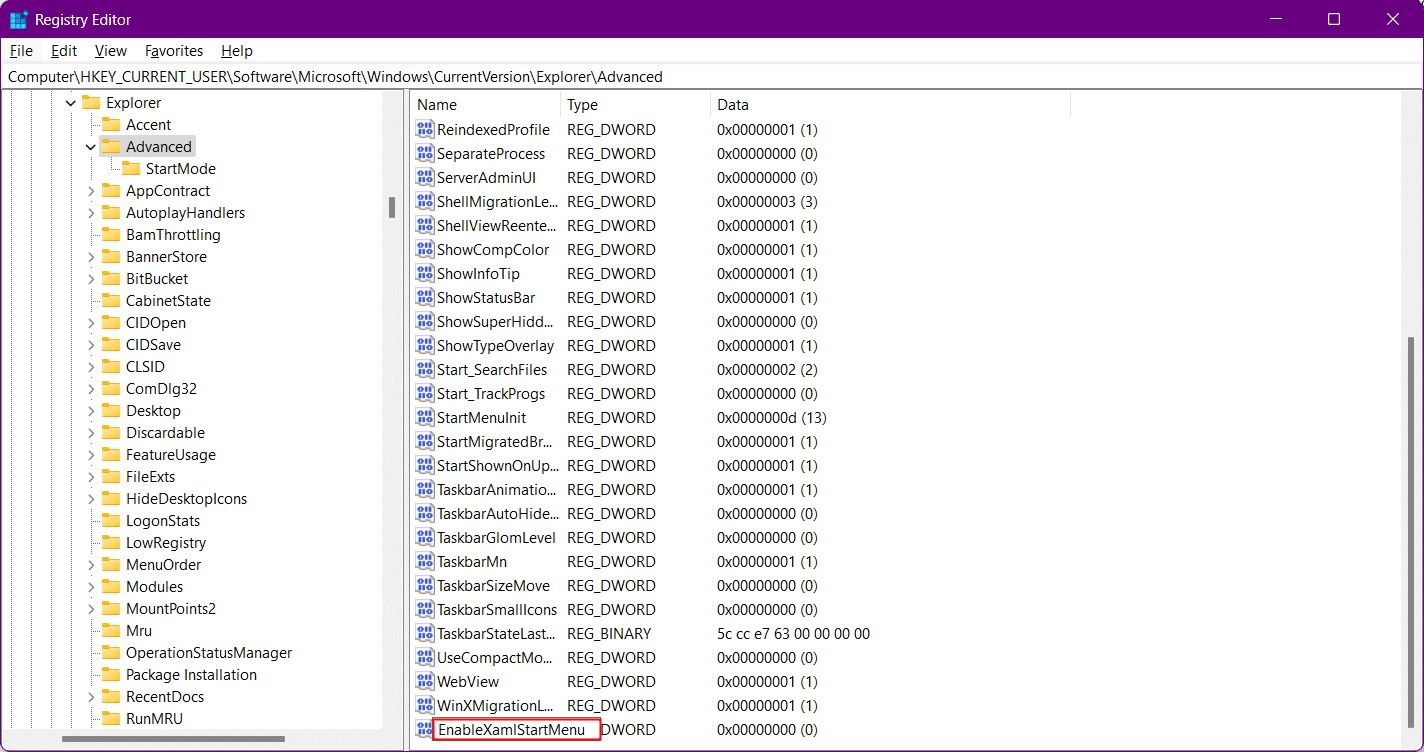
الطريقة 14: استخدم PowerShell لإعادة تثبيت التطبيقات الأساسية
يعتبر Windows 11 مفيدًا في السماح باستكشاف الأخطاء وإصلاحها نظرًا لحزمه المخصصة لكل عنصر. إعادة تثبيت أي منها ليس بالأمر الصعب. إذا لم تظهر قائمة ابدأ بعد حلول استكشاف الأخطاء وإصلاحها التي ناقشناها حتى الآن ، فيمكنك إعادة تثبيت العناصر الأساسية التي قد تتضمن أيضًا وحدة قائمة ابدأ. سيؤدي ذلك إلى حل أي تعارض في الخلفية وإصلاح مشكلة عدم عمل قائمة بدء Windows 11.
1. اضغط على مفتاح Windows ، واكتب Windows PowerShell ، وانقر فوق تشغيل كمسؤول .
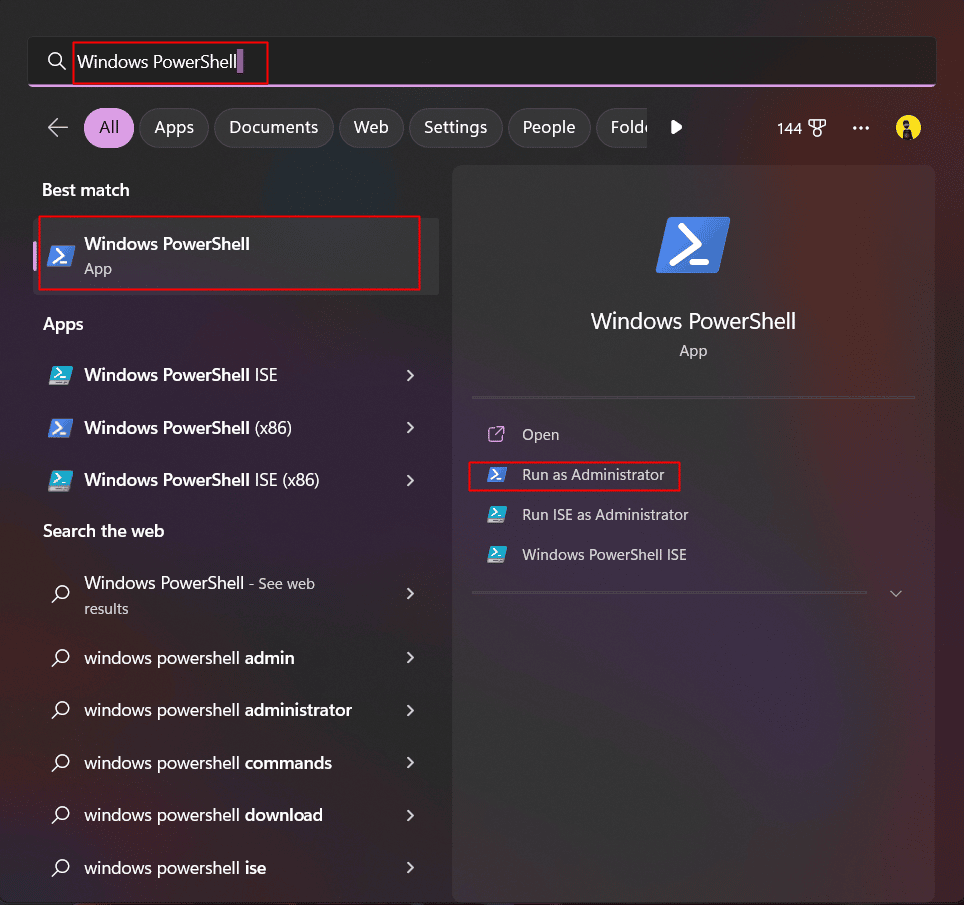
2. اكتب الأمر التالي واضغط على مفتاح Enter .
Get-appxpackage-all * shellexperience * -packagetype bundle |٪ {add-appxpackage -register -disabledevelopmentmode ($ _. installlocation + “\ appxmetadata \ appxbundlemanifest.xml”)} 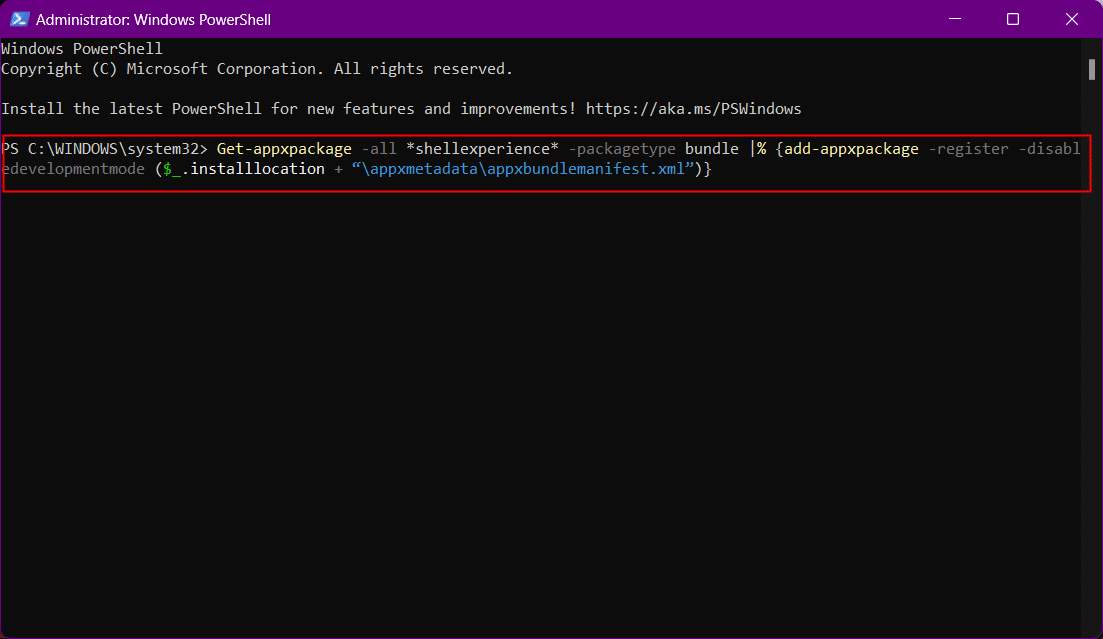
3. تجاهل أي تحذيرات وبمجرد اكتمال العملية ، قم بإعادة تشغيل جهاز الكمبيوتر الخاص بك.
الآن تم إعادة تثبيت قائمة ابدأ على نظامك وستحتاج إلى إعادة إنشاء فهرس النظام. للقيام بذلك:
1. افتح مربع الحوار "تشغيل" .
2. اكتب الأمر التالي وانقر فوق "موافق" لبدء تشغيل "خيارات الفهرسة" .
التحكم / اسم Microsoft.IndexingOptions

3. هنا ، انقر فوق خيار التعديل .
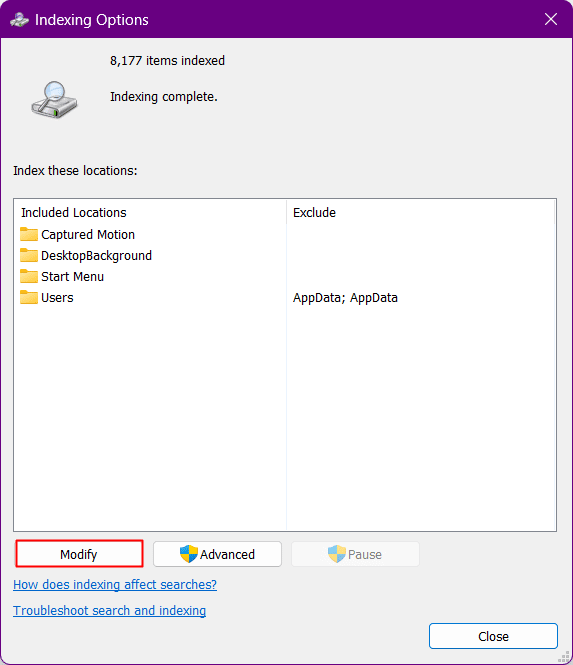
4. انقر فوق الزر إظهار كافة المواقع
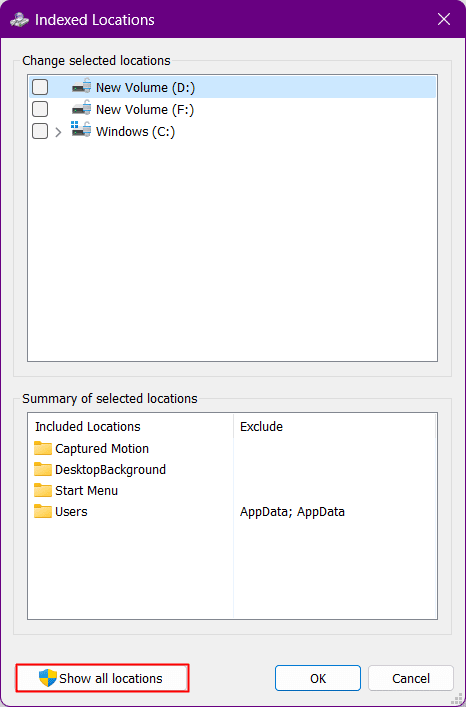
5. قم بإلغاء تحديد المربعات وانقر فوق "موافق" .
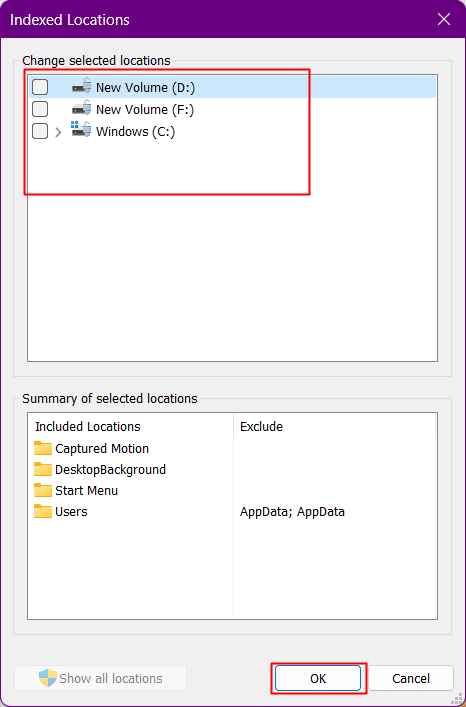
6. انقر على خيار متقدم .
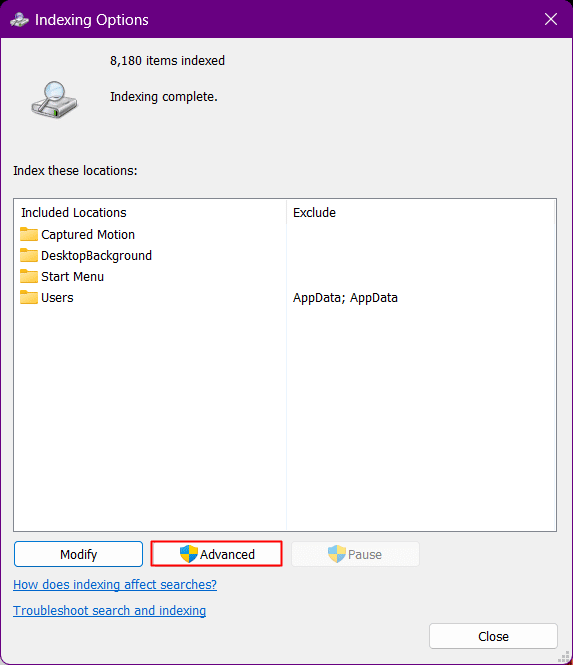
7. انقر الآن على إعادة الإنشاء وموافق .
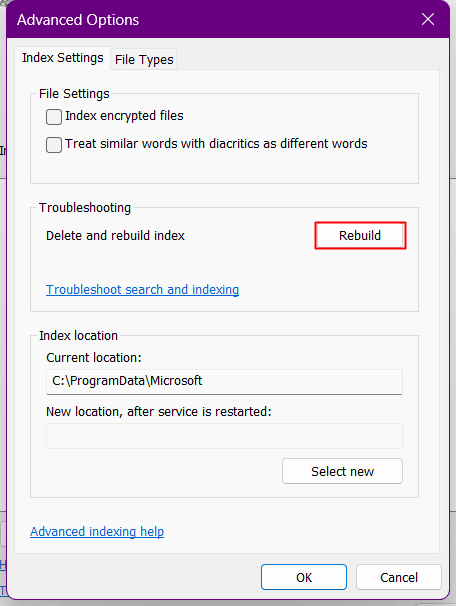
8. أخيرًا ، أعد تشغيل الكمبيوتر .
اقرأ أيضًا: كيفية نقل نافذة خارج الشاشة في Windows 11
الطريقة 15: إلغاء تثبيت التحديث الأخير
إذا كانت هناك حاجة لإصلاح رمز قائمة البدء المفقود في خطأ Windows 11 الذي نشأ بعد تحديث Windows الأخير ، فقد يكون هذا خطأ. سيؤدي إلغاء تثبيت آخر تحديث والعودة إلى الإصدار السابق إلى إصلاح مشكلة قائمة بدء Windows 11 التي لا تعمل.
1. اضغط على Windows + I لتشغيل إعدادات Windows.
2. انتقل إلى Windows Update في الجزء الأيمن وانقر فوق "محفوظات التحديث" على اليمين.
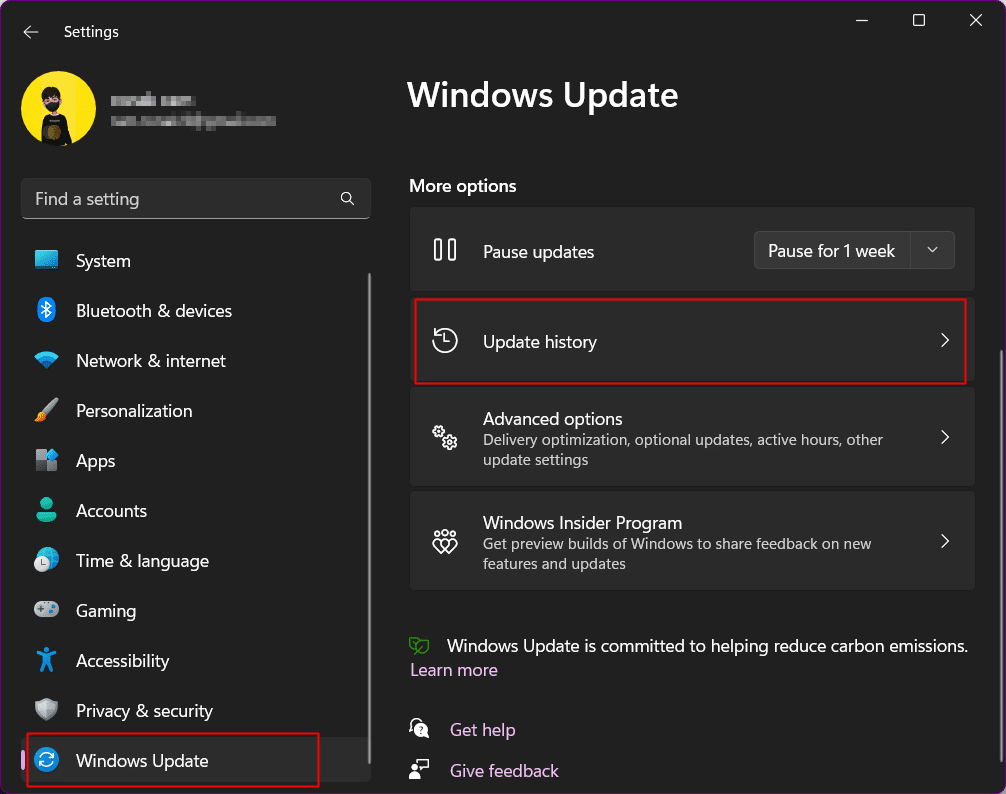
3. قم بالتمرير لأسفل وانقر فوق "إلغاء تثبيت التحديثات" .
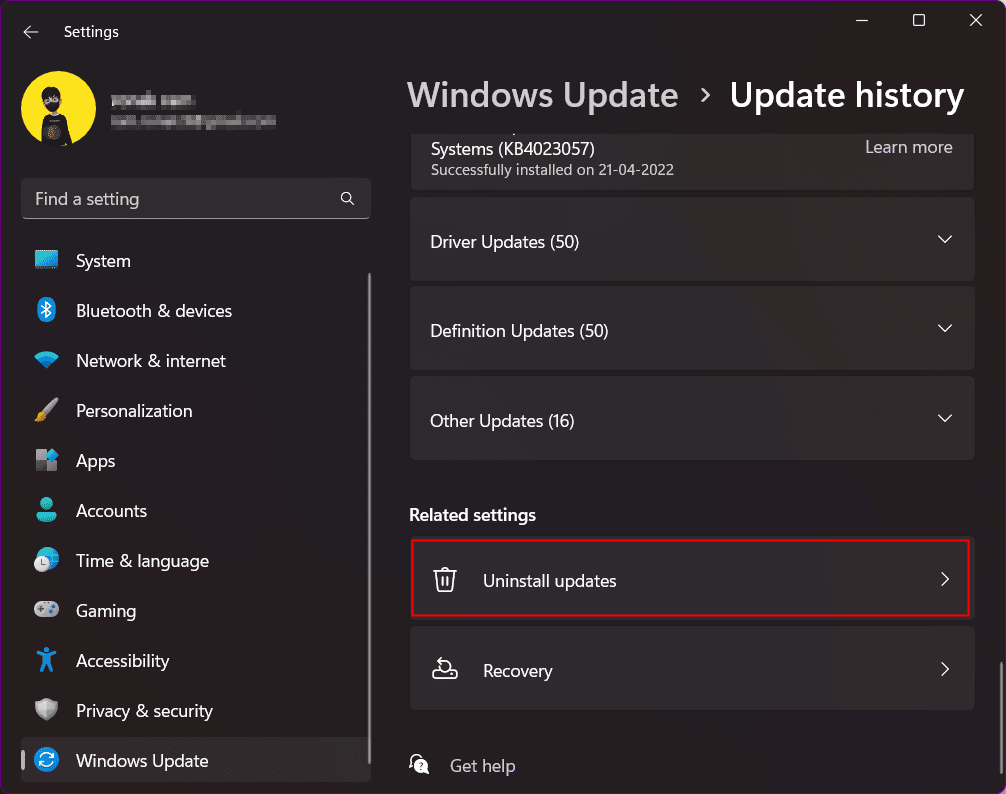
4. من قائمة التحديثات ، تحقق من آخر تحديث أعلى القائمة. انقر فوق خيار إلغاء التثبيت .
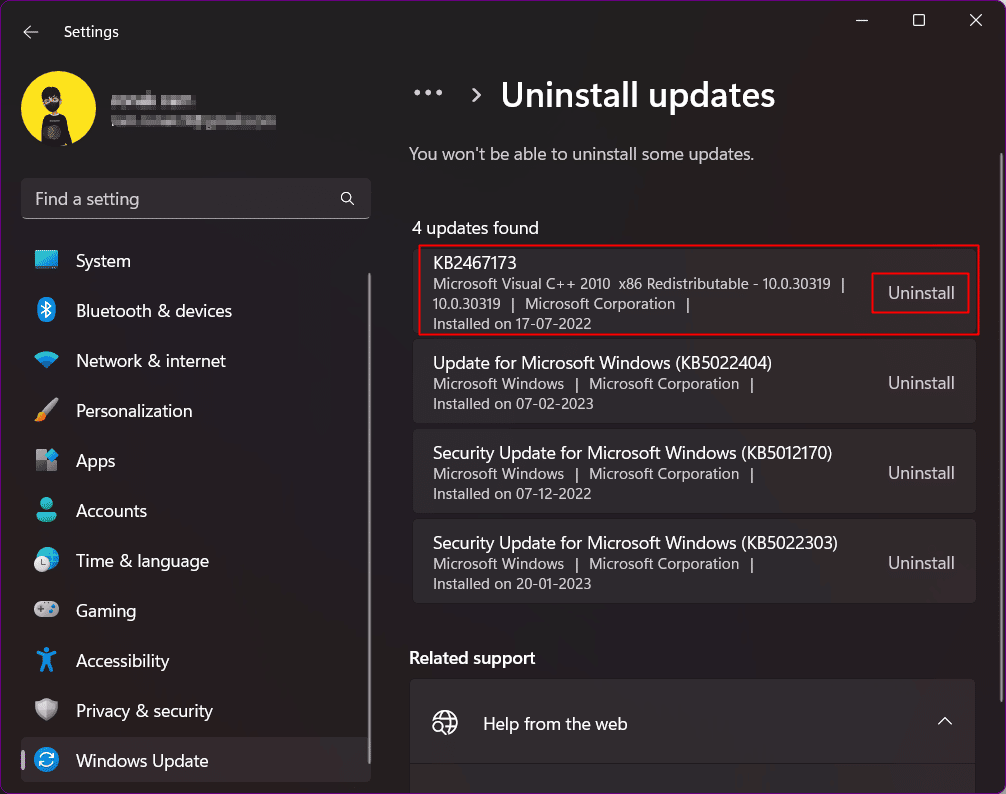
الطريقة 16: إعادة تعيين Windows 11
هذه طريقة متطرفة قد تختار اتباعها إذا لم تعمل حلول استكشاف الأخطاء وإصلاحها في أي حالة. ستؤدي إعادة تعيين Windows 11 بالتأكيد إلى إصلاح رمز قائمة البدء المفقود في Windows 11. يوجد خيار مضمن في Windows يسمح للمستخدم بإعادة تعيين نظام التشغيل إلى أحدث إصدار مع بقاء جميع الملفات سليمة. يتم تنزيل نظام التشغيل وتثبيته تلقائيًا دون إعاقة الملفات.
ملاحظة : ستفقد جميع البرامج والملفات الموجودة في محرك الأقراص C /:. لذلك ، نقترح عليك إنشاء نسخة احتياطية.
راجع دليلنا حول كيفية إعادة تعيين Windows 11.
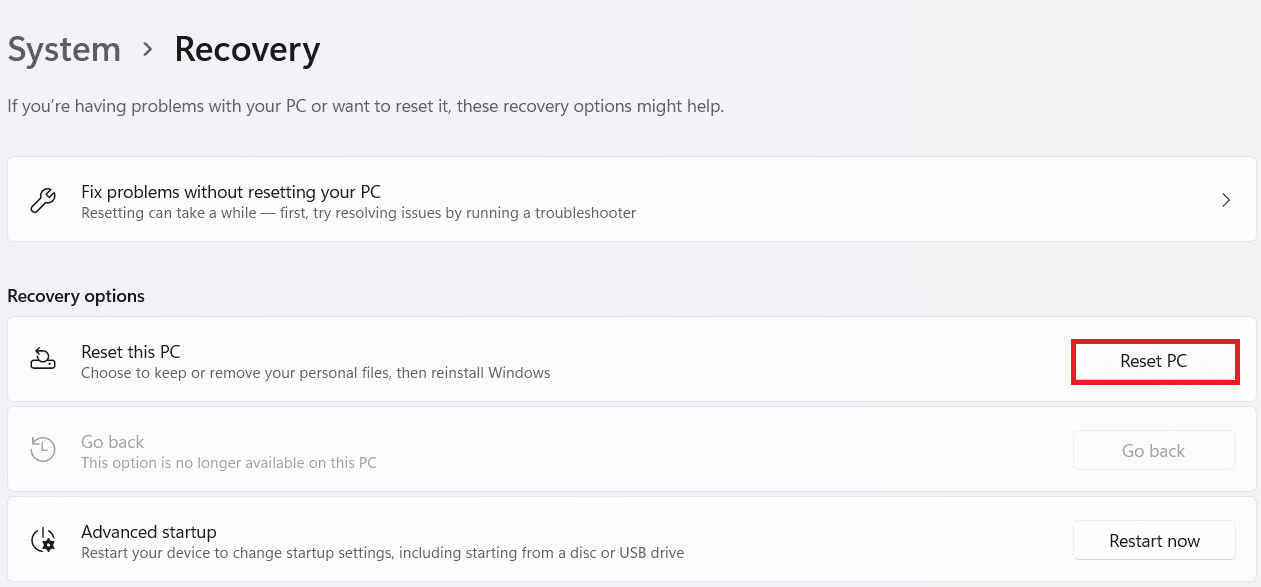
الطريقة 17: الرجوع إلى إصدار أقدم إلى Windows 10
هذه هي الطريقة المثلى للتخلص من الخطأ الذي تواجهه في Windows 11 من خلال قائمة البدء ولا يمكن لأي من الإصلاحات قلب الجداول نيابة عنك. من الناحية الفنية ، فإن العودة إلى Windows 10 بعد استخدام Windows 11 لأكثر من عشرة أيام ليس ممكنًا بشكل مباشر. ومع ذلك ، لدينا بعض الحيل التي يمكنك اتباعها إذا اخترت الرجوع إلى الإصدار القديم من نظام التشغيل Windows ، أي من Windows 11 إلى Windows 10.
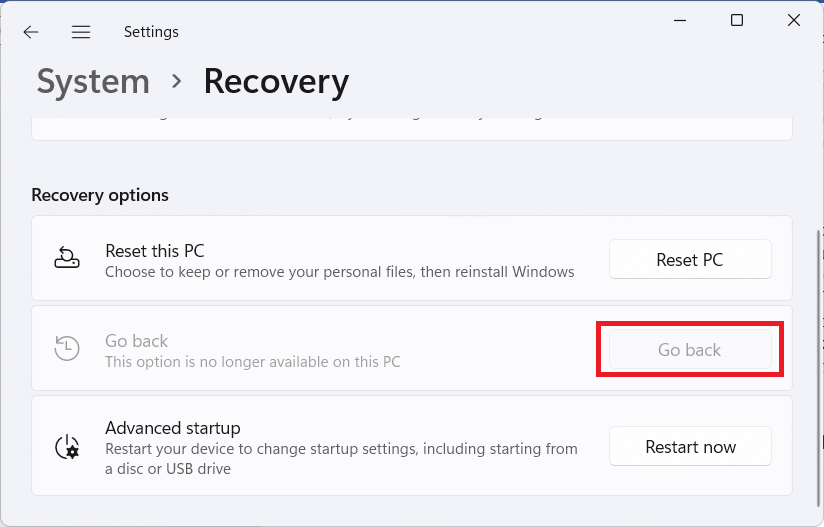
إذا كنت تواجه نفس المشكلة في قائمة بدء Windows 10 لا تعمل ، فراجع دليلنا حول Fix Start Menu لا تعمل في Windows 10.
مُستَحسَن:
- كيف يمكنني الحصول على رقمي غير مدرج وإزالته من TrueCaller
- كيفية إلغاء ربط WhatsApp بصفحة Facebook
- 16 إعدادًا يجب تغييرها لحماية خصوصيتك في Windows 11
- 14 طريقة لمسح ذاكرة التخزين المؤقت في Windows 11
نأمل أن يكون هذا الدليل مفيدًا وأنك تمكنت من إصلاح مشكلة قائمة بدء Windows 11 التي لا تعمل . دعنا نعرف الطريقة الأفضل بالنسبة لك. إذا كان لديك أي استفسارات أو اقتراحات ، فلا تتردد في تركها في قسم التعليقات أدناه.
