[تم الحل] لا يتعرف Windows 10/11 على شبكة Wi-Fi بسرعة 5 جيجاهرتز
نشرت: 2021-08-09في هذه الأيام ، أصبح الإنترنت ضروريًا لعمل أي شيء تقريبًا على جهاز الكمبيوتر. لذلك ، يجب أن يكون الفشل في الاتصال بشبكة Wi-Fi أحد أكثر التجارب المروعة.
يتصل محول شبكة الكمبيوتر الخاص بك بشبكة Wi-Fi عبر نطاق تردد يدعمه. سيفشل الاتصال إذا كان الجهاز اللاسلكي يبث على تردد غير مدعوم.
ومع ذلك ، هذا ليس هو الحال دائمًا. لا يزال الكمبيوتر الخاص بك يفشل في الاتصال بالشبكة حتى إذا كان المحول يدعم تردد Wi-Fi.
هناك نوعان من نطاقات راديو Wi-Fi: 5 جيجا هرتز و 2.4 جيجا هرتز والتي تدعمها معظم أجهزة الكمبيوتر الحديثة.
5 جيجاهرتز هو إصدار Wi-Fi الأحدث الذي يعمل على زيادة الاتصال قصير المدى لزيادة السرعة. وفي الوقت نفسه ، يوفر الإصدار 2.4 جيجا هرتز تغطية على مدى أطول. ومع ذلك ، فإنه لا يقدم نفس الأداء والسرعة التي تأتي مع نطاق 5 جيجاهرتز.
من المحتمل أنك تقرأ هذه المقالة لأن نظام Windows 10 أو Windows 11 الخاص بك لا يبدو أنه يكتشف اتصال Wi-Fi بسرعة 5 جيجاهرتز.
سنتعامل مع هذه المشكلة ونوضح لك كيفية جعل Windows 10 يتعرف على شبكة Wi-Fi بسرعة 5 جيجاهرتز. أيضًا ، إذا كنت تطرح أسئلة مثل ، "لماذا لا تظهر شبكة Wi-Fi في Windows 11؟" و "لماذا لا يتعرف Windows 11 على شبكة Wi-Fi بسرعة 5 جيجاهرتز؟" هذا المقال لك.
لماذا لا يعرض الكمبيوتر اتصال Wi-Fi بسرعة 5 جيجاهرتز؟
كما ذكرنا ، يجب أن يدعم محول الشبكة إصدار Wi-Fi للجهاز اللاسلكي. لذلك ، فإن السبب البسيط للمشكلة هو شبكة Wi-Fi غير مدعومة.
ومع ذلك ، فإن الأمور ليست دائما بسيطة.
قد تؤدي المشكلات الأخرى ، مثل الإعدادات والتكوينات الخاطئة ومشكلات برنامج التشغيل ، إلى حدوث المشكلة أيضًا.
علاوة على ذلك ، إذا تم تكوين جهاز التوجيه الخاص بك بحيث لا يدعم 5 جيجاهرتز ، فلن يكتشفه جهاز الكمبيوتر الذي يعمل بنظام Windows 10 أو Windows 11 عبر طيف 5 جيجاهرتز.
يميل تردد 5 جيجا هرتز فقط إلى الاحتياجات قصيرة المدى. لذلك ، هناك سبب آخر قد يجعل نظامك لا يتعرف على الشبكة وهو أنه بعيد عن جهاز توجيه Wi-Fi.
هل تدعم أجهزتك شبكة Wi-Fi بسرعة 5 جيجاهرتز؟
قبل أن تبدأ العمل على جعل جهاز الكمبيوتر الخاص بك يتعرف على شبكة Wi-Fi بسرعة 5 جيجاهرتز ، عليك التأكد من أن محول الشبكة والموجه يدعمان النطاق.
يمكنك القيام بذلك لنظامك من خلال الانتقال إلى موجه الأوامر. اتبع هذه الخطوات:
- قم بتشغيل مربع الحوار "تشغيل" بالنقر فوق أزرار لوحة مفاتيح Windows و R معًا.
- بعد ظهور نافذة الحوار "تشغيل" ، اكتب "CMD" (بدون علامات اقتباس) واضغط على مفاتيح CTRL و Shift و Enter معًا لتشغيل موجه الأوامر كمسؤول.
- حدد نعم بمجرد رؤية النافذة المنبثقة التحكم في حساب المستخدم.
- بعد فتح موجه الأوامر في وضع المسؤول ، اكتب "netsh wlan show drivers" (لا تقم بإضافة علامات الاقتباس) وانقر فوق Enter.
- سترى الآن إصدار Wi-Fi الخاص بمحول الشبكة وبرامج التشغيل.
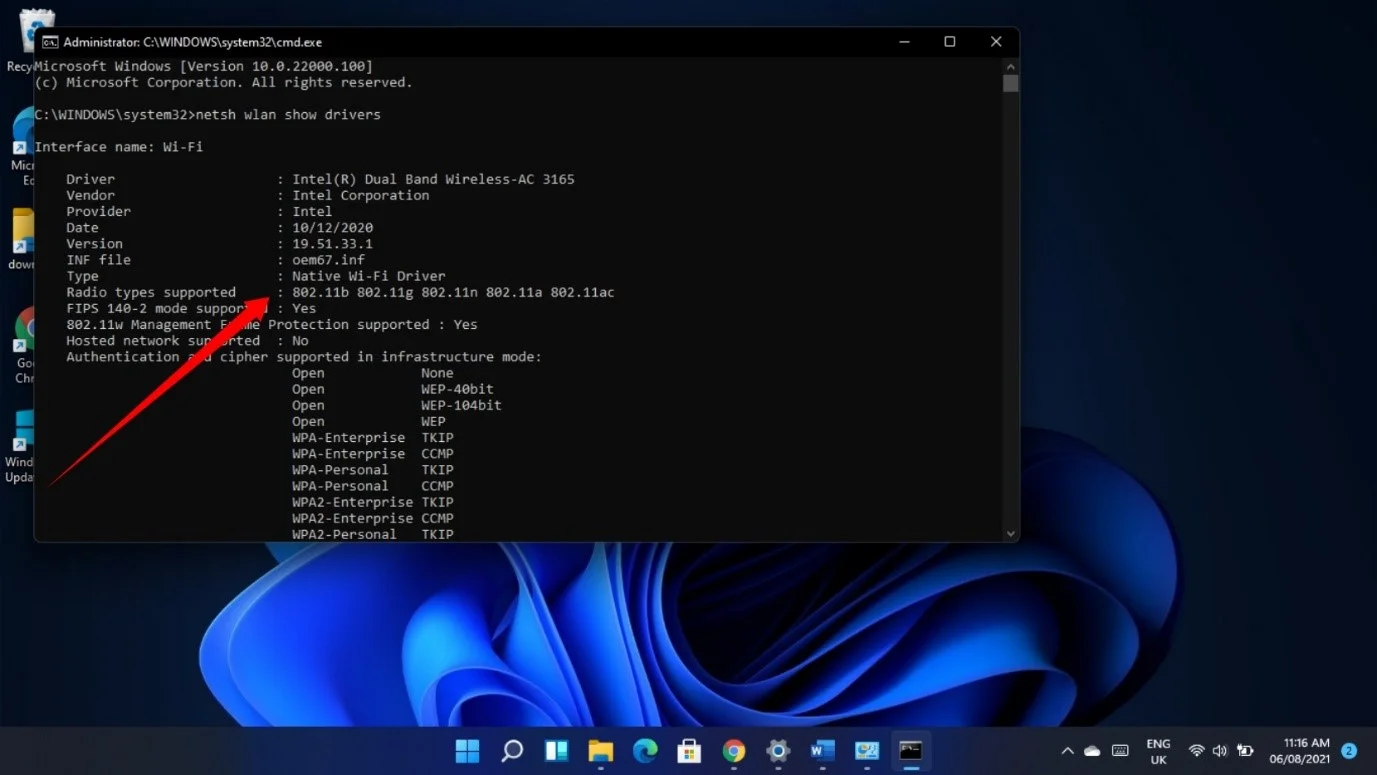
إذا كنت ترى 802.11g و 802.11b فقط في قسم "أنواع الراديو المدعومة" ، فإن المحول الخاص بك يدعم فقط 2.4 جيجا هرتز
802.11a 802.11g 802.11n يعني أن المحول الخاص بك يدعم 2.4 جيجا هرتز و 5 جيجا هرتز.
في بعض الحالات ، سترى أيضًا أنواع الراديو 802.11ac و 802.11ax. كما أنها تدعم 5 جيجا هرتز.
يمكنك أيضًا التحقق مما إذا كان جهاز الكمبيوتر الخاص بك يدعم 5 جيجاهرتز من خلال الانتقال إلى مربع حوار خصائص محول الشبكة. إليك الطريقة:
- في شريط المهام ، انقر بزر الماوس الأيمن فوق الزر "ابدأ" أو انقر فوق شعار Windows + X.
- بعد ظهور قائمة Power User ، حدد Device Manager.
- عندما تظهر إدارة الأجهزة ، قم بتوسيع فئة محولات الشبكة. انقر فوق السهم الموجود بجانب محولات الشبكة.
- بعد ذلك ، انقر بزر الماوس الأيمن على المحول اللاسلكي وحدد خصائص.
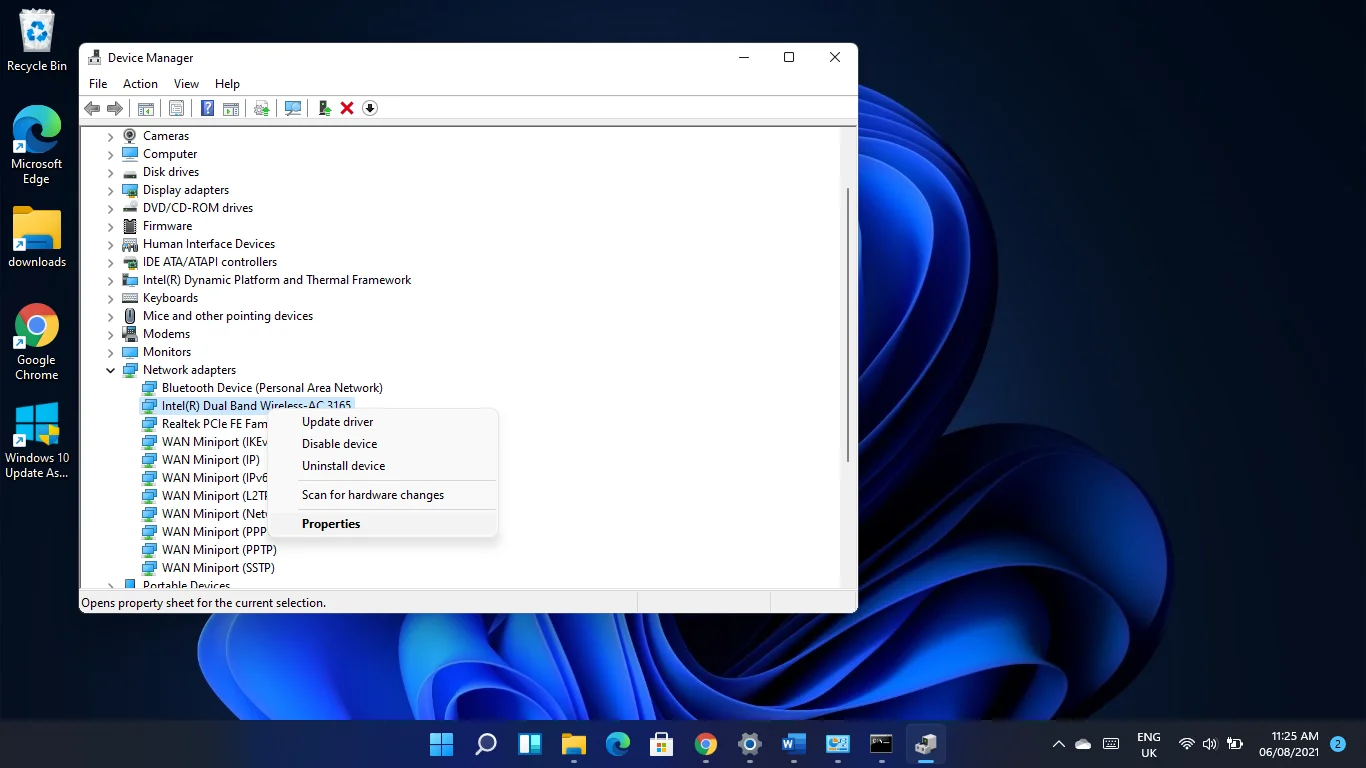
ملاحظة: إذا رأيت "Dual Band" في أي مكان في وصف المحول اللاسلكي ، فهو يدعم 5GHz و 2.4GHz.
- بعد ظهور نافذة حوار الخصائص ، توجه إلى علامة التبويب خيارات متقدمة.
- إذا رأيت 80211n (أو 80211n / ac) الوضع اللاسلكي أو 802.11a / b / g Wireless Mode ، فإن جهاز الكمبيوتر الخاص بك يدعم النطاق.
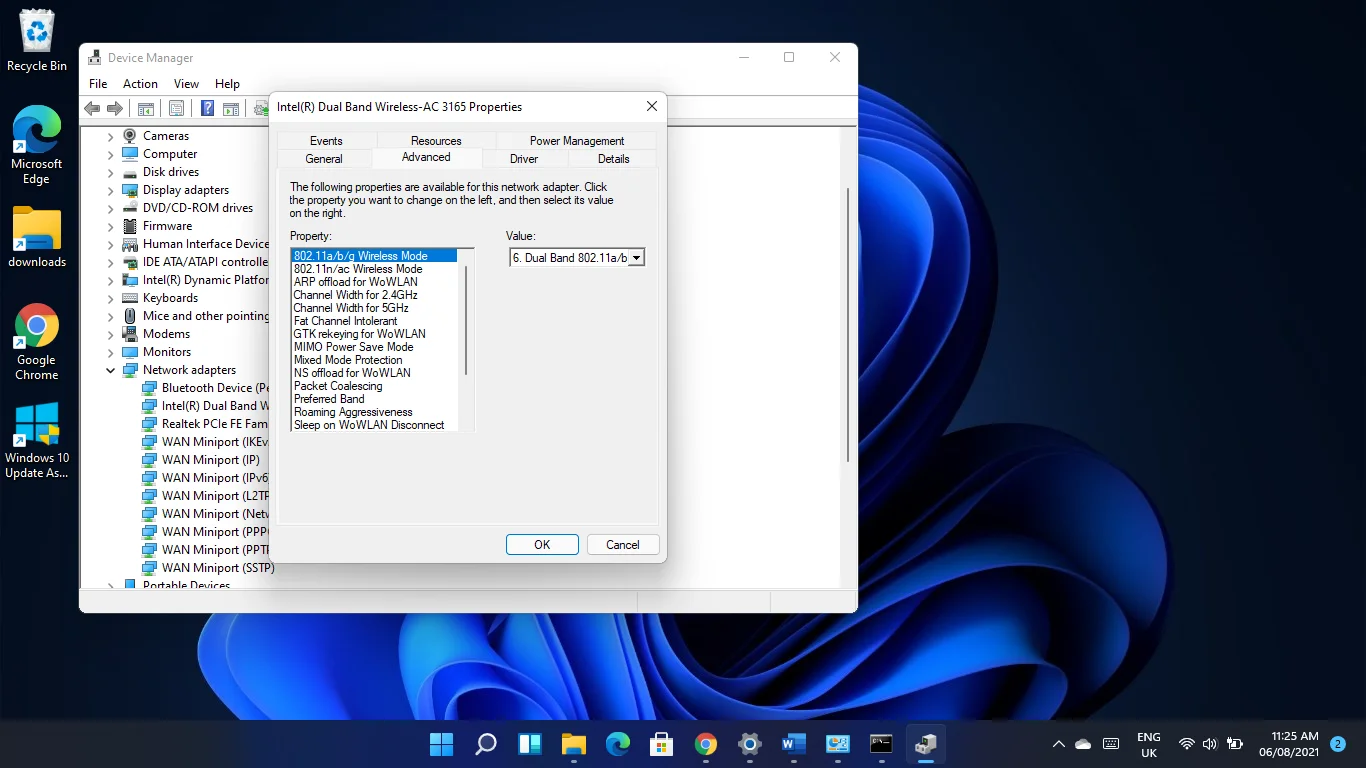
إذا لم يكن جهاز الكمبيوتر الخاص بك يدعم 5 جيجاهرتز ، فسيتعين عليك إما ترقية محول الشبكة أو الذهاب لمحول USB Wi-Fi خارجي يدعم 5 جيجاهرتز.
ومع ذلك ، إذا كان جهاز الكمبيوتر الخاص بك يدعم 5 جيجاهرتز ، فيجب عليك التحقق من جهاز التوجيه الخاص بك لتأكيد ما إذا كان يدعم النطاق.
يجب أن تكون المعلومات التي تحتاجها في دليل جهاز التوجيه الخاص بك أو علبة الجهاز. يمكنك أيضًا التحقق من التفاصيل حول جهاز التوجيه على موقع الشركة المصنعة لتأكيد ما إذا كان يدعم 5 جيجا هرتز.
كيفية إجبار Windows على استخدام شبكة Wi-Fi بسرعة 5 جيجاهرتز
إذا كان جهاز التوجيه ومحول الشبكة لديك يدعمان 5 جيجاهرتز ، فستوضح لك الخطوات أدناه كيفية إصلاح المشكلة التي تمنع جهاز الكمبيوتر الخاص بك من التعرف على الشبكة.
اتبع الإرشادات واحدة تلو الأخرى حيث تم ترتيبها من البسيط إلى المعقد.
ومع ذلك ، قبل أن تبدأ ، يجب عليك تشغيل أجهزتك.
قد يتعطل جهاز الكمبيوتر أو محول الشبكة أو جهاز التوجيه. ستسمح إعادة تشغيل النظام وجهاز التوجيه لكلا الجهازين بإعادة تهيئة تكويناتهما واستعادة الوظائف.
قم بإيقاف تشغيل جهاز التوجيه الخاص بك وإغلاق جهاز الكمبيوتر الخاص بك ، ثم افصل كلا الجهازين عن مصادر الطاقة الخاصة بهما. قم بتوصيلها مرة أخرى وأعد التشغيل بعد بضع دقائق.
توجه إلى الإصلاح الأول أدناه إذا كان تدوير الطاقة في أجهزتك لا يؤدي إلى الحيلة.
الحل الأول: قم بتشغيل مستكشف أخطاء محول الشبكة ومصلحها
مستكشف أخطاء محول الشبكة ومصلحها هو أداة مضمنة في Windows مسؤولة عن البحث عن المشكلات المتعلقة بالجهاز وحلها. يمكنه اكتشاف تعارضات التطبيقات والأخطاء الشائعة التي تمنع المحول من العمل بشكل صحيح.
إذا تعذر على مستكشف الأخطاء ومصلحها إصلاح المشكلة ، فسيعرض المعلومات التي يمكنك استخدامها لحل المشكلة يدويًا.
اتبع هذه الخطوات لتشغيل مستكشف أخطاء محول الشبكة ومصلحها:
- اضغط على اختصار لوحة المفاتيح Win + I لبدء تطبيق الإعدادات.
- إذا كنت تستخدم نظام التشغيل Windows 10 ، فانقر فوق التحديث والأمان وحدد استكشاف الأخطاء وإصلاحها على الجانب الأيسر من النافذة التالية.
- إذا كنت تقوم بتشغيل Windows 11 ، فانتقل لأسفل ضمن النظام وانقر فوق استكشاف الأخطاء وإصلاحها.
- انقر فوق مستكشفات الأخطاء الأخرى (Windows 11) أو مستكشفات الأخطاء الإضافية (Windows 10).
- بعد ذلك ، قم بالتمرير لأسفل ، وانقر فوق محول الشبكة ، وحدد تشغيل مستكشف الأخطاء ومصلحها إذا كنت تستخدم نظام التشغيل Windows 10. سيكون عليك فقط النقر فوق تشغيل بجوار محول الشبكة في نظام التشغيل Windows 11.
- سيقوم مستكشف الأخطاء ومصلحها الآن بالبحث عن المشاكل ومحاولة إصلاحها.
الحل الثاني: قم بتغيير إعدادات النطاق
قد تكون المشكلة متعلقة بكيفية تكوين المحول الخاص بك. على سبيل المثال ، قد تتم برمجة الجهاز للبحث عن اتصالات 2.4 جيجا هرتز فقط ، مما يتسبب في عدم التعرف على اتصالات 5 جيجا هرتز.
يمكنك إعادة الأمور بالترتيب من خلال تطبيق الإعدادات الصحيحة في نافذة حوار خصائص المحول.
اتبع هذه الخطوات:
- انقر بزر الماوس الأيمن فوق الزر "ابدأ" في شريط المهام أو انقر فوق شعار Windows + X.
- بعد ظهور قائمة Power User ، حدد Device Manager.
- عندما تظهر إدارة الأجهزة ، قم بتوسيع فئة محولات الشبكة. انقر فوق السهم الموجود بجانب محولات الشبكة.
- بعد ذلك ، انقر بزر الماوس الأيمن على المحول اللاسلكي وحدد خصائص.
- انتقل إلى علامة التبويب خيارات متقدمة عندما ترى نافذة حوار الخصائص.
- الآن ، حدد 802.11n ضمن خصائص وحدد ممكّن في القائمة المنسدلة القيمة على اليمين.
ملاحظة: إذا كنت تستخدم محولًا مزدوج النطاق ، فسترى على الأرجح 802.11n / ac ، وفي هذه الحالة يمكنك الاختيار بين 802.11ac و 802.11n ضمن القيمة.
- حدد 802.11a / b / g واختر خيار Dual Band في القائمة المنسدلة Value إذا لم ينجح ذلك.
- إعداد آخر يمكن أن يعمل وهو اختيار النطاق المفضل ضمن الخاصية واختيار "تفضيل نطاق 5 جيجاهرتز" ضمن القيمة.
انقر فوق الزر "موافق" بعد إجراء كل تغيير.
الحل الثالث: منع نظام التشغيل الخاص بك من إيقاف تشغيل محول الشبكة
يمكن أن يقوم Windows بإيقاف تشغيل محول الشبكة لتوفير الطاقة. من المحتمل أنك تواجه هذه المشكلة إذا لم تتمكن من رؤية أي اتصال بالشبكة. يمكنك بسهولة منع حدوث ذلك عن طريق إجراء تغييرات في مربع حوار خصائص الجهاز.
إليك الطريقة:
- انقر بزر الماوس الأيمن فوق الزر "ابدأ" في شريط المهام أو انقر فوق شعار Windows + X.
- بعد ظهور قائمة Power User ، حدد Device Manager.
- عندما تظهر إدارة الأجهزة ، قم بتوسيع فئة محولات الشبكة. انقر فوق السهم الموجود بجانب محولات الشبكة.
- بعد ذلك ، انقر بزر الماوس الأيمن على المحول اللاسلكي وحدد خصائص.
- انتقل إلى علامة التبويب إدارة الطاقة عندما ترى نافذة حوار الخصائص.
- ألغِ تحديد المربع بجوار "السماح للكمبيوتر بإيقاف تشغيل هذا الجهاز لتوفير الطاقة".
- انقر فوق الزر "موافق".
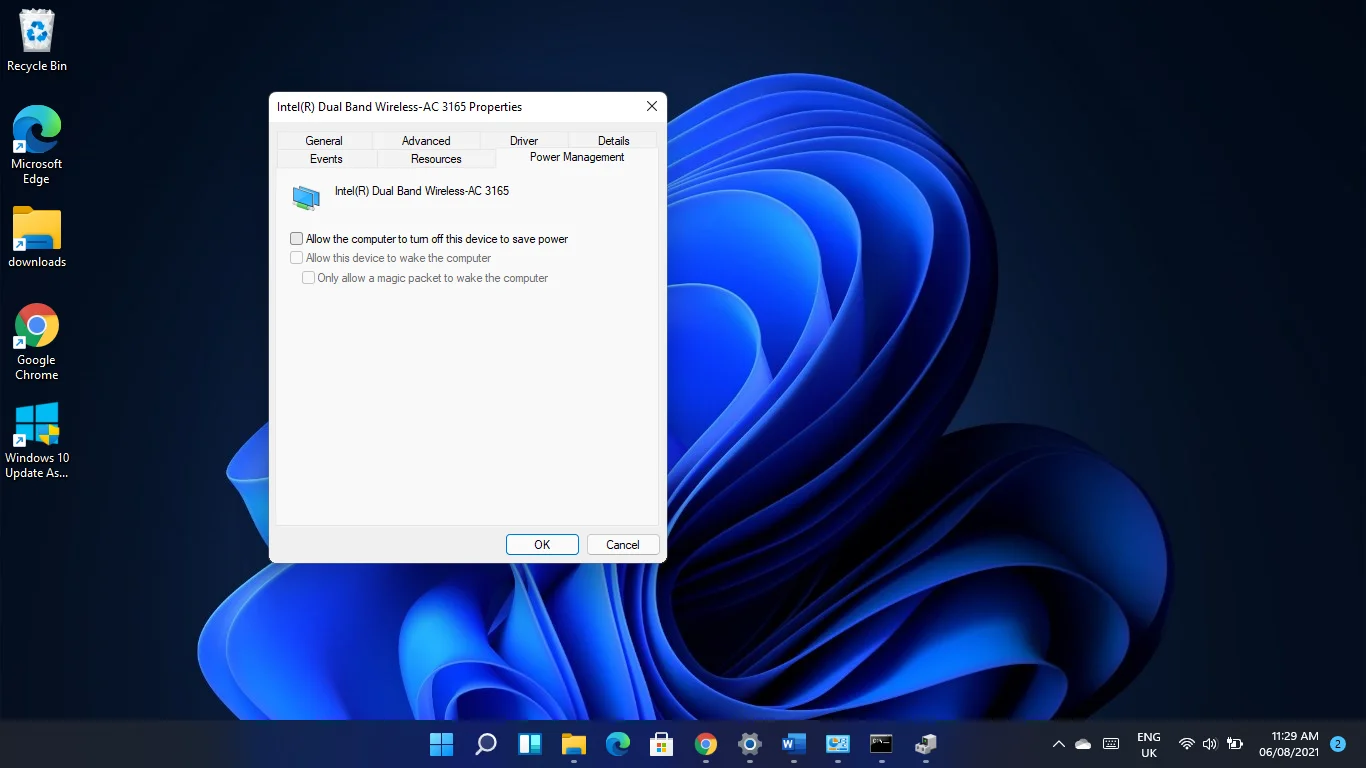
الحل الرابع: إعادة تعيين محولات الشبكة الخاصة بك
ستؤدي إعادة تعيين محولات الشبكة إلى إعادة جميع إعدادات الشبكة إلى الوضع الافتراضي وإلغاء التكوينات التي قمت بتطبيقها. هذا يعني أنه سيتم مسح كلمات مرور Wi-Fi وإعدادات الوكيل وتطبيقات VPN والإعدادات الأخرى.
قبل أن تبدأ ، يجب عليك كتابة كلمات المرور والتكوينات الأخرى إذا كنت قد نسيتها.

الآن ، اتبع هذه الخطوات لإعادة تعيين المحولات في نظام التشغيل Windows 10:
- اضغط على مفتاح Windows + I لتشغيل الإعدادات.
- بعد فتح تطبيق الإعدادات ، انقر فوق الشبكة والإنترنت.
- انقر فوق إعدادات الشبكة المتقدمة.
- بعد ذلك ، انقر فوق Network Reset. \
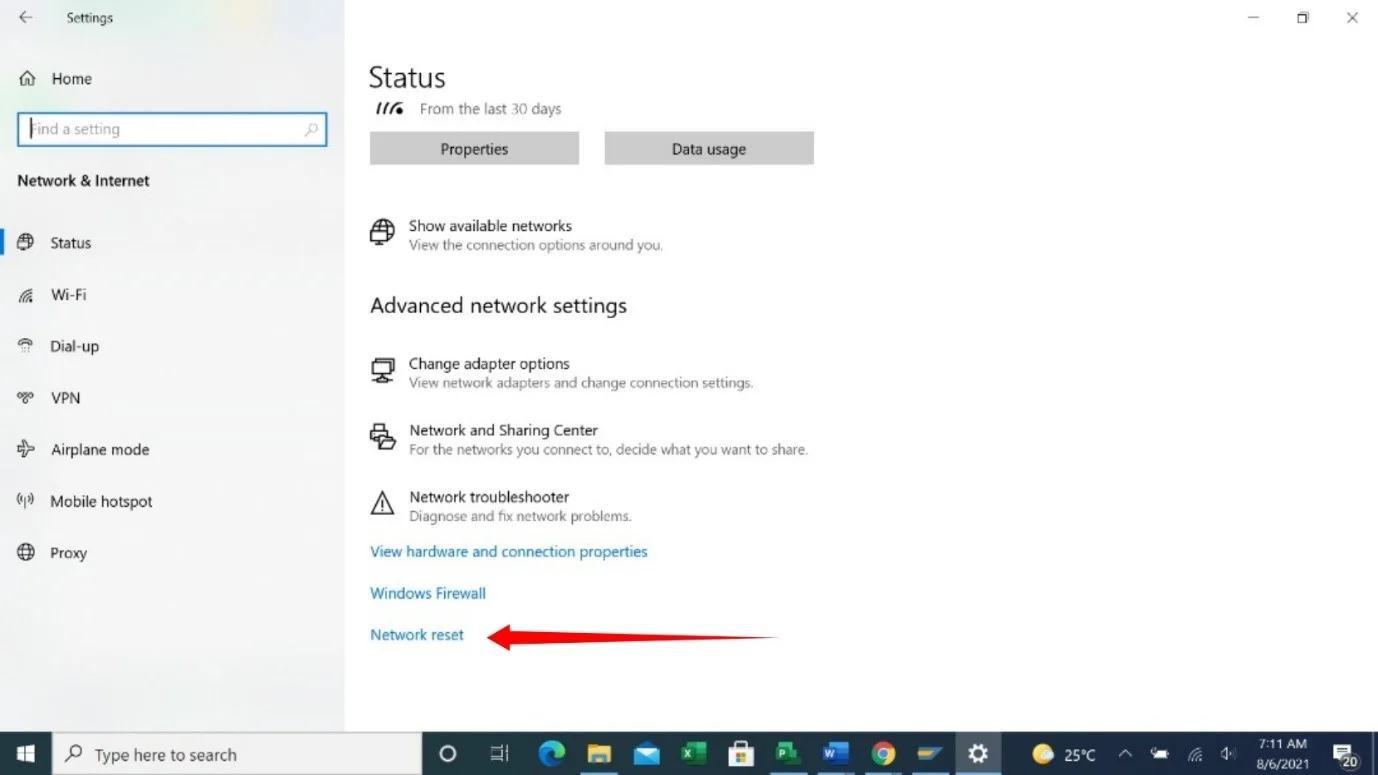
- سترى مطالبة تحذرك من الآثار المترتبة على إعادة تعيين شبكتك.
- انقر فوق إعادة التعيين الآن.
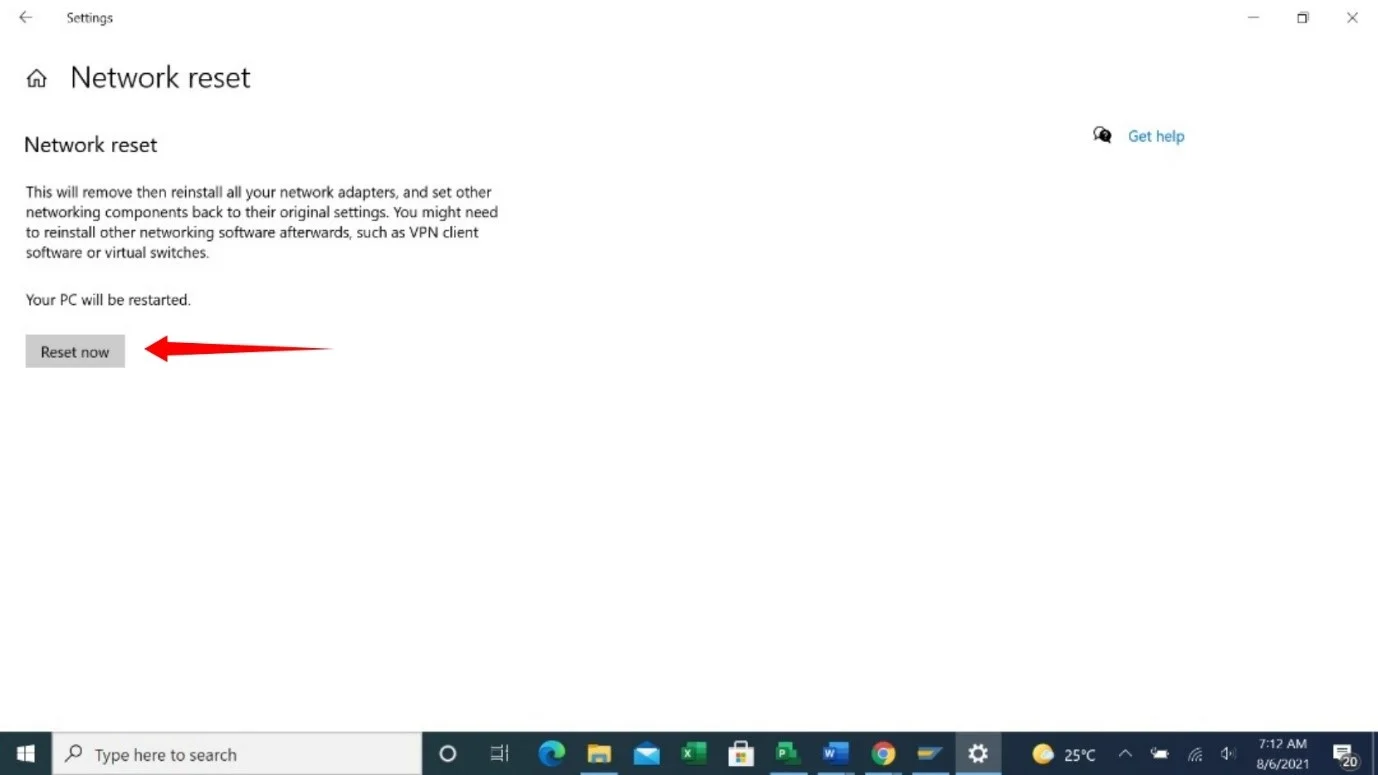
لإعادة ضبط الشبكة على نظام التشغيل Windows 11:
- ابدأ تطبيق الإعدادات بالضغط على مفتاح Windows + اختصار I.
- توجه إلى الجزء الأيمن من نافذة الإعدادات وانقر على الشبكة والإنترنت.
- انقر فوق إعدادات الشبكة المتقدمة.
- بعد فتح Advanced Network Settings (إعدادات الشبكة المتقدمة) ، انتقل إلى قسم Other وانقر فوق Network Reset (إعادة تعيين الشبكة).
- انقر فوق "إعادة تعيين الآن" بمجرد رؤية صفحة التأكيد.
- انقر في مربع الحوار المنبثق.
الحل الخامس: إصلاح مشاكل برنامج تشغيل محول الشبكة
إذا لم تؤد إعادة تعيين محول الشبكة إلى الحيلة ، فقد تكون برامج تشغيل الشبكة هي سبب المشكلة.
تتسبب برامج التشغيل القديمة والفاسدة في جميع أنواع مشاكل الجهاز ، ولا تختلف عن برامج تشغيل محول الشبكة.
أولاً ، يجب عليك الرجوع إلى برنامج التشغيل السابق إذا بدأت في مواجهة المشكلة بعد تثبيت أحد التحديثات. إليك كيفية القيام بذلك:
- انقر بزر الماوس الأيمن فوق الزر "ابدأ" في شريط المهام أو انقر فوق شعار Windows + X.
- بعد ظهور قائمة Power User ، حدد Device Manager.
- عندما تظهر إدارة الأجهزة ، قم بتوسيع فئة محولات الشبكة. انقر فوق السهم الموجود بجانب محولات الشبكة.
- بعد ذلك ، انقر بزر الماوس الأيمن على المحول اللاسلكي وحدد خصائص.
- بمجرد رؤية نافذة حوار الخصائص ، انتقل إلى علامة التبويب برنامج التشغيل.
- الآن ، انقر فوق الزر Roll Back Driver.
إذا كان زر Roll Back Driver غير نشط ، فيمكنك التحقق من إصدار برنامج التشغيل ، ثم الانتقال إلى موقع الشركة المصنعة للمحول للعثور على الإصدار السابق وتنزيله.
إذا لم يؤد التراجع عن برنامج التشغيل إلى حل المشكلة ، فقم بتحديثه. للقيام بذلك ، يجب عليك إلغاء تثبيت برنامج التشغيل الحالي لأنه قد يكون تالفًا. اتبع هذه الخطوات:
- انقر بزر الماوس الأيمن فوق الزر "ابدأ" في شريط المهام أو انقر فوق شعار Windows + X.
- بعد ظهور قائمة Power User ، حدد Device Manager.
- عندما تظهر إدارة الأجهزة ، قم بتوسيع فئة محولات الشبكة. انقر فوق السهم الموجود بجانب محولات الشبكة.
- بعد ذلك ، انقر بزر الماوس الأيمن على المحول اللاسلكي وحدد إلغاء تثبيت الجهاز.
- حدد المربع بجوار "حذف البرنامج لهذا الجهاز" وانقر فوق "إلغاء التثبيت".
- بمجرد أن يكمل نظام التشغيل الخاص بك العملية ، أعد تشغيل الكمبيوتر.
بعد إزالة برنامج التشغيل القديم ، توجه إلى موقع الشركة المصنعة لمحول الشبكة لتنزيل أحدث إصدار من برنامج التشغيل الخاص بجهازك وتثبيته. تأكد من حصولك على برنامج التشغيل الصحيح لطراز جهازك وبنية نظام التشغيل 64 أو 32 بت.
لتجنب حدوث أي خطأ ، يجب عليك أيضًا تحديث Bluetooth و USB والصوت وبرامج تشغيل الأجهزة الأخرى.
إذا كان تحديث برامج التشغيل هذه واحدًا تلو الآخر يبدو مرهقًا ، فانتقل إلى الدليل التالي لمعرفة كيفية القيام بذلك تلقائيًا.
قم بتحديث برامج التشغيل الخاصة بك تلقائيًا
يوصى بتحديث برامج تشغيل جهازك بانتظام لتجنب مشكلات مثل مشكلة Wi-Fi. ومع ذلك ، يمكن أن تكون العملية مملة ، ومن السهل أن تنسى تحديث أجهزتك.
ستكون الأمور أقل تعقيدًا إذا كان لديك تطبيق تابع لجهة خارجية مثل Auslogics Driver Updater. تساعد الأداة في التحقق من برامج التشغيل القديمة والخاطئة وتحديثها تلقائيًا.
بهذه الطريقة ، لن تضطر إلى التعامل مع المشكلات المتعلقة بالسائق. بالإضافة إلى ذلك ، يمكن للبرنامج تنزيل تحديثات متعددة لبرنامج التشغيل في وقت واحد. لذلك ، أياً كان برنامج التشغيل الذي يكتشف أنه معيب أو قديم ، فسوف يقوم بجلب التحديث الرسمي لأي جهاز وتثبيته.
إليك كيفية استخدامه:
- انتقل إلى صفحة تنزيل Auslogics Driver Updater وانقر على زر التنزيل الآن.
- قم بتشغيل حزمة التثبيت بعد أن يكمل المستعرض الخاص بك التنزيل.
- انقر فوق تشغيل في مربع حوار التحذير ، ثم انقر فوق نعم في مربع حوار التحكم في حساب المستخدم.
- بعد ظهور نافذة الإعداد ، حدد لغة وموقع التثبيت.
- بعد ذلك ، يمكنك اختيار السماح بتشغيل البرنامج عند بدء التشغيل وإرسال تقارير أعطال مجهولة إلى مطوريه.
- انقر فوق الزر "انقر للتثبيت" بمجرد الانتهاء.
- ستبدأ الأداة في البحث عن برامج التشغيل القديمة والفاسدة بعد اكتمال التثبيت.
- سترى قائمة بهذه المحركات بمجرد انتهاء الفحص.
- انقر فوق زر التحديث لتنزيل الإصدار المحدث من كل برنامج تشغيل وتثبيته.
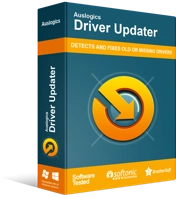
حل مشكلات الكمبيوتر باستخدام برنامج التشغيل المحدث
غالبًا ما ينتج أداء الكمبيوتر غير المستقر عن برامج تشغيل قديمة أو فاسدة. يقوم Auslogics Driver Updater بتشخيص مشكلات برنامج التشغيل ويتيح لك تحديث برامج التشغيل القديمة مرة واحدة أو واحدة في كل مرة لجعل جهاز الكمبيوتر الخاص بك يعمل بشكل أكثر سلاسة
الحل السادس: تخلص من تحديثات Windows الأخيرة
إذا بدأت المشكلة في الظهور بعد تحديث جهاز الكمبيوتر الذي يعمل بنظام Windows 10 ، فقد يكون التحديث مسؤولاً. يجب أن يؤدي إلغاء تثبيته إلى حل المشكلة إلى الأبد.
اتبع هذه الخطوات لإزالة تثبيت التحديث:
- انقر فوق مفتاح Win + I لتشغيل الإعدادات.
- بعد فتح تطبيق الإعدادات ، انقر فوق التحديث والأمان.
- بمجرد رؤية صفحة التحديث والأمان ، انقر فوق عرض محفوظات التحديث.
- بعد ظهور نافذة عرض محفوظات التحديث ، انتقل إلى قسم محفوظات التحديث وقم بتوسيع الفئات المختلفة للتحقق من آخر تحديث قمت بتثبيته.
- الآن ، انتقل إلى أعلى النافذة وانقر فوق إلغاء تثبيت التحديثات.
- بمجرد ظهور نافذة "إلغاء تثبيت تحديث" ، انقر فوق التحديث الذي تريد إزالته وحدد إلغاء التثبيت.
- انقر فوق نعم في مربع حوار التأكيد.
- أعد تشغيل الكمبيوتر بعد أن يقوم Windows بإلغاء تثبيت التحديث.
الحل السابع: قم بإجراء استعادة للنظام
يسمح لك معالج "استعادة النظام" باستعادة الكمبيوتر إلى حالة العمل السابقة. إذا كان بإمكانك الاتصال بالشبكة من قبل ، فلا بد أن التغيير الأخير الذي أجريته قد أفسد الأمور. يمكنك التراجع عن ذلك من خلال استعادة جهاز الكمبيوتر الخاص بك إلى آخر تاريخ تم فيه الاتصال بالشبكة بنجاح.
إليك كيفية استعادة نظام التشغيل الخاص بك:
- افتح نافذة البحث باستخدام مفتاح Windows + اختصار لوحة المفاتيح S.
- بعد ظهور مربع البحث ، اكتب "استعادة النظام" (بدون علامات اقتباس) وانقر فوق "إنشاء نقطة استعادة" في نتائج البحث.
- انقر فوق استعادة النظام بمجرد رؤية نافذة خصائص النظام.
- بمجرد ظهور معالج استعادة النظام ، حدد خيار الاستعادة الموصى بها إذا وقع في التاريخ الذي تريده ، وانقر فوق التالي ، وانقر فوق إنهاء.
- حدد الخيار "اختيار نقطة استعادة مختلفة" وانقر فوق التالي إذا لم يكن تاريخ الاستعادة الموصى به هو ما تريده. حدد نقطة استعادة وانقر على زر التالي. انقر فوق "إنهاء".
الحل الثامن: أعد ضبط جهاز الكمبيوتر الخاص بك
إذا لم ينجح أي من الحلول التي أظهرناها لك ، فعليك التفكير في إعادة تعيين نظام التشغيل الخاص بك.
يجب أن يكون هذا الملاذ الأخير الخاص بك. ومع ذلك ، إذا كنت تعتقد أنك فاتتك أي شيء ، فإننا نوصي بالعودة وتطبيق جميع الإصلاحات مرة أخرى قبل إعادة ضبط جهاز الكمبيوتر الخاص بك.
يمكنك حفظ ملفاتك ، لكنك ستفقد إعدادات وتطبيقات الطرف الثالث.
إذا كنت جاهزًا لإعادة تعيين جهاز الكمبيوتر الخاص بك ، فاتبع الخطوات التالية:
- قم بتشغيل تطبيق الإعدادات بالضغط على Win + I.
- انقر فوق التحديث والأمان في الصفحة الرئيسية للتطبيق.
- انتقل إلى الجزء الأيمن من النافذة التالية وانقر فوق استعادة.
- توجه إلى الجانب الأيمن من النافذة وحدد البدء ضمن إعادة تعيين هذا الكمبيوتر.
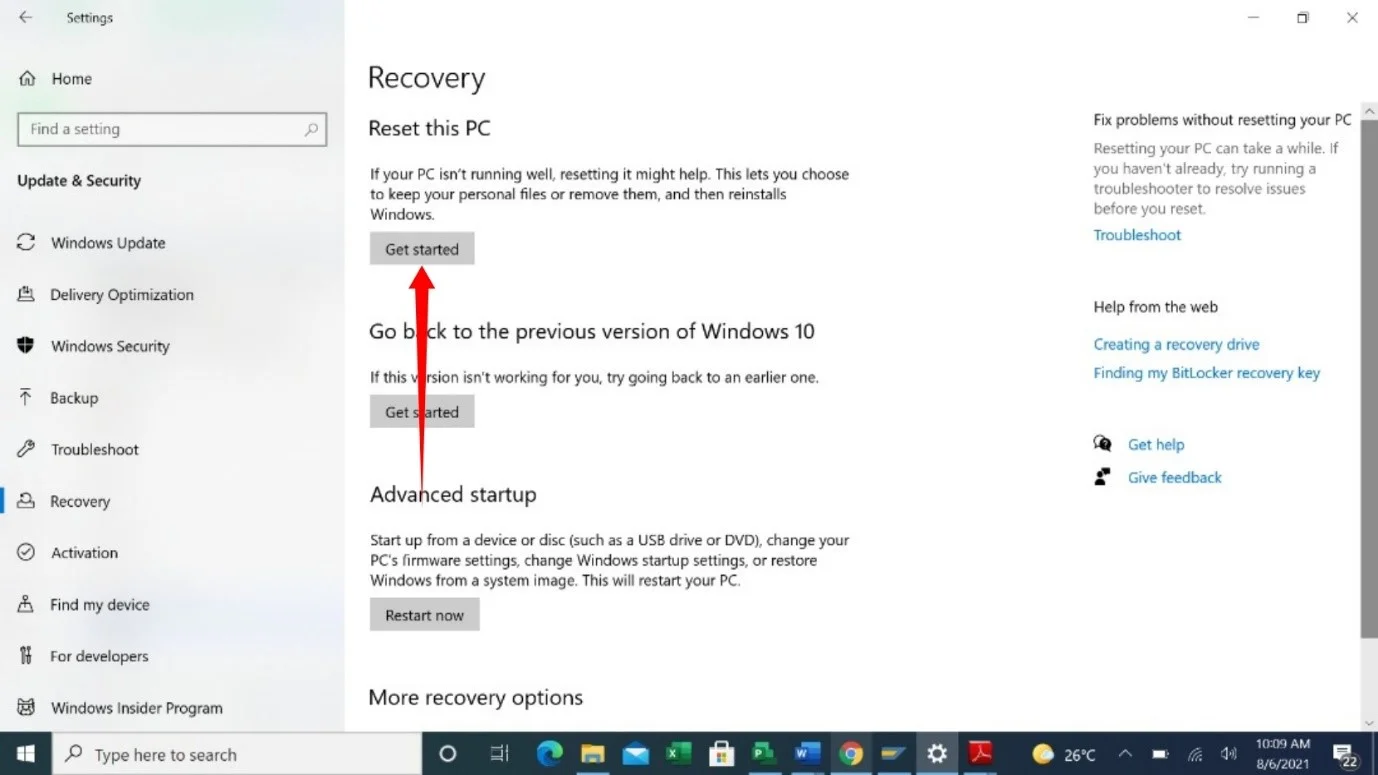
- حدد خيار الاحتفاظ بملفاتي بمجرد ظهور نافذة الإعداد.
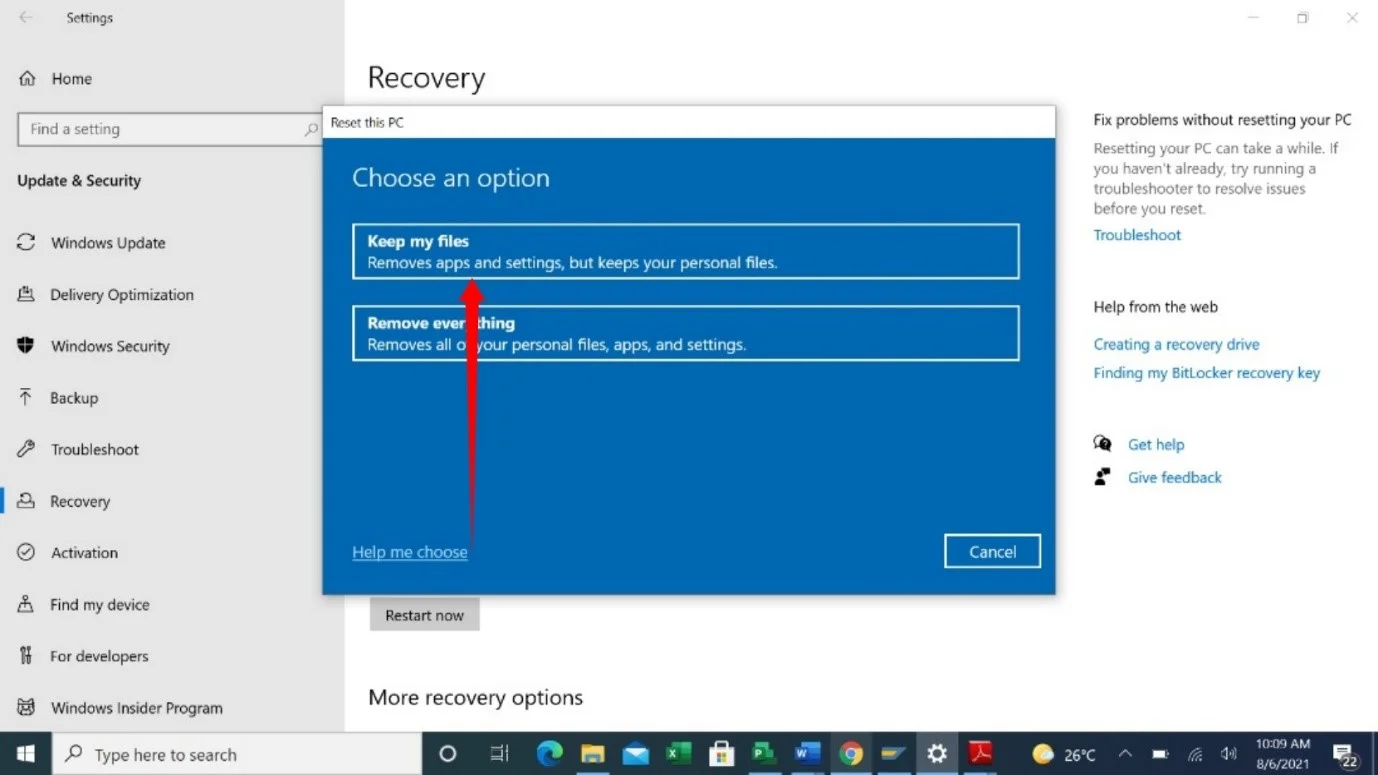
- بعد ذلك ، انقر فوق التثبيت المحلي.
- حدد التالي.
- أخيرًا ، انقر فوق إعادة تعيين
استنتاج
إذا لم تؤد إعادة تعيين الكمبيوتر إلى حل المشكلة ، فقد يكون محول الشبكة معيبًا. يمكنك إما تغييره أو استخدام جهاز USB Wi-Fi خارجي.
