أخطاء Windows 11 التي لا يزال عليك القلق بشأنها
نشرت: 2021-07-23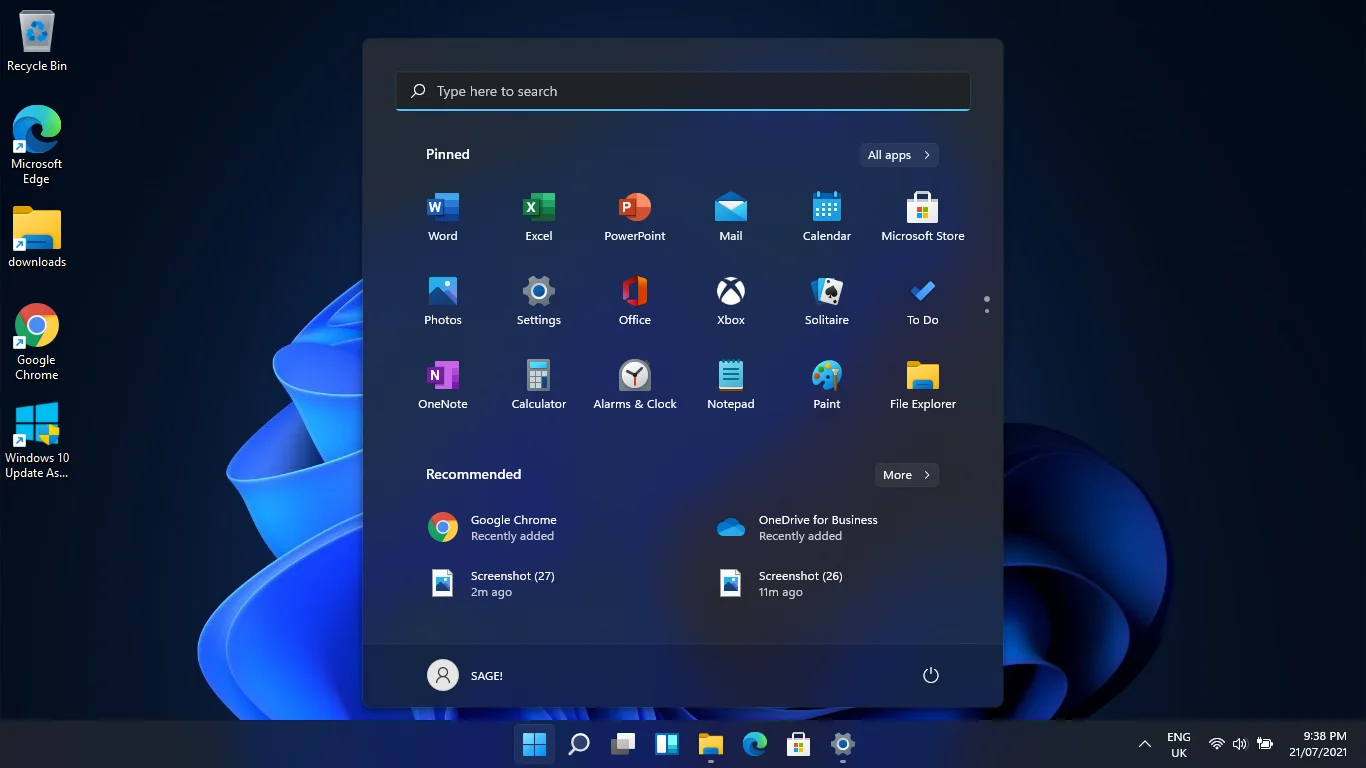
إذا كنت تستخدم إصدار معاينة Windows 11 منذ إصداره ، فلا شك أنك واجهت مشكلة واحدة أو اثنتين. لكن هذا ثمن ضئيل يجب دفعه مقابل استخدام نظام التشغيل الجديد قبل إصداره رسميًا.
وعدت شركة Microsoft بالعديد من الأشياء الجديدة مع Windows 11 في كشف النقاب عنه في 24 يونيو ، ولم يتم تسليمها بعد. ومع ذلك ، فإن كل تحديث تراكمي يأتي من خلال برنامج Insider يقربنا من الحزمة الكاملة.
تتعقب الشركة الأخطاء في بنية المعاينة من خلال أجهزة كمبيوتر Insider وتقوم بإصدار تحديثات لإصلاح المشكلات. تمامًا كما رأينا مع عمليات الطرح الأخرى ، تتمثل الخطة في إضافة الميزات الموعودة أثناء حل المشكلات الأخرى وإصدار نسخة رسمية خالية من الأخطاء تقريبًا في النهاية.
في الوقت الحالي ، ما زلنا نرى مقدمات جديدة ، وعمليات الإزالة ، وإصلاحات الأخطاء. جاء الإصدار 22000.65 مع تغييرات مهمة في واجهة المستخدم مصحوبة بعدد كبير من الأخطاء. ولكن تم إصلاح هذه الثغرات في آخر تحديث 22000.71.
وفقًا لمايكروسوفت ، يعمل الإصدار الأخير على إصلاح العديد من المشكلات ، بما في ذلك ما يلي:
- يتم تشغيل التطبيقات أو تصغيرها بعد سحبها في شريط المهام
- لم يتم الخروج من قائمة Power User بعد النقر في أي مكان آخر
- بطء حركة مؤشر الماوس عند التمرير فوق معاينات تطبيق شريط المهام
- مشكلة "تم إصلاح الإعدادات السريعة" عند النقر على مؤشر الإدخال في شريط المهام
- تعطل exe بعد وضع مؤشر الماوس فوق أيقونة عرض المهام في شريط المهام
- التاريخ الموجود في شريط المهام غير متزامن مع قائمة التقويم المنبثقة
- الإعدادات تتعطل بشكل غير متوقع
- منزلقات خلاط الصوت غير المستجيبة في واجهة إعدادات الصوت
- ارتباط التحقق في "إعدادات النسخ الاحتياطي" لا يعمل
- تتعطل صفحة إعدادات الطاقة والبطارية عند تشغيلها من الإعدادات السريعة
- تشير صفحة "إعدادات الطاقة والبطارية" بشكل خاطئ إلى أن "توفير شحن البطارية" نشط
- رابط "نسيت رقم التعريف الشخصي" مفقود
- تعطل واجهة الإعدادات عند التبديل بين السمات
- لا يؤدي تبديل مفتاح قائمة Pen إلى النتيجة المرجوة
- لا تختفي قوائم شريط الأوامر بعد النقر فوق رمز شريط الأوامر مرتين
المشاكل الثابتة الأخرى هي كما يلي:
- لا تختفي نافذة ALT + TAB بعد تحرير المفاتيح
- بعض الأدوات لا تظهر على السبورة بعد إضافة العديد من الحاجيات
- النقر فوق الخيار "فتح باستخدام" في قائمة السياق ، وتشغيل الملف المحدد باستخدام التطبيق الافتراضي بدلاً من تشغيل نافذة "فتح باستخدام"
على الرغم من أن أحدث إصدار قد أصلح هذه المشكلات ، إلا أنه لا يخلو من الثغرات. في هذه المقالة ، سنعرض لك جميع الأخطاء التي لا يزال يتعين عليك التعامل معها في إصدار Windows 11 الحالي.
ما الذي تغير في 22000.71 Build؟
تم إطلاق الإصدار 22000.71 من خلال قناة Dev ، تمامًا مثل سابقه. بالإضافة إلى ذلك ، فقد جاء مع تغييرات طفيفة في واجهة المستخدم وتغييرات في عنصر واجهة المستخدم والتصحيحات التي ذكرناها أعلاه.
هناك أداة ترفيه جديدة حيث يمكنك مشاهدة عناوين أفلام Microsoft Store الجديدة والمميزة مع روابط مباشرة. ومع ذلك ، قد لا ترى هذه الأداة حتى الآن إذا كنت خارج كندا والمملكة المتحدة وفرنسا وألمانيا واليابان وأستراليا والولايات المتحدة.
أيضًا ، لم يعد Windows 11 يحتوي على أداة الأخبار والاهتمامات ، لكن Microsoft أضافت لوحة جديدة إلى شريط المهام ، لتوسيع خيارات عنصر واجهة المستخدم.
تتضمن التغييرات الملحوظة في واجهة المستخدم تصميمًا جديدًا لقائمة سياق شفافة تسميها Microsoft مادة الأكريليك.
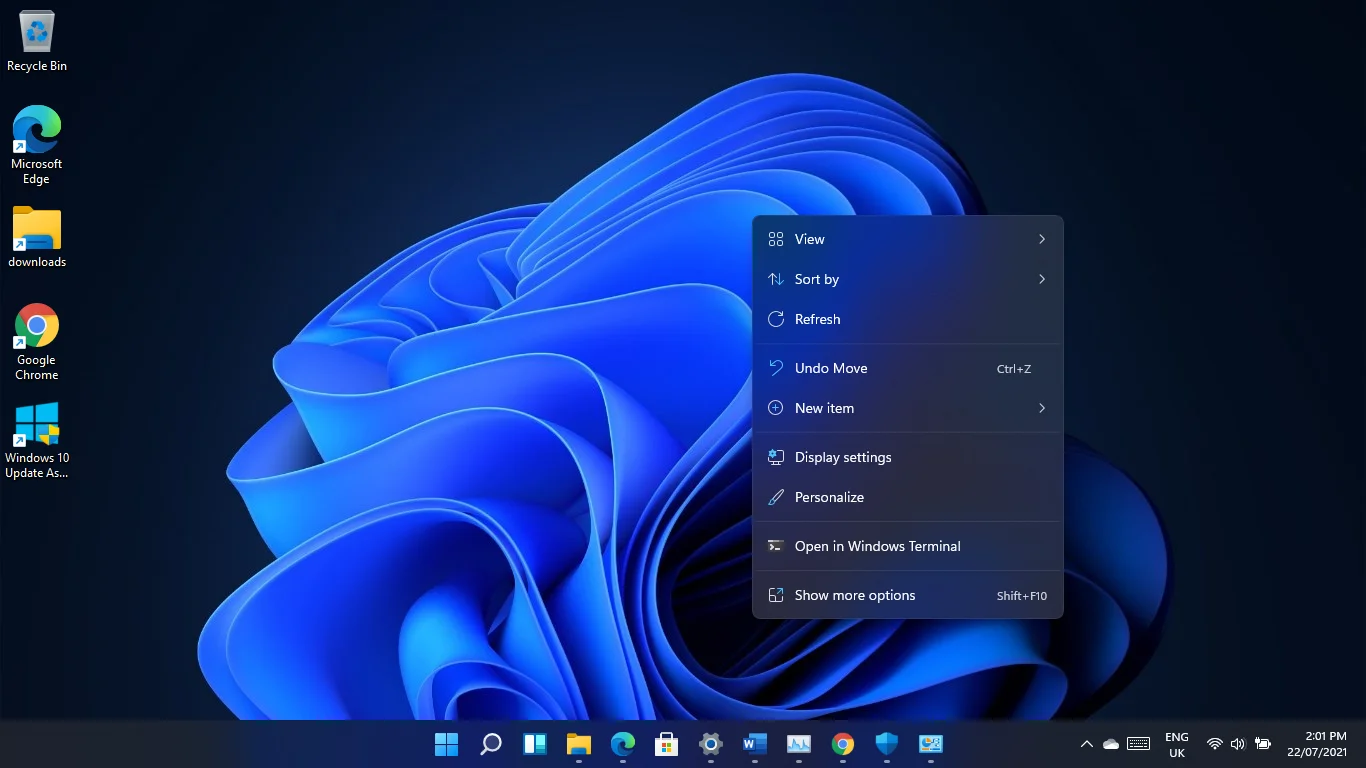
بالإضافة إلى ذلك ، يتماشى مظهر معاينة التطبيق الخاص بشريط المهام الآن مع التصميم المرئي لنظام التشغيل Windows 11 والزوايا الدائرية وجميعها.
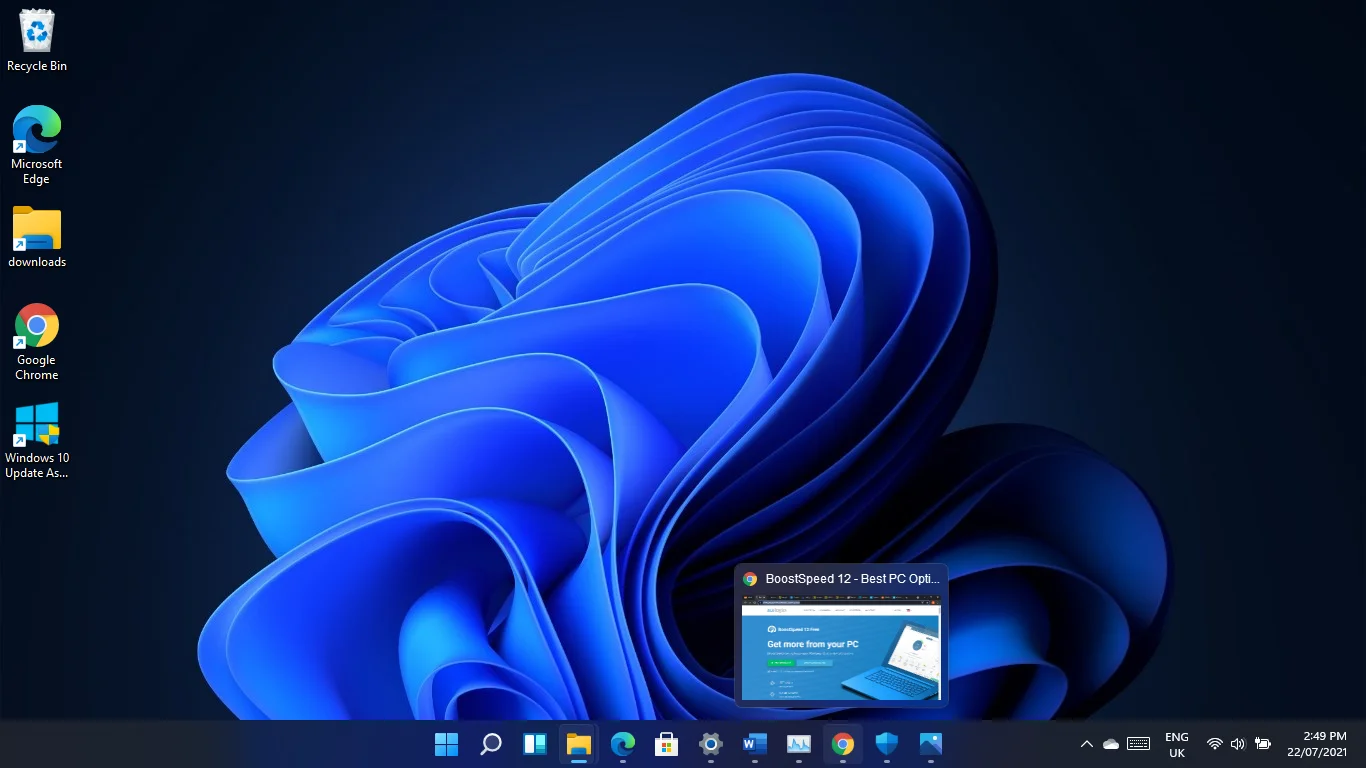
أخطاء Windows 11 المعروفة
اشتكى العديد من المطلعين من أنواع مختلفة من الأخطاء ، وتعترف Microsoft ببعضها. سنستعرض هذه الأخطاء واحدًا تلو الآخر ونخبرك بما يجب فعله حيال كل منها.
لا يتم عرض النص في "بحث" في شريط المهام أو قائمة "ابدأ"
لا يمكن لبعض المستخدمين الكتابة في شريط البحث في شريط المهام أو قائمة ابدأ. قد تكون هذه مشكلة لمرة واحدة وقد تختفي بعد المرة الأولى.
ومع ذلك ، إذا استمر حدوث ذلك ، فقم بتشغيل مربع الحوار "تشغيل" بالنقر بزر الماوس الأيمن فوق الزر "ابدأ" وتحديد "تشغيل" أو الضغط على مفتاح شعار Windows + اختصار R. أغلق تشغيل بعد ظهوره ، ويجب حل المشكلة.
Explorer.exe تحطم
يبدو أن هذه المشكلة عالمية كما اختبرناها أيضًا. في بعض الأحيان ، سيتعطل مستكشف Windows بالكامل عند النقر فوق عرض التاريخ والوقت في الزاوية اليمنى من شريط المهام للوصول إلى الإشعارات الجديدة.
تصبح الشاشة فارغة لمدة ثانية ، وسيتم إعادة تحميل أيقونات شريط المهام وسطح المكتب. من المفترض ألا تحدث المشكلة بعد الحادثة الأولى ، لكننا لاحظنا حالات يستمر فيها حدوثها كلما انبثقت إشعارات جديدة.
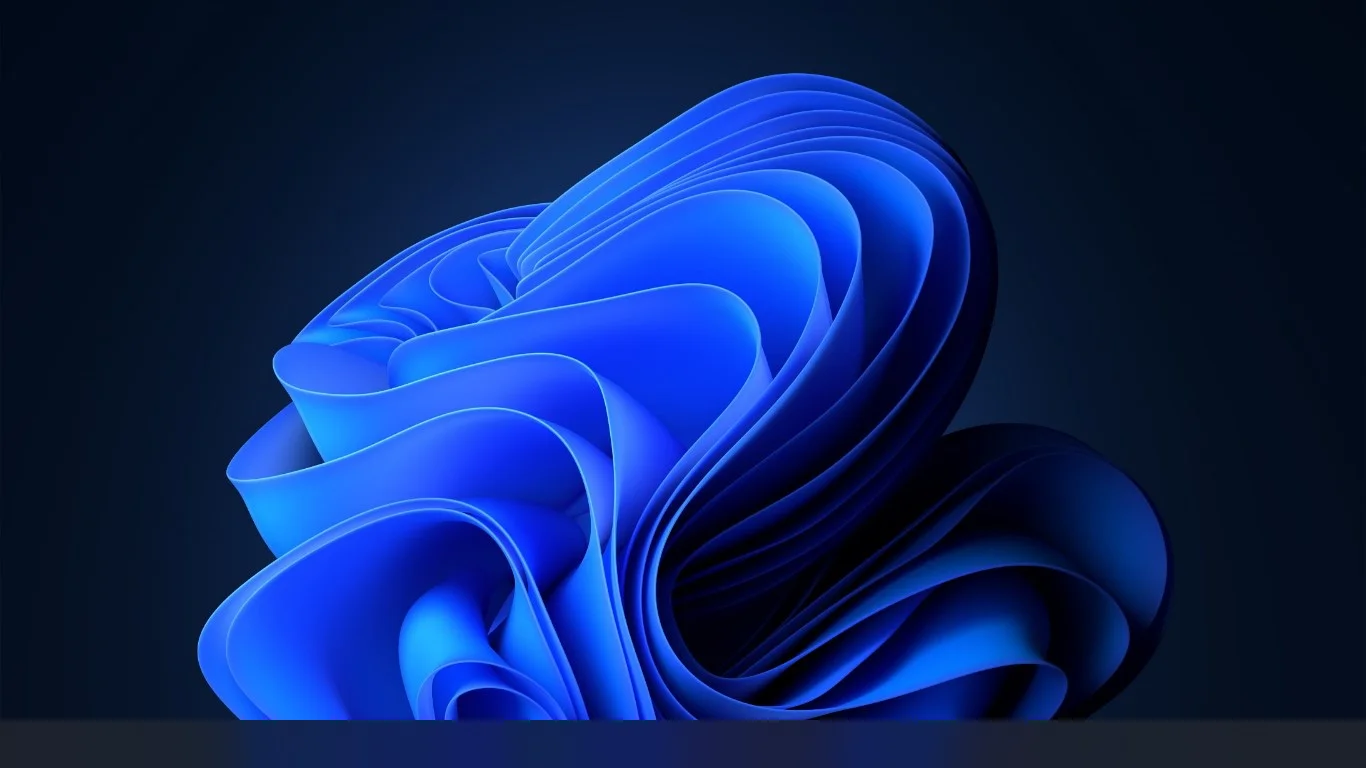
يبدو أن المشكلة تحدث في الأنظمة مع تعطيل Focus Assist. تساعدك ميزة Focus Assist على تجنب عوامل التشتيت مثل الإشعارات عند تشغيلها. يتم تنشيطه تلقائيًا عند استخدام تطبيقات ملء الشاشة ، مثل الألعاب ، أو الاتصال بشاشة خارجية.
يجب أن يؤدي تشغيل Focus Assist إلى حل المشكلة ، لكن لاحظ أنك لن ترى النوافذ المنبثقة للإعلام. ومع ذلك ، سيكون مؤشر الإشعار الجديد مرئيًا في شريط المهام.
لتشغيل Focus Assist ، افتح تطبيق الإعدادات باستخدام مفتاح شعار Windows + اختصار I. بمجرد ظهور صفحة النظام ، انقر فوق مساعدة التركيز واختر إما الإنذارات فقط أو الأولوية فقط.
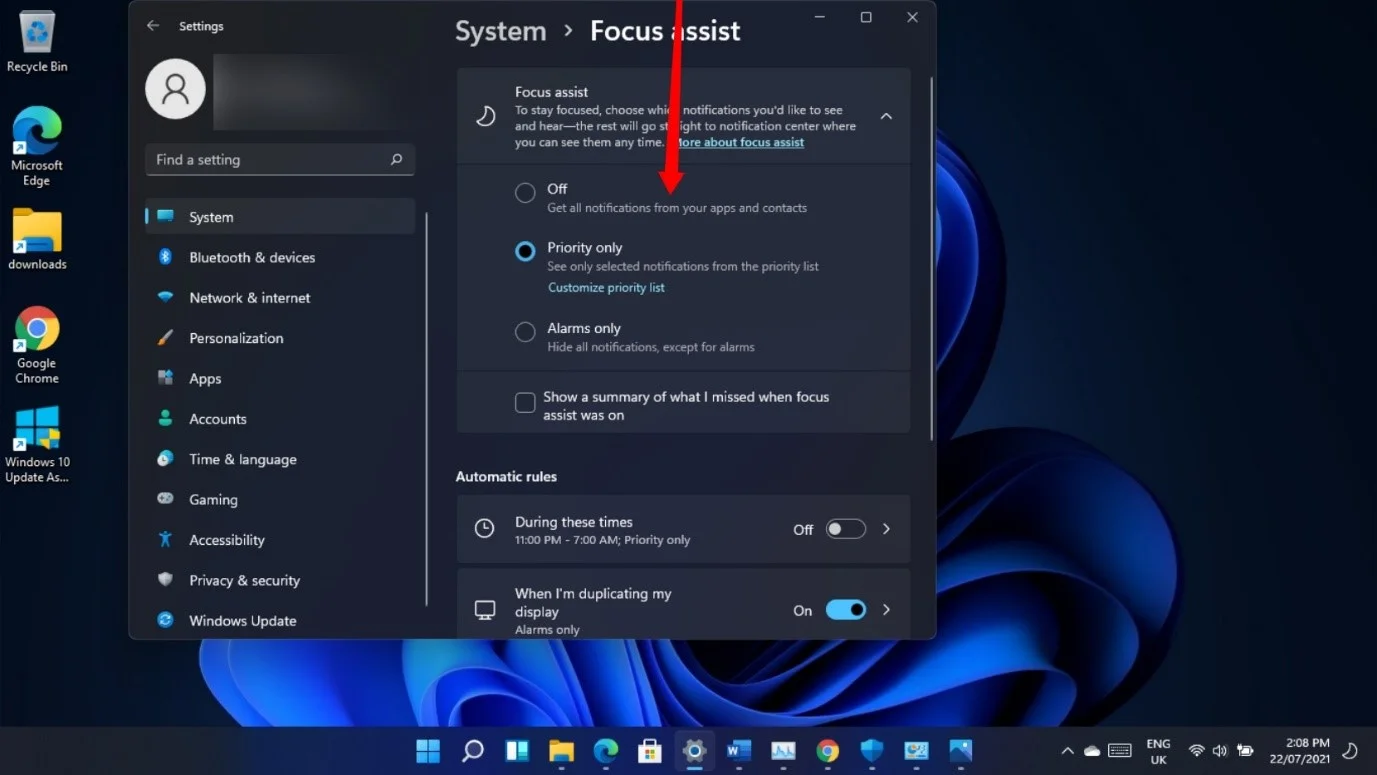
يؤدي تحديد خيار الإنذارات فقط إلى تعطيل كل إخطار آخر باستثناء التنبيهات ، بينما يعرض خيار الأولوية فقط الإخطارات المنبثقة للتطبيقات في قائمة أولوياتك. يمكنك تحديث قائمة الأولويات من خلال النقر على رابط "تخصيص قائمة الأولويات" في صفحة Focus Assist.
يمكنك أيضًا التبديل بين خيارات Focus Assist في واجهة الإعدادات السريعة. أولاً ، انقر فوق المنطقة التي ترى فيها أيقونات البطارية والصوت والشبكة ، ثم انقر فوق رمز Focus Assist لاختيار أحد الخيارات.
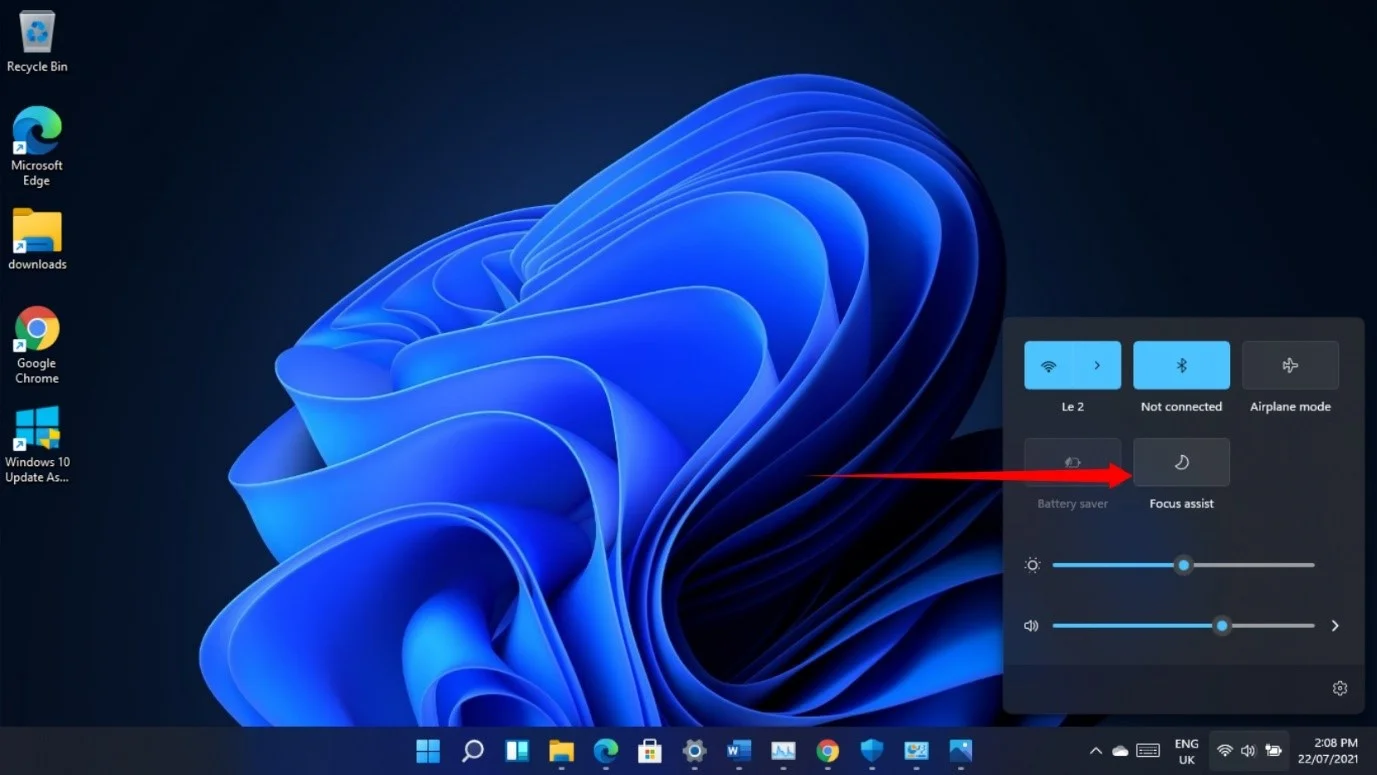
لا تزال واجهة اتصال Wi-Fi تتمتع بمظهر Windows 10
في بعض الأحيان ، يتعين عليك الاتصال بشبكة Wi-Fi من صفحة تسجيل الدخول لتسجيل الدخول إلى حساب Microsoft الخاص بك. إذا قمت بذلك في الإصدار 22000.71 ، فستلاحظ أنه لا يزال يعرض واجهة شبكة Windows 10 القديمة بدون الزوايا الدائرية وعرض Windows 11 الأصغر.
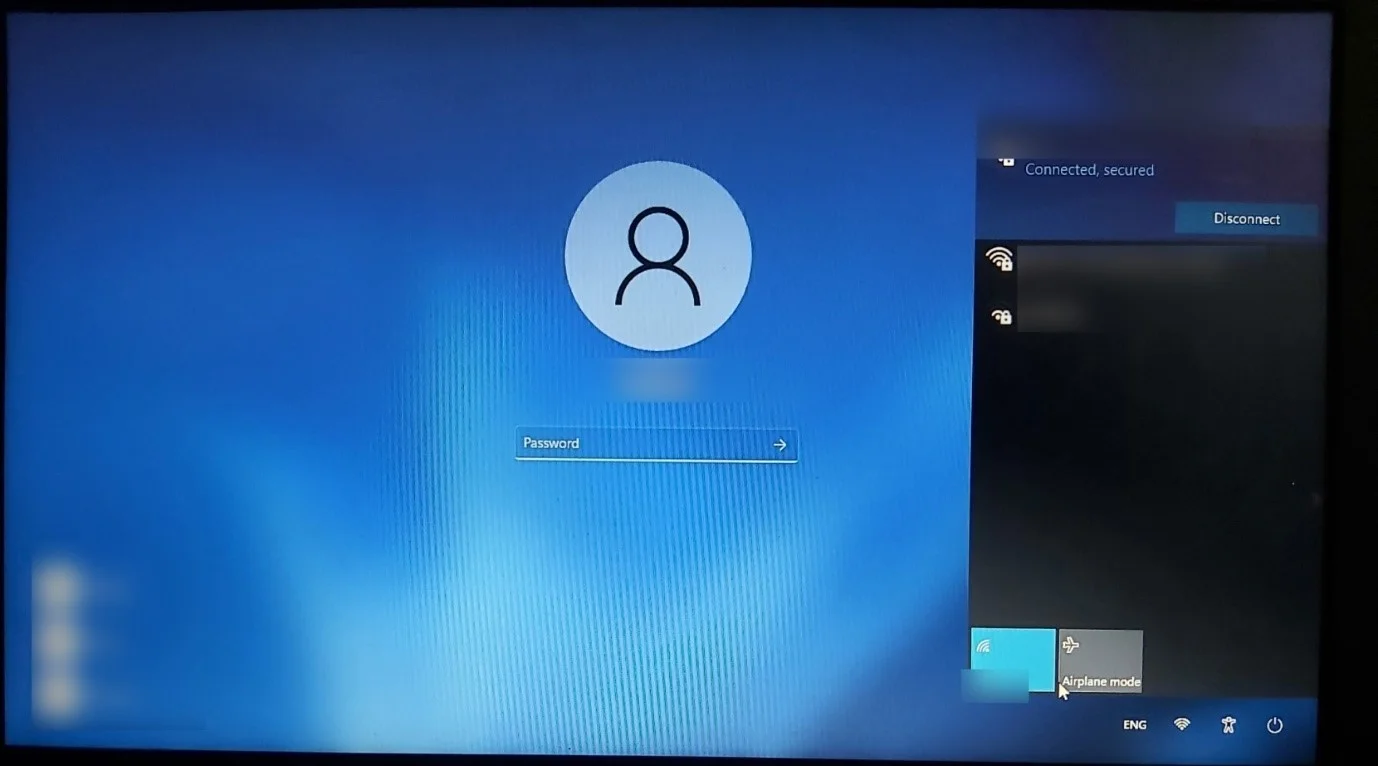
لا يوجد أي إصلاح لهذا الأمر حتى الآن ، وسيتعين علينا انتظار التحديث التالي لمعرفة ما إذا كانت Microsoft قد أصلحت المشكلة.
ارتفاع استخدام القرص
يبدو أن إنشاء المعاينة يؤدي إلى زيادة استخدام القرص حتى في حالة عدم تشغيل أي تطبيق. يبدو أن هذا يؤثر على أداء نظام التشغيل عند تسجيل الدخول.
ومع ذلك ، من جانبنا ، استقرت الأمور بعد بضع دقائق. لم تحدث هذه المشكلة في الإصدار 22000.65 السابق ، حتى مع وجود العديد من الأخطاء. وغني عن إظهار أن بعض الإضافات الأخيرة يمكن أن تكون زيادة استخدام القرص.
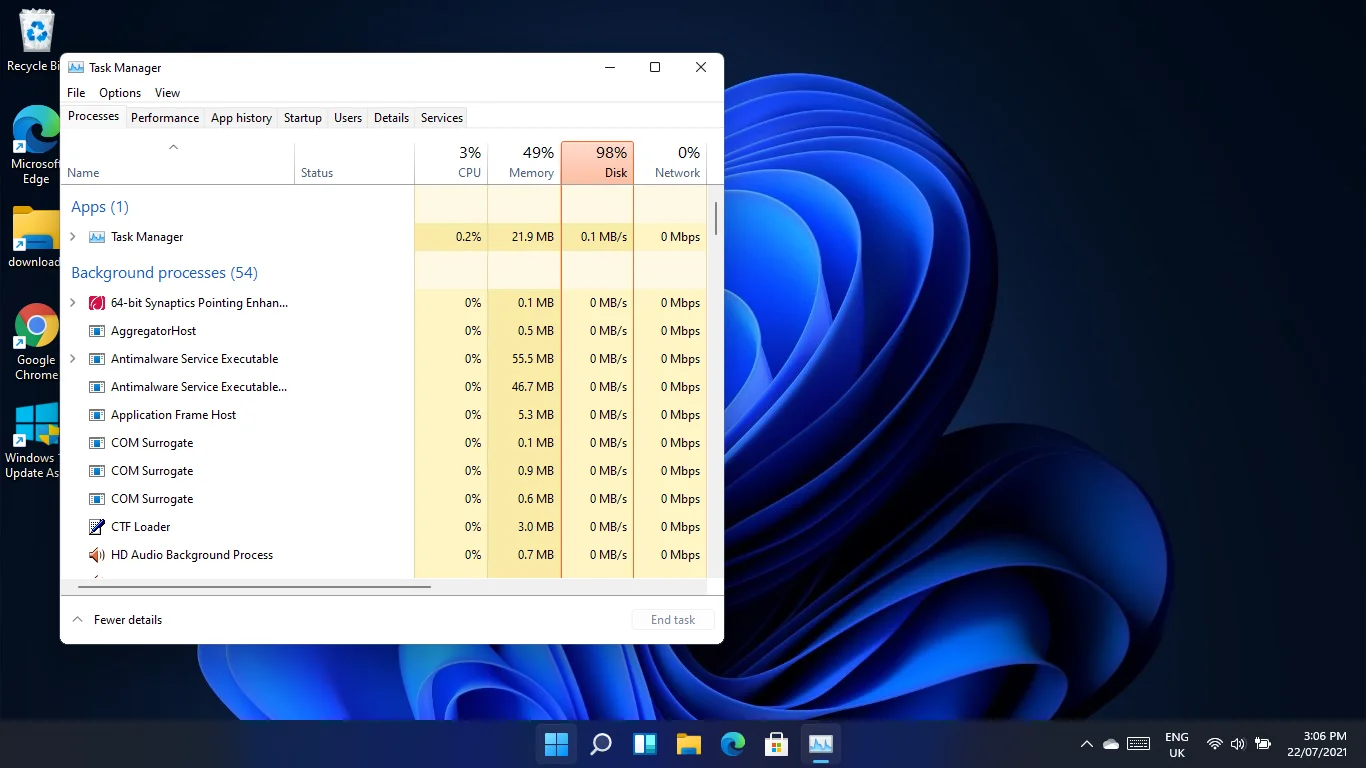
زر إعادة التسمية لا يعمل
لا يمكنك تغيير اسم جهاز الكمبيوتر الخاص بك من خلال تطبيق الإعدادات في الإصدار 22000.71. زر "إعادة التسمية" لا يستجيب.
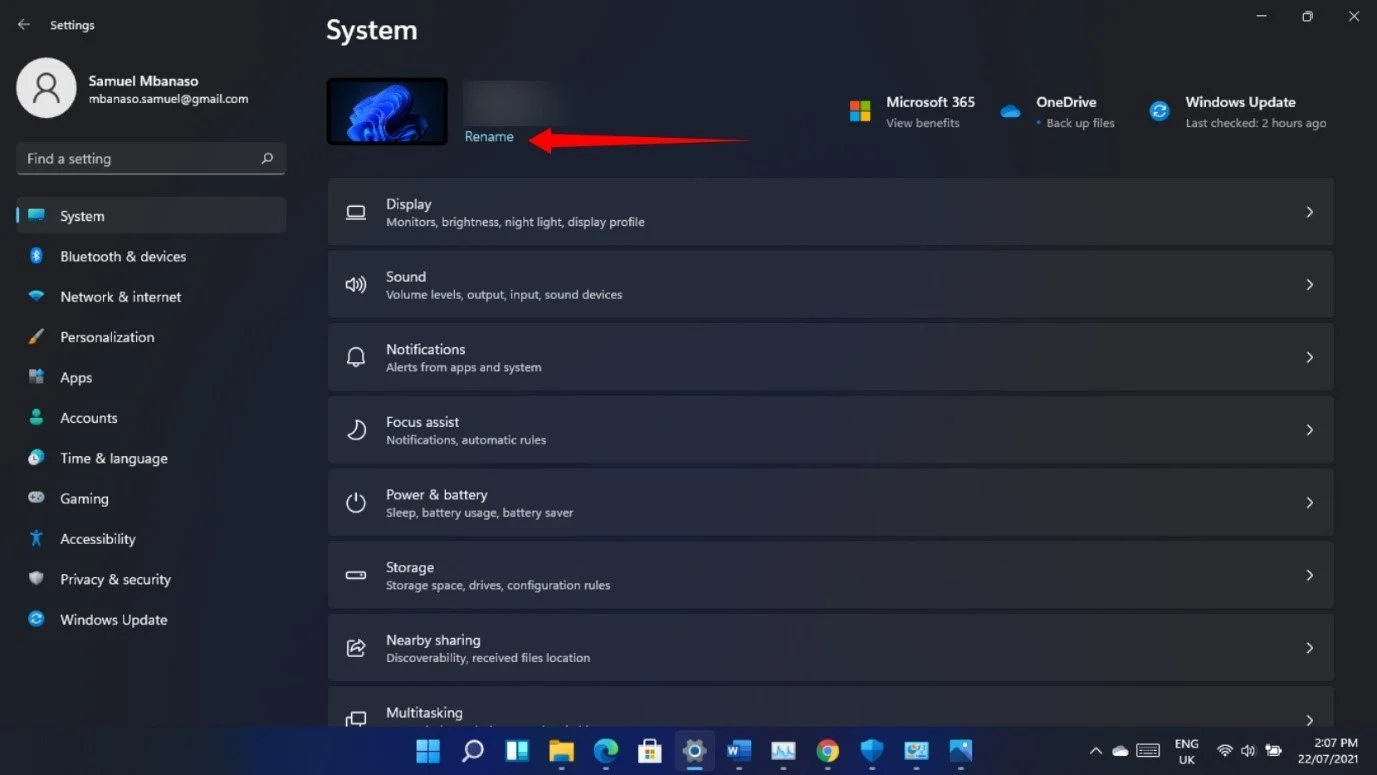
لا يوجد حل لهذه المشكلة حتى الآن ، ولكن يمكنك تغيير اسم جهاز الكمبيوتر الخاص بك من خلال الانتقال إلى نافذة حوار خصائص النظام.
هناك طرق مختلفة للوصول إلى النافذة. اتبع هذه الخطوات:
- توجه إلى الإعدادات (Win + I).
- قم بالتمرير لأسفل ضمن علامة تبويب النظام وانقر فوق حول.
- بمجرد وصولك إلى صفحة النظام> حول ، انقر فوق حماية النظام بجوار الارتباطات ذات الصلة.
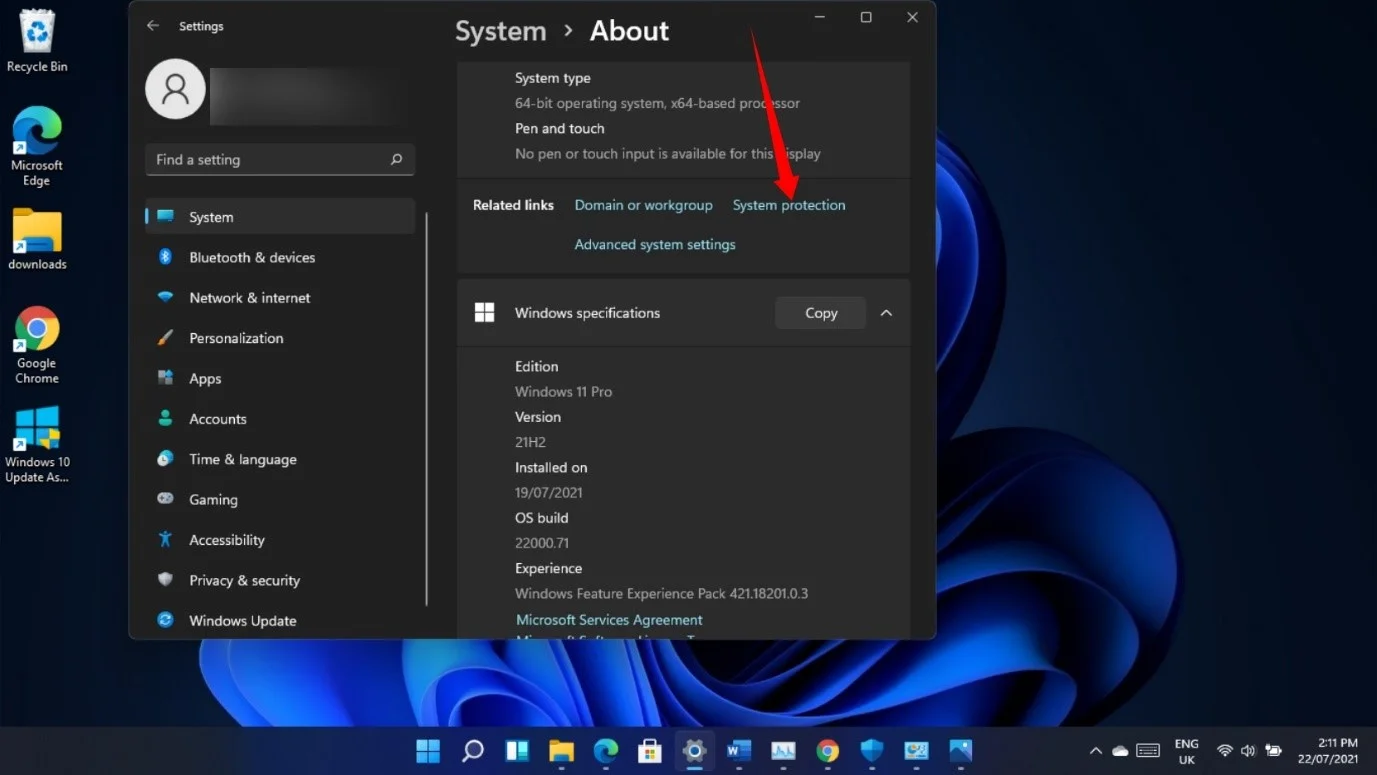
- بمجرد فتح نافذة حوار خصائص النظام ، قم بالتبديل إلى علامة التبويب اسم الكمبيوتر لتغيير اسم الكمبيوتر الخاص بك.
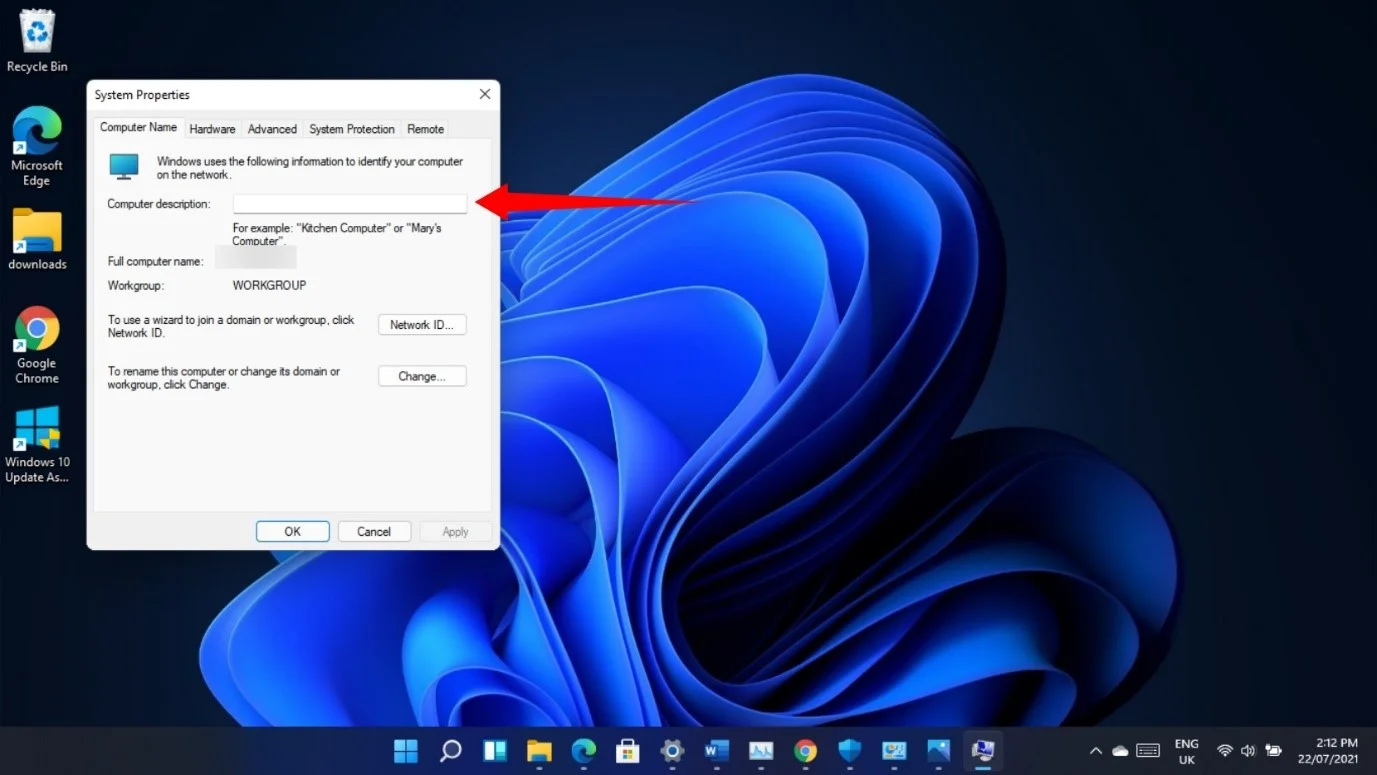
يمكنك فتح مربع الحوار Run (Win + R) ، واكتب "sysdm.cpl ،" واضغط على مفتاح Enter لفتح علامة التبويب Computer Name في مربع الحوار System Properties.
لوحة البحث لا تفتح
في بعض الأحيان ، قد يفشل النقر فوق رمز العدسة المكبرة في شريط المهام في إظهار لوحة البحث. بينما يمكن حل المشكلة باستخدام مفتاح شعار Windows + اختصار S ، فإن هذا لا يعمل دائمًا.
إذا كنت لا تزال تواجه المشكلة ، فمن المفترض أن تساعد إعادة تشغيل Windows Explorer. للقيام بذلك ، اتبع الخطوات التالية:

- اضغط على Ctrl + Shift + Esc أو انقر بزر الماوس الأيمن على زر ابدأ وحدد إدارة المهام.
- انقر فوق مزيد من التفاصيل إذا تم فتح مدير المهام بدون علامات تبويب.
- قم بالتمرير خلال علامة تبويب العمليات أو اضغط على "W" على لوحة المفاتيح بشكل متكرر حتى ترى عملية مستكشف Windows.
- انقر بزر الماوس الأيمن فوق مستكشف Windows وحدد إعادة التشغيل.
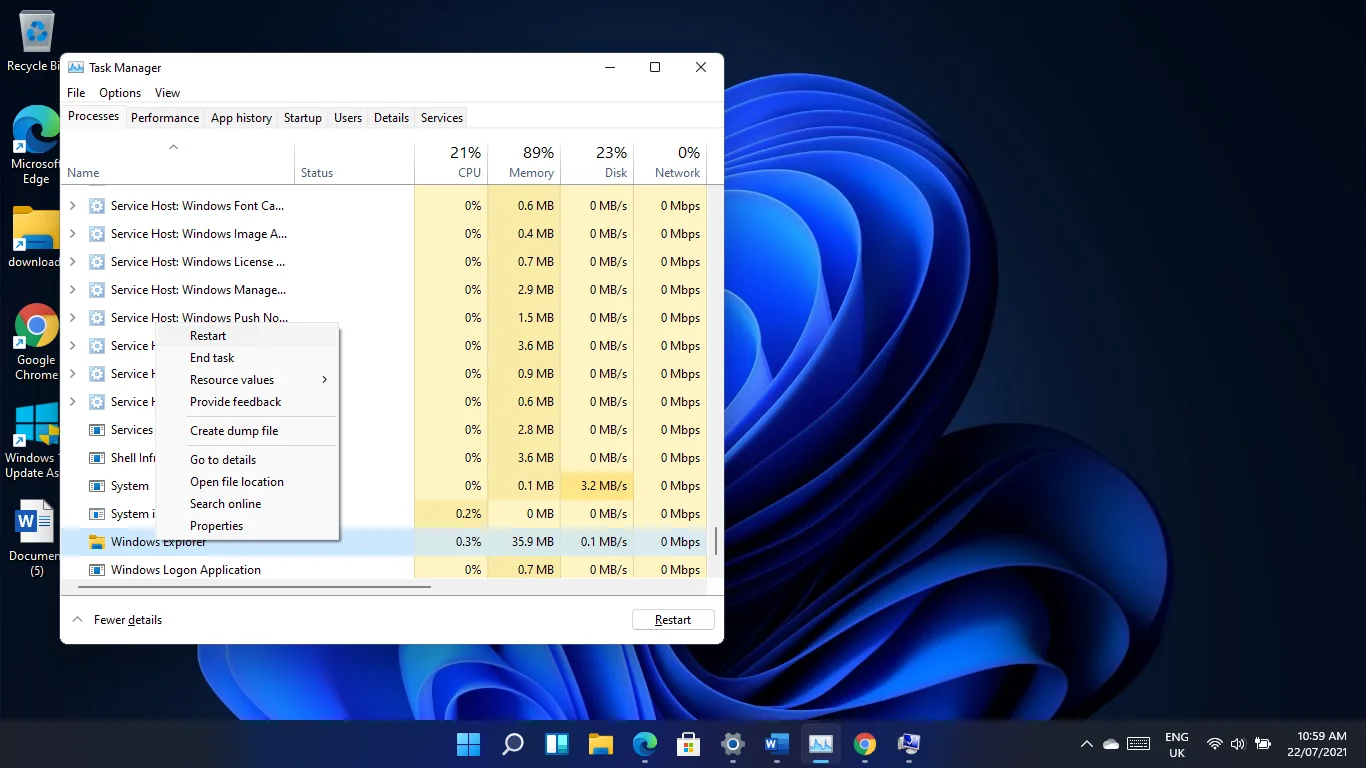
- سيختفي سطح المكتب وشريط المهام لمدة ثانية ثم يعاودان الظهور. لاحظ أن هذا لن يؤثر على أي تطبيق مفتوح حاليًا.
يمكنك الآن محاولة فتح لوحة البحث.
أيضًا ، قد لا يؤدي تحريك مؤشر الماوس فوق العدسة المكبرة إلى إظهار عمليات البحث الأخيرة التي أجريتها. الحل الوحيد في الوقت الحالي (إذا لم تنجح إعادة تشغيل Windows Explorer) هو إعادة تشغيل جهاز الكمبيوتر الخاص بك. يمكنك أيضًا تأكيد ما إذا كان قد تم إيقاف تشغيل الميزة في إعدادات شريط المهام. انقر بزر الماوس الأيمن فوق شريط المهام وحدد إعدادات شريط المهام. قم بتوسيع "سلوكيات شريط المهام" وحدد مربع "إظهار عمليات البحث الأخيرة عند التمرير فوق رمز البحث".
يفيد بعض المستخدمين الذين يمكنهم فتح لوحة البحث بأنه فارغ أو أنه لا يوجد شيء يظهر أسفل شريط نص البحث. إذا كنت تواجه هذه المشكلة ، فيمكنك إعادة تشغيل جهاز الكمبيوتر الخاص بك ومعرفة ما إذا كان ذلك سيؤدي إلى حل المشكلة.
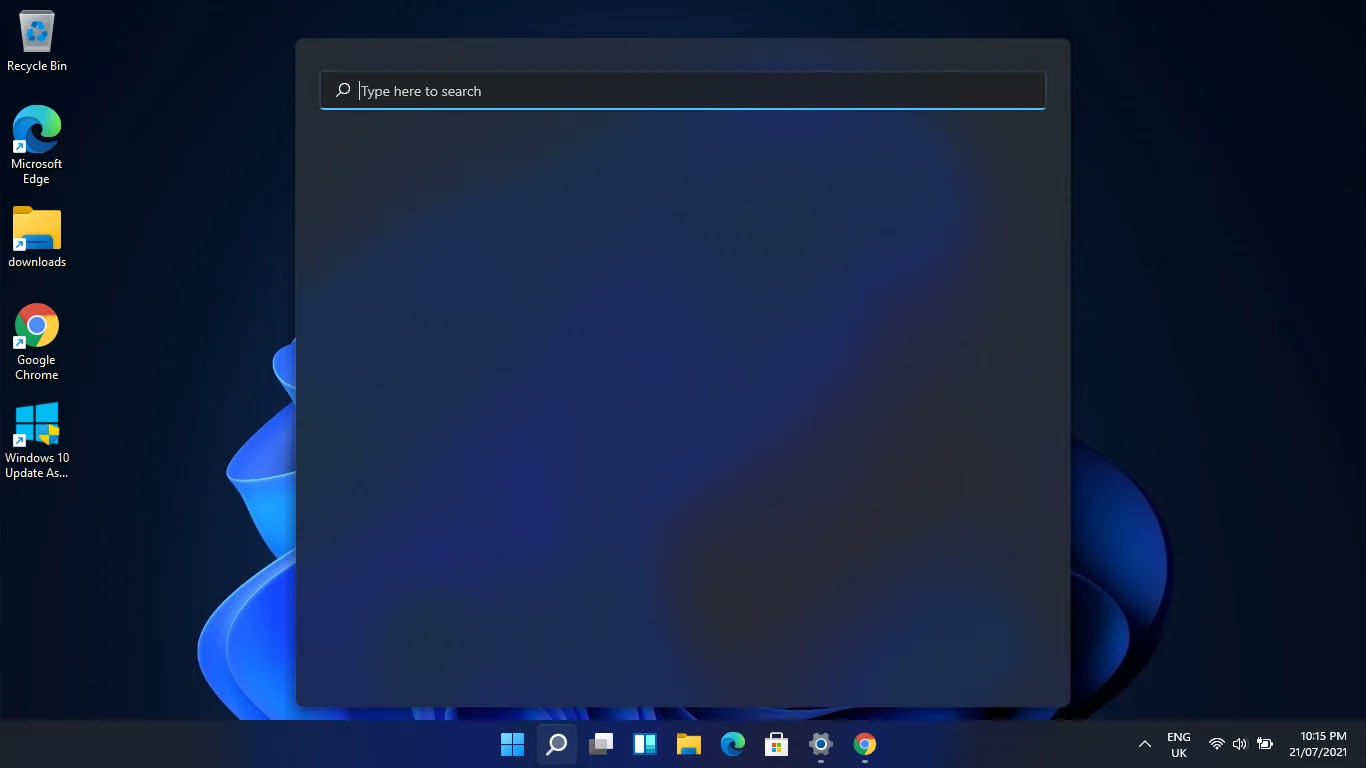
مشكلات متجر Microsoft
بالنسبة لبعض المستخدمين ، من المستحيل تنزيل بعض التطبيقات وتثبيتها من خلال متجر Microsoft.
يمكنك حل المشكلة عن طريق إصلاح متجر Microsoft. ولكن قبل القيام بذلك ، يجب أن تلاحظ أن الطريقة أدت إلى زيادة تعقيد المشكلات لبعض المستخدمين. لذلك ، إذا كان بإمكانك الاستغناء عن المتجر ، فانتظر في الوقت الحالي حتى تصدر Microsoft الإصدار التالي.
ومع ذلك ، إذا كنت تريد إعادة تعيين المتجر ، فاضغط على مفتاح شعار Windows + I تركيبة لفتح الإعدادات ، وانقر فوق التطبيقات في الجزء الأيمن ، وحدد التطبيقات والميزات على الجانب الأيمن من النافذة.
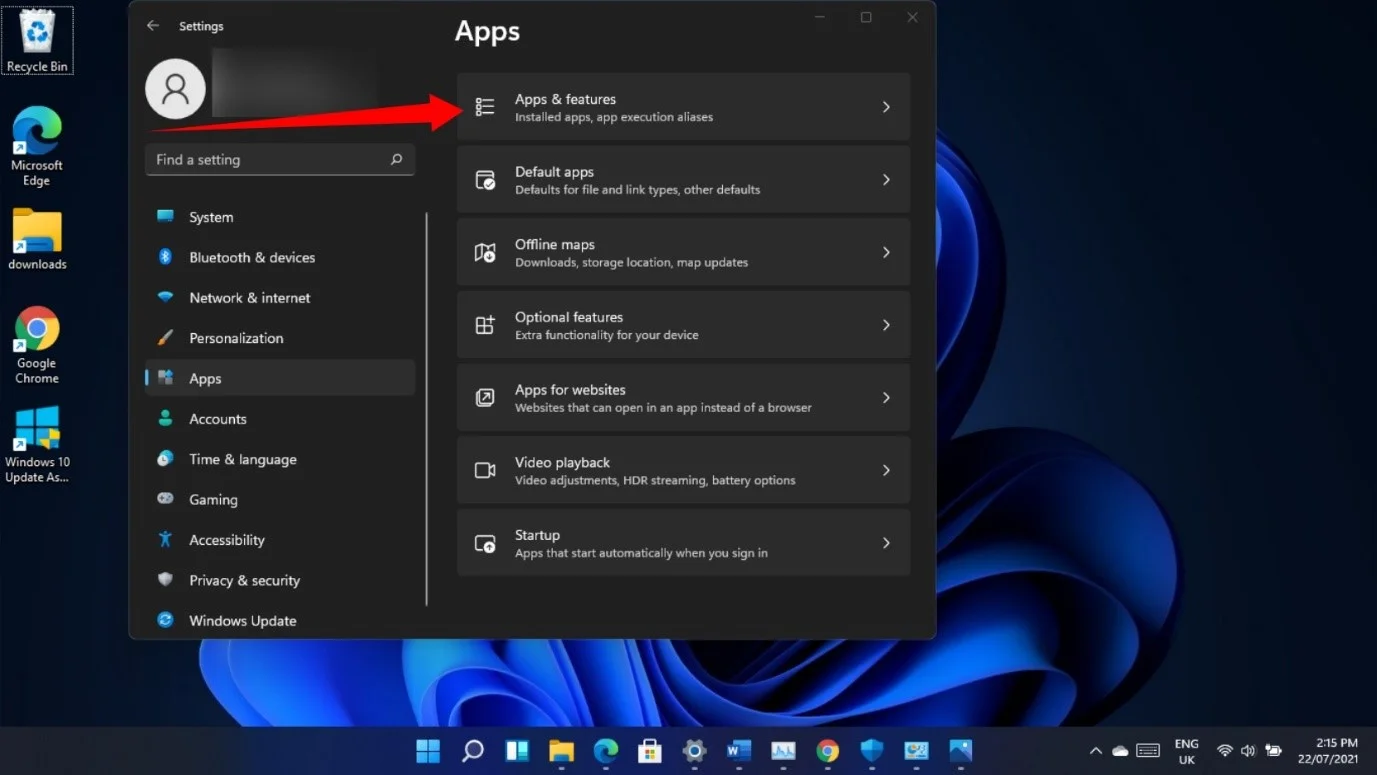
بعد ذلك ، استخدم مربع البحث للعثور على متجر Microsoft.
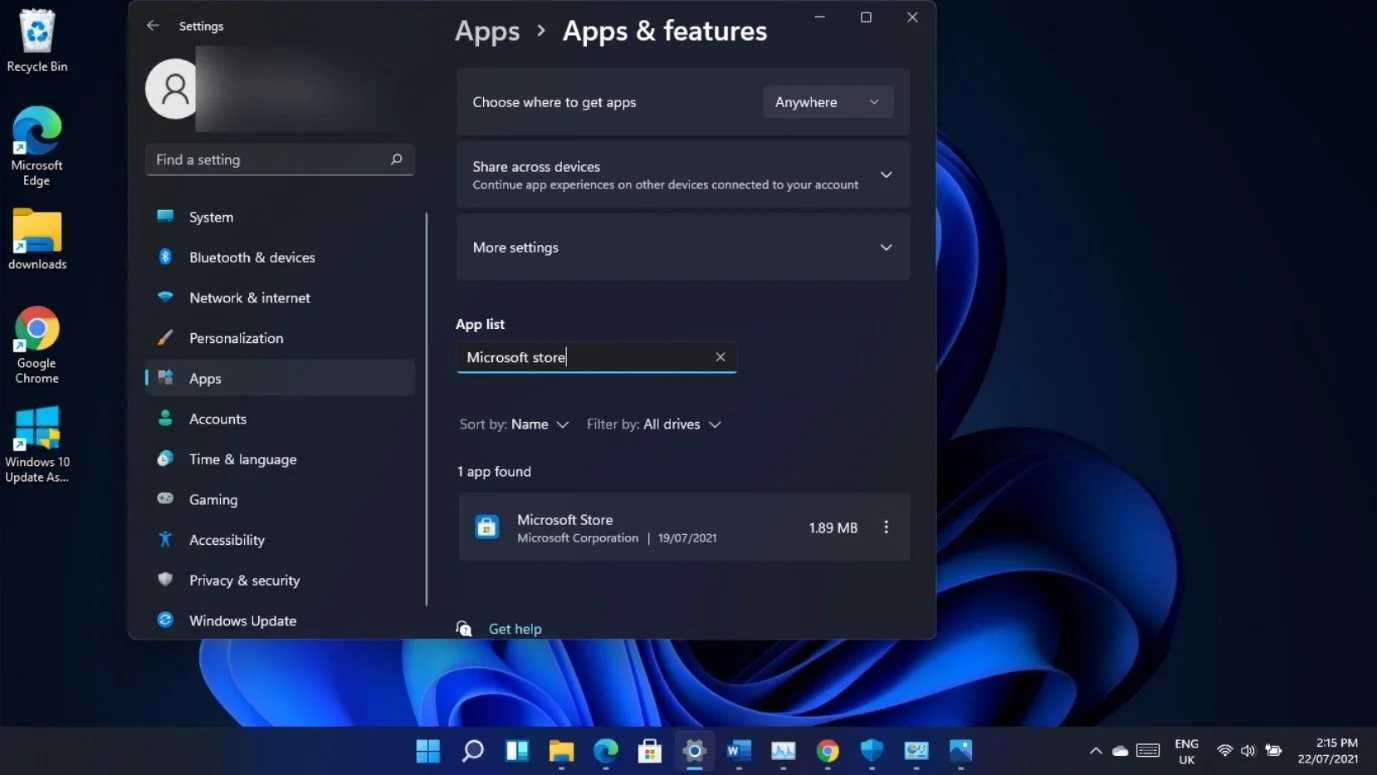
انقر فوق النقاط الثلاث للتطبيق بمجرد ظهوره وحدد خيارات متقدمة. بمجرد رؤية صفحة Microsoft Store ، قم بالتمرير لأسفل إلى إعادة تعيين وانقر على زر إعادة التعيين.
انقر فوق "إعادة تعيين" مرة أخرى بمجرد ظهور رسالة نصها ، "سيؤدي هذا إلى حذف بيانات التطبيق بشكل دائم على هذا الجهاز ، بما في ذلك تفضيلاتك وتفاصيل تسجيل الدخول."
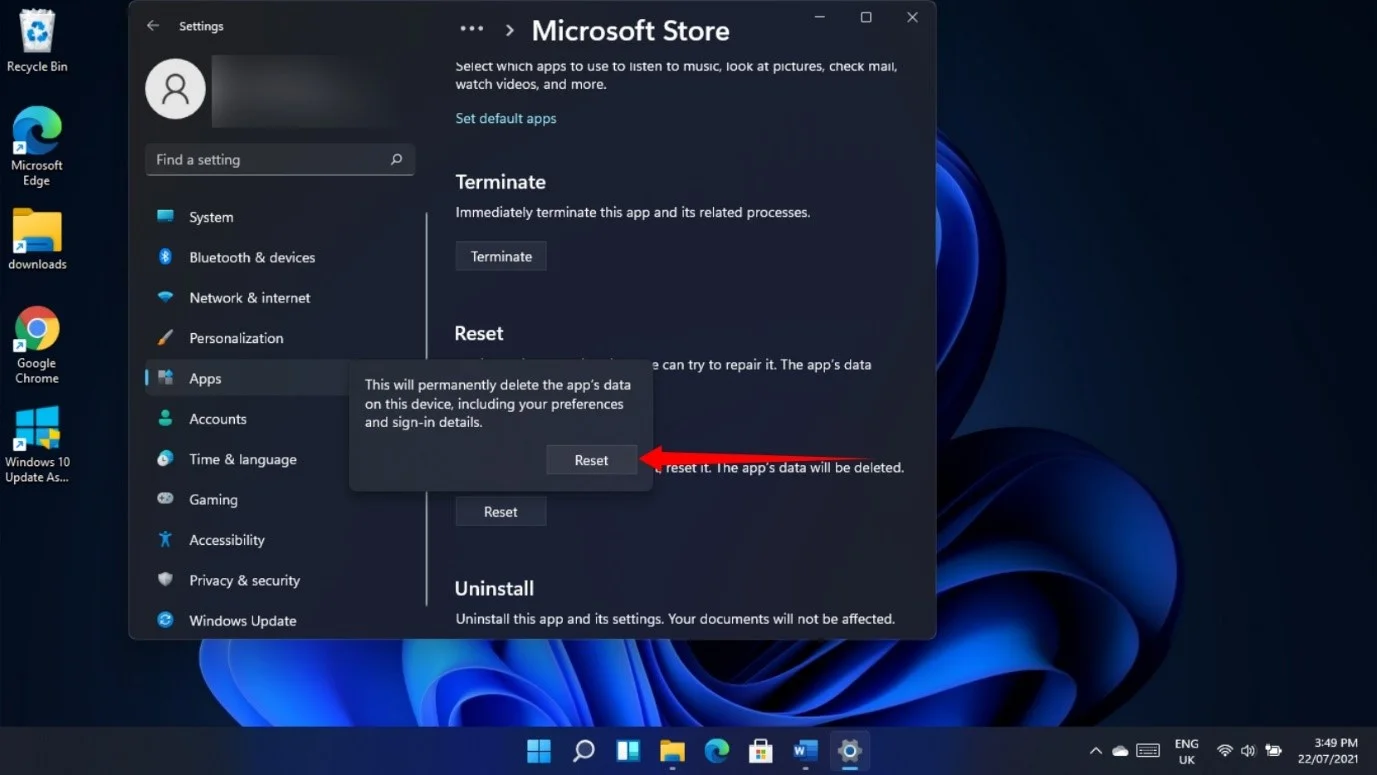
ستلاحظ أيضًا أنه لا يمكنك تقييم ومراجعة بعض التطبيقات لأن هذه الوظائف غير متوفرة لتلك البرامج. قد تضطر إلى انتظار Microsoft لإصلاح هذه المشكلة.
مشاكل أمان Windows
أقرت Microsoft بأن واجهة Device Security قد تعرض رسالة "أمان الأجهزة القياسي غير مدعوم" على الأنظمة ذات الأجهزة المدعومة.
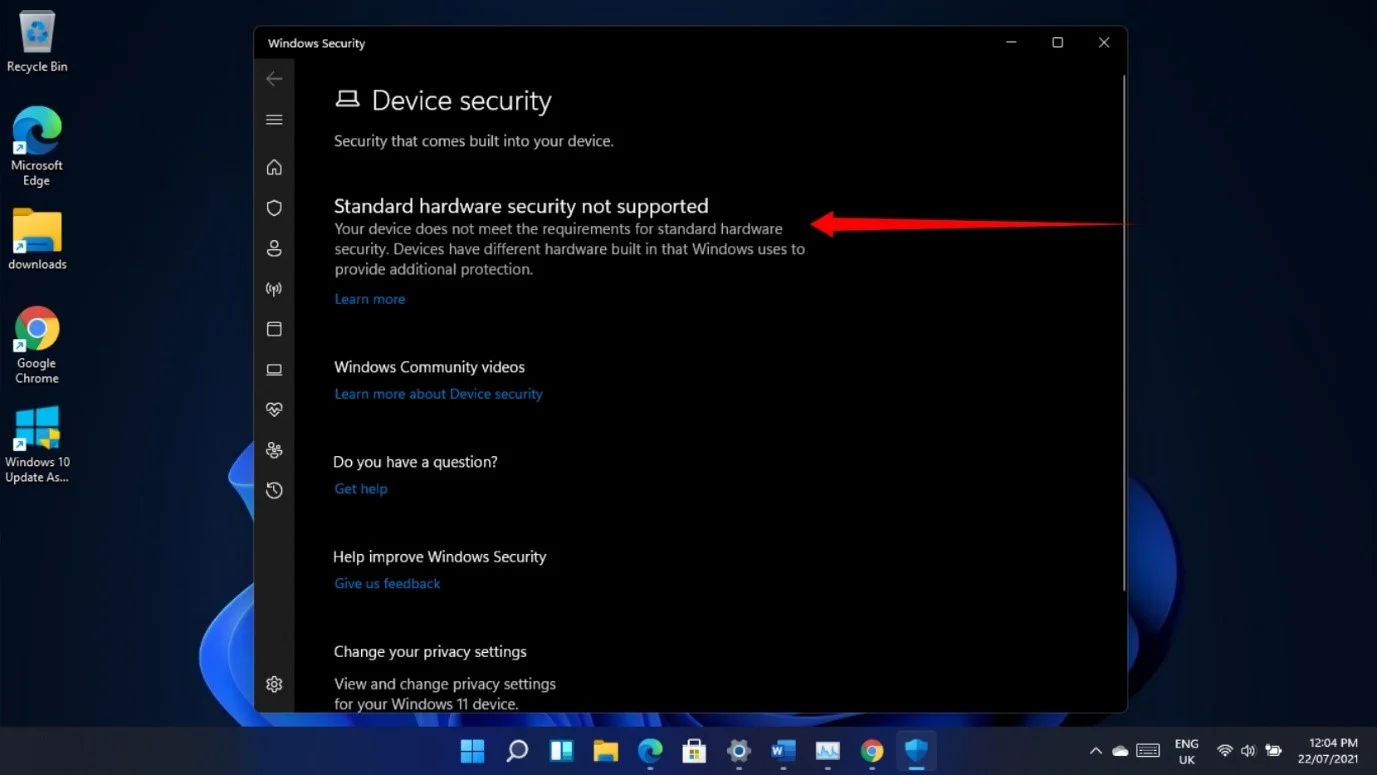
أيضًا ، يتم دائمًا تعطيل ميزة "الإرسال التلقائي للعينة" في الحماية من الفيروسات والتهديدات ، والتي تساعدك على إرسال عينات من الملفات إلى Microsoft للتحقق منها ، بعد إعادة تشغيل جهاز الكمبيوتر الخاص بك.
يمكنك اتباع هذه الخطوات لإعادة تشغيله عندما تقوم بإعادة تشغيل النظام الخاص بك:
- اضغط على شعار Windows وأزرار لوحة المفاتيح معًا لتشغيل الإعدادات.
- انتقل إلى الجزء الأيمن وانقر فوق الخصوصية والأمان.
- حدد أمان Windows في الجزء الأيسر ضمن علامة التبويب الخصوصية والأمان.
- بعد ذلك ، انقر فوق الحماية من الفيروسات والتهديدات.
- بعد فتح صفحة الحماية من الفيروسات والتهديدات ، قم بالتمرير لأسفل وانقر فوق "إدارة الإعدادات" ضمن "إعدادات الحماية من الفيروسات والتهديدات".
- في الشاشة التالية ، قم بالتمرير إلى "إرسال نموذج تلقائي" وقم بتشغيله.
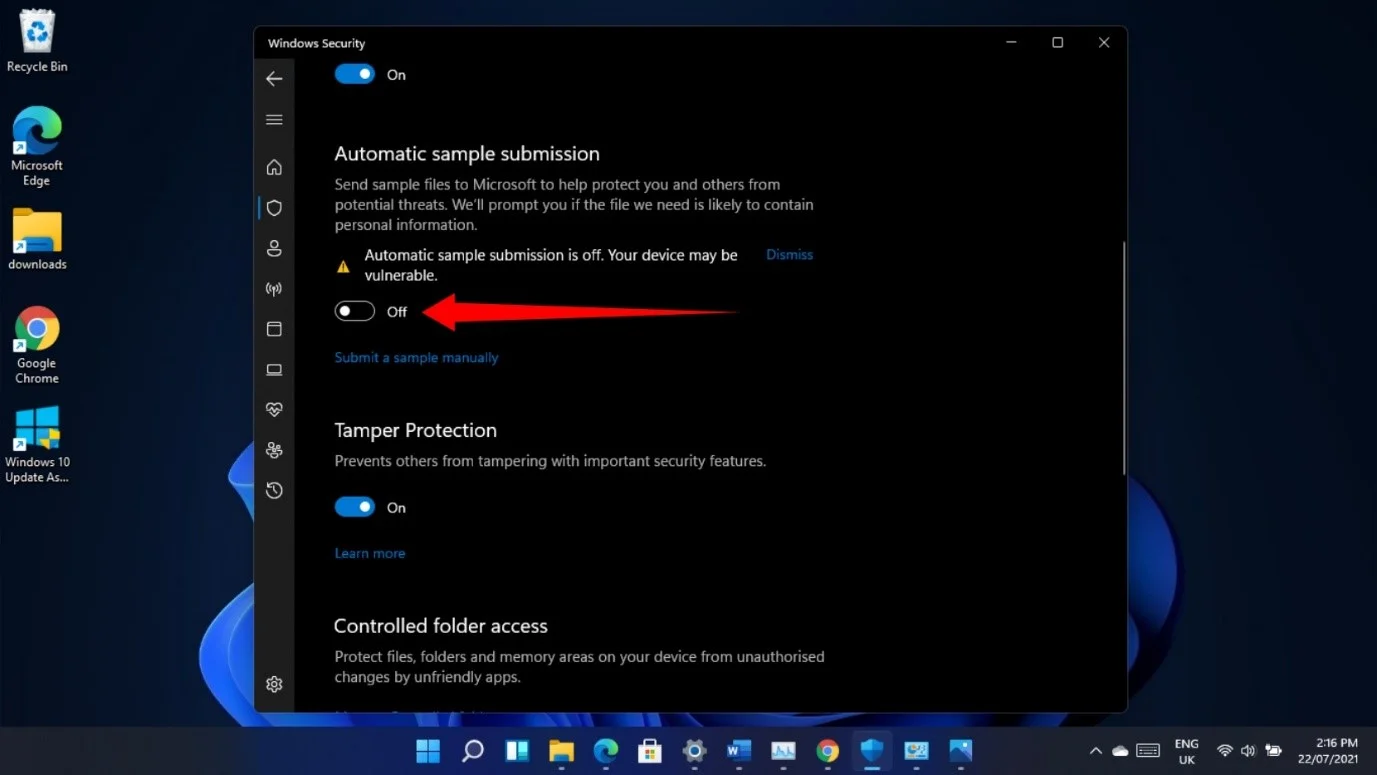
لا يمكنك إعادة تعيين جهاز الكمبيوتر الخاص بك أو العودة إلى الإصدار السابق
إذا كنت ترغب في إصلاح بعض المشكلات عن طريق إعادة تعيين نظام التشغيل أو إزالة البنية الحالية ، فلا يمكنك القيام بذلك من خلال صفحة الإعدادات> النظام> الاسترداد لأن أزرار إعادة التعيين والعودة لا تعمل في الإصدار 22000.71.
ومع ذلك ، هذا لا يعني أنك عالق في التصميم وجميع مشاكله. يمكنك الانتقال إلى بيئة بدء التشغيل المتقدمة لإعادة تعيين جهاز الكمبيوتر الخاص بك وإلغاء تثبيت التحديث يدويًا.
لإعادة ضبط جهاز الكمبيوتر الخاص بك ، ابدأ بفتح الإعدادات والنقر فوق الاسترداد.
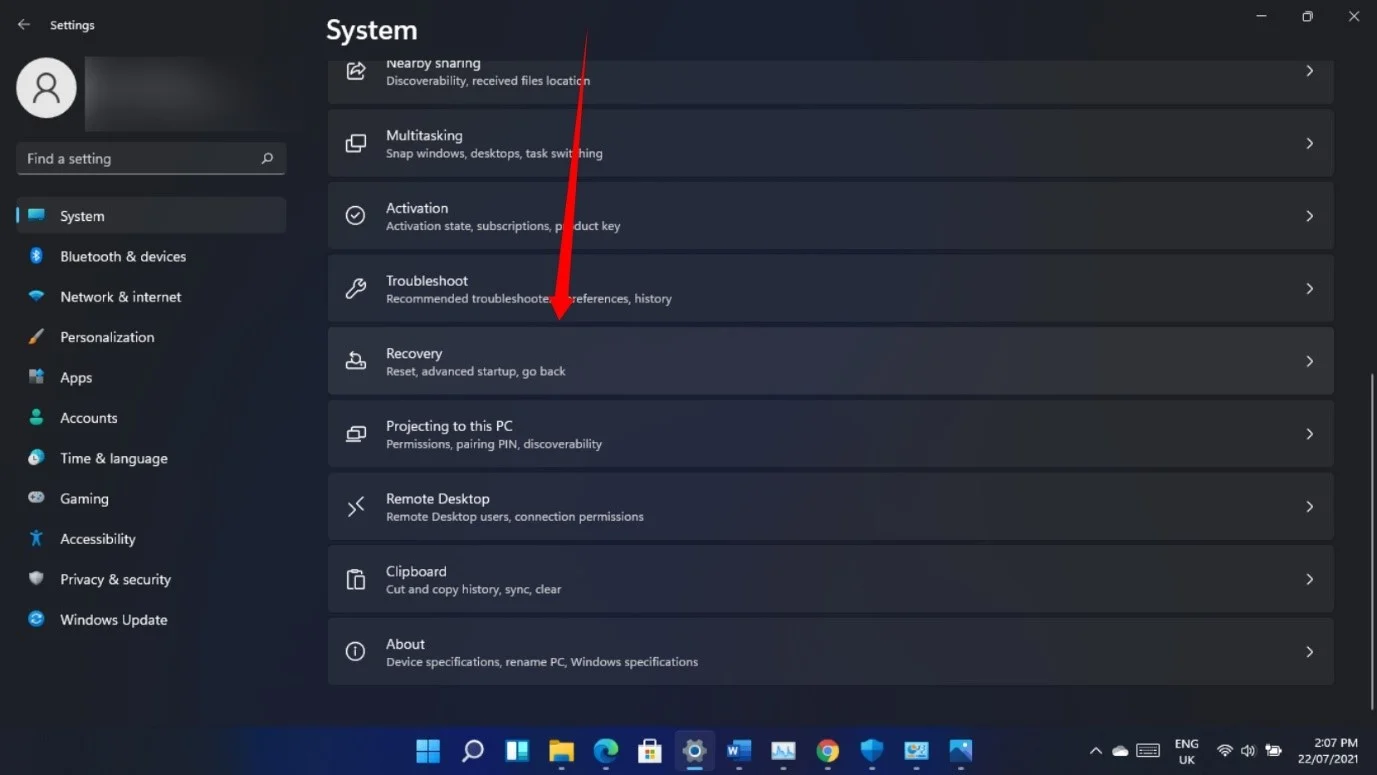
بمجرد ظهور صفحة الاسترداد ، انقر فوق زر إعادة التشغيل الآن بجوار بدء التشغيل المتقدم.
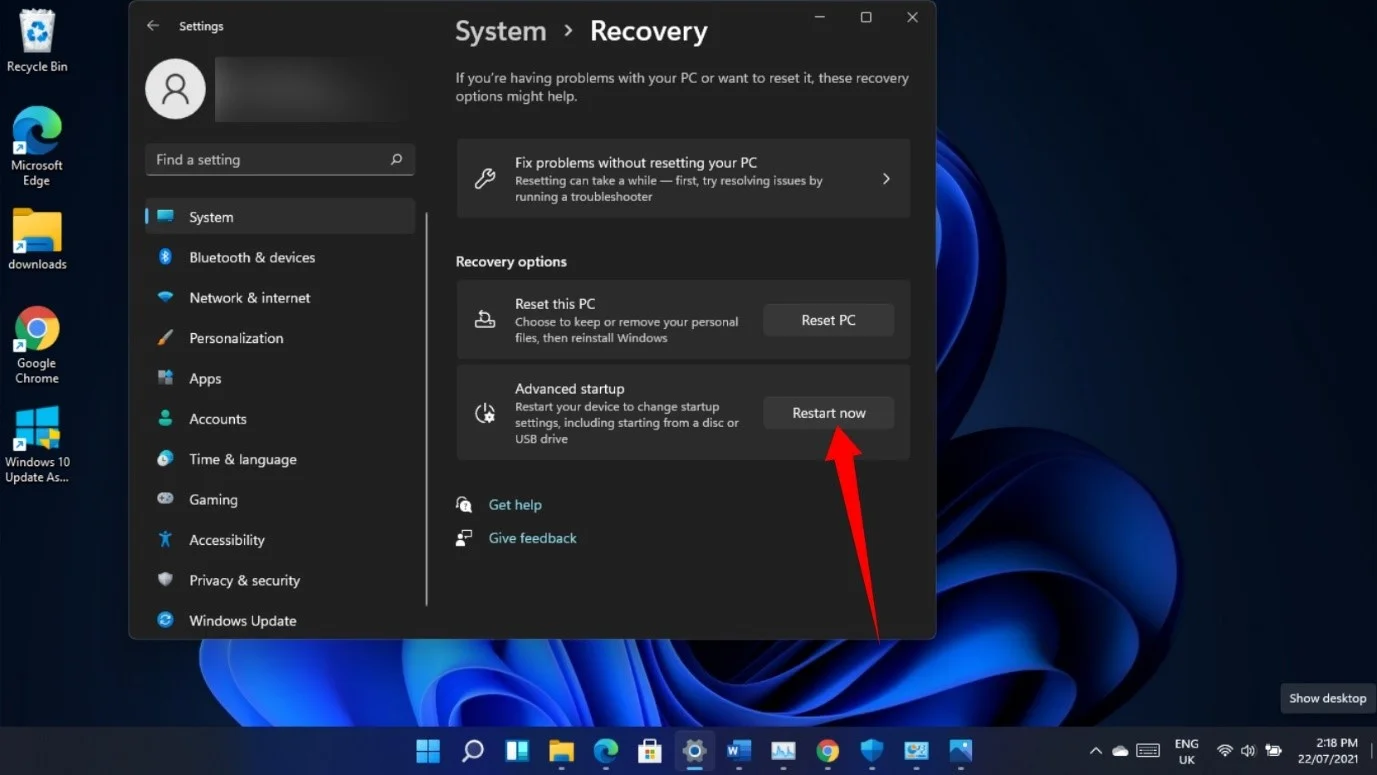
انقر فوق استكشاف الأخطاء وإصلاحها بعد إعادة تشغيل النظام إلى واجهة "اختيار خيار". حدد "إعادة تعيين هذا الكمبيوتر" في صفحة استكشاف الأخطاء وإصلاحها.
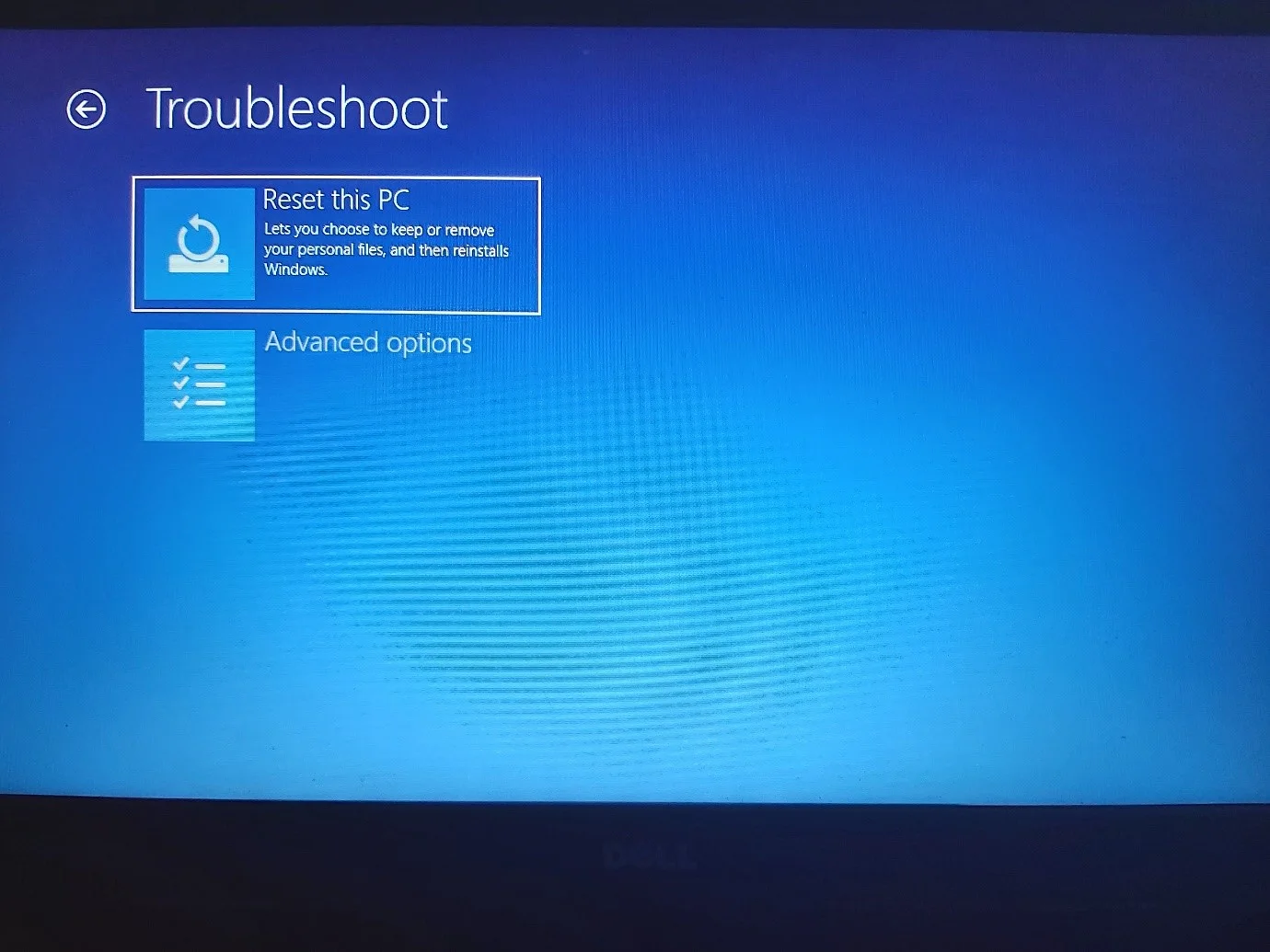
يمكنك اختيار الاحتفاظ بملفاتك ، ولكن ستختفي التطبيقات التي لا تأتي مع جهاز الكمبيوتر.
لإلغاء تثبيت الإصدار 22000.71 ، افتح تطبيق الإعدادات وانقر على Windows Update. بعد ذلك ، انقر فوق "محفوظات التحديث" بمجرد فتح صفحة Windows Update.
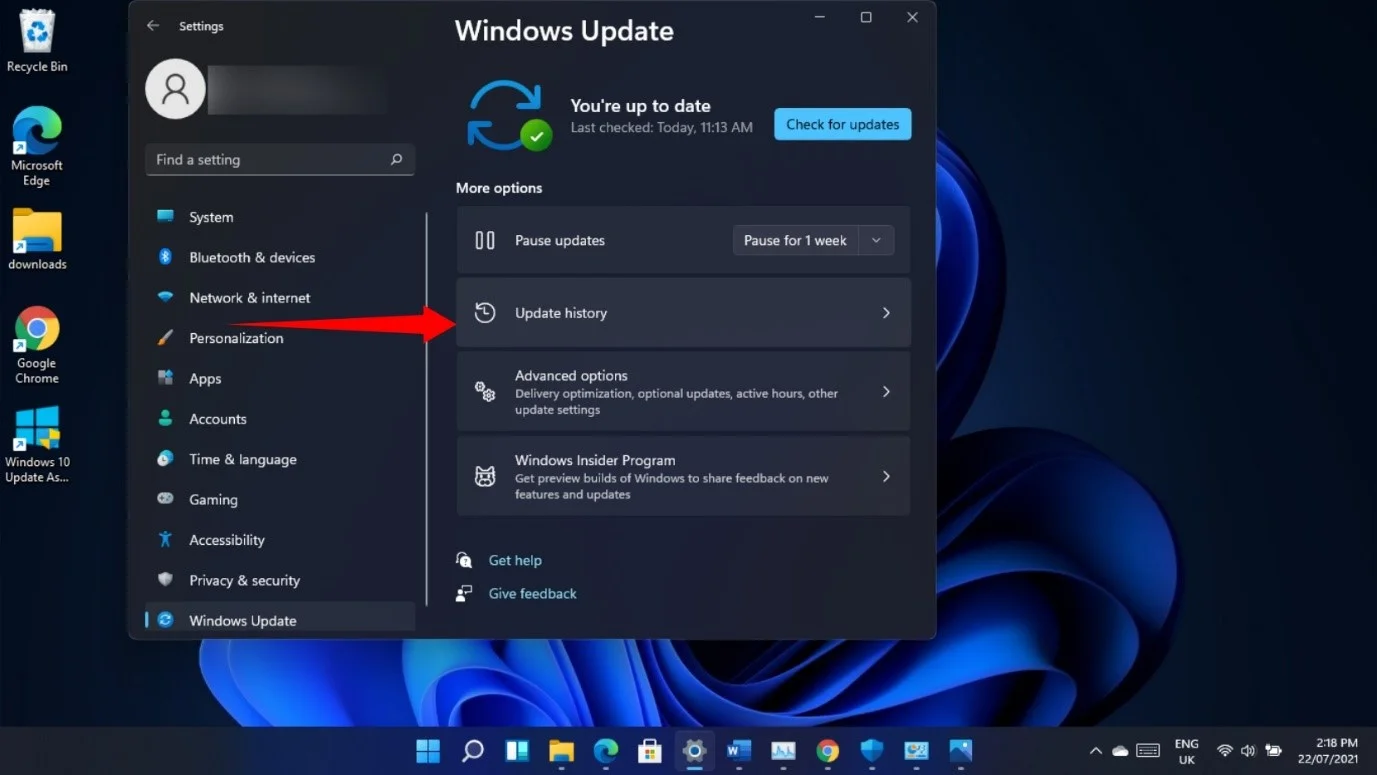
عندما تفتح صفحة Windows Update> Update History ، انقر فوق Uninstall Updates.
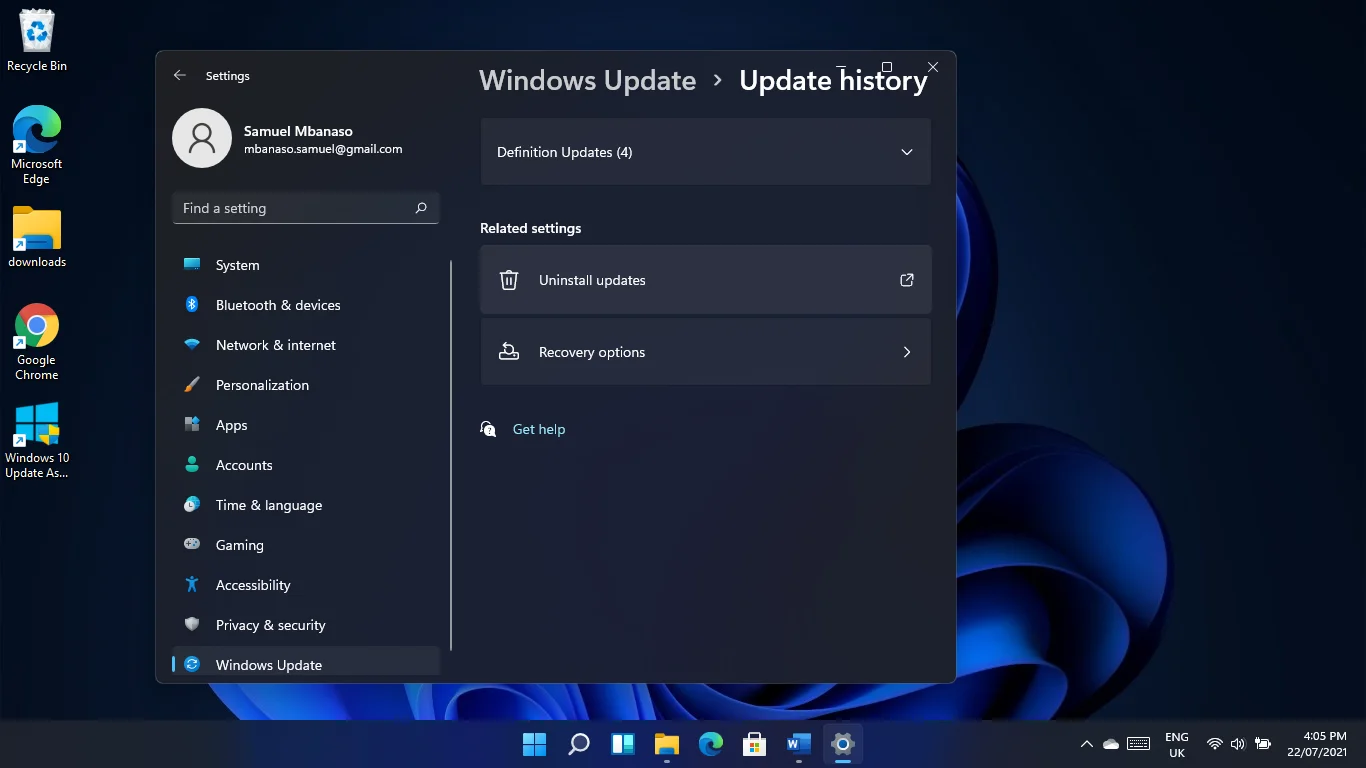
ستظهر الآن صفحة التحديثات المثبتة.
حدد التحديث الذي تريد إزالته وانقر فوق "إلغاء التثبيت".
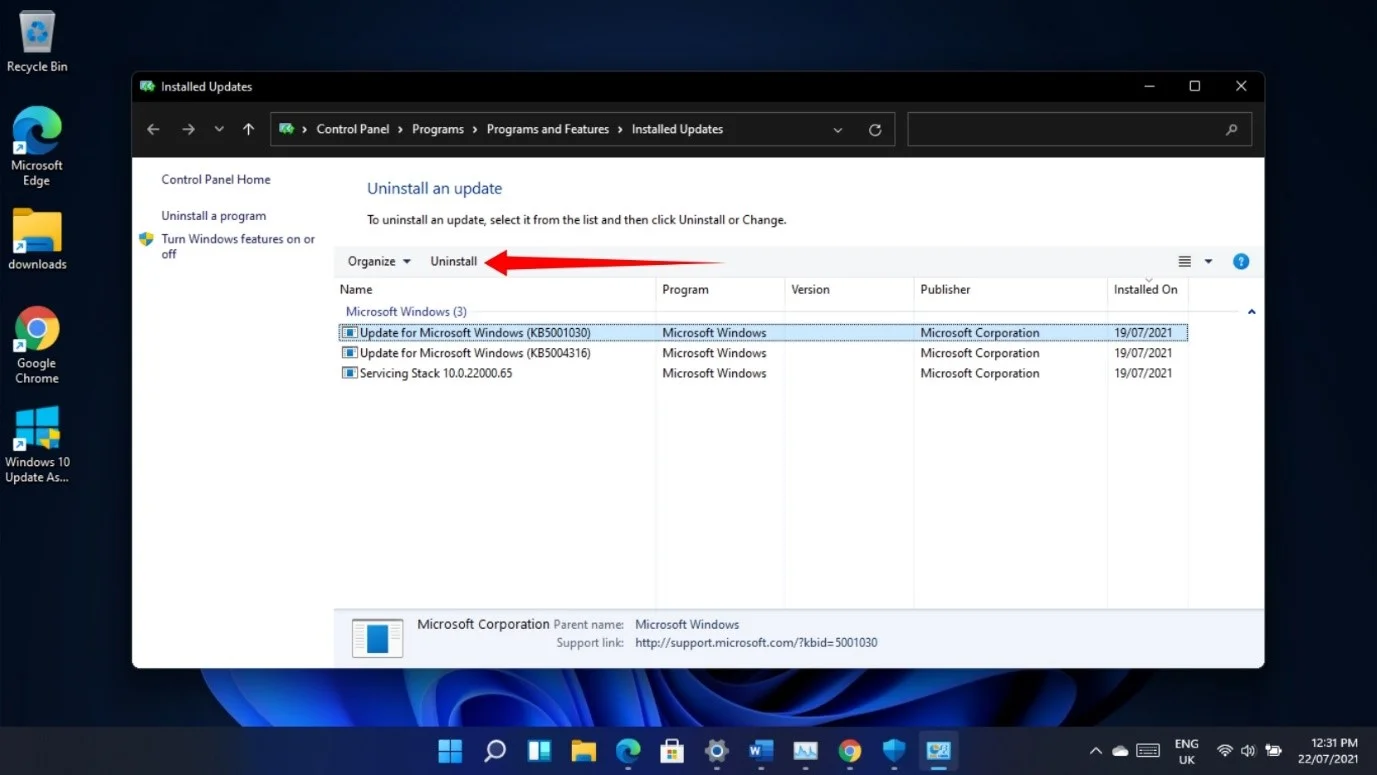
يمكنك أيضًا الانتقال إلى بيئة بدء التشغيل المتقدمة لإلغاء تثبيت أحد التحديثات. أولاً ، انقر فوق "خيارات متقدمة" في شاشة "استكشاف الأخطاء وإصلاحها" ، ثم حدد "إلغاء تثبيت التحديثات".
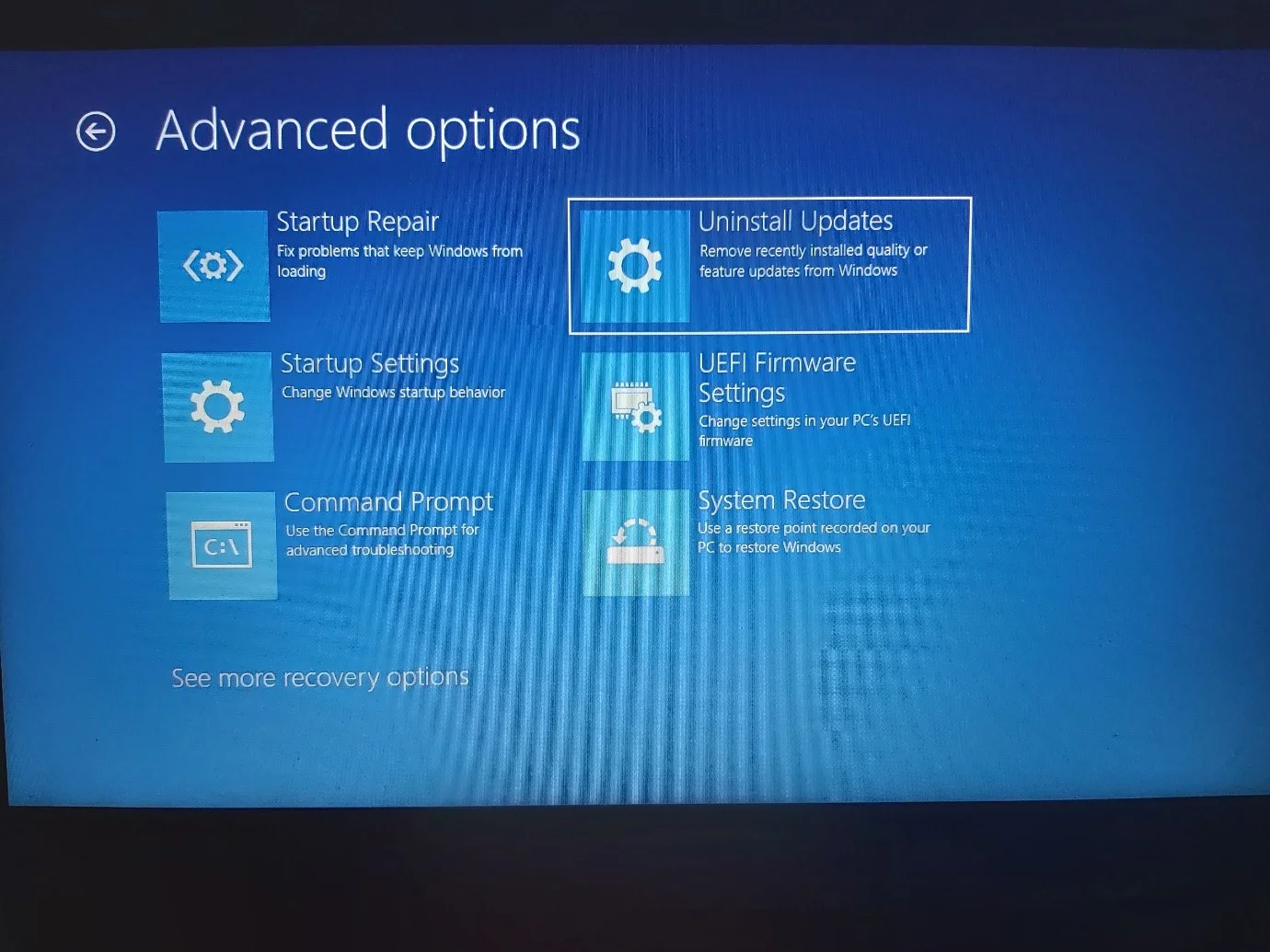
أخيرًا ، انقر فوق "إلغاء تثبيت آخر تحديث للميزات".
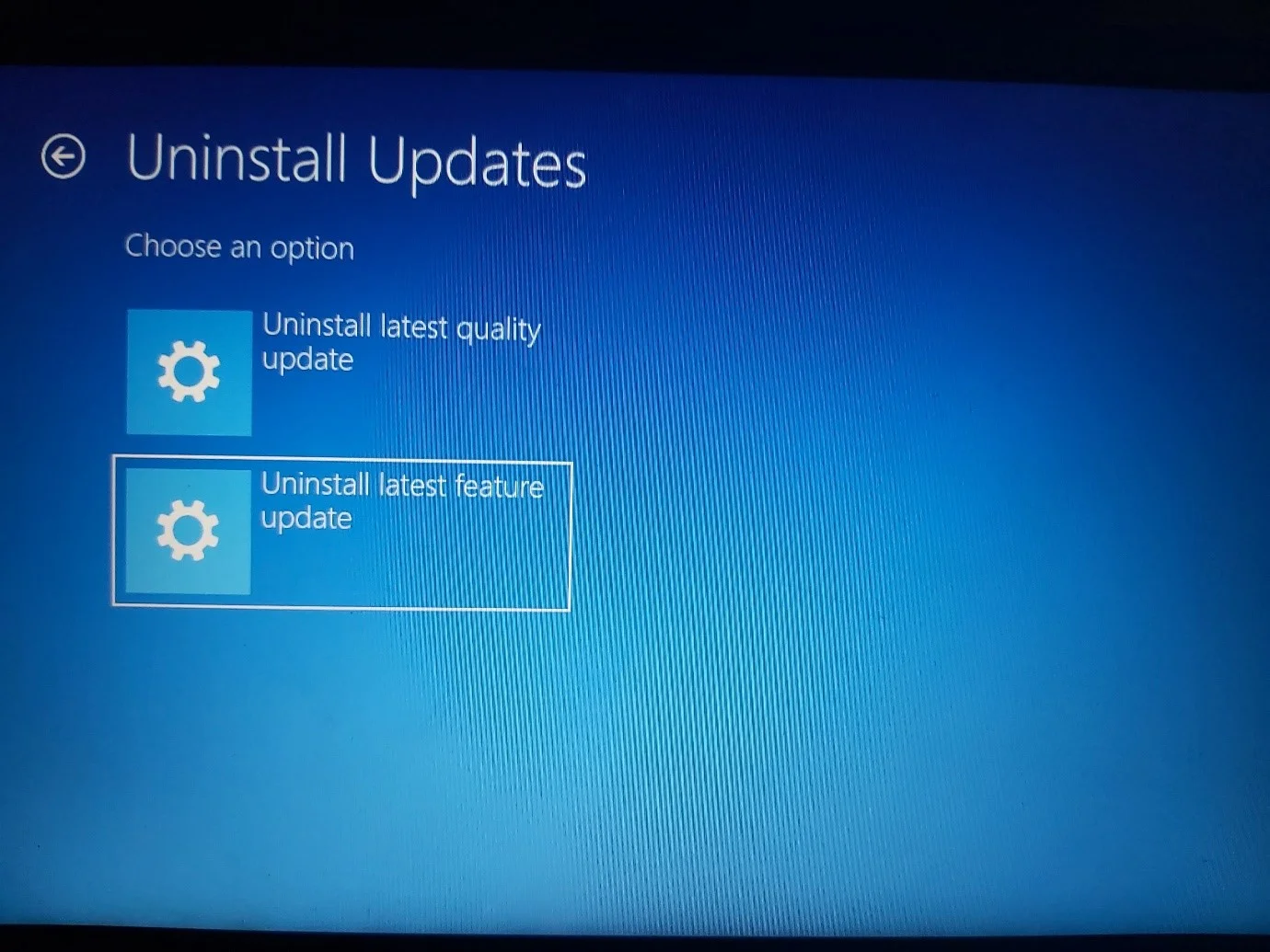
كلمات فراق
لا يزال المستخدمون يواجهون مشكلات مختلفة لا تعتبر متفشية. وتشمل هذه ما يلي:
- أيقونات ضبابية
- تمنع عمليات Steam نظامك من الإغلاق
- ألعاب عربات التي تجرها الدواب
- قضايا السائق
- مشكلة في تثبيت تحديثات برنامج التشغيل عبر برنامجي NVIDIA و Radeon المخصصين
- مستكشف الملفات يتأخر
تجدر الإشارة إلى أن بعض المشكلات التي واجهتها في نظام التشغيل Windows 10 ستستمر في الحدوث في نظام التشغيل Windows 11 إذا لم تتخلص من المشكلات الأساسية. على سبيل المثال ، تتيح لك الترقية من خلال برنامج Insider الاحتفاظ بتطبيقاتك وملفاتك الشخصية ، وقد تستمر الملفات غير المرغوب فيها ومفاتيح التسجيل الفاسدة في إحداث فوضى في جهاز الكمبيوتر الخاص بك.

قم بحل مشكلات الكمبيوتر باستخدام Auslogics BoostSpeed
إلى جانب تنظيف جهاز الكمبيوتر الخاص بك وتحسينه ، يحمي BoostSpeed الخصوصية ويشخص مشكلات الأجهزة ويقدم نصائح لزيادة السرعة ويوفر أكثر من 20 أداة لتغطية معظم احتياجات صيانة الكمبيوتر وصيانته.
يمكنك إعادة تعيين نظام التشغيل ومسح ملفاتك للبدء من جديد والقضاء على هذه المشكلات. ومع ذلك ، إذا كنت لا تريد أن تفقد ملفاتك وتطبيقاتك ، فيمكنك الانتقال إلى برنامج مثل Auslogics BoostSpeed ، والذي يبحث تلقائيًا عن الملفات غير المرغوب فيها ومفاتيح التسجيل المعطلة ويحذفها. حتى الآن ، لم نواجه مشاكل التوافق بين التطبيق و Windows 11 ، وتمكنا من استخدامه لتسريع بعض الأنظمة بنجاح.
يمكنك إخبارنا بتجربتك في استخدام Windows 11 في قسم التعليقات أدناه!
