إصلاح خطأ تحديث Windows 10 0xc1900204
نشرت: 2022-07-22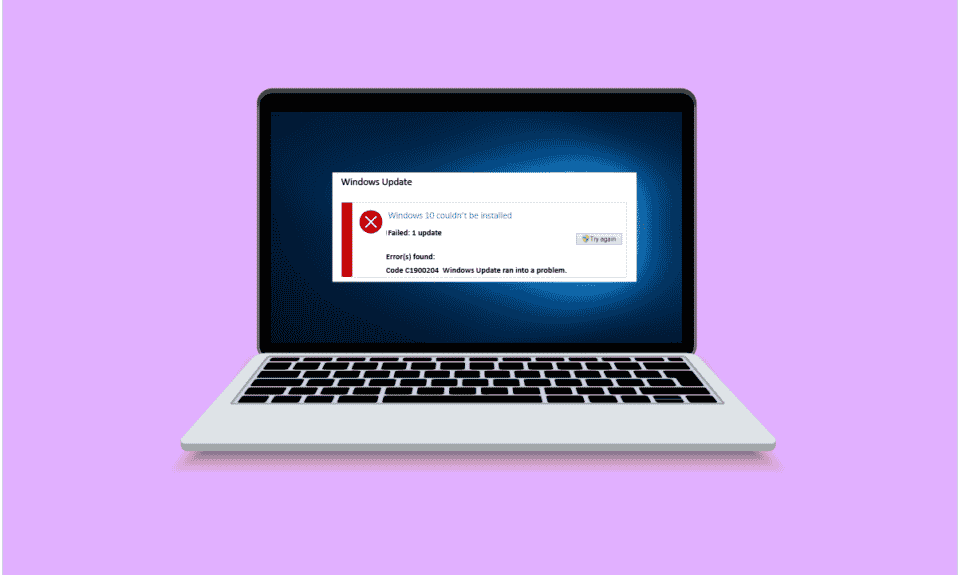
أثناء محاولة تنزيل تحديثات النظام على جهاز Windows 10 الخاص بك ، قد تتلقى أخطاء مثل خطأ تحديث Windows 10 0xc1900204. لا يعني هذا الخطأ أن نظامك مصاب ببرامج ضارة ولكن لا يزال من الممكن أن يؤثر على أداء نظامك. يظهر رمز خطأ Windows 10 0xc1900204 عندما يتعذر على المستخدمين تحديث أنظمة Windows 10 الخاصة بهم. قد تكون هناك أسباب مختلفة للخطأ 0xc1900204 يحظر تحديثات Windows 10 على نظامك ؛ بعضها مدرج أدناه.
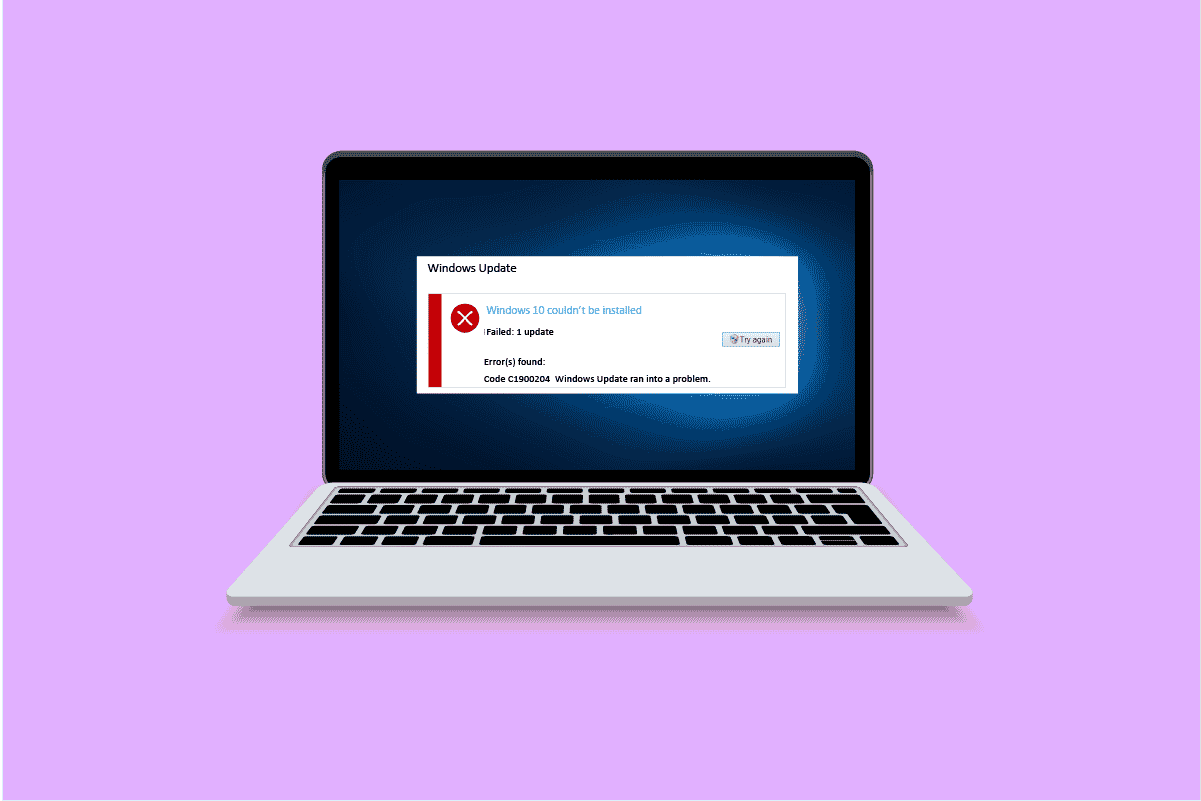
محتويات
- كيفية إصلاح خطأ تحديث Windows 10 0xc1900204
- الطريقة الأولى: تشغيل مستكشف أخطاء Windows Update ومصلحها
- الطريقة الثانية: إعادة تعيين مكون Windows Update
- الطريقة الثالثة: استكشاف أخطاء محرر التسجيل وإصلاحها
- الطريقة الرابعة: إصلاح ملفات النظام
- الطريقة الخامسة: تثبيت تحديثات Windows يدويًا
- الطريقة 6: إجراء ترقية موضعية
- الطريقة 7: تعطيل جدار حماية Windows Defender
كيفية إصلاح خطأ تحديث Windows 10 0xc1900204
قد تكون هناك أسباب متعددة لحدوث هذا الخطأ على جهاز الكمبيوتر الخاص بك ؛ بعض هؤلاء هم ،
- مشاكل مع خدمات Windows Update
- مشاكل مع تسجيل البرنامج.
- مشكلة لغة العرض الافتراضية.
- المشكلة مع ملفات النظام.
- مشاكل تحديث Windows 10.
- المشكلات المتعلقة بمكافحة الفيروسات.
سيوفر الدليل التالي طرقًا لإصلاح مشكلات جهاز الكمبيوتر الخاص بك مع مشكلات تحديث Windows 10.
الطريقة الأولى: تشغيل مستكشف أخطاء Windows Update ومصلحها
يحتوي Windows 10 على مجموعة واسعة من مستكشفات الأخطاء ومصلحاتها ؛ يمكنك استخدام هذه لحل عدد كبير من المشكلات على جهاز الكمبيوتر الخاص بك. على سبيل المثال ، يمكنك حتى محاولة إصلاح رمز خطأ Windows 10 0xc1900204 باستخدام مستكشف أخطاء Windows 10 ومصلحها. اتبع هذه الخطوات البسيطة لاستخدام هذه الطريقة.
1. اضغط على مفتاحي Windows + I في نفس الوقت لتشغيل الإعدادات .
2. انقر فوق مربع التحديث والأمان ، كما هو موضح.
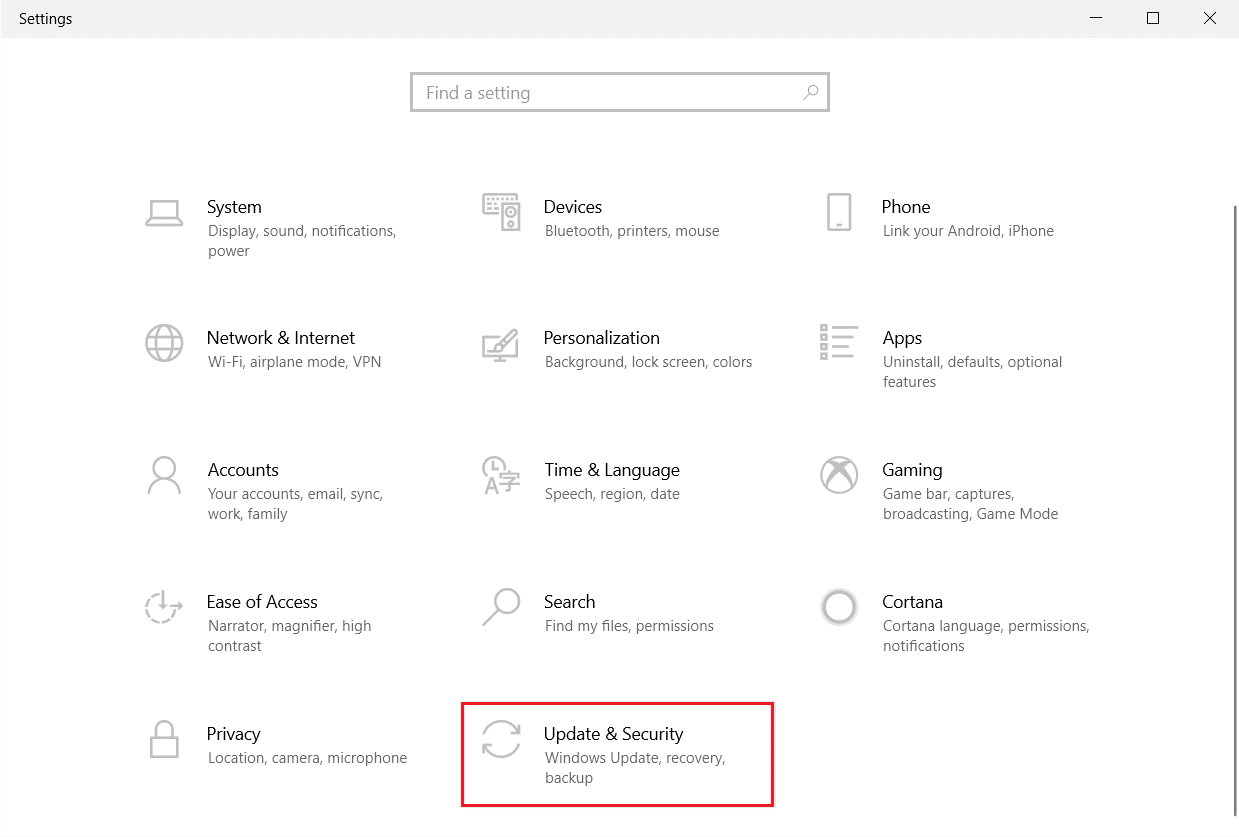
3. انتقل إلى قائمة " استكشاف الأخطاء وإصلاحها " في الجزء الأيمن.
4. حدد مستكشف أخطاء Windows Update ومصلحها وانقر فوق الزر "تشغيل مستكشف الأخطاء ومصلحها" الموضح أدناه.
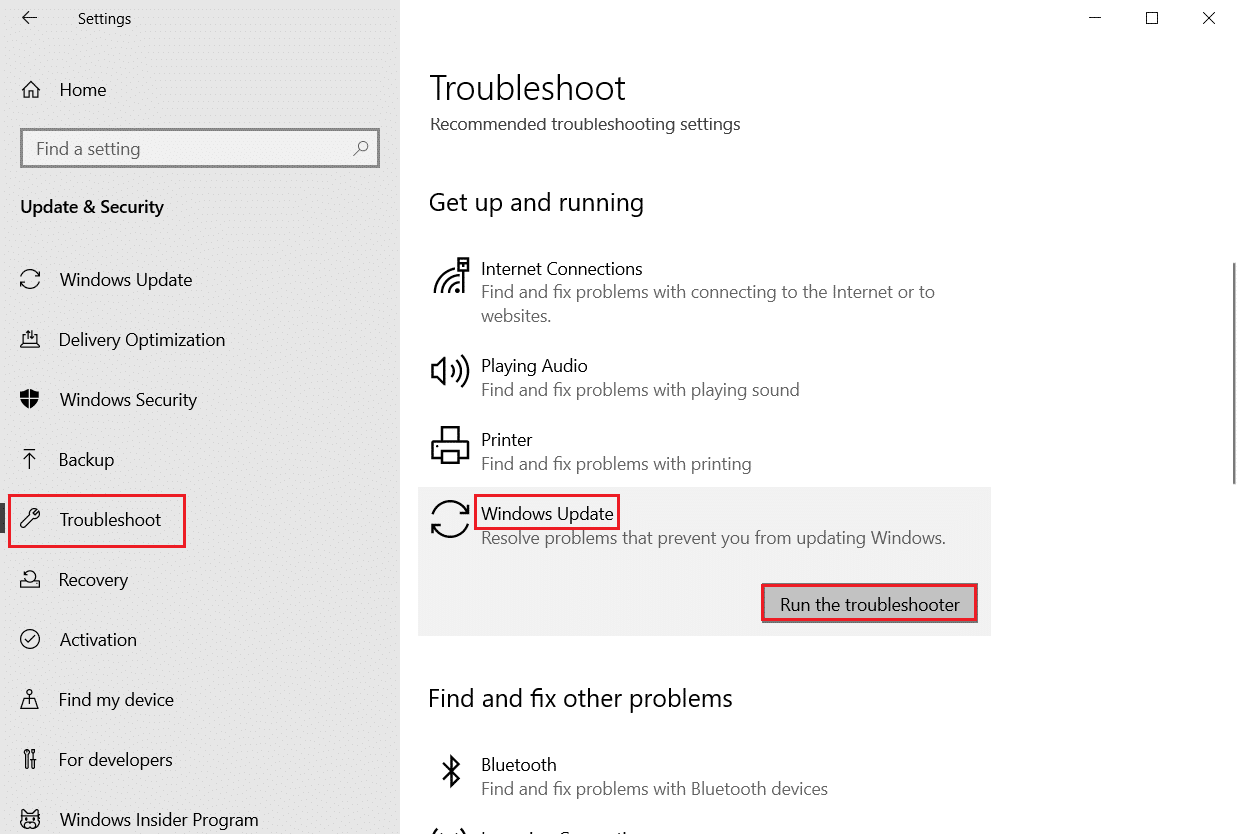
بمجرد الانتهاء من استكشاف الأخطاء وإصلاحها ، تحقق من حل المشكلة.
الطريقة الثانية: إعادة تعيين مكون Windows Update
يتطلب Windows Update بعض الخدمات للعمل بشكل صحيح ؛ قد يتلقى المستخدم خطأ 0xc1900204 يحظر تحديثات Windows 10 عندما يواجه Windows Update مشكلة في الخدمة. يمكنك تجنب هذا الخطأ ببساطة عن طريق إعادة تعيين مكونات خدمة Windows Update. اتبع هذه الخطوات لتطبيق هذه الطريقة.
1. اضغط على مفتاح Windows ، واكتب windows powerhell ، ثم انقر فوق فتح .
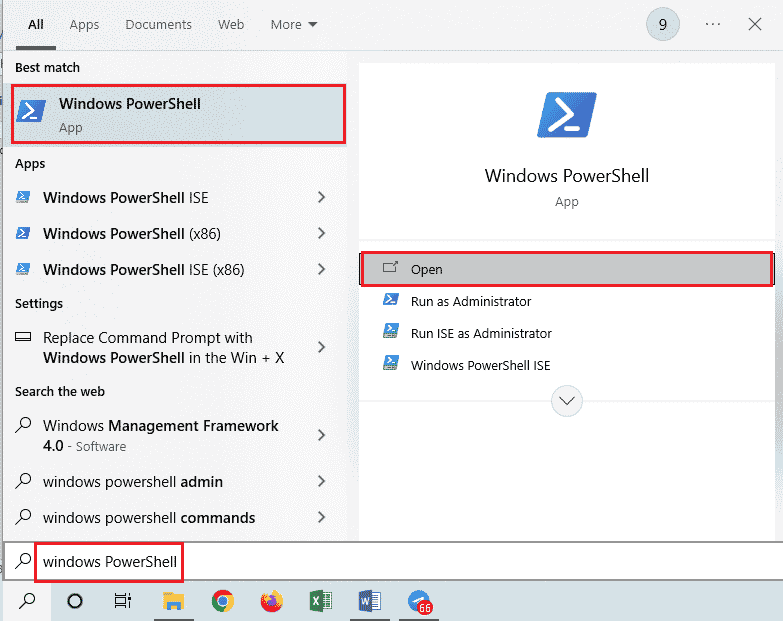
2. هنا ، اكتب الأوامر التالية واضغط على مفتاح Enter بعد كل منها
توقف صافي wuauserv صافي توقف cryptSvc بت توقف صافي صافي توقف msiserver ren C: WindowsSoftwareDistribution SoftwareDistribution.old ren C: WindowsSystem32catroot2 Catroot2.oldnet بدء wuauserv بدء صافي cryptSvc بت البداية الصافية بداية net msiserver
ملاحظة: ستوقف هذه الأوامر BITS و Cryptographic و MSI Installer و Windows Update Services على نظامك.
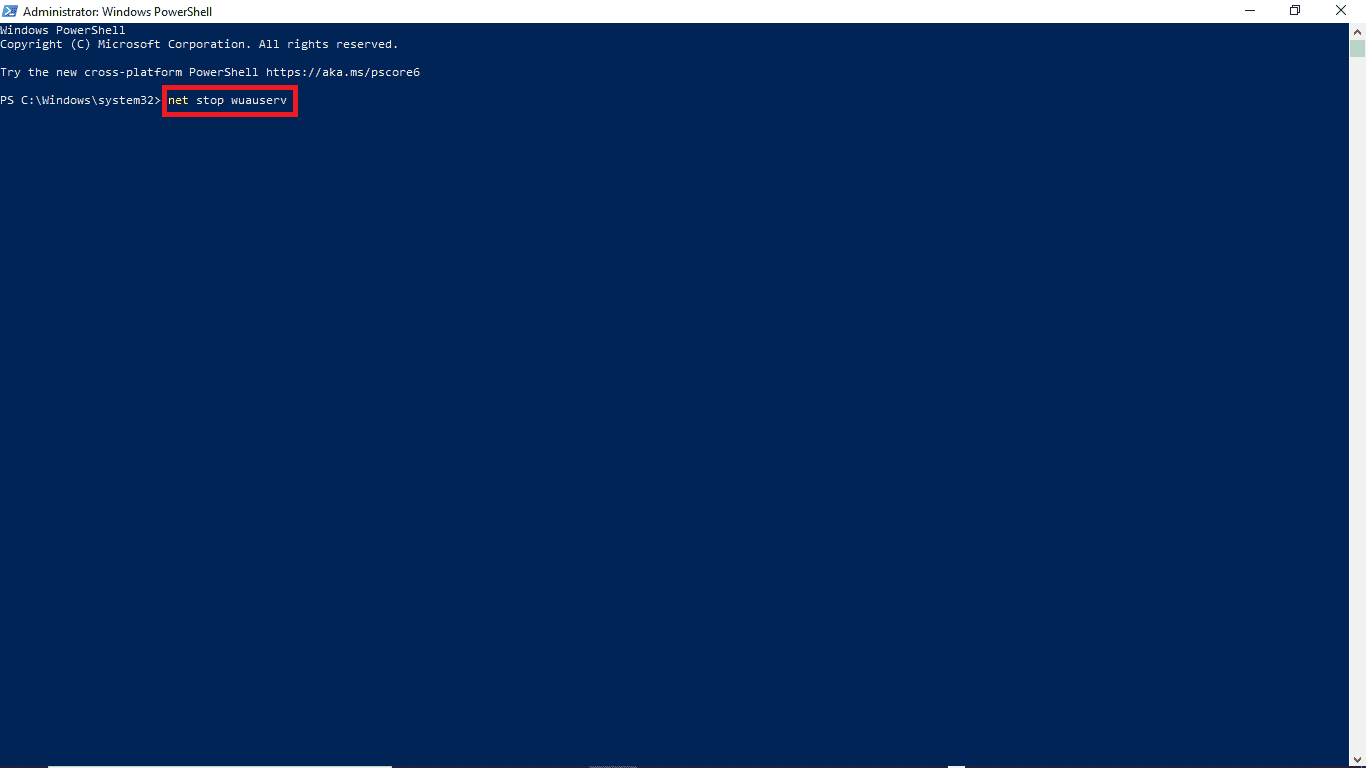
بمجرد كتابة كل هذه الأوامر ، تحقق من حل المشكلة. إذا لم يكن كذلك ، انتقل إلى الطريقة التالية.
اقرأ أيضًا: إصلاح خطأ Windows Update 0x8007000d
الطريقة الثالثة: استكشاف أخطاء محرر التسجيل وإصلاحها
يمكنك محاولة استخدام محرر التسجيل لإجراء تغييرات على جهاز الكمبيوتر الخاص بك لحل هذه المشكلة. هناك طريقتان يمكنك محاولة تجنب هذه المشكلة.
الخيار الأول: تعديل إعدادات التسجيل
إذا بقيت مشكلة خطأ تحديث Windows 10 0xc1900204 ، يمكنك محاولة تغيير الإعدادات في سجل Windows. لتطبيق هذه الطريقة ، يمكنك اتباع هذه الخطوات البسيطة.
1. اضغط على مفتاحي Windows + R في نفس الوقت لفتح مربع الحوار Run .
2. اكتب Regedit واضغط على مفتاح Enter لتشغيل محرر التسجيل .
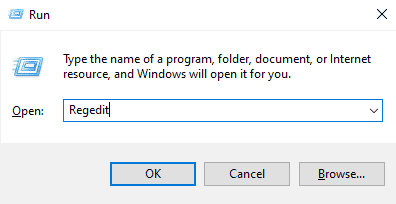
3. في نافذة التسجيل ، افتح HKEY_LOCAL_MACHINE .
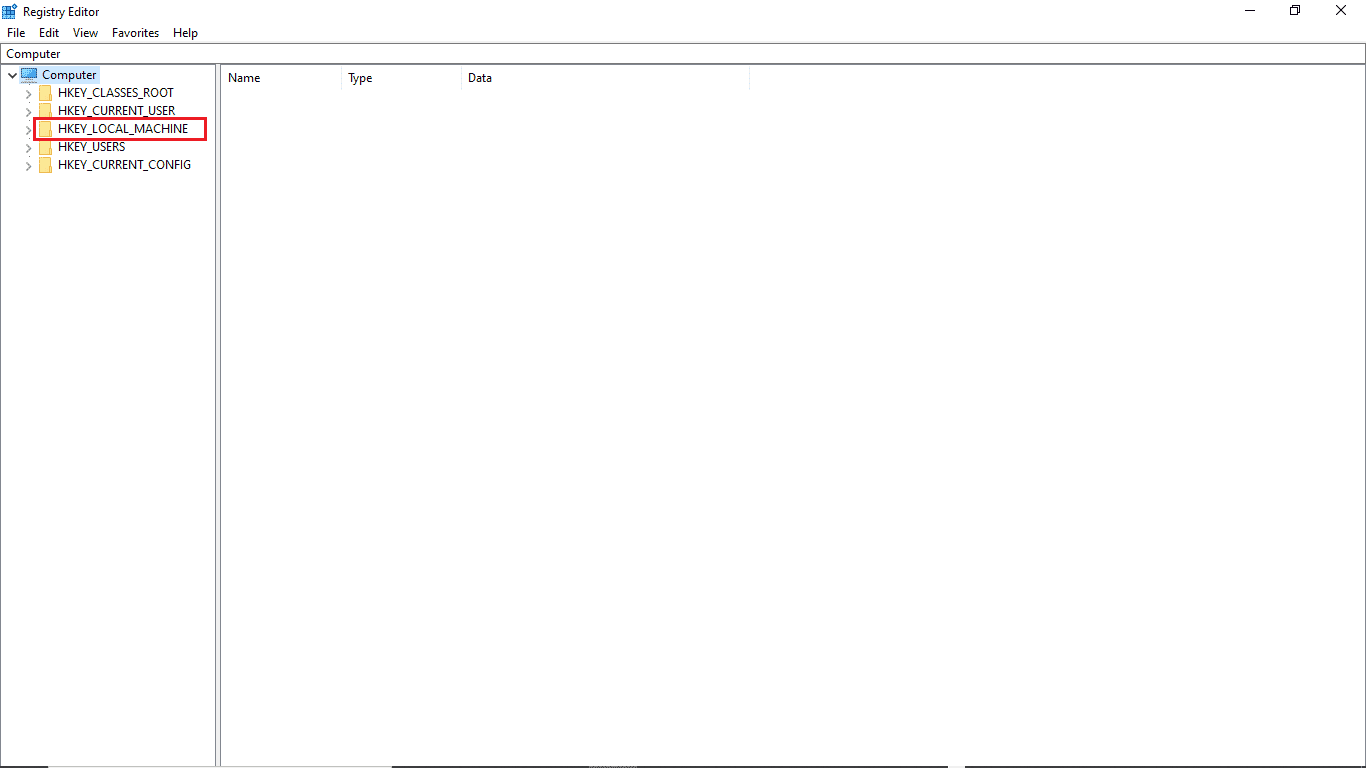
4. ثم ، انقر نقرًا مزدوجًا فوق مجلد مفاتيح البرنامج .
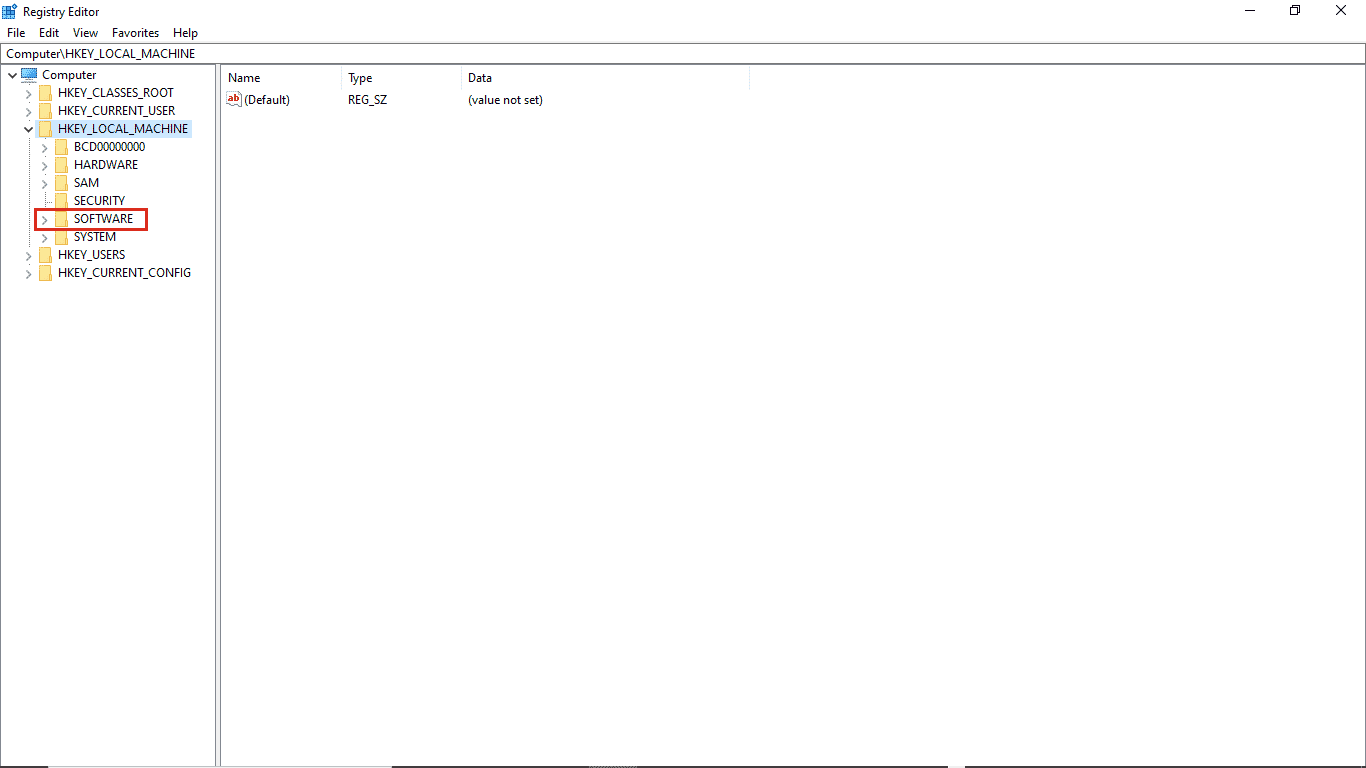
5. بعد ذلك ، افتح مجلد Microsoft .
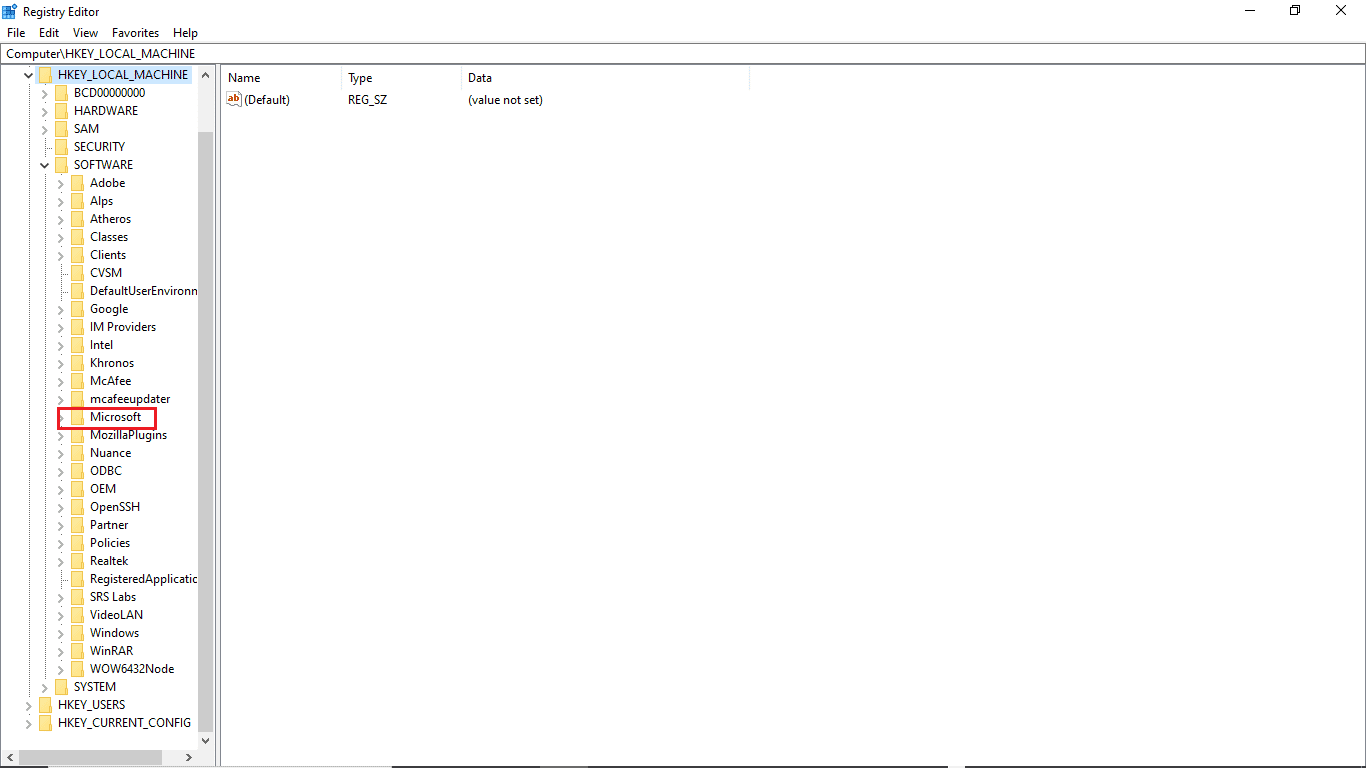
6. الآن ، حدد موقع مجلد مفتاح Windows وافتحه.
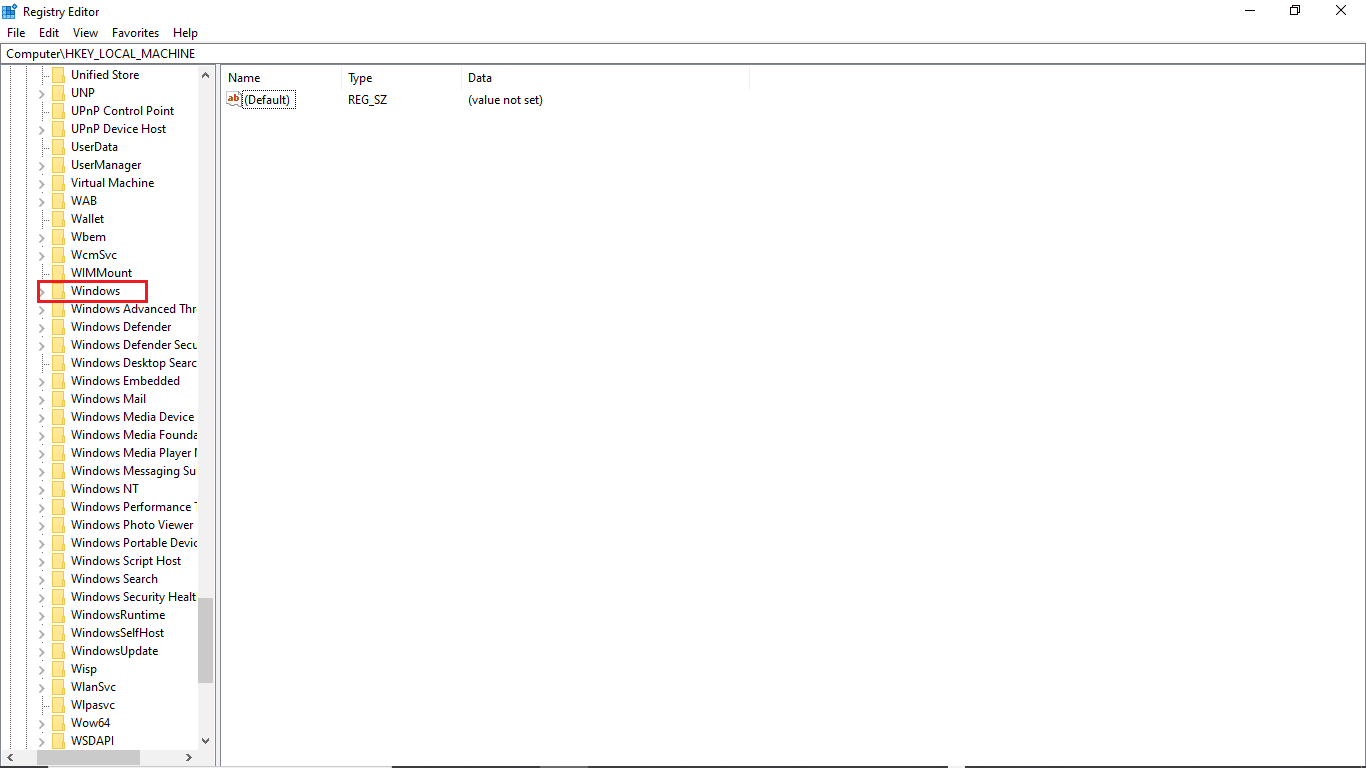
7. أخيرًا ، افتح مجلد مفتاح CurrentVersion .
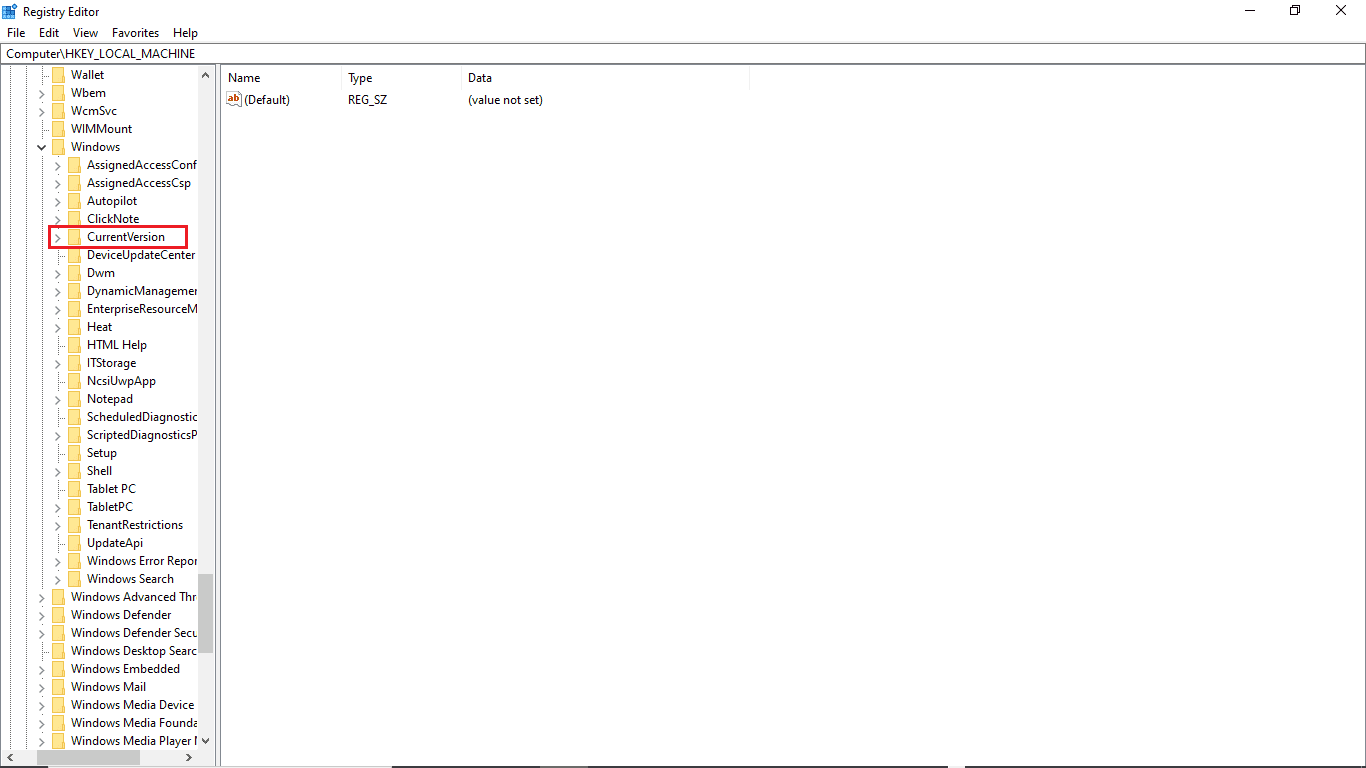
8. في المجلد CurrentVersion ، انقر نقرًا مزدوجًا فوق ProgramFilesDir .
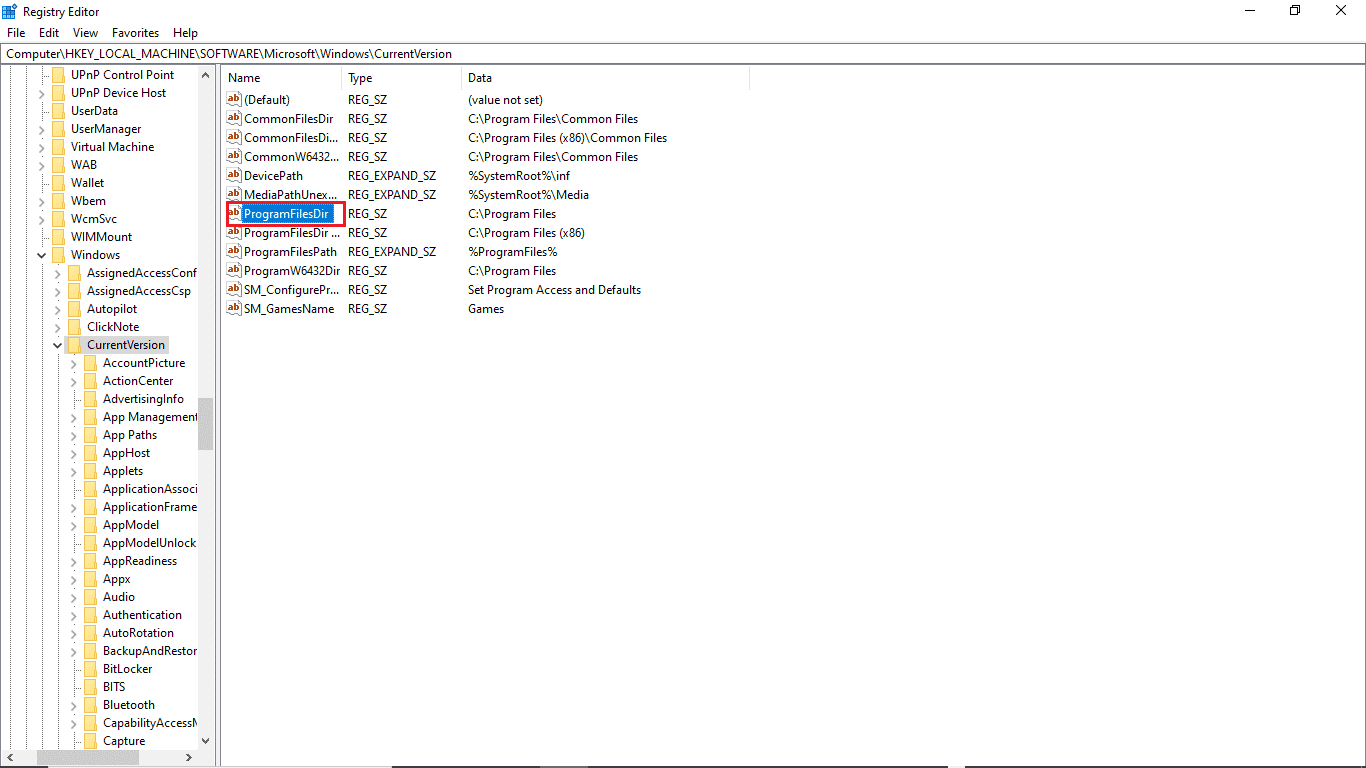
9. هنا في قسم " بيانات القيمة " ، حدد الموقع الذي تريد حفظ برنامجك فيه.
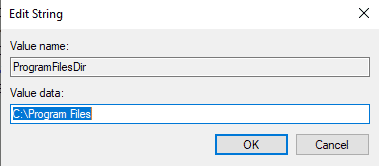
10. اخرج من محرر التسجيل وأعد تشغيل الكمبيوتر .
الخيار الثاني: التحقق من لغة العرض الافتراضية
تلقى العديد من مستخدمي Windows 10 هذا الخطأ لأن لغة العرض الافتراضية لجهاز الكمبيوتر الخاص بهم لم يتم تعيينها على أنها اللغة الإنجليزية. إذا كان هذا هو الحال مع نظامك ، يمكنك تغيير هذا الإعداد من محرر التسجيل. بالإضافة إلى ذلك ، يمكنك اتباع هذه الخطوات البسيطة لإصلاح هذه المشكلة.
1. اضغط على مفتاحي Windows + R معًا لفتح مربع الحوار Run .
2. في مربع الحوار "تشغيل" ، أدخل Regedit لفتح محرر التسجيل .
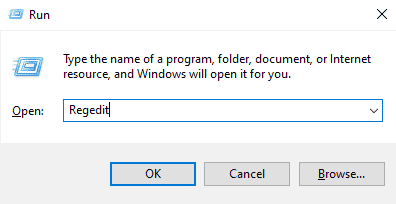
3. في محرر التسجيل ، حدد موقع HKEY_LOCAL_MACHINE.
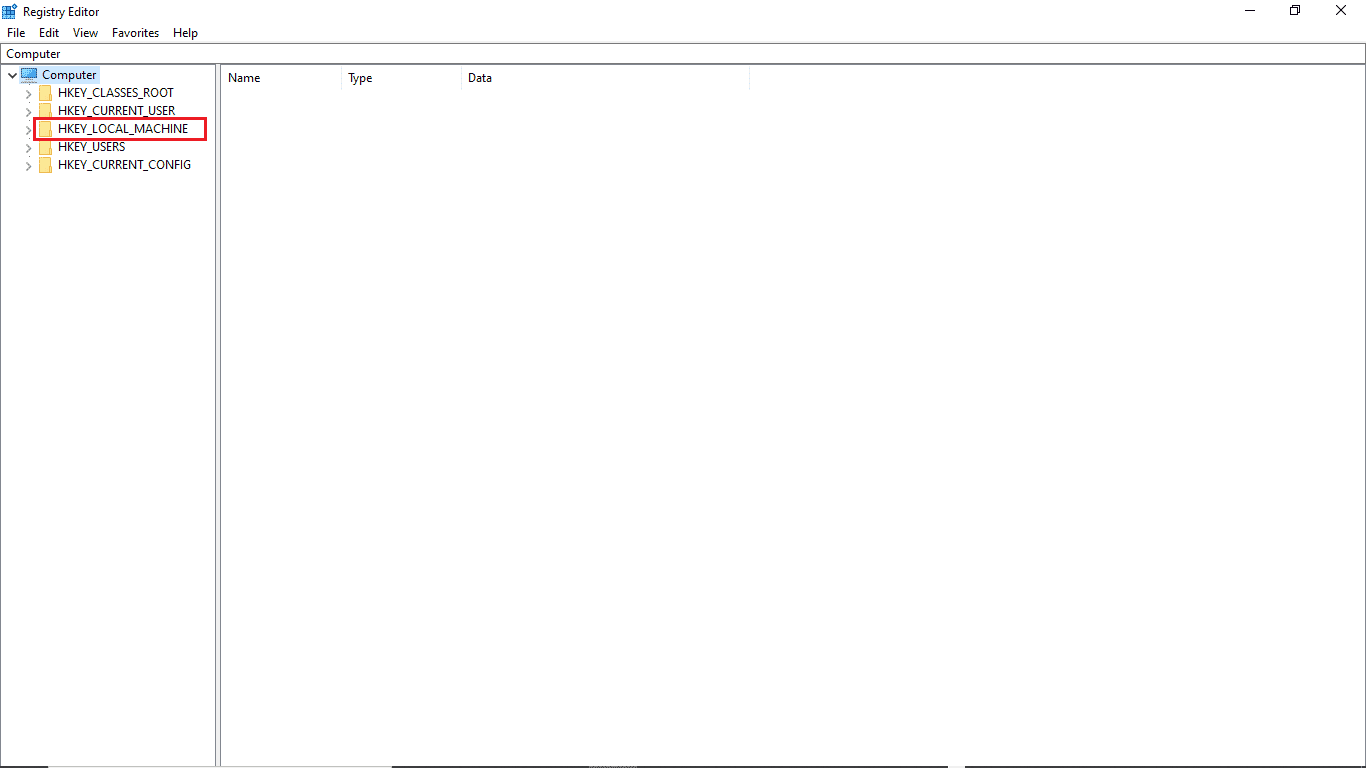
4. الآن ، افتح مجلد مفتاح النظام .
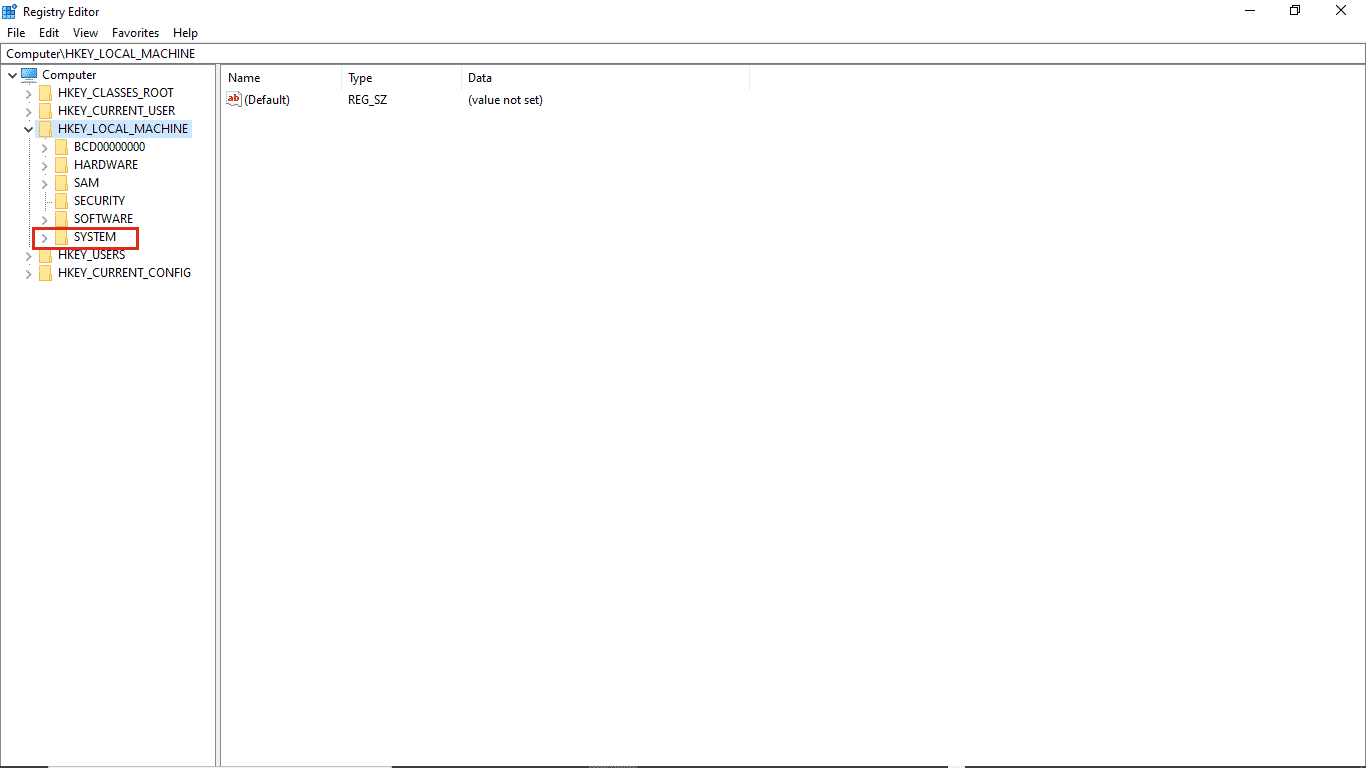
5. الآن ، حدد موقع مجلد مفتاح CurrentControlSet وافتحه.
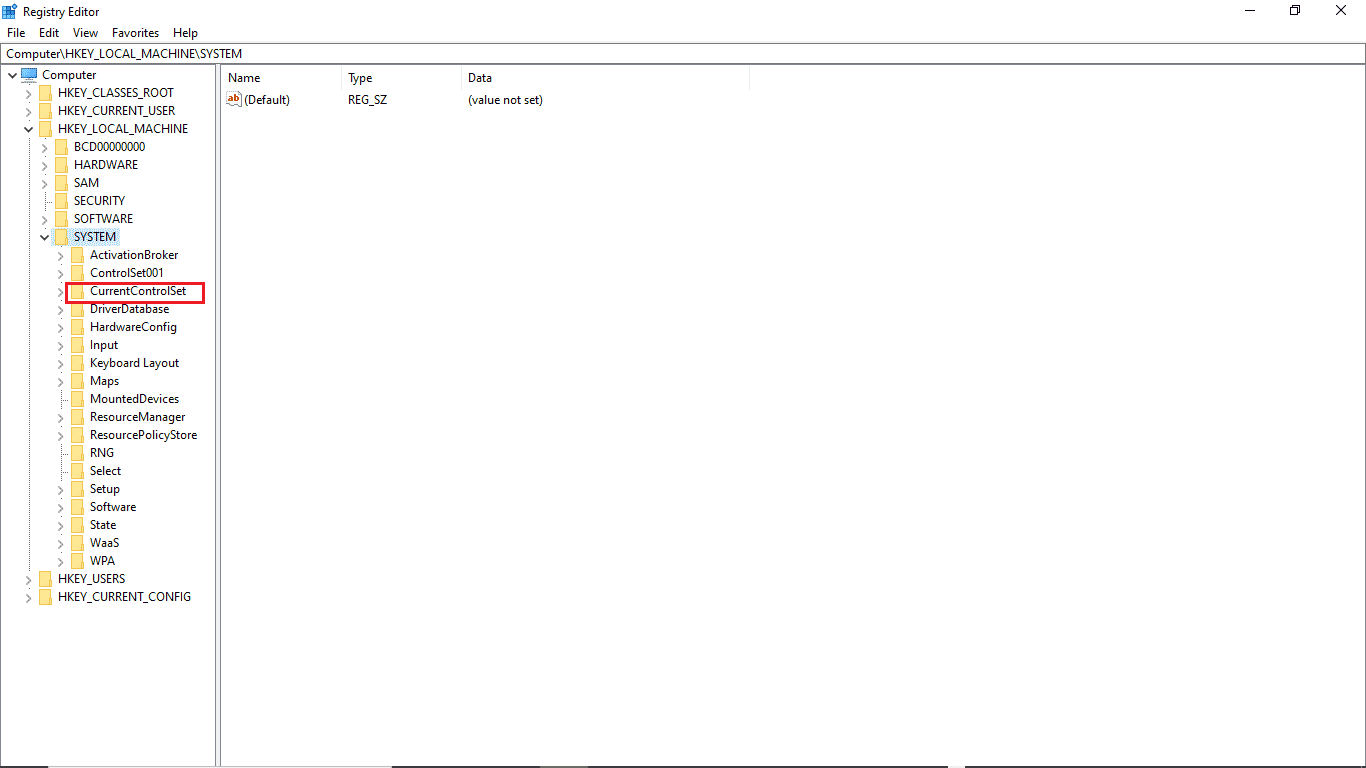
6. ثم انقر نقرًا مزدوجًا فوق مجلد التحكم .
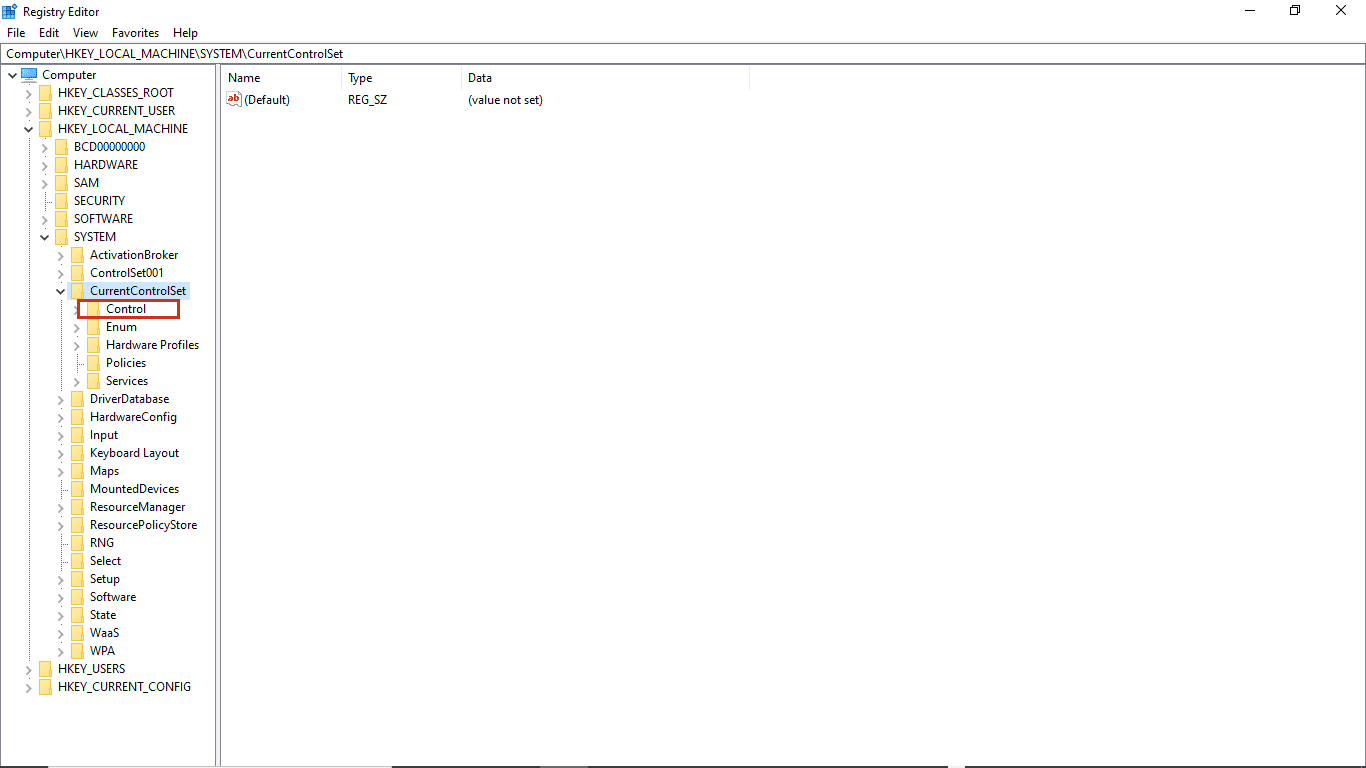
7. بعد ذلك ، انتقل إلى مجلد NIs .
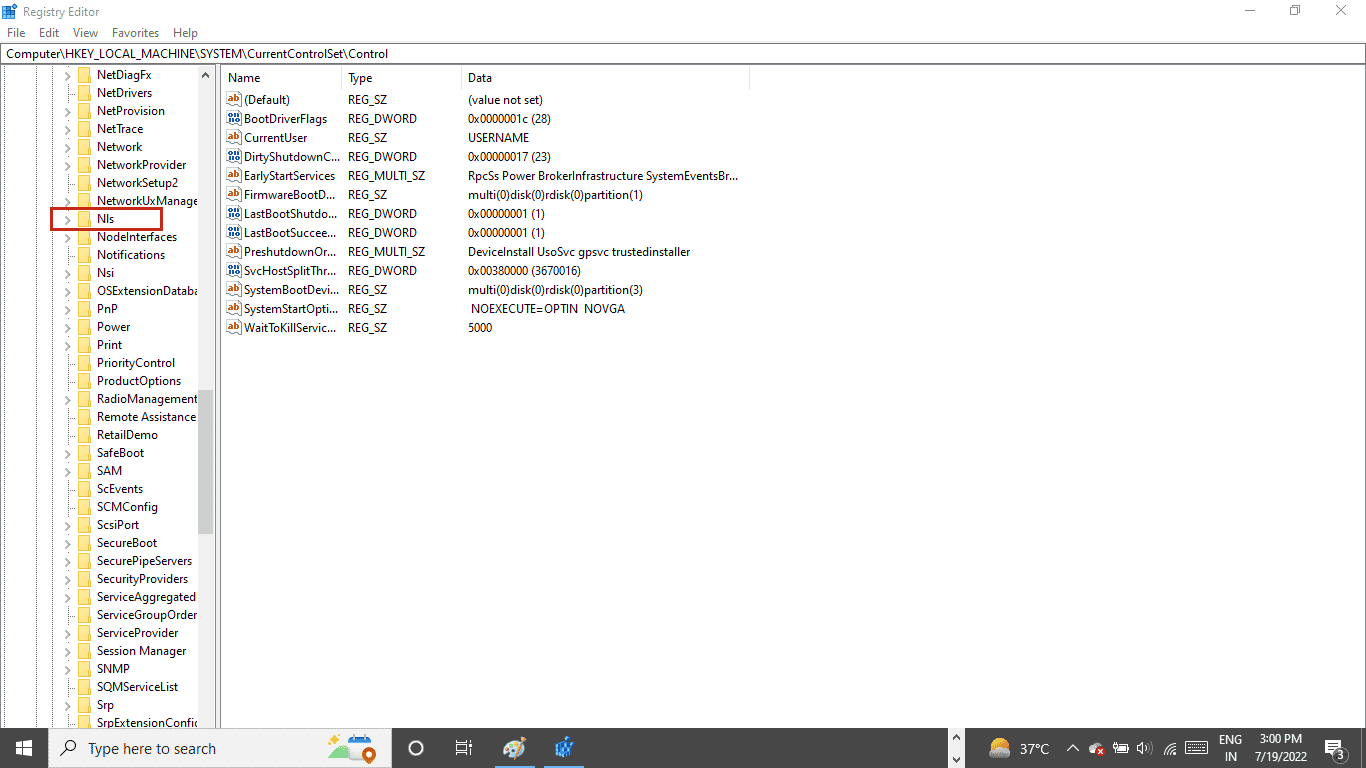

8. أخيرًا ، افتح مجلد مفتاح اللغة .
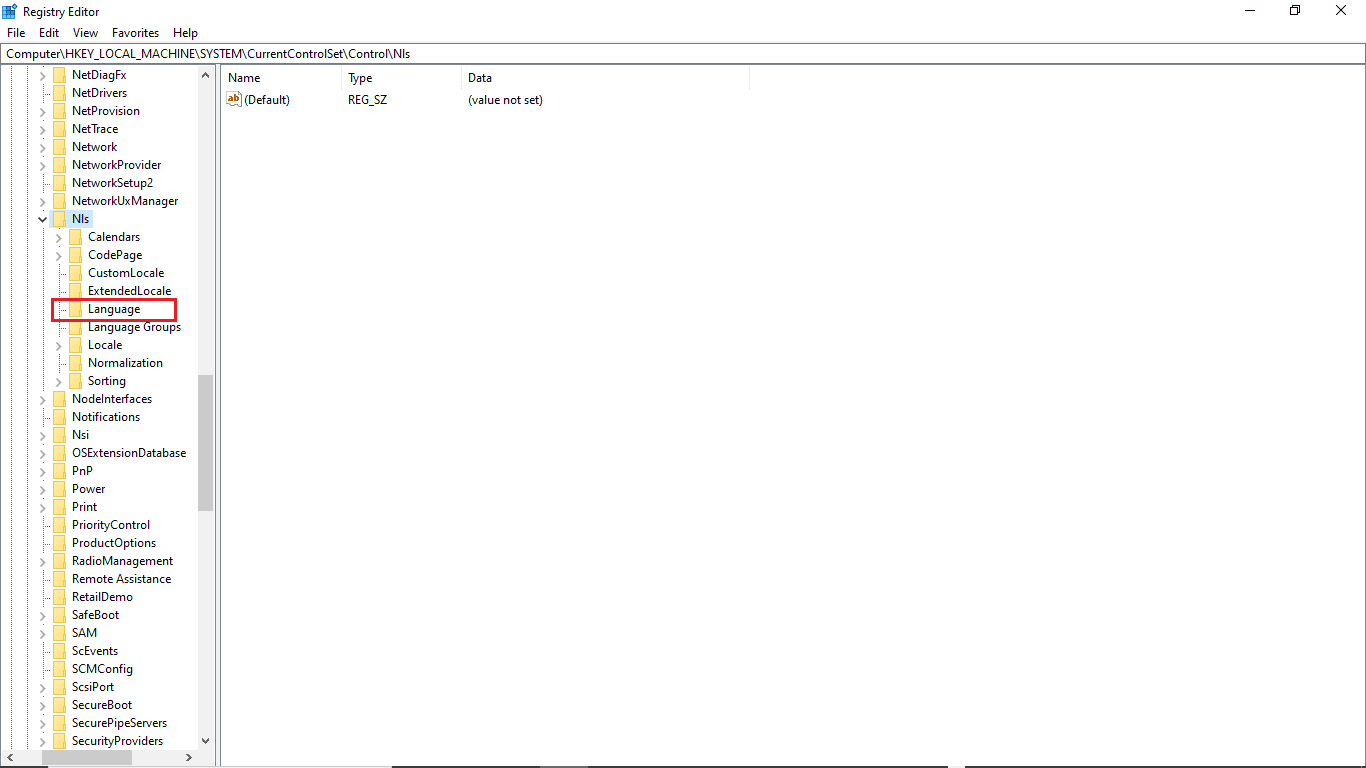
9. في اللوحة اليمنى ، انقر نقرًا مزدوجًا فوق InstallLanguage .
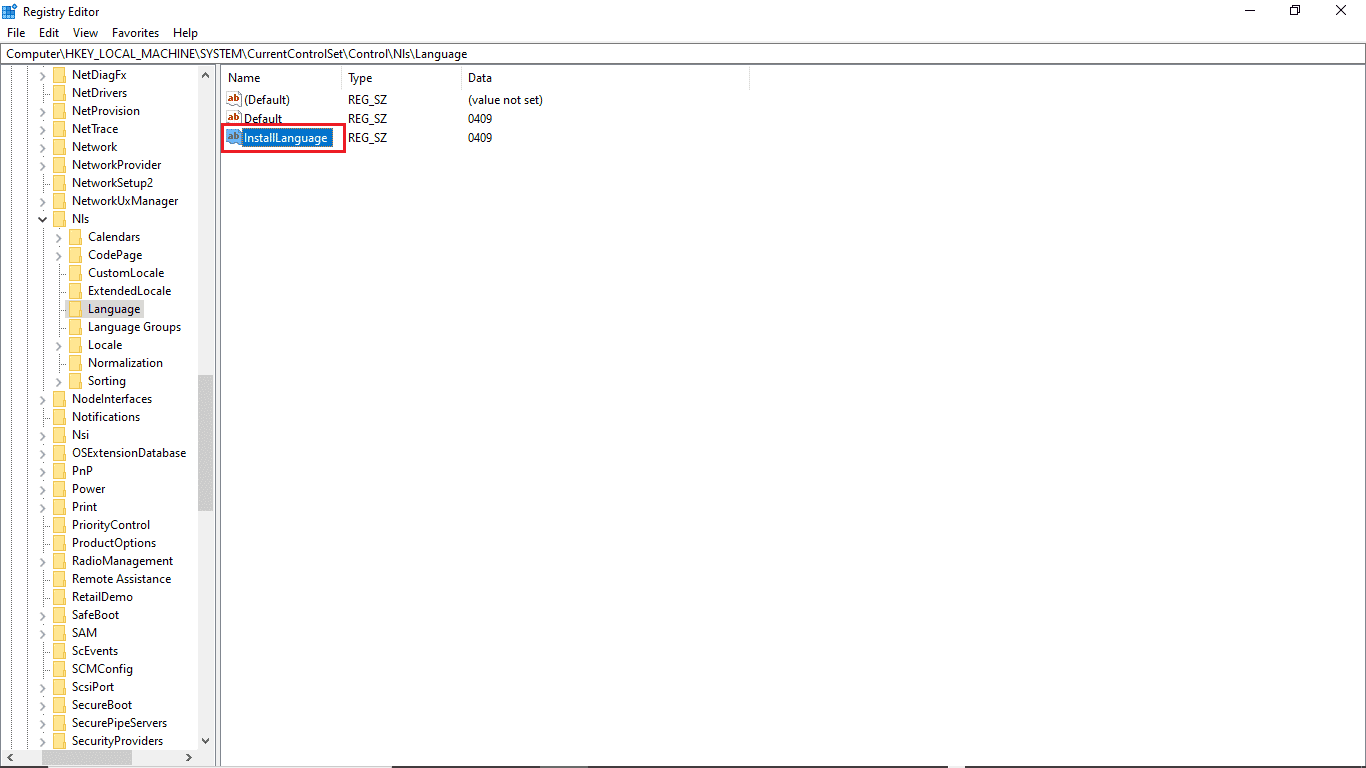
10. في حقل بيانات القيمة ، أدخل 0409 وانقر فوق موافق .
ملاحظة: 0409 هو رمز للغة EN-US.
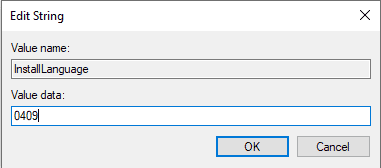
اقرأ أيضًا: الإصلاح 0x80004002: لا توجد واجهة مدعومة على نظام التشغيل Windows 10
يمكنك أيضًا التحقق مما إذا تم حفظ الإعدادات. للتحقق من ذلك ، اتبع هذه الخطوات.
1. اضغط على مفتاحي Windows + I في نفس الوقت لفتح الإعدادات.
2. انقر فوق إعداد الوقت واللغة .
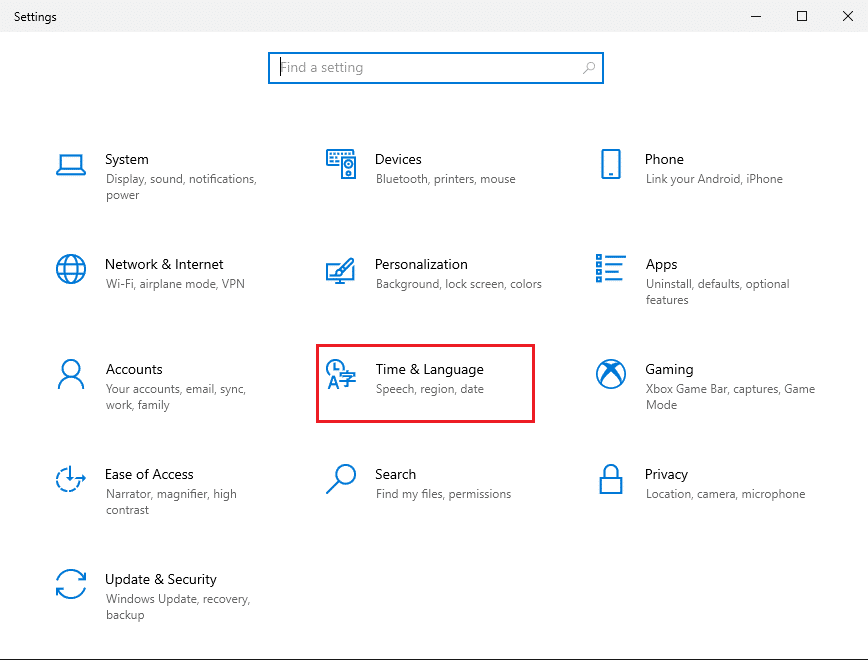
3. من القائمة الموجودة على الجانب الأيسر ، انقر فوق " اللغات".
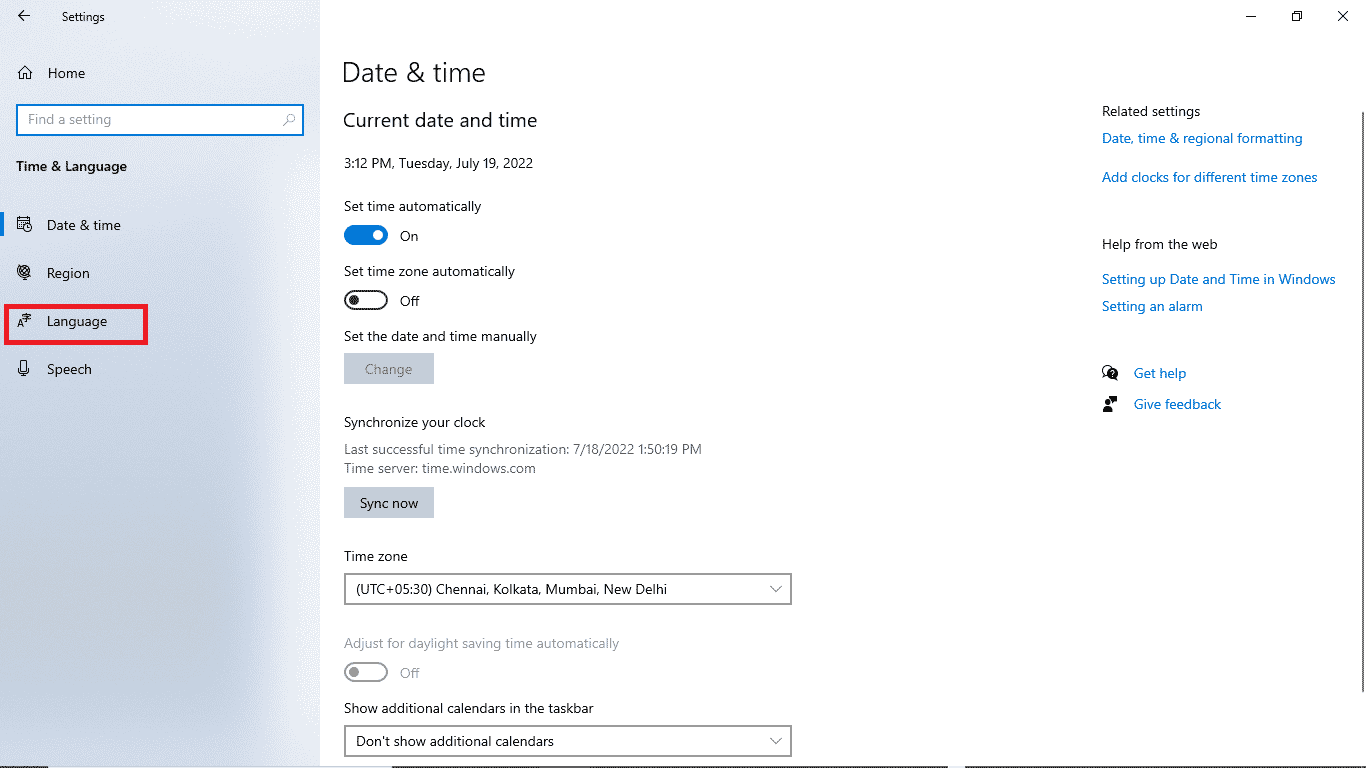
4. تحقق مما إذا كانت لغة عرض Windows محددة باللغة الإنجليزية (الولايات المتحدة) .
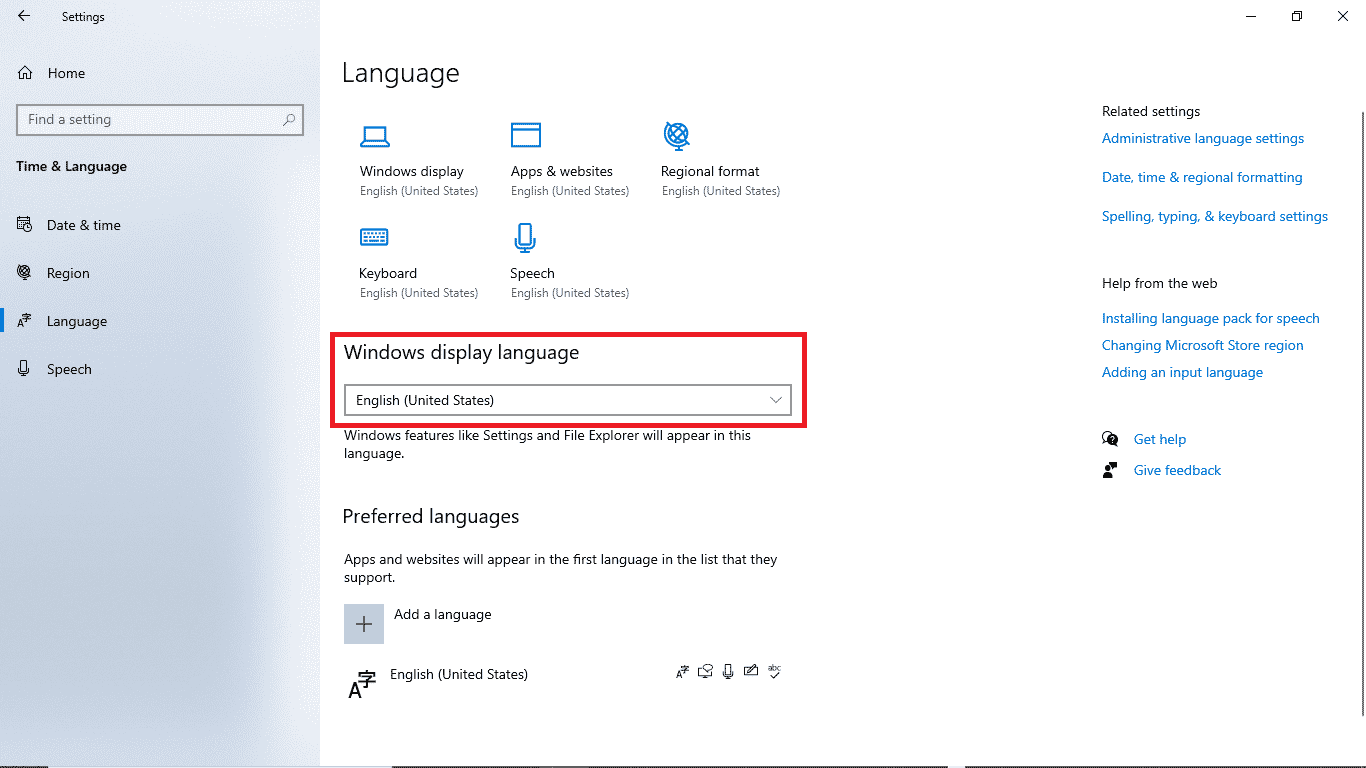
الطريقة الرابعة: إصلاح ملفات النظام
يمكن أن يتسبب ملف النظام التالف أيضًا في حدوث هذا الخطأ. يمكنك دائمًا إجراء فحص SFC للتحقق مما إذا كان هذا الملف يسبب مشاكل على جهاز الكمبيوتر الخاص بك. لحل المشكلة بهذه الطريقة ، اتبع هذه الخطوات البسيطة.
1. اضغط على مفتاحي Windows + R معًا لفتح مربع الحوار Run .
2. في مربع الحوار " تشغيل " ، اكتب cmd لفتح موجه الأوامر .
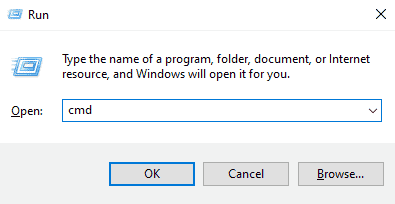
3. في موجه الأوامر ، اكتب الأمر sfc / scannow واضغط على مفتاح Enter .
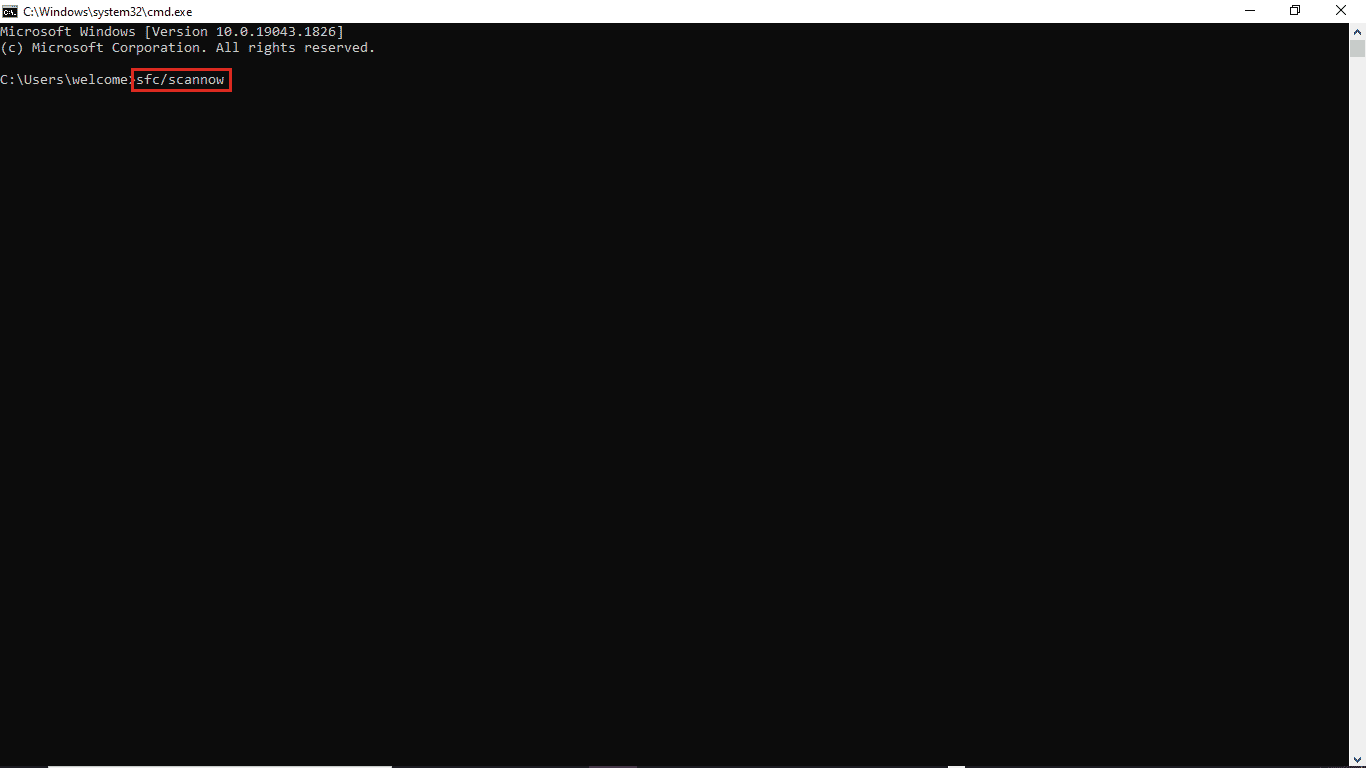
4. انتظر حتى يكتمل الفحص وأعد تشغيل الكمبيوتر .
ستبحث هذه الطريقة عن ملفات النظام الفاسدة وإصلاحها حتى لا تحصل على خطأ تحديث Windows 10 0xc1900204. إذا استمر ظهور الخطأ نفسه ، فحاول الانتقال إلى الطريقة التالية.
اقرأ أيضًا: كيفية إصلاح خطأ Windows Update 80072ee2
الطريقة الخامسة: تثبيت تحديثات Windows يدويًا
إذا لم تتمكن من تنزيل تحديث بسبب الخطأ المتكرر ، يمكنك محاولة تنزيل تحديث Windows يدويًا. يمكنك اتباع هذه الخطوات البسيطة لتطبيق هذه الطريقة.
1. اضغط على مفتاحي Windows + I معًا لتشغيل الإعدادات.
2. انقر فوق التحديث والأمان.
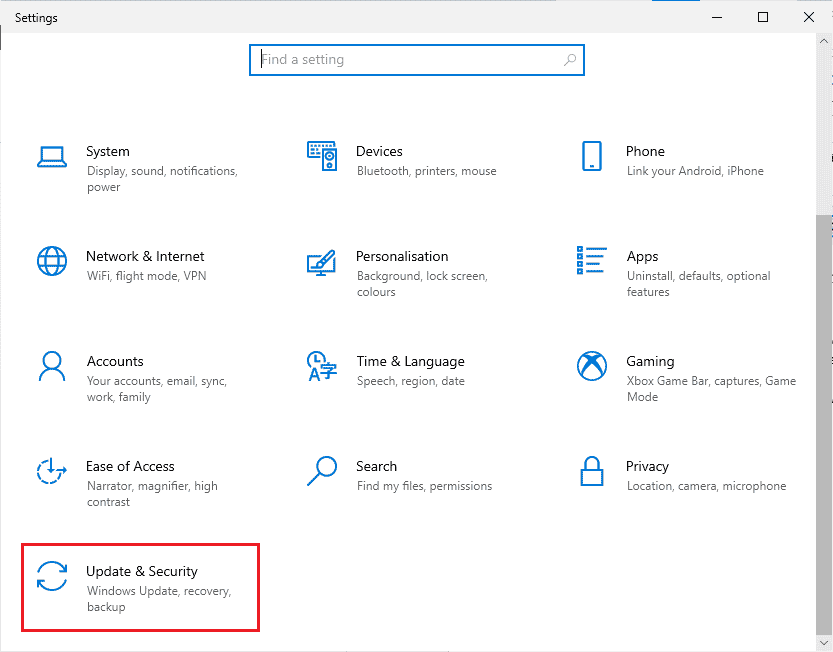
3. انقر فوق "عرض محفوظات التحديث".
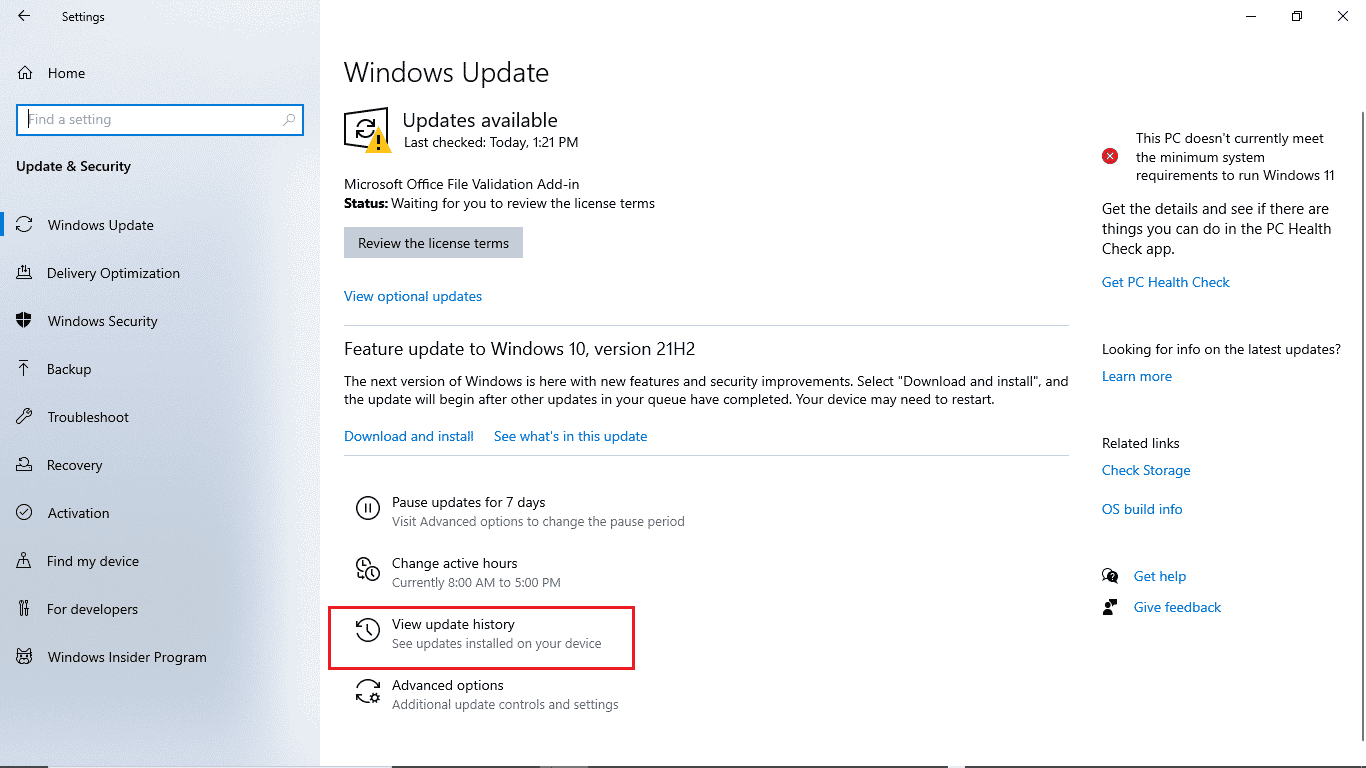
4. لاحظ رقم قاعدة المعارف من آخر تحديث لنظام Windows.
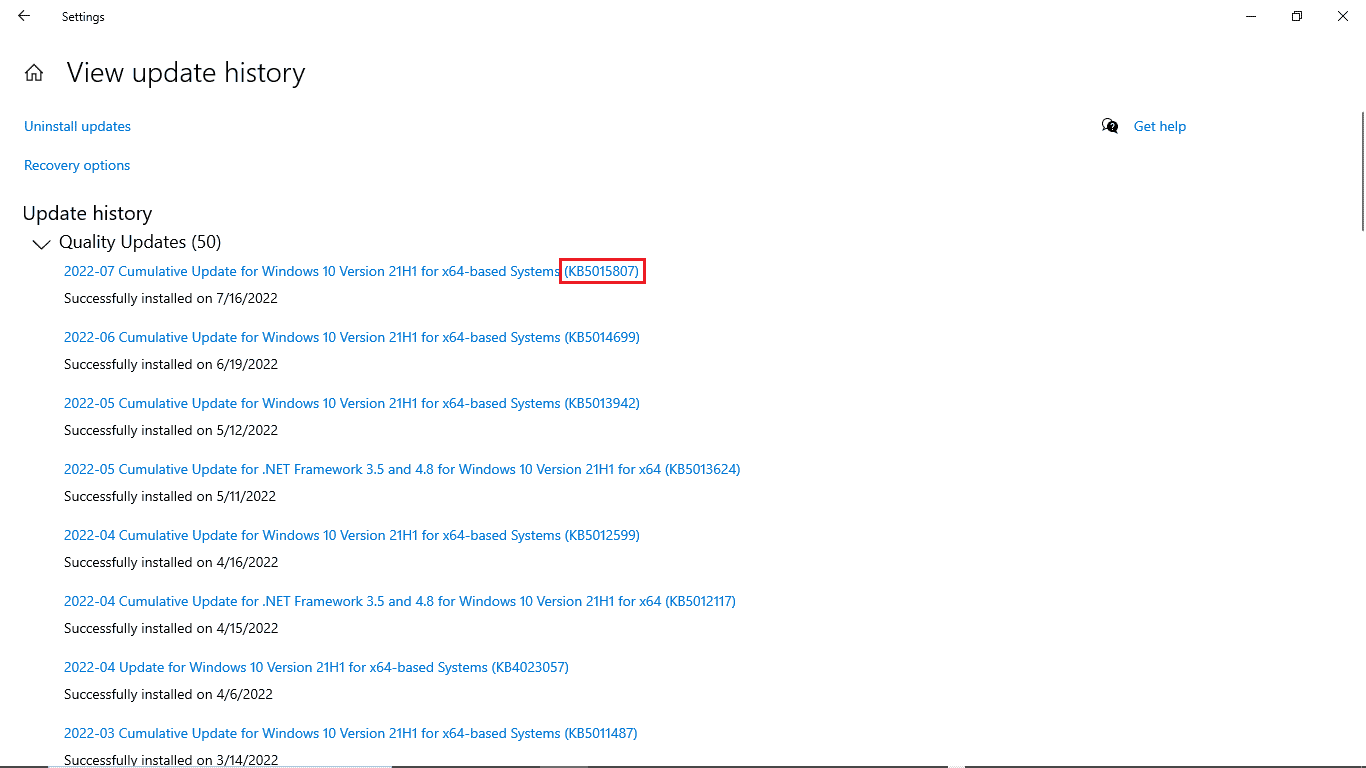
5. افتح متصفح الويب الخاص بك.
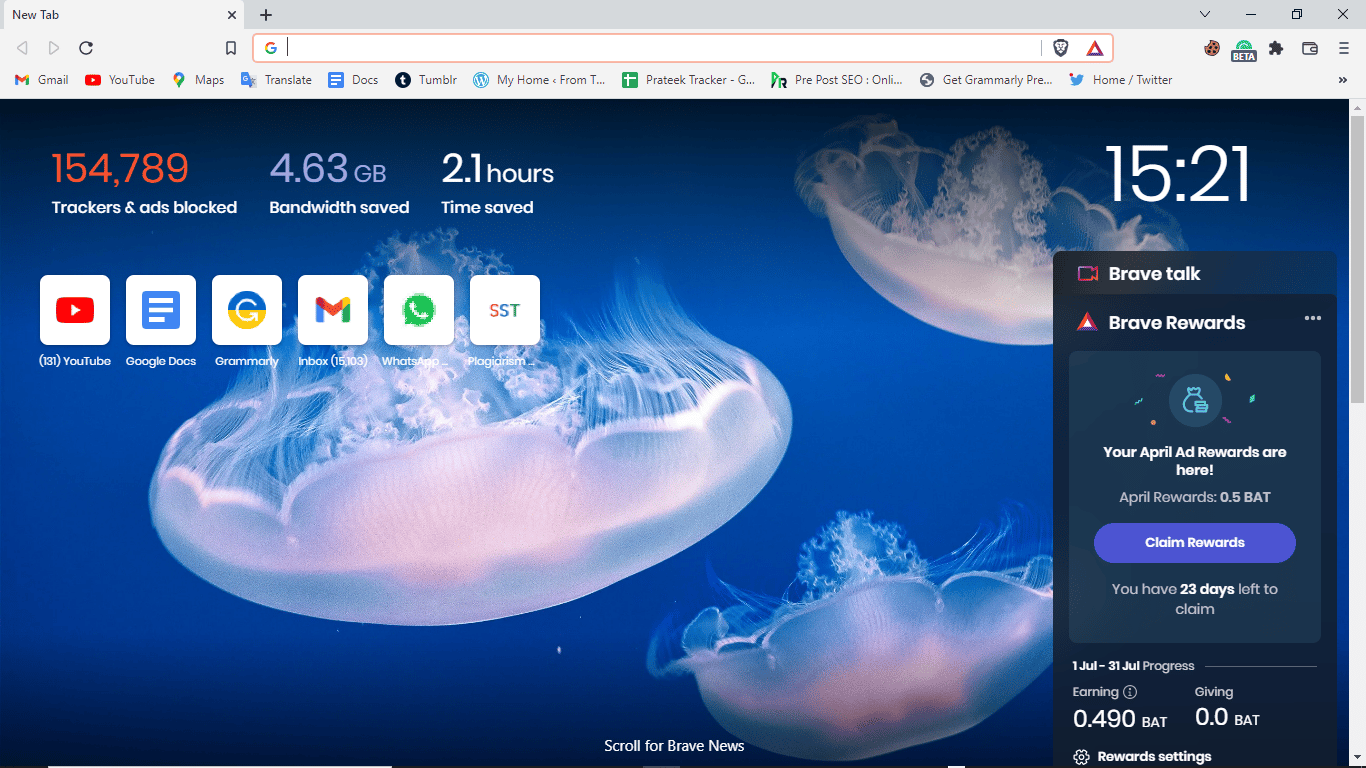
6. في شريط البحث ، اكتب www.catalog.update.microsoft.com لفتح كتالوجات تحديث Microsoft .
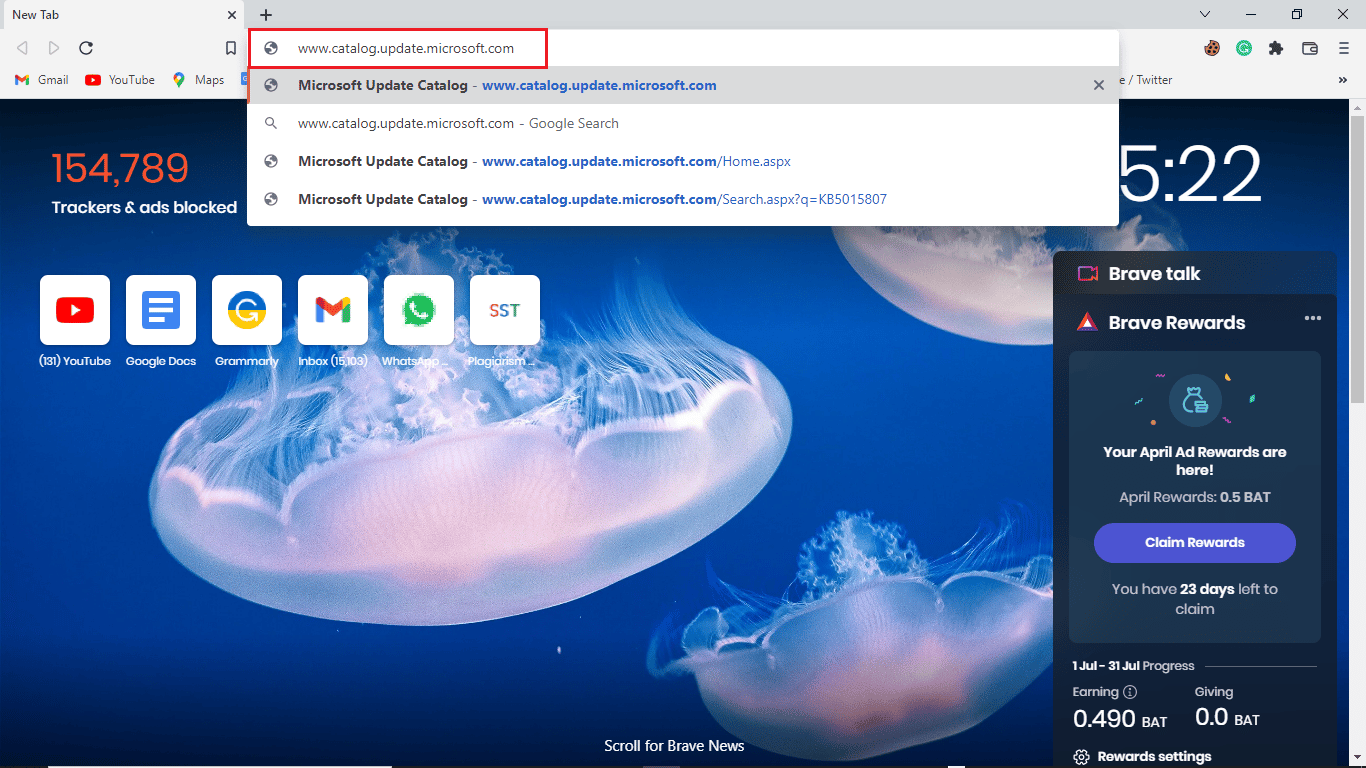
7. في شريط البحث ، اكتب رقم قاعدة المعارف وانقر فوق بحث .
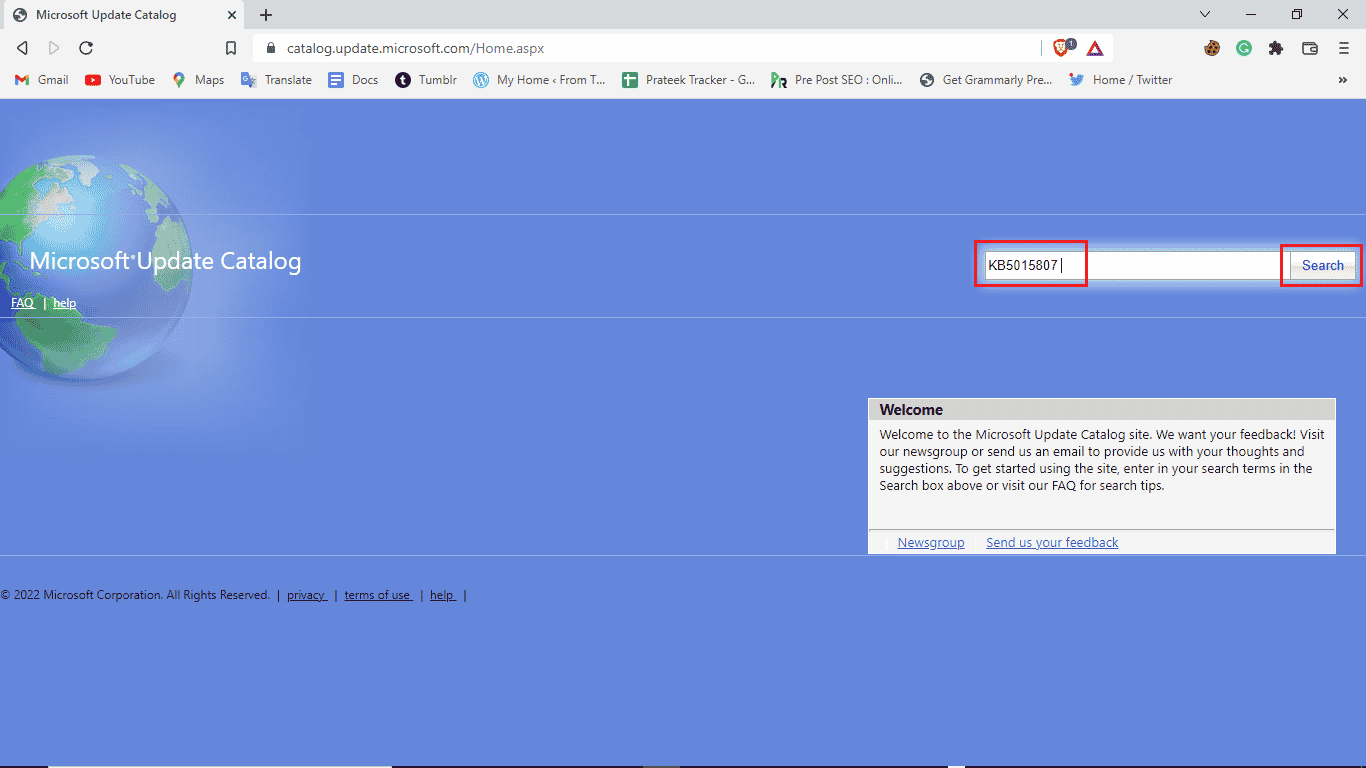
8. من نتائج البحث ، حدد آخر تحديث وانقر فوق تنزيل .
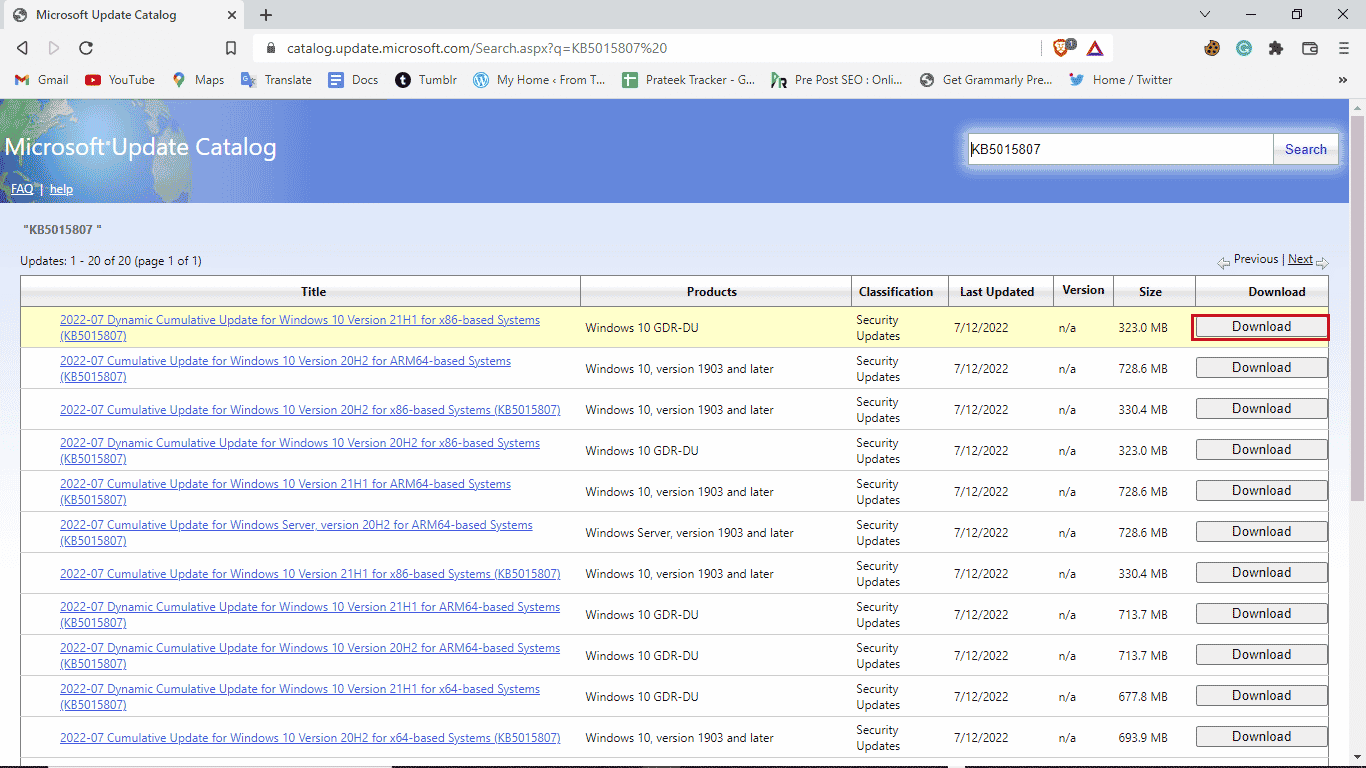
الطريقة 6: إجراء ترقية موضعية
إذا استمر ظهور الخطأ 0xc1900204 الذي يحظر تحديثات Windows 10 ، يمكنك محاولة إجراء ترقية موضعية على جهاز الكمبيوتر الخاص بك. يمكنك استخدام هذه الخطوات لتطبيق هذه الطريقة.
1. قم بتنزيل أداة إنشاء الوسائط من الموقع الرسمي.
2. افتح أداة إنشاء الوسائط ، وحدد ترقية هذا الكمبيوتر الآن ، وانقر فوق التالي.
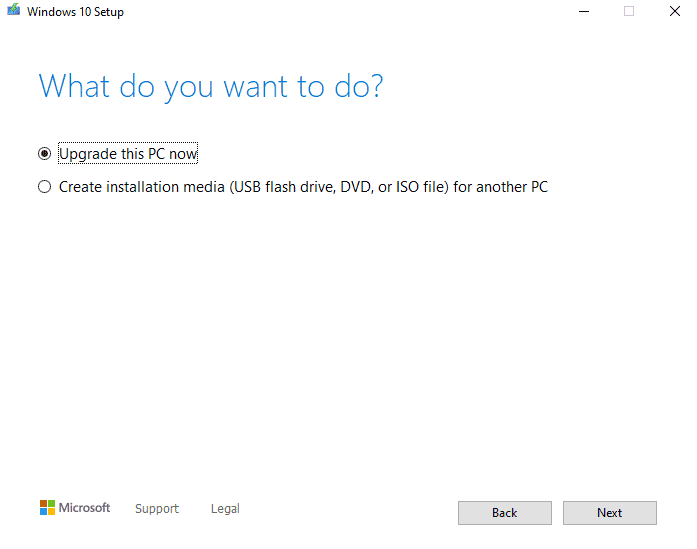
3. انتظر حتى ينتهي التقدم.
4. قم بتثبيت التحديث المتاح.
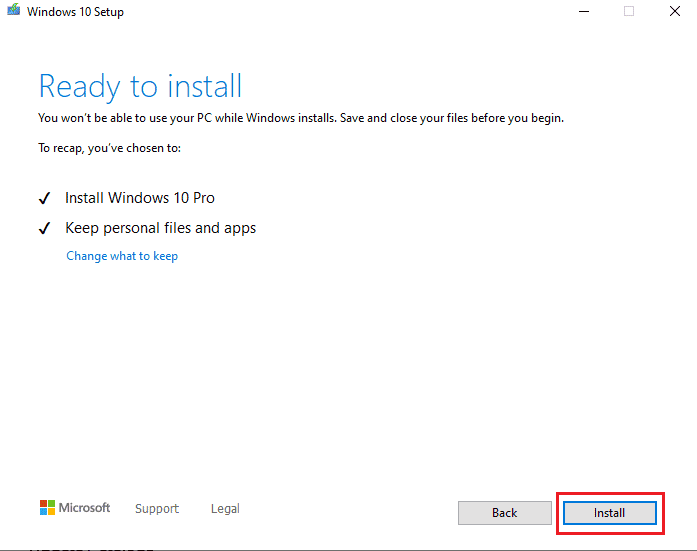
اقرأ أيضًا: إصلاح خطأ Windows Update 0x800704c7
الطريقة السابعة: تعطيل جدار حماية Windows Defender
في بعض الأحيان ، يتداخل برنامج مكافحة الفيروسات الخاص بك مع ملف النظام الخاص بك مما يؤدي إلى إظهار الأخطاء لك أثناء تحديث نظامك. يمكنك تجنب ذلك عن طريق التحقق من برنامج مكافحة الفيروسات وتعطيله باتباع هذه الخطوات.
1. اضغط على مفتاح Windows ، واكتب أمن Windows وانقر فوق فتح .
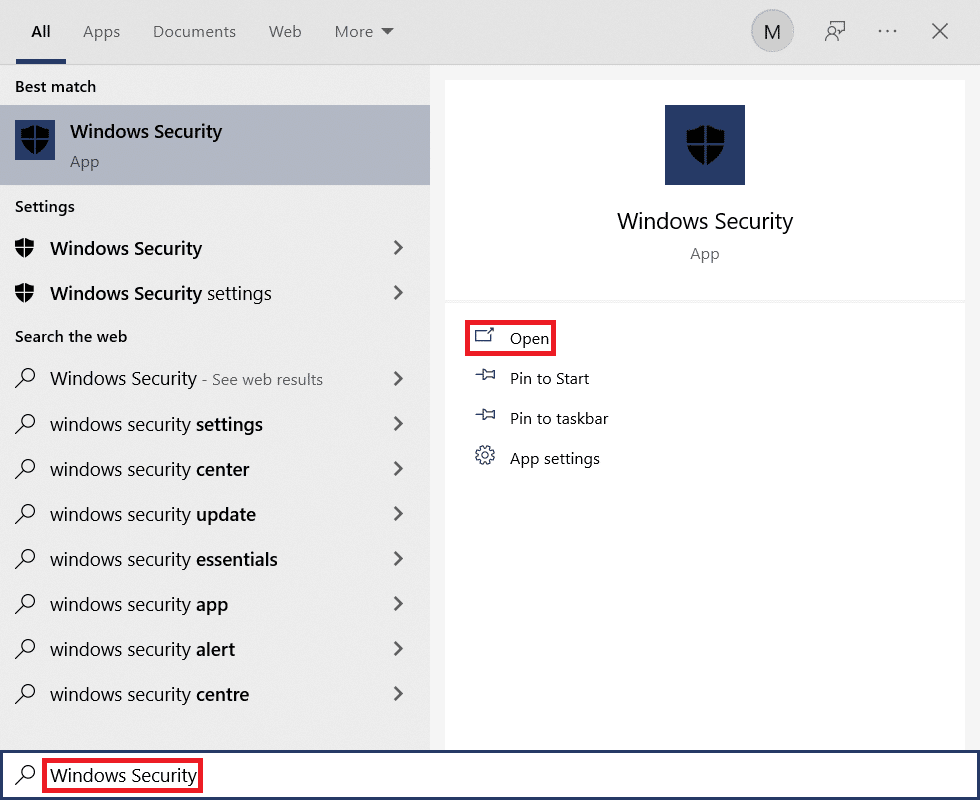
2. انقر فوق جدار الحماية وحماية الشبكة.
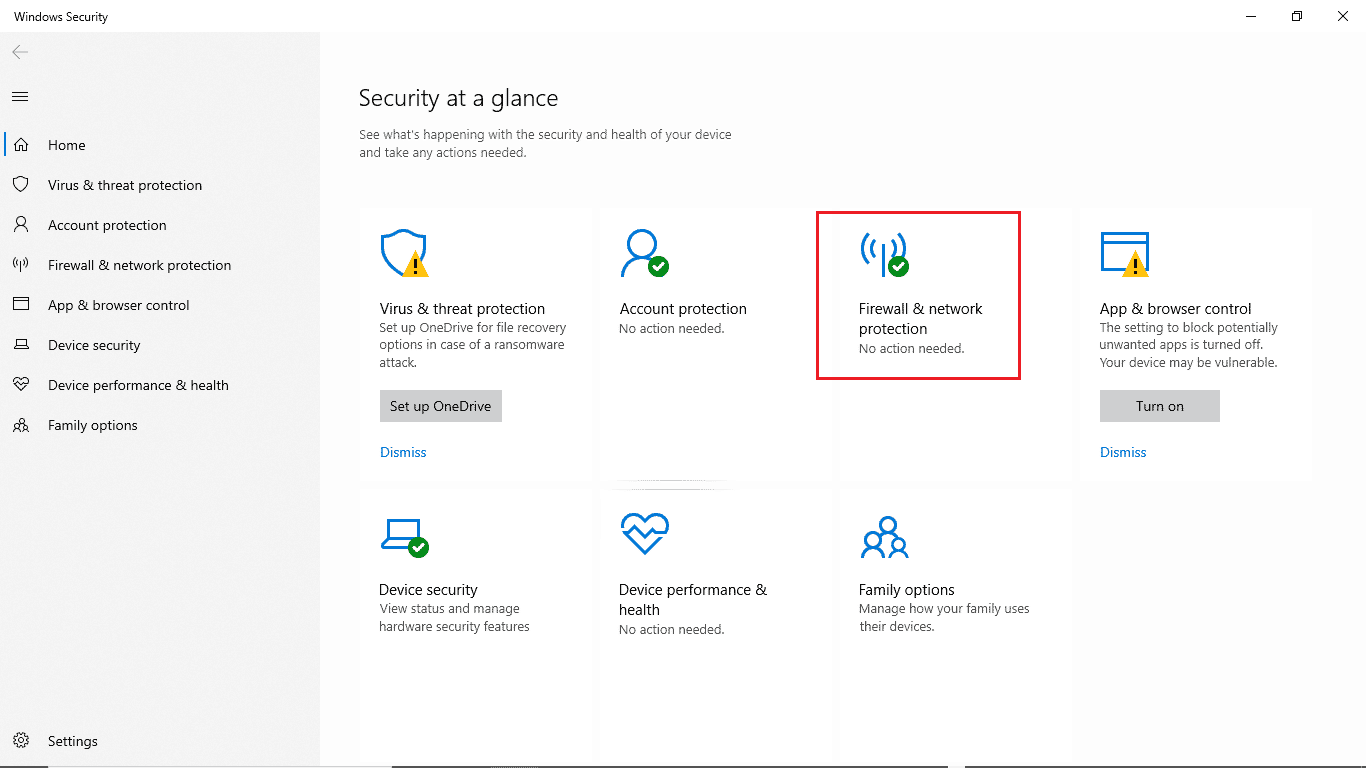
3. انقر فوق شبكة خاصة .
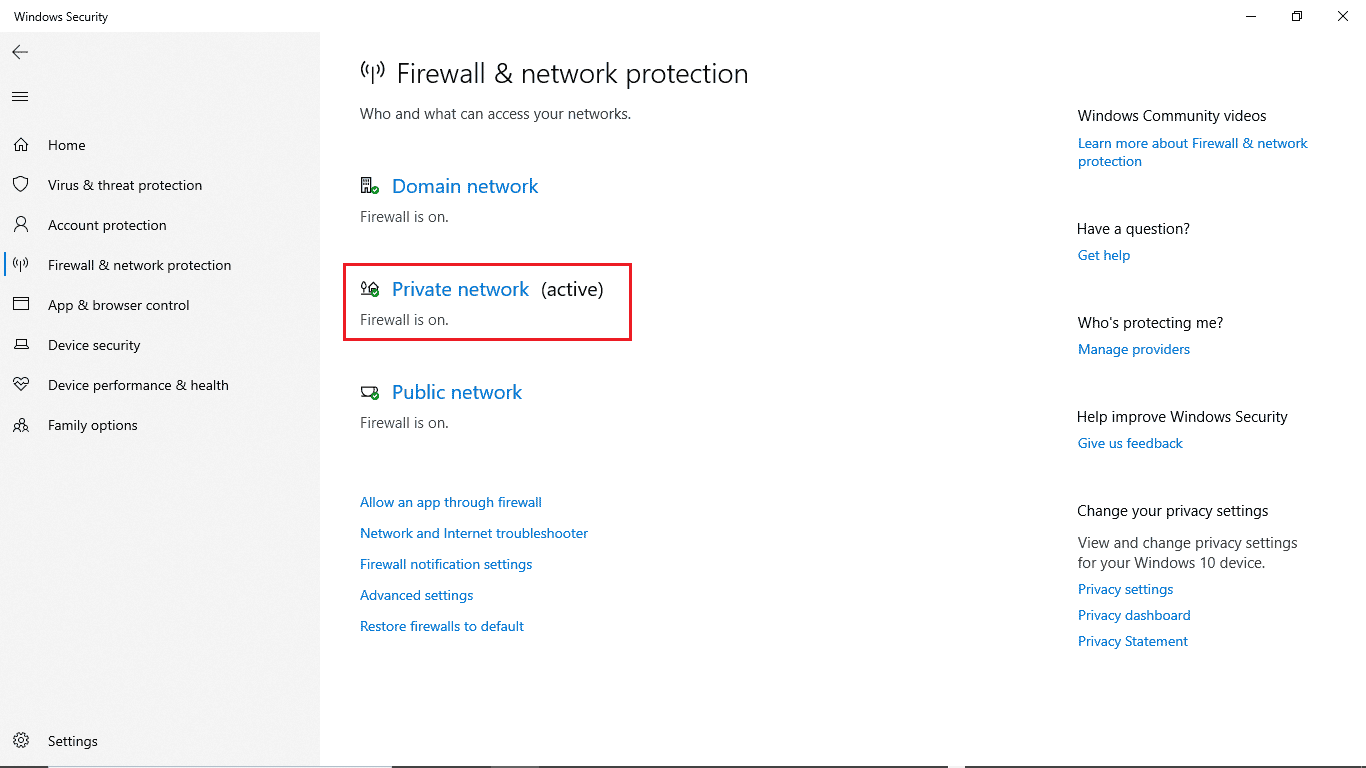
4. قم بإيقاف تشغيل جدار حماية Microsoft Defender .
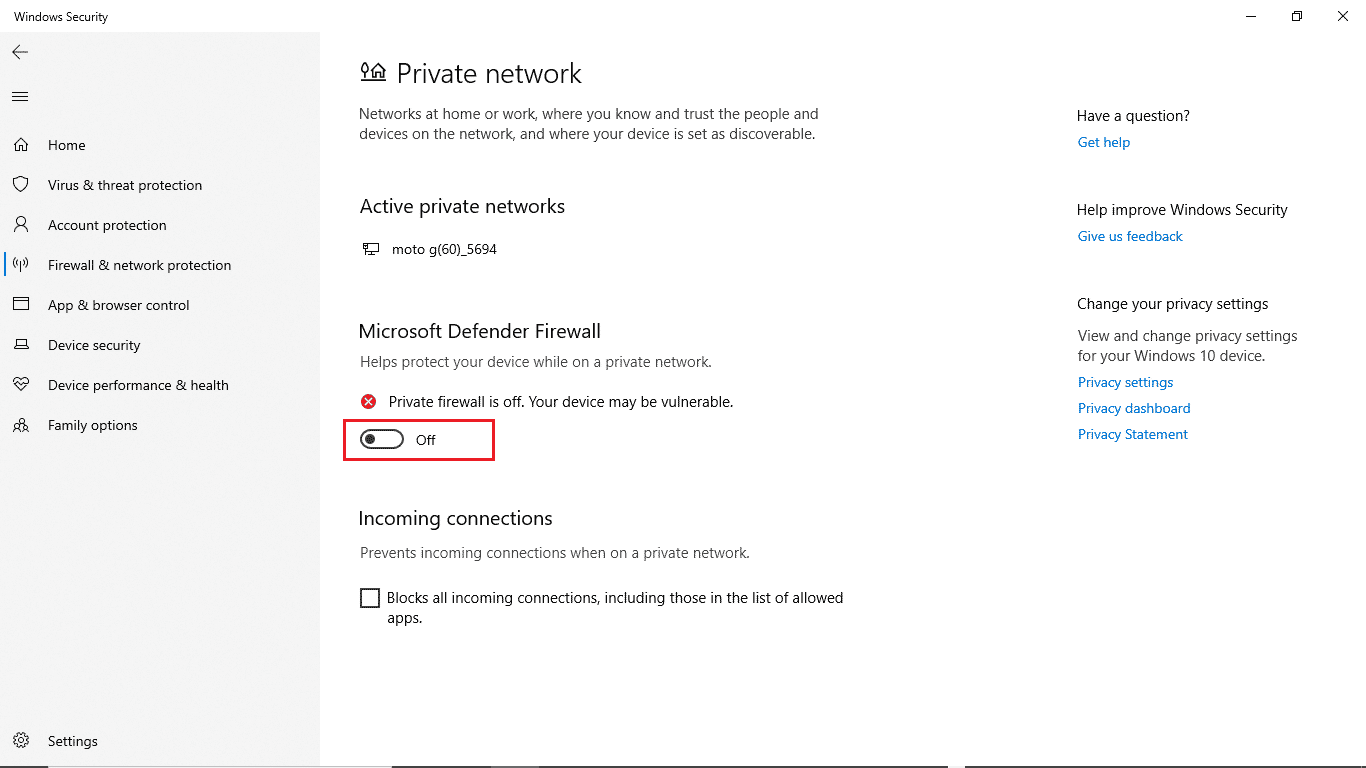
الأسئلة المتداولة (FAQs)
س 1. لماذا لا يمكنني تحديث Windows 10؟
الجواب. يمكن أن تكون هناك أسباب مختلفة لعدم تنزيل Windows 10 للتحديثات. تشمل الأسباب الشائعة خدمات تحديث Windows وتسجيل البرنامج.
س 2. هل يمكن أن تتسبب برامج مكافحة الفيروسات في حدوث مشكلات بجهاز الكمبيوتر الخاص بي؟
الجواب. نعم ، يمكن أن تكون هناك مواقف يمكن أن يتداخل فيها برنامج مكافحة الفيروسات التابع لجهة خارجية مع ملفات برنامج نظامك ويسبب العديد من الأخطاء.
س 3. هل يمكنني إصلاح مشكلة Windows 10 من محرر التسجيل؟
الجواب. نعم ، يمكنك محاولة إصلاح أخطاء تحديث Windows 10 من خلال الانتقال إلى الإعدادات وتعديلها من محرر تسجيل Windows.
مُستَحسَن:
- إصلاح Photoshop Dynamiclink غير متوفر في نظام التشغيل Windows 10
- إصلاح مشاكل القرص الصلب في Windows 10
- كيفية الإصلاح نحن آسفون لكن Word واجه خطأ في Windows 10
- لا يمكن إيقاف خدمة Fix Windows Update
نأمل أن يكون هذا الدليل مفيدًا ، وكنت قادرًا على إصلاح مشكلات خطأ تحديث Windows 10 0xc1900204 . قم بالتعليق وأخبرنا بالطريقة التي تناسبك. أيضًا ، إذا كانت لديك أسئلة أو استفسارات أو اقتراحات ، فلا تتردد في مشاركتها معنا.
