إصلاح مشكلة فقدان ملف تعريف شبكة Windows 10
نشرت: 2022-08-03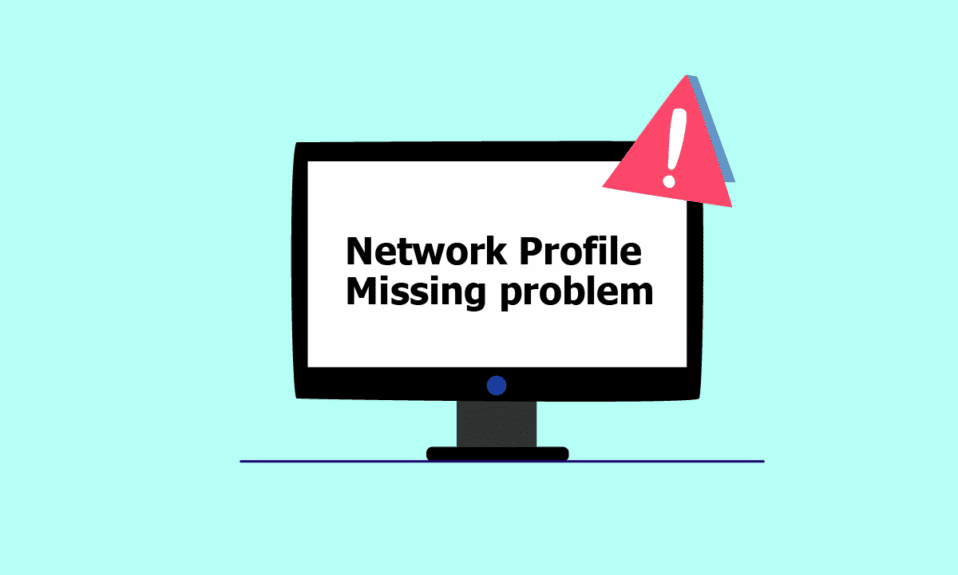
سواء كان الاتصال بجهاز سلكي ، مثل لوحة مفاتيح أو مكبر صوت ، أو جهاز لاسلكي ، مثل ماوس أو طابعة أو شاشة عرض ، فإن الكمبيوتر والجهاز متصلان من خلال ارتباط شبكة ويعملان بمساعدة وسيط مثل منفذ USB (الناقل التسلسلي العالمي) أو Bluetooth أو Wi-Fi أو تردد الراديو ومن خلال ملف تعريف الشبكة ومحول الشبكة اللاسلكية. قد يكون توصيل جهاز جديد بجهاز كمبيوتر أمرًا مؤلمًا للغاية في بعض الأحيان لأنه يعرض رسالة Windows ليس لديه ملف تعريف شبكة لهذا الجهاز. إذا كنت تتعامل أيضًا مع نفس المشكلة ، فأنت في المكان الصحيح. نقدم لك دليلًا مثاليًا سيساعدك في إصلاح مشكلة فقدان ملف تعريف شبكة Windows 10. قبل ذلك ، دعنا نفهم سريعًا قليلاً عن ملف تعريف الشبكة.
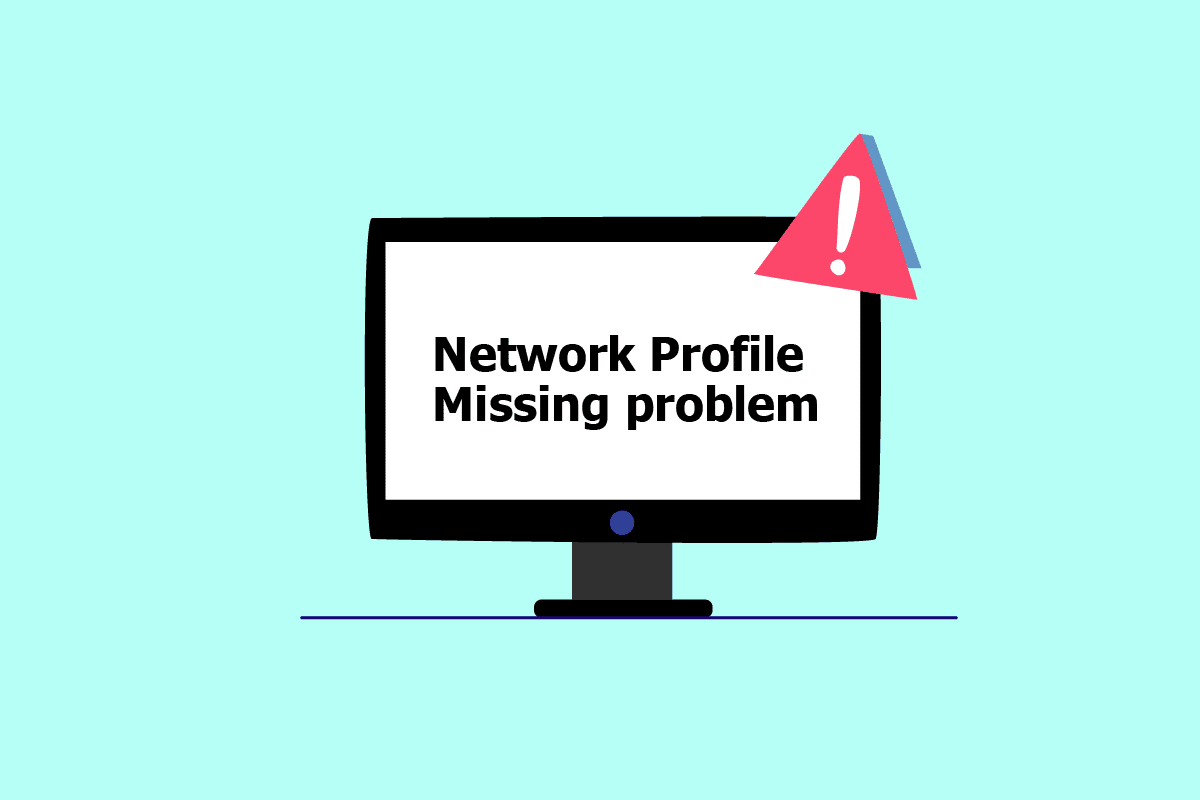
محتويات
- كيفية إصلاح مشكلة فقدان ملف تعريف شبكة Windows 10
- الطريقة الأولى: التبديل إلى ملف تعريف الشبكة الخاصة
- الطريقة 2: تحديث برنامج تشغيل الجهاز
- الطريقة الثالثة: تشغيل مستكشف أخطاء محول الشبكة ومصلحها
- الطريقة الرابعة: تشغيل مستكشف أخطاء الأجهزة والأجهزة
- الطريقة الخامسة: إعادة تثبيت برنامج تشغيل الجهاز
- الطريقة 6: تعديل ملف تعريف الشبكة
- الطريقة السابعة: تعديل إعدادات خدمة SNMP
كيفية إصلاح مشكلة فقدان ملف تعريف شبكة Windows 10
تُستخدم ملفات تعريف الشبكة لإعداد كيفية اتصال الأجهزة عبر الشبكات. لإنشاء اتصال بأجهزة أخرى ، يلزم وجود ملف تعريف شبكة يتفاعل مع الأجهزة الأخرى ويخزن إعدادات الشبكة الأساسية والأمان والبيانات الأخرى ذات الصلة.
فيما يلي بعض الأسباب وراء مشكلة الخطأ المفقودة:
- سائق عفا عليه الزمن أو معيب
- تغيير في نوع ملف تعريف الشبكة
- قد تكون المشكلة في الجهاز نفسه أو منفذ USB
ولكن لا تقلق ، فلدينا بعض الحلول لإصلاح ملف تعريف شبكة Windows 10 مفقود. أولاً وقبل كل شيء ، تأكد من أن الجهاز الذي تحاول الاتصال به متوافق مع نظامك. على سبيل المثال ، لن تعمل أجهزة USB 3.0 بشكل صحيح مع منافذ USB 2.0 الأقدم. لذلك ، تحقق من موقع الويب الخاص بالجهاز لمعرفة متطلبات النظام.
الآن ، أظهرنا طرق استكشاف الأخطاء وإصلاحها لإصلاح Windows ليس لديه ملف تعريف شبكة لمشكلة الجهاز هذه.
الطريقة الأولى: التبديل إلى ملف تعريف الشبكة الخاصة
يتم إخفاء الكمبيوتر عن الأجهزة الأخرى الموجودة على نفس الشبكة عند استخدام ملف تعريف الشبكة العامة. من ناحية أخرى ، تسمح ملفات تعريف الشبكة الخاصة بالرؤية للأجهزة المجاورة الأخرى. إليك كيفية جعل ملف تعريف الشبكة مرئيًا:
1. اضغط على مفتاحي Windows + I في نفس الوقت لتشغيل الإعدادات .
2. انقر فوق إعداد الشبكة والإنترنت .
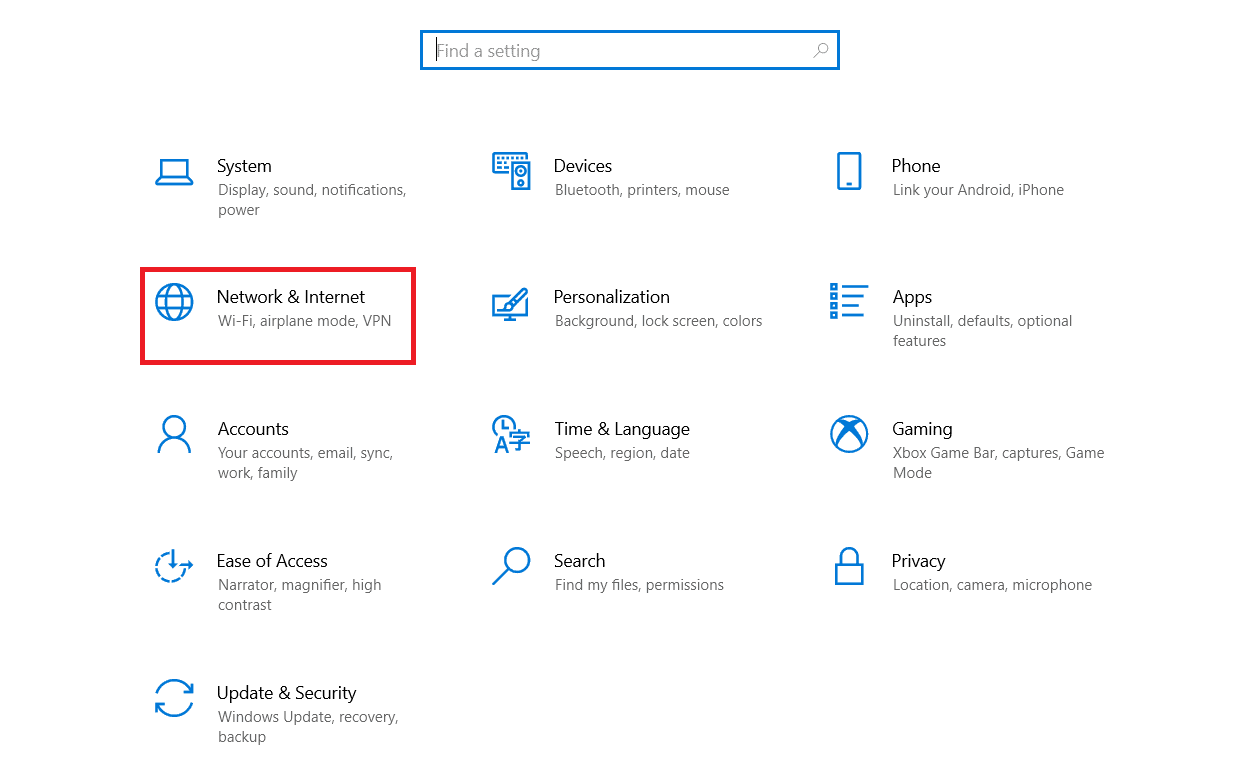
3. حدد الشبكة المتصلة ثم انقر فوق خصائص .
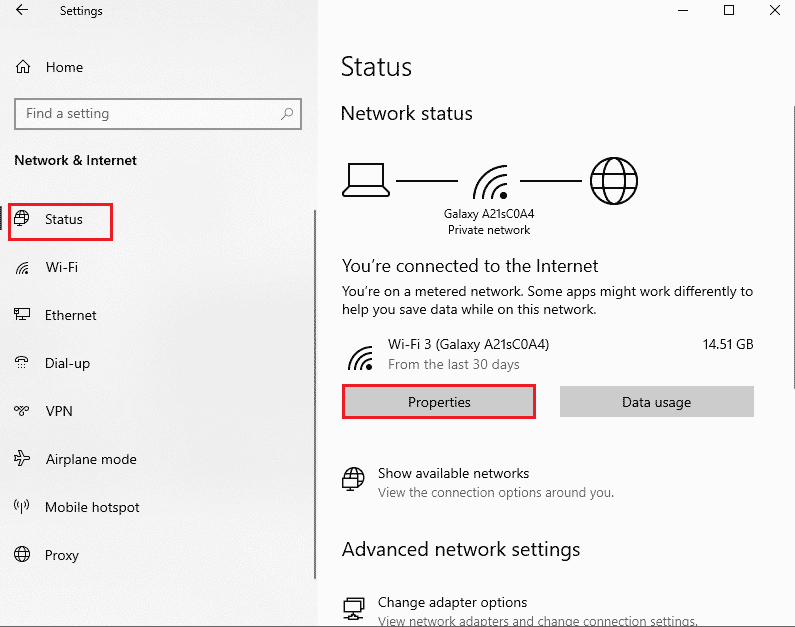
4. التبديل من ملف تعريف الشبكة العامة إلى الخاصة .
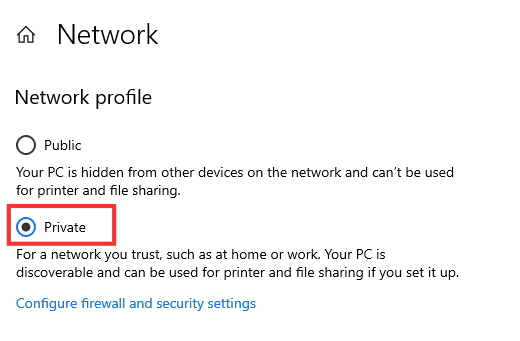
5. أخيرًا ، أعد تشغيل الكمبيوتر .
اقرأ أيضًا: إصلاح أجهزة الكمبيوتر التي لا تظهر على الشبكة في نظام التشغيل Windows 10
الطريقة 2: تحديث برنامج تشغيل الجهاز
إذا ظهرت رسالة الخطأ نفسها لأن Windows لا يحتوي على ملف تعريف شبكة لهذا الجهاز ، فقد تكمن المشكلة أيضًا في برنامج تشغيل الجهاز المحدد. لإصلاح ملف تعريف شبكة Windows 10 مفقود ، حاول تحديث برنامج تشغيل الجهاز المحدد. اقرأ دليلنا حول كيفية تحديث برامج تشغيل الأجهزة على نظام التشغيل Windows 10.
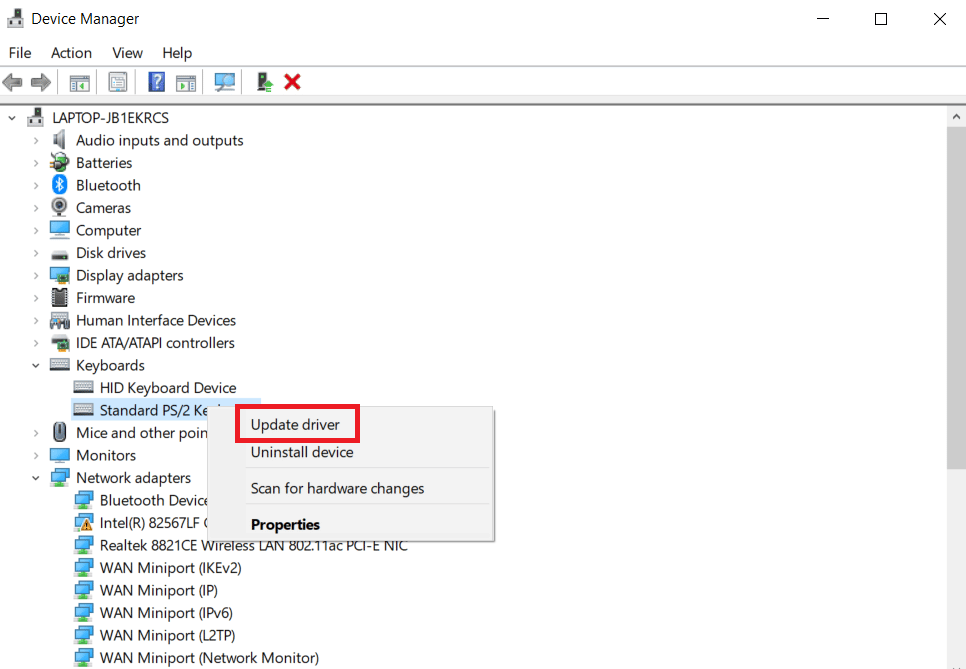
الطريقة الثالثة: تشغيل مستكشف أخطاء محول الشبكة ومصلحها
لا تزال تواجه مشكلة فقدان ملف تعريف شبكة Windows 10 ، يمكنك تجربة مستكشف أخطاء محول الشبكة ومصلحها. اقرأ دليلنا حول كيفية استكشاف مشكلات اتصال الشبكة وإصلاحها على نظام التشغيل Windows 10.

الطريقة الرابعة: تشغيل مستكشف أخطاء الأجهزة والأجهزة
إذا استمرت المشكلة المذكورة بعد تشغيل مستكشف أخطاء الشبكة ومصلحها ، فيمكنك تشغيل مستكشف الأخطاء ومصلحها المناسب للجهاز الذي تحاول الاتصال به. على سبيل المثال ، إذا كنت تواجه مشكلة في الاتصال بلوحة مفاتيح ، فحدد مستكشف أخطاء لوحة المفاتيح ومصلحها ، والذي سيحدد المشكلة ويحلها. تخلص من رسالة الخطأ ليس لدى Windows ملف تعريف شبكة لهذا الجهاز عن طريق تنفيذ هذه الطريقة. اقرأ دليلنا "تشغيل مستكشف أخطاء الأجهزة والأجهزة" لإصلاح المشكلات.
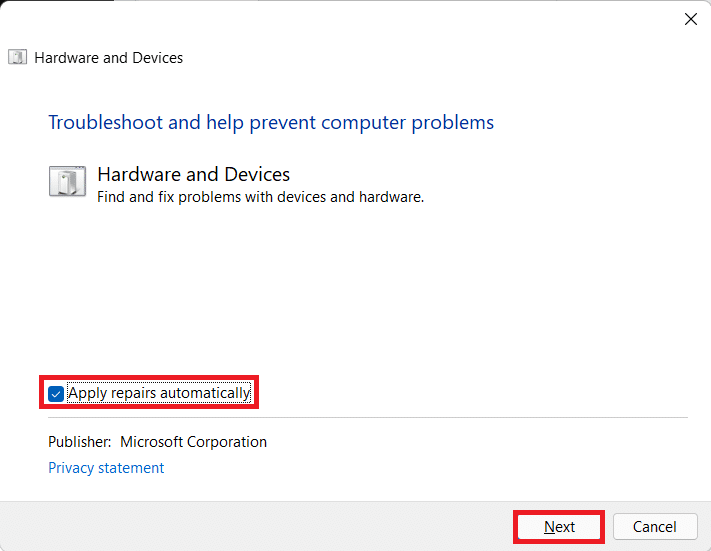
اقرأ أيضًا: كيفية إعادة تعيين إعدادات الشبكة على نظام التشغيل Windows 10
الطريقة الخامسة: إعادة تثبيت برنامج تشغيل الجهاز
بعض المشاكل لا يتم اكتشافها بسبب ملفات البيانات التالفة أو لأسباب غير معروفة. نوصي بإعادة تثبيت برنامج التشغيل بإعدادات جديدة باستخدام هذه الطريقة. لإلغاء تثبيت برنامج التشغيل وإعادة تثبيته ، اقرأ دليلنا حول كيفية إلغاء تثبيت برامج التشغيل وإعادة تثبيتها على نظام التشغيل Windows 10.
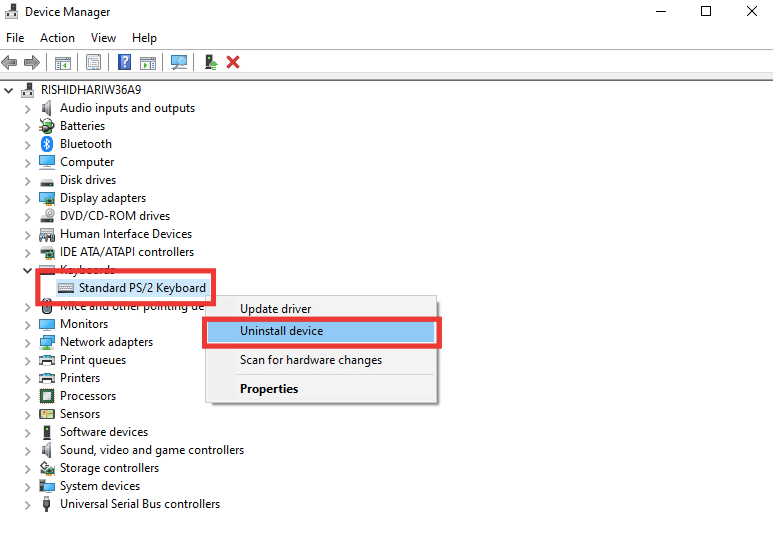
الطريقة 6: تعديل ملف تعريف الشبكة
إذا لم يتغير ملف تعريف الشبكة الخاص بك بعد ، أو لم تتمكن من العثور على خيار القيام بذلك ، فإليك طريقة بديلة للتبديل من ملف تعريف عام إلى ملف تعريف خاص.
الخيار الأول: من خلال محرر التسجيل
1. اضغط على مفتاح Windows ، واكتب محرر التسجيل ، وانقر فوق تشغيل كمسؤول .
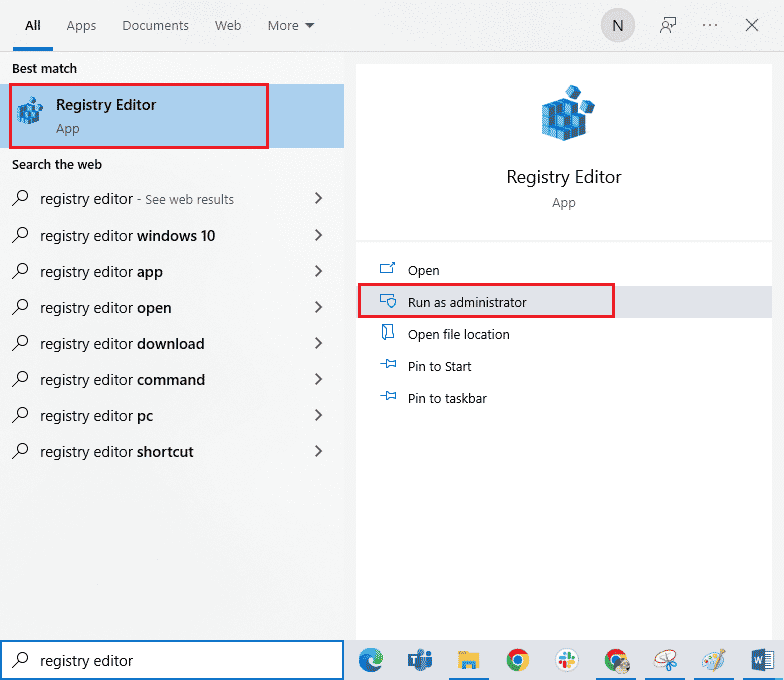
2. انقر فوق " نعم " في موجه التحكم في حساب المستخدم .
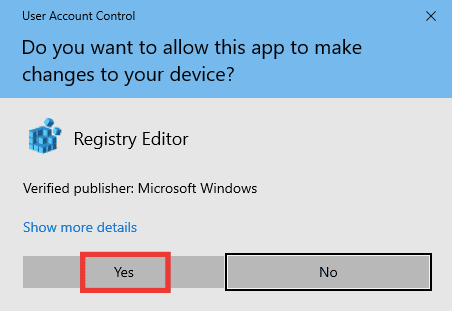

3. انقر نقرًا مزدوجًا فوق المجلد HKEY_LOCAL_MACHINE .
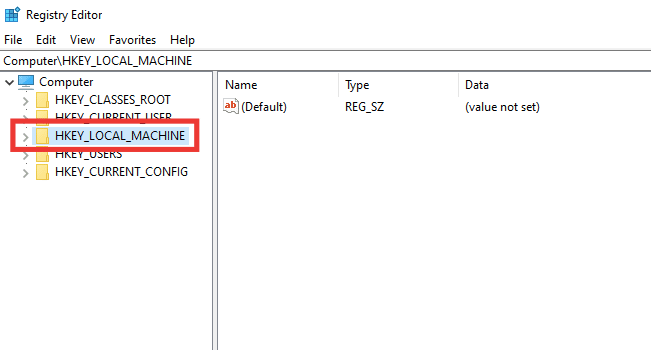
4. قم بتوسيع مجلد البرنامج ثم انقر فوق مجلد مفاتيح Microsoft .
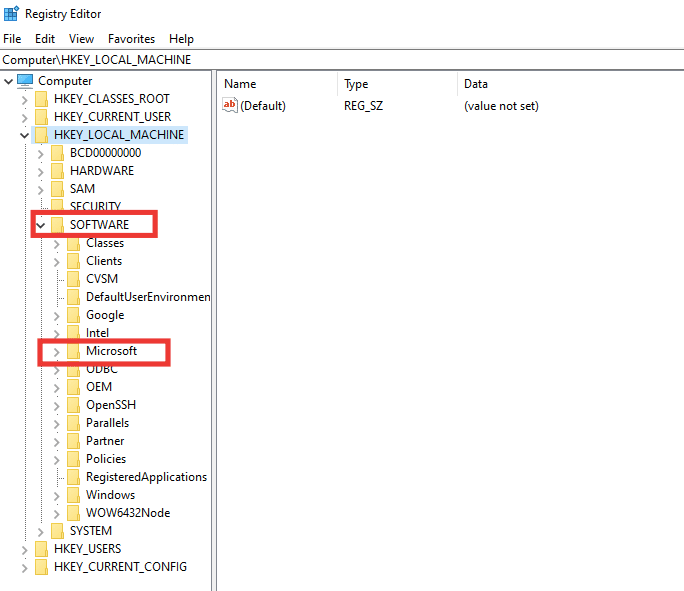
5. قم بالتمرير لأسفل وانتقل إلى Windows NT> مجلد مفتاح CurrentVersion .
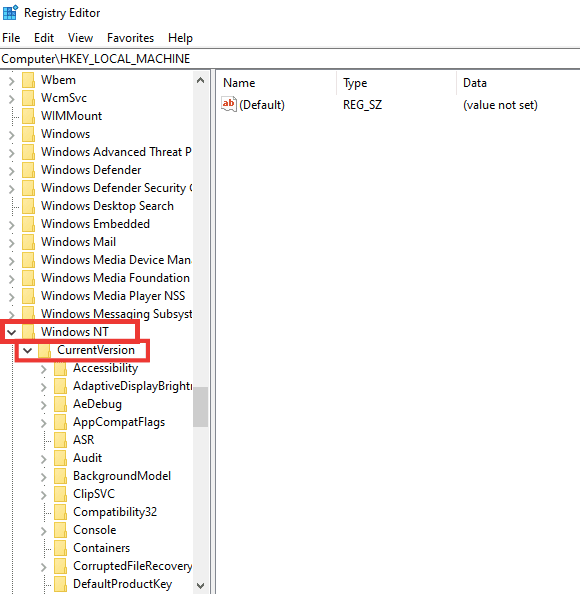
6. قم بالتمرير لأسفل مرة أخرى وقم بتوسيع مجلد مفتاح NetworkList . ثم قم بتوسيع مجلد ملفات التعريف وانقر فوق اسم ملف التعريف.
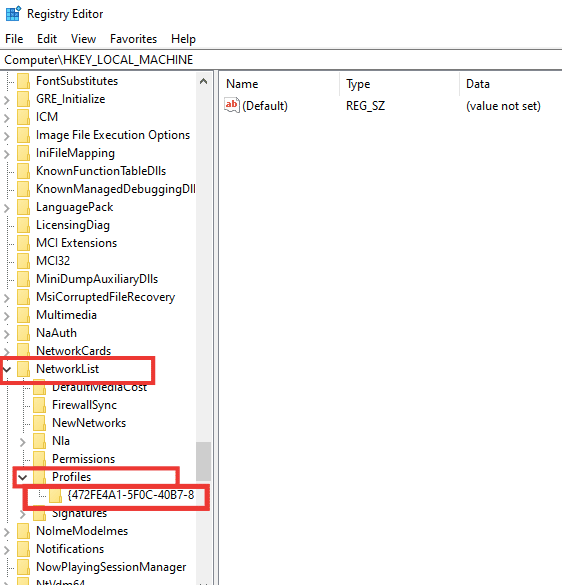
7. انقر نقرًا مزدوجًا فوق قيمة الفئة .
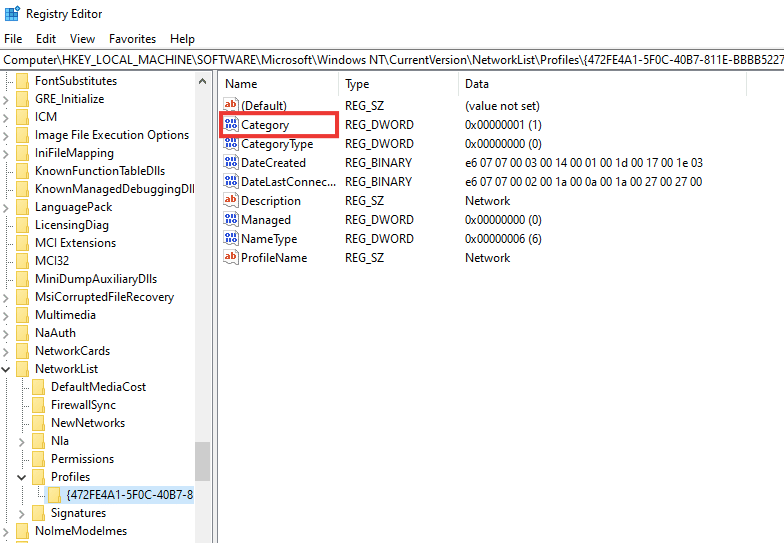
8. قم بتغيير بيانات القيمة من 0 إلى 1 . ثم انقر فوق "موافق" .
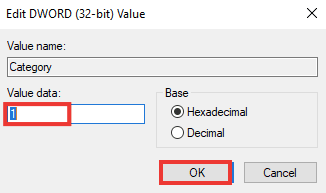
اقرأ أيضًا: إصلاح خطأ الشاشة الزرقاء في نظام التشغيل Windows 10 Netwtw04.sys
الخيار الثاني: من خلال Windows PowerShell
على غرار الطريقة المذكورة أعلاه ، تعد هذه أيضًا طريقة بديلة للتبديل من ملف تعريف عام إلى ملف تعريف خاص لإصلاح مشكلة فقدان ملف تعريف شبكة Windows 10.
1. اضغط على مفتاح Windows ، واكتب PowerShell ، وانقر فوق فتح .
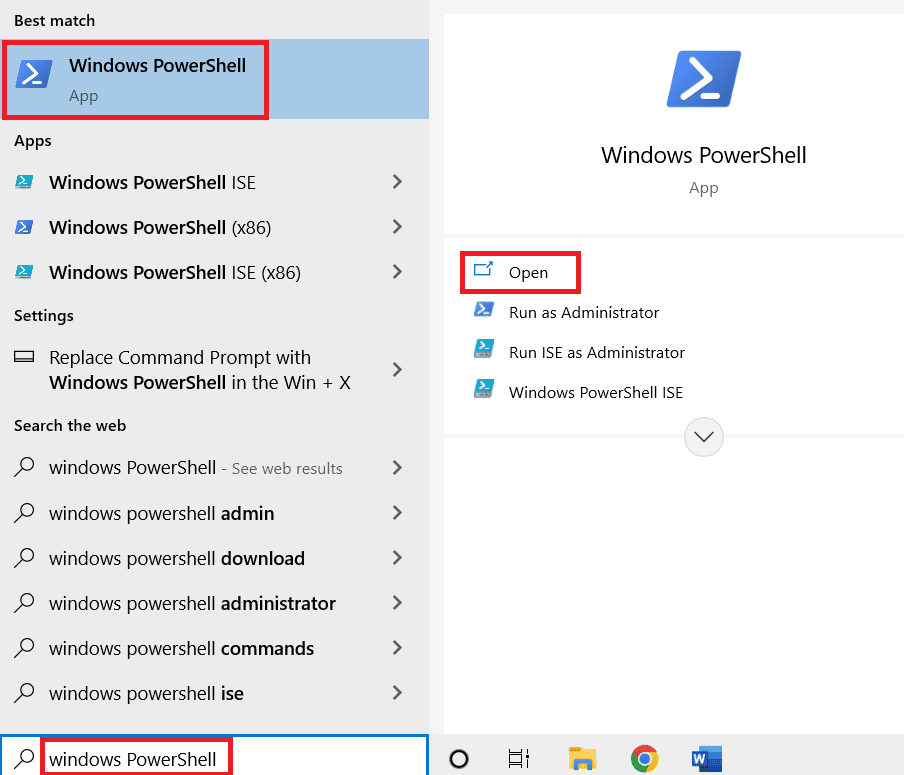
2. اكتب الأمر Get-NetConnectionProfile واضغط على مفتاح Enter للتحقق من ملف تعريف الشبكة.
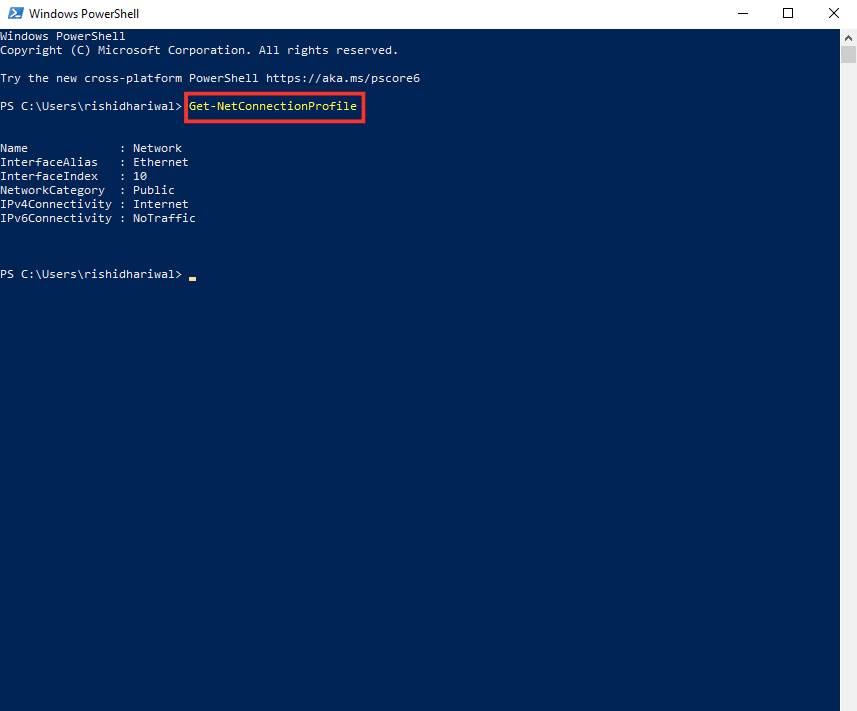
3. لتغييره إلى خاص ، اكتب الأمر التالي واضغط على مفتاح Enter .
Set-NetConnectionProfile- اسم الشبكة -InterfaceIndex 10 -NetworkCategory خاص
ملاحظة: استبدل رقم InterfaceIndex في الأمر وفقًا لنظامك.
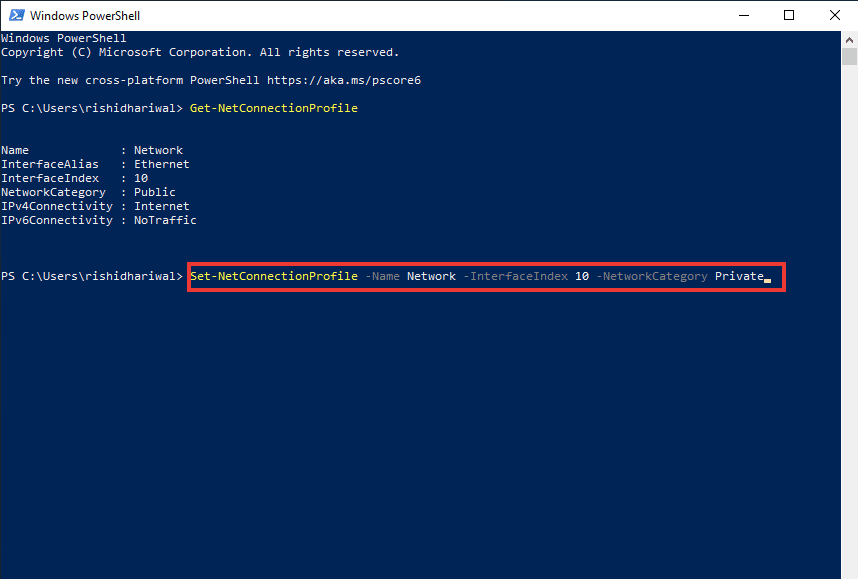
4. أخيرًا ، تحقق مما إذا لم يكن لدى Windows ملف تعريف شبكة لحل مشكلة الجهاز هذه.
الخيار الثالث: من خلال نهج الأمان المحلي
1. اضغط على مفتاح Windows ، واكتب local ، ثم انقر فوق Local Security Policy .
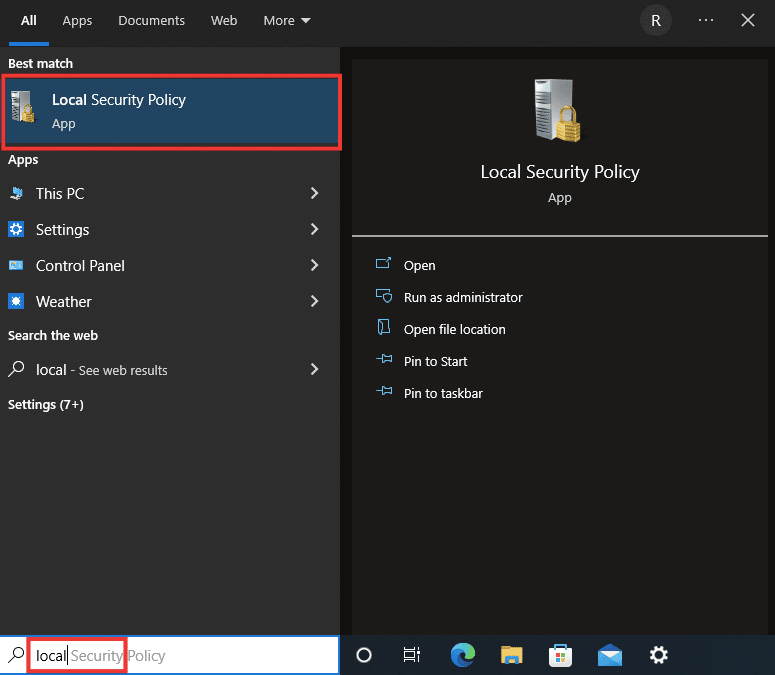
2. انقر فوق Network List Manager Policy.
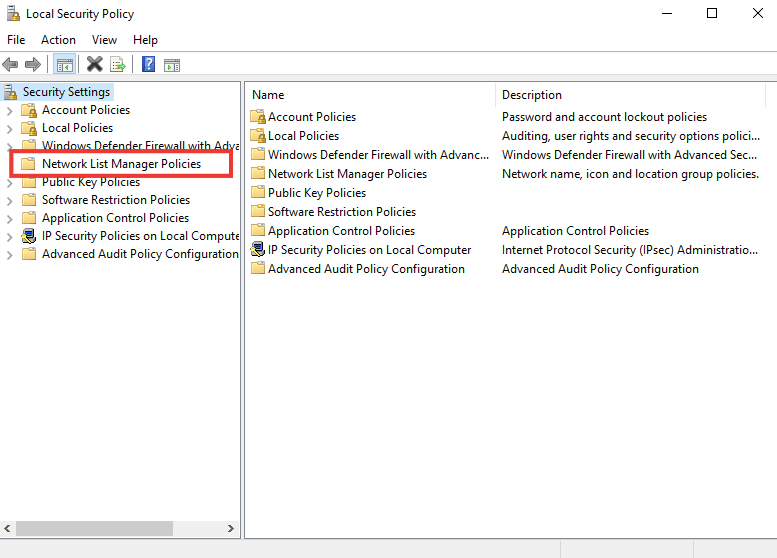
3. حدد الشبكة المتصلة وانقر عليها نقرًا مزدوجًا.
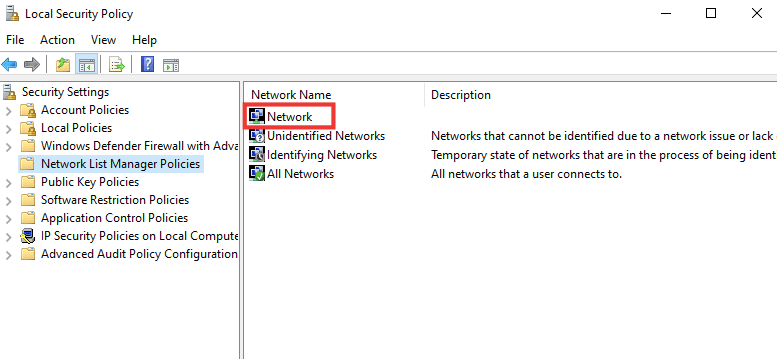
4. انتقل إلى قسم موقع الشبكة .
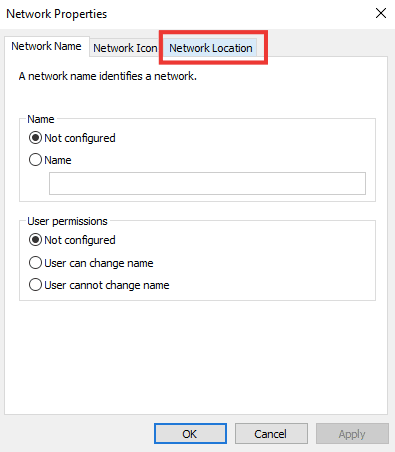
5. حدد الخيار " خاص ".
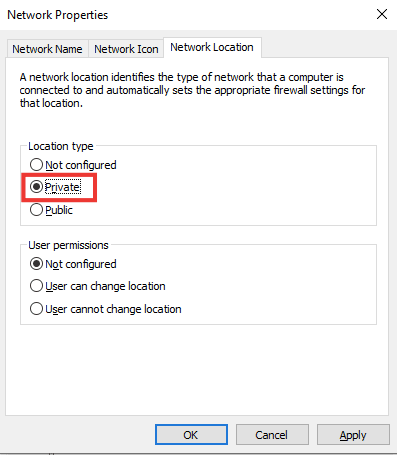
6. انقر فوق " تطبيق " ثم انقر فوق " موافق ".
اقرأ أيضًا: إصلاح عدم وجود شبكات WiFi في نظام التشغيل Windows 10
الطريقة السابعة: تعديل إعدادات خدمة SNMP
يوفر SNMP (بروتوكول إدارة الشبكة البسيط) لمديري الشبكة معلومات حول الأجهزة المتصلة بالشبكة. لحل مشكلة فقدان ملف تعريف شبكة Windows 10 ، سنستخدم هذه الطريقة للتحقق من حالة SNMP وتمكين بدء التشغيل التلقائي.
1. اضغط على مفتاحي Windows + R في نفس الوقت لفتح مربع الحوار Run .
2. اكتب Services.msc واضغط على مفتاح Enter لفتح نافذة الخدمات .
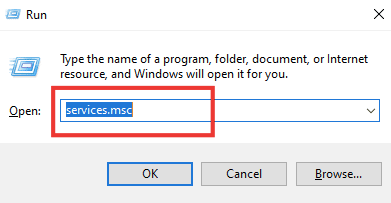
3. انقر بزر الماوس الأيمن فوق SNMP trap ثم انقر فوق خصائص .
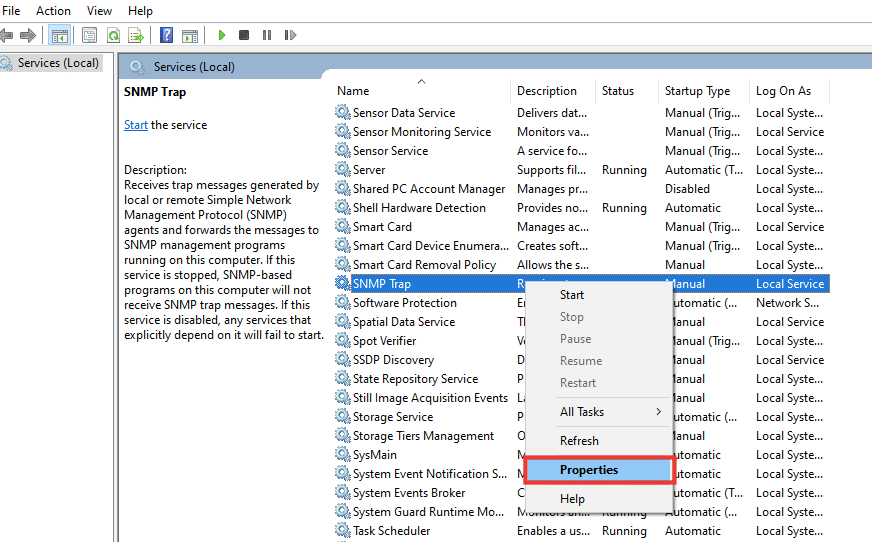
4. من القائمة المنسدلة " نوع بدء التشغيل " ، قم بالتبديل من يدوي إلى تلقائي .
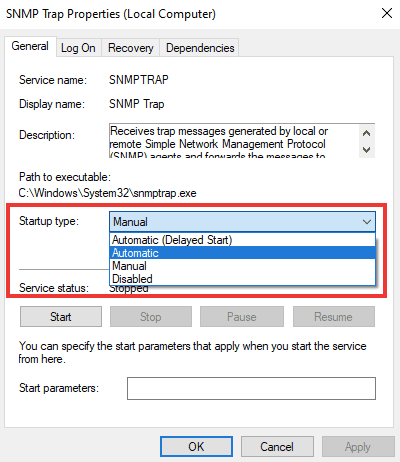
6. انقر فوق " تطبيق " ثم انقر فوق " موافق ".
مُستَحسَن:
- إصلاح تنسيق موارد Twitch غير مدعوم
- إصلاح رمز الخطأ 0x80d0000a في نظام التشغيل Windows 10
- إصلاح اتصال سطح المكتب البعيد حدث خطأ داخلي
- ما هو بروتوكول Microsoft Network Adapter Multiplexor؟
نأمل أن يكون هذا الدليل مفيدًا وأن تكون قادرًا على إصلاح مشكلة فقدان ملف تعريف شبكة Windows 10 . دعنا نعرف الطريقة الأفضل بالنسبة لك. إذا كان لديك أي استفسارات أو اقتراحات ، فلا تتردد في تركها في قسم التعليقات أدناه.
