كيفية إصلاح Windows 10 Mouse بالنقر المزدوج على نقرة واحدة
نشرت: 2023-03-14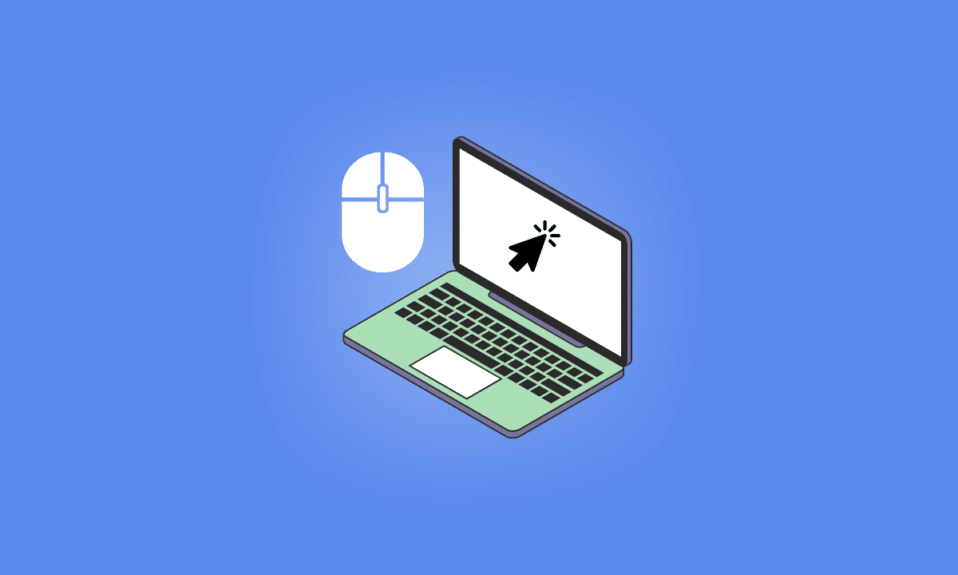
من المحتمل أن يكون الماوس أحد أكثر الأجزاء الطرفية قيمة في جهاز الكمبيوتر بعد لوحة المفاتيح. هذا هو السبب في أن أي مشكلة مثل النقر المزدوج بالماوس في Windows 10 على نقرة واحدة يمكن أن تؤثر بشكل خطير على سرعة عملك. قمنا بتجميع قائمة بأساليب العمل لإصلاح النقرات المزدوجة بالماوس على Windows 10 بنقرة واحدة. نظرًا لأن مواجهة هذه المشكلة قد تكلفك الكثير من الوقت ، فمن الأفضل تجربة جهازك على جهاز كمبيوتر مختلف لاستبعاد أي مشكلة في جهاز الكمبيوتر كما ذكرنا في طرق استكشاف الأخطاء وإصلاحها الأساسية.
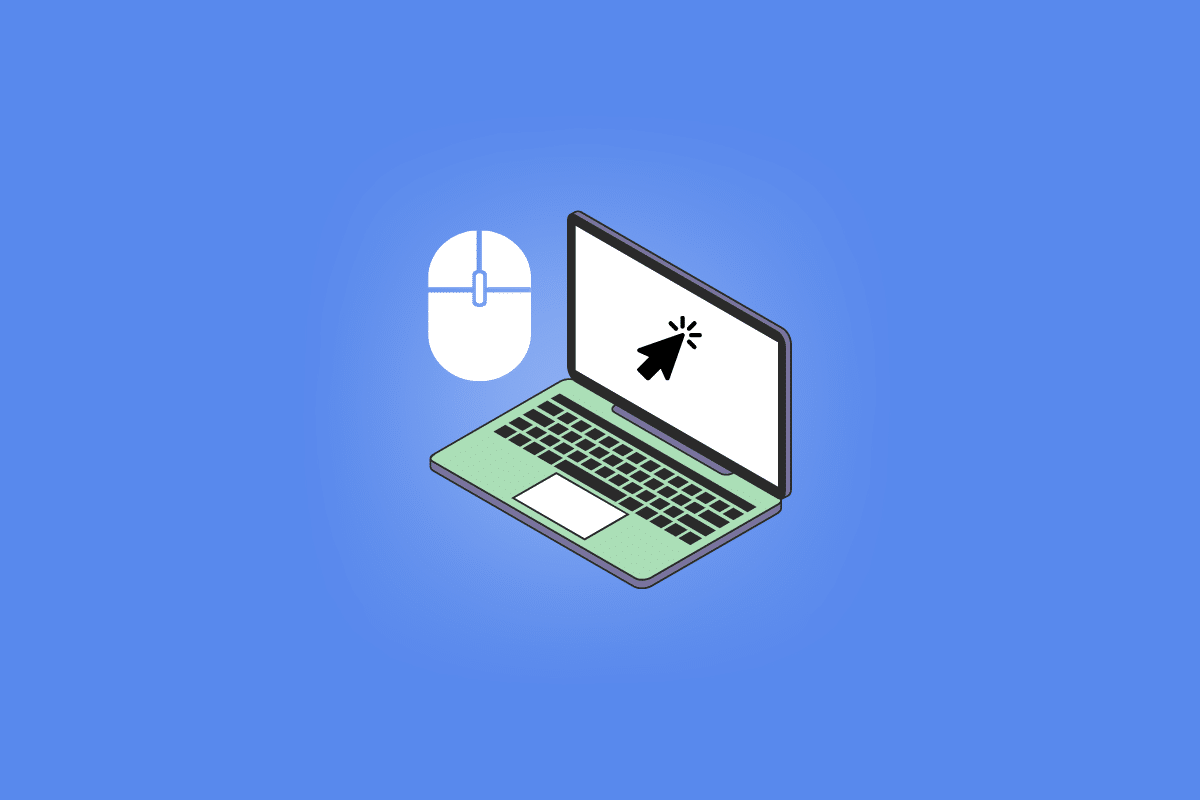
كيفية إصلاح Windows 10 Mouse بالنقر المزدوج على نقرة واحدة
يتم استخدام الزر الأيسر في الماوس بشكل أكبر مقارنة بالزر الأيسر. هذا لأنه يحمل ميزة مهمة للنقر المزدوج لفتح ملف. ولكن عندما تصبح هذه الميزة لعنة باسم نعمة ، يكون الحل أمرًا لا بد منه.
ما الذي يجعل الماوس ينقر نقرًا مزدوجًا؟
تعد مشكلات مثل التداخل من الأجهزة الطرفية الأخرى وانخفاض طاقة البطارية في حالة الماوس اللاسلكي السبب الرئيسي الذي يتسبب في النقر المزدوج للماوس. الأسباب الأخرى التي قد تكون صحيحة في حالة الفأرة السلكية واللاسلكية هي برنامج التشغيل القديم أو غير المتوافق ، وتراكم الغبار ، ونظام التشغيل Windows القديم ، وإعدادات الماوس غير الصحيحة.
طرق لإصلاح Windows 10 Mouse بالنقر المزدوج بنقرة واحدة
هنا ، قدمنا طرق استكشاف الأخطاء وإصلاحها الأساسية والمتقدمة لحل المشكلة.
الطريقة الأولى: طرق استكشاف الأخطاء وإصلاحها الأساسية
فيما يلي بعض الطرق الأساسية لإصلاح المشكلة.
1 أ. الماوس النظيف
يمكن أن يكون لتراكم الأوساخ آثار ضارة خطيرة على العمل الطبيعي للفأر. هذا هو الحال عادة عندما يكون التراكم في الأزرار العلوية للماوس. يمكن أن يتداخل هذا التراكم مع عملية النقر ويسبب النقر مرتين أو عدة مرات. لذلك ، قم بتنظيف الماوس من حين لآخر كما هو موضح أدناه في ماوس Logitech.

1 ب. جرب منفذ USB مختلف
تعد مشكلة المنافذ سببًا محتملاً يمكن أن يمنع الاتصال بين الماوس وجهاز الكمبيوتر. تعد تجربة منفذ مختلف حلاً قابلاً للتطبيق يجب أن تجربه مرة واحدة.
1 ج. جرب الماوس في كمبيوتر مختلف
من المحتمل ألا تكون المشكلة متعلقة بالماوس ولكن مع الكمبيوتر المحمول أو سطح المكتب الذي يستخدمه الشخص. لذلك ، يمكن أن يوفر لك التحقق من ذلك وقتًا ثمينًا ويمكنك المضي قدمًا في حلول أخرى إذا كانت المشكلة في جهاز الكمبيوتر.
اقرأ أيضًا: إصلاح Windows 10 Bluetooth Mouse Lag
1 د. استبدل بطاريات الماوس
غالبًا ما تتسبب بطاريات الفأرة المحتضرة في حدوث أخطاء حيث توجد صعوبة كبيرة في إرسال إشارات إلى محول الماوس اللاسلكي غالبًا ما يخطئ في قراءة الإشارات بسبب انخفاض البطارية ويتسبب في نقر الماوس مرتين على نظام التشغيل Windows 10.

1E. إزالة تداخل الإشارة
يعمل الماوس اللاسلكي باستخدام إشارات يمكن غالبًا تفسيرها بشكل خاطئ في حالة وجود تداخلات. وهي تشمل تداخل الترددات الإلكترونية والكهربائية والراديوية. يمكن حل هذه المشكلة عن طريق تغيير موضع بعض الأجزاء الطرفية للكمبيوتر مثل مكبرات الصوت والشاشة.
الطريقة 2: تغيير إعدادات النقر المزدوج
لإصلاح Windows 10 ، انقر نقرًا مزدوجًا بنقرة واحدة على السرعة التي يلعب بها النقر المزدوج للفأر دورًا كبيرًا. هذا الإعداد هو الإعداد الافتراضي بالفعل ولكن كان من الممكن تغييره عن طريق الخطأ. هذا هو المكان الذي يتعذر فيه على جهاز الكمبيوتر فهم أوامر الماوس ويتصرف بطريقة غريبة معينة. للعودة إلى الإعدادات الافتراضية ، اتبع الخطوات الموضحة أدناه:
1. اضغط على مفتاحي Windows + I في نفس الوقت لفتح إعدادات Windows
2. انقر فوق "الأجهزة".
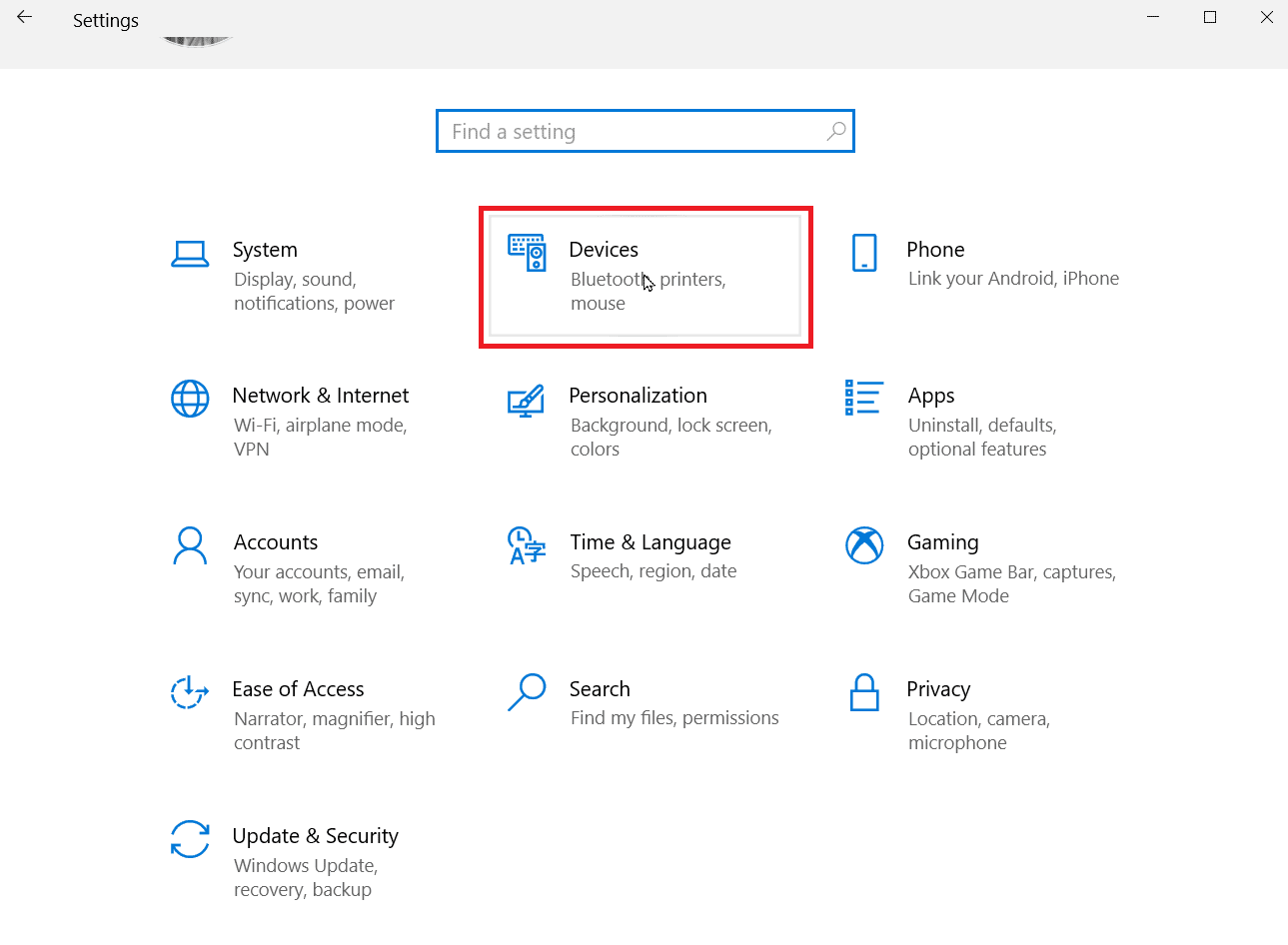
3. انقر فوق الماوس.
4. انقر فوق إعدادات الماوس الإضافية
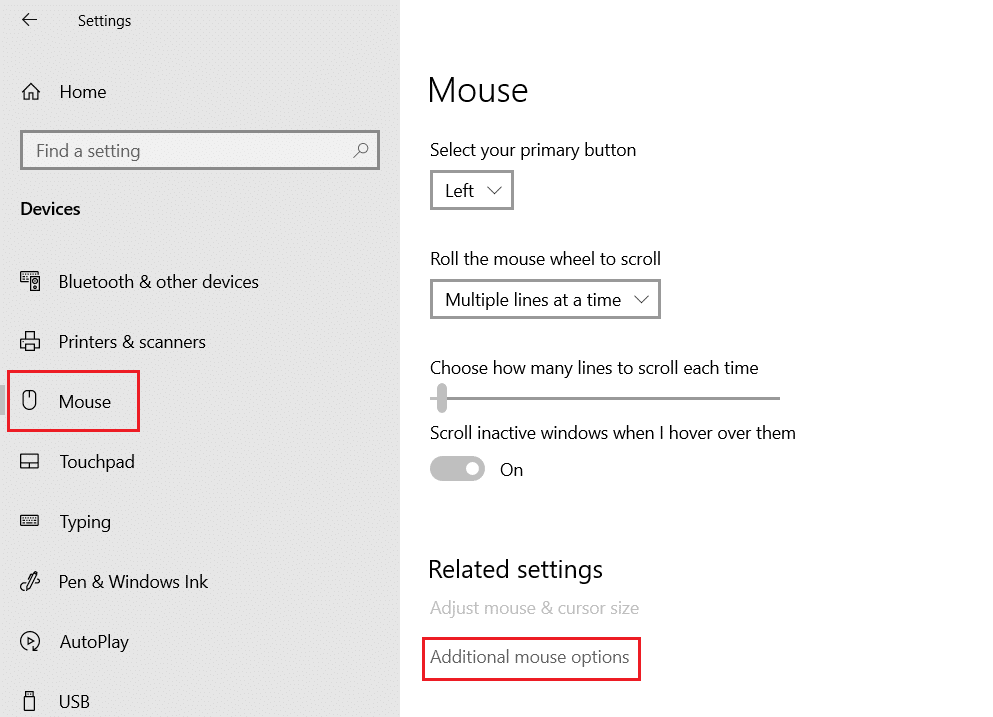
5. انتقل إلى خيار الأزرار .
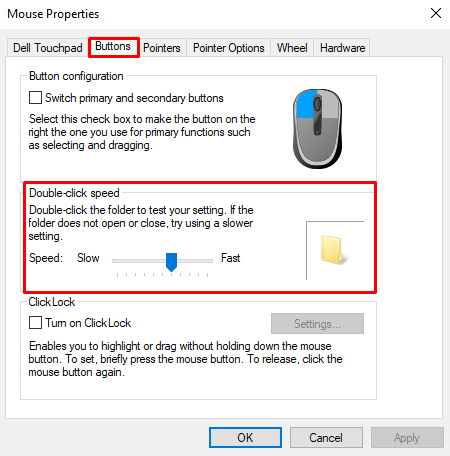
6. هنا سوف تضغط مرتين على السرعة . قم بزيادة السرعة أو تقليلها وتحقق في نفس الوقت من قابلية التشغيل عن طريق النقر المزدوج على أيقونة المجلد.

اقرأ أيضًا: 10 أفضل ماوس أقل من 500 روبية. في الهند (2022)
الطريقة الثالثة: تبديل إعدادات اليسار واليمين
يحدث أحيانًا أن النقر المزدوج للماوس يتعلق بمشكلة Windows 10 بالزر الأيسر للفأرة. للتحقق من هذا وحل هذا ، يمكن بسهولة تبديل أدوار الزرين. ثم يمكنك محاولة استخدام النقر بزر الماوس الأيمن على أنه الزر الأيسر لأنه قد يعمل الآن.
1. اتبع الخطوات من 1 إلى 4 من الطريقة الثانية
2. في خيار الأزرار ، حدد الخيار تبديل الأزرار الأساسية والثانوية .
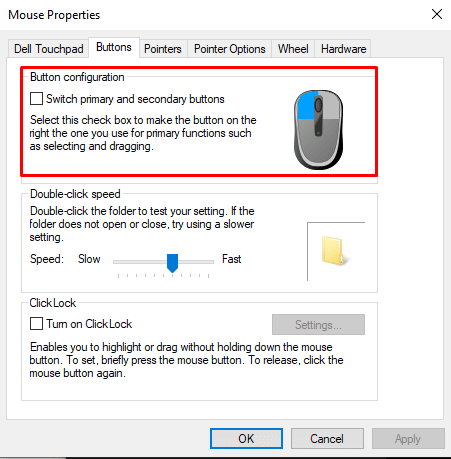
3. انقر فوق "موافق" ثم "تطبيق" .
إذا تم حل المشكلة ، فيمكنك الآن استخدام الزر الأيمن كالزر الأيسر. في حالة وجود حالة معاكسة ، قم بالعودة وإلغاء تحديد الخيار. يمكنك استكشاف المزيد من الخيارات الواردة أدناه.
الطريقة الرابعة: تعطيل دقة المؤشر
دقة المؤشر هي عملية يقوم من خلالها الكمبيوتر بمراقبة السرعة التي تحرك بها الماوس. يتم استخدام هذه البيانات لتحسين عمل الماوس. ولكن يمكن أن يتسبب ذلك في بعض الحالات في النقر المزدوج للماوس في نظام التشغيل windows 10 عند مشكلة النقرة الواحدة. اتبع الخطوات الموضحة أدناه للقيام بنفس الشيء:
1. اتبع الخطوات من 1 إلى 4 من الطريقة الثانية لفتح خصائص الماوس.
2. في علامة التبويب خيارات المؤشر ، قم بإلغاء تحديد تحسين دقة المؤشر
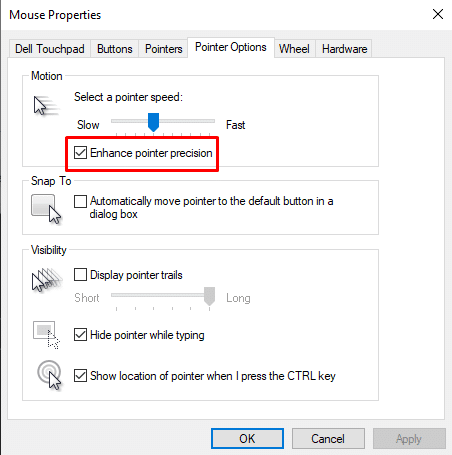
الطريقة الخامسة: تحديث برنامج تشغيل الماوس
قد يتوقف برنامج التشغيل غالبًا عن العمل بأحدث ترقيات Windows. عند حدوث ذلك ، من الضروري تحديثها حتى يتمكنوا من التعاون مع نظام التشغيل والتفاعل مع المكونات الداخلية أو الخارجية الأخرى التي تمكن الكمبيوتر من العمل بفعالية. يمكن أن تكون هذه طريقة محتملة لإصلاح الماوس في نظام التشغيل Windows 10 بالنقر المزدوج بنقرة واحدة.
1. اضغط على مفتاح Windows ، واكتب إدارة الأجهزة ، وانقر فوق فتح .
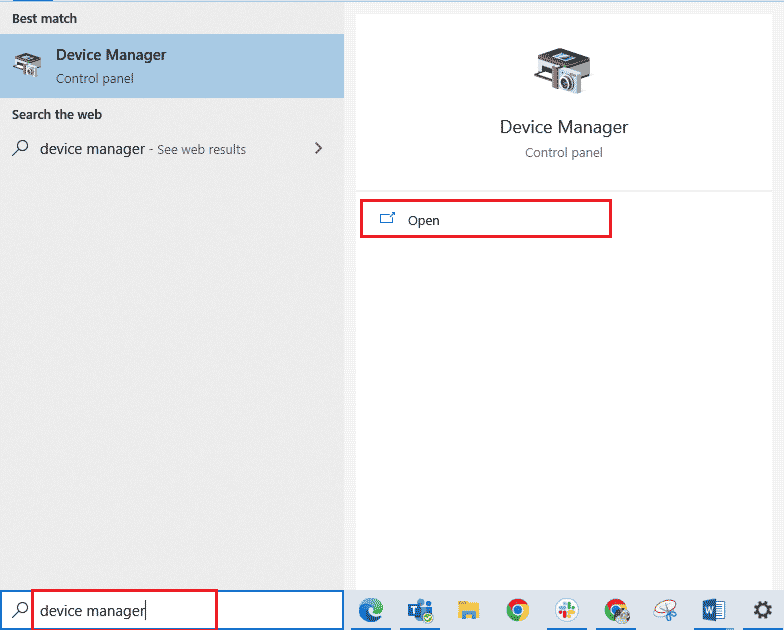
2. انقر فوق أجهزة الماوس والأجهزة الأخرى لإظهار جميع أجهزة الماوس المتصلة بالجهاز حتى الآن.
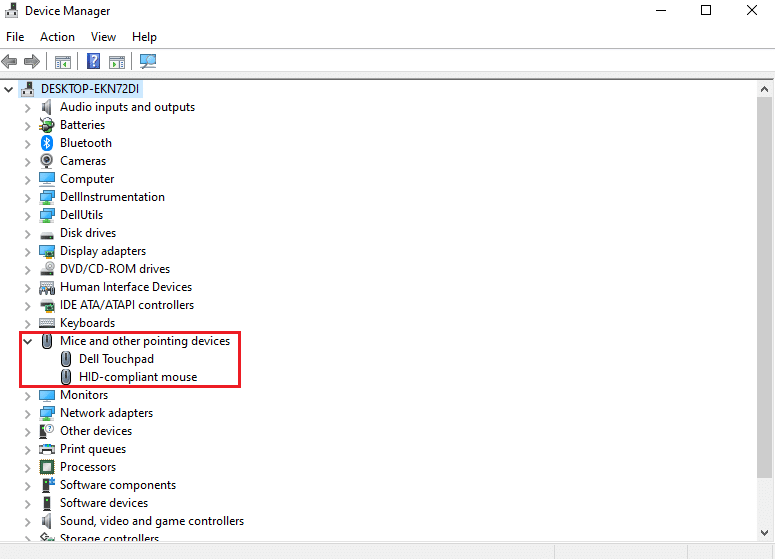
3. انقر بزر الماوس الأيمن فوق الماوس الذي يسبب مشكلة وانقر فوق تحديث برنامج التشغيل .
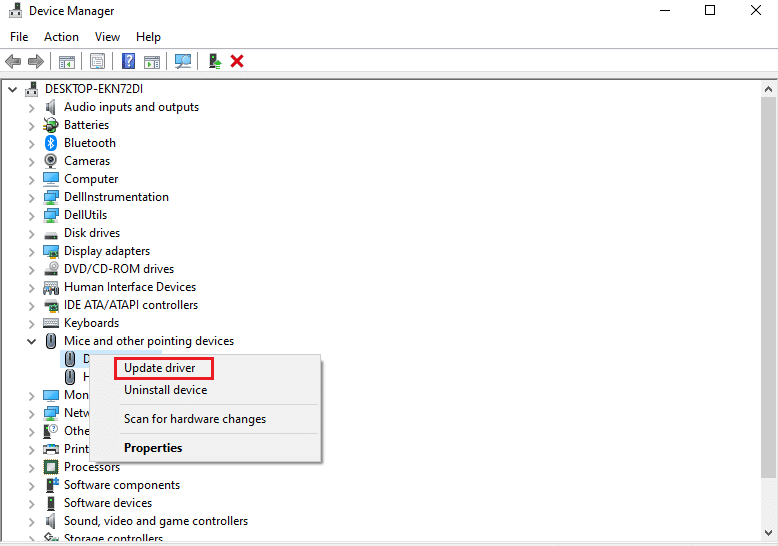
اقرأ أيضًا: تأخر الماوس أو يتجمد على نظام التشغيل Windows 10؟ 10 طرق فعالة لإصلاحها!
الطريقة 6: إعادة تثبيت برنامج تشغيل الماوس
إذا لم يساعدك تحديث برنامج تشغيل الماوس في النقر المزدوج بالماوس في نظام التشغيل Windows 10 على مشكلة النقرة الواحدة ، فيمكنك الانتقال إلى إعادة تثبيت برنامج تشغيل الماوس. يتضمن هذا الإجراء إلغاء تثبيت برنامج التشغيل ثم تثبيته. يرجى اتباع دليلنا حول كيفية إلغاء تثبيت وإعادة تثبيت برنامج التشغيل.
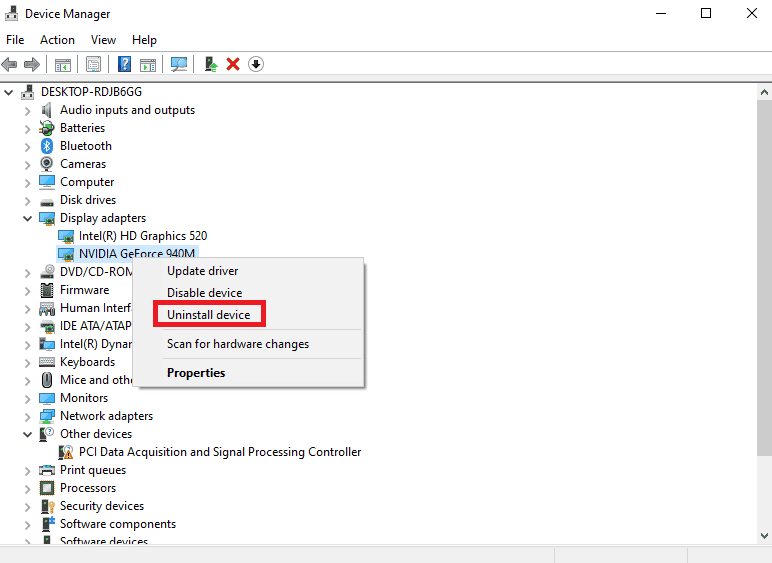
الطريقة السابعة: تحديث Windows
يمكن أن يتسبب Windows القديم في بعض الأحيان في حدوث هذه المشكلة التي قد يتم حلها فقط عن طريق تحديث Windows إلى أحدث إصدار من نظام التشغيل. يرجى اتباع دليلنا حول كيفية تنزيل آخر تحديث لنظام Windows 10 وتثبيته.
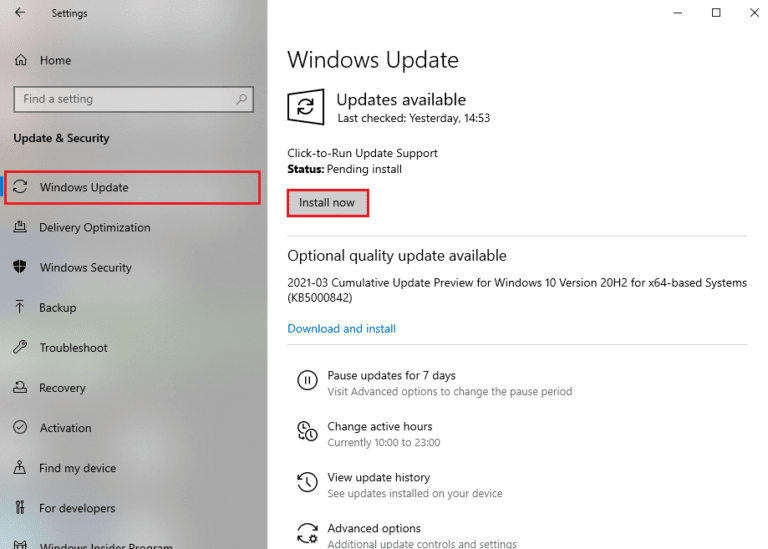
مُستَحسَن:
- Fix RPC Server غير متوفر في نظام التشغيل Windows 10
- هل يمكنني العودة إلى Windows 10 من Windows 11؟
- إصلاح Windows 10 Bluetooth Mouse Lag
- إصلاح مشكلة النقر المزدوج في ماوس Logitech
نأمل أن تكون المقالة أعلاه حول كيفية إصلاح الماوس في نظام التشغيل Windows 10 ، كان النقر المزدوج على نقرة واحدة مفيدًا ، وتمكنت من حل المشكلة. أخبرنا عن إحدى الطرق المذكورة أعلاه التي نجحت في حل هذه المشكلة. أيضًا ، لا تنس التعليق إذا كان لديك أي استفسارات و / أو اقتراحات.
