إصلاح محركات أقراص Windows 10 المعينة التي لا تظهر في البرامج
نشرت: 2022-11-25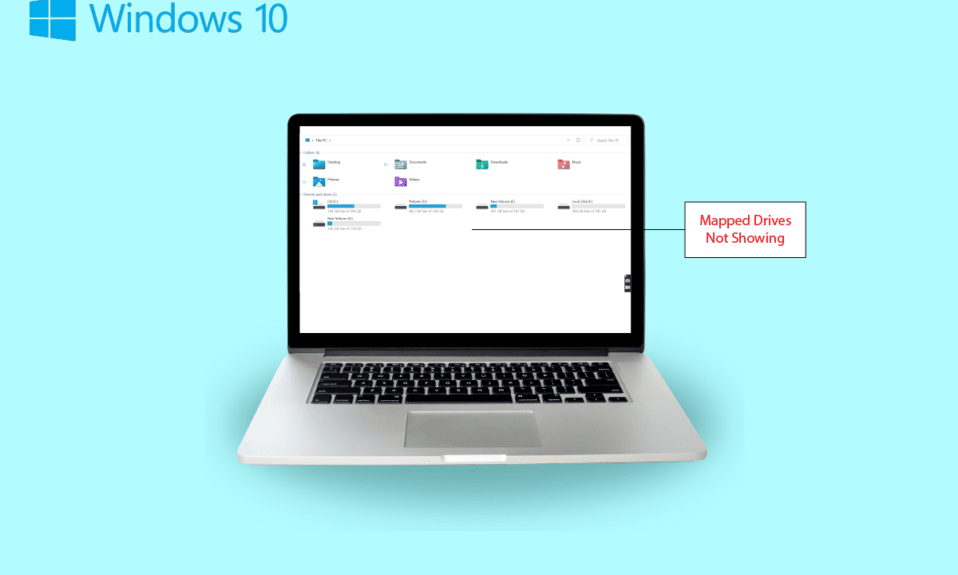
من السهل جدًا محاولة مشاركة البيانات من جهاز كمبيوتر إلى آخر. ليس هذا فقط ولكن يمكنك الآن مشاركة البيانات من نظام إلى كمبيوتر بعيد بسهولة أيضًا. هذا ممكن مع محرك أقراص معيّن والذي يعد في الأساس اختصارًا لمجلد مشترك على كمبيوتر بعيد أو خادم يجعل الوصول إلى الملفات تمامًا مثل استخدام محرك الأقراص الثابتة. يُعرف محرك الأقراص المعين أيضًا باسم محرك أقراص الشبكة الذي يتضمن تعيين المجلدات والملفات وحتى محرك أقراص التخزين بالكامل في جهاز كمبيوتر يعمل بنظام Windows. ومع ذلك ، إذا كنت تواجه مشكلات في تعيين محرك أقراص ، فقد وصلت إلى المكان الصحيح. لدينا دليل مثالي لك اليوم سيساعدك على إصلاح محركات أقراص Windows 10 المعينة التي لا تظهر في البرامج. يعد عدم ظهور محرك أقراص الشبكة مشكلة شائعة لمستخدمي Windows ويمكن إصلاحه ببعض الحلول البسيطة. إذا لم تتمكن من تعيين محرك Windows 10 ، فسنطلعك على الأسباب الكامنة وراء ذلك أيضًا. لذا ، دعنا نبدأ بمستندنا الإعلامي على الفور ونتعرف على كيفية إصلاح تعذر تعيين محرك أقراص شبكة في مشكلة Windows 10.
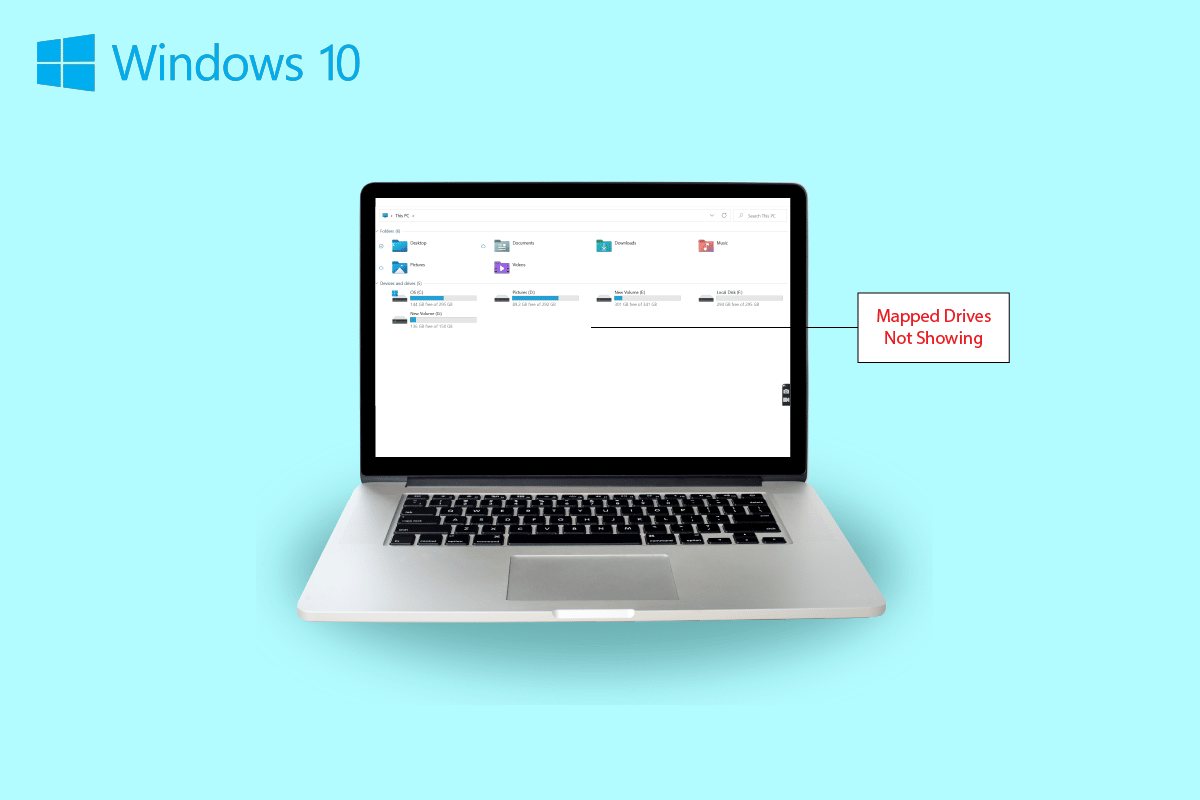
محتويات
- كيفية إصلاح Windows 10 المعينة محركات الأقراص التي لا تظهر في البرامج
- أعراض محرك أقراص الشبكة لا يظهر
- ما الذي يسبب عدم ظهور محركات الأقراص المعينة لنظام التشغيل Windows 10 في البرامج؟
- الطريقة الأولى: تعديل مفاتيح التسجيل
- الطريقة الثانية: تكوين إعدادات وكيل الشبكة
- الطريقة الثالثة: تشغيل ميزات SMB
- الطريقة الرابعة: تمكين العناصر المخفية
- الطريقة الخامسة: استخدام برامج الطرف الثالث
كيفية إصلاح Windows 10 المعينة محركات الأقراص التي لا تظهر في البرامج
تابع القراءة للعثور على حلول لمحرك أقراص الشبكة الذي لا يظهر على مشكلة جهاز كمبيوتر يعمل بنظام Windows.
أعراض محرك أقراص الشبكة لا يظهر
عادة ، تنشأ مشكلات في تعيين محرك أقراص أثناء مشاركة البيانات أو تخزينها على جهاز آخر. دعونا نلقي نظرة على بعض الأعراض الشائعة التي يمكن أن تواجهها عند عدم ظهور محركات الأقراص المعينة:
- يمكن لمستخدمي Windows اكتشاف اختفاء محرك الأقراص من الموقع المعين أثناء مشاركة البيانات.
- لا يظهر محرك الأقراص المعين أحيانًا في مستكشف Windows و XYplorer.
- يمكن أيضًا مواجهة محرك أقراص الشبكة الذي يعرض المشكلات في العديد من التطبيقات الأخرى مثل Primavera P6 Enterprise Project Portfolio.
- تظهر أعراض أخرى لهذه المشكلة عند إنشاء ملفات PDF من البرنامج على Windows.
- أيضًا ، يواجه Windows هذه المشكلة عند تمكين التحكم في حساب المستخدم.
ما الذي يسبب عدم ظهور محركات الأقراص المعينة لنظام التشغيل Windows 10 في البرامج؟
هناك عدة أسباب تؤدي إلى ظهور مشكلة عدم ظهور محركات الأقراص المعينة:
- أحد الأسباب الرئيسية وراء هذه المشكلة هو استخدام التحكم في حساب المستخدم (UAC) . المستخدمون الذين يميلون إلى تعيين محرك الأقراص بدون حقوق المسؤول هم أكثر عرضة لمواجهة محرك أقراص الشبكة غير المتصل بمشكلة الجهاز.
- السبب التالي البارز في هذه الحالة هو استخدام File Explorer . عند تعيين محرك الأقراص كمسؤول ، لا تتم مشاركة جميع حقوق الاستخدام القياسية.
- يمكن أن تنشأ المشكلة أيضًا إذا تم تعيين محركات أقراص الشبكة في جلسة المستخدم (عبر GPO أو يدويًا عبر استخدام الشبكة).
- يمكن أيضًا تشغيل المشكلة إذا كان لدى المستخدم الحالي أذونات المسؤول المحلي وحاول تشغيل التطبيق في وضع التشغيل كمسؤول .
في الغالب ، تتم مواجهة مشكلة محرك أقراص الشبكة بسبب كيفية الوصول إليه. هناك بعض الطرق التي يمكنك محاولة حل هذه المشكلة بما في ذلك حقوق المسؤول ومستكشف الملفات والمزيد.
الطريقة الأولى: تعديل مفاتيح التسجيل
بمساعدة التحكم في حساب المستخدم (UAC) من Microsoft ، يتم إخطار المستخدمين سواء باستخدام ترخيص ملفات النظام أو محرك الأقراص الثابتة للتطبيقات. في حالة استخدام أذونات المستخدم القياسية لتشغيل Shell ، فلن تتمكن من رؤية محركات الأقراص المعينة. هذا بسبب حقوق المسؤول التي تم استخدامها أثناء التكوين. لإصلاح هذه المشكلة ، يمكنك تجربة الخطوات المذكورة أدناه:
1. اضغط على مفتاحي Windows + R معًا لفتح مربع الحوار Run .
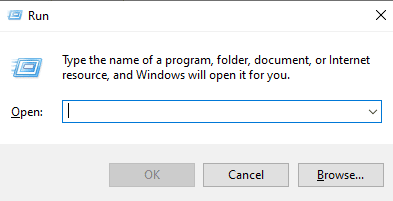
2. ثم اكتب regedit واضغط على مفتاح Enter لتشغيل محرر التسجيل .
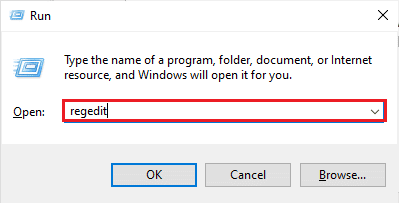
3. انتقل إلى مسار موقع المجلد الرئيسي التالي.
الكمبيوتر \ HKEY_LOCAL_MACHINE \ SOFTWARE \ Microsoft \ Windows \ CurrentVersion \ Policies \ System .
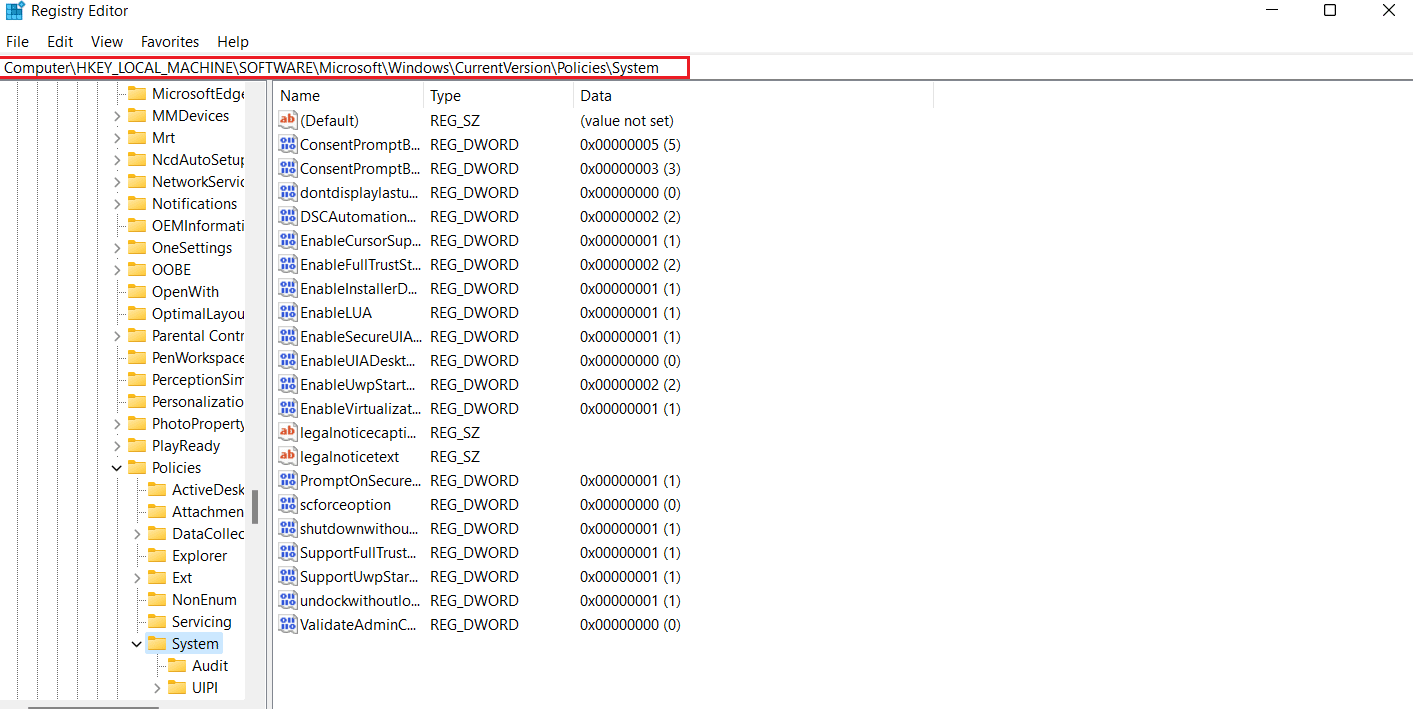
4. الآن ، في هذا العنوان ، قم بإنشاء قيمة DWORD بالنقر بزر الماوس الأيمن واختيار مفتاح .
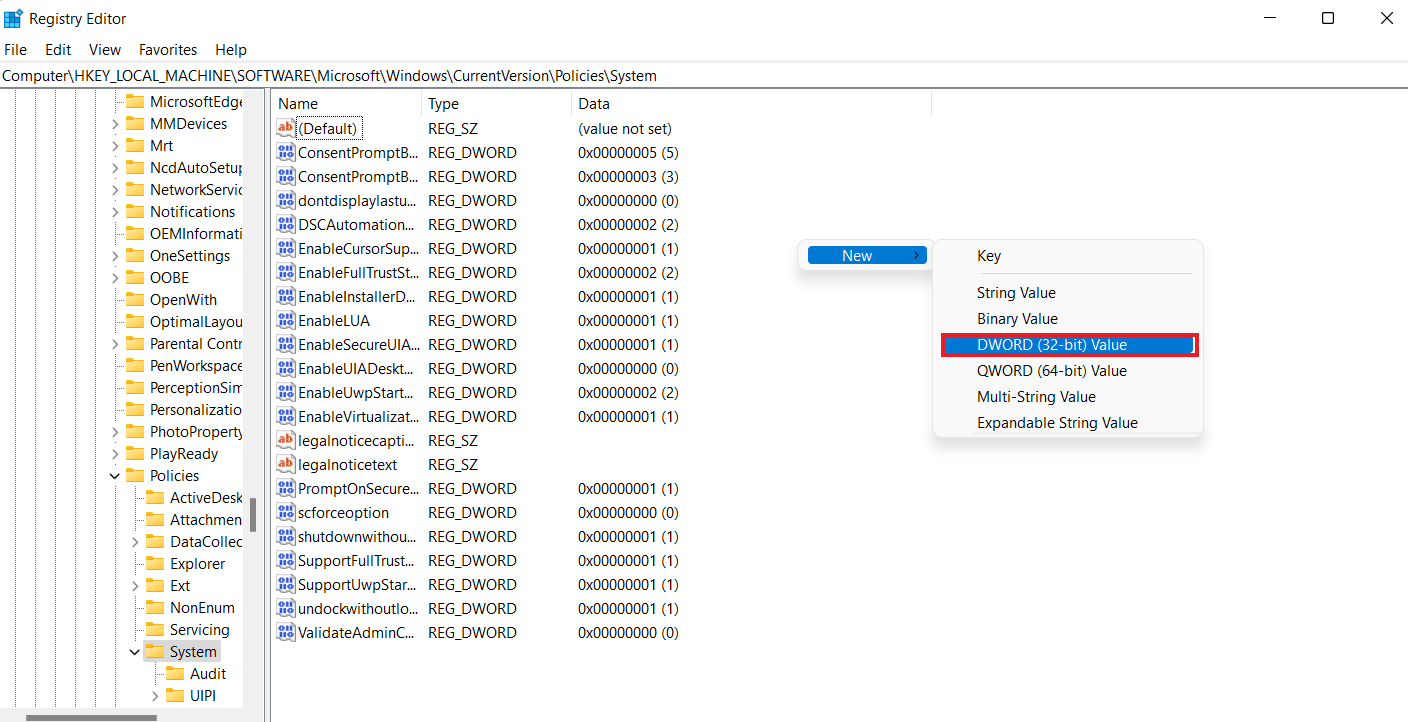
5. الآن ، قم بتسمية القيمة الجديدة باسم EnableLinkedConnections وقم بتعيين بيانات القيمة كـ 1 . سيساعدك هذا الإجراء على تمكين المسؤول في نموذج مستخدم وضع موافقة المسؤول والتحكم في حساب المستخدم (UAC) .
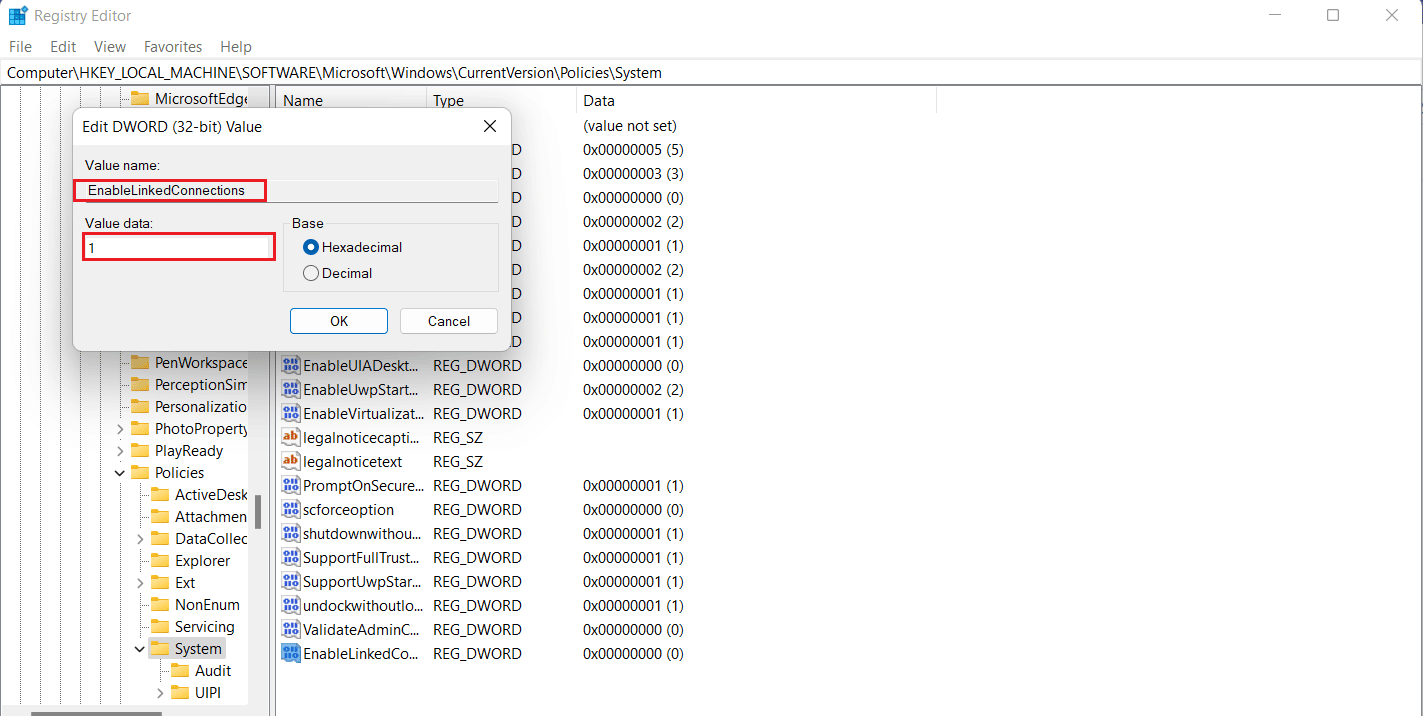
6. أخيرًا ، انقر فوق " موافق " لحفظ القيمة الجديدة ، والخروج من محرر التسجيل ، وإعادة تشغيل جهازك.
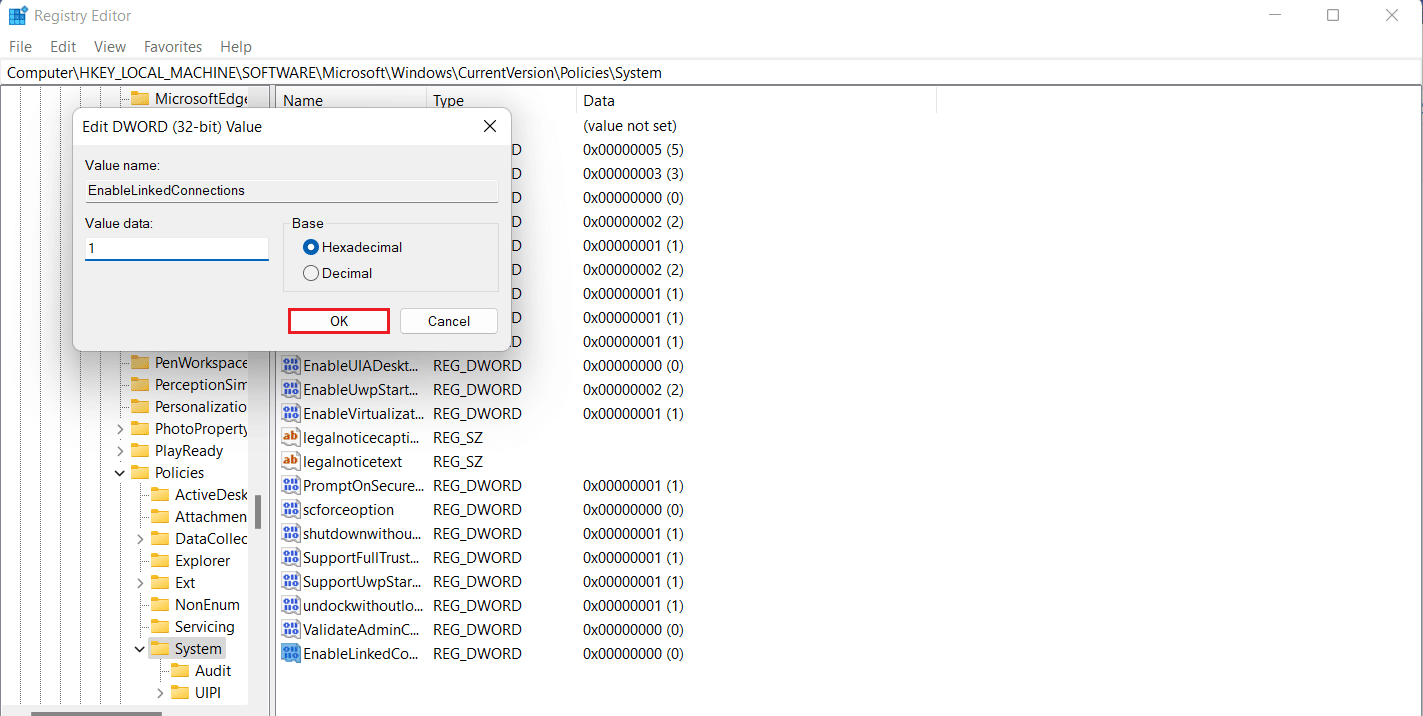
اقرأ أيضًا: إصلاح عنوان IP للخادم لا يمكن العثور عليه على نظام التشغيل Windows 10
الطريقة الثانية: تكوين إعدادات وكيل الشبكة
بمجرد إصلاح مشكلة حقوق مسؤول UAC ، يتضمن الحل التالي تكوين إعدادات وكيل الشبكة ومساعدة Windows على التعرف على اتصال محرك أقراص الشبكة الذي سيساعدك في النهاية على إصلاح عدم تعيين محرك أقراص الشبكة في مشكلة Windows 10.
1. اضغط على مفتاحي Windows + I معًا لتشغيل تطبيق الإعدادات .
2. الآن ، اختر خيار الشبكة والإنترنت في الإعدادات .
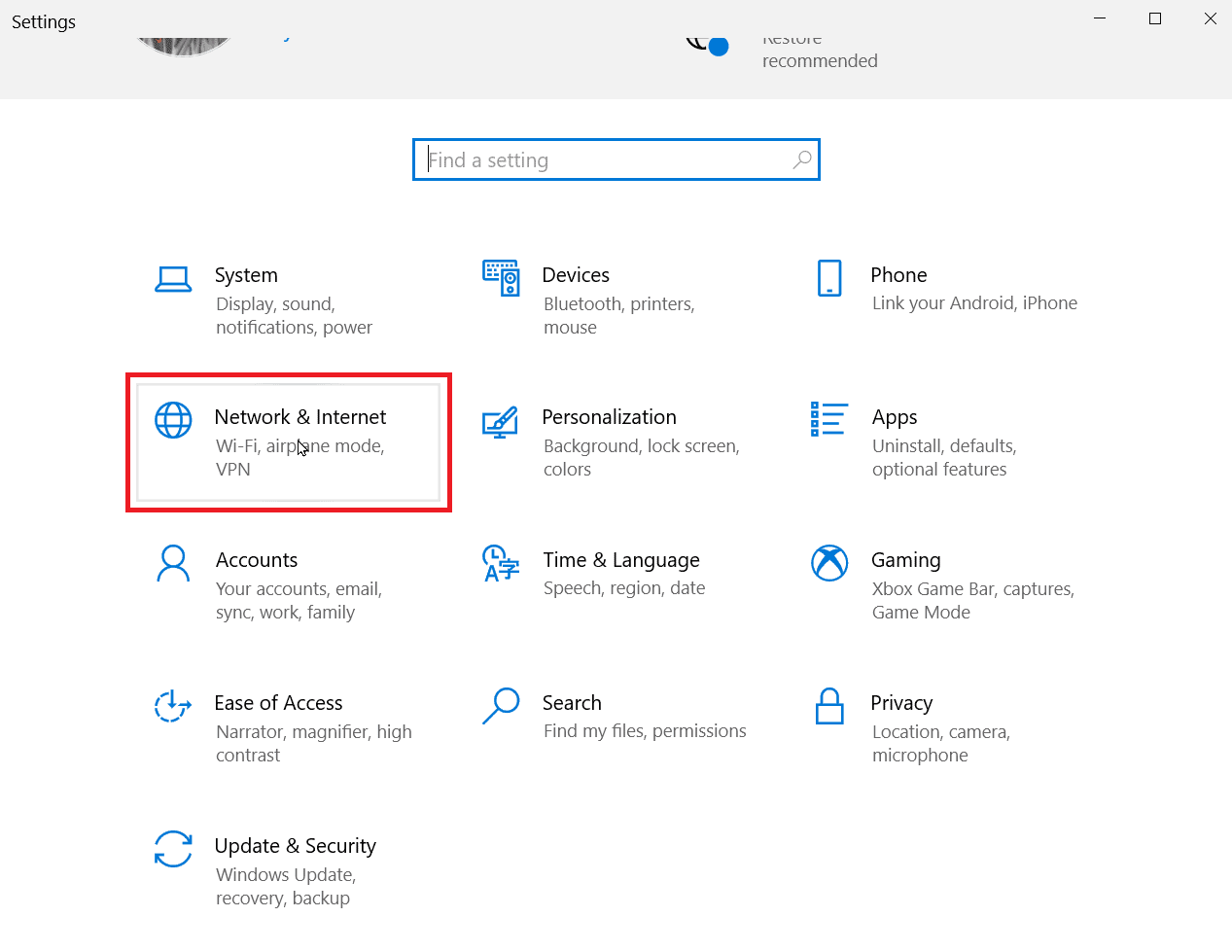
3. بعد ذلك ، انقر فوق " تغيير إعدادات المحول " من اللوحة اليسرى.

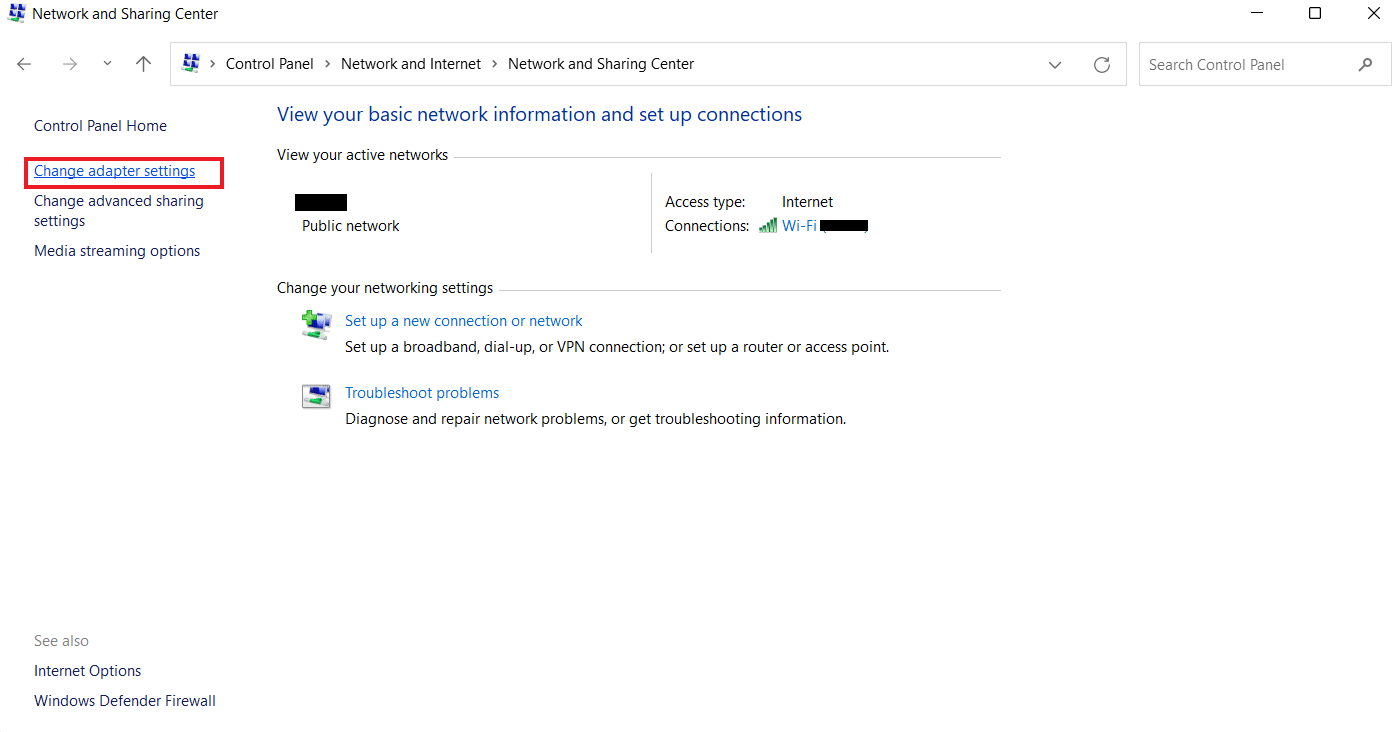
4. انقر بزر الماوس الأيمن فوق خيار Ethernet 2 وحدد خصائص .
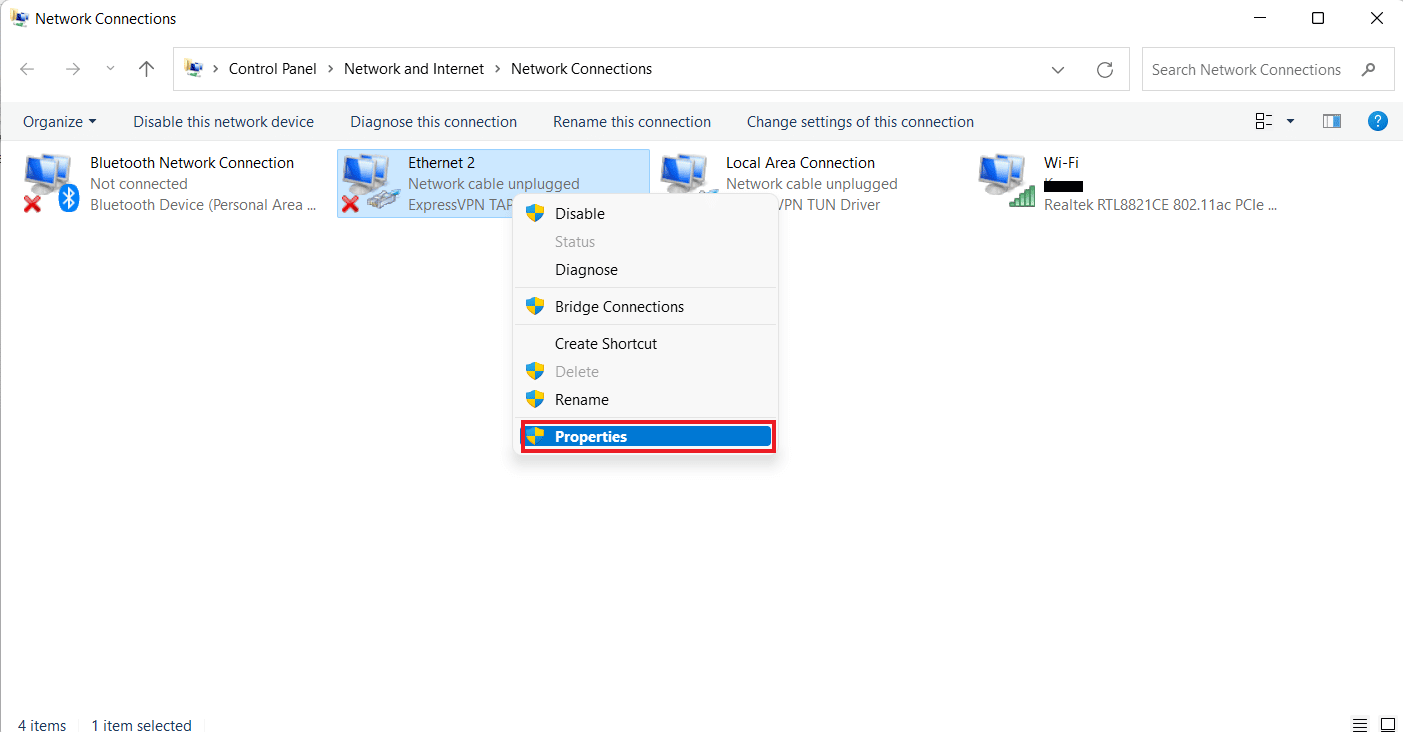
5. الآن ، في علامة التبويب Networking ، انقر فوق Internet Protocol Version 4 (TCP / IPv4) ، وحدد خصائص .
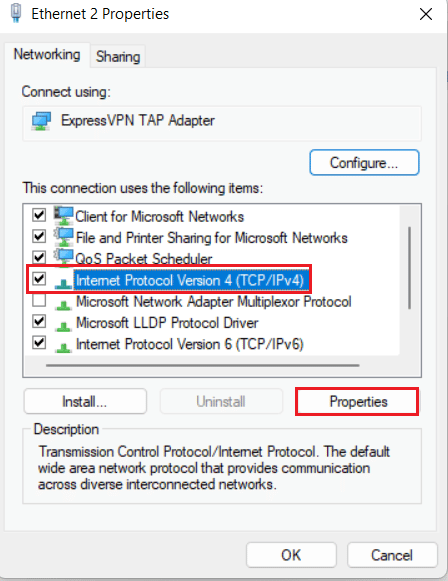
6. الآن ، تأكد من تحديد الحصول على عنوان IP تلقائيًا والحصول على عنوان خادم DNS تلقائيًا .
7. الآن ، عد إلى الصفحة الرئيسية للشبكة والإنترنت وانقر فوق تغيير إعدادات المشاركة المتقدمة .
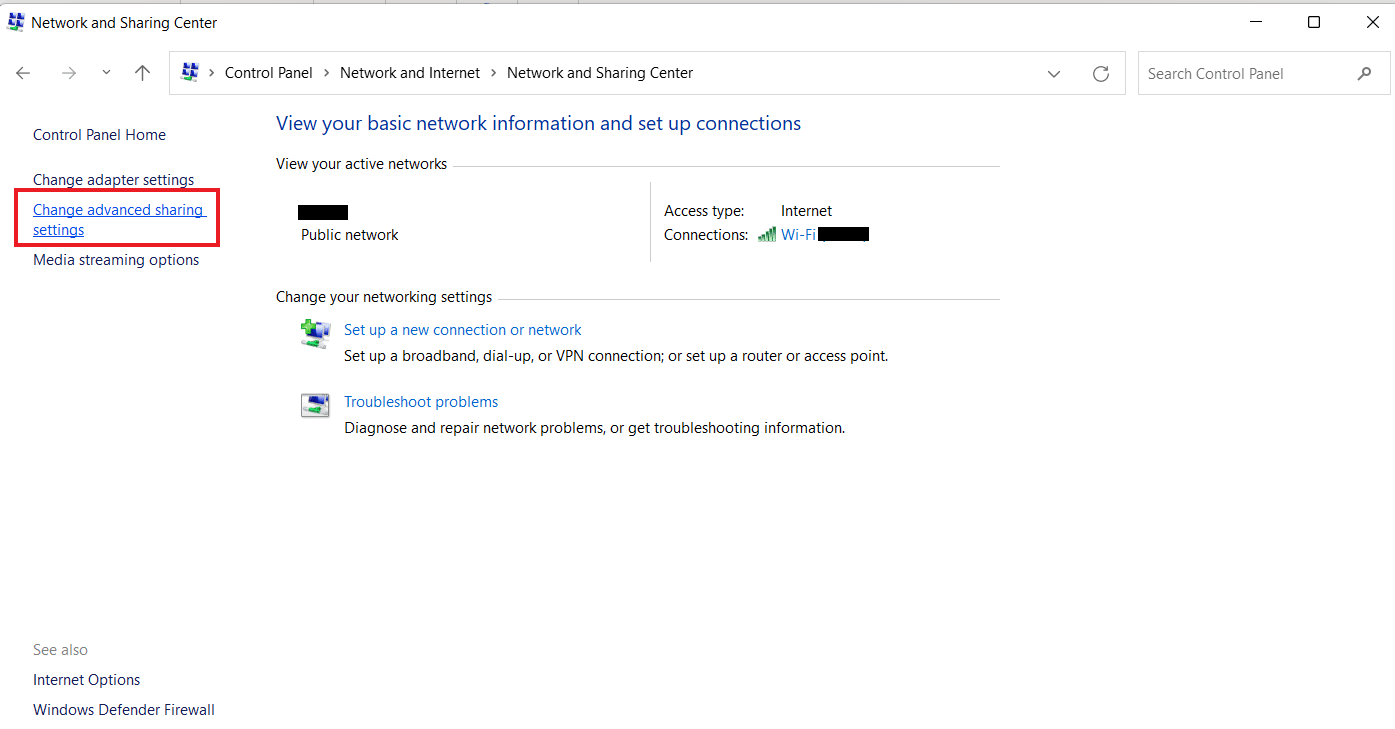
8. بعد ذلك ، تأكد من تشغيل خيار اكتشاف الشبكة ضمن القسم الخاص .
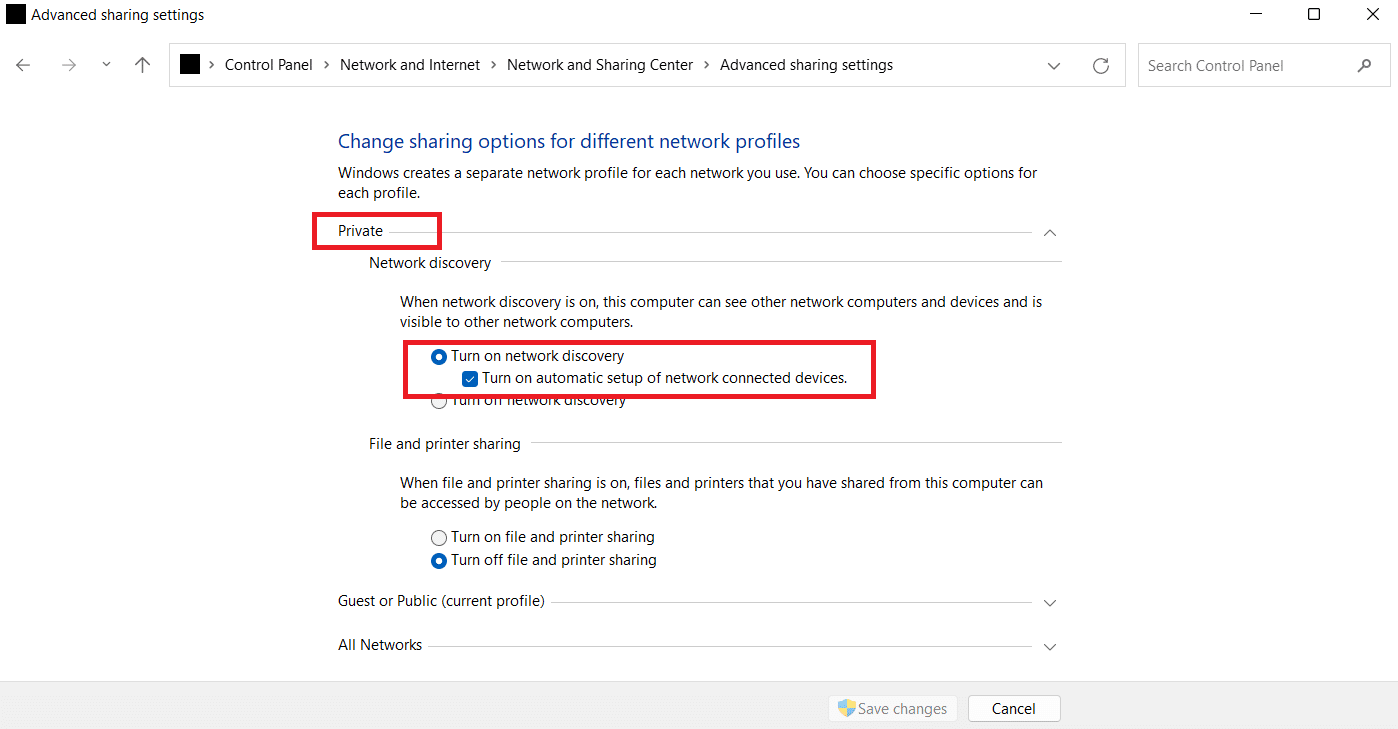
9. إذا لم يكن كذلك ، فقم بتشغيله وانقر فوق حفظ التغييرات في الجزء السفلي.
اقرأ أيضًا: Fix WSUS Administration Console غير قادر على توصيل خادم WSUS عبر Remote API
الطريقة الثالثة: تشغيل ميزات SMB
تتمثل الطريقة التالية لإصلاح عدم ظهور محرك أقراص الشبكة في تشغيل ميزات SMB على جهاز الكمبيوتر الذي يعمل بنظام Windows 10.
1. اضغط على مفتاح Windows ، واكتب لوحة التحكم ، ثم انقر فوق فتح .
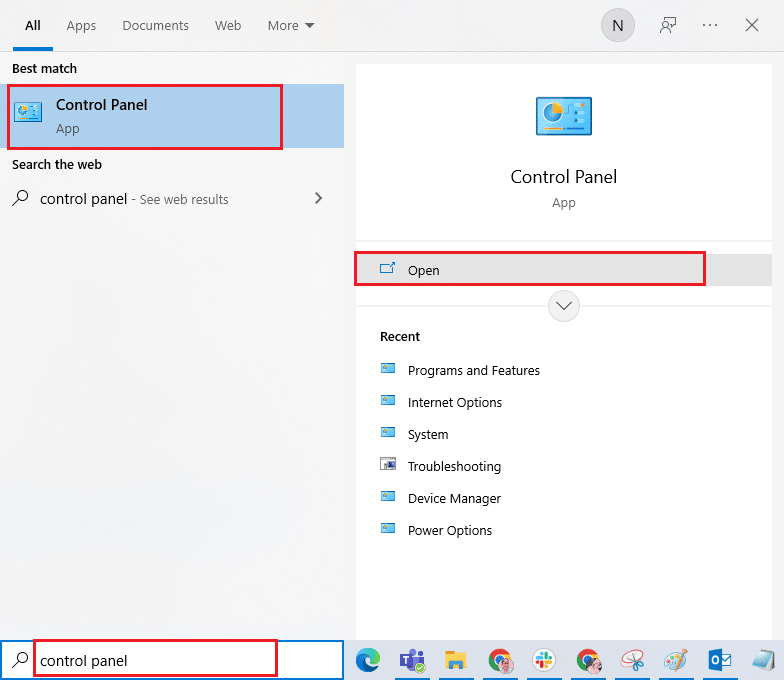
2. قم بتشغيل البرامج والميزات من لوحة التحكم بجهاز الكمبيوتر الخاص بك.
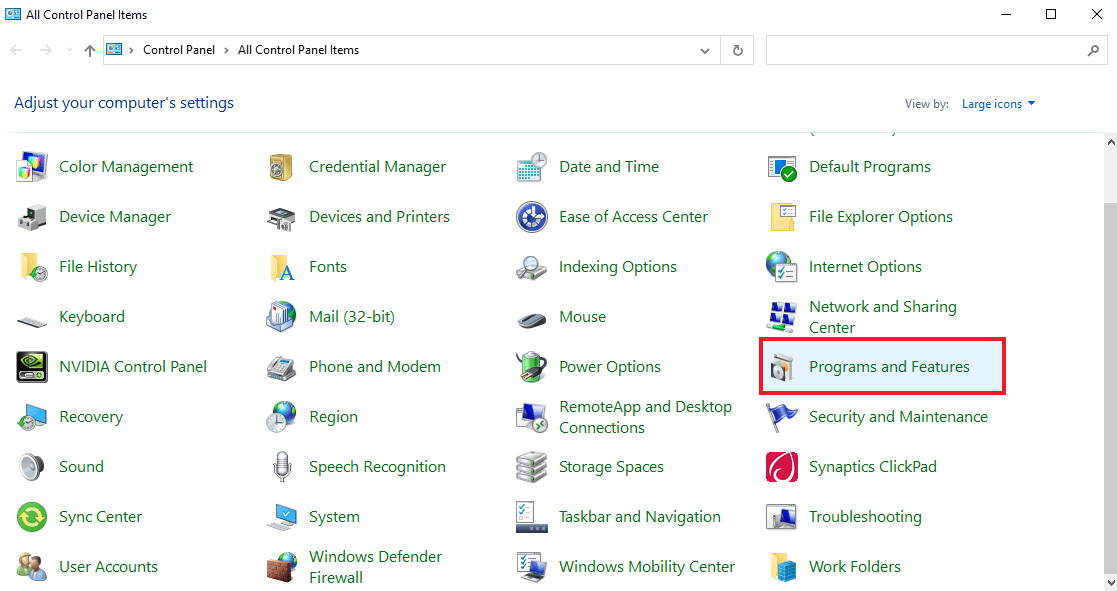
3. انقر فوق خيار تشغيل ميزات Windows أو إيقاف تشغيلها من اللوحة الجانبية.
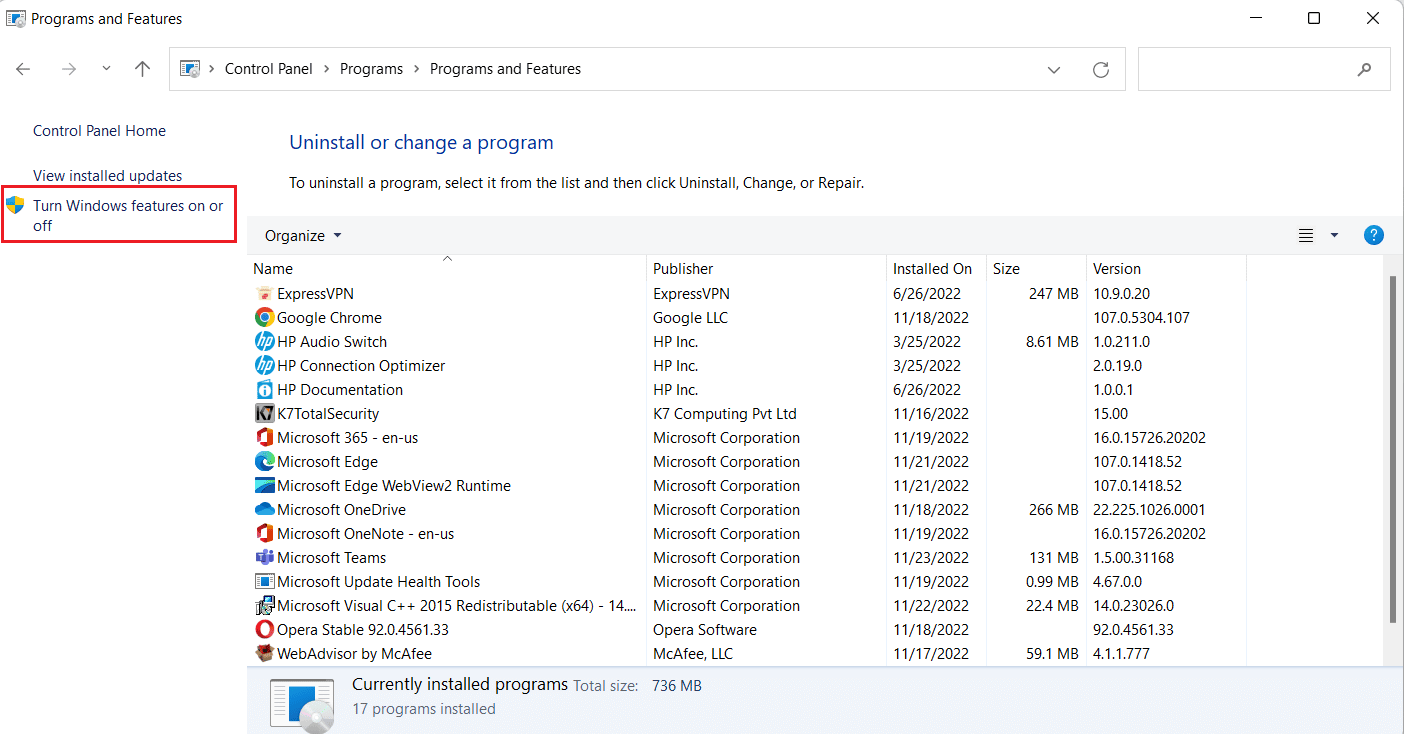
4. الآن ، حدد خيار SMB 1.0 / CIFS File Sharing Support وانقر فوق OK .
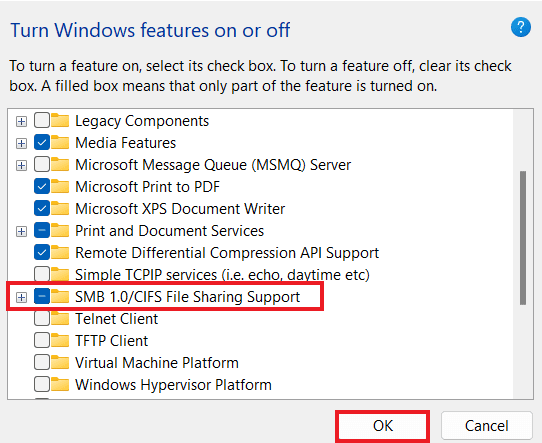
5. للتأكد من تطبيق التغييرات ، أعد تشغيل الكمبيوتر.
الطريقة الرابعة: تمكين العناصر المخفية
يمكنك أيضًا محاولة تمكين العناصر المخفية على جهاز الكمبيوتر الخاص بك في حالة إخفاء ملفاتك ومجلداتك على محركات أقراص NAS. إذا كان الأمر كذلك ، فقد لا تعرضها شبكتك جميعًا. ومن ثم ، لمسح محرك NAS الذي لا يظهر على اتصال الشبكة ولجعل محرك الأقراص المعين مرئيًا ، قم بتشغيل العناصر المخفية.
1. قم بتشغيل تطبيق File Explorer على جهاز الكمبيوتر الخاص بك عن طريق الضغط على مفتاحي Windows + E معًا.
2. الآن ، انقر فوق علامة التبويب عرض في الأعلى.
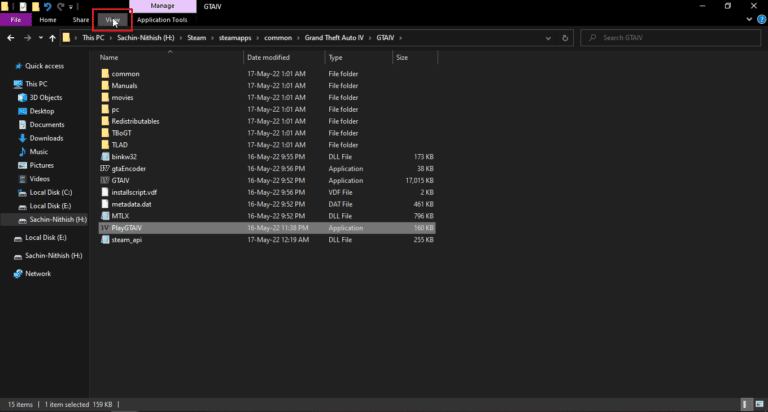
3. بعد ذلك ، حدد مربع العناصر المخفية .
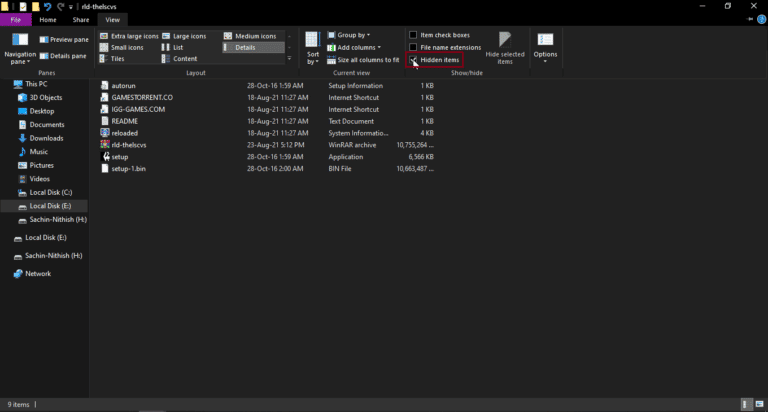
اقرأ أيضًا: Fix Windows لا يمكنه اكتشاف إعدادات الخادم الوكيل للشبكة تلقائيًا
الطريقة الخامسة: استخدام برامج الطرف الثالث
تتضمن الطريقة الأخيرة التي يمكن الاعتماد عليها والتي يمكن أن تساعدك في إصلاح محركات الأقراص المعينة لنظام التشغيل Windows 10 والتي لا تظهر في البرامج استخدام برنامج تابع لجهة خارجية. إذا لم تكن أي من الطرق المذكورة أعلاه مفيدة ، فيمكنك محاولة تنسيق جميع البيانات الموجودة على القرص الصلب. يمكن أن يساعدك برنامج أو تطبيق تابع لجهة خارجية في استعادة جميع البيانات المفقودة دون أي جهد إضافي. للقيام بذلك ، يمكنك الحصول على المساعدة من دليلنا حول 9 أفضل برامج مجانية لاستعادة البيانات (2022).
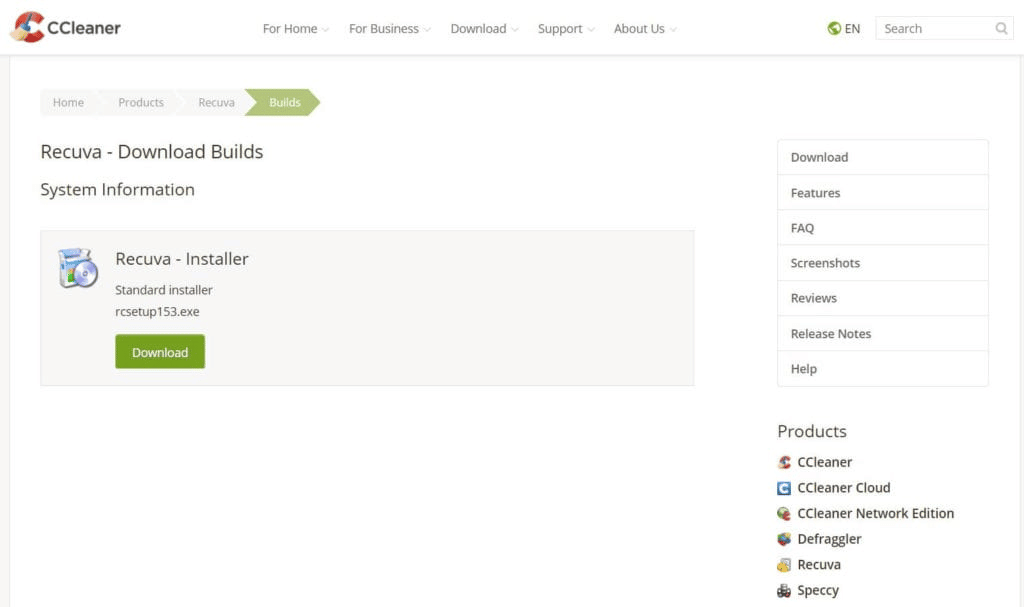
الأسئلة المتداولة (FAQs)
س 1. لماذا لا تظهر معظم محركات الأقراص المعينة في جميع المجلدات؟
الجواب. السبب الرئيسي وراء عدم ظهور محركات الأقراص المعينة في جميع المجلدات هو إخفاء جميع المجلدات في NAS والأجهزة الأخرى .
س 2. لماذا لا يظهر محرك أقراص الشبكة في نظام التشغيل Windows 10 الخاص بي؟
الجواب. إذا لم يظهر محرك أقراص الشبكة على جهاز الكمبيوتر الشخصي الذي يعمل بنظام Windows ، فقد يكون ذلك بسبب المجلدات المخفية في NAS .
س 3. لماذا لا تتصل محركات أقراص الشبكة؟
الجواب. تنشأ مشكلات الاتصال مع محركات أقراص الشبكة بسبب التحكم في حساب المستخدم (UAC) الذي يمنع محرك الأقراص من الظهور لحماية الجهاز من البرامج الضارة.
س 4. كيف يمكنني استعادة اتصال الشبكة؟
الجواب. يمكنك بسهولة استعادة اتصال الشبكة بطرق مختلفة. يمكنك البدء بإزالة العوائق المادية ثم إعادة تشغيل جهاز توجيه الإنترنت . يمكنك أيضًا محاولة تحديث Windows وتحسين إعدادات DHCP .
س 5. كيف يمكنني إصلاح محرك أقراص معيّن؟
الجواب. يمكنك إصلاح محرك أقراص معيّن عن طريق تطوير وتشغيل نصين برمجيين من خلال مجلد StartUp . إذا كنت بحاجة إلى الوصول إلى مجال الدليل النشط ، فيمكنك إعادة تكوين إعدادات نهج المجموعة.
مُستَحسَن:
- إصلاح Skype لا يرن على المكالمات الواردة
- إصلاح خطأ تنزيل Google Chrome Disk Full
- إصلاح استثناء خدمة النظام على نظام التشغيل Windows 10 أو 11
- Fix Computer Stuck on يتيح لك توصيلك بشبكة
نأمل أن يساعدك دليلنا حول كيفية إصلاح محركات الأقراص المعينة لنظام التشغيل Windows 10 التي لا تظهر في البرامج في معرفة الأسباب الكامنة وراء هذه المشكلة والطرق المختلفة التي يمكنك من خلالها حلها. لقد حاولنا تغطية جميع الحلول الممكنة لمشكلة محرك الأقراص المعين في المستند. إذا كانت لديك استفسارات أخرى في الاعتبار أو تريد تقديم اقتراحات ، فيرجى تركها في قسم التعليقات أدناه.
