إصلاح Windows 10 File Explorer الذي يعمل عليه خطأ
نشرت: 2022-04-15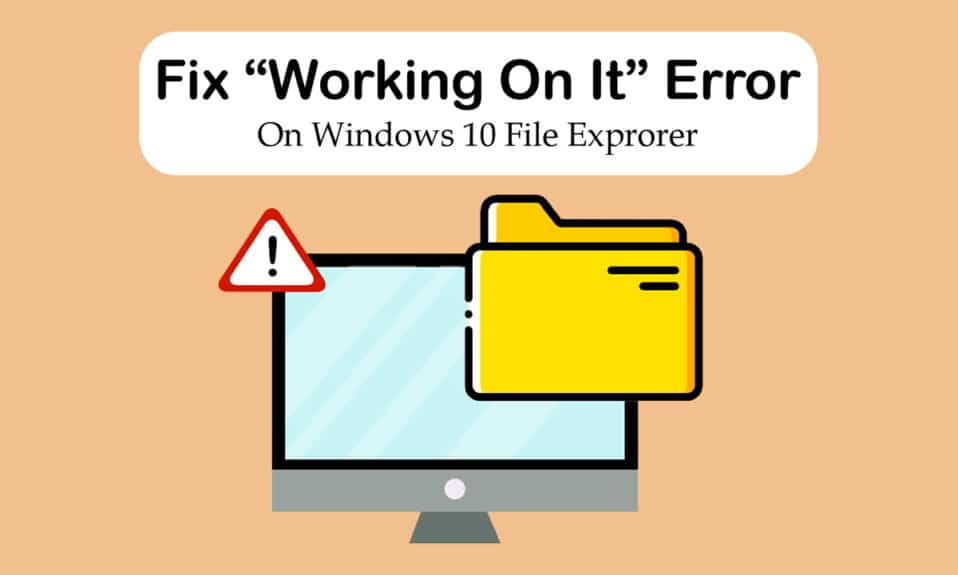
يعد File Explorer أحد البرامج الأساسية لنظام Windows. ينظم جميع الملفات والمجلدات ليتمكن المستخدمون من الوصول إليها بسهولة. لزيادة الكفاءة ، يفتح File Explorer على صفحة الوصول السريع في نظام التشغيل Windows 10 افتراضيًا. إنه ليس أي موقع ولكنه مجرد صفحة تعرض الملفات التي تم فتحها أو تعديلها مؤخرًا من قبل المستخدمين. ومع ذلك ، في بعض الأحيان قد تظهر رسالة Windows 10 File Explorer التي تعمل عليها في صفحة الوصول السريع. قد يكون الأمر مزعجًا لأنه يمنعك من الوصول إلى الملفات ويمكنه تجميد File Explorer لبعض الوقت. إذا كنت تتعامل أيضًا مع نفس المشكلة ، فأنت في المكان الصحيح. نقدم لك دليلًا مثاليًا سيساعدك في إصلاح Windows 10 الذي يعمل عليه مشكلة بطيئة في File Explorer و Windows 10 File Explorer يعمل على حل المشكلة التي لا تستجيب.
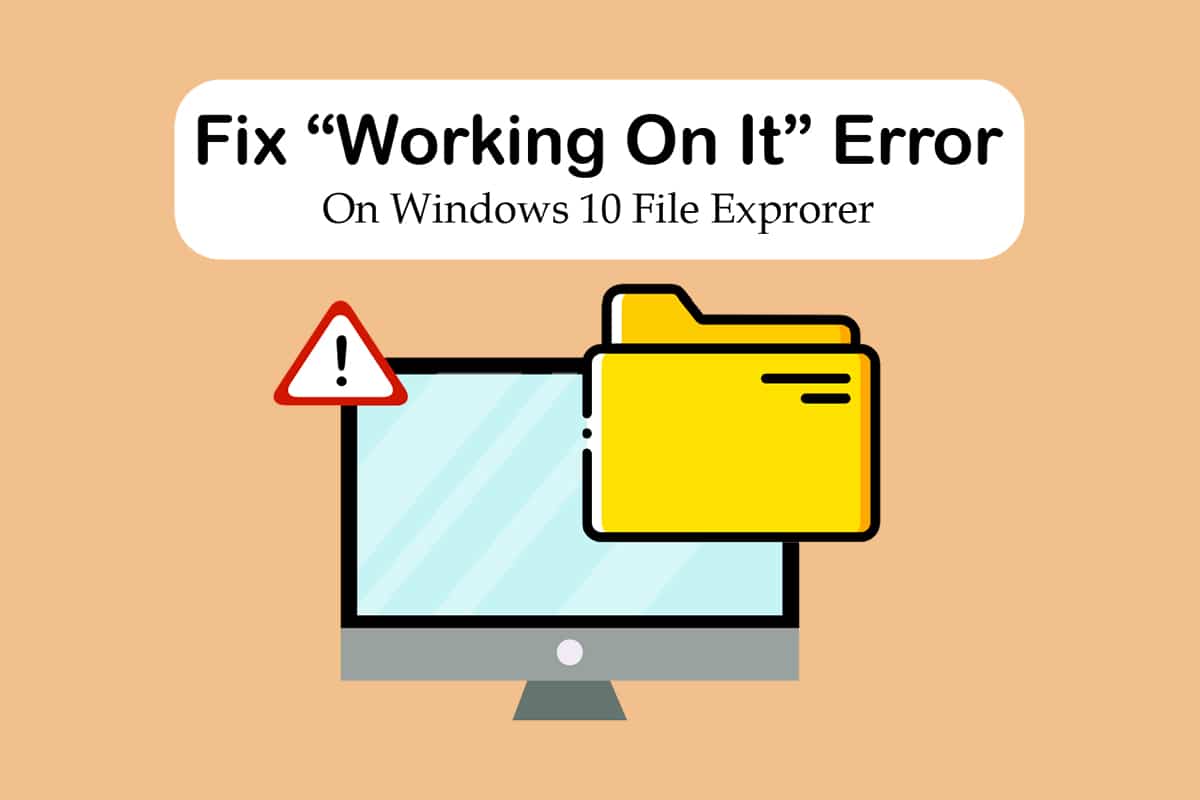
محتويات
- كيفية إصلاح Windows 10 File Explorer الذي يعمل عليه خطأ
- الطريقة الأولى: خطوات استكشاف الأخطاء وإصلاحها الأساسية
- الطريقة 2: تعديل الصفحة الافتراضية لمستكشف الملفات
- الطريقة الثالثة: مسح ذاكرة التخزين المؤقت لمستكشف الملفات
- الطريقة الرابعة: تحسين المجلدات
- الطريقة الخامسة: إعادة تعيين فهرس البحث
- الطريقة 6: إجراء استعادة النظام
كيفية إصلاح Windows 10 File Explorer الذي يعمل عليه خطأ
يعد File Explorer موثوقًا بشكل عام بدون مشاكل ، لذلك من الصعب معرفة السبب وراء خطأ العمل عليه. فيما يلي بعض الأسباب المحتملة لذلك.
- مشكلة الوصول السريع: تستمر صفحة الوصول السريع في تحديث محتواها مع استمرار المستخدمين في فتح ملفات ومجلدات جديدة. يمكن أن يتسبب في إبطاء File Explorer وإعطاء رسالة للعمل عليه.
- ملفات ذاكرة التخزين المؤقت: يمكن أن تتسبب ملفات ذاكرة التخزين المؤقت الفاسدة في حدوث هذا الخطأ.
- مواطن الخلل: قد تكون بعض الأعطال الطفيفة في البرنامج أو المشاكل الفنية في File Explore هي سبب هذه المشكلة أيضًا.
بعد فهم أسباب خطأ Windows 10 File Explorer الذي يعمل عليه ، دعنا نلقي نظرة على بعض الطرق التي يمكنك من خلالها حل هذه المشكلة. سنبدأ ببعض طرق استكشاف الأخطاء وإصلاحها الأساسية وننتقل إلى الأساليب المعقدة في النهاية.
الطريقة الأولى: خطوات استكشاف الأخطاء وإصلاحها الأساسية
نوصي بأن تبدأ بهذه الطرق الأساسية لاستكشاف الأخطاء وإصلاحها. بشكل عام ، يقومون بالخدعة ويصلحون مشكلات مثل Windows 10 File Explorer الذي لا يستجيب.
1. إعادة تشغيل الكمبيوتر : يمكن حل العديد من الأخطاء الطفيفة في Windows PC ببساطة عن طريق إعادة تشغيل الكمبيوتر. يعمل على إصلاح مواطن الخلل والأخطاء وتحديث جهاز الكمبيوتر. يمكنك استخدام دليلنا حول كيفية إعادة تشغيل جهاز الكمبيوتر الذي يعمل بنظام Windows أو إعادة تشغيله ومعرفة ما إذا كان يحل المشكلة.
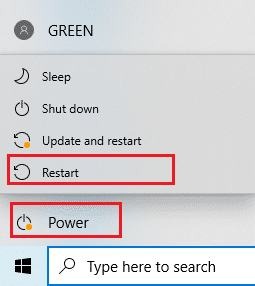
2. التحقق من تحديثات Windows: يمكن أن يتسبب تشغيل إصدار قديم من Windows في حدوث العديد من المشكلات والأخطاء في النظام. يمكنك اتباع دليلنا لتنزيل آخر تحديث لنظام Windows 10 وتثبيته وتحديثه إلى أحدث إصدار من Windows. تحقق مما إذا كان يعمل على إصلاح مشكلة Windows 10 File Explorer التي تعمل على حلها.
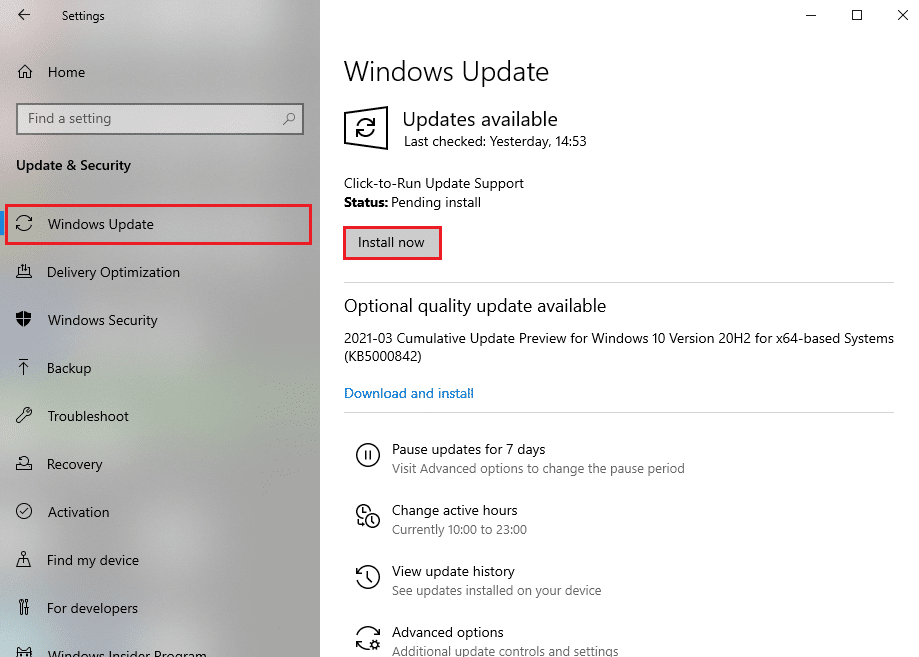
الطريقة 2: تعديل الصفحة الافتراضية لمستكشف الملفات
كما ذكرنا سابقًا ، يفتح File Explorer في صفحة الوصول السريع افتراضيًا ، وكيف قد يتسبب ذلك في عمل Windows 10 عليه وقت استجابة بطيء في File Explorer. قد يؤدي تغيير صفحة بدء التشغيل الافتراضية لـ File Explorer إلى هذا الكمبيوتر الشخصي إلى حل المشكلة. يمكنك القيام بذلك باتباع الخطوات أدناه.
1. اضغط على مفتاحي Windows + E معًا لفتح File Explorer .
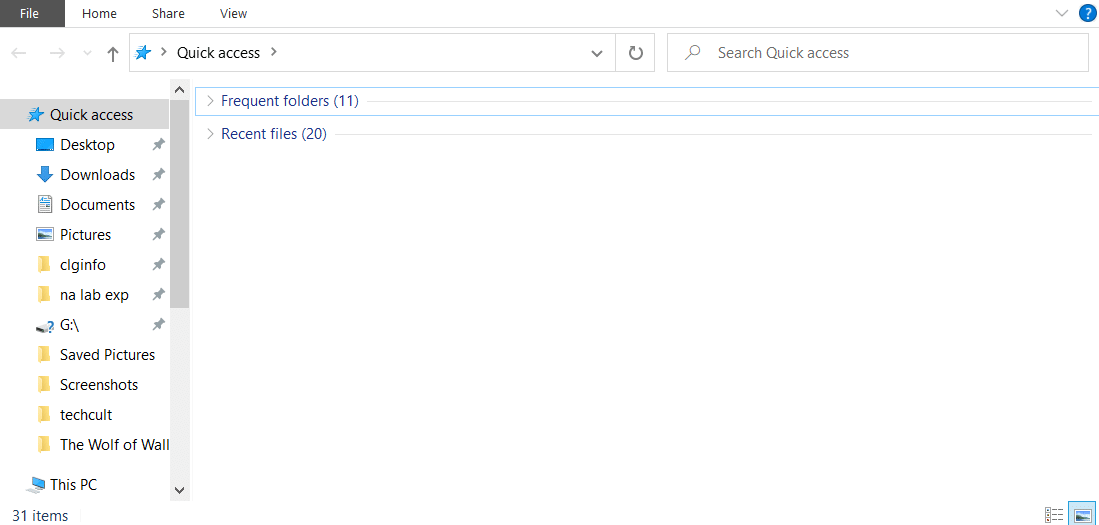
2. قم بالتبديل إلى علامة التبويب "عرض " بالنقر فوق الخيار " عرض " الموجود في الزاوية اليسرى العليا.
3. في علامة التبويب "عرض" ، انقر فوق " خيارات " كما هو موضح. سيفتح نافذة خيارات المجلد .
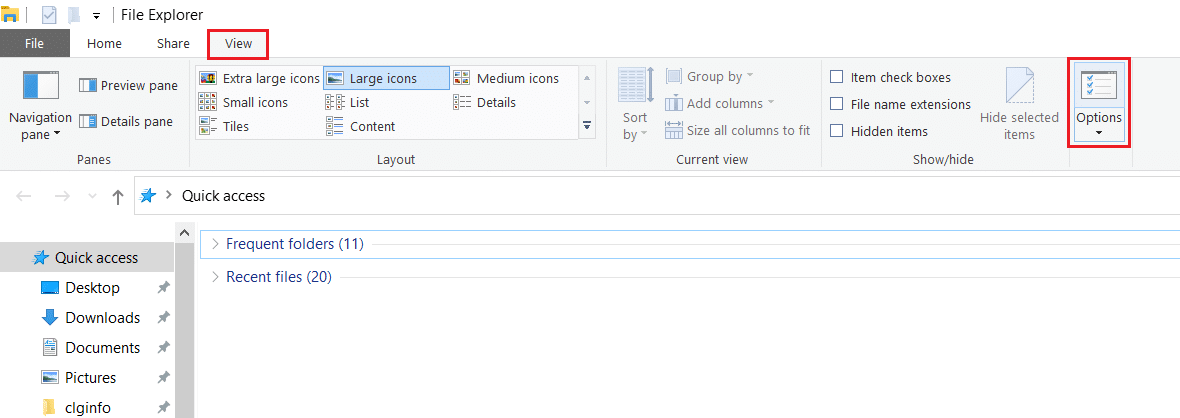
4. انقر فوق القائمة المنسدلة بجوار Open File Explorer من أجل: وحدد هذا الكمبيوتر .

5. انقر فوق " تطبيق " و " موافق " لحفظ التغييرات.

6. أغلق مستكشف الملفات .
الآن عند فتح File Explorer مرة أخرى ، ستظهر صفحة الكمبيوتر هذه بدلاً من Quick Access.
ملاحظة: إذا كنت لا تزال تواجه المشكلة ، فارجع إلى خيارات المجلد وانقر على الزر مسح بجوار مسح محفوظات مستكشف الملفات في قسم الخصوصية . بعد ذلك انقر فوق تطبيق> موافق . سيؤدي ذلك إلى مسح جميع الأنشطة الحديثة من صفحة الوصول السريع وبدء تشغيلها من جديد. قد يحل المشكلة.

اقرأ أيضًا: تمكين أو تعطيل شريط الحالة في مستكشف الملفات في نظام التشغيل Windows 10
الطريقة الثالثة: مسح ذاكرة التخزين المؤقت لمستكشف الملفات
يمكن أن تتلف ذاكرة التخزين المؤقت والملفات المؤقتة الأخرى وتتسبب في تعطل البرامج. قد تؤدي ملفات ذاكرة التخزين المؤقت التالفة في File Explorer إلى عمل Windows 10 File Explorer على حل المشكلة. يمكنك إصلاح ذلك عن طريق مسح ذاكرة التخزين المؤقت لـ File Explorer. للقيام بذلك ، اتبع هذه الخطوات.

1. اضغط على مفتاحي Windows + R في نفس الوقت لفتح مربع الحوار " تشغيل ".
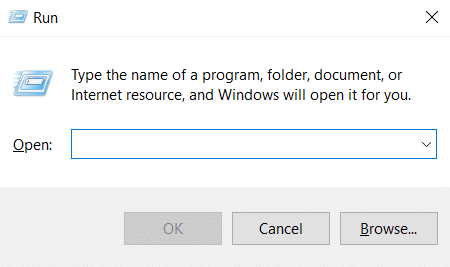
2. اكتب ٪ AppData٪ وانقر فوق " موافق " لفتح مجلد التجوال .
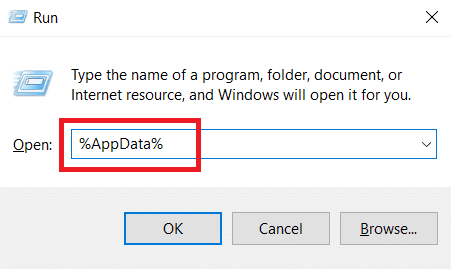
3. في مجلد التجوال ، انتقل إلى هذا المسار .
C: \ Users \ ACER \ AppData \ Roaming \ Microsoft \ Windows \ Recent
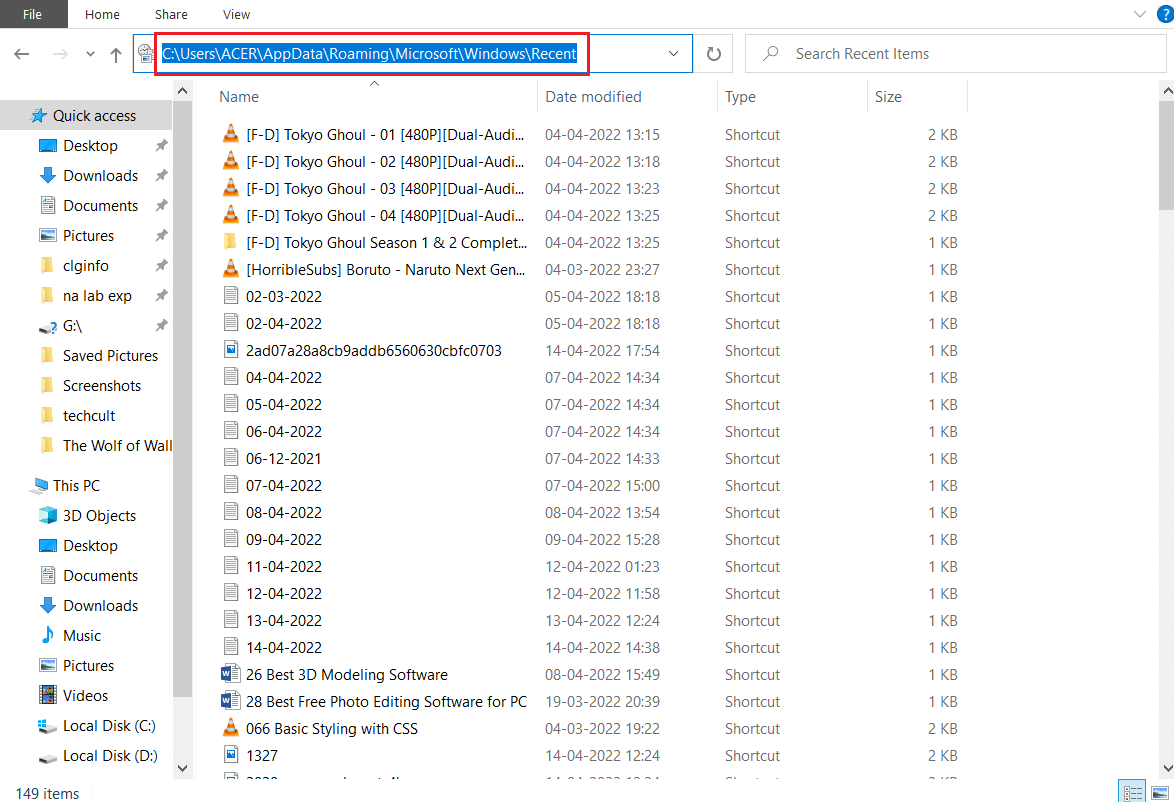
4. حدد جميع الملفات في مجلد العناصر الحديثة بالضغط على مفتاحي Ctrl + A معًا.
5. بعد تحديد جميع الملفات ، انقر بزر الماوس الأيمن فوق أي ملف وحدد حذف لحذف جميع الملفات.
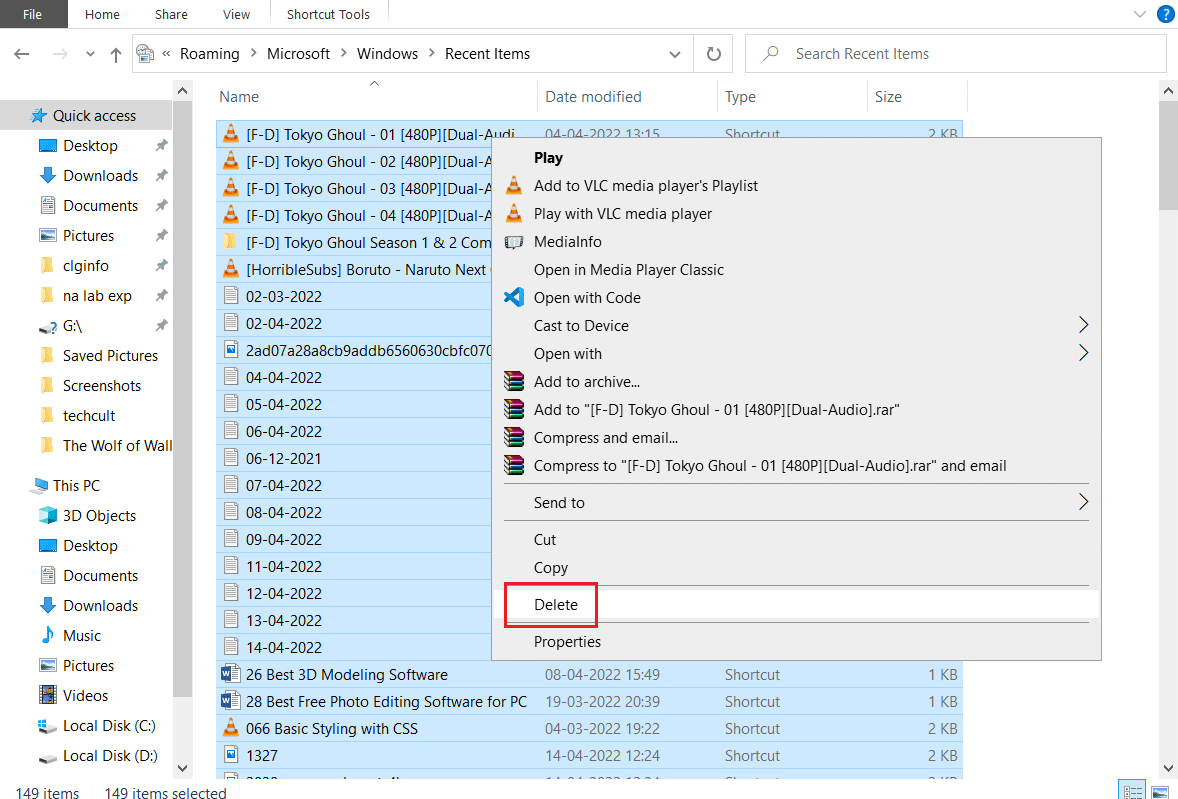
سيؤدي هذا إلى مسح جميع ملفات ذاكرة التخزين المؤقت لـ File Explorer. تحقق مما إذا كان Windows 10 File Explorer الذي يعمل على حل المشكلة قد تم حله.
الطريقة الرابعة: تحسين المجلدات
أبلغ بعض المستخدمين أنهم كانوا قادرين على إصلاح هذه المشكلة عن طريق تحسين المجلدات ، التي كانت تعرض خطأ العمل عليها ، للعناصر العامة. يعرض جميع الملفات بدون أي نوع خاص من خيارات العرض وهو الأنسب للمجلدات التي تحتوي على أنواع مختلفة من الملفات. يمكنه تحميل محتويات المجلد بشكل أسرع وبالتالي حل المشكلة. هنا كيف يمكنك القيام بذلك.
1. انقر بزر الماوس الأيمن فوق المجلد الذي تواجه فيه خطأ File Explorer الذي يعمل عليه وحدد Properties (خصائص). سيفتح نافذة الخصائص .
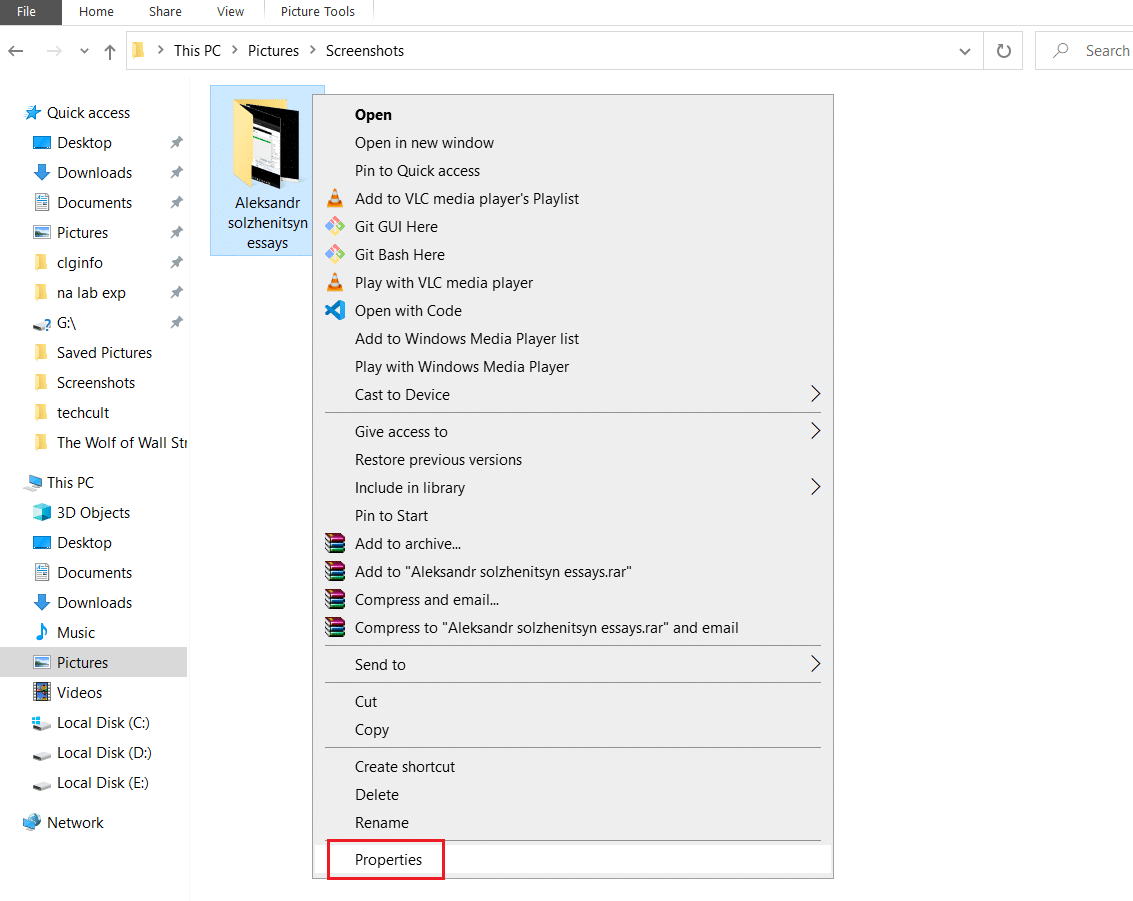
2. قم بالتبديل إلى علامة التبويب " تخصيص " وانقر فوق القائمة المنسدلة الموجودة أسفل تحسين هذا المجلد لـ: وحدد العناصر العامة .
ملاحظة: يمكنك تحديد المربع المحدد تطبيق هذا القالب على جميع المجلدات الفرعية إذا كنت تريد تطبيق هذا التحسين في مجلدات أخرى داخل مجلد به مشاكل.
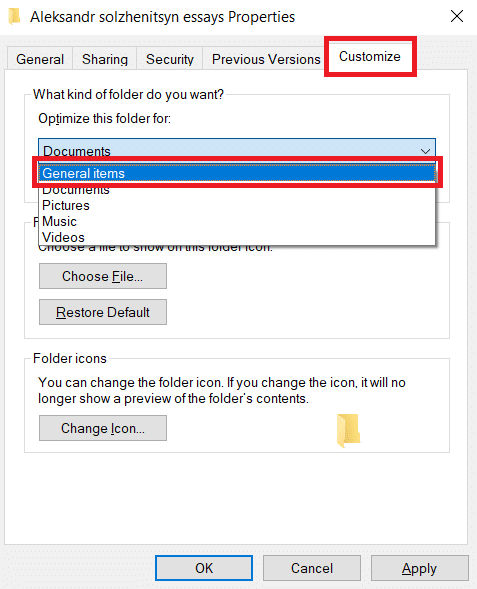
3. انقر فوق " تطبيق " و " موافق " لحفظ التغييرات.
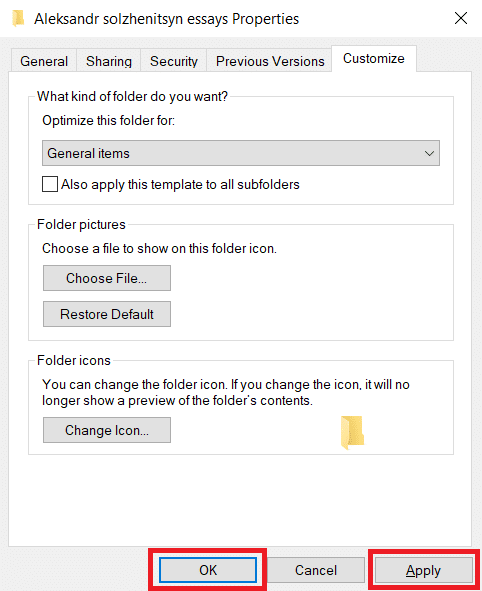
تحقق مما إذا كان Windows 10 يعمل على حل مشكلة بطيئة في File Explorer.
ملاحظة: إذا لم يفلح ذلك ، فحاول إغلاق جميع العمليات المتصلة بـ OneDrive بالانتقال إلى إدارة المهام واستخدام خيار إنهاء المهمة . يمكنك قراءة مقالتنا لإنهاء المهمة في إدارة المهام.
اقرأ أيضًا: كيفية إزالة OneDrive من مستكشف ملفات Windows 10
الطريقة الخامسة: إعادة تعيين فهرس البحث
يقوم Windows بتخزين جميع عمليات البحث الخاصة بنا في فهرس لتقديم نتائج بحث سريعة وفعالة. في بعض الأحيان ، قد يؤدي تحميل هذا الفهرس إلى إبطاء File Explorer ويسبب الخطأ الذي تمت مناقشته. يمكنك إعادة تعيين هذا الفهرس وإزالة جميع عمليات البحث السابقة حتى يمكن تحميله بشكل أسرع. قد يصلح المشكلة. اتبع الخطوات أدناه لفعل الشيء نفسه.
2. اضغط على مفتاح Windows ، واكتب خيارات الفهرسة ، وانقر فوق فتح .
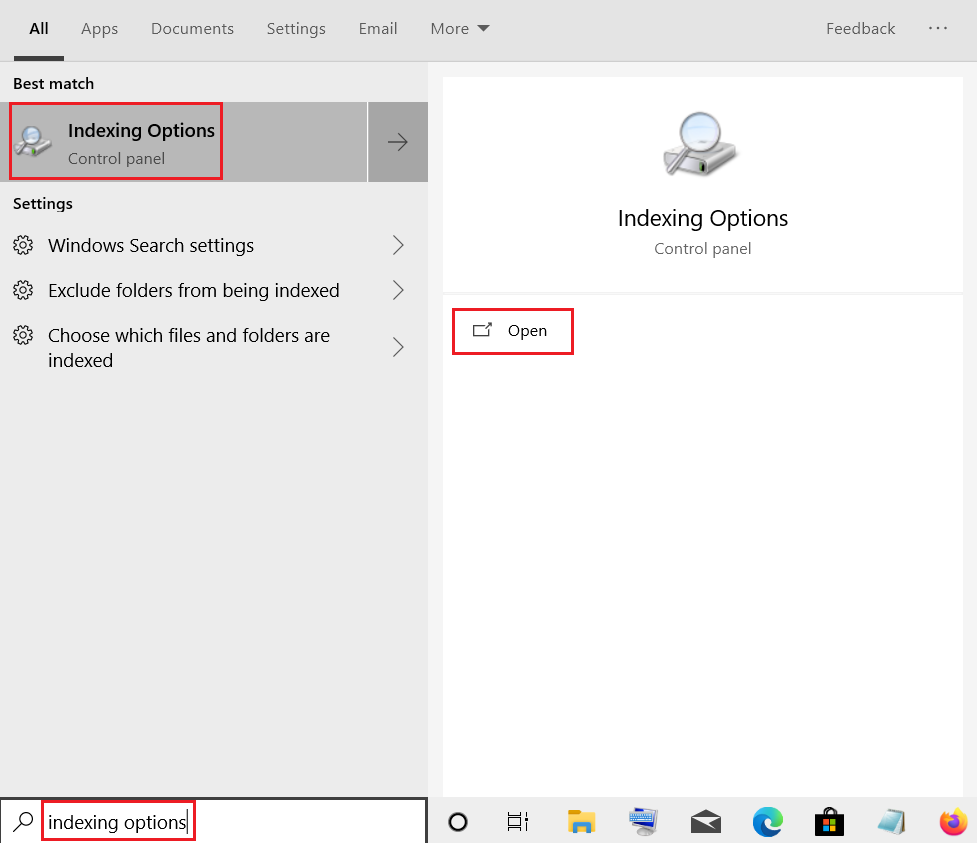
3. انقر فوق الزر " خيارات متقدمة ". قم بتأكيد أي مطالبات تظهر. سيتم فتح نافذة الخيارات المتقدمة.
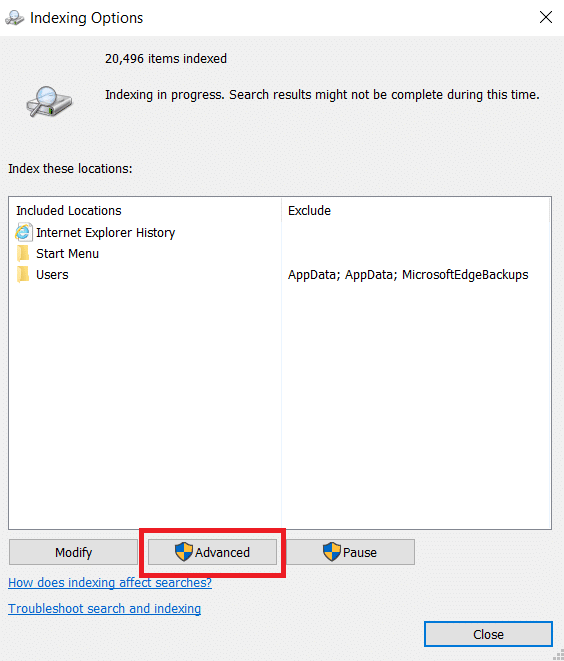
4. انقر فوق الزر " إعادة الإنشاء " بجوار الفهرس "حذف وإعادة إنشاء" في قسم " استكشاف الأخطاء وإصلاحها ".
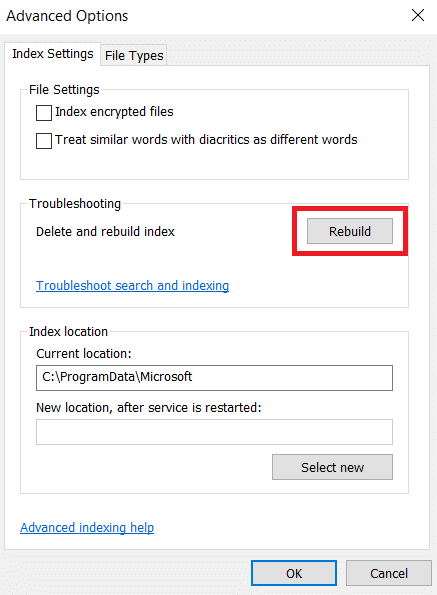
5. انقر فوق " موافق " في موجه التأكيد وانتظر حتى تكتمل عملية إعادة البناء.
الطريقة 6: إجراء استعادة النظام
سيعيد خيار "استعادة النظام" جهاز الكمبيوتر إلى نسخته السابقة وسيقوم بتشغيل مستكشف الملفات كما اعتاد في هذا الإصدار المعين قبل مواجهة مشكلة العمل عليه. قد يؤدي ذلك إلى حل المشكلة ويمكنك القيام بذلك باتباع دليلنا لاستخدام استعادة النظام على نظام التشغيل Windows 10. هذا يجب أن يحل أخيرًا Windows 10 File Explorer الذي يعمل على حل الخطأ.
ملاحظة: استخدم هذه الطريقة فقط إذا لم تنجح الطرق الأخرى معك.
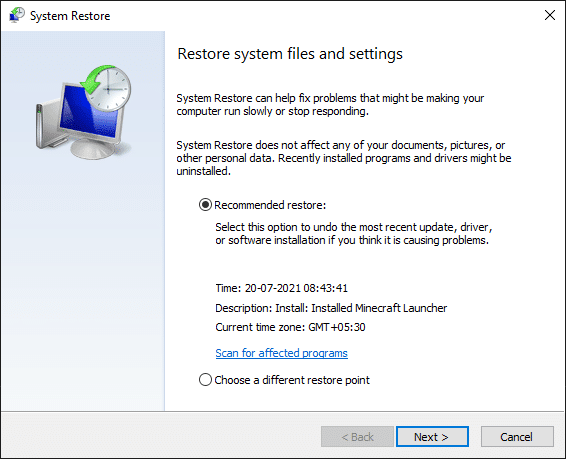
مُستَحسَن:
- إصلاح ترجمات VLC لا تعمل في نظام التشغيل Windows 10
- إصلاح حدث استثناء غير معالج في تطبيقك على Windows 10
- إصلاح خيار WiFi لا يظهر في نظام التشغيل Windows 10
- إصلاح المعلمة غير صحيحة في نظام التشغيل Windows 10
نأمل أن يكون هذا الدليل مفيدًا وأن تكون قادرًا على إصلاح Windows 10 File Explorer الذي يعمل على إصلاح الخطأ. دعنا نعرف الطريقة الأفضل بالنسبة لك. إذا كان لديك أي استفسارات أو اقتراحات ، فلا تتردد في تركها في قسم التعليقات.
