إصلاح Windows 10 Audio Crackling
نشرت: 2022-03-09
لن تكون أبدًا علامة جيدة عندما تبدأ أجهزتنا التقنية في إصدار أصوات غريبة بشكل غير متوقع. يمكن أن ينذر بفشل الأجهزة المحتمل. في الآونة الأخيرة ، كان العديد من مستخدمي Windows 10 يسمعون صوت فرقعة يخرج من مكبرات الصوت / سماعات الرأس الخاصة بهم. قد ينشأ صوت طقطقة Windows 10 بسبب مجموعة متنوعة من الأسباب. إذا كنت تتعامل أيضًا مع نفس المشكلة ، فأنت في المكان الصحيح. نقدم لك دليلًا مثاليًا سيساعدك على إصلاح صوت طقطقة الكمبيوتر ، خاصةً صوت طقطقة Windows 10 وسماعات طقطقة الصوت windows 10.
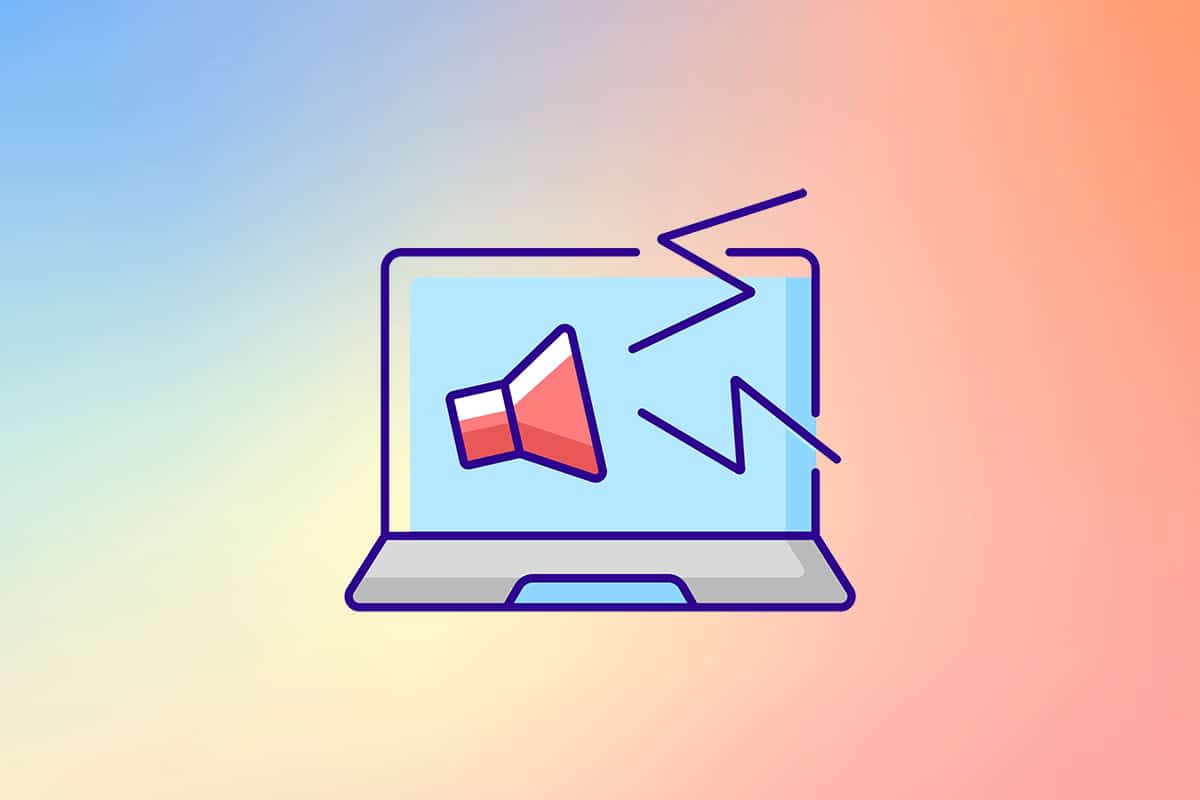
محتويات
- كيفية إصلاح Windows 10 Audio Crackling
- الطريقة الأولى: استكشاف أخطاء الصوت وإصلاحها
- الطريقة 2: تغيير تنسيق الصوت
- الطريقة الثالثة: تعطيل تحسينات الصوت
- الطريقة الرابعة: تعطيل جهاز الصوت ATI HDMI
- الطريقة الخامسة: تحديث برامج التشغيل
- الطريقة 6: تعديل إعدادات الطاقة
- الطريقة 7: استخدام أدوات الطرف الثالث
كيفية إصلاح Windows 10 Audio Crackling
قبل أن نبدأ في إصلاح هذه المشكلة المزعجة ، دعنا نفهم سبب حدوثها. فيما يلي بعض الأسباب المحتملة التي تؤدي إلى مشكلة طقطقة الصوت في نظام التشغيل Windows 10.
- إعدادات الصوت التي تم تكوينها بشكل خاطئ
- المشكلات المتعلقة ببرامج تشغيل الصوت مثل التلف أو عدم التوافق
- قضايا إدارة الطاقة
- المنافذ المعيبة
- الأجهزة التالفة
الآن بعد فهم بعض الأسباب الكامنة وراء هذه المشكلة ، دعنا نبدأ في إصلاح مشكلة طقطقة الصوت في نظام التشغيل windows 10.
أولاً ، تأكد من أن جميع توصيلات الصوت محكمة وآمنة. إذا لم يتم توصيل مقبس الصوت بشكل صحيح ، فقد تسمع أصوات فرقعة. لذا ، قم بالمرور على الاتصالات مرة واحدة ، إذا لزم الأمر ، استخدم منفذًا آخر وتحقق من استمرار أصوات الطقطقة. أيضًا ، قم بتوصيل جهاز الصوت الخاص بك بنظام آخر أو حتى بجهاز محمول للتحقق مما إذا كان يعمل ومراقبة إخراج الصوت. افحص كابل التوصيل بحثًا عن أي تمزقات. في حالة أجهزة الصوت اللاسلكية ، ضع الجهاز دائمًا في نطاق الاتصال أو أمام النظام مباشرةً.
مع اختفاء مخاوف الأجهزة ، دعنا ننتقل إلى مراجعة إعدادات النظام المختلفة التي قد تؤدي إلى أصوات طقطقة / فرقعة. نبدأ بتعديل مجموعة من إعدادات الصوت ، إعدادات الطاقة متبوعة بإعادة تثبيت أو تحديث ملفات برنامج التشغيل. في النهاية ، سنجري اختبار زمن انتقال DPC للتحقق من وجود أي برامج تشغيل تعمل على سوء التصرف.
الطريقة الأولى: استكشاف أخطاء الصوت وإصلاحها
من المهم أن تبدأ باستكشاف أخطاء بسيطة وإصلاحها. يمكنك استخدام مستكشف أخطاء الصوت ومصلحها الذي يمكنه إصلاح أو تحديد أي خطأ موجود داخل النظام. هنا كيفية القيام بذلك.
1. اضغط على مفتاحي Windows + I معًا لفتح الإعدادات. انقر فوق النظام .
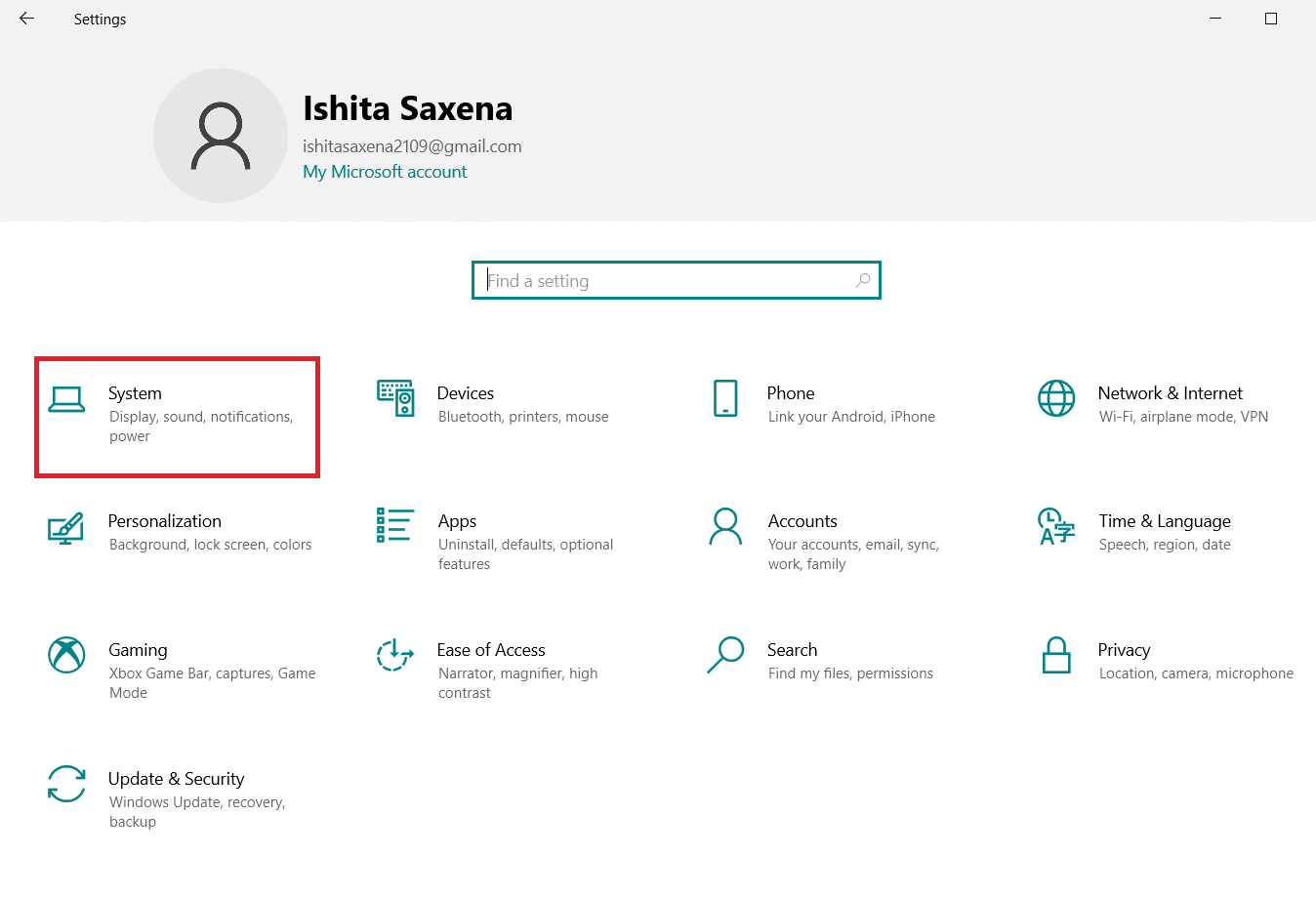
2. انقر فوق الصوت > استكشاف الأخطاء وإصلاحها.
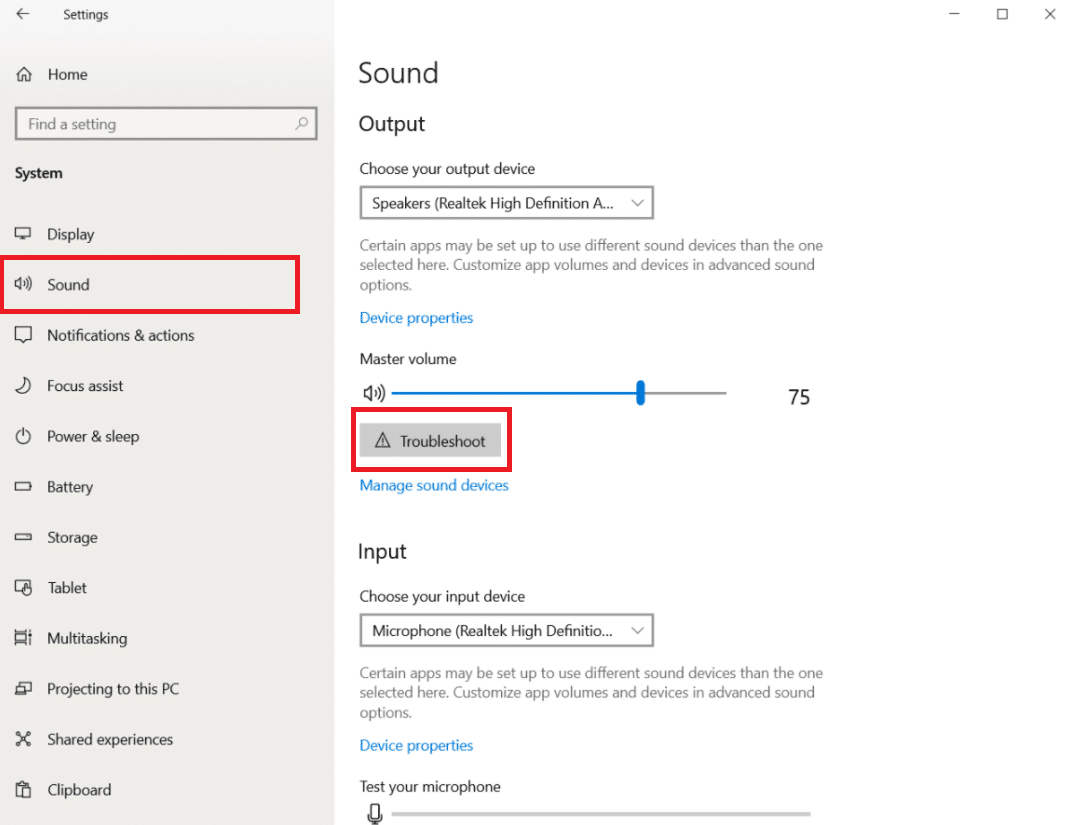
3. اتبع التعليمات واستكمل عملية استكشاف الأخطاء وإصلاحها. تحقق مما إذا تم حل المشكلة.
اقرأ أيضًا: كيفية إصلاح خدمة الصوت لا تعمل بنظام التشغيل Windows 10
الطريقة 2: تغيير تنسيق الصوت
يسمح Windows 10 للمستخدمين بالاختيار من قائمة تنسيقات إخراج الصوت لتوفير تجربة سمعية أكثر ثراءً. يمكن للمستخدمين تحديد معدل العينة الدقيق وعمق البت لجهاز الإخراج الخاص بهم. ومع ذلك ، إذا تم تعيين معدل العينة (تردد الصوت) على مستوى عالٍ جدًا وكان جهاز الصوت لا يدعم التردد المحدد ، فقد يتم سماع أصوات طقطقة / فرقعة. اتبع هذه الخطوات لتغيير تنسيق الصوت.
1. انتقل إلى إعدادات Windows> النظام كما هو موضح في الطريقة الأولى .
2. حدد قائمة الصوت من الجزء الأيمن.
3. قم بالتمرير لأسفل على اللوحة اليمنى وانقر فوق Sound Control Panel (لوحة التحكم في الصوت).
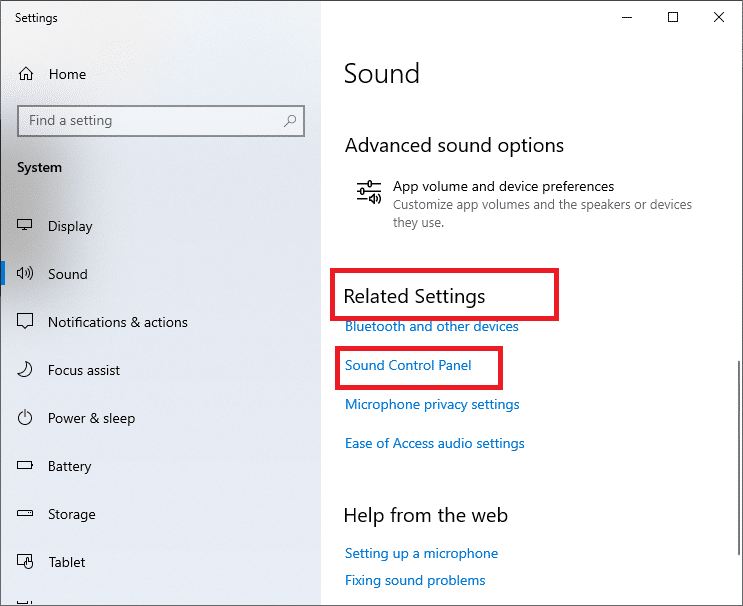
4. في النافذة التالية ، تحت علامة تبويب التشغيل ، انقر بزر الماوس الأيمن على مكبرات الصوت (جهاز الإخراج النشط ، سيتم تمييزه بعلامة خضراء). حدد خصائص .
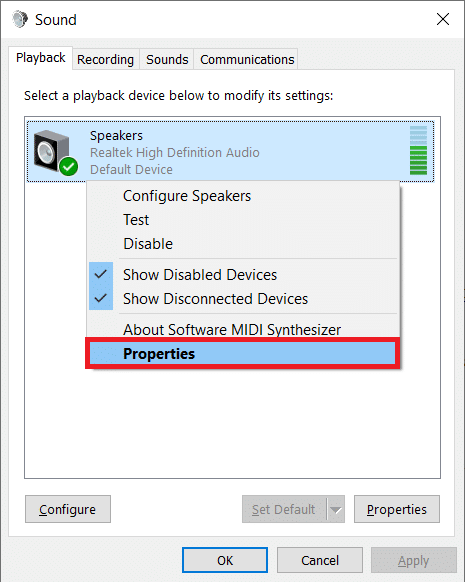
5. حدد علامة التبويب خيارات متقدمة ضمن خصائص مكبرات الصوت .
6. انقر على القائمة المنسدلة في قسم التنسيق الافتراضي واختر 16 بت ، 44100 هرتز (جودة القرص المضغوط) . انقر فوق اختبار وتحقق مما إذا كنت لا تزال تسمع أصوات فرقعة. إذا كانت الإجابة بنعم ، اختر تنسيقًا آخر واختبر مرة أخرى. كرر العملية حتى تتوقف أصوات الفرقعة غير المرغوب فيها.
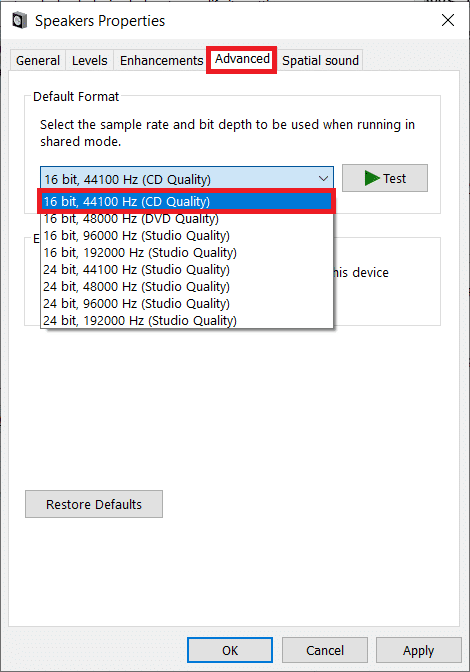
7. انقر فوق " تطبيق " لحفظ تنسيق الصوت الجديد.
تحقق أيضًا من تمكين الوضع الحصري. إذا كانت الإجابة بنعم ، فقم بإلغاء تحديد المربعات الموجودة بجوار السماح للتطبيقات بالتحكم الحصري في هذا الجهاز ومنح خيارات أولوية تطبيقات الوضع الحصري . يسمح الوضع الحصري للتطبيقات بالتحكم الكامل (الحصري) في بطاقة الصوت.
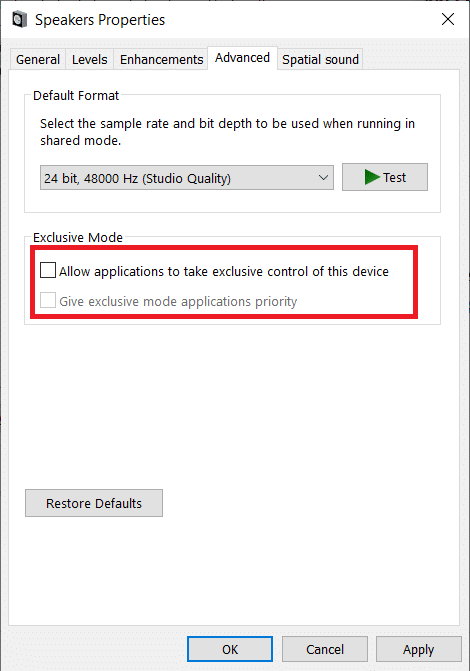
ملاحظة: إذا لم يؤد تعطيل الوضع الحصري إلى حل مشكلة الصوت المنبثق ، فقم بتمكينه مرة أخرى.
الطريقة الثالثة: تعطيل تحسينات الصوت
بصرف النظر عن رفاهية اختيار تنسيقات إخراج الصوت ، يتمتع المستخدمون بخيار زيادة تحسين جودة الصوت من خلال تطبيق مؤثرات صوتية معينة حسب الشركة المصنعة لبطاقة الصوت. بعض هذه التأثيرات هي تعزيز الجهير والصوت الافتراضي وتحول درجة الصوت والمعادل وتصحيح الغرفة وما إلى ذلك. في بعض الأحيان يمكن أن تؤدي هذه التأثيرات إلى مشاكل في الصوت. اتبع هذه الخطوات لتعطيلها.
1. انتقل إلى إعداد النظام> الصوت> لوحة التحكم في الصوت كما هو موضح في الطريقة الثانية .
2. حدد علامة التبويب التحسينات .
3. قم بإلغاء تحديد المربع المجاور لكل تأثير تحسين واحدًا تلو الآخر. في بعض أجهزة الكمبيوتر ، سيكون خيار تعطيل جميع التحسينات موجودًا ، ما عليك سوى تحديده لتعطيل جميع التأثيرات مرة واحدة.
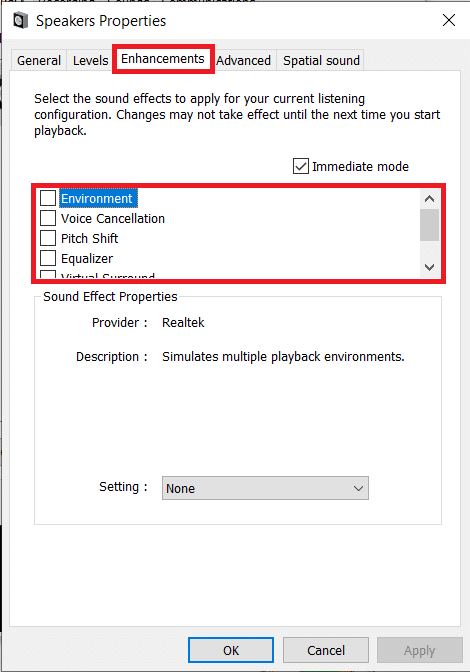
4. قم بالتبديل إلى علامة تبويب الصوت المكاني وتأكد من إيقاف تشغيل تحديد تنسيق الصوت المكاني الذي تريد تطبيقه .
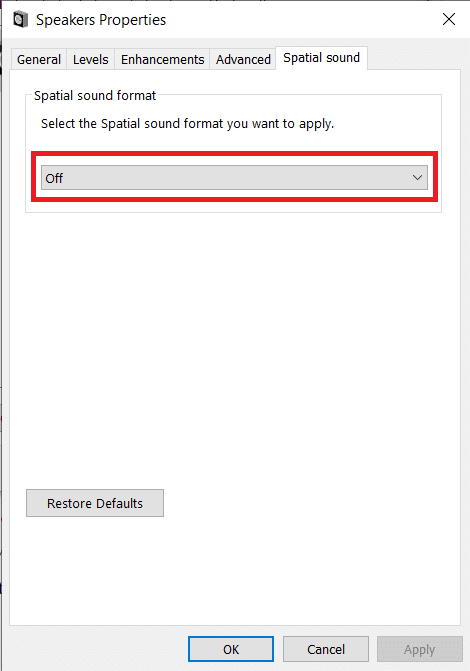
5. انقر فوق "موافق" .
الطريقة الرابعة: تعطيل جهاز الصوت ATI HDMI
جهاز الصوت ATI HDMI مسؤول عن نقل الصوت عند توصيل جهاز خارجي بجهاز الكمبيوتر الخاص بك عبر كابل HDMI. في حين أنه من غير الواضح سبب قيام جهاز الصوت ATI HDMI بإصدار أصوات طقطقة / فرقعة عشوائية ، فقد قام العديد من المستخدمين بحل المشكلة عن طريق تعطيل الجهاز تمامًا. هنا كيف يمكنك تعطيله.
1. اكتب Device Manager في شريط البحث وحدد Open .
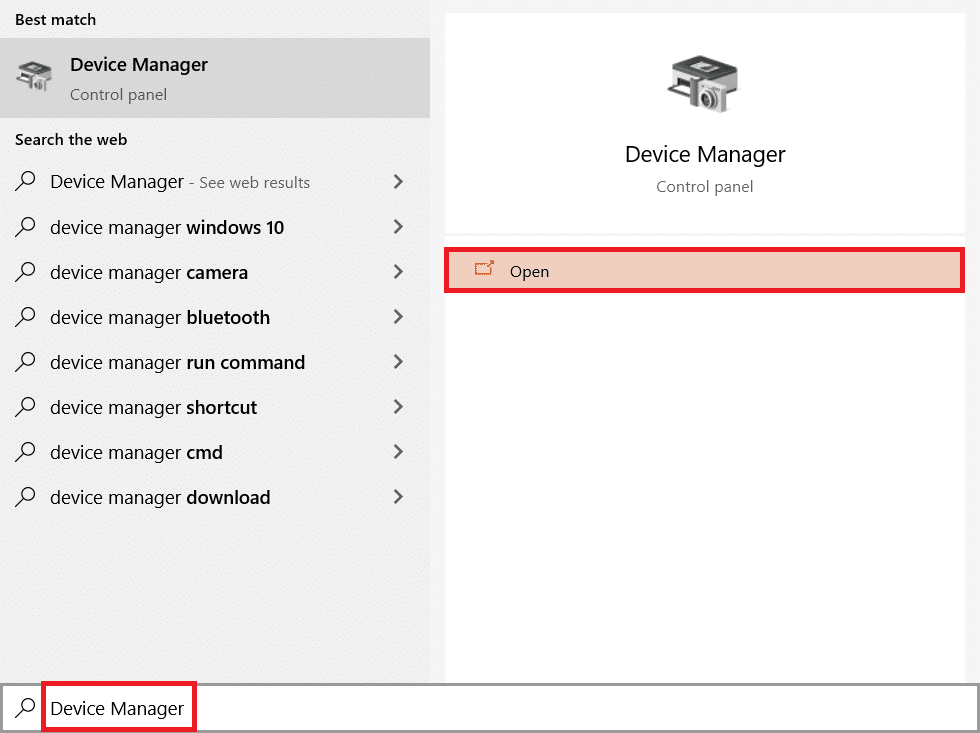

2. انقر نقرًا مزدوجًا فوق أجهزة التحكم في الصوت والفيديو والألعاب لتوسيعها.

3. انقر بزر الماوس الأيمن فوق ATI HDMI Audio وحدد تعطيل الجهاز .
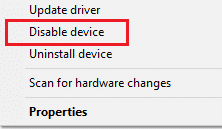
تحقق مما إذا كانت مشكلة طقطقة الصوت في نظام التشغيل Windows 10 لا تزال قائمة.
اقرأ أيضًا: إصلاح نظام التشغيل Windows 10 لا توجد أجهزة صوت مثبتة
الطريقة الخامسة: تحديث برامج التشغيل
إذا كنت لا تزال تسمع أصوات فرقعة تخرج من مكبرات الصوت / سماعات الرأس ، فقد حان الوقت لإلقاء نظرة على ملفات برنامج تشغيل بطاقة الصوت. هذه الملفات ضرورية للتشغيل الأمثل لمكونات الأجهزة الخاصة بها وهي عرضة للتلف لأسباب متنوعة. يمكن أن تتسبب برامج التشغيل القديمة في حدوث هذه المشكلة. يمكن استخدام مدير الجهاز الأصلي أو أي تطبيق متخصص مثل DriverEasy لصيانة جميع برامج التشغيل. فيما يلي خطوات تحديث برامج تشغيل الصوت.
1. انتقل إلى إدارة الأجهزة> أجهزة التحكم في الصوت والفيديو والألعاب .

2. انقر بزر الماوس الأيمن على بطاقة الصوت الخاصة بك وحدد خصائص .
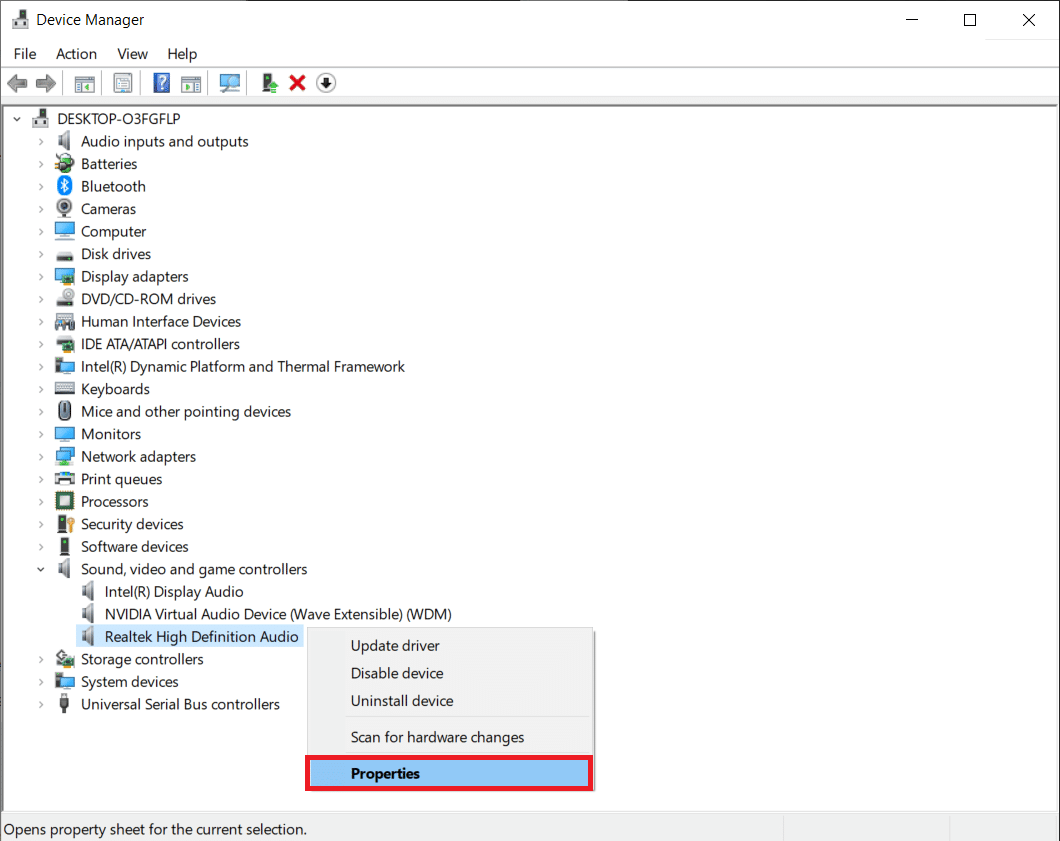
3. في علامة التبويب برنامج التشغيل ، انقر فوق تحديث برنامج التشغيل .
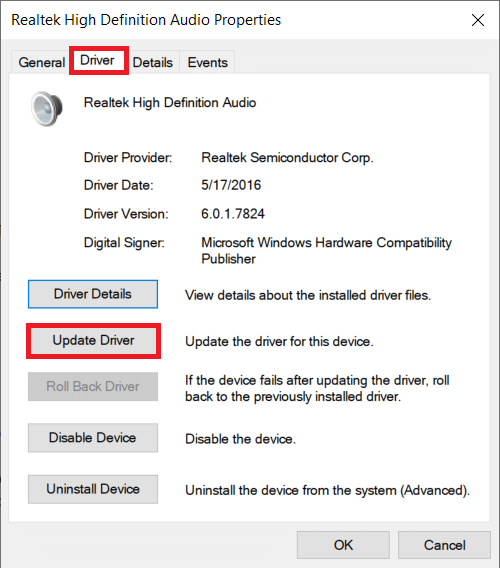
4. في النافذة التالية ، اختر البحث تلقائيًا عن البرامج المحدّثة . بدلاً من ذلك ، يمكنك زيارة موقع الشركة المصنعة لبطاقة الصوت ، وتنزيل أحدث ملفات برنامج التشغيل وتثبيتها يدويًا باستخدام خيار استعراض جهاز الكمبيوتر الخاص بي بحثًا عن برامج التشغيل .
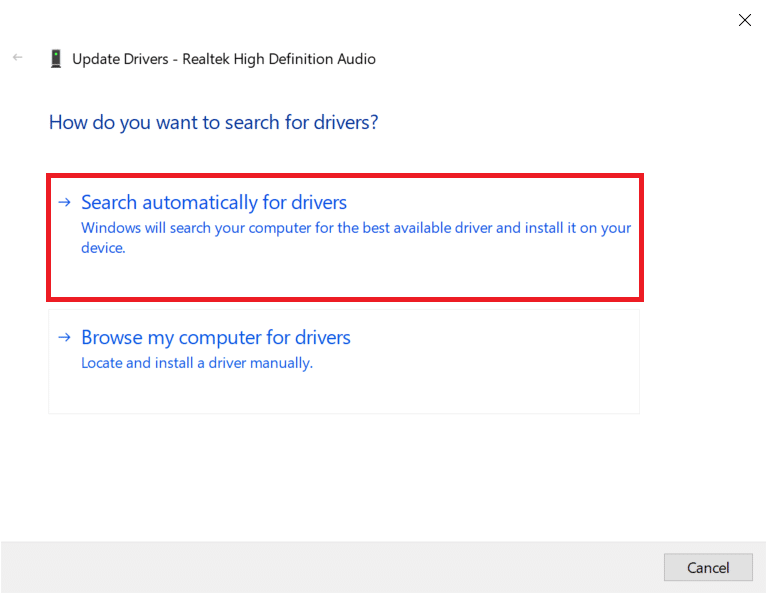
تحقق مما إذا تم إصلاح مشكلة طقطقة الصوت في نظام التشغيل Windows 10.
الطريقة 6: تعديل إعدادات الطاقة
الإعداد الذي يبدو أنه وراء أصوات الفرقعة المقلقة في نظام التشغيل Windows 10 هو إعداد الحد الأدنى لحالة المعالج. تحدد (بالنسب المئوية) الحد الأدنى من الطاقة التي يجب تخصيصها للمعالج عندما يكون خاملاً أو يؤدي مهامًا ثانوية. قد يؤدي تغيير قيمة الطاقة المخصصة إلى القضاء على أصوات الفرقعة. هنا كيفية القيام بذلك.
1. افتح قائمة ابدأ وابحث عن لوحة التحكم> فتح .
2. انقر فوق "عرض بواسطة " في الزاوية اليمنى ثم حدد أيقونات كبيرة .
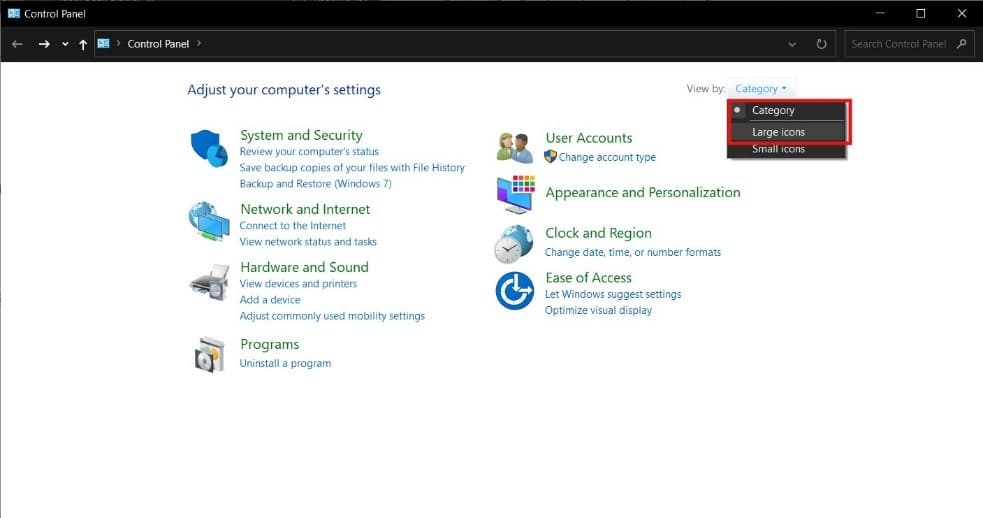
3. انقر فوق خيارات الطاقة .
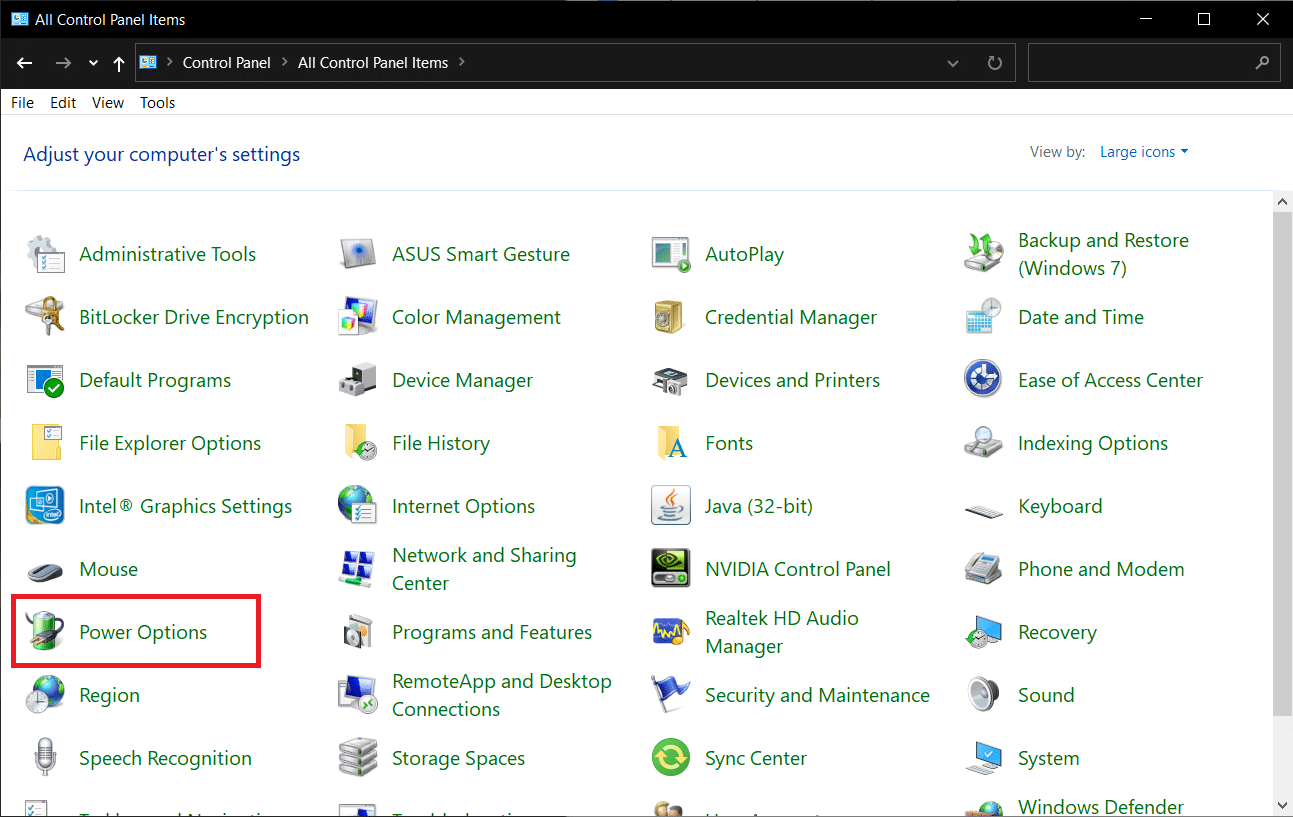
4. في النافذة التالية ، انقر فوق تغيير إعدادات الخطة .
ملاحظة: في بعض الحالات ، قد تكون خطتك المحددة مختلفة ، اختر تغيير إعدادات الخطة لخطتك.
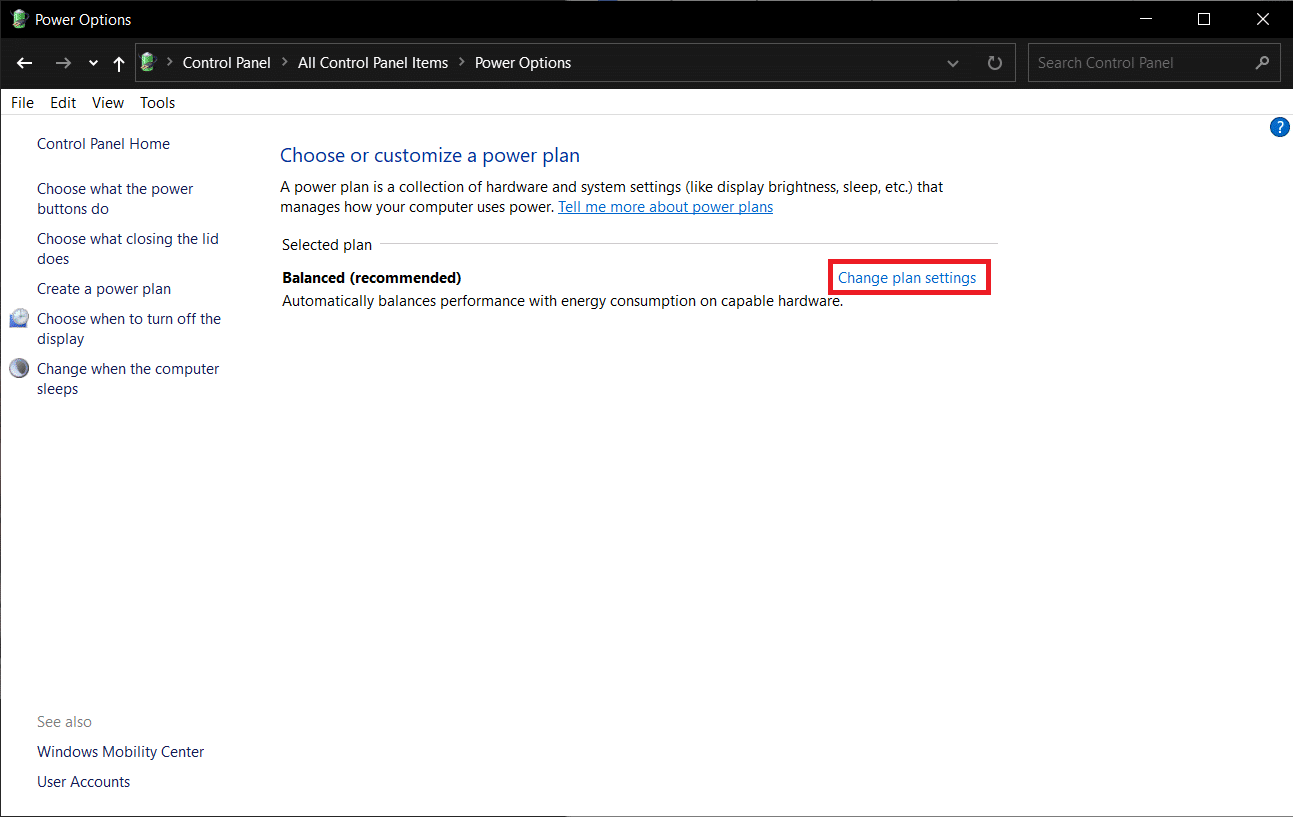
5. انقر فوق تغيير إعدادات الطاقة المتقدمة .
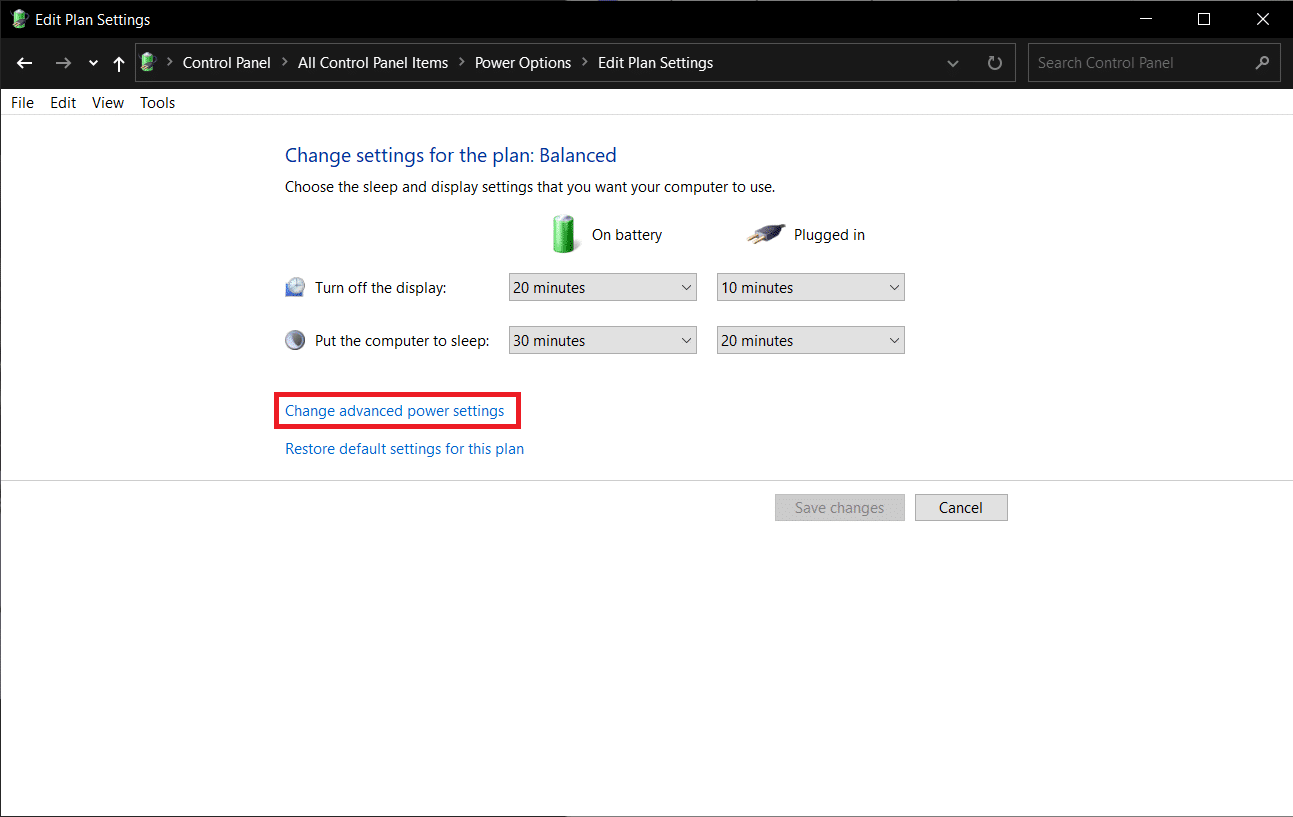
6. انقر فوق الرمز + قبل إدارة طاقة المعالج> الحد الأدنى لحالة المعالج .
7. قم بتغيير قيمة On battery و Plugged إلى 100٪ .
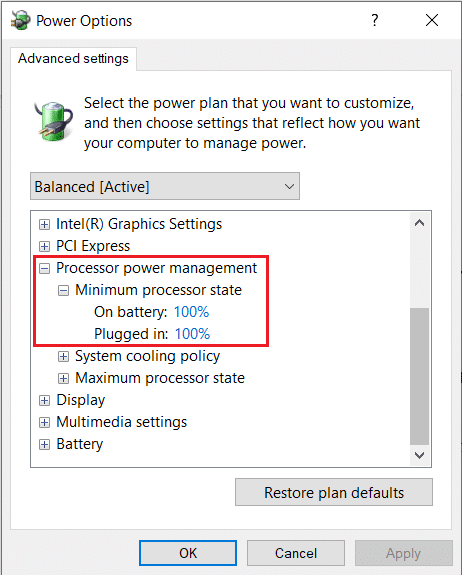
8. انقر فوق تطبيق> موافق .
إعداد طاقة آخر يمكنك تطبيقه لإصلاح هذه المشكلة هو Fast Startup . اتبع هذه الخطوات للقيام بذلك.
1. في " خيارات الطاقة " ، انقر فوق "اختيار ما تفعله أزرار الطاقة" .
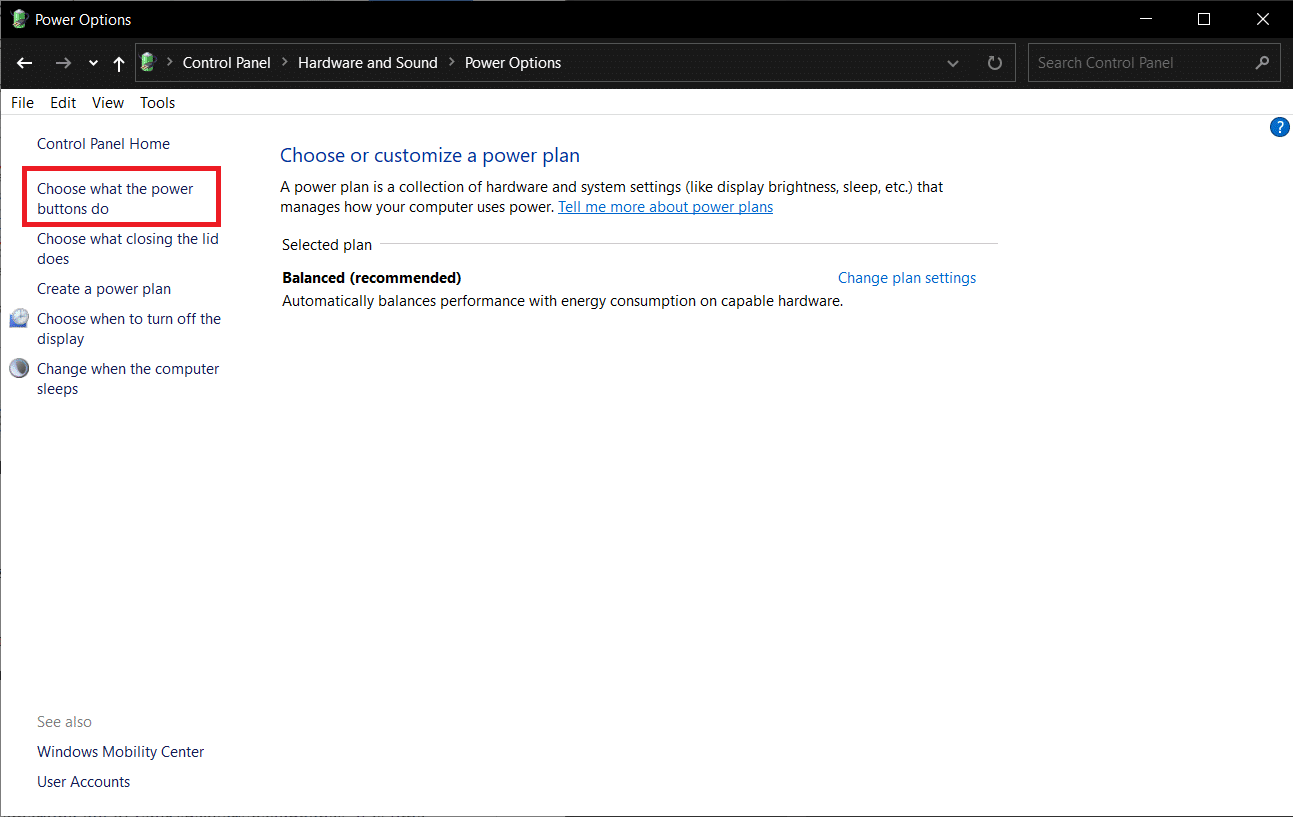
2. انقر فوق تغيير الإعدادات غير المتاحة حاليًا (يتطلب الوصول الإداري) وقم بإلغاء تحديد تشغيل بدء التشغيل السريع. انقر فوق حفظ التغييرات وأعد تشغيل الكمبيوتر .
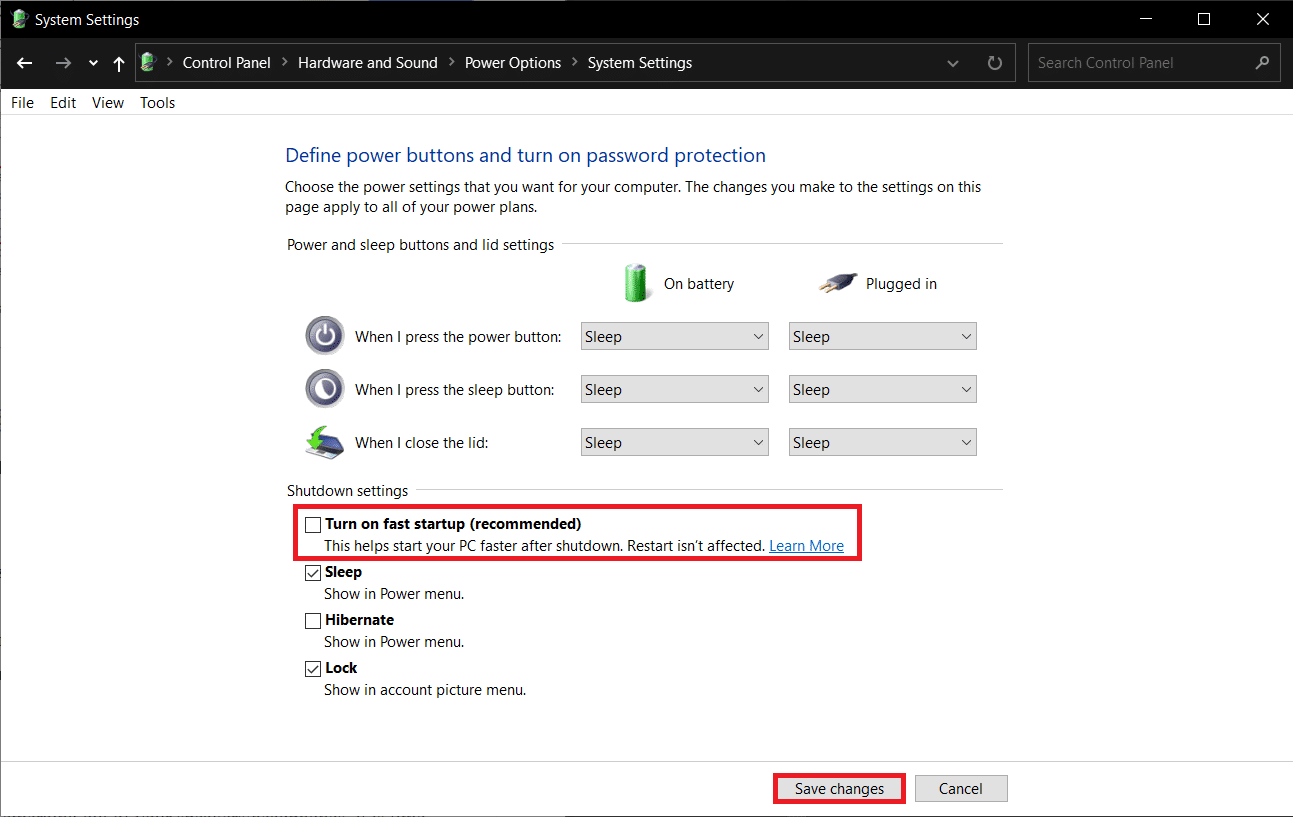
اقرأ أيضًا: كيفية إصلاح تقطع الصوت في نظام التشغيل Windows 10
الطريقة 7: استخدام أدوات الطرف الثالث
استدعاء الإجراء المؤجل أو DPC هي ميزة Windows 10 أصلية تسمح بإعادة جدولة المهام ذات الأولوية المنخفضة لصالح المهام الأخرى ذات الأولوية العالية. إذا كانت إحدى ملفات المهام / برامج التشغيل ذات الأولوية العالية تستغرق وقتًا سخيفًا لإنجاز شيء ما ، فسيؤدي ذلك إلى ارتفاع وقت استجابة DPC ومشكلات الصوت مثل التسربات ، والملوثات العضوية الثابتة ، وما إلى ذلك للتحقق مما إذا كان هذا هو الحال بالفعل ، يمكنك قم بتنزيل برنامج مدقق زمن الوصول DPC تابع لجهة خارجية كما هو موضح أدناه.
1. قم بزيارة Download DPC Latency Checker 1.4.0 (Alternative - LatencyMon) على متصفح الويب المفضل لديك وانقر فوق الزر Download Now .
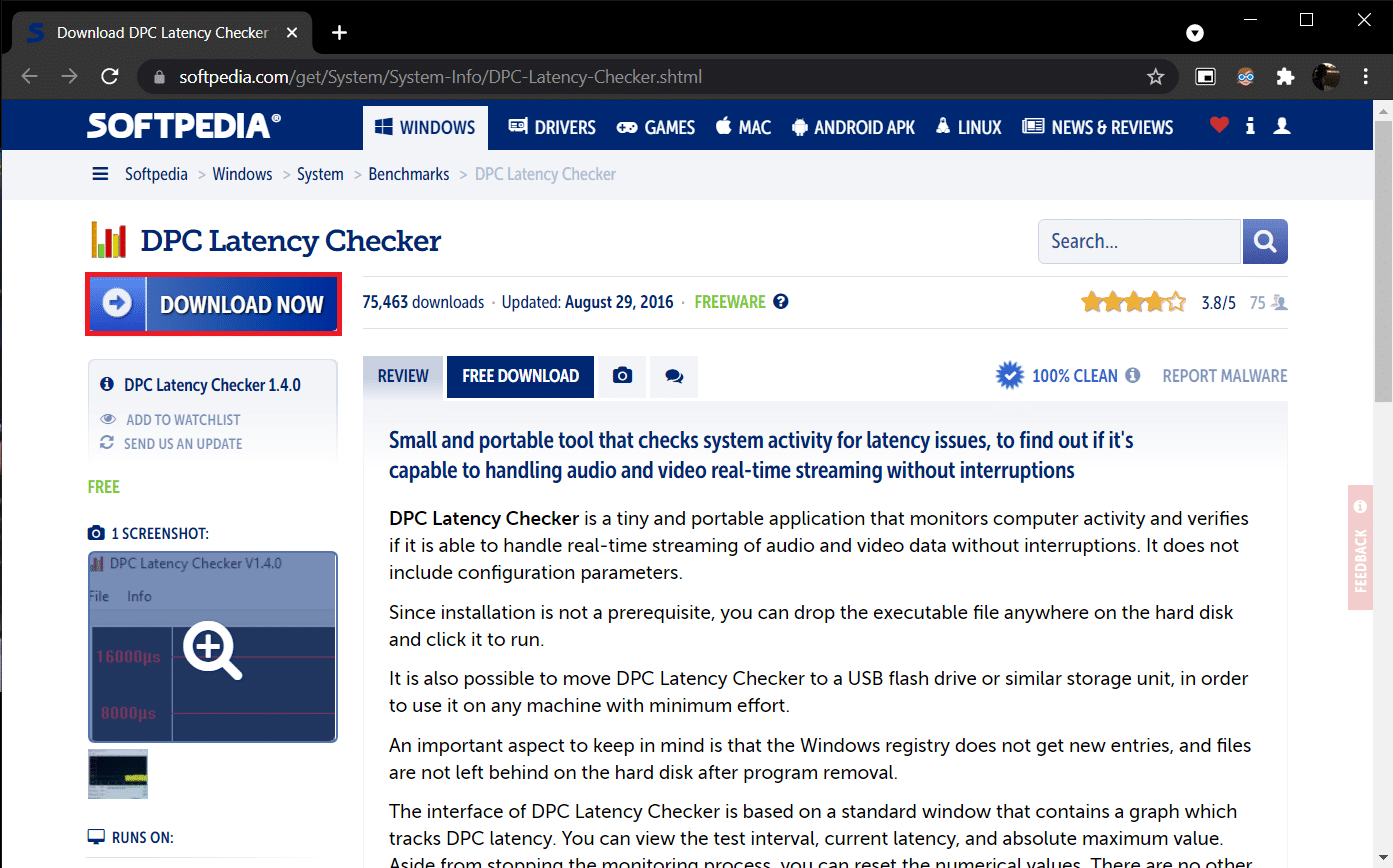
2. انقر فوق ملف dpclat.exe الذي تم تنزيله لفتح معالج التثبيت واتبع جميع الإرشادات التي تظهر على الشاشة لتثبيت التطبيق.
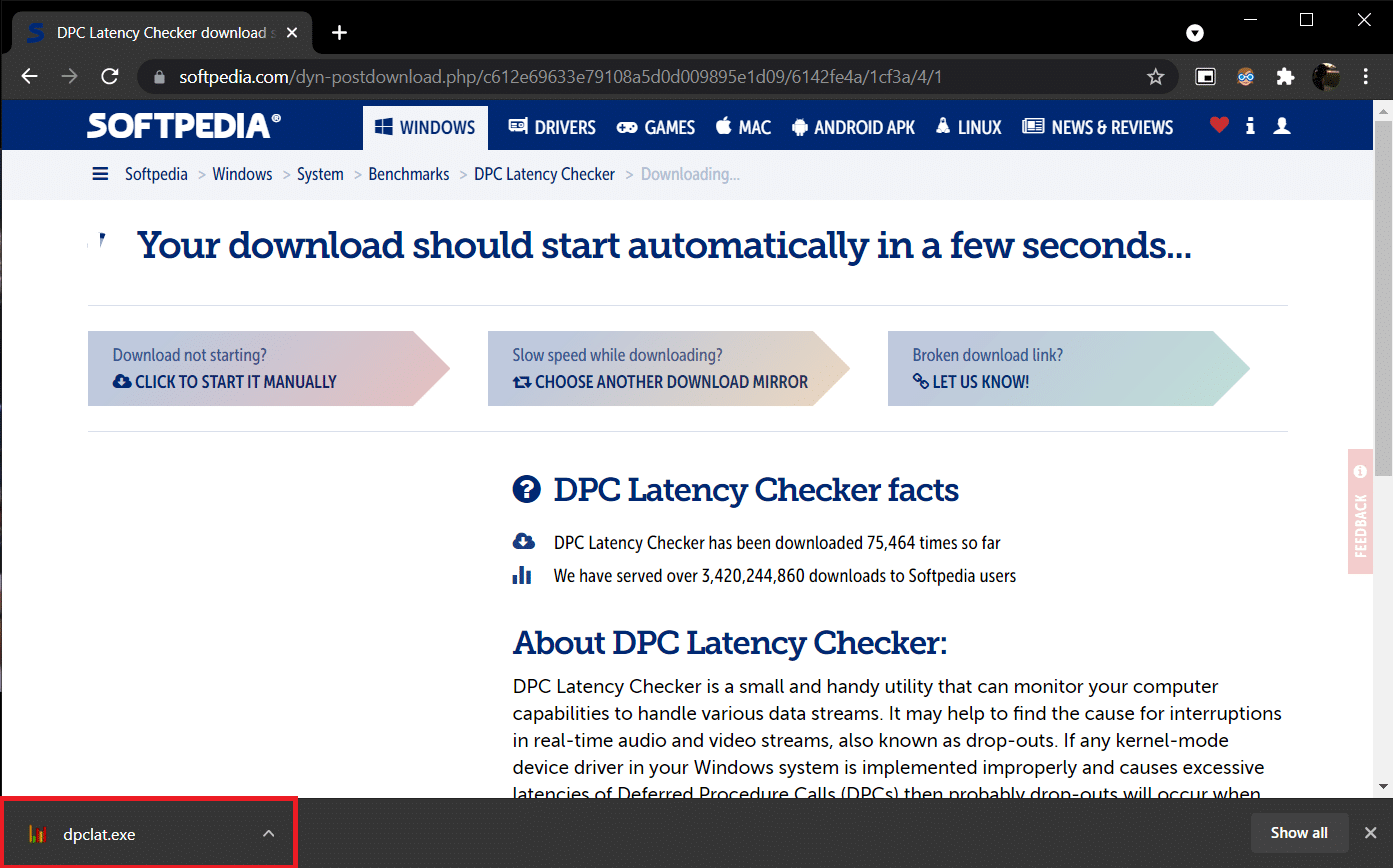
3. بمجرد التثبيت ، افتح DPC Latency Checker . سيبدأ تلقائيًا في تحليل زمن انتقال DPC لنظامك.
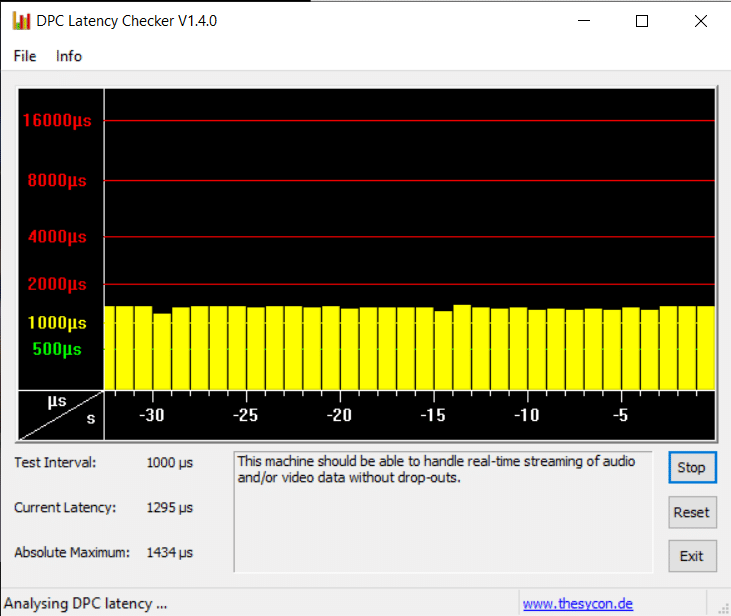
4. تشير الأشرطة الخضراء والصفراء إلى أن جهاز الكمبيوتر الخاص بك يمكنه التعامل مع دفق الصوت والفيديو في الوقت الفعلي دون التعرض لأي حالات انقطاع.
ومع ذلك ، إذا رأيت أشرطة حمراء ، فحدد مربع الوصف لمعرفة برامج تشغيل الأجهزة التي تضر بالأداء العام للكمبيوتر. قم بتحديث برنامج تشغيل الجهاز المشكل أو إلغاء تثبيته أو تعطيل الجهاز بالكامل. يجب إصلاح مشكلة صوت طقطقة الكمبيوتر.
إذا لم تنجح أي من الطرق معك ، فحاول تحديث Windows للتخلص من أي أخطاء متأصلة أو تثبيت Windows مرة أخرى.
مُستَحسَن:
- 28 من أفضل برامج تحرير الصور المجانية للكمبيوتر الشخصي
- كيفية تكرار الشاشة على نظام التشغيل Windows 10
- إصلاح عدم وجود صوت في Firefox على نظام التشغيل Windows 10
- Fix Zoom Audio لا يعمل بنظام Windows 10
نأمل أن يكون هذا الدليل مفيدًا وأنك تمكنت من إصلاح مشكلة طقطقة الصوت في نظام التشغيل Windows 10 جنبًا إلى جنب مع طقطقة الصوت في نظام التشغيل windows 10 ومشكلة طقطقة الصوت في نظام التشغيل windows 10. دعنا نعرف الطريقة الأفضل بالنسبة لك. إذا كان لديك أي استفسارات أو اقتراحات ، فلا تتردد في تركها في قسم التعليقات.
