إصلاح win32kfull.sys الموت الزرقاء في نظام التشغيل Windows 10
نشرت: 2022-03-18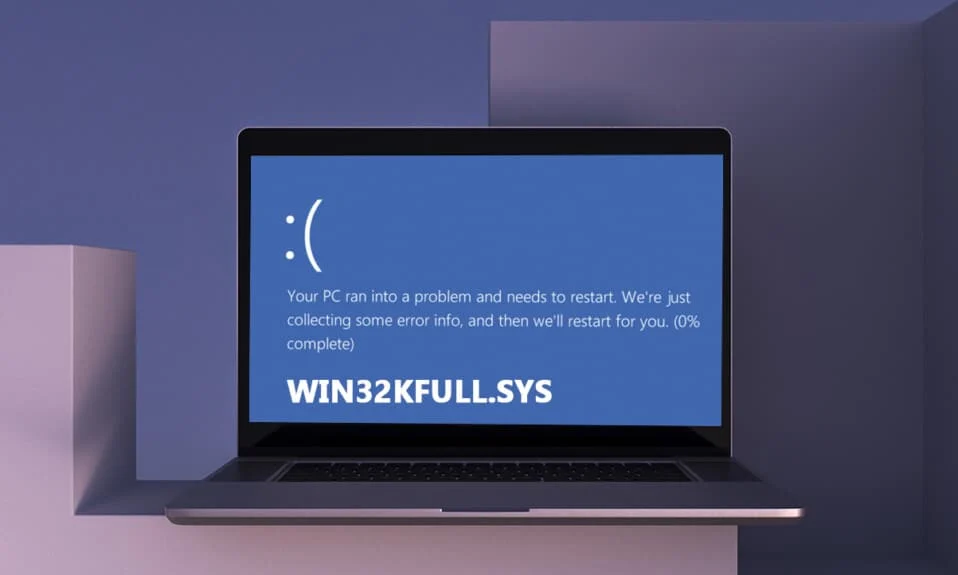
يحتوي جهاز الكمبيوتر الخاص بك على مجموعة من اثنين من برامج التشغيل ، وبرامج التشغيل العادية هي المسؤولة عن الاتصال بين نظام التشغيل والأجهزة الخاصة بك ، بينما تعد برامج تشغيل وضع kernel الأخرى ضرورية لتشغيل نظام التشغيل. يعد ملف win32kfull.sys أحد برامج تشغيل وضع kernel في جهاز الكمبيوتر الخاص بك. تحدث أية مشكلات في ملف win32kfull.sys عندما تكون لديك مشكلات في الأجهزة في جهاز الكمبيوتر الخاص بك. في بعض الحالات ، قد تواجه مشكلة Win32kfull.sys BSOD Windows 10 عند تشغيل جهاز الكمبيوتر الخاص بك. هذا أمر محبط للغاية لأنه لا يمكنك استخدام جهاز الكمبيوتر الخاص بك عند الحاجة. نأمل أن يعود جهاز الكمبيوتر إلى طبيعته عند مواجهة خطأ Blue Screen of Death ، اضغط مع الاستمرار على زر الطاقة لمدة 5 إلى 10 ثوانٍ . قد يقوم Windows بإصلاح المشكلة تلقائيًا وإعادة تشغيل جهاز الكمبيوتر الخاص بك. إذا لم يكن الأمر كذلك ، فنحن هنا لمساعدتك بأفضل طرق استكشاف الأخطاء وإصلاحها لإصلاح خطأ الشاشة الزرقاء win32kfull.sys على جهاز كمبيوتر يعمل بنظام Windows 10.
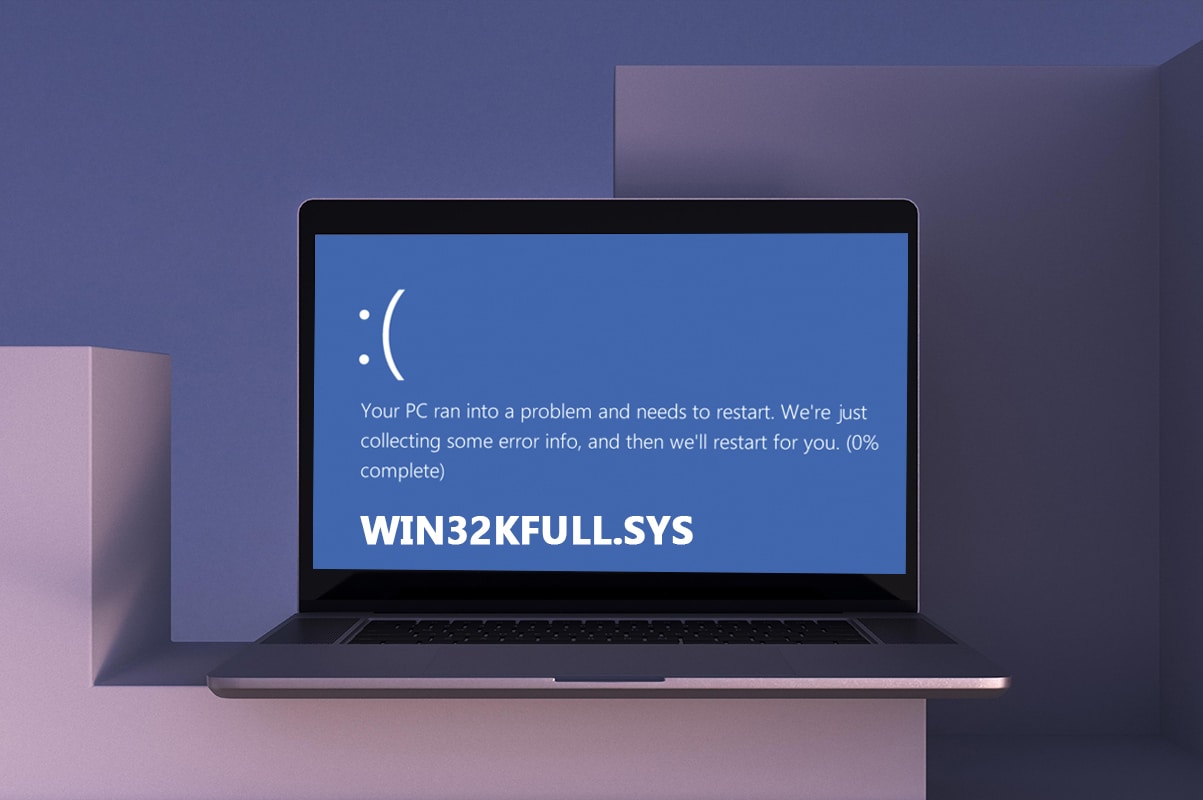
محتويات
- كيفية إصلاح win32kfull.sys الموت الزرقاء في نظام التشغيل Windows 10
- ما الذي يسبب خطأ شاشة زرقاء win32kfull.sys؟
- الطريقة الأولى: تشغيل مستكشف أخطاء الطابعة ومصلحها
- الطريقة 2: إصلاح ملفات النظام
- الطريقة الثالثة: استخدم أداة تشخيص ذاكرة Windows
- الطريقة الخامسة: تشغيل فحص البرامج الضارة
- الطريقة 6: تحديث برامج التشغيل
- الطريقة السابعة: تحديث Windows
- الطريقة الثامنة: إلغاء تثبيت البرامج المثبتة حديثًا
- الطريقة التاسعة: إلغاء تثبيت التحديثات الأخيرة
- الطريقة 10: Clean Boot PC
- الطريقة 11: إجراء استعادة النظام
- الطريقة 12: إعادة تعيين جهاز الكمبيوتر
كيفية إصلاح win32kfull.sys الموت الزرقاء في نظام التشغيل Windows 10
هذا هو السياق الكامل لخطأ شائع آخر:
“SYSTEM_SERVICE_EXCEPTION (win32kbase.sys)
APC_INDEX_MIXMATCH
PAGE_FAULT_IN_NONPAGED_AREA "
كما تمت مناقشته سابقًا ، تعد ملفات win32kfull.sys برامج تشغيل في وضع kernel مسؤولة عن تمهيد Windows. تعد برامج التشغيل هذه مسؤولة عن إنشاء اتصال بين الأجهزة الداخلية والخارجية مثل الطابعة. قد تواجه أيضًا رمز الخطأ هذا في تطبيقات مثل خطأ الشاشة الزرقاء في Edge.
ستتلقى إحدى الرسائل التالية عندما تواجه خطأ الموت الزرقاء بسبب ملفات win32kfull.sys:
- توقف 0 × 00000050: PAGE_FAULT_IN_NONPAGED_AREA - win32kfull.sys
عندما تواجه هذا الخطأ ، فهذا يشير إلى أن جهاز الكمبيوتر الخاص بك قد اكتشف بعض الأخطاء وأنه تم إيقاف تشغيله لمنع حدوث أي أضرار. يحدث هذا بسبب الحمل الثقيل وعند الإشارة إلى ذاكرة النظام التالفة.
- إيقاف 0x0000001E: KMODE_EXCEPTION_NOT_HANDLED - win32kfull.sys
يحدث هذا الخطأ بسبب برامج التشغيل التي تم تكوينها بشكل غير صحيح. غالبًا ما ينتج عنه خطأ شاشة زرقاء يمكن إصلاحه باتباع طرق استكشاف الأخطاء وإصلاحها الموضحة أدناه.
- إيقاف 0x0000000A: IRQL_NOT_LESS_EQUAL - win32kfull.sys
يحدث هذا الخطأ عندما يحاول جهاز الكمبيوتر الخاص بك كسر حلقة المقاطعات التي لا تنتهي. يتم إعطاء الأولوية لجميع المقاطعات لمنع توقف الطلبات المتكررة. سيساعدك تشغيل مستكشف أخطاء الأجهزة ومصلحها وإعادة تثبيت برامج التشغيل غير المتوافقة في حل الخطأ.
بغض النظر عن كل هذه الأخطاء وأنواعها ، يمكنك استخدام دليل استكشاف الأخطاء وإصلاحها هذا لإصلاح جميع أنواع المشكلات من ملف win32kfull.sys.
ما الذي يسبب خطأ شاشة زرقاء win32kfull.sys؟
فيما يلي بعض الأسباب الشائعة التي تسبب مشكلة الموت الزرقاء Win32kfull.sys Windows 10. حاول تحليل الأسباب حتى تتمكن من حل المشكلة وفقًا لها:
- سيؤدي وجود برامج تشغيل قديمة أو غير متوافقة في جهاز الكمبيوتر الخاص بك إلى الموت الزرقاء Win32kfull.sys.
- إذا كان الكمبيوتر يحتوي على أي مفاتيح تسجيل خاطئة أثناء تثبيت / إلغاء تثبيت أي برنامج غير متوافق ، فمن المرجح أن يحدث الخطأ.
- وجود برامج ضارة في جهاز الكمبيوتر وأي تعارض بين الأجهزة والأجهزة.
- إذا كان هناك أي ملفات برامج تالفة أو مفقودة ، فستواجه خطأ win32kfull.sys الموت الزرقاء لنظام التشغيل Windows 10.
- مشاكل ذاكرة الوصول العشوائي والذاكرة التالفة في جهاز الكمبيوتر.
الطريقة الأولى: تشغيل مستكشف أخطاء الطابعة ومصلحها
قلة منكم قد يواجه خطأ الموت الزرقاء Win32kfull.sys أثناء طباعة المستندات. في هذه الحالة ، تساهم التعارضات بين الأجهزة ونظام التشغيل في حدوث المشكلة. يمكنك حل هذه المشكلة عن طريق تشغيل مستكشف الأخطاء ومصلحها كما هو موضح أدناه:
1. اضغط على مفتاحي Windows + I في نفس الوقت لفتح الإعدادات .
2. انقر فوق pn Update & Security .
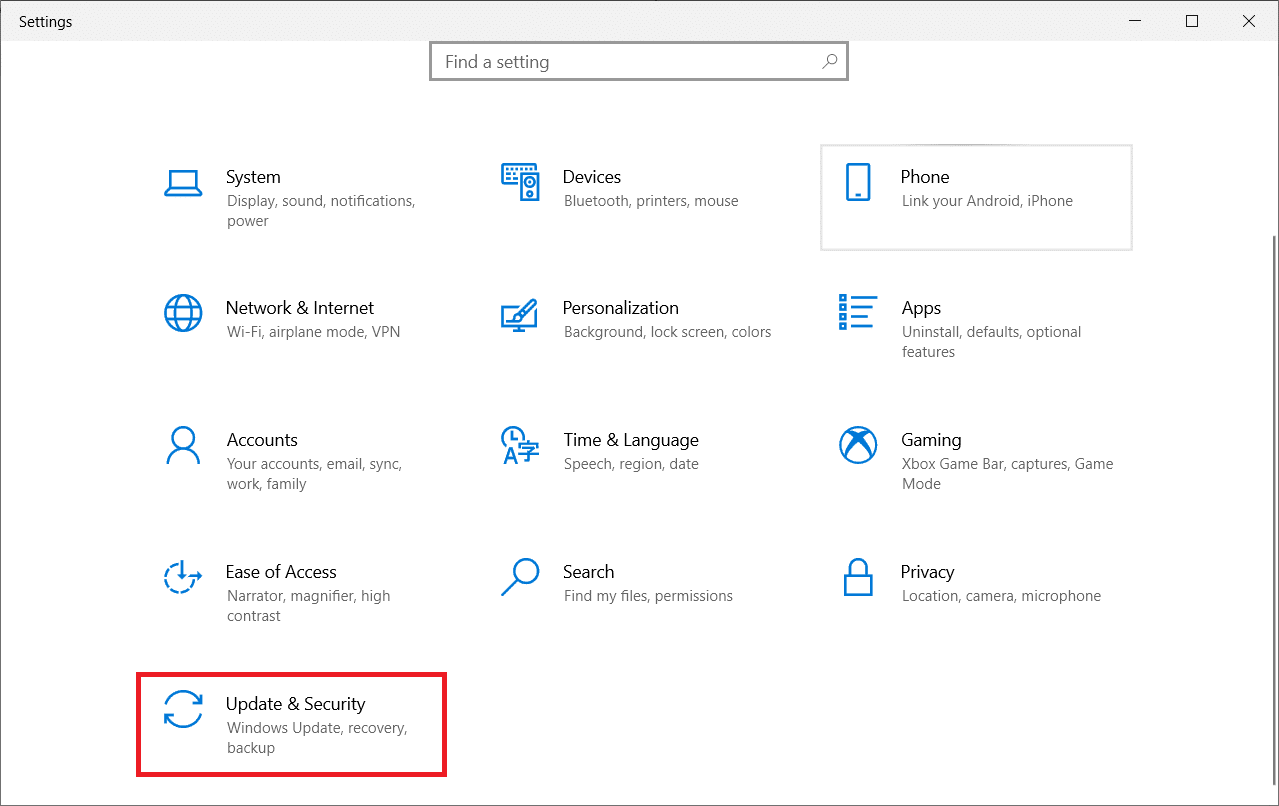
3. انقر فوق استكشاف الأخطاء وإصلاحها . ثم حدد الطابعة وانقر فوق تشغيل مستكشف الأخطاء ومصلحها .
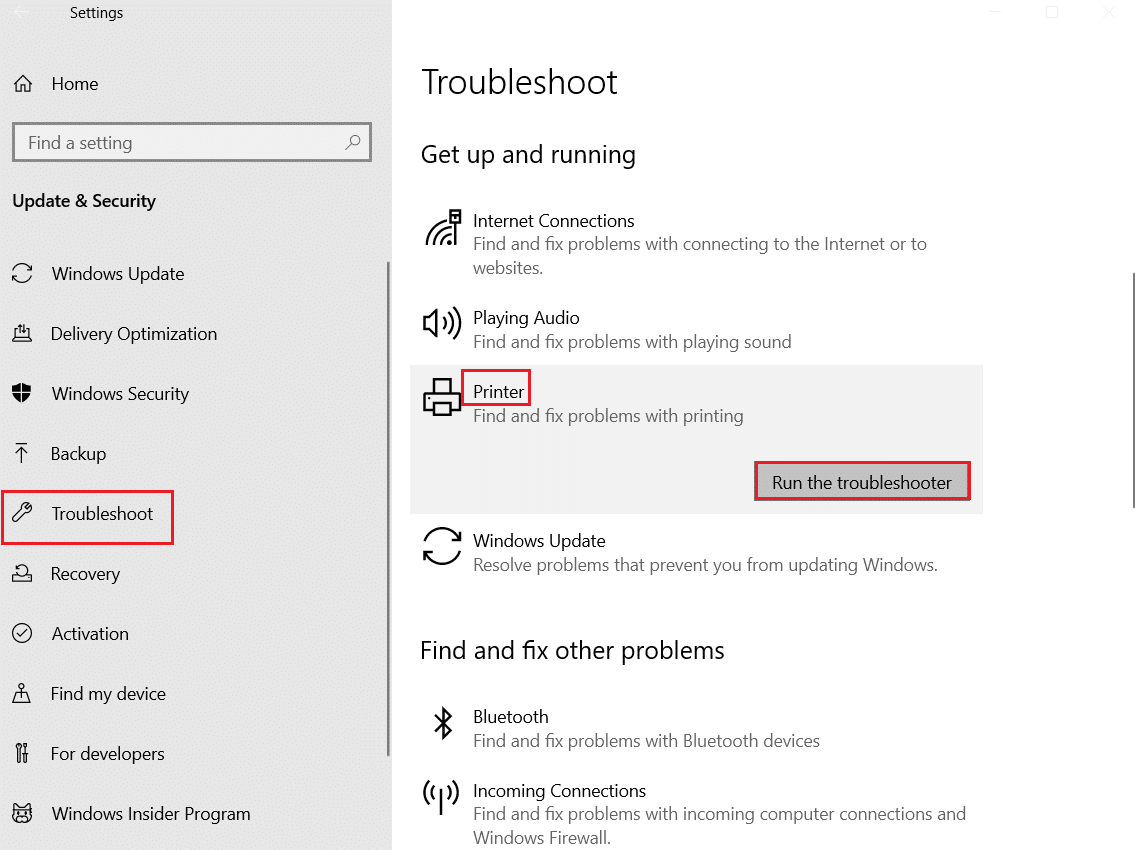
4. سيخضع نظامك لعملية غربلة. انتظر حتى تكتمل العملية ، وإذا تم العثور على أي مشكلة في نظامك ، فانقر فوق تطبيق هذا الإصلاح واتبع الإرشادات الواردة في المطالبات المتتالية.
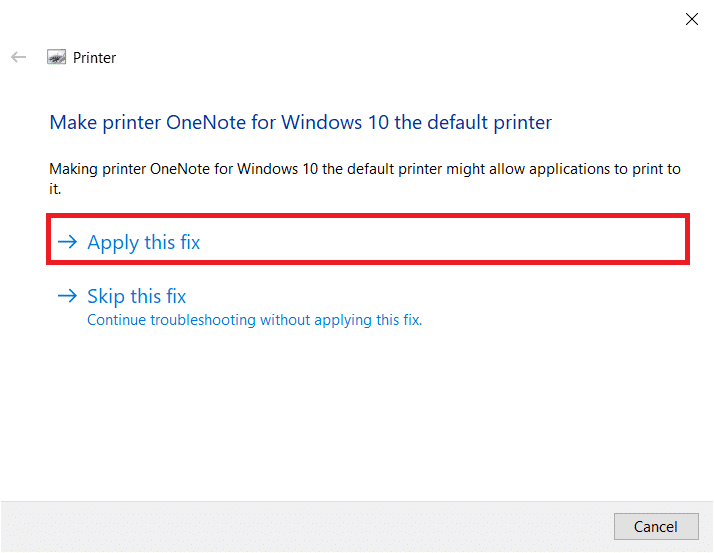
5. أخيرًا ، أعد تشغيل الكمبيوتر
الطريقة 2: إصلاح ملفات النظام
تعد أداة System File Checker أداة مفيدة لإصلاح أي ملفات تالفة في جهاز الكمبيوتر الخاص بك. يتم فرز جميع ملفات النظام التالفة وإصلاحها تلقائيًا عند تنفيذ سطر أوامر بسيط. أيضًا ، يمكنك استعادة الملفات الأساسية المفقودة باستخدام أداة أوامر SFC. لتشغيل أدوات SFC و DISM ، اتبع الخطوات المذكورة أدناه.
1. اضغط على مفتاح Windows ، واكتب موجه الأوامر وانقر فوق تشغيل كمسؤول .
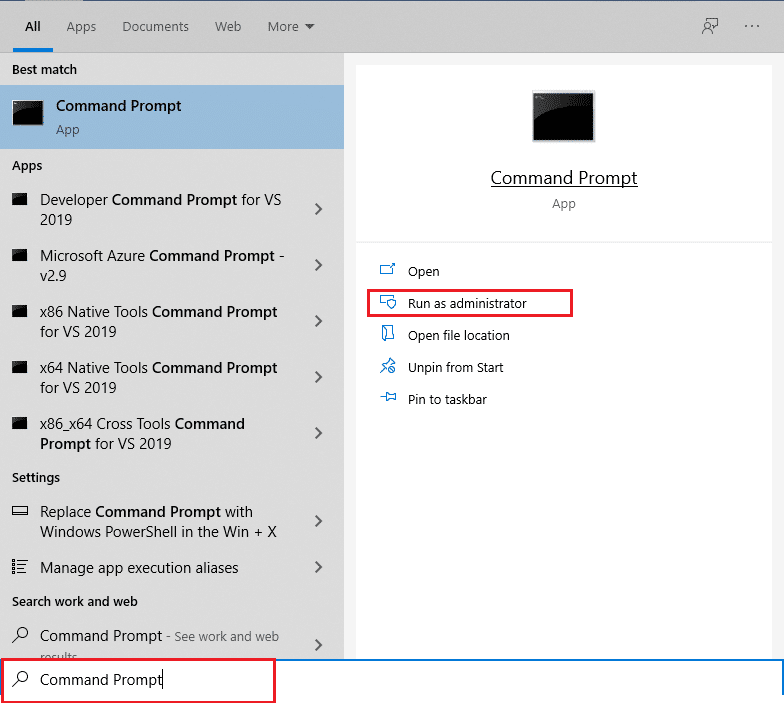
2. انقر فوق " نعم " في موجه "التحكم في حساب المستخدم" .
3. اكتب الأمر chkdsk C: / f / r / x واضغط على مفتاح Enter .
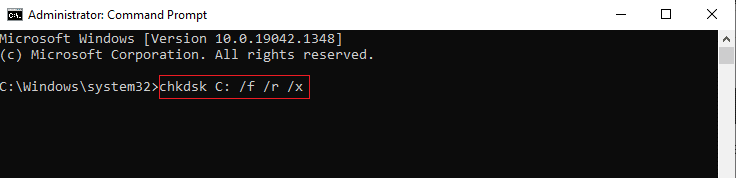
4. إذا طُلب منك رسالة ، لا يمكن تشغيل Chkdsk ... وحدة التخزين… قيد الاستخدام ، ثم اكتب Y واضغط على مفتاح Enter .
5. مرة أخرى ، اكتب الأمر: sfc / scannow واضغط على مفتاح Enter لتشغيل فحص مدقق ملفات النظام .
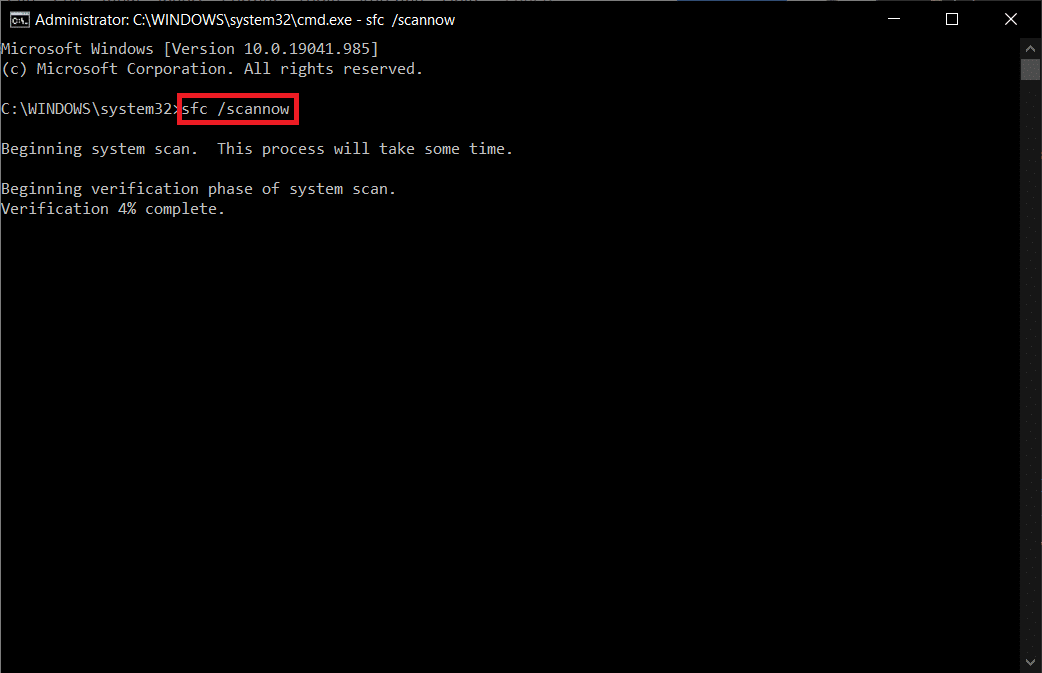
ملاحظة: سيبدأ فحص النظام وسيستغرق دقيقتين للانتهاء. في غضون ذلك ، يمكنك الاستمرار في أداء الأنشطة الأخرى ولكن احذر من إغلاق النافذة عن طريق الخطأ.
بعد الانتهاء من الفحص ، ستظهر أيًا من هذه الرسائل:
- لم يعثر Windows Resource Protection على أي انتهاكات للتكامل.
- تعذر على Windows Resource Protection تنفيذ العملية المطلوبة.
- عثر Windows Resource Protection على ملفات تالفة وأصلحها بنجاح.
- عثر Windows Resource Protection على ملفات تالفة ولكن لم يتمكن من إصلاح بعضها.
6. بمجرد الانتهاء من الفحص ، أعد تشغيل الكمبيوتر .
7. مرة أخرى ، قم بتشغيل موجه الأوامر كمسؤول وقم بتنفيذ الأوامر المحددة واحدة تلو الأخرى:
Dism.exe / عبر الإنترنت / تنظيف الصورة / scanhealth Dism.exe / عبر الإنترنت / تنظيف الصورة / استعادة الصحة Dism.exe / عبر الإنترنت / تنظيف الصورة / startcomponentcleanup
ملاحظة: يجب أن يكون لديك اتصال إنترنت فعال لتنفيذ أوامر DISM بشكل صحيح.
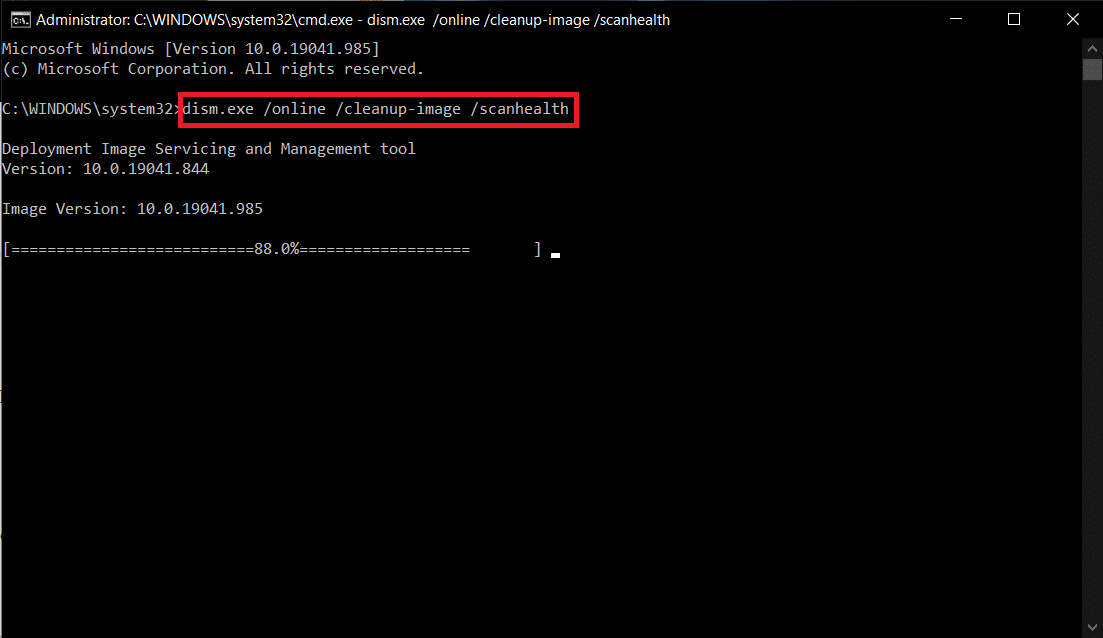
اقرأ أيضًا: إصلاح خطأ الشاشة الزرقاء في Windows 10 Netwtw04.sys
الطريقة الثالثة: استخدم أداة تشخيص ذاكرة Windows
أداة تشخيص ذاكرة Windows عبارة عن برنامج اختبار ذاكرة مجاني لضمان حدوث أي مشكلات في ذاكرة النظام تؤدي إلى تشغيل win32kfull.sys الموت الزرقاء. هذه الأداة سهلة الاستخدام ، وسيتم إعادة تشغيل النظام بعد فرز الأخطاء. اتبع الخطوات المذكورة أدناه لاستخدام أداة تشخيص ذاكرة Windows.
1. اضغط على مفتاح Windows واكتب Windows Memory Diagnostic في شريط البحث وافتح.
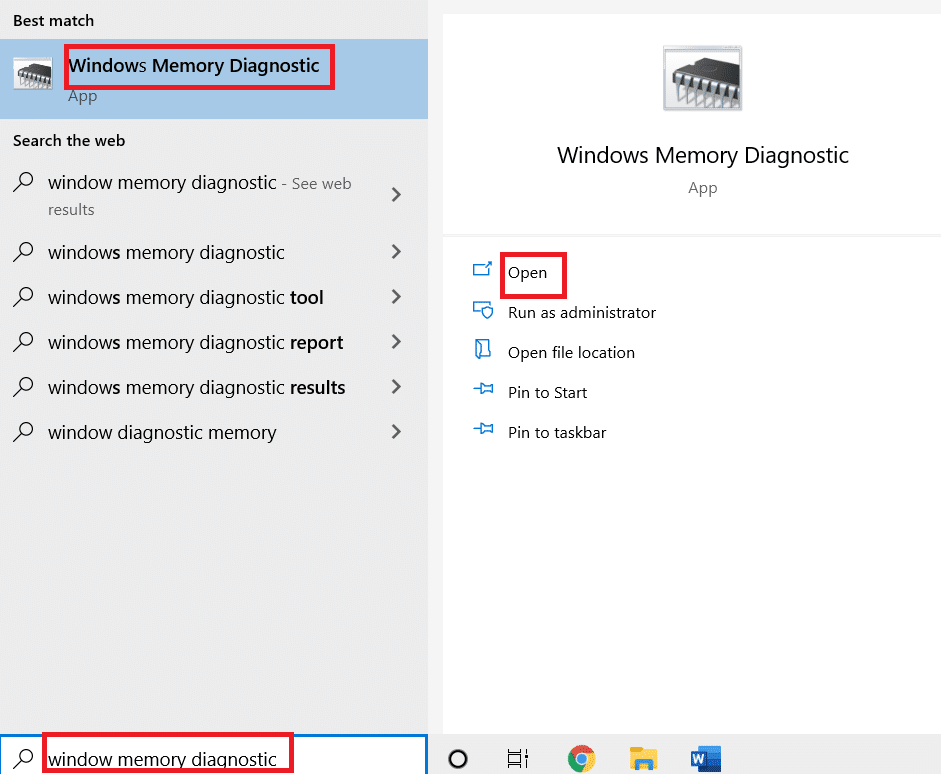
2. انقر فوق إعادة التشغيل الآن وتحقق من خيار المشكلات (موصى به) لفحص الكمبيوتر بحثًا عن مشاكل الذاكرة.
ملاحظة: احفظ عملك وأغلق أي برامج مفتوحة قبل إعادة التشغيل.
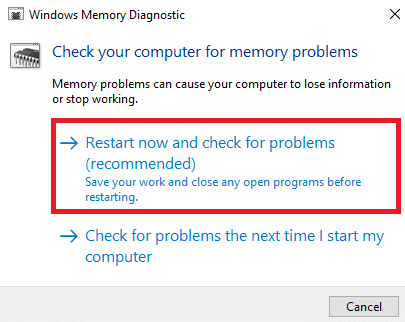
3. الآن ، بعد إعادة التشغيل ، سيتم فتح أداة تشخيص ذاكرة Windows . ثم اضغط على مفتاح F1 لفتح الخيارات .
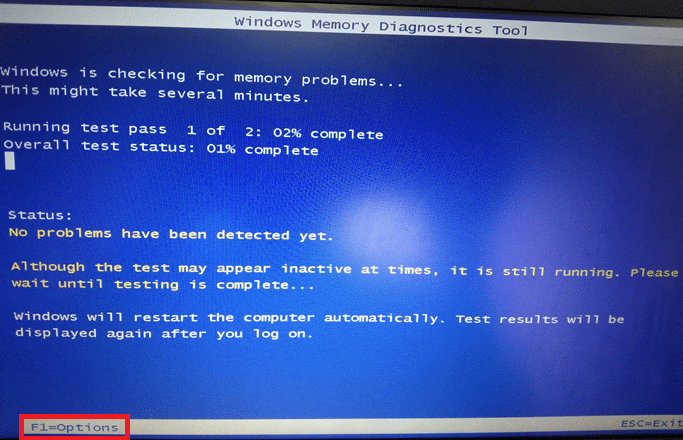
4. هنا ، استخدم مفاتيح الأسهم للانتقال إلى الخيار الموسع واضغط على F10 للتطبيق .
ملاحظة: تشمل الاختبارات الموسعة جميع الاختبارات القياسية بالإضافة إلى MATS + (تعطيل ذاكرة التخزين المؤقت). سترايد 38 ، وشكر ، وسترايد 6. CHCKR4 و WCHCKR3 و ERAND و Stride6 (تم تعطيل ذاكرة التخزين المؤقت) و CHCKRS .
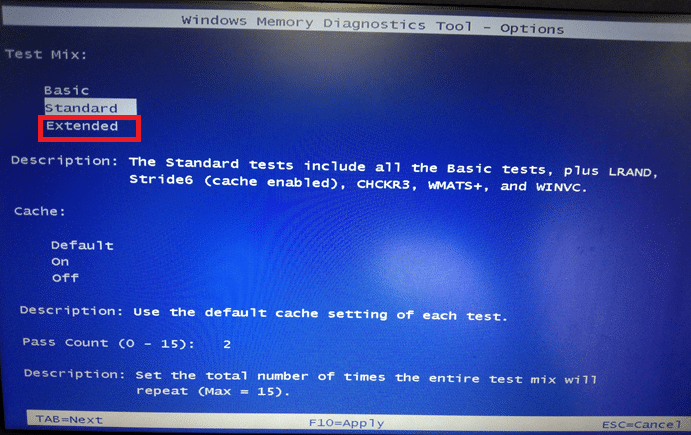
5. انتظر حتى يكتمل اختبار الذاكرة (قد يستغرق ذلك عدة دقائق) وتحقق من الإبلاغ عن أي أخطاء. إذا كان هناك أي شيء ، فقم بتدوين الأخطاء (استكشاف الأخطاء وإصلاحها وفقًا لذلك) واضغط على ESC للخروج من الأداة.
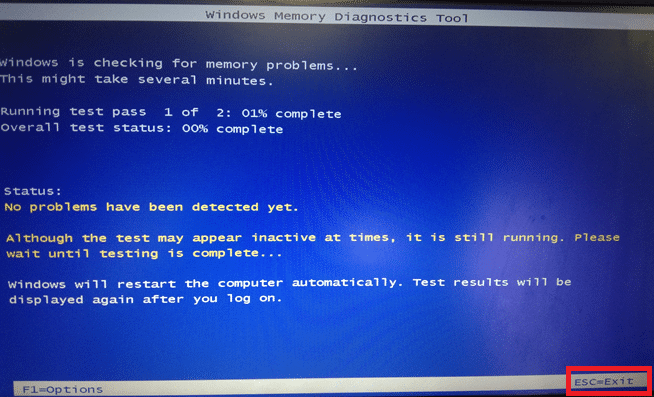

اقرأ أيضًا: إصلاح خطأ الشاشة الزرقاء لنظام التشغيل Windows 10
الطريقة الخامسة: تشغيل فحص البرامج الضارة
قد يحدث الموت الزرقاء Win32kfull.sys بسبب هجمات البرامج الضارة على جهاز الكمبيوتر الخاص بك. قد تؤدي الأخطاء التي تطفلت على جهاز الكمبيوتر إلى إصابة ملفات sys الأساسية وإفسادها مما يؤدي إلى الخطأ الذي تمت مناقشته. تتساءل كيف يمكنني تشغيل فحص الفيروسات على جهاز الكمبيوتر الخاص بي؟ إليك كيفية إزالة البرامج الضارة من جهاز الكمبيوتر الخاص بك في نظام التشغيل Windows 10.
الطريقة 6: تحديث برامج التشغيل
قد يحدث خطأ الموت الزرقاء Win32kfull.sys عندما يكون لديك برامج تشغيل قديمة. في كثير من الأحيان ، تؤدي أيضًا برامج التشغيل غير المتوافقة إلى نفس المشكلة. لتجنب أي أخطاء ، قم بتحديث جميع برامج التشغيل في جهاز الكمبيوتر الخاص بك كما هو موضح أدناه:
1. اضغط على مفتاح Windows واكتب إدارة الأجهزة ، وانقر فوق فتح .
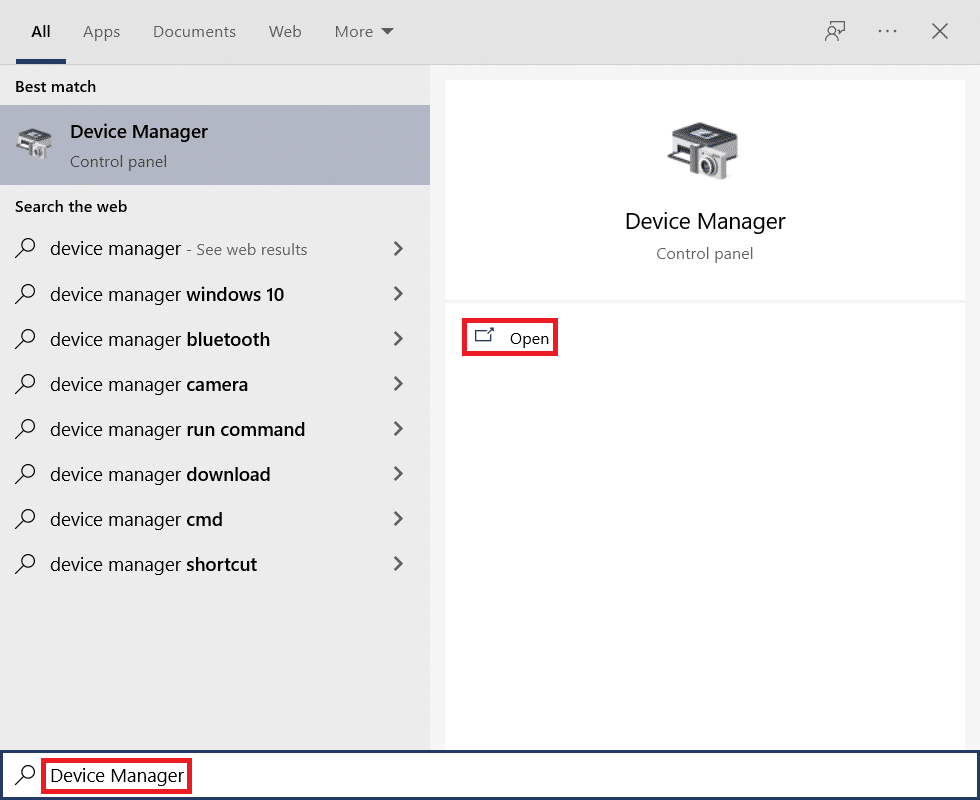
2. سترى محولات الشبكة على اللوحة الرئيسية ؛ انقر نقرًا مزدوجًا فوقه لتوسيعه.
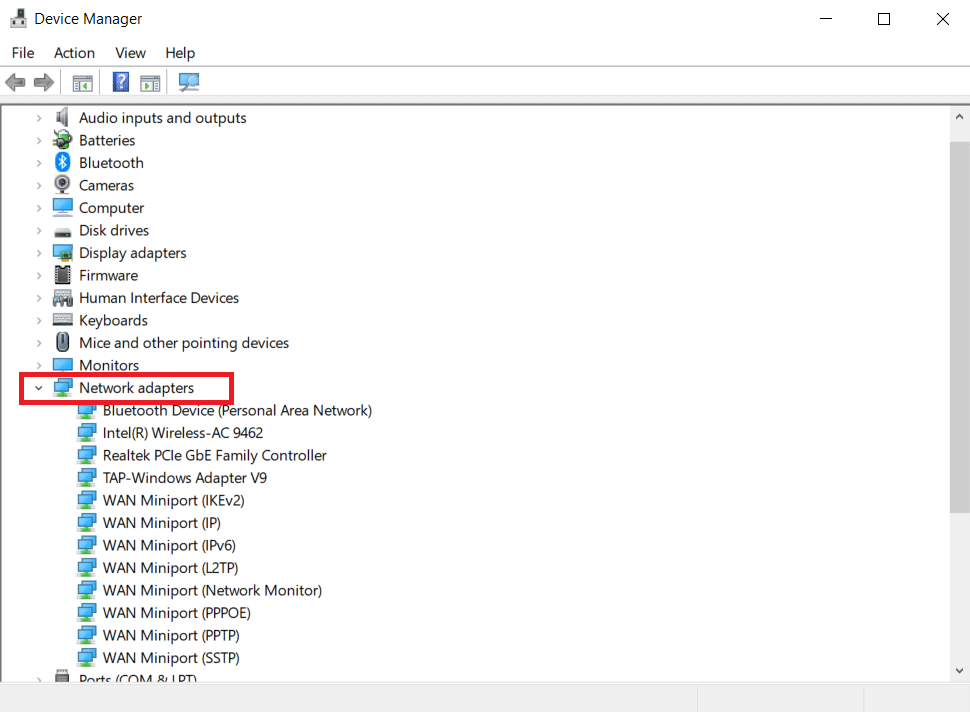
3. انقر بزر الماوس الأيمن فوق برنامج تشغيل الشبكة (على سبيل المثال Intel (R) Dual Band Wireless-AC 3168 ) وانقر فوق تحديث برنامج التشغيل .
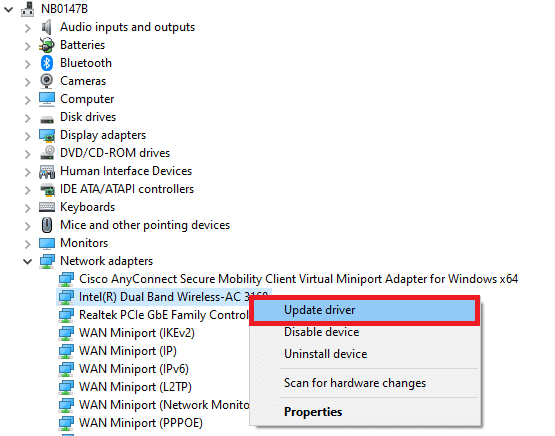
4. الآن ، انقر فوق "بحث تلقائيًا" عن خيارات برامج التشغيل لتحديد موقع برنامج التشغيل وتثبيته تلقائيًا.
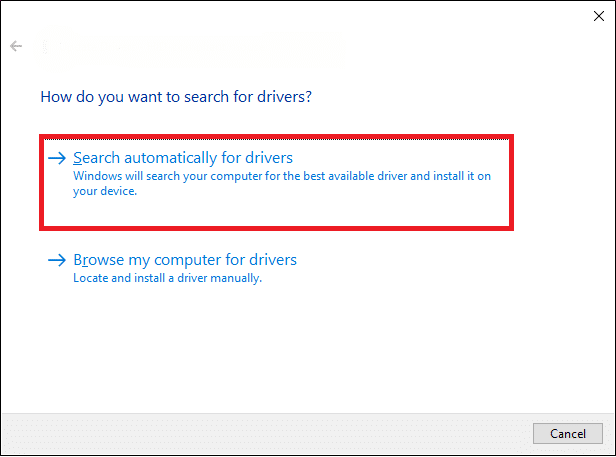
5 أ. الآن ، سيتم تحديث برامج التشغيل إلى أحدث إصدار إذا لم يتم تحديثها.
5 ب. إذا كانوا بالفعل في مرحلة محدثة ، تعرض الشاشة الرسالة التالية ، تم تثبيت أفضل برامج التشغيل لجهازك بالفعل . انقر فوق إغلاق للخروج من النافذة.
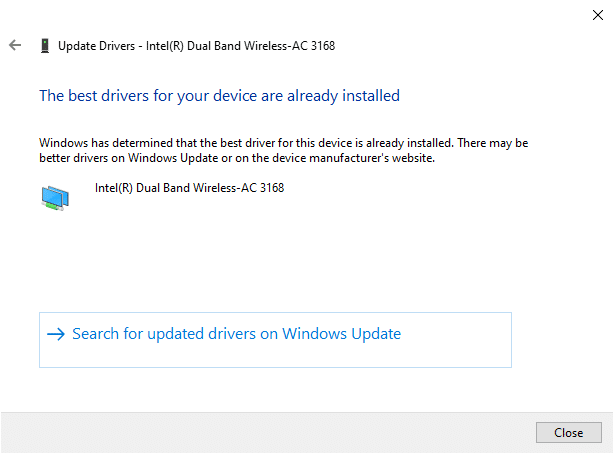
اقرأ أيضًا: إصلاح خطأ شاشة الموت الحمراء (RSOD) على نظام التشغيل Windows 10
الطريقة السابعة: تحديث Windows
تحاول Microsoft تحسين جميع إصداراتها من Windows لإحضار جهاز كمبيوتر دون أي أخطاء. يمكنك إصلاح الأخطاء والمشاكل المتعلقة بالتصحيح في جهاز الكمبيوتر الذي يعمل بنظام Windows 10 عن طريق تحديثه على النحو التالي:
1. اضغط على مفتاحي Windows + I في نفس الوقت لتشغيل الإعدادات .
2. انقر فوق مربع التحديث والأمان ، كما هو موضح.
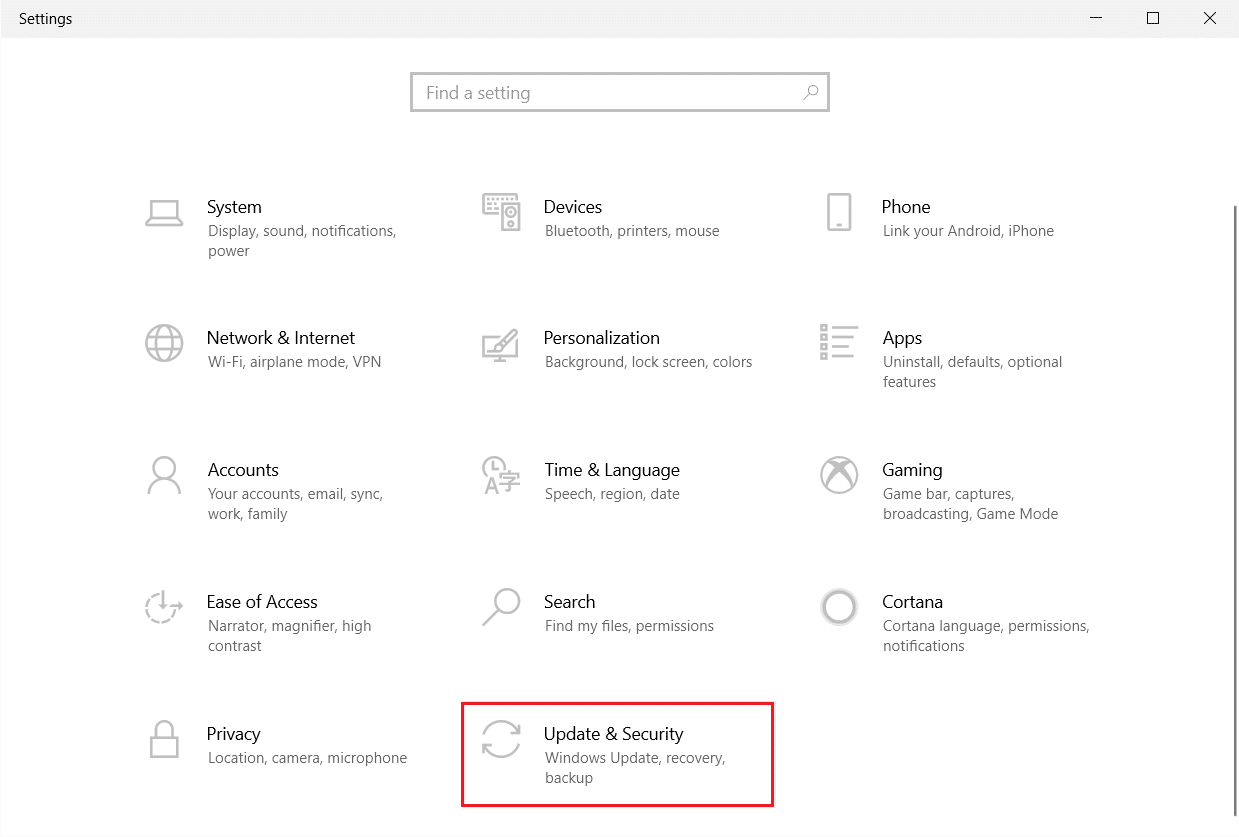
3. في علامة التبويب Windows Update ، انقر فوق الزر Check for updates (التحقق من وجود تحديثات).
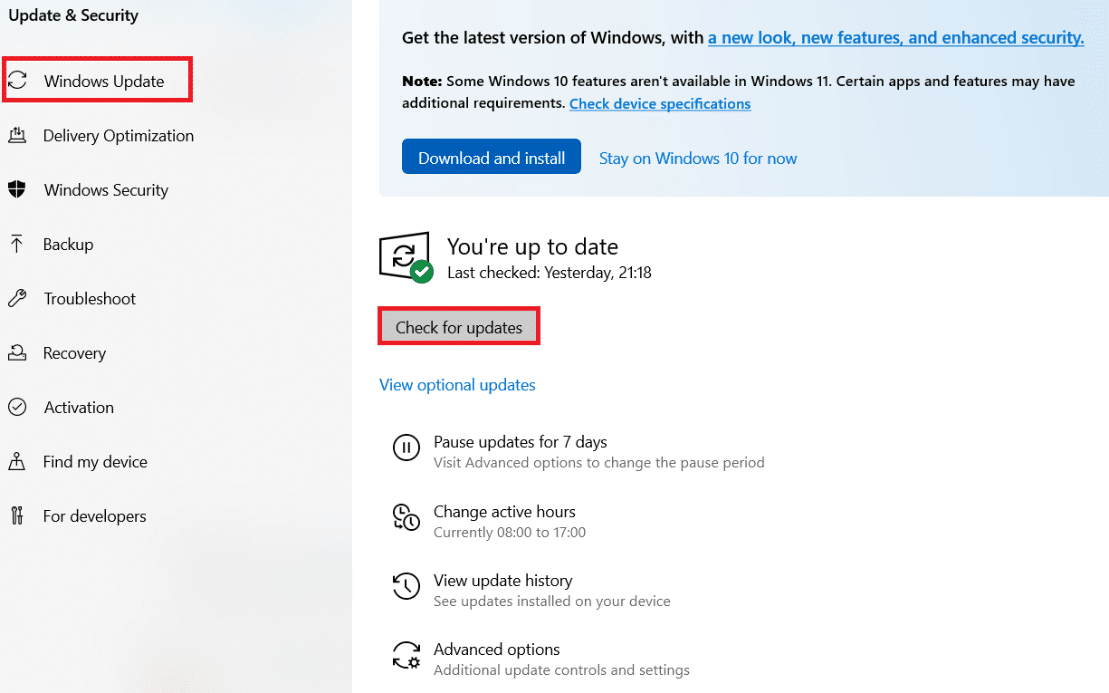
4 ا. في حالة توفر تحديث جديد ، انقر فوق التثبيت الآن واتبع الإرشادات التي تظهر على الشاشة. أعد تشغيل الكمبيوتر عند الانتهاء.
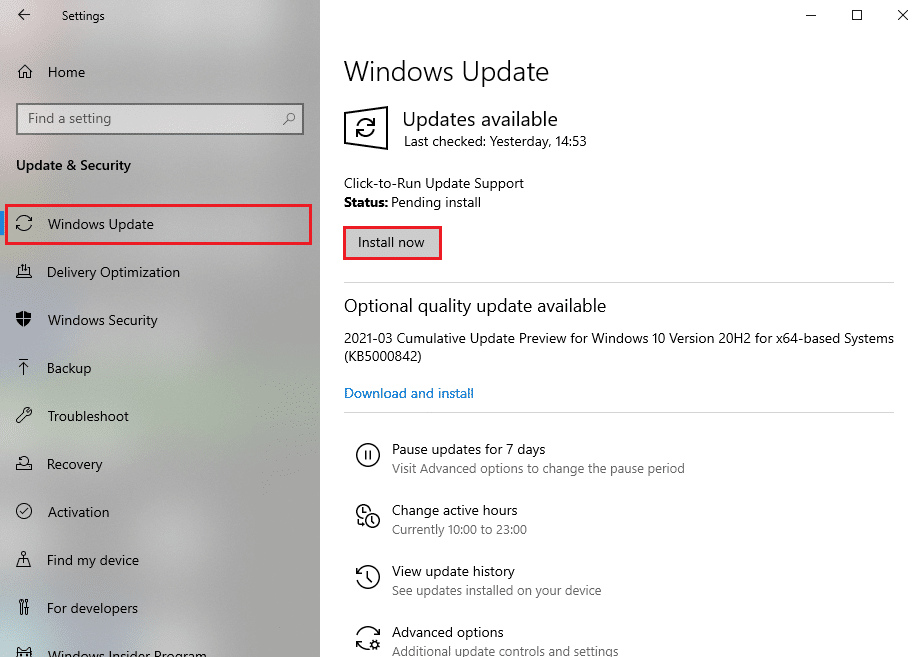
4 ب. وإلا ، فستظهر لك رسالة محدثة كما هو موضح.
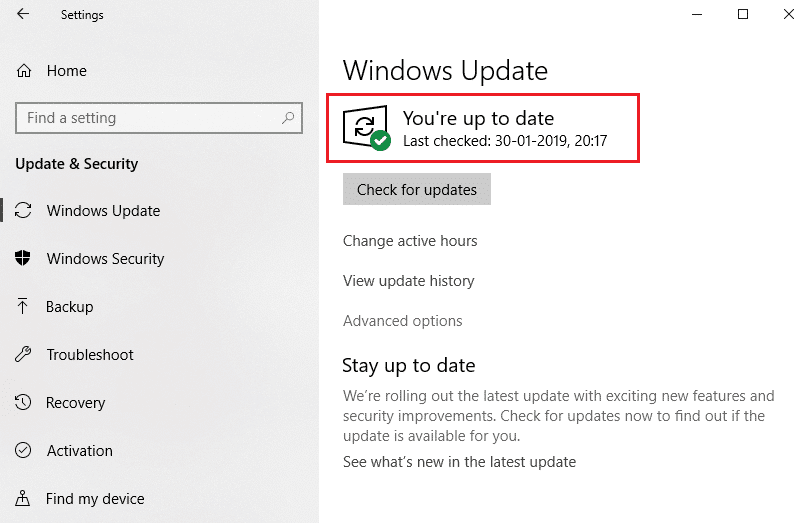
الطريقة الثامنة: إلغاء تثبيت البرامج المثبتة حديثًا
إذا قمت بتثبيت برنامج جديد مؤخرًا على جهاز الكمبيوتر الخاص بك ثم واجهت خطأ Win32kfull.sys Blue Screen ، فهذا يشير إلى أن البرنامج غير متوافق مع جهاز الكمبيوتر الخاص بك. إليك كيفية القيام بذلك:
1. اتبع دليلنا حول كيفية التمهيد في الوضع الآمن في Windows 10 هنا.
2. الآن اضغط على مفتاح Windows ، واكتب التطبيقات والميزات ، وانقر فوق فتح .
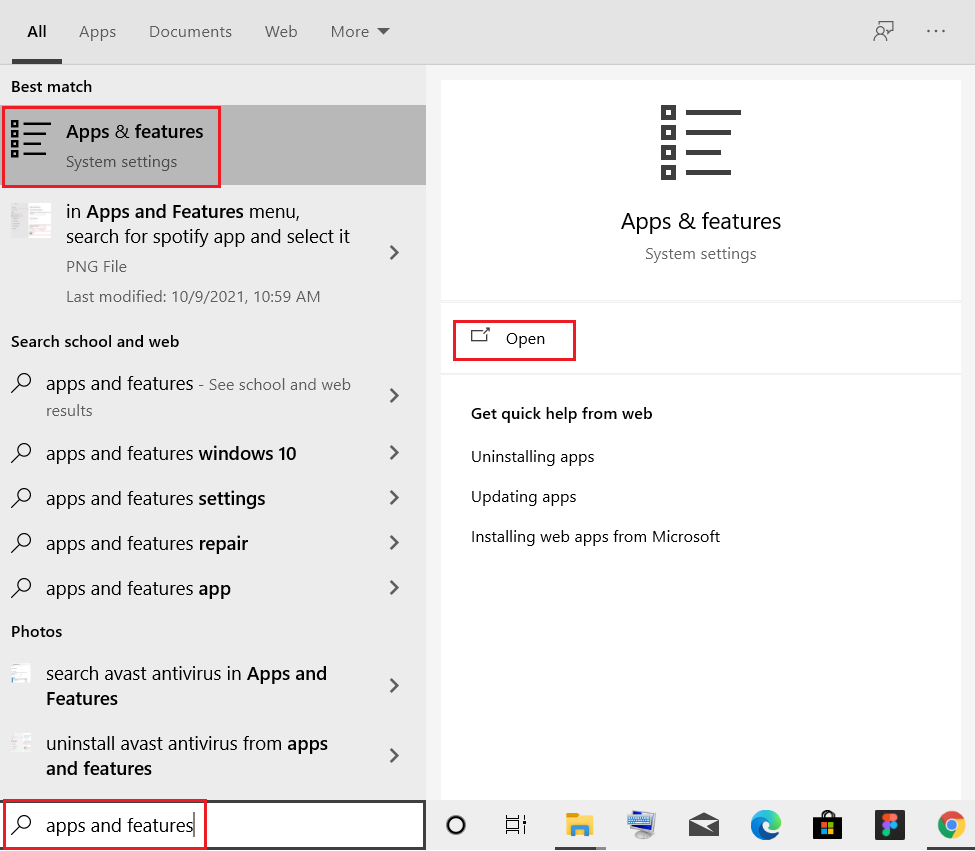
3. انقر فوق التطبيق المتعارض / المشبوه (مثل Battle.net) وحدد خيار إلغاء التثبيت ، كما هو موضح أدناه.
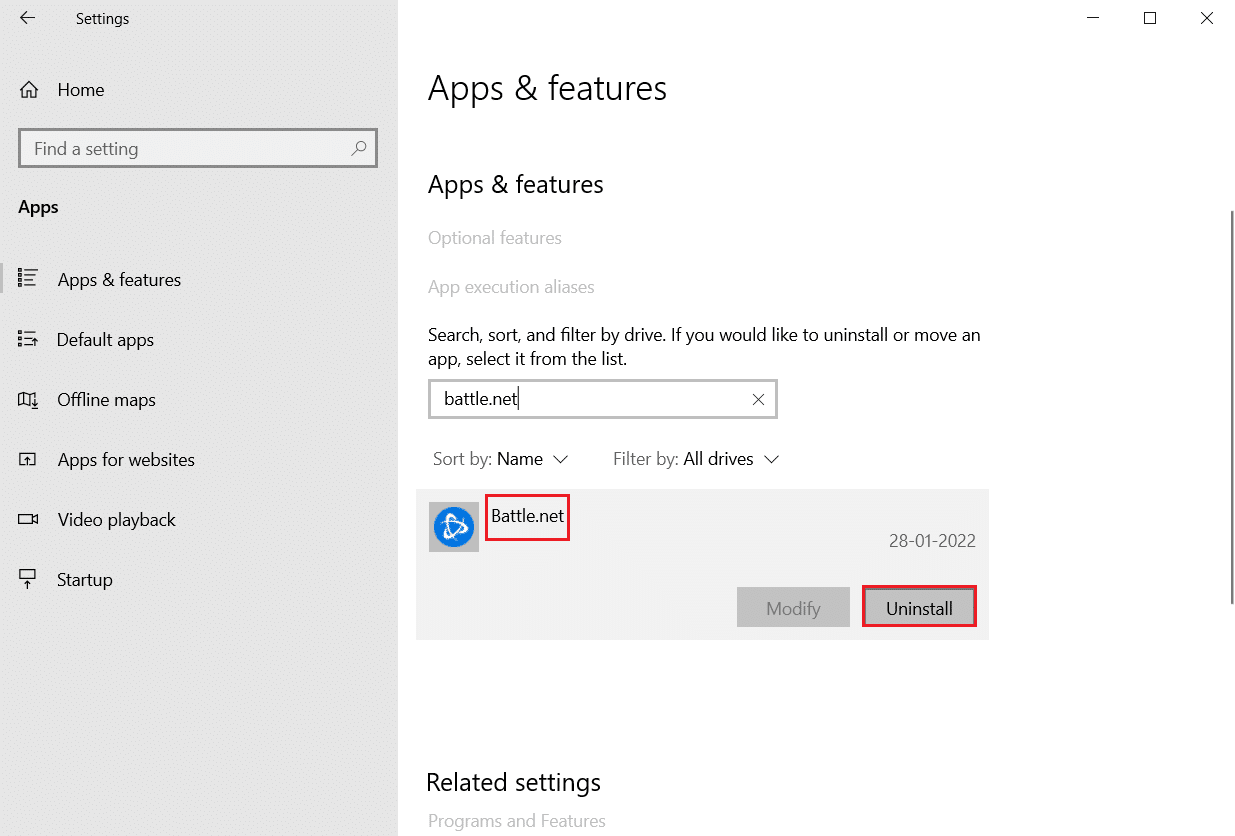
4. انقر فوق " إلغاء التثبيت " مرة أخرى لتأكيد ذلك.
5. أخيرًا ، أعد تشغيل الكمبيوتر .
اقرأ أيضًا: كيفية إصلاح الشاشة البيضاء للكمبيوتر المحمول Window 10
الطريقة التاسعة: إلغاء تثبيت التحديثات الأخيرة
إذا واجهت المشكلة المذكورة بعد تحديث نظام التشغيل Windows ، فقد تكون تجربة تصفح الإنترنت لديك غير متوافقة مع التحديث الجديد ، وفي هذه الحالة ، قم بإلغاء تثبيت التحديثات الأخيرة على جهاز الكمبيوتر. ستحصل أيضًا على استقرار جهاز الكمبيوتر الخاص بك بعد إلغاء تثبيت تحديث خاطئ. هنا كيفية القيام بذلك.
1. اضغط مع الاستمرار على مفتاحي Windows + R معًا لفتح مربع الحوار " تشغيل ".
2. اكتب appwiz.cpl كما هو موضح واضغط على Enter .
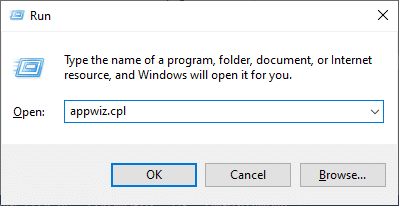
3. انقر فوق عرض التحديثات المثبتة .
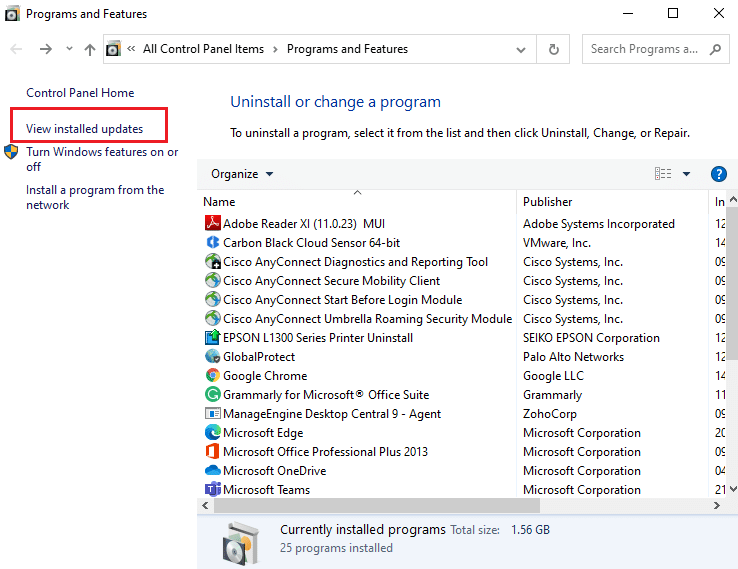
4. حدد آخر تحديث وانقر فوق " إلغاء التثبيت ".
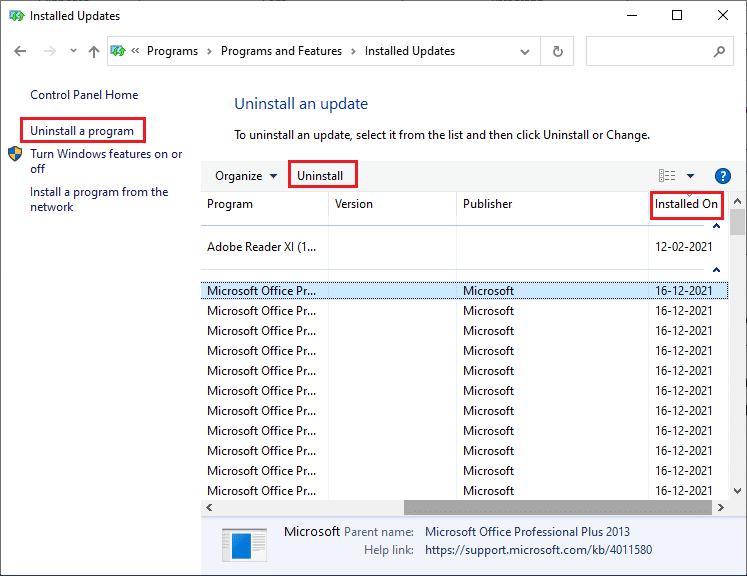
5. قم بتأكيد المطالبة ، إن وجدت ، وأعد تشغيل الكمبيوتر .
الطريقة 10: Clean Boot PC
يمكن إصلاح المشكلات المتعلقة بـ win32kfull.sys BSOD Windows 10 عن طريق التمهيد النظيف لجميع الخدمات والملفات الأساسية في نظام Windows 10 الخاص بك ، كما هو موضح في هذه الطريقة.
ملاحظة: تأكد من تسجيل الدخول كمسؤول لإجراء التمهيد النظيف لنظام Windows.
1. قم بتشغيل مربع الحوار "تشغيل" ، واكتب msconfig وانقر فوق الزر " موافق ".
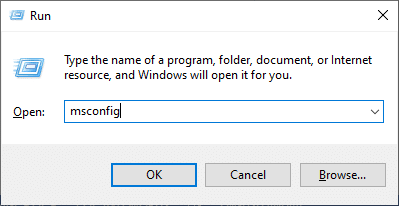
2. تظهر نافذة تكوين النظام . بعد ذلك ، قم بالتبديل إلى علامة التبويب الخدمات .
3. حدد المربع بجوار إخفاء جميع خدمات Microsoft ، وانقر فوق الزر " تعطيل الكل " كما هو موضح.
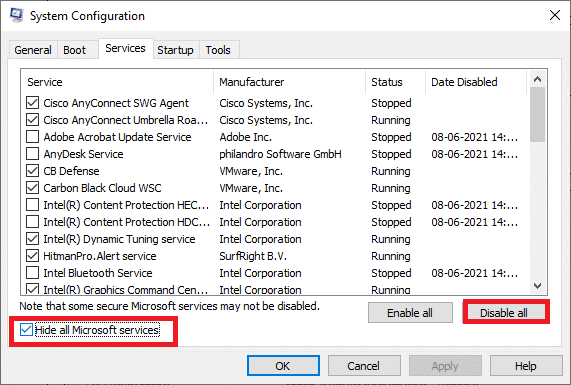
4. قم بالتبديل إلى علامة التبويب "بدء التشغيل " وانقر فوق الارتباط " فتح إدارة المهام" .
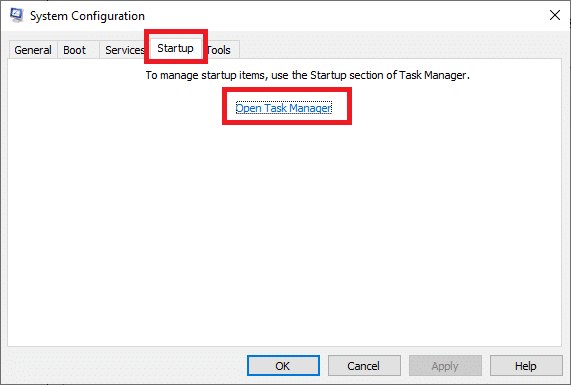
5. الآن ، ستظهر نافذة مدير المهام. قم بالتبديل إلى علامة التبويب بدء التشغيل .
6. حدد مهام بدء التشغيل غير المطلوبة وانقر فوق تعطيل المعروضة في الركن الأيمن السفلي.
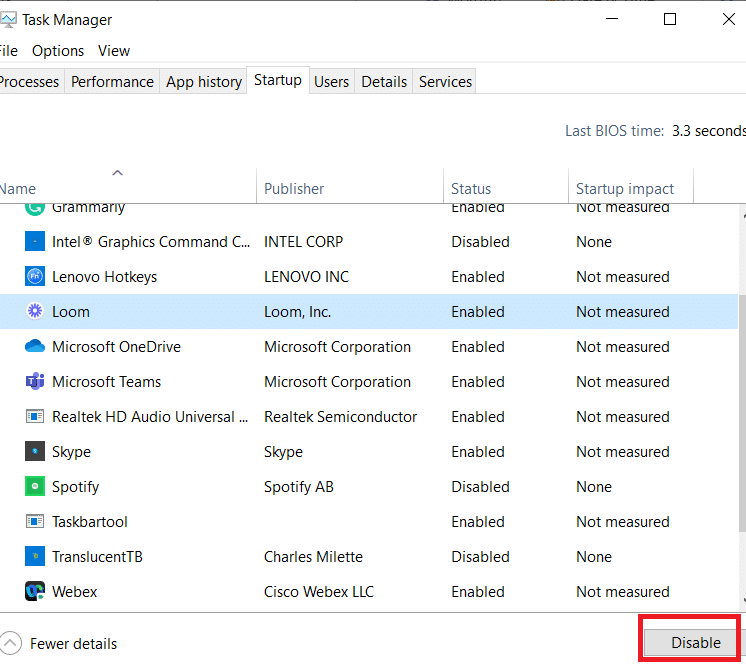
7. قم بإنهاء إدارة المهام ونافذة تكوين النظام . أخيرًا ، أعد تشغيل الكمبيوتر .
اقرأ أيضًا: إصلاح شاشة الموت الصفراء لنظام التشغيل Windows 10
الطريقة 11: إجراء استعادة النظام
قد تواجه المشكلة التي تمت مناقشتها بعد تحديث نظام التشغيل الخاص بك. إذا كان الأمر كذلك ، فيمكنك استعادة نظام Windows 10 إلى الإصدار السابق.
الطريقة 12: إعادة تعيين جهاز الكمبيوتر
إذا لم تحصل على أي إصلاح باتباع جميع الطرق المذكورة أعلاه ، فهناك فرصة أخيرة لإعادة ضبط جهاز الكمبيوتر الخاص بك على النحو التالي:
1. اضغط على مفتاحي Windows + I معًا لفتح الإعدادات في نظامك.
2. حدد التحديث والأمان .
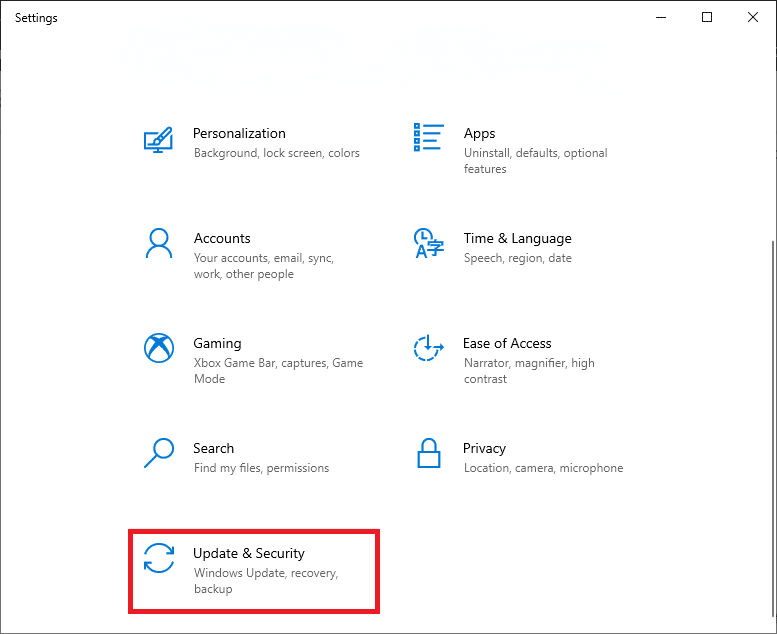
3. حدد خيار الاسترداد وانقر على البدء.
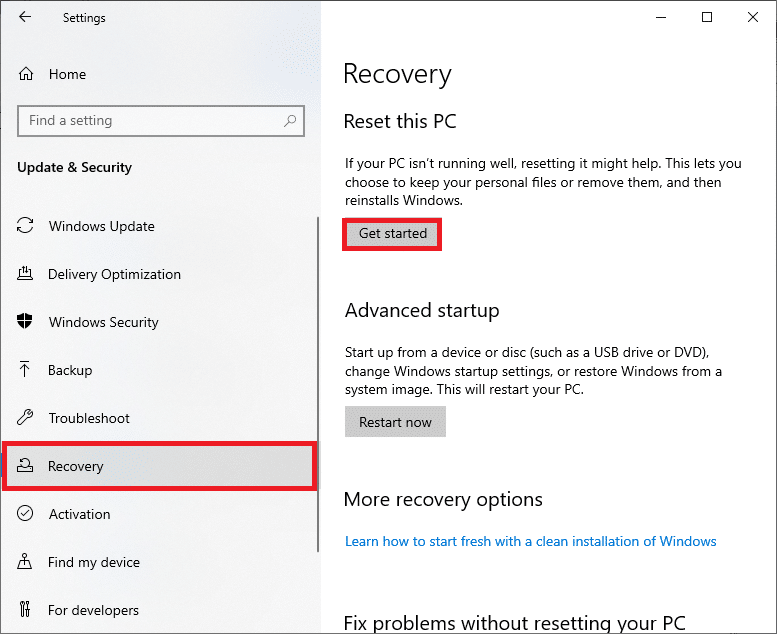
4. الآن ، حدد خيارًا من نافذة إعادة تعيين هذا الكمبيوتر .
- سيؤدي خيار الاحتفاظ بملفاتي إلى إزالة التطبيقات والإعدادات مع الاحتفاظ بملفاتك الشخصية.
- سيؤدي خيار إزالة كل شيء إلى إزالة جميع ملفاتك وتطبيقاتك وإعداداتك الشخصية.
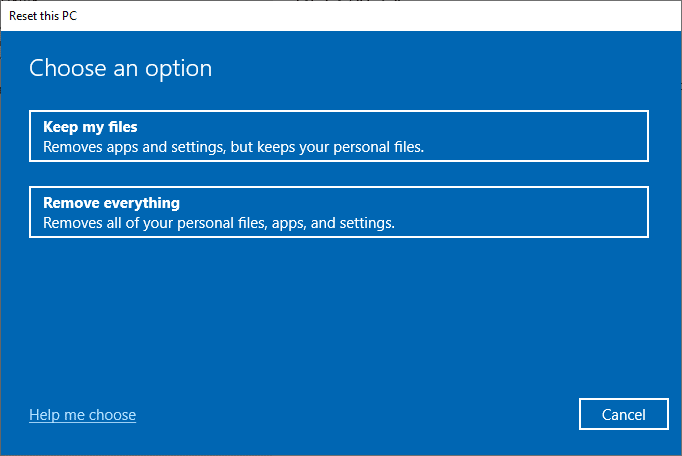
5. أخيرًا ، اتبع التعليمات التي تظهر على الشاشة لإكمال عملية إعادة التعيين.
مُستَحسَن:
- إصلاح شريط المهام انقر بزر الماوس الأيمن لا يعمل
- إصلاح خطأ Windows 10 0xc004f075
- إصلاح خطأ برنامج تشغيل Bluetooth في نظام التشغيل Windows 10
- إصلاح عدم وجود شبكات WiFi في نظام التشغيل Windows 10
نأمل أن يكون هذا الدليل مفيدًا ويمكنك إصلاح win32kfull.sys الموت الزرقاء في نظام التشغيل Windows 10 . دعنا نعرف الطريقة الأفضل بالنسبة لك. أيضًا ، إذا كان لديك أي استفسارات / اقتراحات بخصوص هذه المقالة ، فلا تتردد في تركها في قسم التعليقات.
