إصلاح WHEA INTERNAL ERROR في نظام التشغيل Windows 10
نشرت: 2022-08-20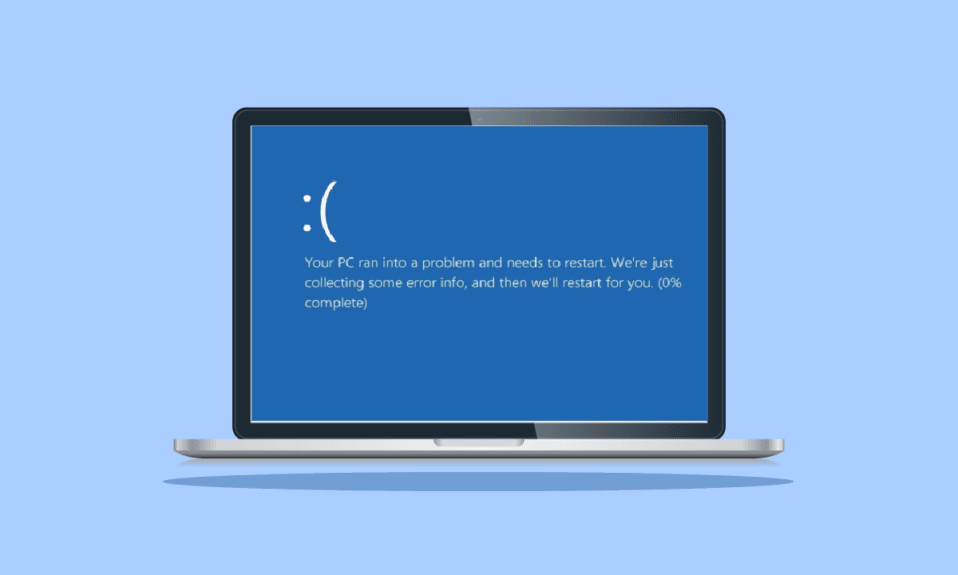
يعد نظام التشغيل Windows من Microsoft أحد أشهر أنظمة التشغيل وأكثرها استخدامًا على أجهزة الكمبيوتر. بفضل إصداراته العديدة ، بما في ذلك Windows XP و Windows Vista و Windows 7 و Windows 8 و Windows 10 ، اكتسب شعبية بين مستخدمي أجهزة الكمبيوتر. سيقدم بلا شك أفضل تجربة عند استخدام أجهزة الكمبيوتر بفضل مجموعة الميزات الواسعة. أبلغ مستخدمو Windows عن شاشات زرقاء تحتوي على عبارة WHEA INTERNAL ERROR على الرغم من كل الميزات والتحديثات الرائعة. يتم تنبيه المستخدمين إلى المشكلات المحتملة مع أجهزة الكمبيوتر الخاصة بهم من خلال هذه الشاشة الزرقاء. إذا كنت تواجه نفس المشكلة ، فقد وصلت إلى المكان الصحيح لأن لدينا البرنامج التعليمي المثالي الذي سيساعدك في إصلاح خطأ WHEA بخطوات منطقية. لنبدأ بمعرفة خطأ WHEA الداخلي في نظام التشغيل Windows 10 والأسباب التي تؤدي إلى ظهور شاشة زرقاء توضح الخطأ بالتفصيل في الفقرات القادمة متبوعة بأساليب إصلاحه.
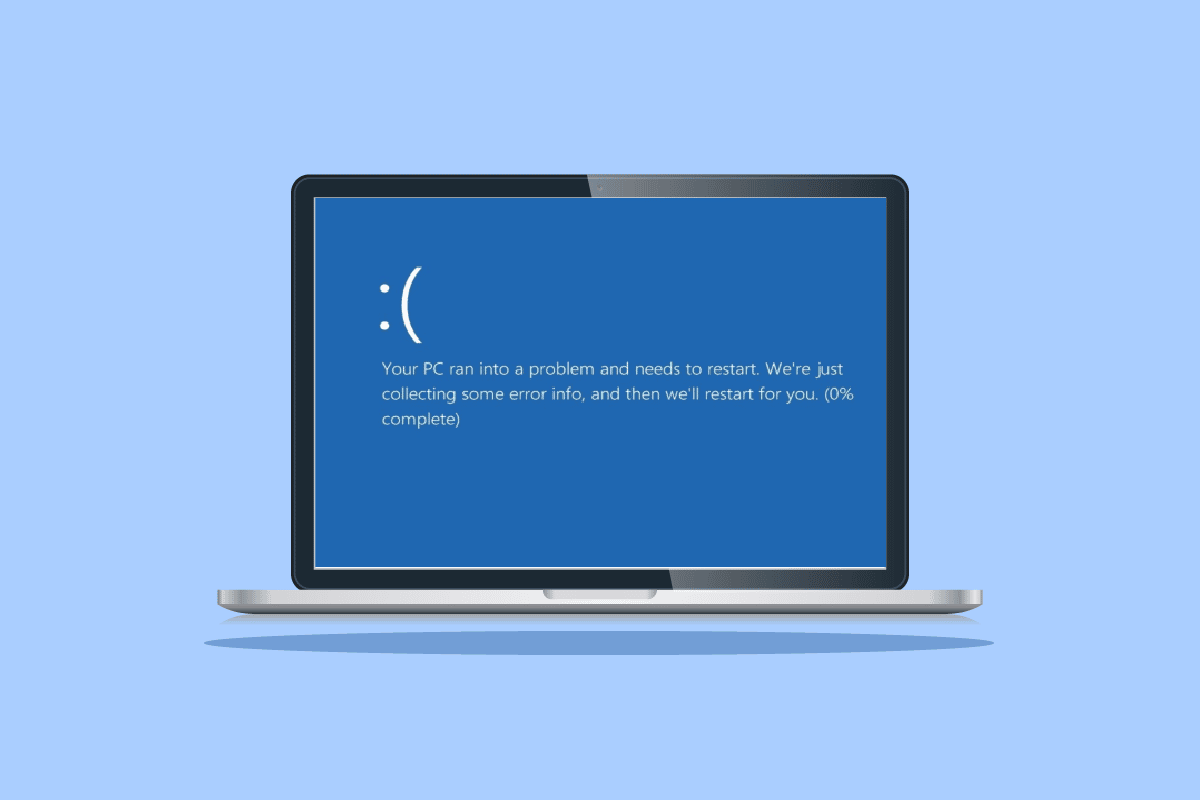
محتويات
- كيفية إصلاح WHEA INTERNAL ERROR في نظام التشغيل Windows 10
- ما الذي يسبب خطأ 0x00000122؟
- الطريقة الأولى: طرق استكشاف الأخطاء وإصلاحها الأساسية
- الطريقة 2: تشغيل مستكشف أخطاء الأجهزة والأجهزة
- الطريقة الثالثة: إصلاح ملفات النظام
- الطريقة الرابعة: تعطيل برامج بدء التشغيل
- الطريقة الخامسة: تحديث برامج تشغيل الجهاز
- الطريقة 6: إعادة تثبيت برامج تشغيل الأجهزة
- الطريقة السابعة: تعطيل إعادة التشغيل التلقائي لنظام التشغيل Windows
- الطريقة 8: التبديل عند بدء التشغيل السريع
- الطريقة 9: استخدام أداة الطرف الثالث
- الطريقة العاشرة: إلغاء تثبيت البرامج المتعارضة
- الطريقة 11: تحديث نظام BIOS
- الطريقة 12: إلغاء تثبيت آخر تحديثات Windows
- الطريقة الثالثة عشر: قم بإلغاء تثبيت برنامج مكافحة الفيروسات التابع لجهة خارجية
- الطريقة 14: إجراء استعادة النظام
- الطريقة 15: تنظيف تثبيت Windows
كيفية إصلاح WHEA INTERNAL ERROR في نظام التشغيل Windows 10
يعد خطأ شاشة الموت الزرقاء المعروف باسم WHEA شائعًا إلى حد ما على نظام التشغيل Windows. يشير إلى وجود آلية معطلة تجعلها غير قابلة للتشغيل مؤقتًا. قد تكون عيوب الأجهزة أو البرامج هي المسؤولة عن أخطاء الموت الزرقاء. ومع ذلك ، في هذه الحالة ، يشير الخطأ إلى أن التحقق من الخطأ بقيمة 0x00000122 يشير إلى حدوث خطأ داخلي في هندسة مشكلات أجهزة Windows (WHEA).
ما الذي يسبب خطأ 0x00000122؟
كما ذكر أعلاه ، يمكن أن تختلف أسباب حدوث الخطأ 0x00000122 بين مشاكل البرامج والأجهزة. لذلك ، دعونا نتحرى عن بعض الأسباب الأكثر شيوعًا التي تؤدي إلى مشكلة الموت الزرقاء.
- إذا قمت مؤخرًا بتنزيل أحدث إصدار من BIOS ، فقد يتسبب ذلك في حدوث مشكلات في البرنامج الثابت للنظام وينتج عنه أحد الأسباب الشائعة وراء خطأ WHEA.
- التالي في هذه القائمة هو المشكلات المتعلقة بتسجيل Windows. في حالة تلف المفاتيح أو حذفها عن طريق الخطأ من خلال عمليات التنظيف ، فقد تكون أيضًا سبب حدوث الخطأ.
- السبب التالي للخطأ هو عدم وجود مساحة كافية في القرص الثابت لنظامك. تحتاج على الأقل من 2 إلى 10 غيغابايت من المساحة الخالية حتى يعمل نظامك بشكل صحيح إذا كنت تستخدم Windows 10.
- سبب آخر هو عدم توافق برامج تشغيل الجهاز مع نظام التشغيل في جهاز الكمبيوتر / الكمبيوتر المحمول الخاص بك.
- السبب الشائع التالي هو التحديث الأخير الذي تم إجراؤه على Windows في نظامك.
- يمكن أن يؤدي برنامج مكافحة الفيروسات على نظامك أيضًا إلى حدوث الخطأ عن طريق حذف مفاتيح التسجيل المهمة أو عن طريق حظر ملفات النظام المهمة.
- إذا تم مواجهة خطأ في برنامج النسخ الاحتياطي لنظامك ، فقد يؤدي ذلك إلى حدوث خطأ WHEA.
الآن بعد أن عرفت الأسباب المحتملة وراء الخطأ ، حان الوقت لإلقاء نظرة على بعض طرق استكشاف الأخطاء وإصلاحها التي دعمناها مع لقطات الشاشة لتزويدك بمرجع أفضل. ولكن قبل البدء في طرق الإصلاح ، حاول إعادة تشغيل جهازك للتحقق من حل المشكلة. في حالة عدم استخدام الأساليب كما قيل لها.
الطريقة الأولى: طرق استكشاف الأخطاء وإصلاحها الأساسية
اتبع هذه الطرق الأساسية لاستكشاف الأخطاء وإصلاحها لإصلاح الخطأ.
1 أ. التمهيد في التمهيد الآمن
يعد إجراء التمهيد الآمن في Windows إحدى الطرق الأساسية لاستكشاف الأخطاء وإصلاحها التي تم اختيارها للتخلص من أخطاء الموت الزرقاء مثل خطأ موجه WHEA. عادةً ما يتم استخدام الوضع الآمن عندما يتم حظر نظامك ، وهو في حالة الخطأ المذكور. يساعد في تشخيص المشكلات المتعلقة بنظام التشغيل وتعطيل برامج الطرف الثالث مع السماح فقط بتشغيل برامج Windows الأساسية. إذا كنت تريد معرفة تفاصيل حول كيفية تنفيذها ، فراجع دليلنا كيفية التمهيد إلى الوضع الآمن في نظام التشغيل Windows 10.
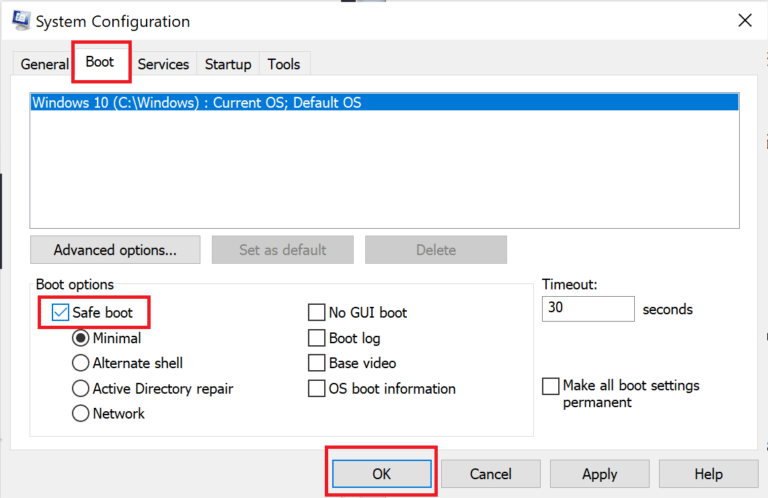
1 ب. تشخيص ذاكرة Windows
الطريقة التالية في القائمة لحل WHEA INTERNAL ERROR في نظام التشغيل Windows 10 هي اختبار ذاكرة الوصول العشوائي في نظامك. كما تمت مناقشته سابقًا في الأسباب ، إذا لم يكن لديك مساحة كافية في ذاكرة الوصول العشوائي للنظام ، فقد يصبح السبب وراء الخطأ. يمكنك اختبار ذاكرة الوصول العشوائي الخاصة بك باستخدام وسائل تشخيص ذاكرة Windows كما هو موضح في الخطوات أدناه:
1. افتح مربع الحوار Run بالضغط على مفتاحي Windows + R معًا.
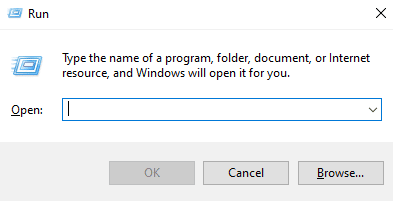
2. اكتب mdsched واضغط على مفتاح Enter .
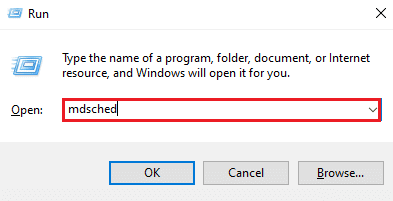
3. حدد إعادة التشغيل الآن وتحقق من خيار المشاكل .
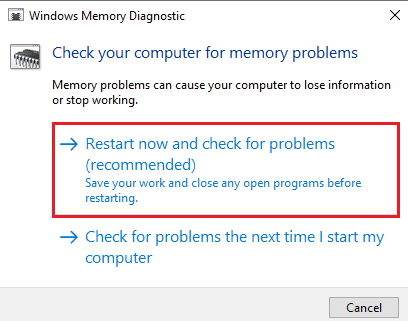
بمجرد أن تختبر أداة تشخيص Windows جهاز الكمبيوتر الخاص بك بحثًا عن المشكلات ، يمكنك التحقق من الخطأ بعد إعادة التشغيل.
1 ج. تحديث ويندوز
إذا لم يساعدك تحديث برامج تشغيل الجهاز في حل مشكلة WHEA الداخلية ، فيمكنك محاولة تحديث برنامج نظامك. الإصدارات القديمة هي سبب أخطاء الموت الزرقاء هذه أثناء تحديث البرنامج بأحدث إصدار يساعد في توسيع قاعدة بيانات برنامج التشغيل ويحمي من مثل هذه الأخطاء أو ثغرات النظام الأخرى. لذلك ، تأكد من تحديث برنامجك ويمكنك القيام بذلك بمساعدة دليلنا كيفية تنزيل أحدث تحديث لنظام Windows 10 وتثبيته.
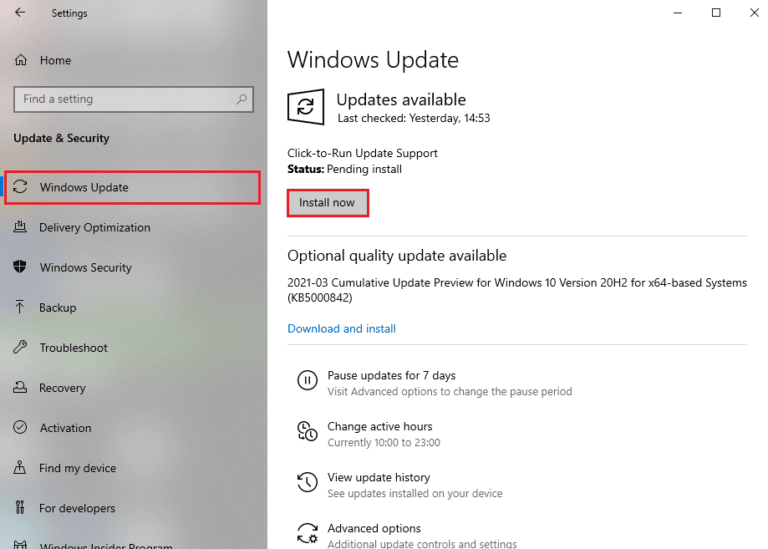
اقرأ أيضًا: إصلاح خطأ Windows 10 0xc004f075
1 د. إصلاح القرص الصلب التالف
هناك طريقة أخرى مفيدة جدًا في حل مشكلة WHEA على شاشتك وهي التحقق مما إذا كان محرك الأقراص الثابتة يمكن أن يحتوي على ملفات تالفة. يمكن أن يؤدي محرك التخزين هذا ، الذي يحتوي على محركات أقراص ثابتة داخلية وخارجية والأهم من ذلك على جميع البيانات المهمة في النظام ، إلى ظهور رسائل خطأ إذا كان تالفًا. لإصلاح هذه المشكلة ، من المهم إجراء فحص chkdsk الذي يمكنك معرفة المزيد عنه بمساعدة دليلنا كيفية إصلاح أو إصلاح القرص الصلب التالف باستخدام CMD؟
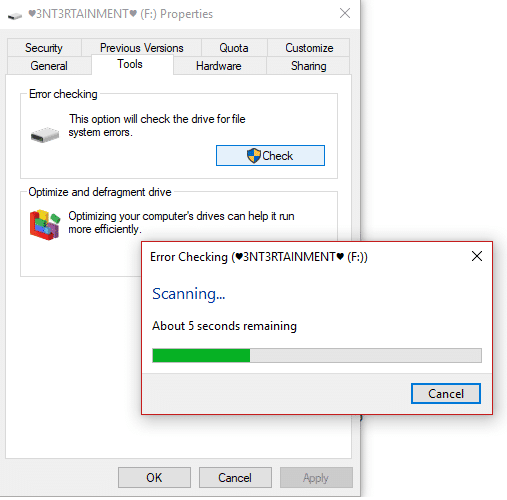
1E. قم بتشغيل "تنظيف القرص"
في مساحة القرص الصلب بجهاز الكمبيوتر ، يتم تخزين الملفات غير المرغوب فيها مؤقتًا والتي يمكن أن تتجمع في النهاية وتشغل مساحة كبيرة. يمكن أن يؤدي ذلك إلى مساحة تخزين منخفضة تؤدي إلى إبطاء نظامك ويكون السبب وراء خطأ WHEA. في مثل هذه الحالة ، يصبح من الضروري حذف هذه الملفات باستخدام أداة تنظيف القرص. اتبع دليلنا لاستخدام أداة تنظيف القرص في نظام التشغيل Windows 10.
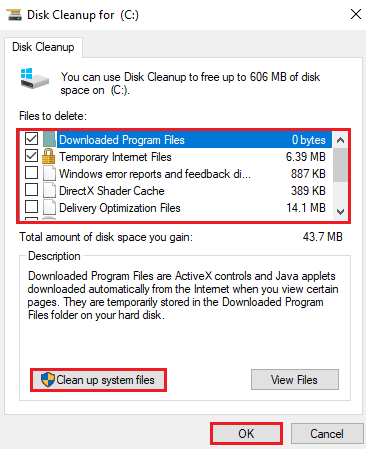
1F. قم بتشغيل فحص البرامج الضارة
تعد البرامج الضارة سببًا آخر لمواجهتك خطأ WHEA على نظامك. لقد لوحظ أن البرامج الضارة تسبب الكثير من الضرر بشكل عام للنظام والملفات. يمكنه الدخول إلى النظام بأي وسيلة وتدمير الملفات والبرامج والتطبيقات القيمة. وبالتالي ، من المهم تعطيله باستخدام أداة Windows Security المضمنة التي تساعد في إجراء التشخيص وإصلاح المشكلات مع النظام. اقرأ دليلنا حول كيفية إجراء فحص الفيروسات على جهاز الكمبيوتر الخاص بي؟
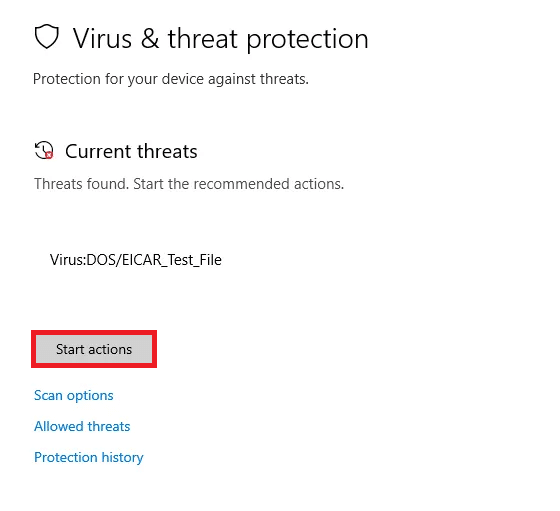
بمجرد الانتهاء من العملية ، يجب أن يكون نظامك خاليًا من أي برامج ضارة موجودة والتي ستحل WHEA INTERNAL ERROR.
الطريقة 2: تشغيل مستكشف أخطاء الأجهزة والأجهزة
أول شيء يجب فعله في حالة ظهور خطأ الموت الزرقاء WHEA هو تشغيل مستكشف أخطاء شاشة الموت الزرقاء ومصلحها. إنها أداة Windows مضمنة تساعد في إصلاح المشكلات المتعلقة بجهاز الكمبيوتر الخاص بك. اتبع دليلنا لتشغيل مستكشف أخطاء الأجهزة والأجهزة لإصلاح المشكلات. سيجد مستكشف الأخطاء ومصلحها المشكلات المتعلقة بـ الموت الزرقاء ويصلحها. انتظر حتى تكتمل العملية للتحقق من حل المشكلة.
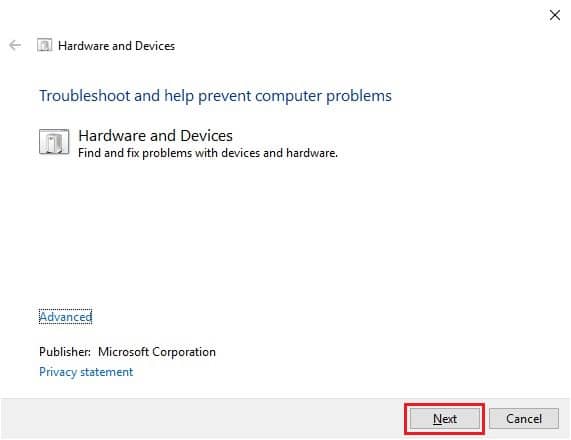
اقرأ أيضًا: إصلاح شاشة الموت الصفراء لنظام التشغيل Windows 10
الطريقة الثالثة: إصلاح ملفات النظام
إذا كانت هناك ملفات تالفة أو معاد كتابتها على نظامك ، فقد تتسبب في حدوث خطأ الموت الزرقاء WHEA. لذلك ، من الأفضل أن تأخذ المساعدة من مدقق ملفات النظام المدمج (SFC) وخدمات نشر الصور وإدارتها (DISM) لإصلاح المشكلات المتعلقة بملفات النظام. لمزيد من المعلومات ، اقرأ دليلنا حول كيفية إصلاح ملفات النظام على جهاز كمبيوتر يعمل بنظام Windows 10 لإجراء عمليات الفحص على سطح المكتب.
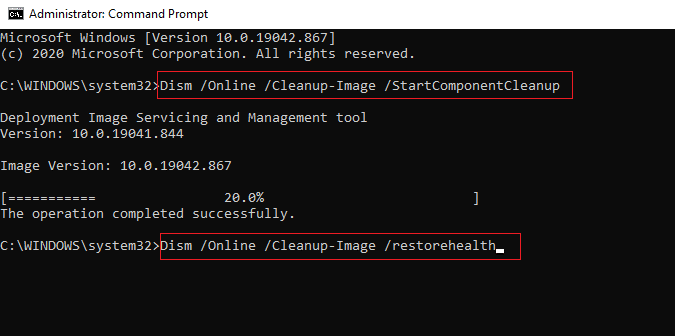
الطريقة الرابعة: تعطيل برامج بدء التشغيل
يمكنك أيضًا محاولة تعطيل البرامج غير الضرورية التي تعمل في قائمة بدء تشغيل Windows ، وقد يكون هذا هو سبب ظهور الخطأ على شاشتك بعد بدء تشغيل النظام حتى بدون أي نشاط للمستخدم. للتعامل معها اتبع الخطوات الواردة أدناه:
1. افتح مدير المهام بالضغط على مفاتيح Ctrl + Shift + Esc في نفس الوقت.
2. انقر فوق علامة التبويب بدء التشغيل .
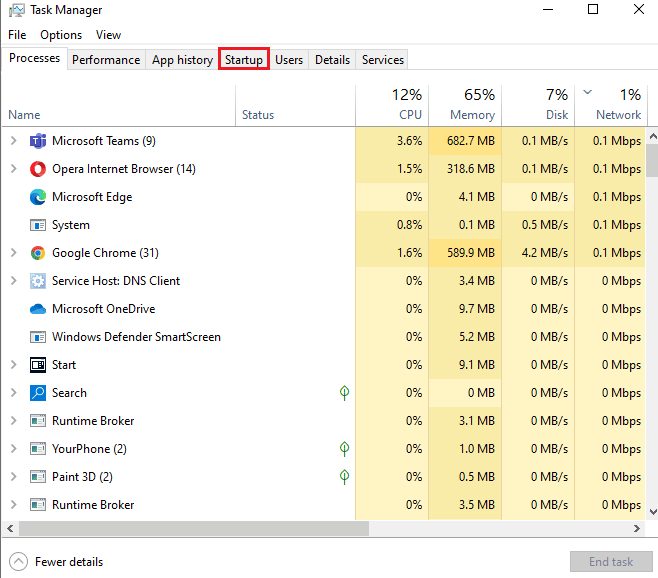
3. انقر بزر الماوس الأيمن على البرامج لتعطيلها .
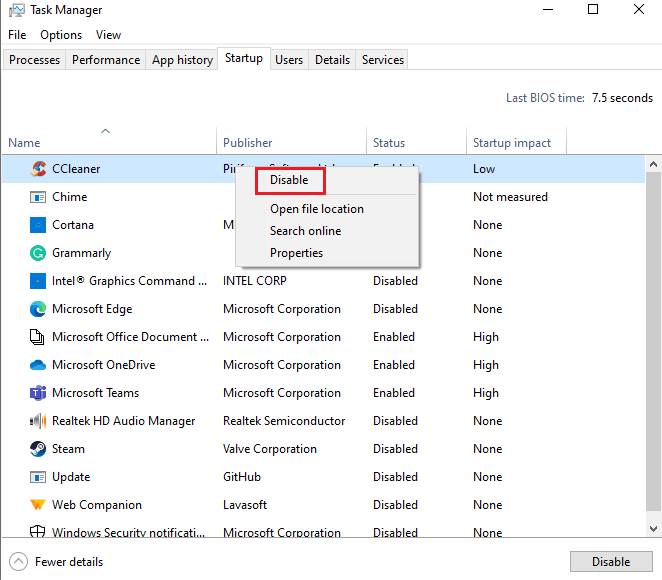
الطريقة الخامسة: تحديث برامج تشغيل الجهاز
الطريقة التالية التي يمكن أن تساعدك في إصلاح الخطأ 0x00000122 هي تحديث برامج تشغيل الجهاز. تقوم برامج تشغيل الأجهزة بإنشاء اتصال بين الأجهزة ونظام التشغيل على جهاز الكمبيوتر الخاص بك. إذا كانت برامج تشغيل الأجهزة هذه قديمة ، فيمكن أن تصبح أحد الأسباب الرئيسية التي تجعلك ترى خطأ BSOD WHEA على شاشتك. لذلك ، للتأكد من عدم ظهور هذا الخطأ بعد الآن ، قم بتحديث برامج التشغيل بمساعدة دليلنا كيفية تحديث برامج تشغيل الأجهزة على Windows 10.

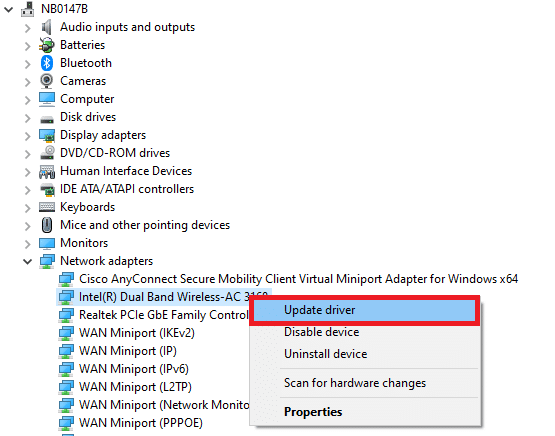
الطريقة 6: إعادة تثبيت برامج تشغيل الأجهزة
الشيء التالي المهم الذي يجب مراعاته لحل الخطأ 0x00000122 هو الأجهزة الخارجية. قد يكون جهاز الكمبيوتر الخاص بك متصلاً بأجهزة طرفية للكمبيوتر تقوم بتنفيذ العديد من البرامج المهمة مثل الطباعة والمسح الضوئي وأنشطة أخرى. يمكن أن تؤدي هذه الأجهزة الطرفية عند توصيلها بجهاز كمبيوتر إلى حدوث خطأ الموت الزرقاء ، وبالتالي ، يجب فصل الأجهزة الخارجية في حالة مواجهة أحد هذه الأخطاء.
يمكنك أيضًا محاولة إلغاء تثبيت برامج التشغيل في نظامك ثم إعادة تثبيتها. للاستمرار في ذلك ، يمكنك مراجعة دليلنا كيفية إلغاء تثبيت وإعادة تثبيت برامج التشغيل على نظام التشغيل Windows 10 وإعلامك بالخطوات التي يجب اتباعها بشكل صحيح.
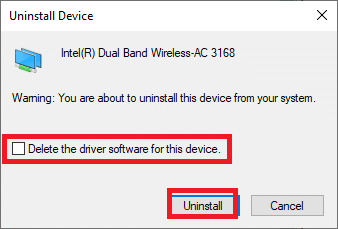
اقرأ أيضًا: كيفية إصلاح الشاشة البيضاء للكمبيوتر المحمول Window 10
الطريقة السابعة: تعطيل إعادة التشغيل التلقائي لنظام التشغيل Windows
إذا استمر نظامك في إعادة التشغيل في كل مرة بعد بدء التشغيل ، فقد يتسبب ذلك في ظهور WHEA INTERNAL ERROR على شاشتك. هذا يمنعك من استخدام النظام الخاص بك ويمكن أن يكون مزعجًا جدًا إذا تمت مقابلته من حين لآخر. في هذه الحالة ، يمكنك التأكد من منع تكرار الخطأ عن طريق تعطيل إعادة التشغيل التلقائي لنظام Windows ، والذي يمكن القيام به بمساعدة الخطوات التالية:
1. اضغط على مفتاحي Windows + D معًا لتقليل كافة البرامج الموجودة على جهاز الكمبيوتر الخاص بك.
2. افتح شريط البحث ، واكتب إعدادات النظام المتقدمة فيه ، واضغط على Enter .
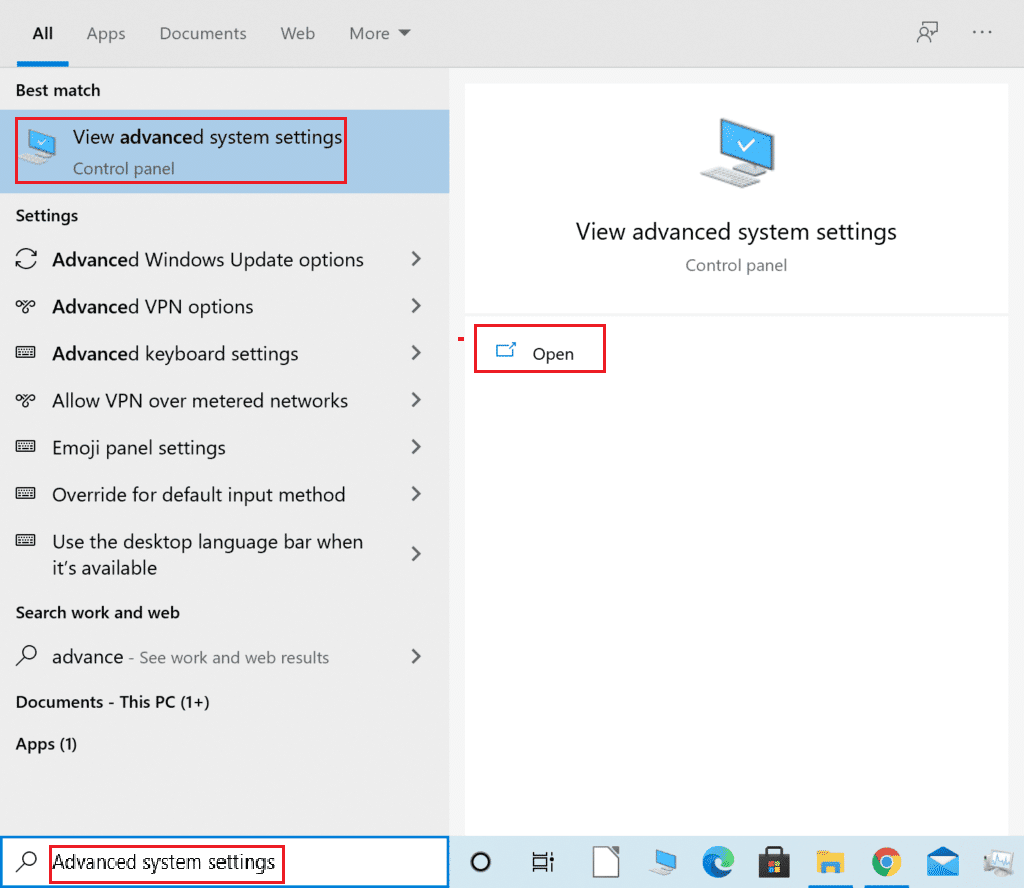
3. في نافذة System Properties (خصائص النظام ) ، في علامة التبويب Advanced (خيارات متقدمة) ، انقر فوق Settings (الإعدادات) في قسم Startup and Recovery (بدء التشغيل والاسترداد) .
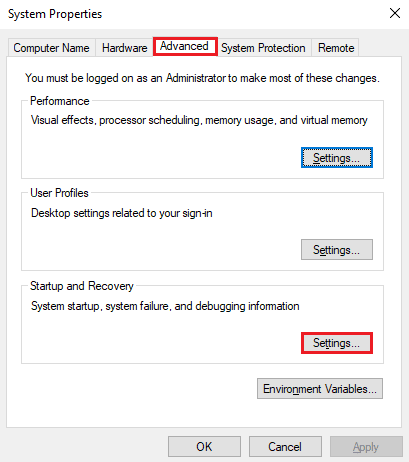
4. قم بإلغاء تحديد مربع إعادة التشغيل تلقائيًا وانقر فوق " موافق " لتطبيق التغييرات.
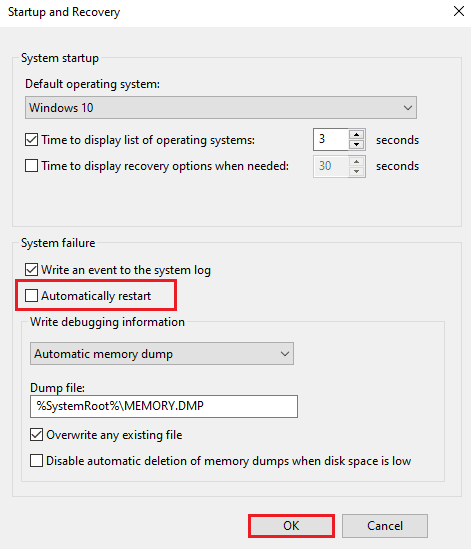
بمجرد إلغاء تحديد المربع ، سيتم تعطيل إعادة التشغيل التلقائي لنظام Windows ، مما يتركك دون احتمال حدوث خطأ WHEA على نظامك.
الطريقة 8: التبديل عند بدء التشغيل السريع
هناك طريقة أخرى للمحاولة أثناء مواجهة خطأ BSOD WHEA وهي تمكين بدء التشغيل السريع ضمن إعدادات إيقاف التشغيل لنظامك. هذه طريقة أساسية لاستكشاف الأخطاء وإصلاحها ثبت أنها تعمل مع العديد من المستخدمين الذين يواجهون المشكلة.
1. اضغط على مفتاح Windows ، واكتب إعدادات الطاقة والنوم ، وانقر فوق فتح .
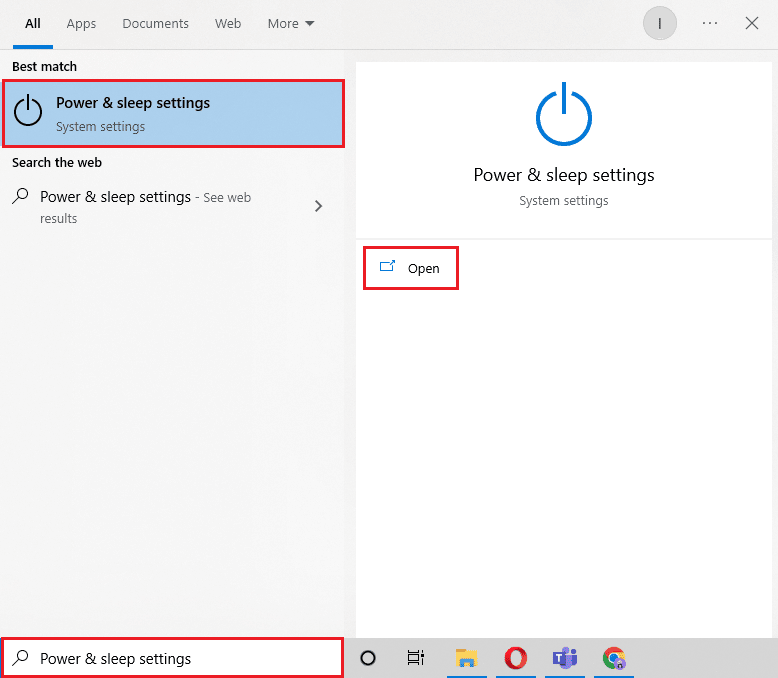
2. الآن ، انقر فوق إعدادات الطاقة الإضافية .
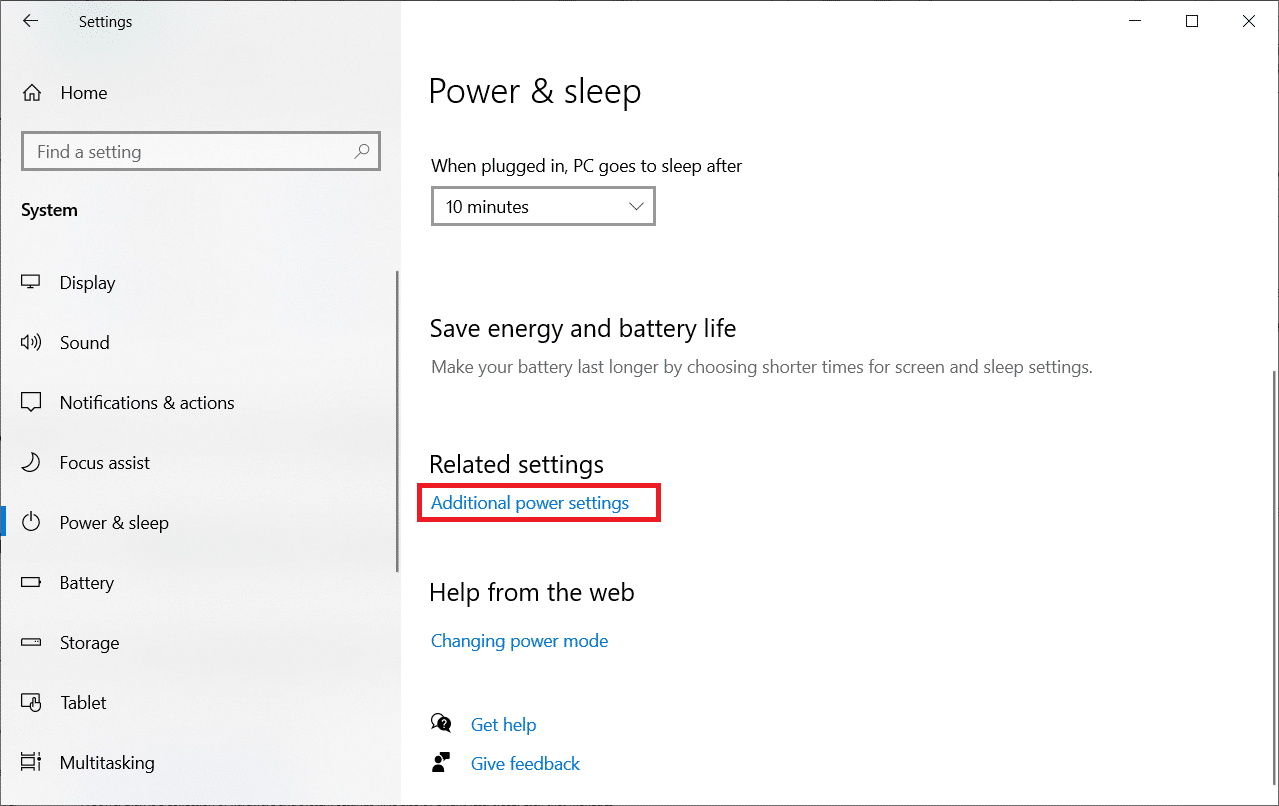
3. بعد ذلك ، انقر فوق الخيار اختر ما يفعله زر الطاقة .
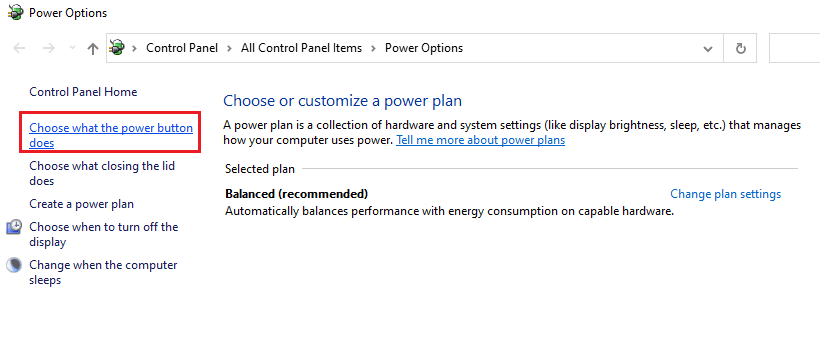
4. قم بتغيير حالة بدء التشغيل السريع عكس ما تم حفظه.
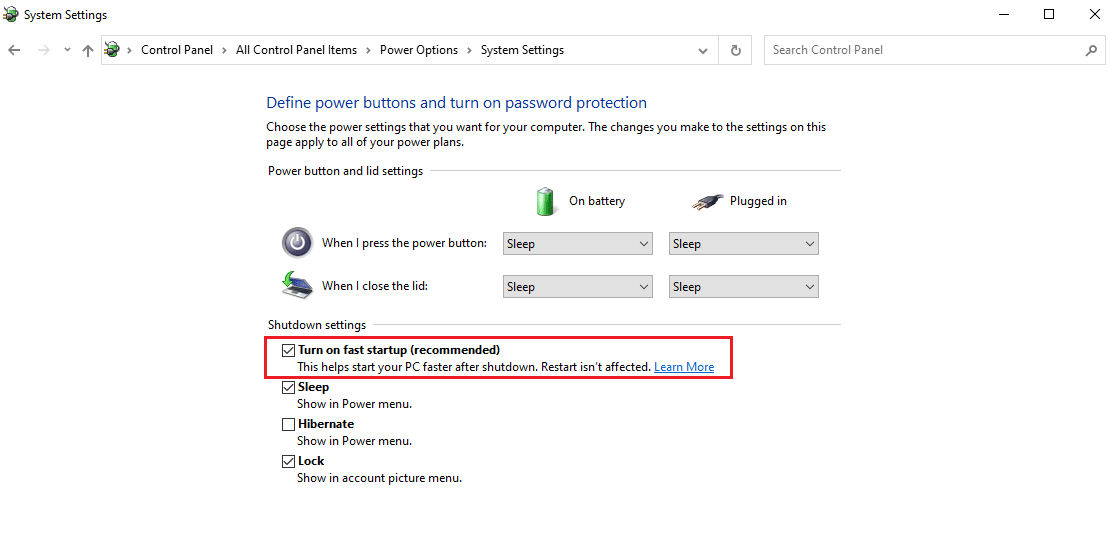
5. ثم انقر فوق حفظ التغييرات .
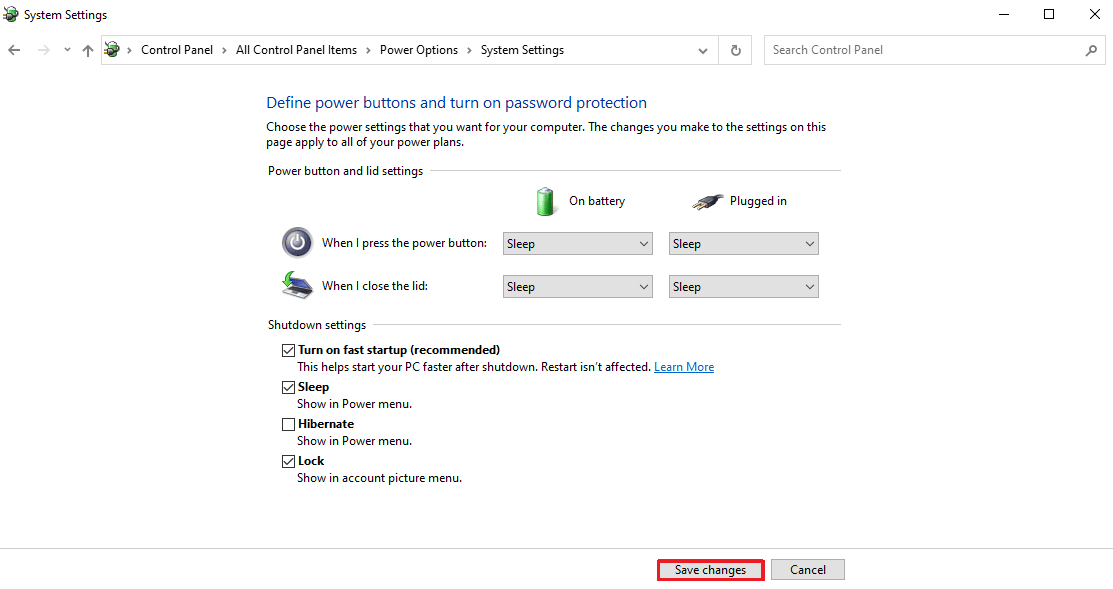
اقرأ أيضًا: إصلاح خطأ شاشة الموت الحمراء (RSOD) على نظام التشغيل Windows 10
الطريقة 9: استخدام أداة الطرف الثالث
لإصلاح الملفات التالفة التي غالبًا ما تكون سببًا لـ WHEA INTERNAL ERROR في نظام التشغيل Windows 10 ، أو إصلاح التلف الناتج عن الفيروسات ، أو الحماية من البرامج الضارة ، أو لتحسين السجل في نظامك ، يمكنك استخدام أداة إصلاح نظام متقدمة تابعة لجهة خارجية. تساعد هذه الأداة في إصلاح مشكلات Windows وإصلاح البرامج من التعطل. الأهم من ذلك ، أن أدوات مثل Restoro ، تنشئ نقطة استعادة قبل البدء في الإصلاح واستبدال العناصر التي يمكن أن تسبب خطأ الموت الزرقاء WHEA.
1. افتح المستعرض الخاص بك وقم بتثبيت Restoro على نظامك بالنقر فوق بدء التنزيل .
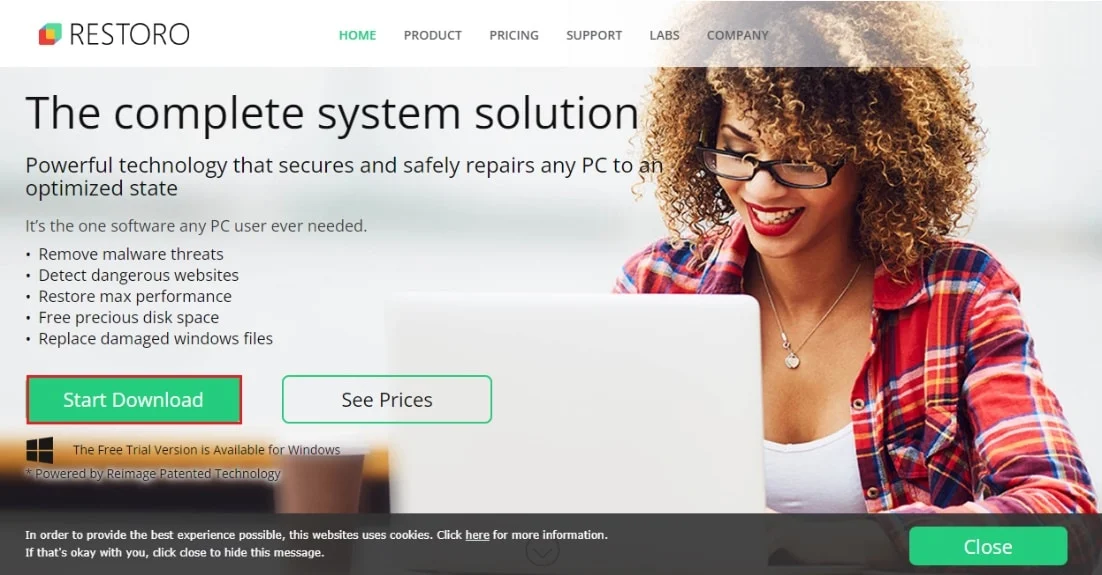
2. قم بتشغيل التطبيق على جهاز الكمبيوتر الخاص بك.
3. الآن ، بمجرد بدء تشغيل التطبيق ، انقر فوق بدء الإصلاح .
بمجرد اكتمال الإصلاح ، أعد تشغيل الكمبيوتر للتحقق من حل WHEA INTERNAL ERROR في نظام التشغيل Windows 10.
الطريقة العاشرة: إلغاء تثبيت البرامج المتعارضة
إذا كنت لا تزال تواجه خطأ WHEA على نظامك ، فمن المحتمل أن تتعارض البرامج المماثلة المثبتة على جهاز الكمبيوتر الخاص بك مع بعضها البعض وتتسبب في حدوث المشكلة. إذا كان هذا هو الحال ، فإن إزالة مثل هذه البرامج يمكن أن يكون مفيدًا. هذه هي الطريقة التي يمكنك بها حذف تطبيق من نظامك:
1. قم بتشغيل إعدادات Windows .
2. الآن ، انقر فوق إعداد التطبيقات .
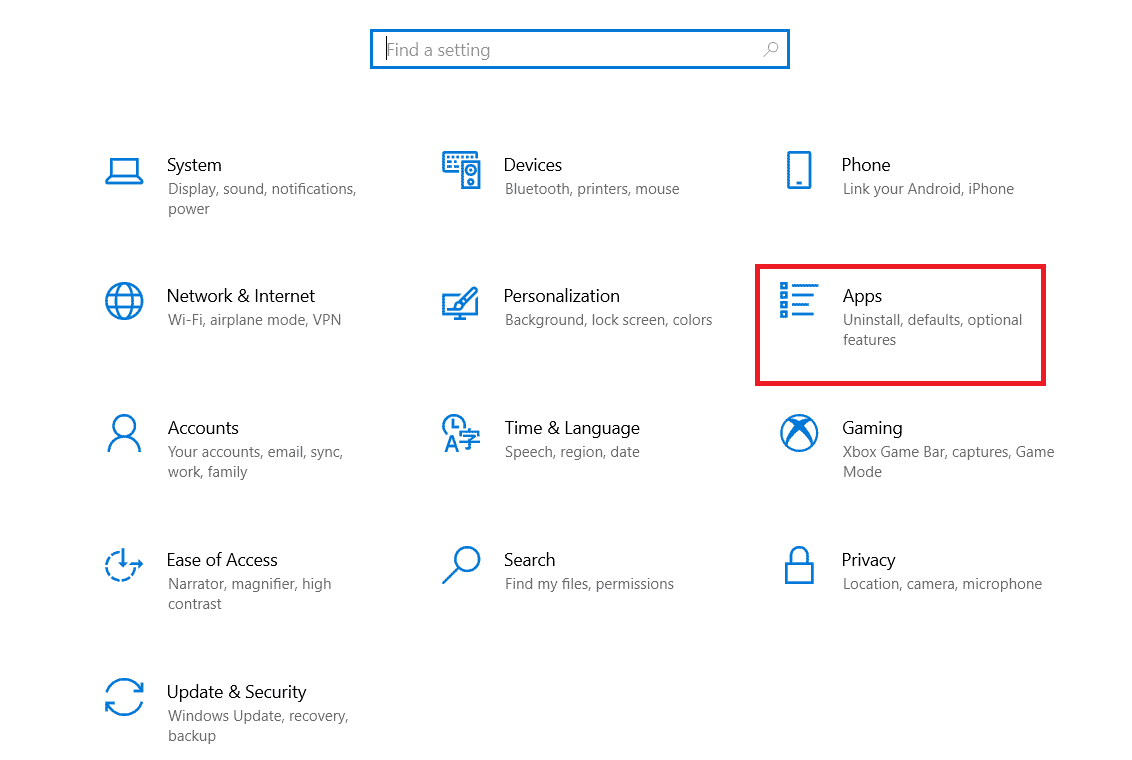
3. الآن ، حدد موقع التطبيقات المتعارضة وانقر عليها وحدد خيار إلغاء التثبيت .
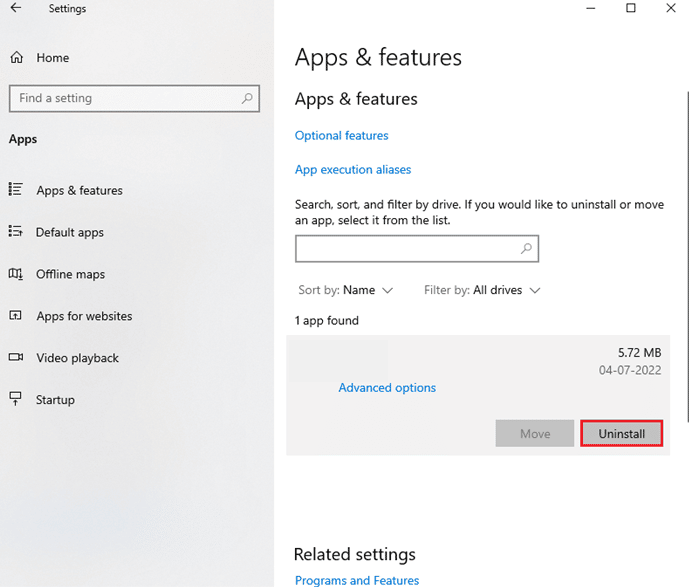
بمجرد اكتمال عملية إلغاء التثبيت ، يجب أن تكون خاليًا من خطأ الموت الزرقاء.
اقرأ أيضًا: إصلاح خطأ الشاشة الزرقاء في Windows 10
الطريقة 11: تحديث نظام BIOS
BIOS هو مورد برمجي مفيد للغاية للنظام. لذلك ، قبل إجراء أي تغييرات عليه ، يجب أن تكون حذرًا للغاية لأن العديد من عناصر الأجهزة تعتمد عليه أيضًا. إذا كان BIOS الخاص بك تالفًا ، فقد يكون السبب وراء خطأ WHEA. يمكنك حل هذه المشكلة عن طريق تحديث BIOS على نظامك بمساعدة دليلنا ما هو BIOS وكيفية تحديث BIOS؟
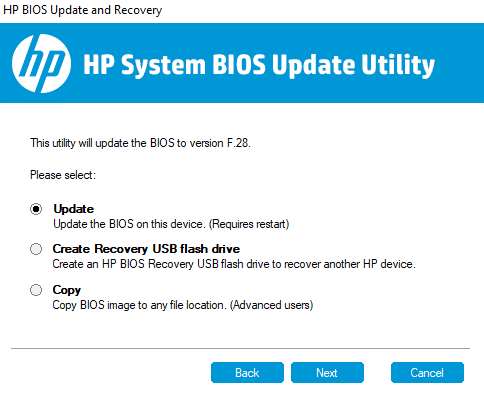
الطريقة 12: إلغاء تثبيت آخر تحديثات Windows
من المحتمل أن يكون آخر تحديث لـ Windows قمت بإجرائه تالفًا. يمكن أن تؤدي هذه الملفات الفاسدة إلى إتلاف جهاز الكمبيوتر الخاص بك وتؤدي إلى ظهور خطأ BSOD WHEA على الشاشة بعد بدء تشغيل النظام. للتأكد من عدم حدوث ذلك ، تحتاج إلى حذف هذه الملفات الفاسدة عن طريق إلغاء تثبيت آخر تحديث.
1. افتح الإعدادات باستخدام رمز البدء وحدد التحديث والأمان فيه.
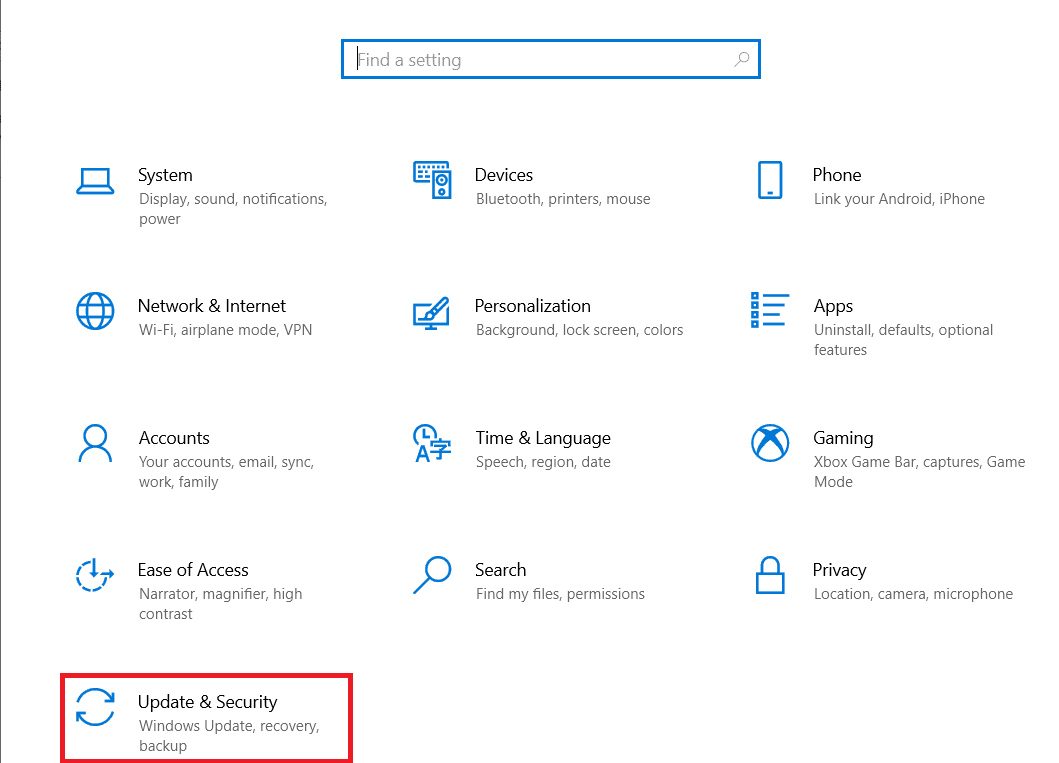
2. الآن ، حدد عرض محفوظات التحديث .
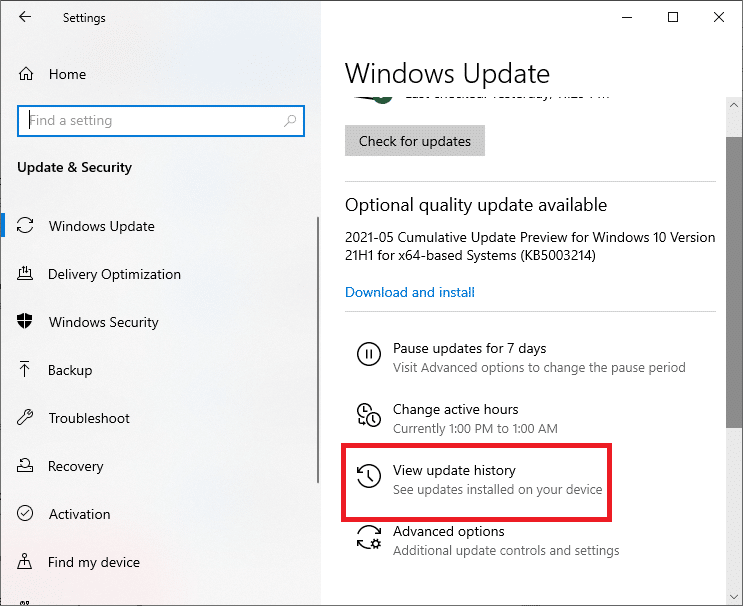
3. بعد ذلك ، انقر فوق إلغاء تثبيت التحديثات .
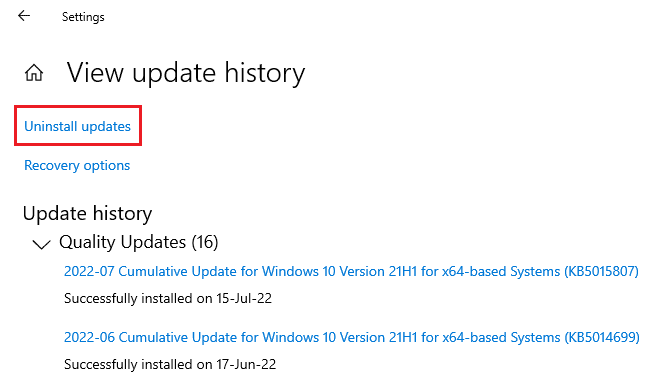
4. انقر بزر الماوس الأيمن فوق آخر تحديث لنظام Windows ثم انقر فوق " إلغاء التثبيت ".
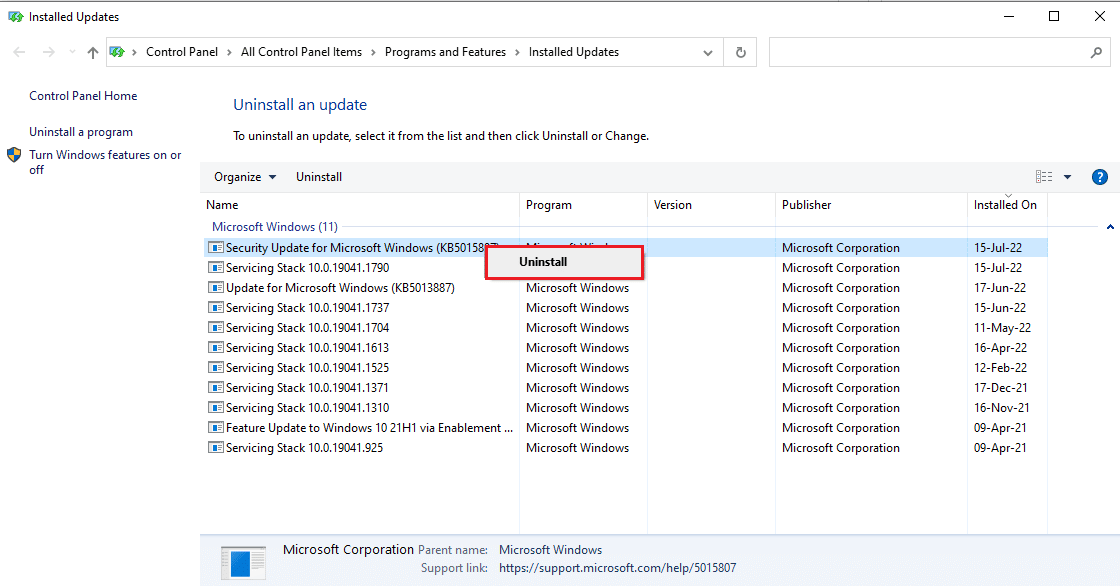
الطريقة الثالثة عشر: قم بإلغاء تثبيت برنامج مكافحة الفيروسات التابع لجهة خارجية
في حالة حدوث هجوم من البرامج الضارة على نظامك ، يمكن التعامل معه باستخدام أداة أمان Windows المضمنة التي تساعد على إبعاد جهاز الكمبيوتر الخاص بك عن الخطر والبرامج الضارة الضارة. نظرًا لوجود أداة بالفعل للتعامل مع مثل هذه المشكلات ، فلن تحتاج إلى تثبيت برنامج مكافحة فيروسات تابع لجهة خارجية على جهاز الكمبيوتر الخاص بك لأنه قد يؤدي أيضًا إلى حدوث خطأ WHEA. في حالة تثبيت برنامج Avast Antivirus ، راجع دليلنا حول 5 طرق لإلغاء تثبيت Avast Antivirus تمامًا في نظام التشغيل Windows 10. لدينا أيضًا دليل لمستخدمي McAfee الذين يمكنهم الحصول على مساعدة حول كيفية إلغاء تثبيت McAfee LiveSafe في نظام التشغيل Windows 10 لإلغاء تثبيت برنامج مكافحة الفيروسات .
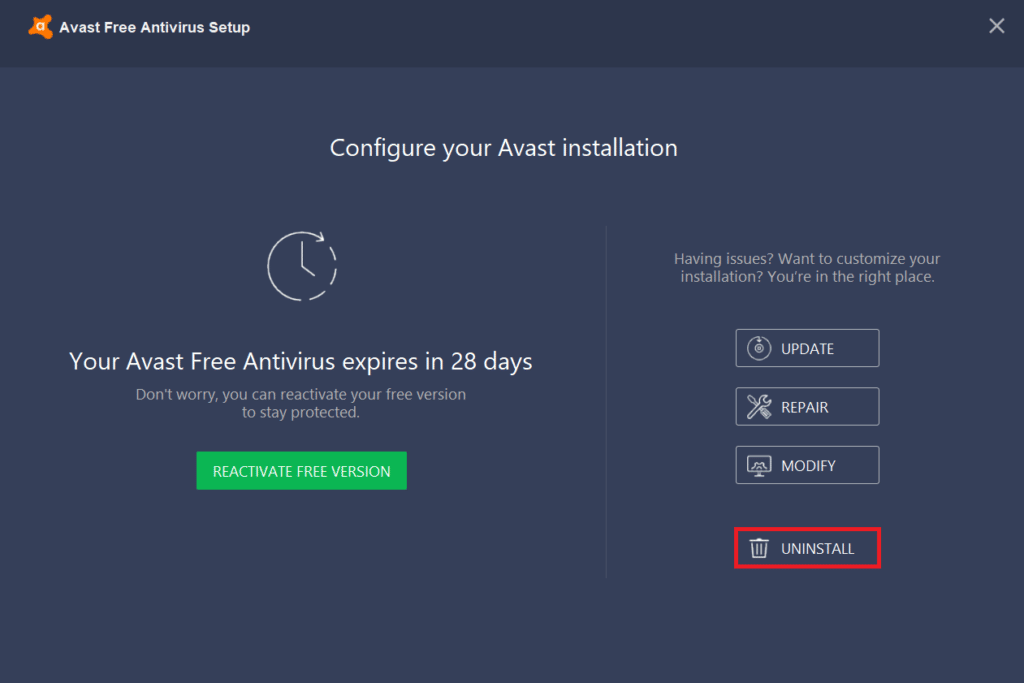
اقرأ أيضًا: إصلاح خطأ الشاشة الزرقاء في نظام التشغيل Windows 10 Netwtw04.sys
الطريقة 14: إجراء استعادة النظام
يمكنك أيضًا إصلاح نظامك باستخدام استعادة النظام في حالة عدم تلقيك مساعدة من إلغاء تثبيت برنامج أو برنامج تشغيل من نظامك. من الممكن أن يحدث خطأ WHEA على جهاز الكمبيوتر الخاص بك بسبب خطأ غير معروف يمكن حله بمساعدة System Restore (استعادة النظام). يمكنك معرفة الكثير حول استعادة النظام وكيفية تنفيذه على Windows بمساعدة دليلنا كيفية استخدام استعادة النظام على Windows 10.
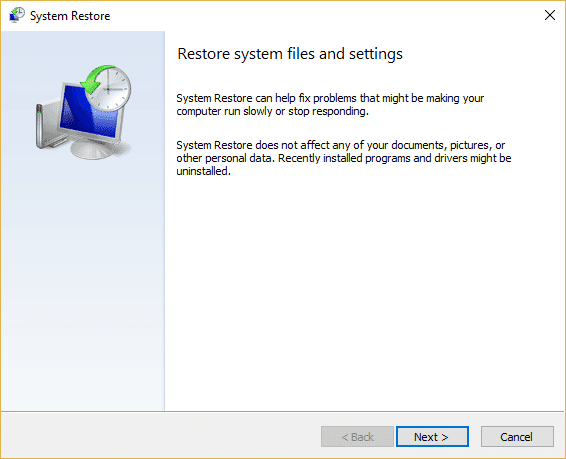
الطريقة 15: تنظيف تثبيت Windows
هذه هي الطريقة الأخيرة في قائمة إصلاحات خطأ WHEA والملاذ الأخير الذي يمكنك اختياره لحل المشكلة. هذه الطريقة هي إعادة تثبيت Windows التي يمكنها التخلص من جميع مشاكل البرامج. قبل تنفيذ هذه الطريقة ، تأكد من حفظ جميع بياناتك على محرك أقراص ثابت خارجي لتجنب فقدان أي منها. يمكنك مراجعة دليلنا حول كيفية إجراء تثبيت نظيف لنظام التشغيل Windows 10 لأدائه بشكل جيد.
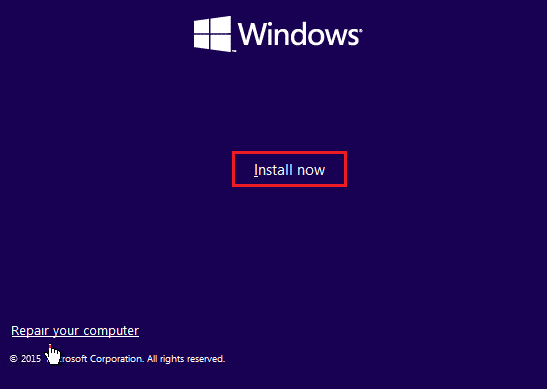
مُستَحسَن:
- إصلاح Virtualbox غير قادر على إدراج القرص البصري الظاهري
- إصلاح خطأ 0x800f0831 في تحديث Windows 10
- إصلاح win32kfull.sys الموت الزرقاء في نظام التشغيل Windows 10
- إصلاح خطأ Windows 0 ERROR_SUCCESS
نأمل أن يكون دليلنا قد ساعدك بطرق متعددة لإصلاح WHEA INTERNAL ERROR في نظام التشغيل Windows 10. أخبرنا بأي طريقة مناسبة تمامًا لك من بين جميع الطرق المذكورة أعلاه. لأية استفسارات أو اقتراحات ، اتصل بنا من خلال ترك تعليق أدناه.
