كيفية حل رمز خطأ كاميرا الويب 0xA00F4243 (0xC00D3704)؟
نشرت: 2021-08-23أبلغ بعض مستخدمي Windows 10 عن حصولهم على رمز الخطأ 0xA00F4243 (0xC00D3704) أثناء محاولة استخدام كاميرا الويب الخاصة بهم. عادةً ما تصاحب رسالة الخطأ التالية رمز الخطأ: " أغلق التطبيقات الأخرى. يبدو أن تطبيقًا آخر يستخدم كاميرا بالفعل. إذا كنت بحاجة إليه ، فإليك رمز الخطأ: 0xA00F4243 (0xC00D3704). "
هل تريد معرفة كيفية إصلاح خطأ كاميرا الويب 0xc00d3704؟ إذا كانت الإجابة بنعم ، يرجى قراءة دليل Windows 10 هذا.
ما هو رمز الخطأ 0xa00f4243 (0xc00d3704)؟
رمز الخطأ 0xa00f4243 أو 0xc00d3704 هو خطأ Windows يمنع المستخدمين من استخدام تطبيق الكاميرا. يقيد الوصول إلى التقاط الصور وتسجيل الفيديو والوظائف الأخرى. غالبًا ما تظهر المشكلة عندما تحاول التطبيقات المتضاربة استخدام التطبيق معًا.
ما الذي يسبب الخطأ 0xA00F4243 (0xC00D3704)؟
لقد فحصنا الخطأ من خلال تقارير المستخدمين المختلفة واستراتيجيات الإصلاح المستخدمة بشكل شائع لإصلاح المشكلة. اتضح أن العديد من الجناة يمكنهم تشغيل رسالة الخطأ.
ملف الفساد
عدة عوامل يمكن أن تؤدي إلى ملف الفساد. الجاني الرئيسي هو البرامج الضارة. يقوم بإنشاء برامج نصية ضارة تعطل عمليات النظام. كما يتسبب أيضًا في حدوث تعارضات في النظام والتطبيق. تحتاج إلى استخدام أداة موثوقة لمكافحة البرامج الضارة للتخلص من البرامج الضارة. في بعض الحالات الأخرى ، يمكنك إصلاح الملفات التالفة عن طريق إعادة تثبيت البرنامج المتأثر.
كاميرا معطلة
تتضمن بعض تكوينات لوحة مفاتيح الكمبيوتر المحمول (خاصة طرز Lenovo) اختصارًا ماديًا يتيح للمستخدمين تعطيل الكاميرا باستخدام مفاتيح وظيفية (Fn). قد تتسبب محاولة استخدام الكاميرا عند تعطيلها عبر هذه الاختصارات في حدوث الخطأ.
من الأفضل التحقق مما إذا كان جهاز الكمبيوتر الخاص بك يحتوي على مثل هذا الاختصار وتمكين الكاميرا الخاصة بك لحل المشكلة.
تحديثات Windows سيئة
قد تؤدي بعض تحديثات Windows إلى إتلاف ملفات التسجيل ، مما يؤدي إلى عدم استقرار البرامج المتأثرة أو تعطلها. أفضل حل هو تصحيح قيم التسجيل الفاسدة أو ، والأفضل من ذلك ، إعادة تثبيت التحديثات الإشكالية.
برنامج تشغيل كاميرا قديم أو غير متوافق
يتسبب برنامج تشغيل الكاميرا القديم أو غير المتوافق في حدوث معظم المشكلات المتعلقة بالكاميرا. يمكنك حل ذلك عن طريق تحديث برنامج تشغيل الكاميرا أو إعادة تثبيته.
خدمة كاميرا معطلة
من الممارسات الشائعة بين العديد من المستخدمين تعطيل أو إنهاء جميع الخدمات التي تعمل في الخلفية. يفعلون ذلك غالبًا لتعزيز أداء أنظمتهم. إذا قمت بتعطيل الخدمة المرتبطة بالكاميرا الخاصة بك ، فأنت بحاجة إلى تمكينها حتى تعمل الكاميرا.
تطبيق أمان تابع لجهة خارجية يتعارض مع تطبيق الكاميرا
تقوم بعض برامج مكافحة الفيروسات التابعة لجهات خارجية بإغلاق تطبيق الكاميرا أو تقييده لأسباب أمنية. يمكنك تعطيل برنامج مكافحة الفيروسات التابع لجهة خارجية أو إلغاء تثبيته مؤقتًا إذا كنت متأكدًا من عدم وجود تهديد أمني.
كيفية إصلاح رمز خطأ الكاميرا 0xa00f4243
قم بتشغيل مستكشف أخطاء الأجهزة والأجهزة
مستكشف أخطاء الأجهزة والأجهزة هو أداة مساعدة لنظام التشغيل Windows تعمل على حل الأخطاء المتعلقة بالأجهزة. يقوم بفحص نظامك بحثًا عن مثل هذه المشكلات ويوصي باستراتيجيات الإصلاح التي قد تحلها. أبلغ العديد من المستخدمين أنهم حلوا المشكلة بهذه الطريقة.
اتبع الخطوات أدناه لتشغيل مستكشف أخطاء الأجهزة والأجهزة:
- اضغط على مفتاح شعار Windows + اختصار S.
- اكتب "استكشاف الأخطاء وإصلاحها" (بدون علامات اقتباس) واضغط على مفتاح Enter لتشغيل نافذة استكشاف الأخطاء وإصلاحها في تطبيق الإعدادات.
- انتقل إلى "الأجهزة والأجهزة" وحدد "تشغيل مستكشف الأخطاء ومصلحها"
- انتظر حتى تكتمل مرحلة التشخيص الأولية. ثم حدد "تطبيق هذا الإصلاح" لبدء استراتيجية إصلاح مناسبة.
- بعد ذلك ، أعد تشغيل الكمبيوتر وتحقق مما إذا كانت هذه الطريقة قد أصلحت المشكلة.
إذا واجهت نفس رسالة الخطأ ، فجرب الإصلاح التالي.
تمكين الكاميرا (إن أمكن)
تحتوي بعض أجهزة الكمبيوتر المحمولة على اختصارات لوحة مفاتيح لتمكين الكاميرا أو تعطيلها. إذا كنت تستخدم أحد منتجات Lenovo ، فقد يعمل هذا الإصلاح من أجلك. ومع ذلك ، قد يعمل نفس الاختصار مع أجهزة الكمبيوتر المحمولة الأخرى ذات الوظائف المماثلة.
لتجربة هذا الإصلاح ، اضغط على اختصار Fn + F8. ثم افتح تطبيق الكاميرا للتحقق مما إذا كانت هذه الطريقة تعمل من أجلك. إذا استمرت المشكلة ، فجرّب الطريقة التالية.
أعد تثبيت / تحديث برنامج تشغيل الكاميرا
غالبًا ما يؤدي تشغيل برنامج تشغيل كاميرا قديم أو غير متوافق إلى فشل تطبيق الكاميرا أو إساءة التصرف. يمكن أن يؤدي برنامج تشغيل الكاميرا الفاسد أيضًا إلى تعارض في النظام ، مما يتسبب في تعطل التطبيق.
تمكن بعض المستخدمين المتأثرين من حل المشكلات المتعلقة بالكاميرا عن طريق تحديث أو إعادة تثبيت برامج تشغيل الكاميرا الخاصة بهم. فيما يلي دليل سريع لإعادة تثبيت برنامج تشغيل الكاميرا:
- اضغط على مفتاح شعار Windows و R في نفس الوقت لبدء تشغيل مربع الحوار.
- اكتب “devmgmt.msc” واضغط على مفتاح Enter لتشغيل إدارة الأجهزة. حدد نعم لمنح امتيازات إدارية إذا طُلب منك ذلك.
- في نافذة إدارة الأجهزة ، قم بتوسيع القائمة المنسدلة أجهزة التصوير (أو الكاميرات).
- انقر بزر الماوس الأيمن فوق الكاميرا وحدد إلغاء تثبيت الجهاز.
- انقر فوق إلغاء التثبيت للتأكيد وبدء عملية إلغاء التثبيت.
- انتظر حتى تكتمل العملية ، ثم أعد تشغيل الكمبيوتر. سيقوم النظام تلقائيًا بإعادة تثبيت برنامج تشغيل الكاميرا عند بدء التشغيل.
إذا لم تنجح إعادة تثبيت برنامج التشغيل ، فحاول تحديث برنامج التشغيل. نوصي بشدة باستخدام Auslogics Driver Updater في هذه الحالة. سيقوم بفحص جميع برامج تشغيل جهازك بحثًا عن الأخطاء ومشكلات التوافق وحلها تلقائيًا وتحديث جميع برامج التشغيل الخاصة بك إذا لزم الأمر.

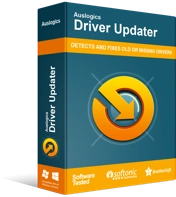
حل مشكلات الكمبيوتر باستخدام برنامج التشغيل المحدث
غالبًا ما ينتج أداء الكمبيوتر غير المستقر عن برامج تشغيل قديمة أو فاسدة. يقوم Auslogics Driver Updater بتشخيص مشكلات برنامج التشغيل ويتيح لك تحديث برامج التشغيل القديمة مرة واحدة أو واحدة في كل مرة لجعل جهاز الكمبيوتر الخاص بك يعمل بشكل أكثر سلاسة
بعد ذلك ، افتح تطبيق الكاميرا لمعرفة ما إذا كانت هذه الطريقة قد نجحت في حل المشكلة. إذا لم يكن كذلك ، انتقل إلى الإصلاح التالي.
قم بإنشاء قيمة EnableFrameServerMode باستخدام محرر التسجيل
إذا بدأ الخطأ في الظهور بعد تحديث Windows الأخير ، فقد يكون ذلك بسبب أخطاء التثبيت. تؤدي أخطاء التثبيت إلى تلف ملفات التسجيل أو فقدها ، مما يؤدي إلى تعارض النظام وفشل التطبيق.
قد تساعد إضافة قيمة محددة إلى التسجيل في حل المشكلة. اتبع الدليل أدناه للقيام بذلك:
- اضغط على مفتاح Windows (Win) و R في نفس الوقت لبدء تشغيل مربع الحوار Run.
- اكتب “Regedit” واضغط على مفتاح Enter لتشغيل محرر التسجيل. حدد نعم لمنح امتيازات إدارية إذا طُلب منك ذلك.
- انتقل إلى المسار أدناه باستخدام جزء النافذة الأيسر: Computer \ HKEY_LOCAL_MACHINE \ SOFTWARE \ WOW6432Node \ Microsoft \ Windows Media Foundation \ Platform. ملاحظة سريعة : يمكنك لصق المسار مباشرة في شريط التنقل ثم الضغط على Enter.
- في الجزء الأيمن من النافذة ، انقر بزر الماوس الأيمن وحدد قيمة جديدة> DWORD> (32 بت).
- اسم DWORD المنشأ حديثًا EnableFrameServerMode. ثم اضغط على Enter لحفظ جميع التغييرات.
- افتح قيمة EnableFrameServerMode وقم بتعيين "بيانات القيمة" على "0" و "Base" إلى "Hexadecimal". ثم حدد "موافق" لحفظ التغييرات.
- اخرج من محرر التسجيل ثم أعد تشغيل الكمبيوتر.
بعد ذلك ، افتح تطبيق الكاميرا ومعرفة ما إذا كان الخطأ قد حدث مرة أخرى. إذا حدث ذلك ، فجرب الإصلاح التالي.
قم بتشغيل فحص مدقق ملفات النظام (SFC)
أبلغ العديد من المستخدمين أنهم تمكنوا من حل المشكلة باستخدام فحص SFC. SFC هي أداة مساعدة لـ Windows تعمل على إصلاح ملفات النظام الفاسدة عن طريق استبدالها بنسخ مخزنة مؤقتًا.
يمكنك استخدام الخطوات التالية لبدء فحص مدقق ملفات النظام:
- اضغط على مفتاح Windows (Win) + اختصار R لبدء تشغيل مربع الحوار Run.
- اكتب "cmd" ثم اضغط على الاختصار Ctrl + Shift + Enter لبدء موجه أوامر (مسؤول) مرتفع. حدد نعم لمنح امتيازات إدارية إذا طُلب منك ذلك.
- اكتب الأمر التالي وقم بتشغيله في موجه الأوامر المرتفع لبدء فحص SFC: sfc / scannow.
- انتظر حتى يكتمل الفحص ، ثم أعد تشغيل الكمبيوتر.
- بعد ذلك ، قم بتشغيل تطبيق الكاميرا لمعرفة ما إذا كانت المشكلة قائمة. إذا حدث ذلك ، فجرب الإصلاح التالي.
- قم بإلغاء تثبيت برنامج مكافحة الفيروسات التابع لجهة أخرى
قد تؤدي مجموعات الأمان ذات الحماية الزائدة إلى تقييد تطبيق الكاميرا بشكل غير ضروري ، مما يؤدي إلى حدوث المشكلة. إذا كنت متأكدًا من عدم وجود تهديدات أمنية ، فيمكنك إلغاء تثبيت برنامج مكافحة الفيروسات التابع لجهة خارجية.
ومع ذلك ، من الضروري ملاحظة أن إلغاء تثبيت برنامج الأمان الخاص بك قد يعرض جهاز الكمبيوتر الخاص بك لعناصر ضارة. بدلاً من ذلك ، نوصي بشدة باستخدام Auslogics Anti-Malware ، وهو تطبيق أمان لا يتعارض مع برنامجك ، لتأمين جهازك.
قم بتمكين خدمة Intel RealSense Depth
أبلغ بعض المستخدمين أن الخطأ 0xA00F4243 (0xC00D3704) قد بدأ في الظهور بعد تعطيل خدمة Intel RealSense Depth. لا يمكن لتطبيق الكاميرا العمل بدون الخدمة المرتبطة به.
إذا كنت تشك في نفس السيناريو ، يمكنك اتباع الخطوات أدناه لحل المشكلة:
- اضغط على مفتاحي Windows (Win) و R في نفس الوقت لبدء تشغيل مربع الحوار Run.
- اكتب “services.msc” في مربع التشغيل واضغط على مفتاح Enter لفتح الخدمات.
- انتقل إلى خدمة العمق Intel (R) RealSense (TM).
- انقر بزر الماوس الأيمن فوق خدمة الكاميرا وحدد ابدأ.
يمكنك الآن التحقق للتأكد من أن التطبيق يعمل بشكل جيد.
استنتاج
نأمل أن تكون قادرًا على حل المشكلة بالإصلاحات المذكورة أعلاه. يرجى ترك تعليق أدناه؛ نحب أن نسمع منك. بحاجة الى مزيد من المساعدة؟ الرجاء التواصل معنا.
يمكنك أيضًا زيارة مدونتنا للحصول على مزيد من الحلول لمشكلات Windows 10.
