إصلاح تعذر علينا الاتصال بخدمة التحديث في نظام التشغيل Windows 10
نشرت: 2022-07-12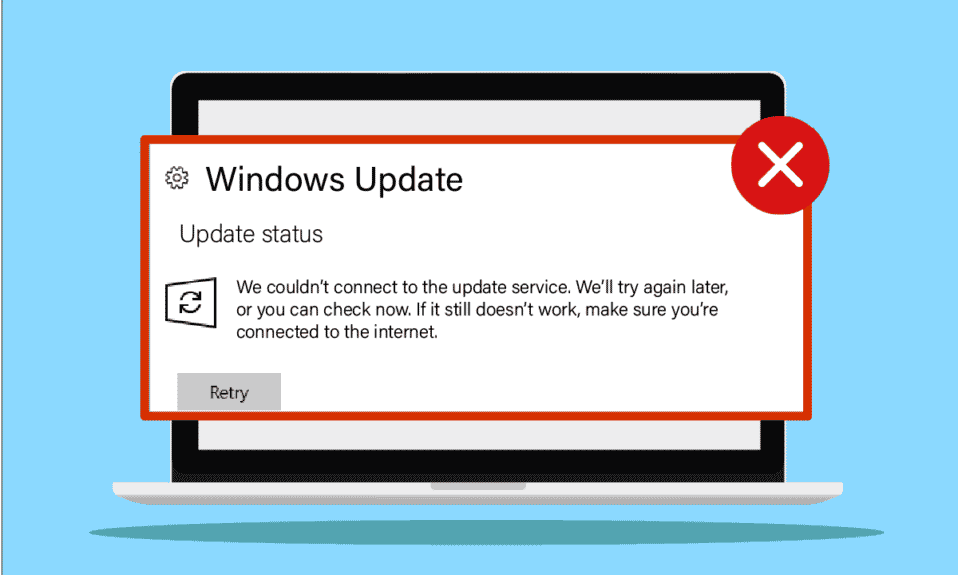
قد ينتهي بك الأمر في بعض الأحيان مع بعض رسائل الخطأ مثل تعذر الاتصال بخدمة التحديث ، وسنحاول مرة أخرى لاحقًا ، أو يمكنك التحقق الآن ، إذا لم ينجح الأمر ، فتأكد من اتصالك بالإنترنت. عندما تقوم بتحديث جهاز الكمبيوتر الخاص بك الذي يعمل بنظام Windows 10. هذه مشكلة شائعة ولا داعي للقلق بشأن هذه المشكلة. على الرغم من حدوث هذا الخطأ عندما لا يكون لديك اتصال إنترنت مناسب ، إلا أن هناك العديد من العوامل التي تساهم في المشكلة. سيعالج هذا الدليل المشكلة باستخدام طرق فعالة لاستكشاف الأخطاء وإصلاحها. لذا ، أكمل القراءة!
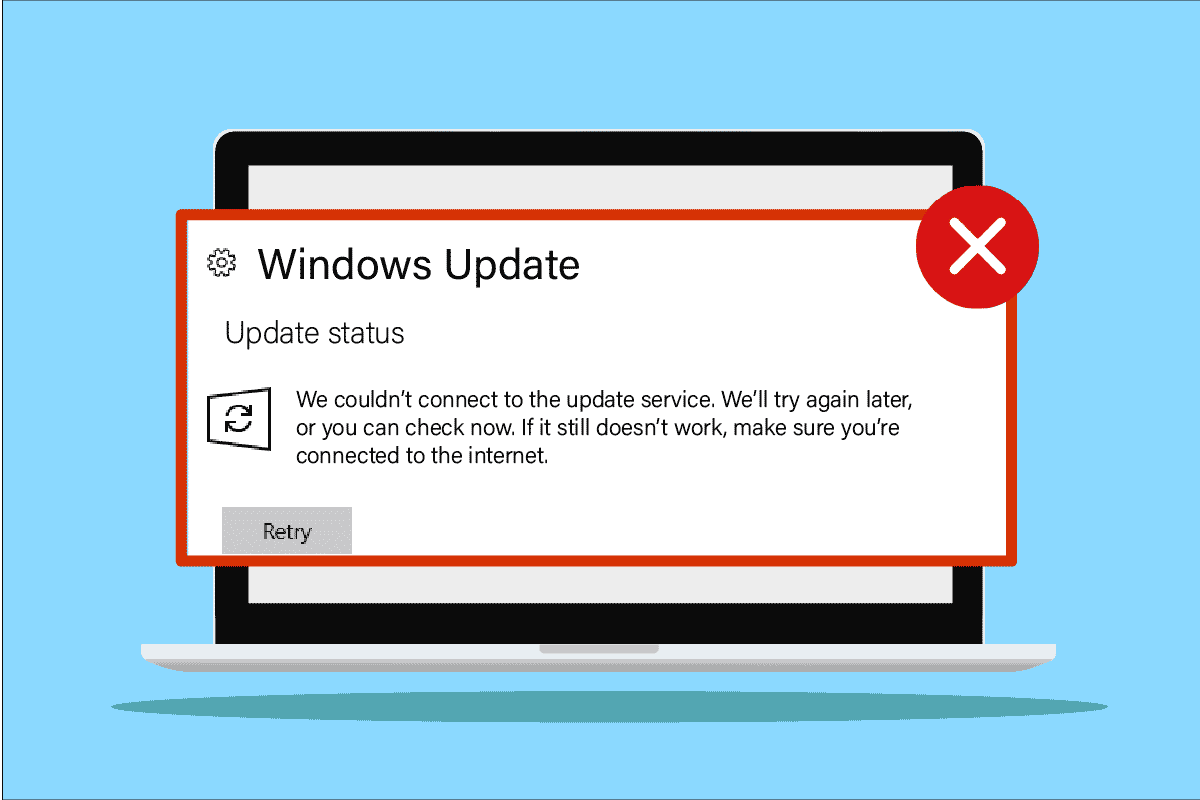
محتويات
- كيفية الإصلاح لم نتمكن من الاتصال بخدمة التحديث في نظام التشغيل Windows 10
- الطريقة الأولى: طرق استكشاف الأخطاء وإصلاحها الأساسية
- الطريقة 2: إعادة تشغيل خدمات Windows الأساسية
- الطريقة الثالثة: تعديل خدمة Windows Update
- الطريقة الرابعة: إصلاح ملفات النظام
- الطريقة الخامسة: تعطيل مكافحة الفيروسات مؤقتًا (إن أمكن)
- الطريقة 6: تعطيل Windows DefenderFirewall (غير مستحسن)
- الطريقة 7: استخدم Google DNS
- الطريقة الثامنة: تشغيل فحص البرامج الضارة
- الطريقة التاسعة: إلغاء تثبيت التحديثات الأخيرة
- الطريقة 10: توسيع قسم النظام
- الطريقة 11: مسح مساحة محرك الأقراص
- الطريقة 12: إعادة تعيين مكونات Windows Update
- الطريقة 13: تثبيت التحديثات يدويًا
- الطريقة 14: التحديث عبر أداة إنشاء الوسائط
- الطريقة 15: قرص Windows Registry
- الطريقة 16: إجراء استعادة النظام
- الطريقة 17: إعادة تعيين جهاز الكمبيوتر
كيفية الإصلاح لم نتمكن من الاتصال بخدمة التحديث في نظام التشغيل Windows 10
هناك عدة أسباب تساهم في المشكلة التي تمت مناقشتها في جهاز الكمبيوتر الذي يعمل بنظام Windows 10. تم سردها أدناه.
- أي أجهزة خارجية موصولة بالكهرباء تمنع تثبيت التحديثات الخاصة بك
- اتصال إنترنت غير مستقر
- القليل من خدمات Windows الأساسية لا تعمل على جهاز الكمبيوتر الخاص بك
- يعمل برنامج مكافحة الفيروسات أو جدار الحماية على حماية التحديثات من التثبيت ، معتبرة إياها ملفات تهديد
- عناوين DNS المتضاربة
- وجود البرمجيات الخبيثة
- لا توجد مساحة كافية على جهاز الكمبيوتر الخاص بك لتثبيت التحديثات الجديدة
- الملفات التي تم تكوينها بشكل خاطئ على جهاز الكمبيوتر
الآن ، أنت تعرف الأسباب التي تسبب الخطأ الذي تمت مناقشته. اتبع طرق استكشاف الأخطاء وإصلاحها المذكورة أدناه لإصلاحها.
الطريقة الأولى: طرق استكشاف الأخطاء وإصلاحها الأساسية
فيما يلي بعض الطرق الأساسية لاستكشاف الأخطاء وإصلاحها لإصلاح المشكلة.
1. افصل الأجهزة الخارجية
عندما تواجه لم نتمكن من الاتصال بخدمة التحديث. سنحاول مرة أخرى في وقت لاحق Windows 10 ، تحقق مما إذا كنت قد قمت بتوصيل أي أجهزة طرفية خارجية أو أجهزة USB. إذا كان الأمر كذلك ، يُنصح بإزالتها لتجنب أي تداخل كهرومغناطيسي يساهم في حدوث المشكلة. اتبع حسب التعليمات.
1. أولاً ، افصل جميع أجهزة USB الخارجية المتصلة بجهاز الكمبيوتر الخاص بك.

2. ثم افصل أجهزة كاميرا الويب والطابعة والأجهزة الطرفية الأخرى واترك الأجهزة الضرورية للغاية متصلة.
3. أخيرًا ، تحقق مما إذا كنت قد أصلحت تعذر الاتصال بخدمة التحديث. سنحاول مرة أخرى لاحقًا مشكلة Windows 10 أم لا.
2. تحقق من سرعة الشبكة
للتأكد من أن كل شيء يعمل بشكل صحيح ، يجب عليك التأكد من أن اتصال الإنترنت في حالة مستقرة. في بعض الأحيان ، قد لا يكون اتصال Wi-Fi سريعًا بدرجة كافية ، لذلك في هذه الحالة ، يجب عليك إعادة تشغيل جهاز التوجيه أو التحقق من سرعة الشبكة. حاول تشغيل SpeedTest للتحقق من المستوى الأمثل لسرعة الشبكة المطلوبة للاتصال الصحيح.
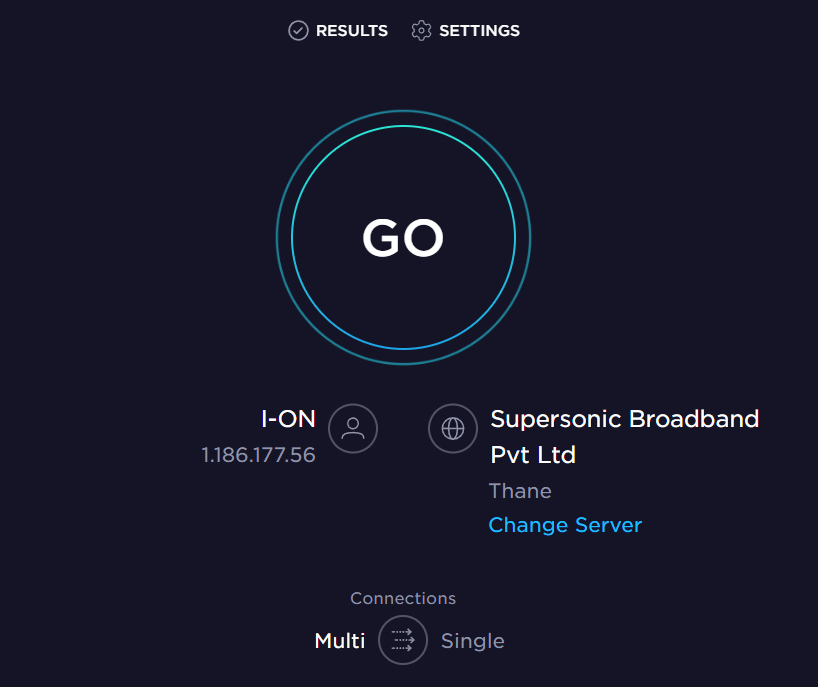
تحقق مما إذا كان جهاز الكمبيوتر الذي يعمل بنظام Windows 10 يفي بالمعايير التالية.
- ابحث عن قوة إشارة شبكتك وإذا كانت منخفضة جدًا ، فقم بإزالة جميع العوائق الموجودة بين الطريق.
- تجنب الكثير من الأجهزة المتصلة بنفس الشبكة.
- استخدم دائمًا مودم / جهاز توجيه تم التحقق منه من قِبل مزود خدمة الإنترنت (ISP) الخاص بك وخالي من التعارضات.
- لا تستخدم الكابلات القديمة أو المكسورة أو التالفة. استبدل الكابلات إذا لزم الأمر.
- تأكد من أن الأسلاك من المودم إلى جهاز التوجيه والمودم على الحائط مستقرة وخالية من الإزعاج.
إذا كانت هناك أي مشكلات في الاتصال بالإنترنت ، فراجع دليلنا كيفية استكشاف مشكلات اتصال الشبكة وإصلاحها على نظام التشغيل Windows 10 لاستكشاف الأخطاء وإصلاحها.
اقرأ أيضًا: إصلاح رمز خطأ Windows Update 0x80070017
3. قم بتشغيل مستكشف أخطاء Windows Update ومصلحها
إذا كان هناك أي أخطاء ومشاكل في جهاز الكمبيوتر الخاص بك ، فلا يمكنك تحديث جهاز الكمبيوتر الخاص بك الذي يعمل بنظام Windows. يساعدك مستكشف الأخطاء ومصلحها المضمن في Windows على إصلاح مشكلات اتصال الشبكة ومفاتيح التسجيل الفاسدة ومكونات Windows الفاسدة التي تساهم في تعذر الاتصال بخدمة التحديث. سنحاول مرة أخرى لاحقًا ، يمكن أيضًا إصلاح خطأ Windows 10 بواسطة هذه الأداة. اتبع الخطوات الموضحة في دليلنا كيفية تشغيل مستكشف أخطاء Windows Update ومصلحها.
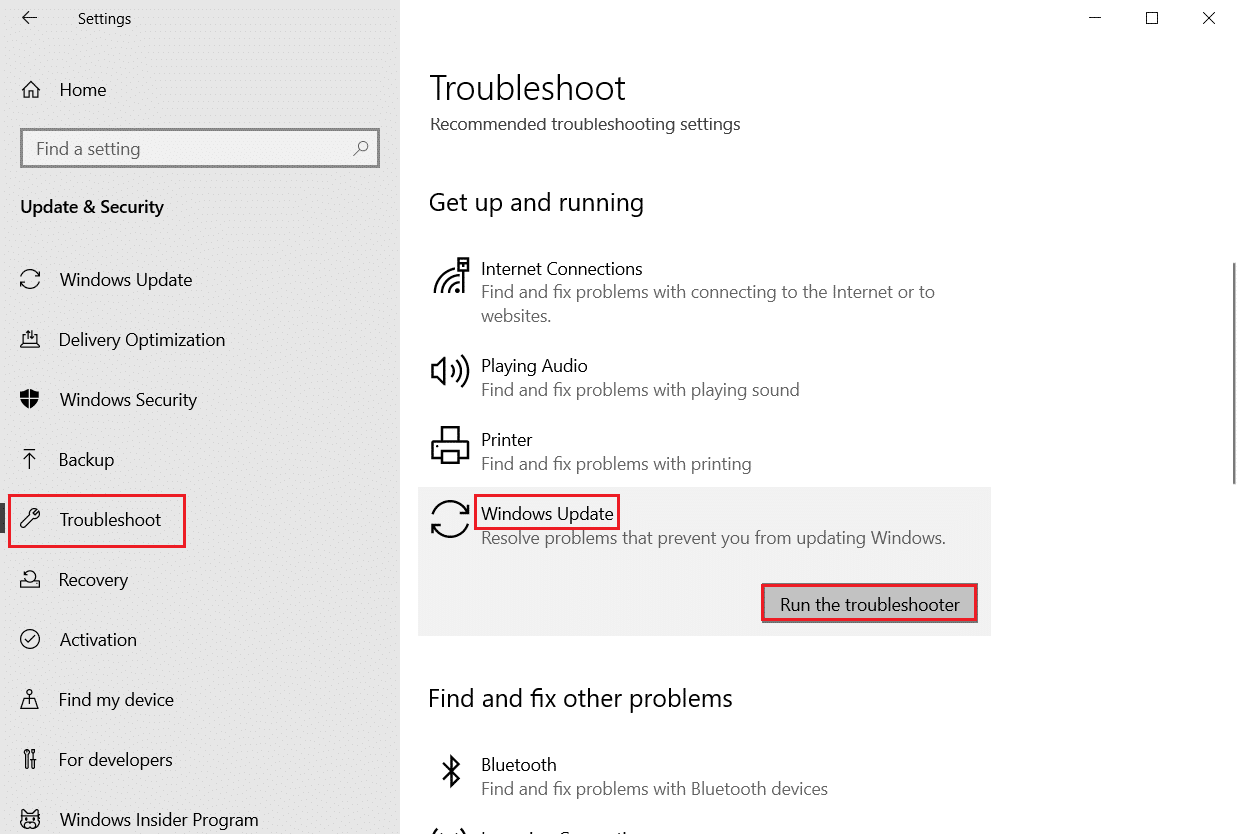
نفذ ما هو موضح وبالتالي قم بحل المشكلات التي تم تحديدها بواسطة مستكشف الأخطاء ومصلحها.
الطريقة 2: إعادة تشغيل خدمات Windows الأساسية
يجب تمكين بعض خدمات Windows الأساسية مثل Windows Update وخدمات النقل الذكي في الخلفية على جهاز الكمبيوتر الخاص بك لتجنب تعذر الاتصال بمشكلة خدمة التحديث. تستخدم خدمات النقل الذكي في الخلفية النطاق الترددي المتوفر لتثبيت أي تحديثات حديثة بحيث يقوم جهاز الكمبيوتر الخاص بك بتثبيت أي تحديث فقط في حالة عدم وجود تثبيت آخر قيد التقدم. إذا تم تعطيل هذه الخدمات في نظامك ، فمن المرجح أن تواجه الخطأ الذي تمت مناقشته. ومن ثم ، أعد تشغيل خدمات Windows الأساسية كما هو موضح أدناه.
1. اضغط على مفتاح Windows ، واكتب الخدمات وانقر على تشغيل كمسؤول .
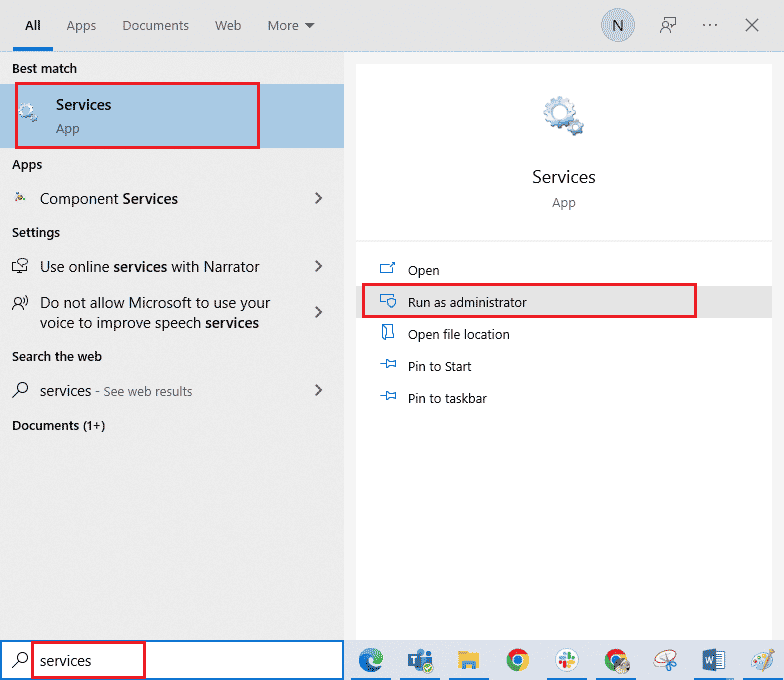
2. الآن ، قم بالتمرير لأسفل وانقر نقرًا مزدوجًا فوق خدمة النقل الذكي في الخلفية .
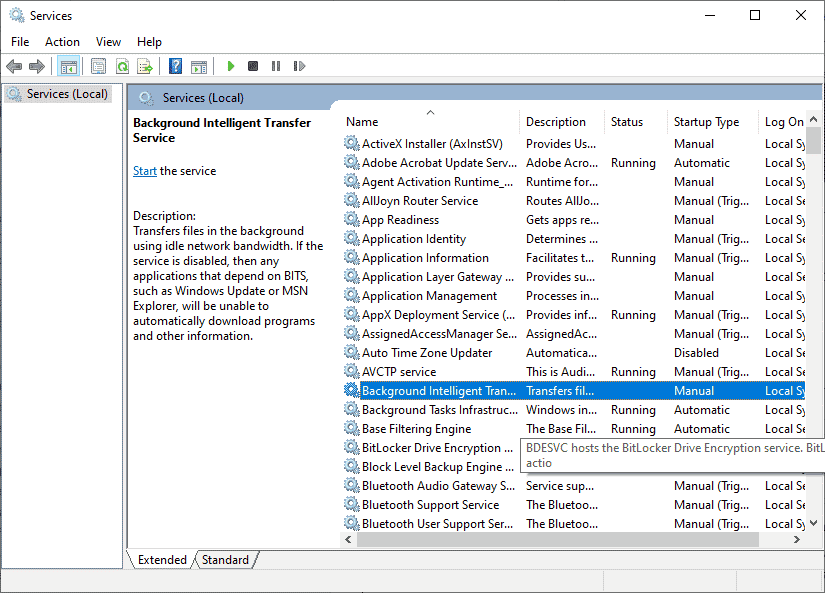
3. الآن ، حدد نوع بدء التشغيل إلى تلقائي ، كما هو موضح.
ملاحظة: إذا كانت حالة الخدمة متوقفة ، فانقر فوق الزر ابدأ . إذا كانت حالة الخدمة قيد التشغيل ، فانقر فوق إيقاف وابدأها مرة أخرى.
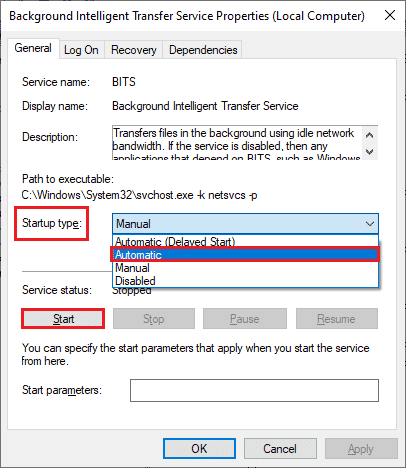
4. انقر فوق تطبيق> موافق لحفظ التغييرات. تحقق مما إذا كان يمكنك تثبيت آخر التحديثات.
5. كرر كل هذه الخطوات لخدمات Windows الأخرى مثل Cryptographic و MSI Installer و Windows Update Services .
اقرأ أيضًا: إصلاح خطأ تحديث Windows 10 0x80070103
الطريقة الثالثة: تعديل خدمة Windows Update
إذا كنت قد تأكدت من تشغيل خدمات Windows Update ولكنك لا تزال تواجه صعوبة في الاتصال بخدمة التحديث. سنحاول مرة أخرى في وقت لاحق Windows 10 ، ثم هناك حل بسيط آخر لإصلاح مشاكل التحديث. أولاً ، قم بإيقاف خدمة Windows Update وحذف مجلد SoftwareDistribution في مستكشف الملفات الخاص بك. ثم ابدأ تشغيل خدمات Windows Update مرة أخرى. اتبع كما هو موضح أدناه.
1. قم بتشغيل تطبيق الخدمات كمسؤول .
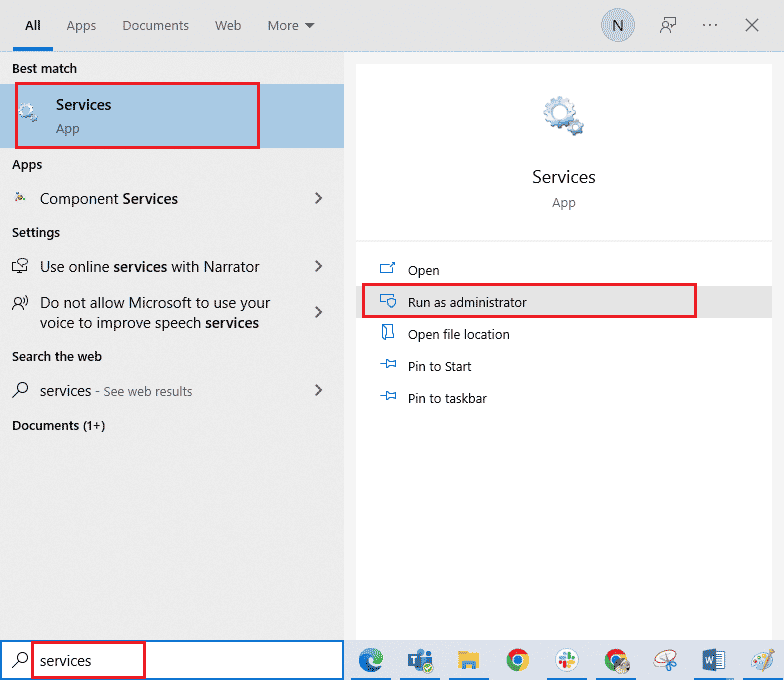
2. الآن ، قم بالتمرير لأسفل الشاشة وانقر بزر الماوس الأيمن فوق Windows Update .
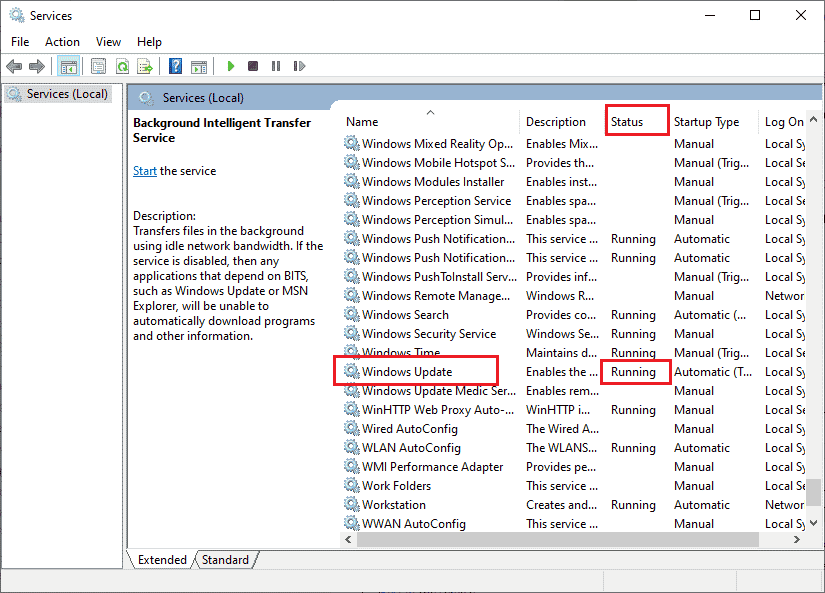
3 أ. إذا لم يتم تعيين الحالة على تشغيل ، فانتقل إلى الخطوة 4.
3 ب. إذا كانت الحالة قيد التشغيل ، فانقر فوق إيقاف كما هو موضح.
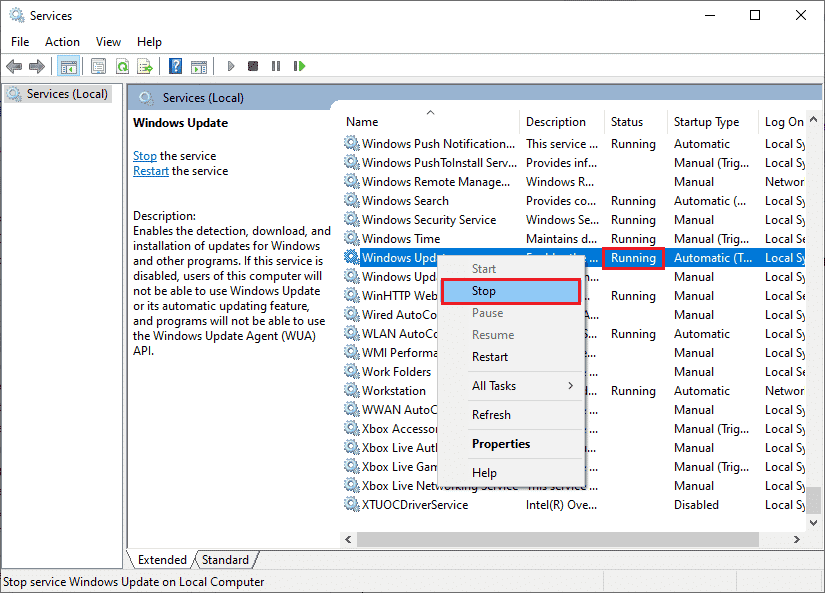
5. انتظر لمدة 2 إلى 3 ثوانٍ على شاشة المطالبة ، يحاول Windows إيقاف الخدمة التالية على الكمبيوتر المحلي ...
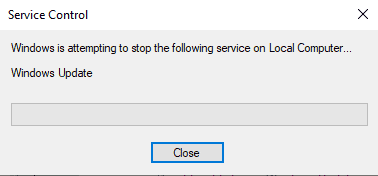
6. الآن ، افتح File Explorer بالنقر فوق مفتاحي Windows + E في نفس الوقت. الآن ، انتقل إلى المسار التالي.
C: \ Windows \ SoftwareDistribution \ DataStore
7. الآن ، حدد وانقر بزر الماوس الأيمن على جميع الملفات والمجلدات وانقر على خيار حذف .
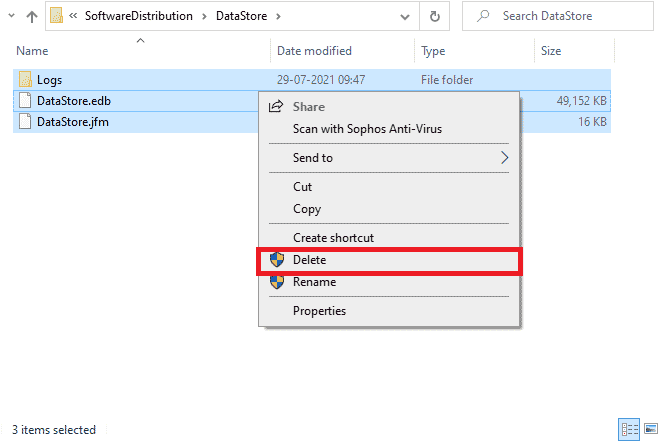
8. وبالمثل ، انتقل إلى المسار المحدد واحذف جميع الملفات والمجلدات.
C: \ Windows \ SoftwareDistribution \ تنزيل
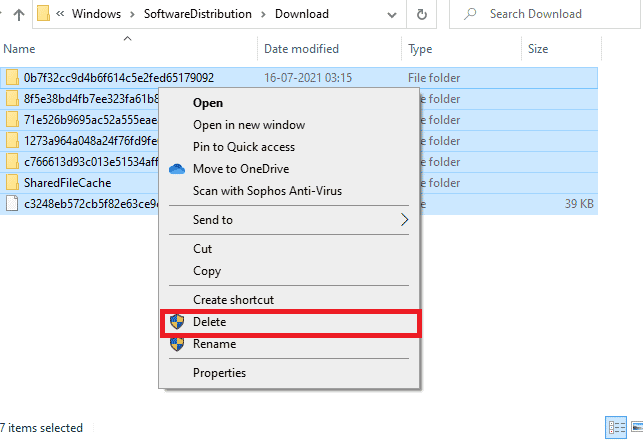
9. مرة أخرى ، قم بالتبديل إلى نافذة الخدمات وانقر بزر الماوس الأيمن على Windows Update ، وحدد خيار Start .
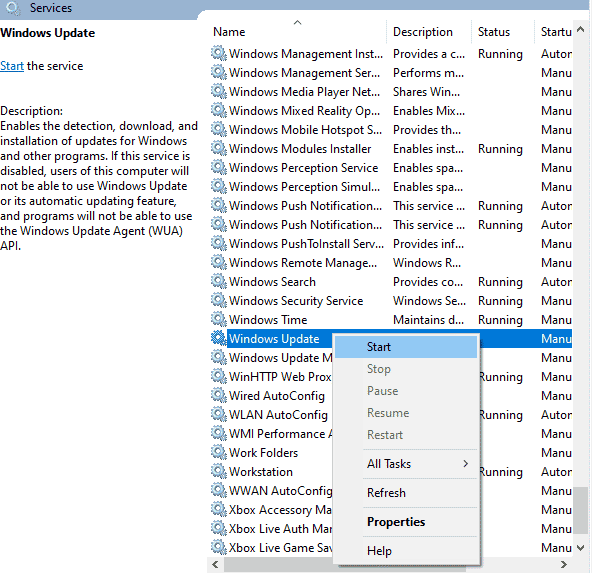
10. انتظر من 3 إلى 5 ثوانٍ في المطالبة ، يحاول Windows بدء الخدمة التالية على الكمبيوتر المحلي ...
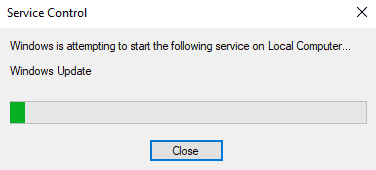
أخيرًا ، قمت بإعادة تشغيل خدمات Windows Update الخاصة بك وبالتالي حذف المحتويات الموجودة في مجلد توزيع البرامج. تحقق مما إذا كان يمكنك تثبيت آخر التحديثات على جهاز الكمبيوتر الذي يعمل بنظام Windows 10.
الطريقة الرابعة: إصلاح ملفات النظام
إذا كان نظامك يحتوي على أي ملفات تالفة ، فيجب عليك إصلاحها أولاً قبل تثبيت أي تحديثات. لحل المشكلة ، لم نتمكن من الاتصال بمشكلة خدمة التحديث ، يُنصح بتشغيل أدوات SFC / DISM المساعدة على جهاز الكمبيوتر الذي يعمل بنظام Windows 10 كما هو موضح في دليلنا كيفية إصلاح ملفات النظام على Windows 10.
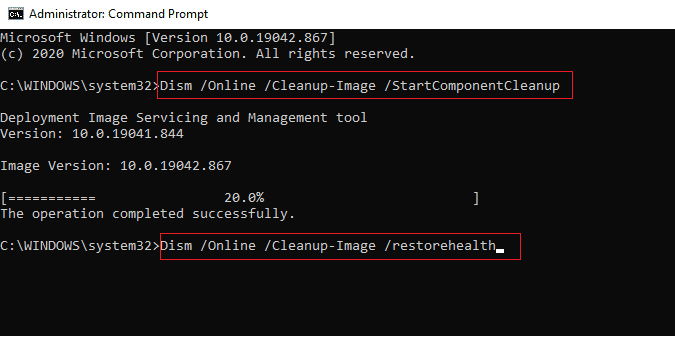
بمجرد الانتهاء من عملية المسح ، تحقق مما إذا كان يمكنك تثبيت آخر التحديثات.
اقرأ أيضًا: كيفية إصلاح خطأ Windows Update 80072ee2
الطريقة الخامسة: تعطيل مكافحة الفيروسات مؤقتًا (إن أمكن)
قد تمنع مجموعة مكافحة الفيروسات أحيانًا تثبيت أي تحديثات جديدة على جهاز الكمبيوتر الخاص بك. قد تمنع برامج مكافحة الفيروسات مثل Norton و Avast أي تحديث آخر لنظام Windows ويُنصح بتعطيل أي برنامج مكافحة فيروسات يحمل في ثناياه عوامل أو تابع لجهة خارجية مؤقتًا لحل المشكلة. اقرأ دليلنا حول كيفية تعطيل برنامج مكافحة الفيروسات مؤقتًا على نظام التشغيل Windows 10 واتبع الإرشادات لتعطيل برنامج مكافحة الفيروسات مؤقتًا على جهاز الكمبيوتر الخاص بك.
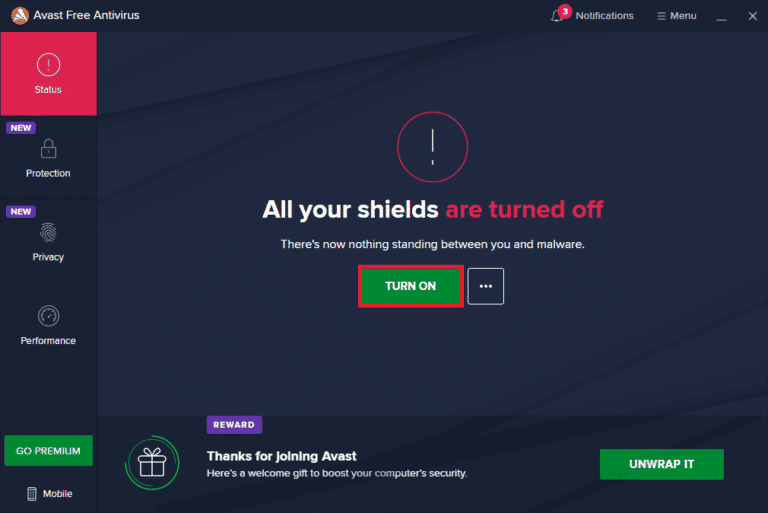
بعد الإصلاح لم نتمكن من الاتصال بخدمة التحديث. سنحاول مرة أخرى لاحقًا نظام Windows 10 على جهاز الكمبيوتر الخاص بك ، وتأكد من إعادة تمكين برنامج مكافحة الفيروسات نظرًا لأن النظام بدون مجموعة أمان يمثل تهديدًا دائمًا.
الطريقة 6: تعطيل Windows DefenderFirewall (غير مستحسن)
في بعض الأحيان ، قد يمنع جدار حماية Windows Defender في جهاز الكمبيوتر الخاص بك تحديث الجهاز ، لبعض أسباب الأمان. إذا تم حظر التحديثات بواسطة جدار حماية Windows Defender ، فيجب عليك تمكينها أو تعطيل تأمين جدار الحماية مؤقتًا من جهاز الكمبيوتر الخاص بك. إذا كنت لا تعرف كيفية تعطيل جدار حماية Windows Defender ، فسيساعدك دليلنا حول كيفية تعطيل جدار حماية Windows 10 على القيام بذلك. يمكنك أيضًا السماح للتطبيق باتباع دليلنا السماح أو حظر التطبيقات من خلال جدار حماية Windows
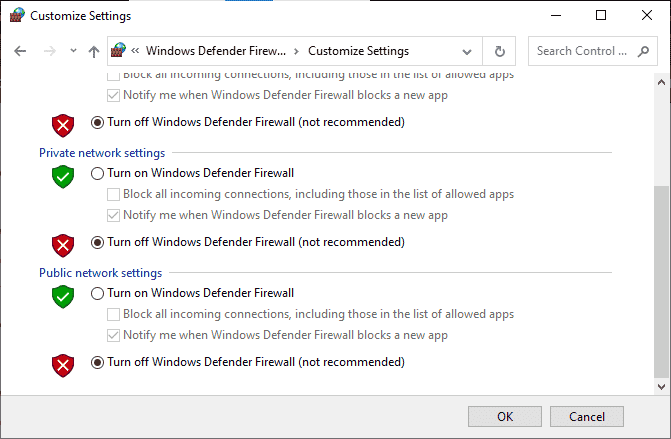
بعد تحديث جهازك ، تأكد من تمكين مجموعة جدار الحماية مرة أخرى لأن الكمبيوتر بدون برنامج أمان يمثل دائمًا تهديدًا.
اقرأ أيضًا: إصلاح خطأ Windows Update 0x800704c7

الطريقة 7: استخدم Google DNS
اقترح بعض المستخدمين أن تغيير عناوين DNS قد ساعدهم في الإصلاح لم نتمكن من الاتصال بخدمة التحديث. سنحاول مرة أخرى لاحقًا Windows 10. فيما يلي دليلنا البسيط حول كيفية تغيير إعدادات DNS في Windows 10 والذي سيساعدك على تغيير عناوين DNS الخاصة بك على جهاز الكمبيوتر الخاص بك. يمكنك أيضًا التبديل إلى أي Open DNS أو Google DNS على جهاز الكمبيوتر الذي يعمل بنظام Windows 10 باتباع دليلنا حول كيفية التبديل إلى OpenDNS أو Google DNS على Windows. اتبع التعليمات وتحقق مما إذا كان يمكنك تثبيت التحديثات على جهاز الكمبيوتر الخاص بك.
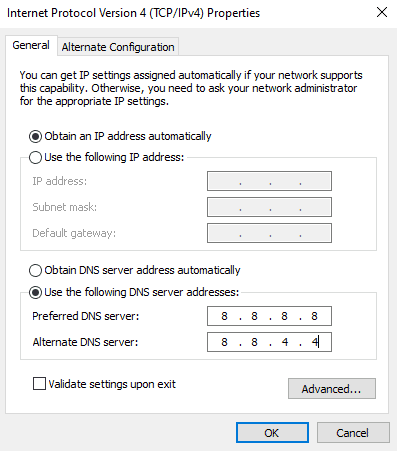
الطريقة الثامنة: تشغيل فحص البرامج الضارة
يقترح العديد من خبراء Microsoft أن فحص جهاز الكمبيوتر الشخصي سيساعدك في الحفاظ على جهاز الكمبيوتر الخاص بك خاليًا من التهديدات. إذا كان هناك أي فيروسات أو تطفل برامج ضارة على جهاز الكمبيوتر الخاص بك ، فلا يمكنك استخدام أجهزة خارجية وداخلية. ومن ثم ، يُنصح بفحص جهاز الكمبيوتر الخاص بك كما هو موضح في دليلنا كيف يمكنني تشغيل فحص فيروسات على جهاز الكمبيوتر الخاص بي؟
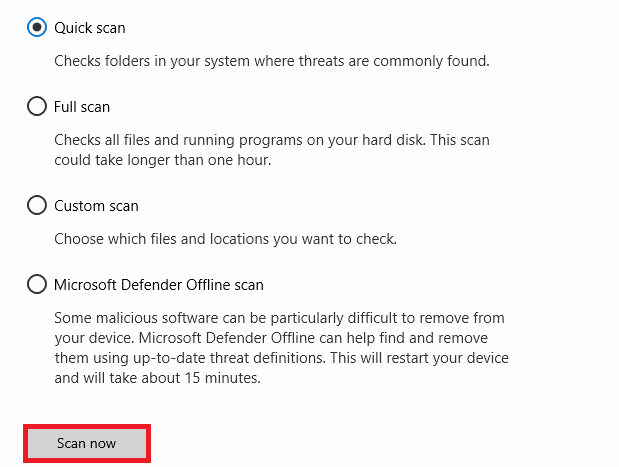
أيضًا ، إذا كنت ترغب في إزالة البرامج الضارة من جهاز الكمبيوتر الخاص بك ، فراجع دليلنا كيفية إزالة البرامج الضارة من جهاز الكمبيوتر الخاص بك في نظام التشغيل Windows 10.
اقرأ أيضًا: 26 من أفضل أدوات إزالة البرامج الضارة المجانية
الطريقة التاسعة: إلغاء تثبيت التحديثات الأخيرة
قد لا تسمح أي تحديثات سابقة غير متوافقة في جهاز الكمبيوتر الذي يعمل بنظام Windows 10 بتنزيل التحديثات الجديدة فيه. وبالتالي ، يُنصح بإلغاء تثبيت التحديثات الأخيرة التي يتم تثبيتها على جهاز الكمبيوتر الخاص بك لحلها ، لم نتمكن من الاتصال بخدمة التحديث. سنحاول مرة أخرى لاحقًا Windows 10. من السهل جدًا القيام بالمهمة ويتم توضيح الخطوات على النحو التالي.
1. اضغط على مفتاح Windows واكتب لوحة التحكم . ثم ، انقر فوق فتح كما هو موضح.
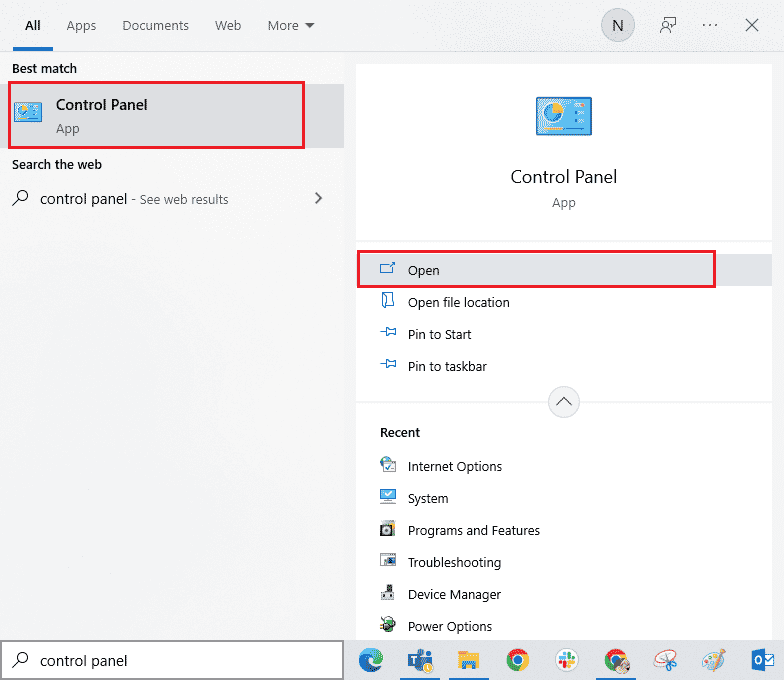
2. الآن ، انقر فوق "إلغاء تثبيت أحد خيارات البرنامج" ضمن قائمة البرامج كما هو موضح.
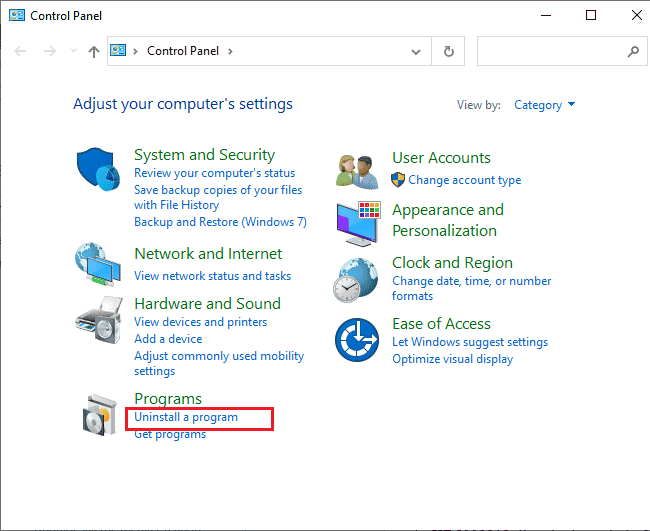
3. الآن ، انقر فوق "عرض التحديثات المثبتة " في الجزء الأيمن كما هو موضح.
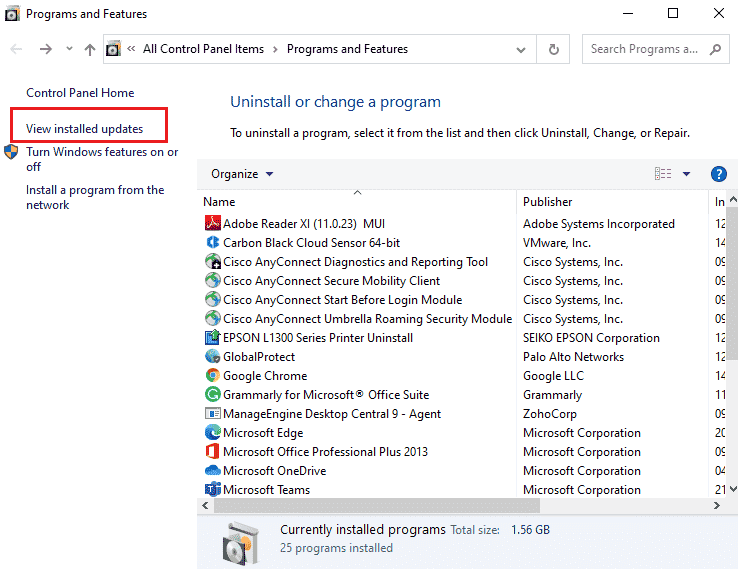
4. الآن ، ابحث عن آخر تحديث وحدده بالرجوع إلى تاريخ التثبيت والنقر فوق خيار إلغاء التثبيت كما هو موضح أدناه.
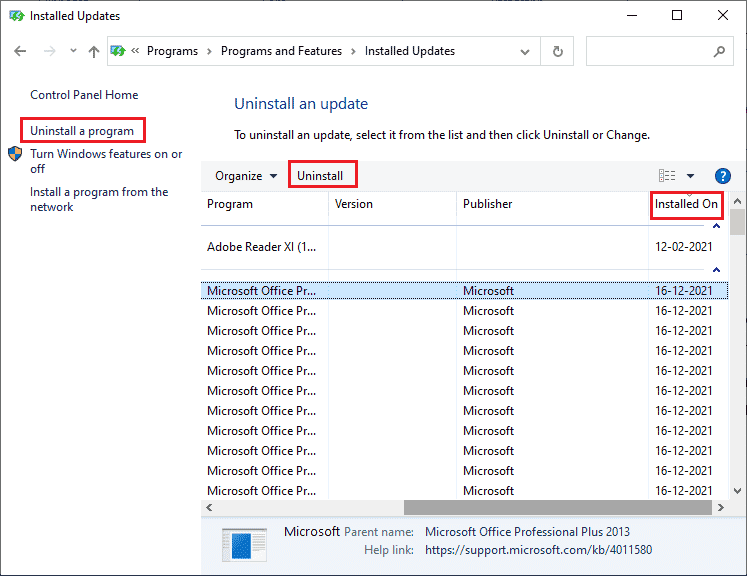
5. أخيرًا ، قم بتأكيد أي مطالبة وأعد تشغيل الكمبيوتر. تحقق مما إذا كان يمكنك إصلاح مشكلة التحديث في نظام التشغيل Windows 10.
الطريقة 10: توسيع قسم النظام
إذا لم تكن هناك مساحة كافية في قسم النظام ، فلا يمكنك تثبيت أي تحديثات جديدة على جهاز الكمبيوتر الذي يعمل بنظام Windows 10. على الرغم من وجود العديد من أدوات الجهات الخارجية لزيادة القسم المحجوز للنظام ، فإننا نفضل القيام بذلك يدويًا باتباع دليلنا كيفية توسيع قسم محرك النظام (C :) في نظام التشغيل Windows 10.
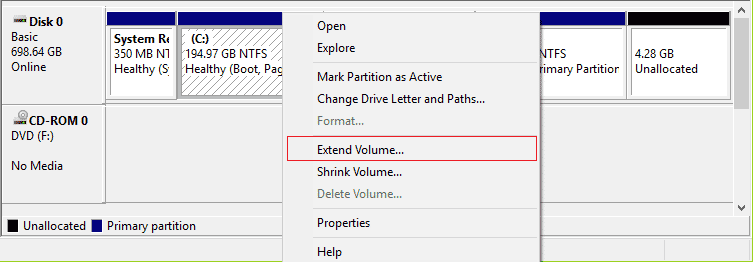
اقرأ أيضًا: إصلاح خطأ تحديث Windows 10 0XC1900200
الطريقة 11: مسح مساحة محرك الأقراص
إذا لم يكن جهاز الكمبيوتر الخاص بك يحتوي على أي مساحة على محرك الأقراص لتثبيت أي تحديثات جديدة من Microsoft ، فستواجه عدم تمكننا من الاتصال بخدمة التحديث. سنحاول مرة أخرى لاحقًا موجه خطأ Windows 10. ومن ثم ، تحقق أولاً من مساحة محرك الأقراص وتنظيف الملفات المؤقتة إذا لزم الأمر.
الخطوة الأولى: تحقق من مساحة محرك الأقراص
للتحقق من مساحة محرك الأقراص في جهاز الكمبيوتر الذي يعمل بنظام Windows 10 ، اتبع الخطوات المذكورة أدناه.
1. اضغط مع الاستمرار على مفتاحي Windows + E معًا لفتح File Explorer .
2. الآن ، انقر فوق هذا الكمبيوتر الشخصي من الجزء الأيمن.
3. تحقق من مساحة القرص ضمن الأجهزة وبرامج التشغيل كما هو موضح. إذا كانت باللون الأحمر ، ففكر في مسح الملفات المؤقتة.
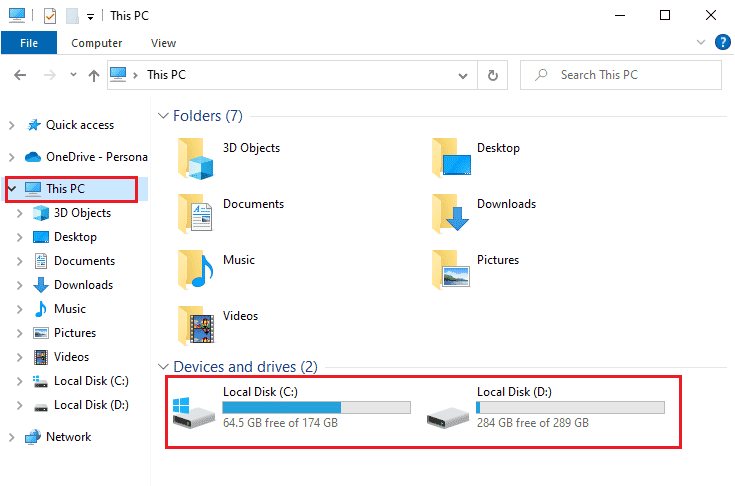
الخطوة الثانية: مسح الملفات المؤقتة
إذا كان هناك حد أدنى من المساحة المتاحة في جهاز الكمبيوتر الخاص بك والذي يساهم في عدم الاتصال بمشكلة خدمة التحديث ، فاتبع دليلنا 10 طرق لتحرير مساحة القرص الصلب على Windows والذي يساعدك على مسح جميع الملفات غير الضرورية في جهاز الكمبيوتر الخاص بك.
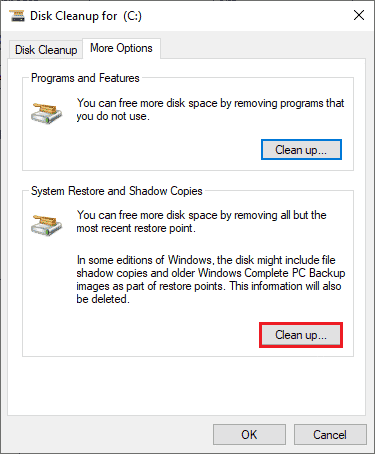
الطريقة 12: إعادة تعيين مكونات Windows Update
هناك طريقة فعالة لإصلاح تعذر الاتصال بخدمة التحديث وهي إعادة تعيين مكونات تحديث Windows إذا لم تساعدك أي خيارات أخرى. يتم تخزين جميع ملفات تحديث Windows على جهاز الكمبيوتر الخاص بك ، وإذا كان تالفًا أو غير متوافق ، فيجب أن تواجه العديد من المشكلات المحبطة. لإصلاح مكونات Windows Update الفاسدة في جهاز الكمبيوتر الخاص بك ، اتبع دليلنا حول كيفية إعادة تعيين مكونات Windows Update على نظام التشغيل Windows 10.
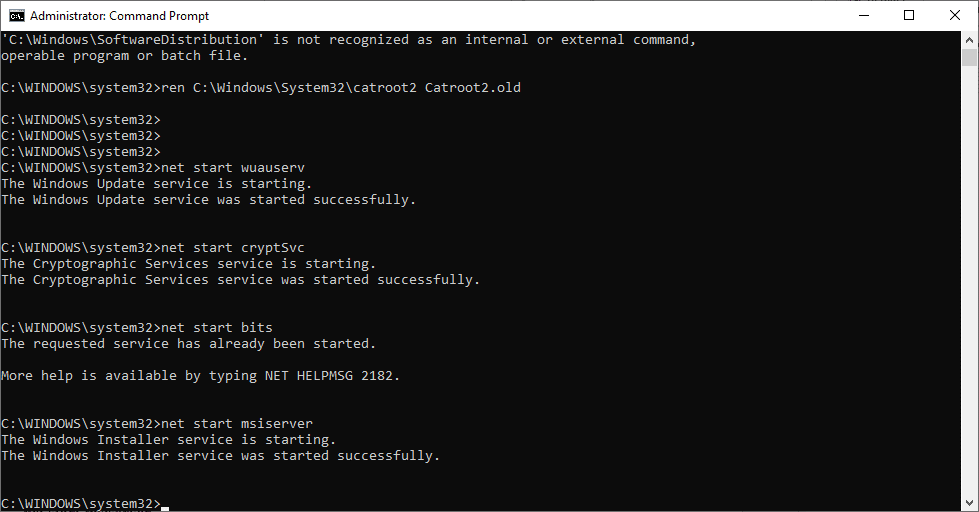
تتضمن هذه العملية البسيطة تشغيل مجموعة من الأوامر في موجه الأوامر بحيث يتم إعادة تشغيل جميع خدمات Windows الأساسية على جهاز الكمبيوتر الذي يعمل بنظام Windows 10. بعد تنفيذ جميع الأوامر ، تحقق مما إذا كان يمكنك تثبيت التحديثات المعلقة.
اقرأ أيضًا: إصلاح Windows Update مع الأخذ إلى الأبد في Windows 10
الطريقة 13: تثبيت التحديثات يدويًا
إذا فشلت جميع الحلول الأخرى الواردة في هذا الدليل في العمل من أجلك ، فلا يزال بإمكانك تنزيل التحديث المطلوب يدويًا. تحتوي صفحة الويب الخاصة بسجل تحديث Windows 10 على كل محفوظات التحديثات التي تم إصدارها لجهاز الكمبيوتر الذي يعمل بنظام Windows. اتبع الإرشادات المذكورة أدناه لتثبيت التحديثات بقوة.
1. اضغط مع الاستمرار على مفتاحي Windows + I في نفس الوقت لفتح الإعدادات .
2. الآن ، انقر فوق التحديث والأمان .
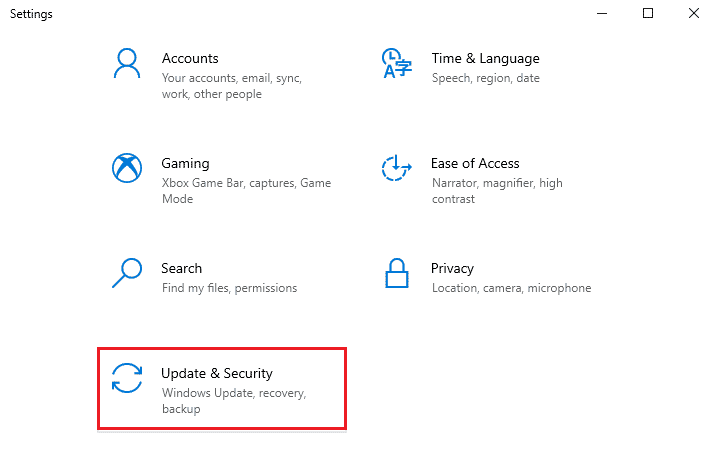
3. الآن ، حدد الخيار " عرض محفوظات التحديث " كما هو موضح أدناه.
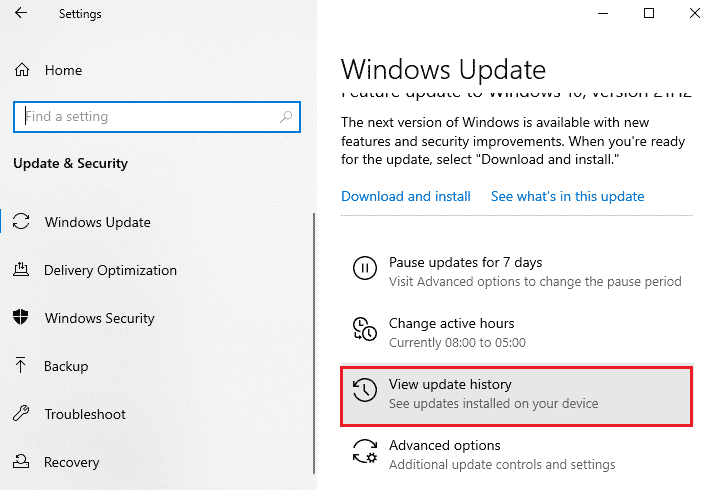
4. في القائمة ، تأكد من أن رقم قاعدة المعارف معلق ليتم تنزيله بسبب وجود أخطاء متعارضة.
5. هنا ، اكتب رقم قاعدة المعارف في شريط بحث كتالوج Microsoft Update.
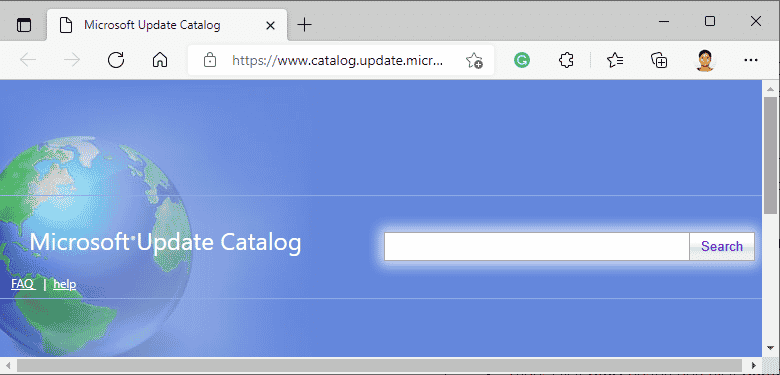
6. أخيرًا ، انقر فوق " تنزيل " المقابل لآخر تحديث لديك واتبع التعليمات التي تظهر على الشاشة لإكمال العملية.
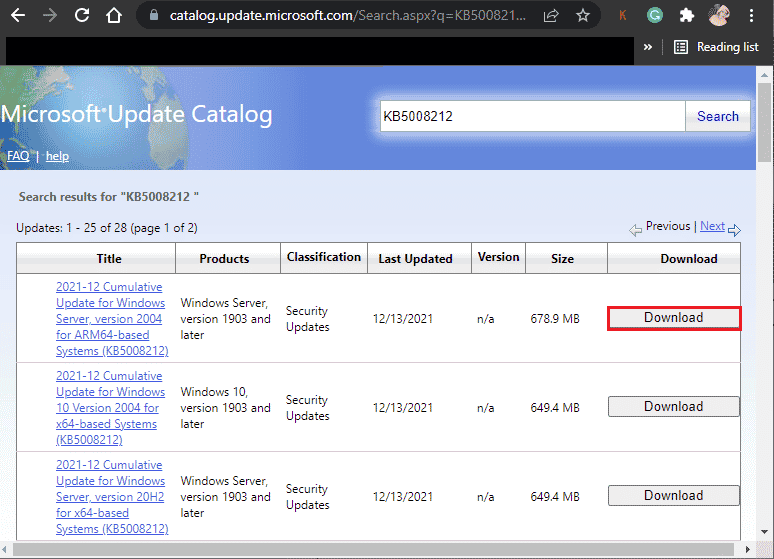
بعد تثبيت التحديثات على جهاز الكمبيوتر الذي يعمل بنظام Windows 10 ، تحقق مما إذا كانت المشكلة لم نتمكن من الاتصال بخدمة التحديث. سنحاول مرة أخرى لاحقًا تم إصلاح Windows 10.
الطريقة 14: التحديث عبر أداة إنشاء الوسائط
إذا لم تتمكن من تثبيت التحديث يدويًا ، فيمكنك محاولة تثبيته باستخدام أداة إنشاء الوسائط. هذه هي منصة التنزيل الرسمية التي أوصت بها Microsoft لإصلاح أي أخطاء في التحديث في جهاز الكمبيوتر الذي يعمل بنظام Windows 10. اتبع الخطوات المذكورة أدناه للقيام بنفس الشيء.
1. قم بتشغيل أي متصفح ثم افتح صفحة التنزيل الرسمية لأداة إنشاء الوسائط .
2. الآن ، انقر فوق الزر " أداة التنزيل الآن " ضمن إنشاء وسائط تثبيت Windows 10 . 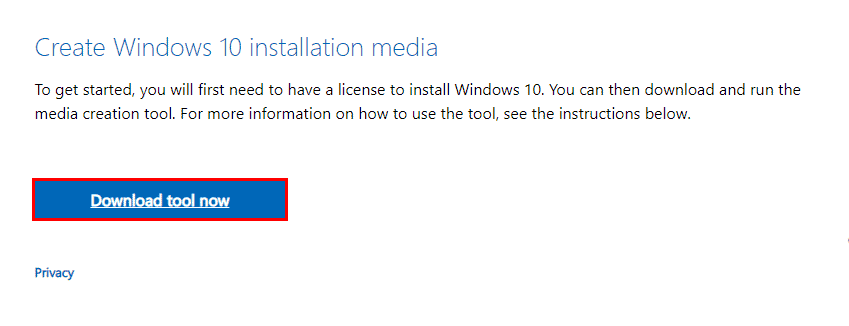
3. قم بتشغيل ملف الإعداد وانقر فوق " نعم " في موجه التحكم في حساب المستخدم (UAC) إن وجد.
4. الآن ، انقر فوق الزر قبول في نافذة إعداد Windows 10 كما هو موضح.
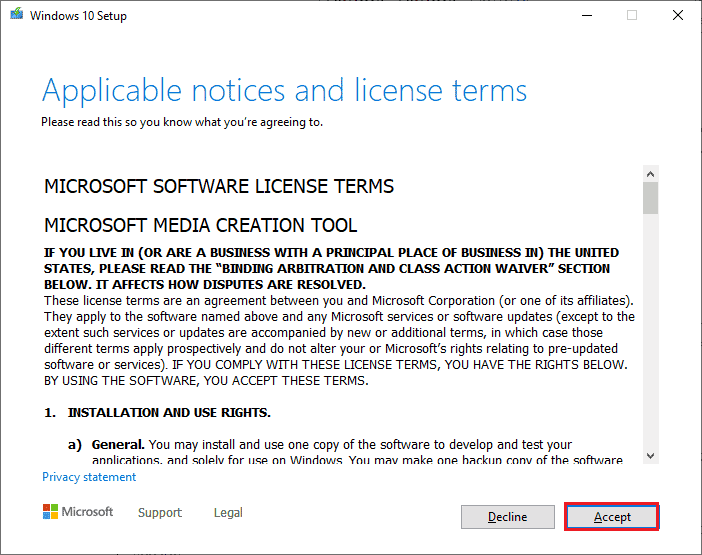
5. انتظر حتى تكتمل عملية المسح وحدد خيار ترقية هذا الكمبيوتر الآن ثم انقر على زر التالي .
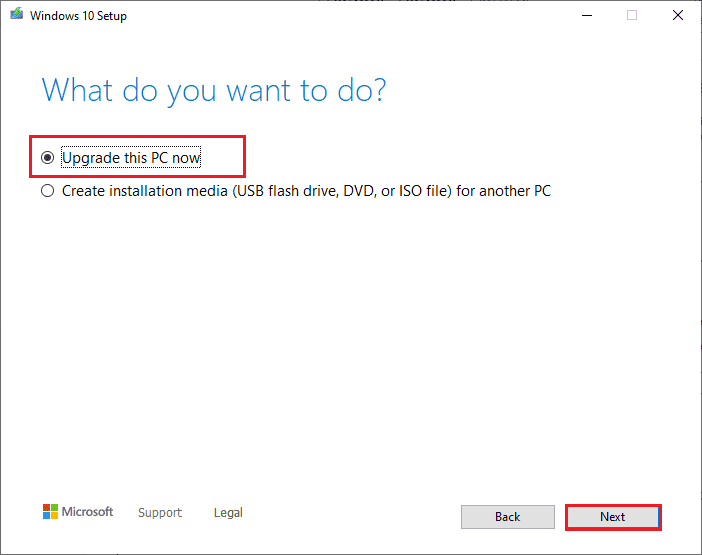
6. انتظر حتى يتم تنزيل Windows ISO على جهاز الكمبيوتر الخاص بك وانقر فوق قبول.
ملاحظة: عليك الانتظار حتى يتم تثبيت جميع التحديثات المعلقة في جهاز الكمبيوتر الخاص بك على جهاز الكمبيوتر الخاص بك حتى تتمكن أداة إنشاء الوسائط من تحديث نظام التشغيل الخاص بك إلى أحدث إصدار.
7. أخيرًا ، انقر فوق " تثبيت " لإكمال العملية.
اقرأ أيضًا: 20+ من أفضل بدائل Rufus لنظام التشغيل Windows و Linux و macOS
الطريقة 15: قرص Windows Registry
بعد ذلك ، يُنصح بتنظيف مسار تسجيل Windows المطابق لمسار تنزيل تحديث Windows لإصلاحه ، ولم نتمكن من الاتصال بخدمة التحديث. سنحاول مرة أخرى لاحقًا مشكلة Windows 10. يجب أن تكون دائمًا حذرًا في التعامل مع سجل Windows ، وإلا فقد ينتهي بك الأمر بفقدان ملفاتك. اتبع الخطوات المذكورة أدناه لتعديل مفاتيح التسجيل وبالتالي إصلاح تعذر الاتصال بخدمة التحديث. سنحاول مرة أخرى لاحقًا خطأ Windows 10.
1. اضغط على مفتاح Windows ، واكتب محرر التسجيل ، ثم انقر فوق تشغيل كمسؤول .
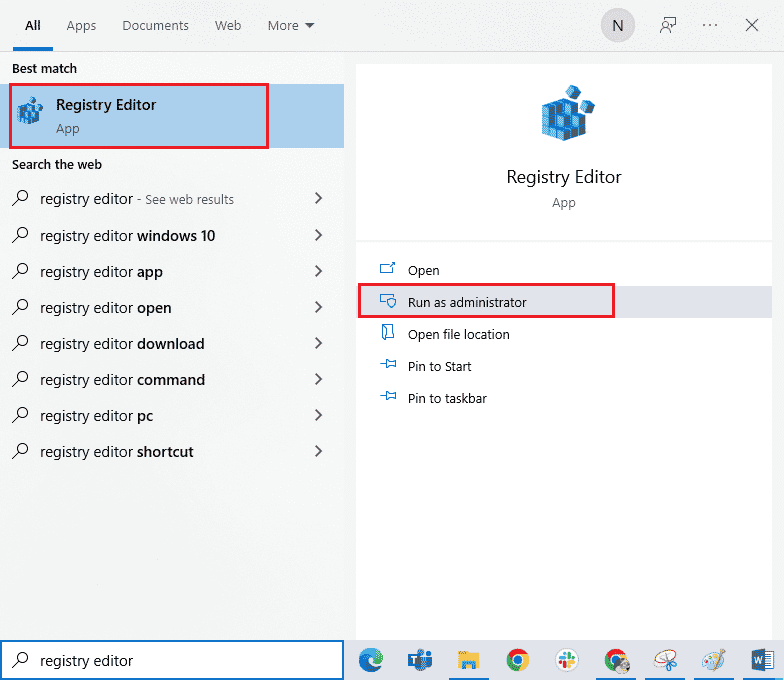
2. الآن ، انتقل إلى مسار المجلد التالي في محرر التسجيل .
HKEY_LOCAL_MACHINE \ SOFTWARE \ السياسات \ Microsoft \ Windows \ WindowsUpdate
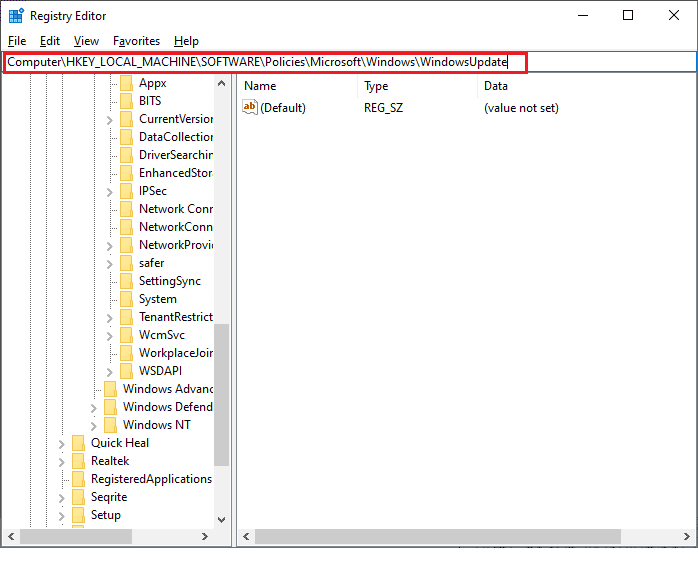
3. في الجزء الأيسر ، ابحث عن WUServer و WIStatusServer .
3 أ. إذا لم تتمكن من العثور عليها ، فلا يمكنك إزالة مسار تنزيل تحديث Windows. المضي قدما إلى الطريقة التالية لاستكشاف الأخطاء وإصلاحها.
3 ب. إذا تمكنت من العثور على الإدخالات ، فانقر بزر الماوس الأيمن عليها وانقر فوق حذف .
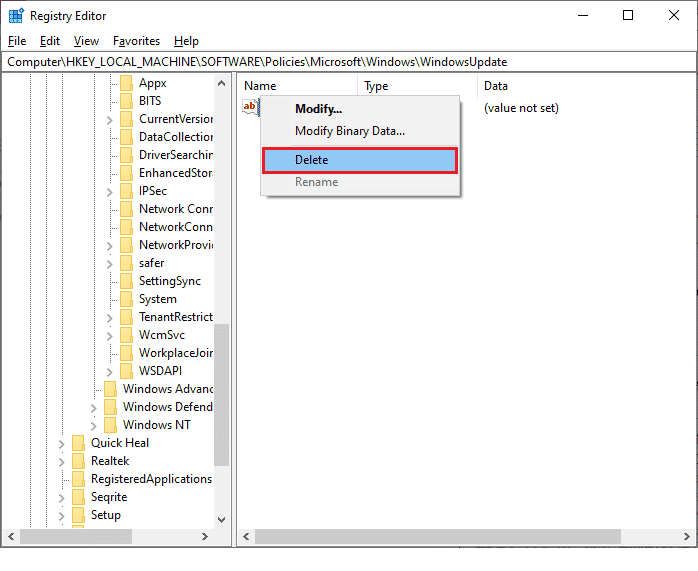
4. أخيرًا ، أعد تشغيل الكمبيوتر وتحقق مما إذا كنت قد أصلحت المشكلة التي تمت مناقشتها.
الطريقة 16: إجراء استعادة النظام
إذا لم تكن راضيًا عن أي من هذه الطرق ، فإن الخيار الوحيد المتبقي هو إعادة الكمبيوتر إلى نسخته السابقة. للقيام بذلك ، اتبع دليلنا حول كيفية استخدام استعادة النظام على Windows 10 وتنفيذ التعليمات كما هو موضح. في النهاية ، سيتم استعادة جهاز الكمبيوتر الخاص بك إلى حالته السابقة حيث لا يواجه أي أخطاء على الإطلاق.
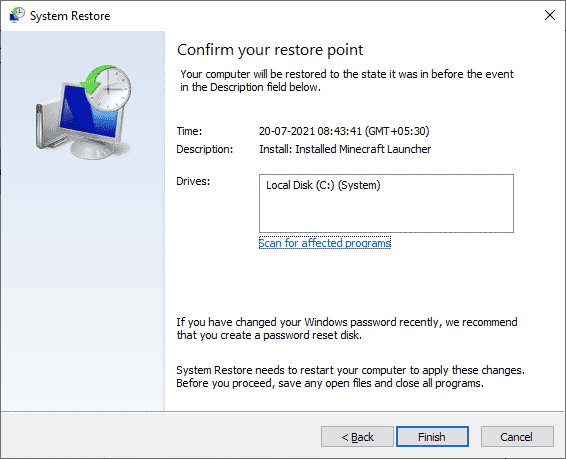
بعد استعادة جهاز الكمبيوتر الذي يعمل بنظام Windows 10 ، تحقق مما إذا كانت المشكلة لم نتمكن من الاتصال بخدمة التحديث. سنحاول مرة أخرى لاحقًا تم إصلاح Windows 10.
اقرأ أيضًا: كيفية إضافة إنشاء قائمة سياق نقطة الاستعادة في Windows 11
الطريقة 17: إعادة تعيين جهاز الكمبيوتر
إذا كان جهاز الكمبيوتر الخاص بك يتعامل مع مكونات Windows الفاسدة ، فإن الطريقة الفعالة لتنظيف جميع هذه المكونات الفاسدة وتشغيل بياناتك هي إصلاح جهاز الكمبيوتر كما هو موضح في دليلنا كيفية إعادة تعيين Windows 10 دون فقد البيانات. اتبع كما هو موضح في هذه المقالة وفي النهاية ، كنت ستصلح الخطأ الذي تمت مناقشته.
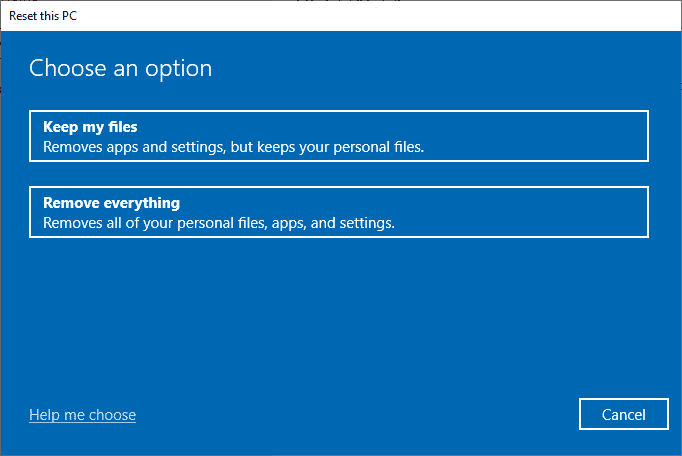
مُستَحسَن:
- كيفية تغيير الجلد في Minecraft PC
- إصلاح فشل نظام التكوين في التهيئة على Windows 10
- لا يمكن إيقاف خدمة Fix Windows Update
- إصلاح خطأ التحديث 0x80070bcb Windows 10
نأمل أن يكون هذا الدليل مفيدًا ويمكنك إصلاحه لم نتمكن من الاتصال بخدمة التحديث في Windows 10. أخبرنا بالطريقة الأفضل بالنسبة لك. أيضًا ، إذا كان لديك أي استفسارات / اقتراحات بخصوص هذه المقالة ، فلا تتردد في تركها في قسم التعليقات.
