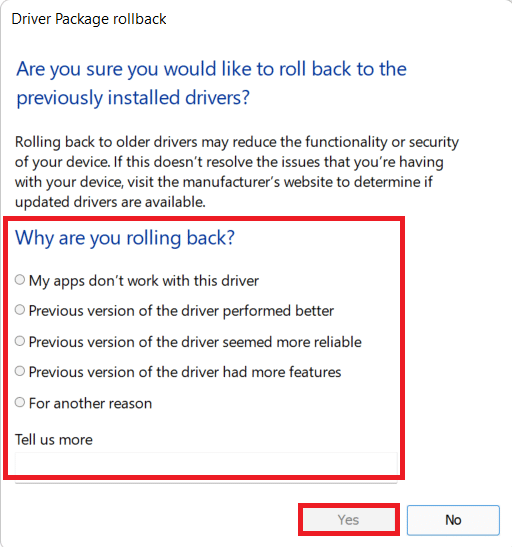إصلاح فشل تحديث Warframe Launcher خطأ
نشرت: 2022-02-24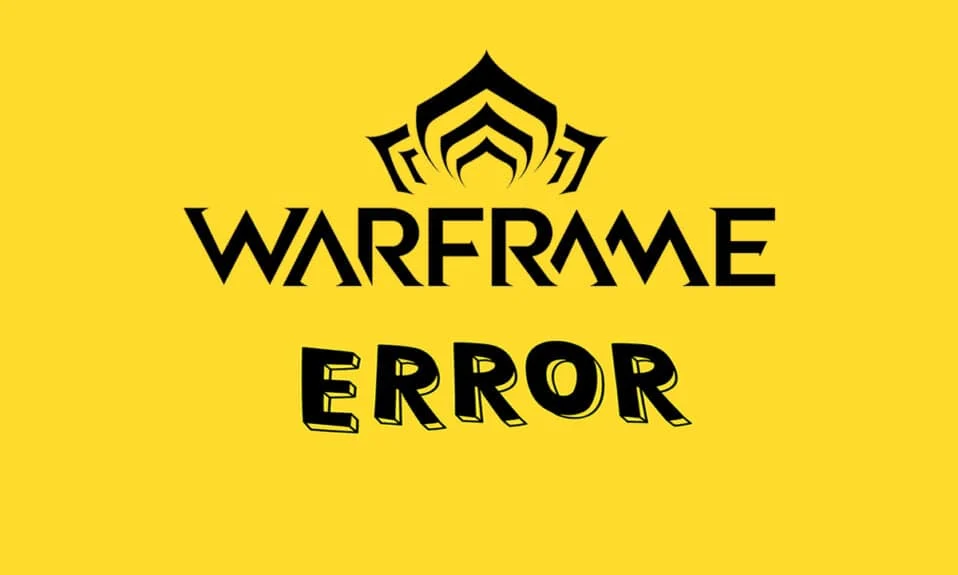
Warframe هي لعبة متعددة اللاعبين عبر الإنترنت تم تطويرها بواسطة Digital Extremes. يمكنك الاستمتاع بهذه اللعبة على أنظمة تشغيل Windows و Xbox One و PlayStation 5 و PlayStation 4 و Nintendo Switch و Xbox Series X / S. أحد الأسباب الرئيسية التي ساهمت في شعبيتها هو أنها مجانية تمامًا للعب . إذا لزم الأمر ، يمكنك لعب هذه اللعبة بصفتك مطلق النار من منظور شخص ثالث . في كثير من الأحيان ، يتم إصدار العديد من التحديثات لإصلاح أي أخطاء داخل اللعبة. لكن العديد من المستخدمين يواجهون مشكلات في تحديث مشغل Warframe أثناء التحديث. قد تواجه المشكلة على كل من Steam ومنصات الألعاب الأخرى أينما كنت تقوم بالوصول إليها. نقدم دليلًا مثاليًا سيساعدك في حل هذه المشكلة. لذا ، أكمل القراءة!

محتويات
- كيفية إصلاح فشل تحديث Warframe Launcher Error في Windows 10
- الطريقة الأولى: إعادة تشغيل جهاز التوجيه
- الطريقة الثانية: إعادة تعيين جهاز التوجيه الخاص بك
- الطريقة الثالثة: إغلاق عمليات الخلفية
- الطريقة الرابعة: تحسين الاتصال بالإنترنت
- الطريقة الخامسة: تشغيل مستكشف أخطاء الشبكة ومصلحها
- الطريقة 6: إعادة تعيين إعدادات الشبكة
- الطريقة 7: مزامنة إعدادات التاريخ والوقت
- الطريقة 8: تغيير إعدادات Warframe Launcher
- الطريقة 9: الإعدادات البديلة بين DirectX 10 و 11
- الطريقة العاشرة: تغيير اللغة في Warframe Launcher
- الطريقة 11: تحديث برنامج تشغيل الشبكة أو التراجع عنه
- الطريقة 12: تعطيل مكافحة الفيروسات أو القائمة البيضاء Warframe (إن أمكن)
- الطريقة الثالثة عشر: تحديث Windows
كيفية إصلاح فشل تحديث Warframe Launcher Error في Windows 10
في هذه المقالة ، أظهرنا كل الطرق الممكنة لإصلاح فشل تحديث مشغل Warframe في Windows 10. ولكن قبل استعراض الحلول ، أخبرنا عن سبب حدوث هذه المشكلة. فيما يلي بعض أسباب خطأ التحديث هذا.
- مشكلة تثبيت حزمة Microsoft Visual C ++ القابلة لإعادة التوزيع
- ملفات اللعبة الفاسدة ،
- مكونات Warframe التالفة ،
- إعدادات Warframe Launcher غير صحيحة ،
- هجوم البرامج الضارة أو الفيروسات ،
- سرعة الإنترنت غير كافية أو تكوين الإنترنت السيئ.
قد تواجه أيًا من رسائل الخطأ التالية عندما تواجه المشكلة.
- فشل التحديث!
لا يمكن تنزيل بعض تحديثات المحتوى من خوادمنا.
الرجاء إعادة تشغيل Warframe للمحاولة مرة أخرى.
سيتم إعادة تشغيل التحديث بعد قليل ... - فشل التحديث!
خوادم المحتوى غير متاحة مؤقتًا.
ERROR_HTTP_INVALID_SERVER_RESPONSE
سيتم إعادة تشغيل التحديث بعد قليل ... - فشل التحديث!
تم إتلاف بيانات التنزيل.
سيتم إعادة تشغيل التحديث بعد قليل ... - فشل التحديث!
خوادم المحتوى غير متاحة مؤقتًا.
ERROR_INTERNET_CANNOT_CONNECT.
سيتم إعادة تشغيل التحديث بعد قليل.
في هذا القسم ، قمنا بتجميع قائمة من خطوات استكشاف الأخطاء وإصلاحها الفعالة لإصلاح مشكلة التحديث الفاشلة هذه.
الطريقة الأولى: إعادة تشغيل جهاز التوجيه
ستؤدي إعادة تشغيل جهاز التوجيه إلى إعادة بدء اتصال الشبكة. أبلغ عدد قليل من المستخدمين أن جميع التغييرات المحددة في إعدادات التكوين ستكون فعالة عند إعادة تشغيل جهاز التوجيه. لذلك ، اتبع الخطوات المذكورة أدناه لإعادة تشغيل جهاز التوجيه الخاص بك.
1. ابحث عن زر الطاقة في الجزء الخلفي من جهاز التوجيه الخاص بك.
2. اضغط على الزر مرة واحدة لإيقاف تشغيله.

3. الآن ، افصل كابل طاقة جهاز التوجيه وانتظر حتى يتم استنزاف الطاقة بالكامل من المكثفات.
4. ثم أعد توصيل كبل الطاقة وقم بتشغيله بعد دقيقة.
5. انتظر حتى يتم إعادة إنشاء اتصال الشبكة وحاول تسجيل الدخول مرة أخرى .
اقرأ أيضًا: Fix Sea of Thieves Services غير متوفرة مؤقتًا Lavenderbeard
الطريقة الثانية: إعادة تعيين جهاز التوجيه الخاص بك
قبل تجربة الإرشادات أدناه ، يجب أن تكون على دراية ببعض النقاط التي ستؤدي بها إعادة تعيين جهاز التوجيه إلى إعادة جهاز التوجيه إلى إعدادات المصنع. سيتم مسح جميع الإعدادات والإعدادات مثل المنافذ المعاد توجيهها والاتصالات المدرجة في القائمة السوداء وبيانات الاعتماد وما إلى ذلك. ومع ذلك ، إذا قررت إعادة تعيين جهاز التوجيه ، فاتبع الإرشادات كما هو موضح أدناه.
ملاحظة 1: سيتم مسح جميع الإعدادات والإعدادات مثل المنافذ المعاد توجيهها والاتصالات المدرجة في القائمة السوداء وبيانات الاعتماد وما إلى ذلك. لذلك ، تأكد من الاحتفاظ بحساب هذه قبل المتابعة إلى الإرشادات الموضحة أدناه.
ملاحظة 2: بعد إعادة التعيين ، سيعود جهاز التوجيه إلى الإعدادات الافتراضية وكلمة مرور المصادقة. لذلك ، استخدم بيانات الاعتماد الافتراضية الخاصة به لتسجيل الدخول بعد إعادة التعيين.
1. افتح إعدادات جهاز التوجيه باستخدام عنوان IP الخاص بالبوابة الافتراضية. بعد ذلك ، استخدم بيانات الاعتماد الخاصة بك لـ L ogin كما هو موضح.
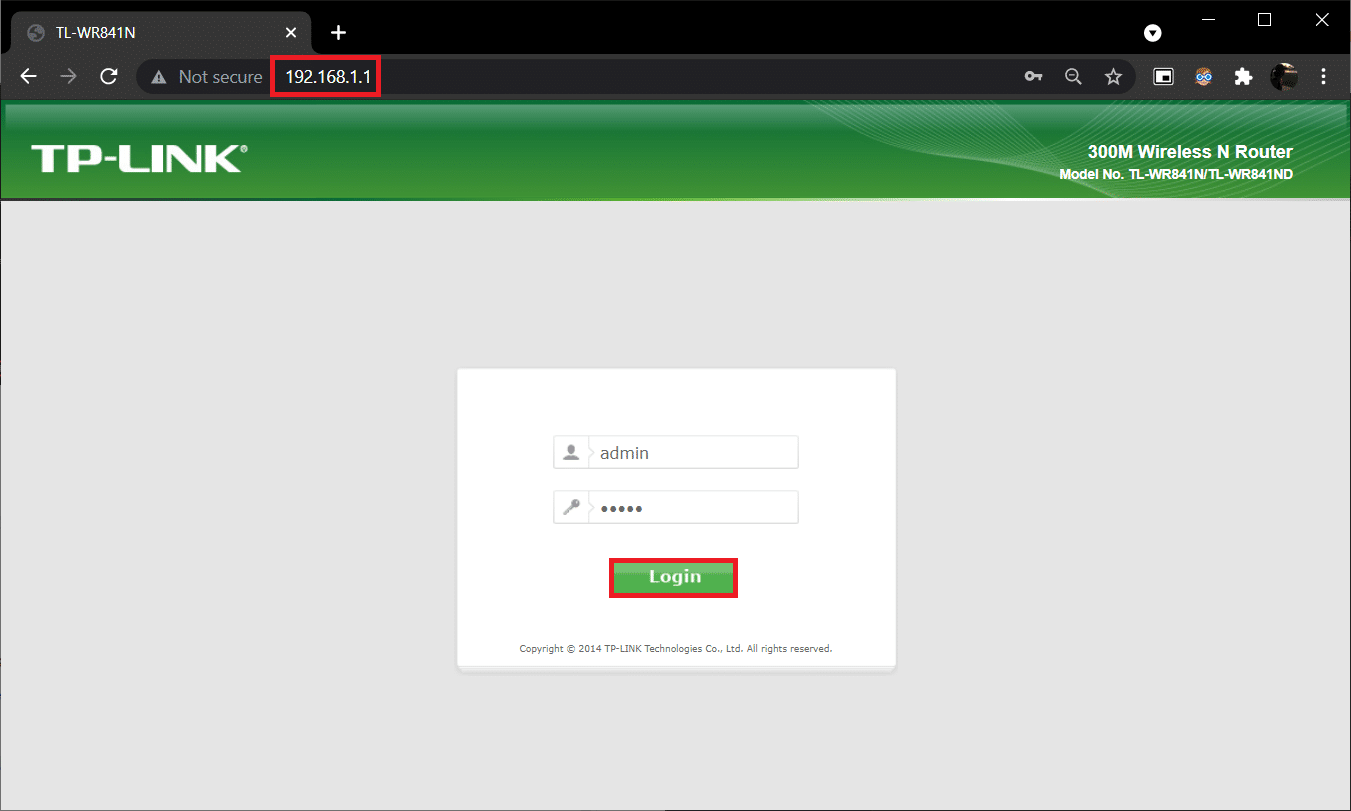
2. دوِّن جميع إعدادات التكوين . سوف تطلبهم بعد إعادة تعيين جهاز التوجيه حيث قد تفقد بيانات اعتماد مزود خدمة الإنترنت إذا كنت تستخدم بروتوكول P2P (بروتوكول نقطة إلى نقطة عبر الإنترنت)
3. الآن ، اضغط مع الاستمرار على زر إعادة الضبط في جهاز التوجيه الخاص بك لمدة 10-30 ثانية.
ملاحظة: يجب عليك استخدام أجهزة تأشير مثل دبوس أو مسواك للضغط على زر إعادة الضبط في بعض أجهزة التوجيه.

4. سيتم إيقاف تشغيل جهاز التوجيه تلقائيًا ثم تشغيله مرة أخرى. يمكنك تحرير الزر عندما تبدأ الأضواء في الوميض.
5. أعد إدخال تفاصيل التكوين الخاصة بالموجه على صفحة الويب.
اقرأ أيضًا: كيفية زيادة سرعة إنترنت WiFi على نظام التشغيل Windows 10
الطريقة الثالثة: إغلاق عمليات الخلفية
في كثير من الأحيان ، عند تشغيل عدد كبير جدًا من تطبيقات استغراق النطاق الترددي في الخلفية ، قد لا تتمكن من تنزيل تحديث ، مما يؤدي إلى الفشل. بالإضافة إلى ذلك ، قد تزيد من استخدام وحدة المعالجة المركزية والذاكرة ، وبالتالي تؤثر على أداء النظام. اتبع الخطوات المذكورة أدناه لإغلاق مهام الخلفية:
1. قم بتشغيل Task Manager بالضغط على مفاتيح Ctrl + Shift + Esc في نفس الوقت.
2. حدد موقع عمليات الخلفية غير المرغوب فيها وحددها باستخدام ذاكرة عالية.
3. ثم انقر فوق إنهاء المهمة ، كما هو موضح.
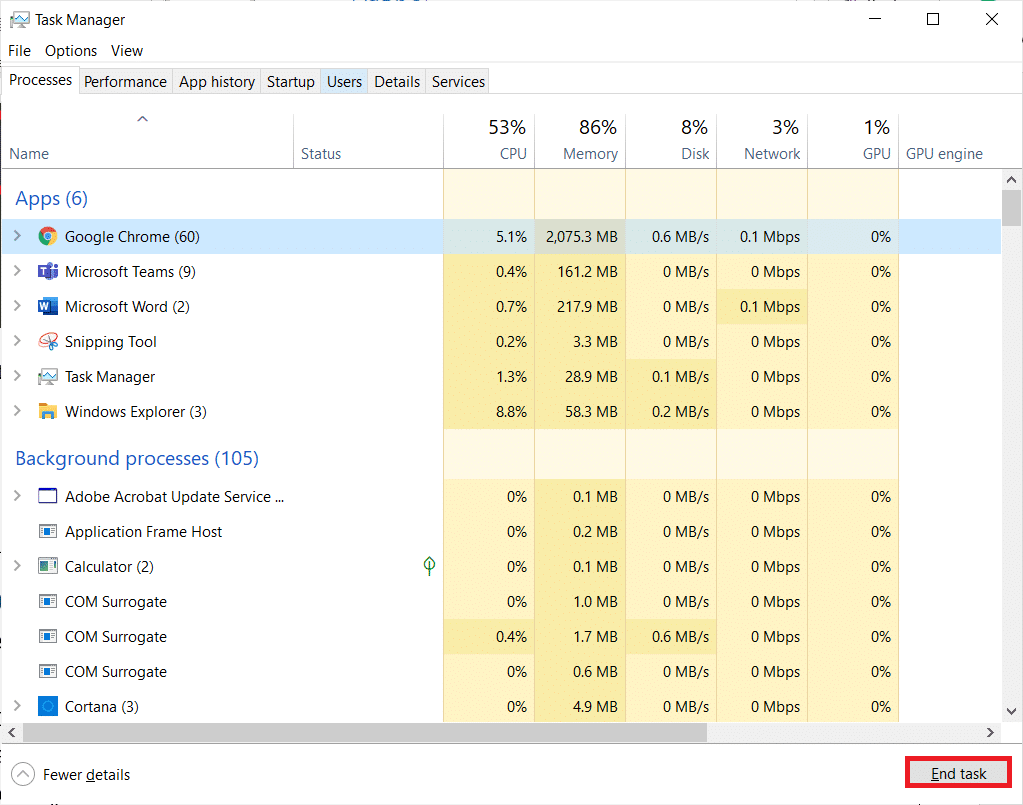
الطريقة الرابعة: تحسين الاتصال بالإنترنت
تأكد من أن لديك اتصال شبكة مستقر كلما قمت بتحديث أي لعبة.
1. قم بزيارة صفحة SpeedTest وتحقق من قيم ping.
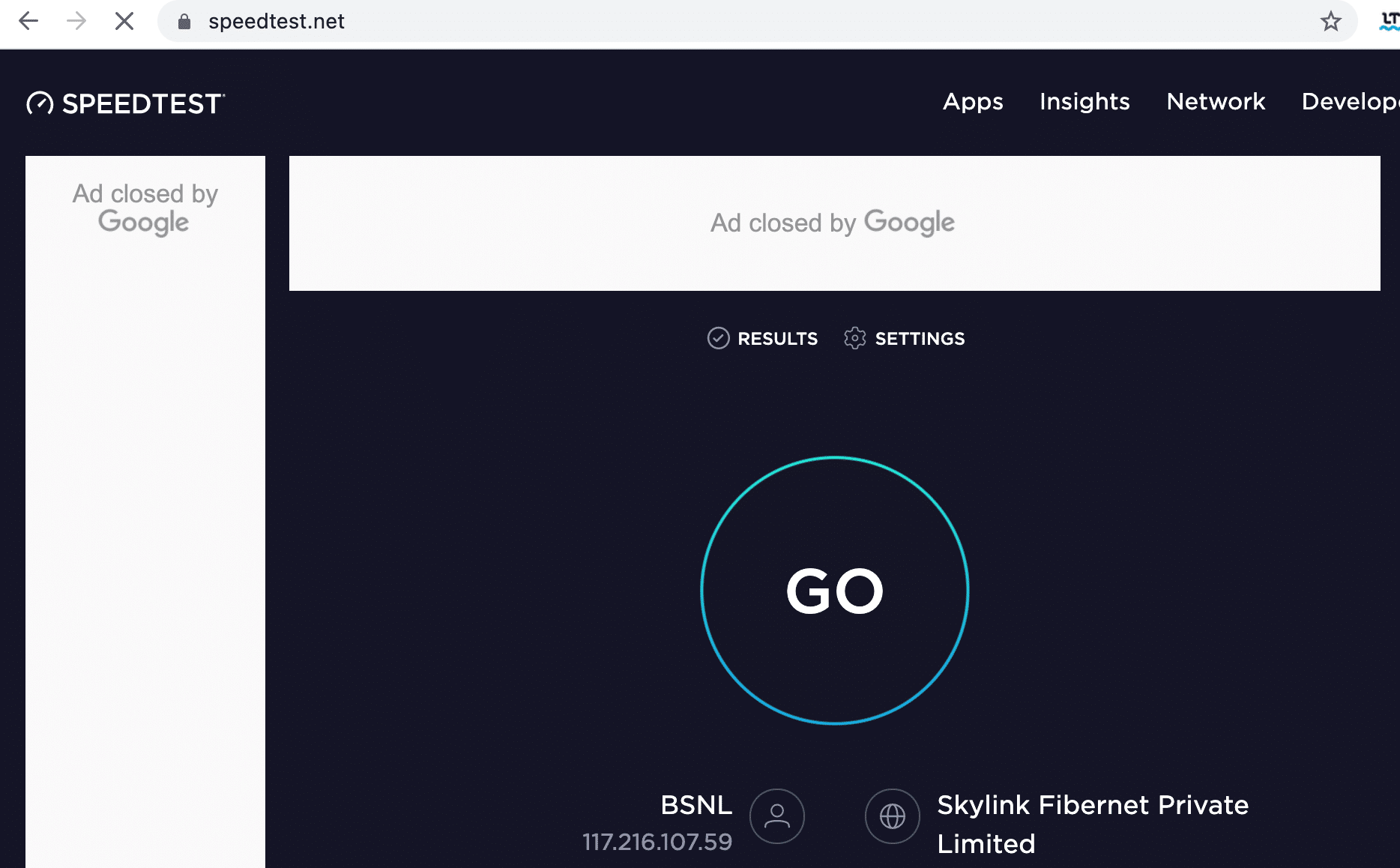
2. إذا كنت تستخدم اتصالاً لاسلكيًا ، فانتقل إلى كبل Ethernet إن أمكن.
3. اختر حزمة إنترنت أسرع من خلال الاتصال بمزود الشبكة.
اقرأ أيضًا: كيفية إخفاء اسم شبكة WiFi في Windows 11
الطريقة الخامسة: تشغيل مستكشف أخطاء الشبكة ومصلحها
سيؤدي تشغيل مستكشف أخطاء محول الشبكة ومصلحها إلى حل أي خلل في اتصال Ethernet ، وبالتالي حل مشكلة فشل تحديث مشغل Warframe. هذه الطريقة قابلة للتطبيق ليس فقط لنظام التشغيل Windows 10 ولكن أيضًا لنظامي التشغيل Windows 7 و 8.1.
1. اضغط على مفتاحي Windows + I في نفس الوقت لتشغيل الإعدادات .
2. انقر فوق مربع التحديث والأمان ، كما هو موضح.

3. انقر فوق استكشاف الأخطاء وإصلاحها من الجزء الأيمن وحدد البحث عن المشكلات الأخرى وإصلاحها في الجزء الأيمن.
4. حدد مستكشف أخطاء محول الشبكة ومصلحها وانقر فوق الزر "تشغيل مستكشف الأخطاء ومصلحها" الموضح.
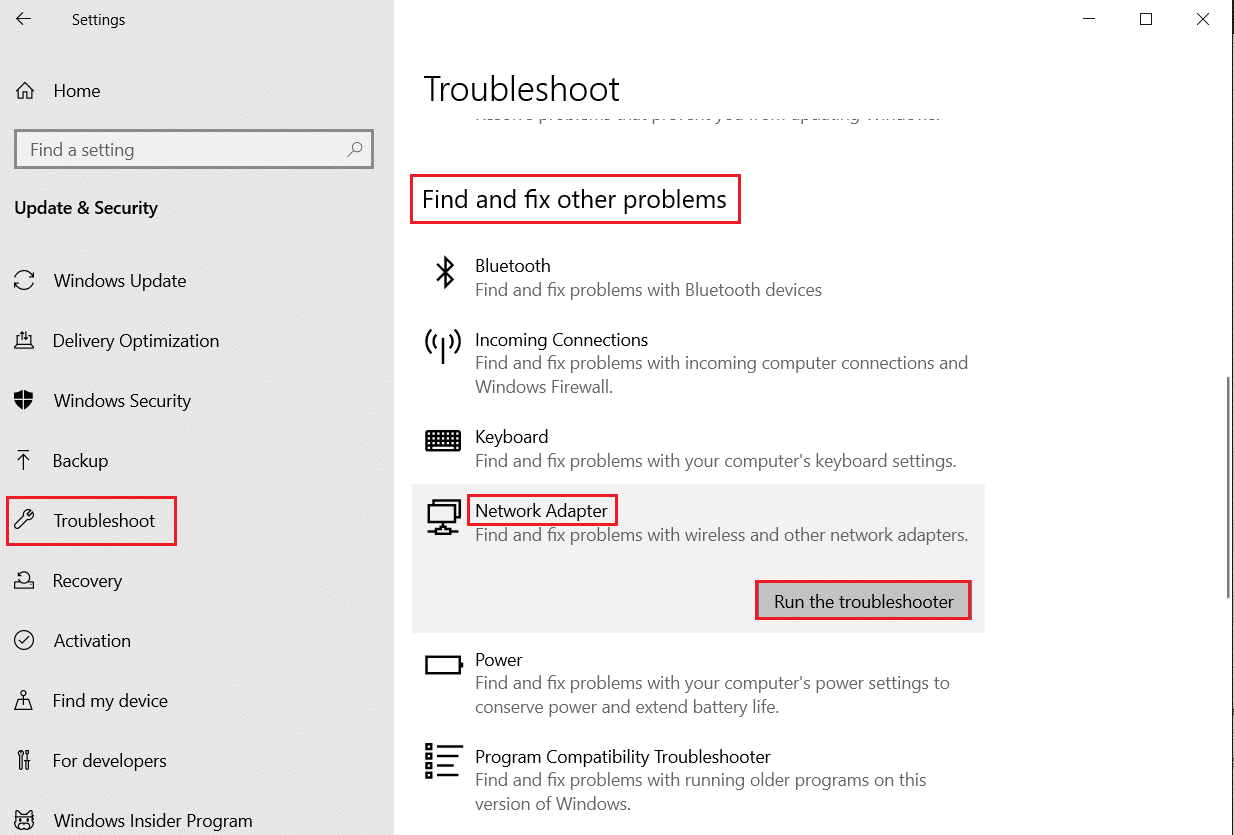
5. حدد محول الشبكة المسبب للمشاكل وانقر فوق " التالي ".
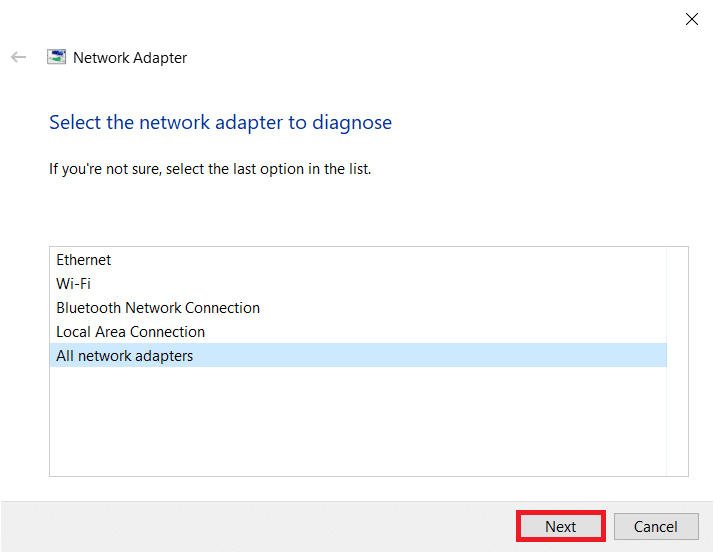
6. انتظر حتى يقوم مستكشف الأخطاء ومصلحها باكتشاف المشكلة وإصلاحها. بمجرد اكتمال العملية ، اتبع التعليمات التي تظهر على الشاشة وأعد تشغيل الكمبيوتر .
الطريقة 6: إعادة تعيين إعدادات الشبكة
إذا واجهت مشكلة التحديث الفاشلة هذه حتى بعد تشغيل مستكشف أخطاء الشبكة ومصلحها ، فهذا يشير إلى وجود تعارضات في الشبكة. يمكنك إصلاحها عن طريق تشغيل الأوامر كما هو موضح أدناه:
1. اضغط على مفتاح Windows ، واكتب موجه الأوامر وانقر فوق تشغيل كمسؤول .
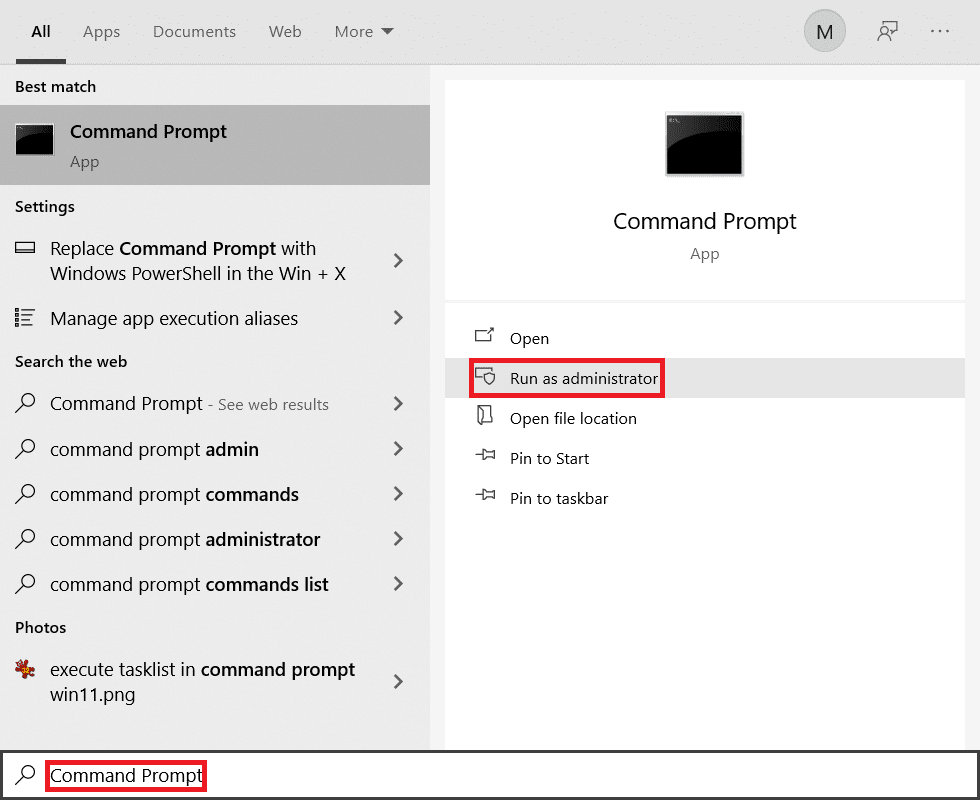
2. الآن ، اكتب الأوامر التالية واحدة تلو الأخرى واضغط على Enter .
إيبكونفيغ / فلوشدس ipconfig / الإصدار ipconfig / الإصدار 6 ipconfig / تجديد
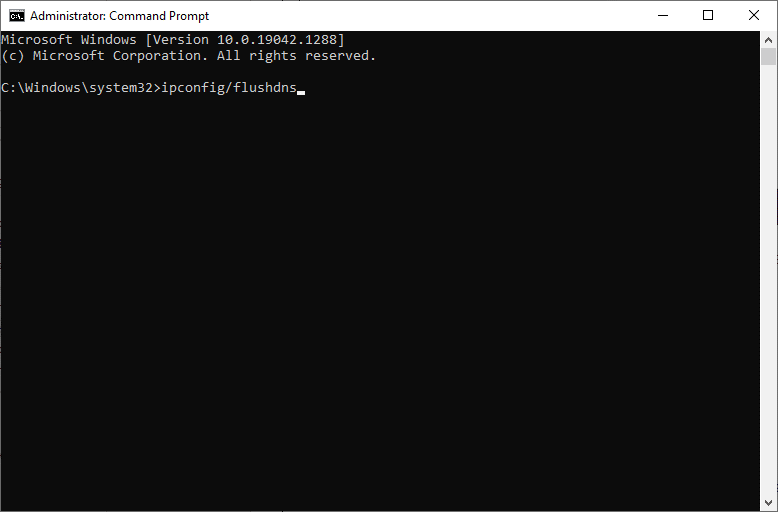
3. أخيرًا ، انتظر حتى تكتمل العملية وتحقق من حل المشكلة الآن.
اقرأ أيضًا: كيفية تعطيل WiFi Direct في نظام التشغيل Windows 10
الطريقة 7: مزامنة إعدادات التاريخ والوقت
قد تتساءل لماذا يجب علينا مزامنة الوقت والتاريخ لمشكلة التحديث الفاشلة هذه. لكن ، قال العديد من المستخدمين أن هذا الحل نجح. يمكنك أن تجربها أيضًا!
1. انقر بزر الماوس الأيمن على الوقت والتاريخ من الطرف الأيمن لشريط المهام .

2. حدد خيار ضبط التاريخ / الوقت من القائمة.
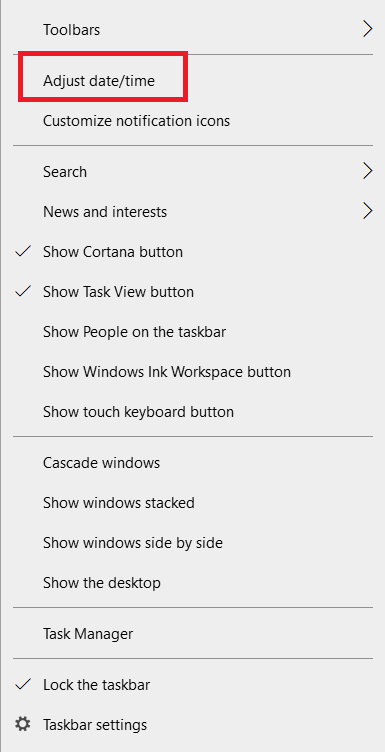
3. قم بتشغيل مفتاح التبديل للخيارات المحددة:
- اضبط الوقت تلقائيًا
- اضبط المنطقة الزمنية تلقائيًا
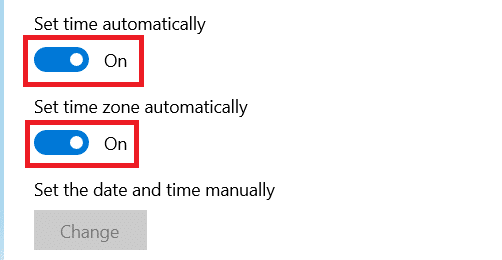
الطريقة 8: تغيير إعدادات Warframe Launcher
إذا لم تساعدك أي من الطرق ، فهناك احتمالية أن يكون لديك بعض الثغرات في مشغل اللعبة. قم بتعديل الإعدادات لحل المشكلة كما هو موضح أدناه.
1. انقر فوق ابدأ ، واكتب warframe ، واضغط على مفتاح Enter .
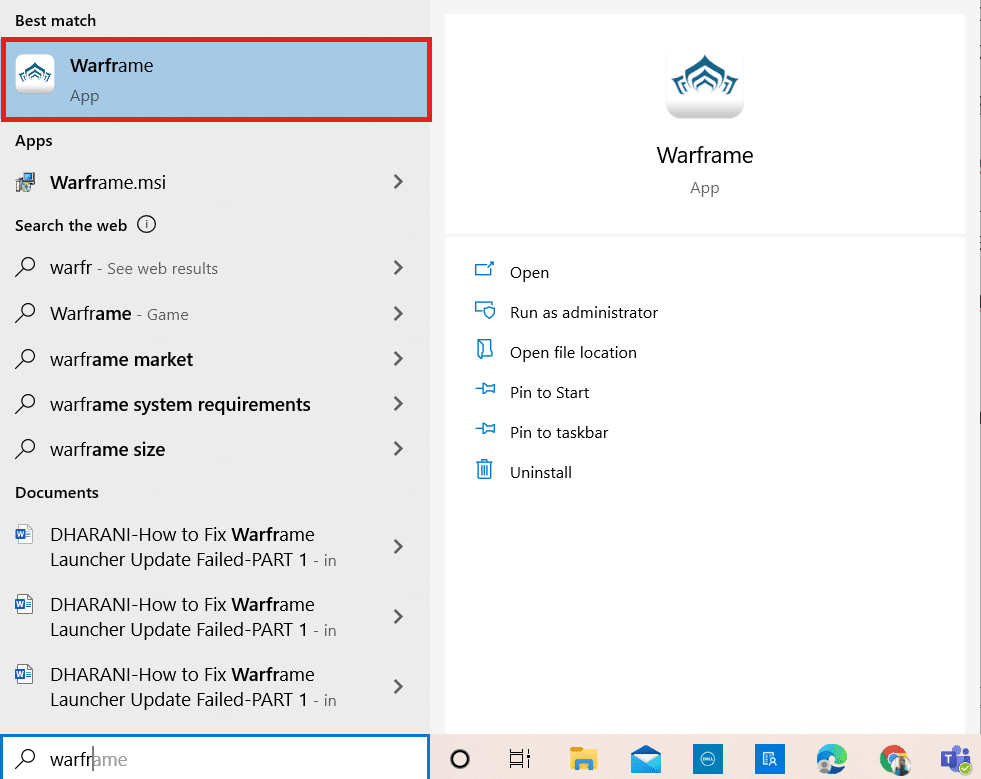
2. انقر على أيقونة الإعدادات في الزاوية اليمنى العليا ، كما هو موضح أدناه.

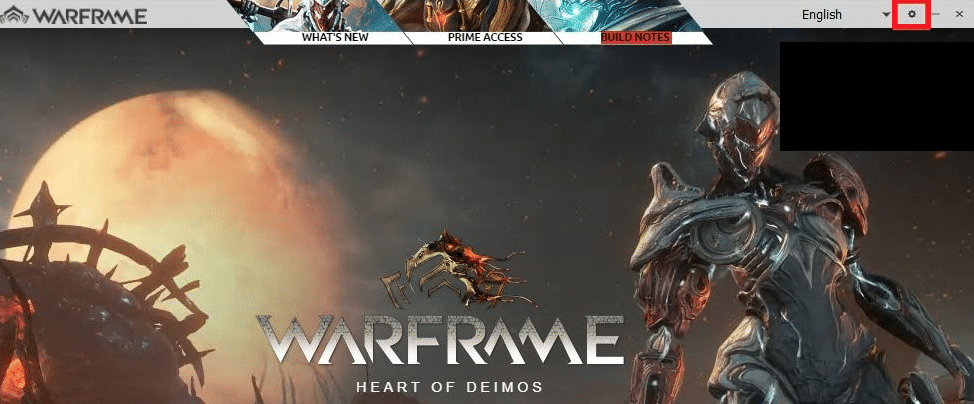
3. الآن ، قم بإلغاء تحديد الخيار " تنزيل مجمّع" الموضح أدناه.
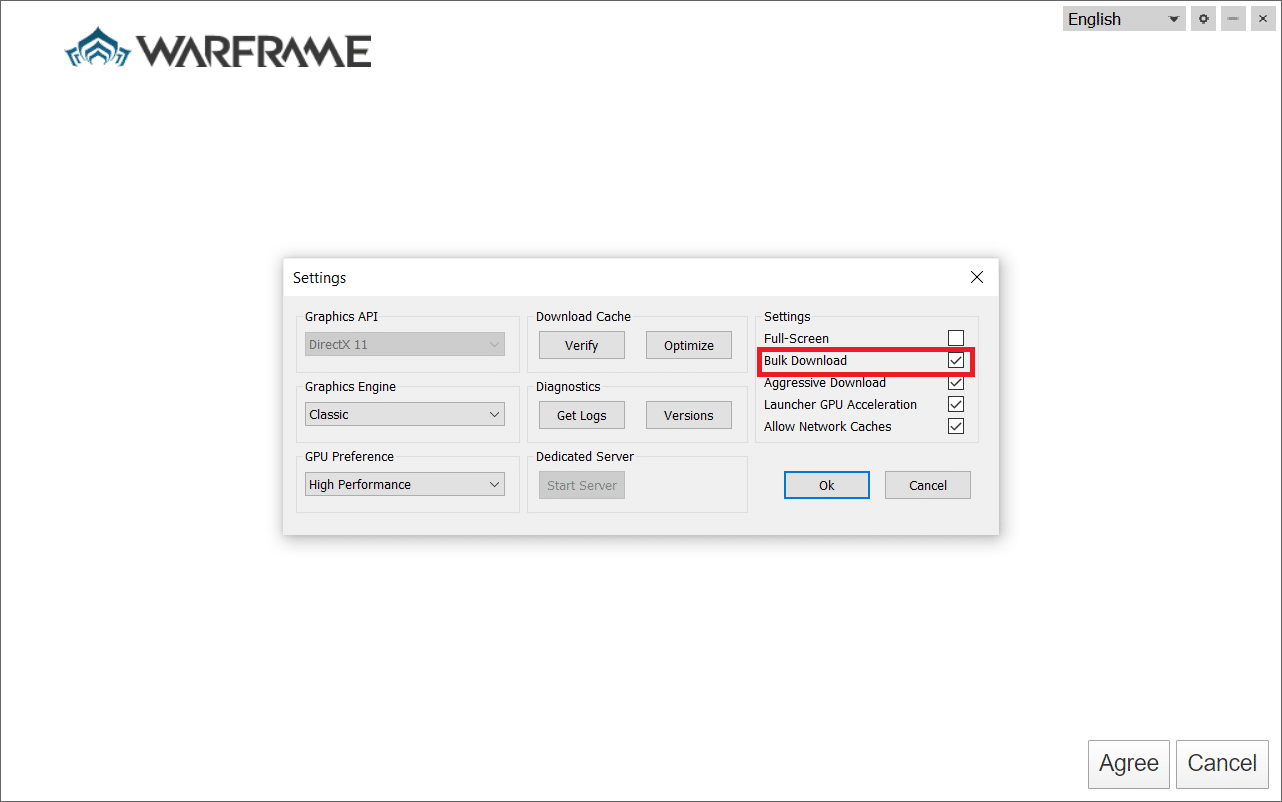
4. انقر فوق "موافق " للتأكيد.
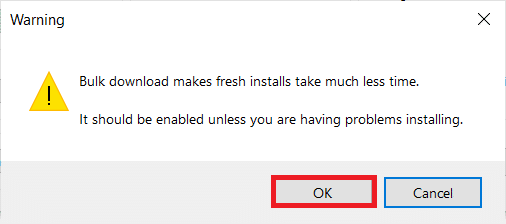
5. مرة أخرى ، انقر فوق "موافق" .
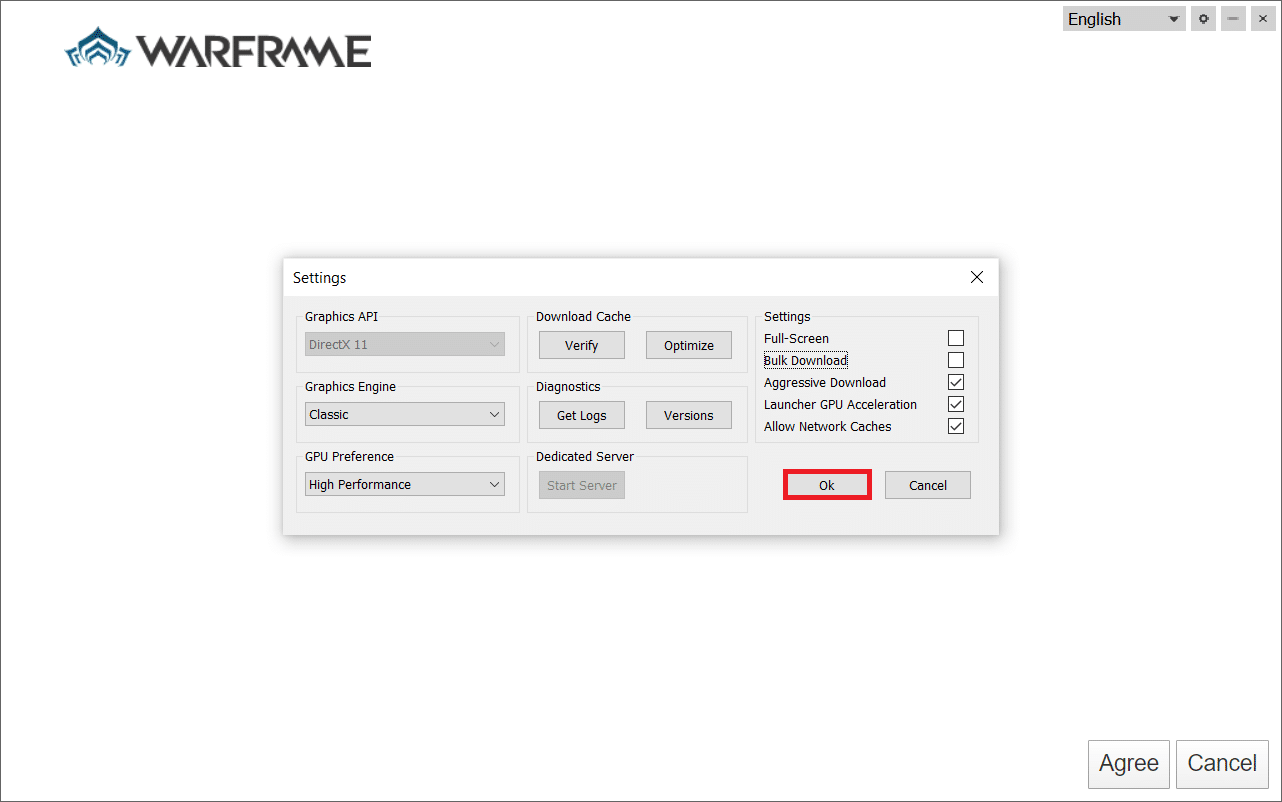
اقرأ أيضًا: أين يتم تثبيت ألعاب Steam؟
الطريقة 9: الإعدادات البديلة بين DirectX 10 و 11
يمكنك أيضًا إصلاح مشكلة فشل التحديث هذه عن طريق تبديل الإعدادات من DirectX10 إلى 11 أو العكس. يجهل العديد من خبراء التكنولوجيا كيفية عمل هذا الإعداد ، ومع ذلك فقد أكد عدد قليل من المستخدمين أن هذه الطريقة يمكن أن تساعدك في حل المشكلة.
1. قم بتشغيل Warframe وحدد رمز الإعدادات كما في السابق.
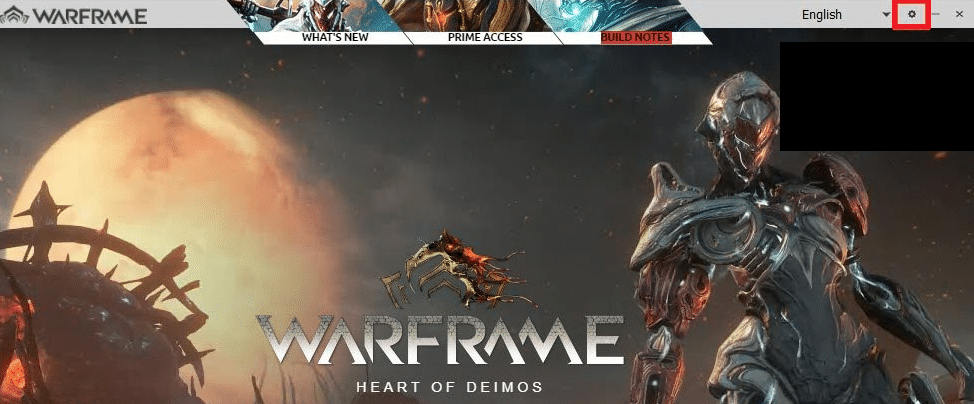
2. الآن ، انتقل إلى Graphics API وانقر فوق DirectX 10 أو 11 حسب الحالة.
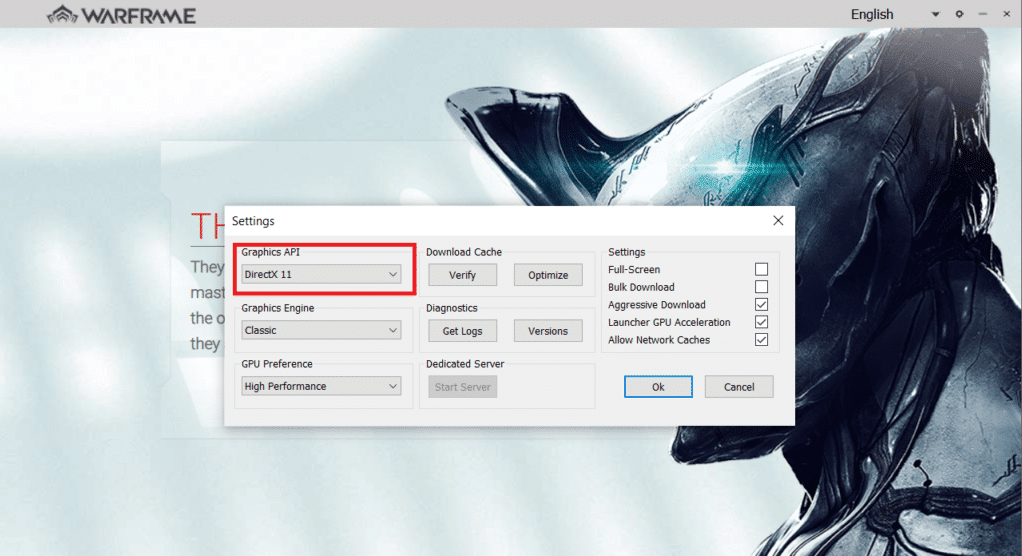
3. انقر فوق موافق كما هو موضح.
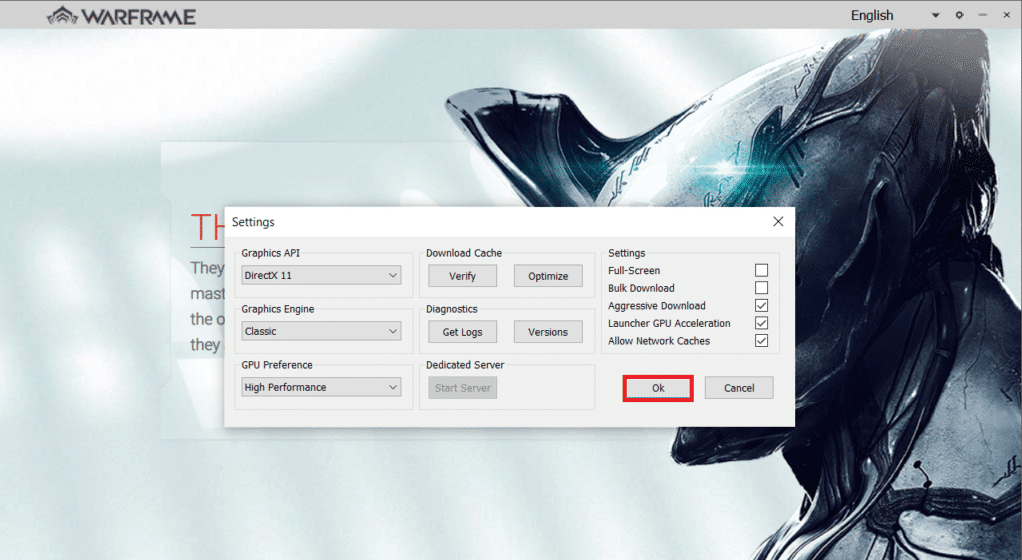
الطريقة العاشرة: تغيير اللغة في Warframe Launcher
يمكنك أيضًا إعادة تحميل المشغل عن طريق تغيير اللغة وربما إصلاح مشكلة التحديث التي فشلت في تحديث Warframe Launcher.
1. إطلاق Warframe كما تم القيام به سابقًا.
2. انقر على القائمة المنسدلة بالقرب من أيقونة الإعدادات .
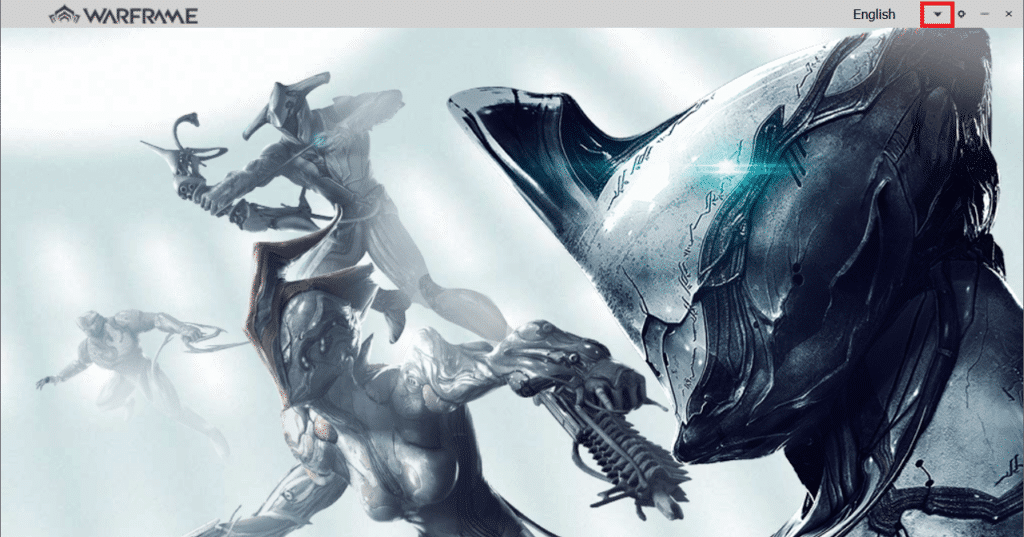
3. الآن ، قم بتغيير تفضيل اللغة ذهابًا وإيابًا حتى يتم إعادة تحميل اللغة المطلوبة . أخيرًا ، تحقق من حل المشكلة.
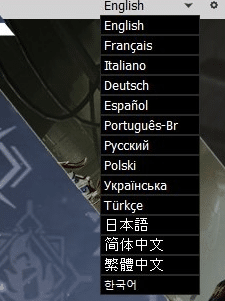
اقرأ أيضًا: كيفية إضافة ألعاب Microsoft إلى Steam
الطريقة 11: تحديث برنامج تشغيل الشبكة أو التراجع عنه
اتبع الخطوة المحددة لإصلاح خطأ Warframe 10054 وفشل تحديث المشغل عن طريق تحديث برنامج تشغيل الشبكة أو التراجع عن تحديثات برنامج التشغيل.
الخيار الأول: تحديث برنامج التشغيل
1. اكتب Device Manager في قائمة بحث Windows 10 وانقر فوق Open .
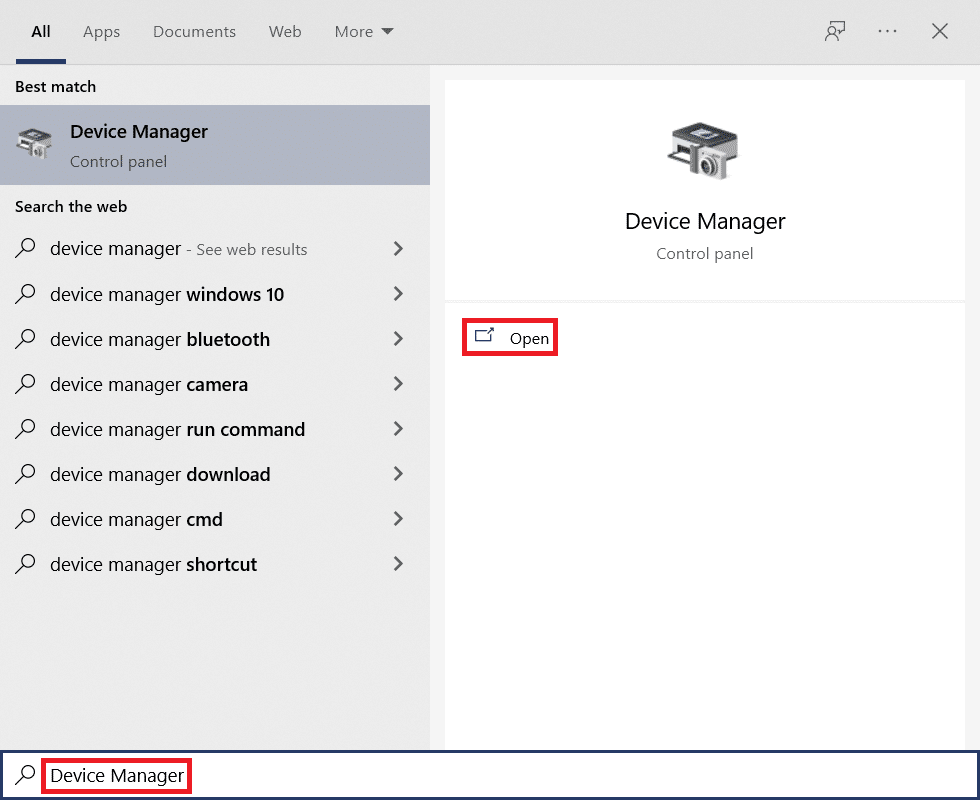
2. انقر نقرًا مزدوجًا فوق Network adapters (محولات الشبكة) لتوسيعها.
3. انقر بزر الماوس الأيمن فوق برنامج تشغيل الشبكة اللاسلكية (مثل Qualcomm Atheros QCA9377 Wireless Network Adapter ) وحدد تحديث برنامج التشغيل ، كما هو موضح أدناه.
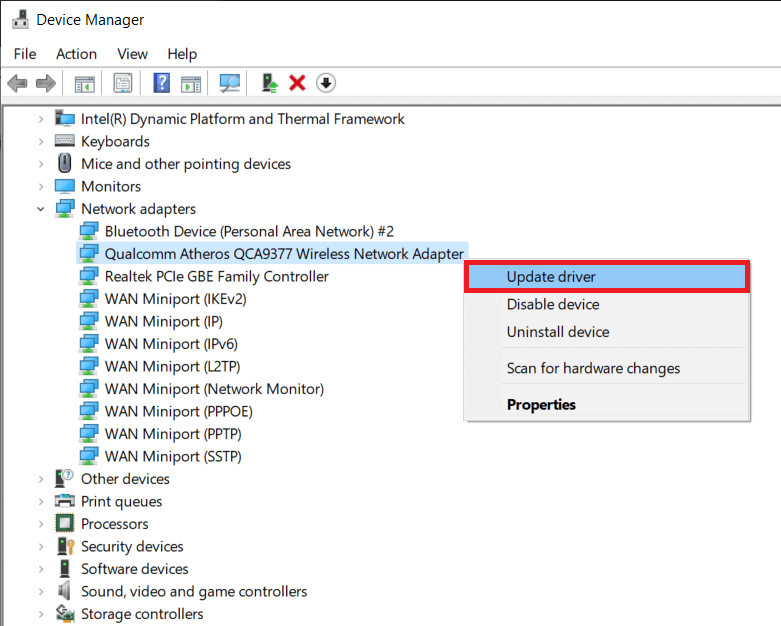
4. بعد ذلك ، انقر فوق "بحث تلقائيًا عن برامج التشغيل" لتنزيل وتثبيت أفضل برنامج تشغيل متوفر تلقائيًا.
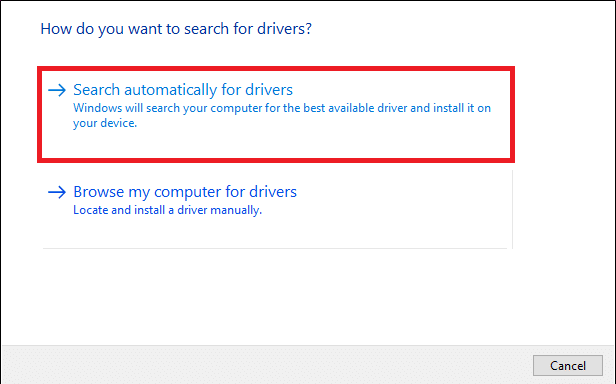
5 أ. الآن ، سيتم تحديث برامج التشغيل وتثبيتها إلى أحدث إصدار ، إذا لم يتم تحديثها. أعد تشغيل الكمبيوتر .
5 ب. إذا كانوا بالفعل في مرحلة محدثة ، فسيتم عرض الرسالة التي تفيد بتثبيت أفضل برامج التشغيل لجهازك بالفعل . انقر فوق الزر " إغلاق " للخروج من النافذة.
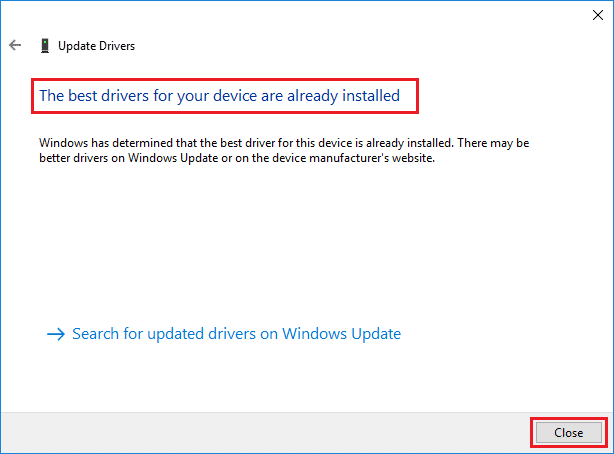
الخيار الثاني: التراجع عن تحديثات برنامج التشغيل
1. انتقل إلى إدارة الأجهزة> محولات الشبكة كما سبق.
2. انقر بزر الماوس الأيمن فوق برنامج تشغيل Wi-Fi (على سبيل المثال Intel (R) Dual Band Wireless-AC 3168 ) وحدد خصائص ، كما هو موضح أدناه.
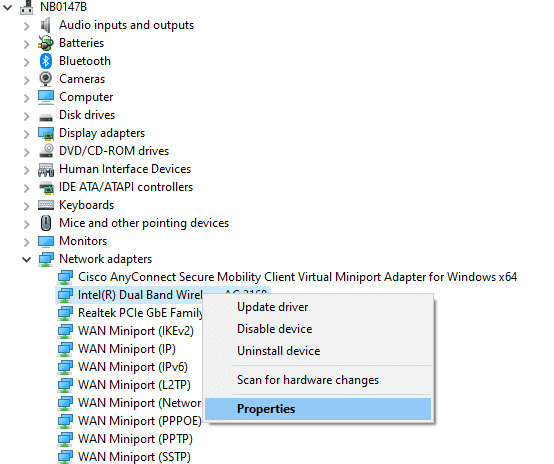
3. قم بالتبديل إلى علامة التبويب Driver وحدد Roll Back Driver ، كما هو موضح.
ملاحظة: إذا كان خيار استرجاع برنامج التشغيل غير نشط ، فهذا يشير إلى أن جهاز الكمبيوتر الخاص بك لا يحتوي على ملفات برنامج التشغيل المثبتة مسبقًا أو أنه لم يتم تحديثه مطلقًا.
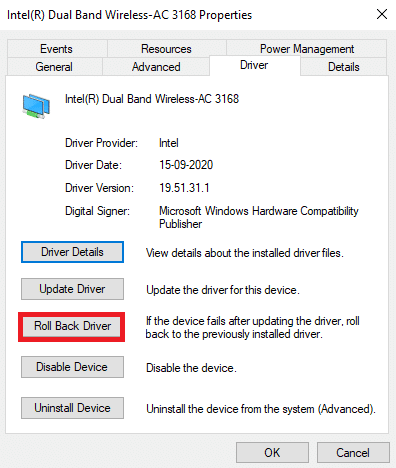
4. قدم سبب تراجعك؟ في استرجاع حزمة برنامج التشغيل . ثم انقر فوق " نعم " كما هو موضح أدناه.
5. ثم انقر فوق "موافق" لتطبيق هذا التغيير. أخيرًا ، أعد تشغيل الكمبيوتر .
الطريقة 12: تعطيل مكافحة الفيروسات أو القائمة البيضاء Warframe (إن أمكن)
في بعض الأحيان ، قد يمنعك برنامج مكافحة الفيروسات في نظامك من تحديث Warframe ، معتبراً ذلك بمثابة تهديد. لحل هذه المشكلة ، يمكنك إما إدراج ملف Warframe.Exe في القائمة البيضاء أو تعطيل برنامج مكافحة الفيروسات كما هو موضح أدناه. اتبع الخطوات وفقًا لتطبيق مكافحة الفيروسات الخاص بك.
ملاحظة: هنا ، يتم أخذ Avast Free Antivirus كمثال للتوضيح. قد تختلف الخطوات والإعدادات وفقًا لتطبيق مكافحة البرامج الضارة.
الخيار الأول: القائمة البيضاء Warframe.Exe
1. انتقل إلى قائمة البحث ، واكتب Avast وانقر فوق فتح من نتائج البحث.
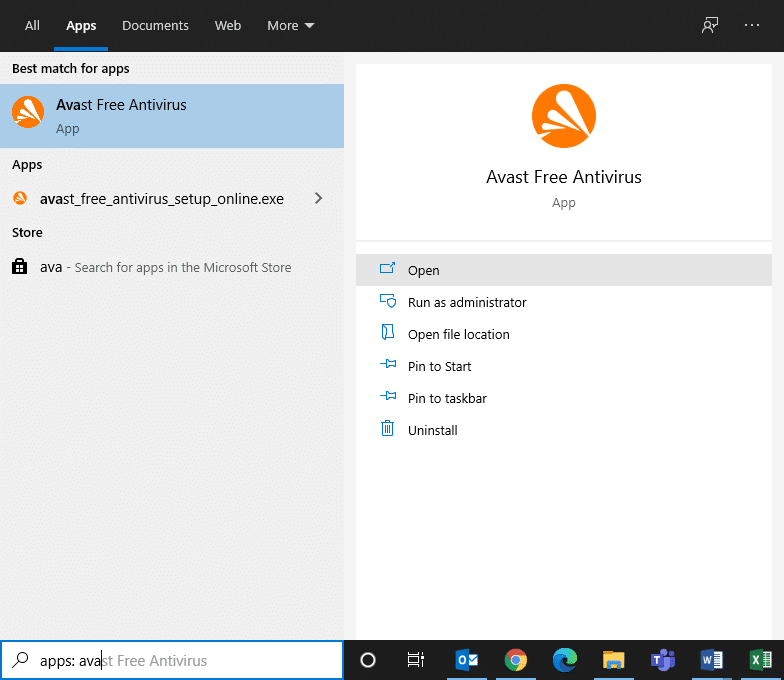
2. الآن ، انقر فوق خيار القائمة في الزاوية اليمنى العليا ، كما هو موضح أدناه.

3. الآن ، انقر فوق " إعدادات " من القائمة المنسدلة.
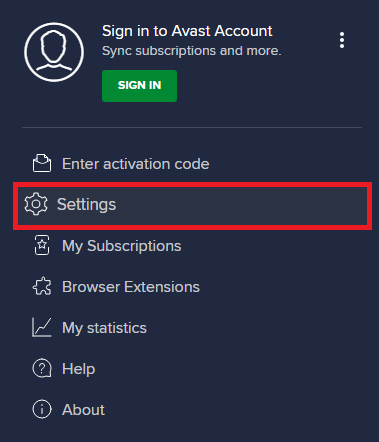
4. في علامة التبويب "عام" ، قم بالتبديل إلى علامة التبويب " استثناءات " وانقر فوق " إضافة استثناء متقدم " ضمن حقل " استثناءات ".
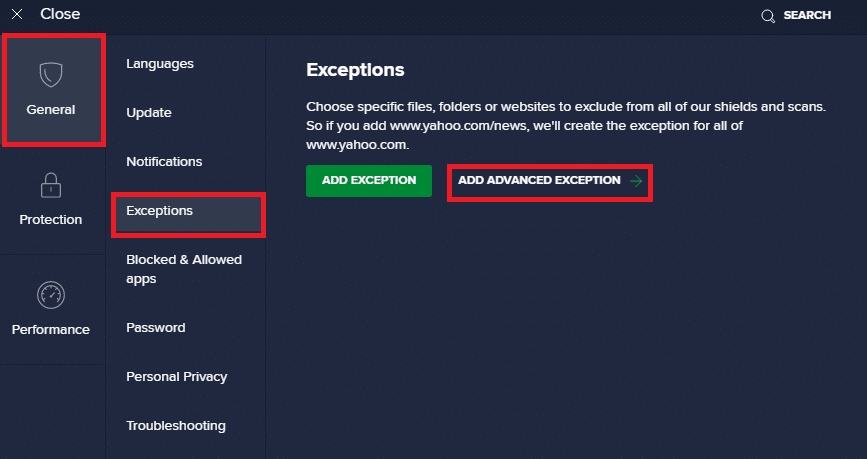
5. الآن ، انقر فوق ملف / مجلد في النافذة الجديدة.
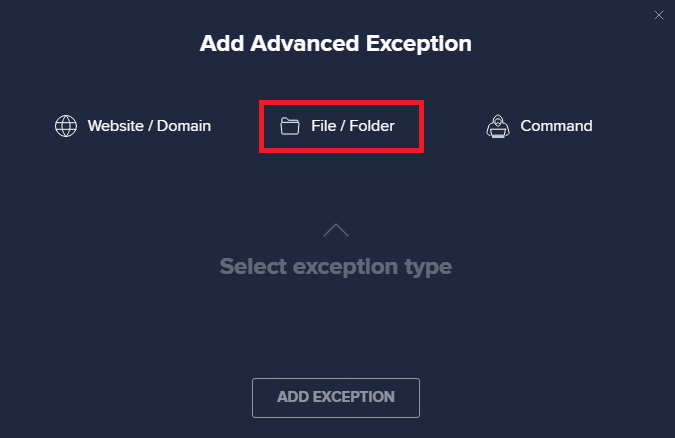
6. الآن ، الصق مسار ملف / مجلد Warframe في حقل اكتب في ملف أو مسار مجلد وانقر على زر إضافة استثناء ، الموضح أدناه.
ملاحظة: يمكنك أيضًا تحديد مسار ملف / مجلد Warframe باستخدام خيار التصفح .
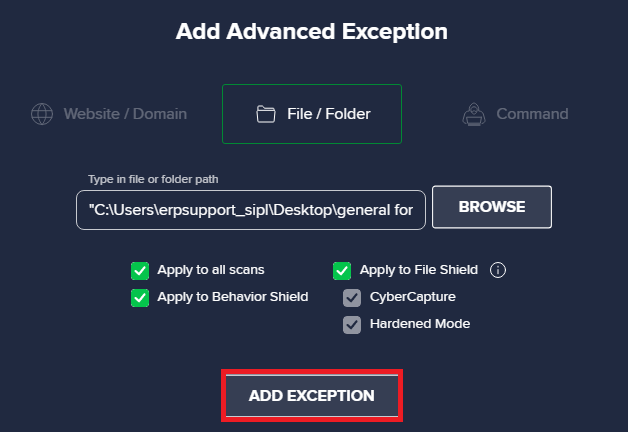
الخيار الثاني: تعطيل مكافحة الفيروسات مؤقتًا
1. انتقل إلى رمز مكافحة الفيروسات في شريط المهام وانقر بزر الماوس الأيمن فوقه.
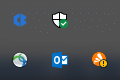
2. حدد خيار التحكم في دروع Avast .
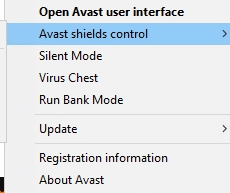
3. حدد أي خيار لتعطيل Avast مؤقتًا.
- تعطيل لمدة 10 دقائق
- تعطيل لمدة 1 ساعة
- تعطيل حتى يتم إعادة تشغيل الكمبيوتر
- تعطيل بشكل دائم
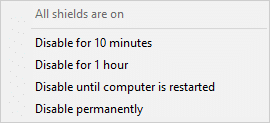
اقرأ أيضًا : أين يقوم متجر Microsoft بتثبيت الألعاب؟
الطريقة الثالثة عشر: تحديث Windows
تقوم Microsoft بتحديث نسختها بانتظام لإصلاح الأخطاء في نظامك. إذا كنت تستخدم إصدارًا قديمًا ، فستكون الملفات الموجودة في النظام غير متوافقة مع ملفات اللعبة ، مما يؤدي إلى فشل تحديث مشغل Warframe. اتبع الخطوات المذكورة أدناه لتحديث Windows:
1. اضغط على مفتاحي Windows + I في نفس الوقت لتشغيل الإعدادات .
2. انقر فوق مربع التحديث والأمان ، كما هو موضح.

3. في علامة التبويب Windows Update ، انقر فوق الزر Check for updates (التحقق من وجود تحديثات).
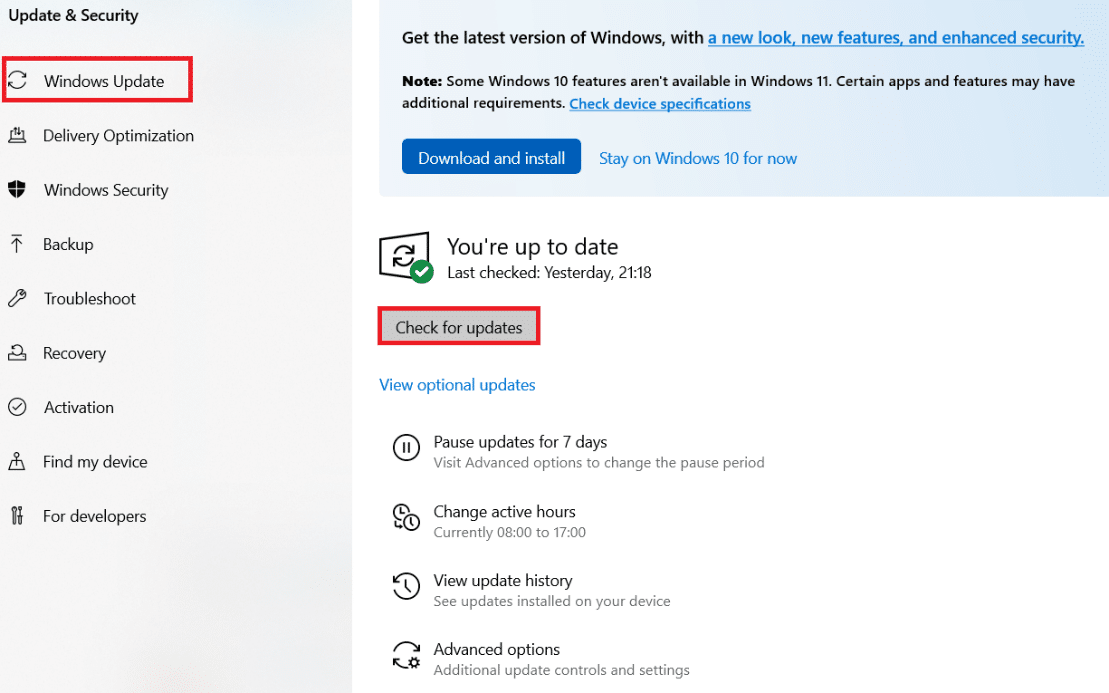
4 ا. في حالة توفر تحديث جديد ، انقر فوق التثبيت الآن واتبع الإرشادات التي تظهر على الشاشة. أعد تشغيل الكمبيوتر عند الانتهاء.
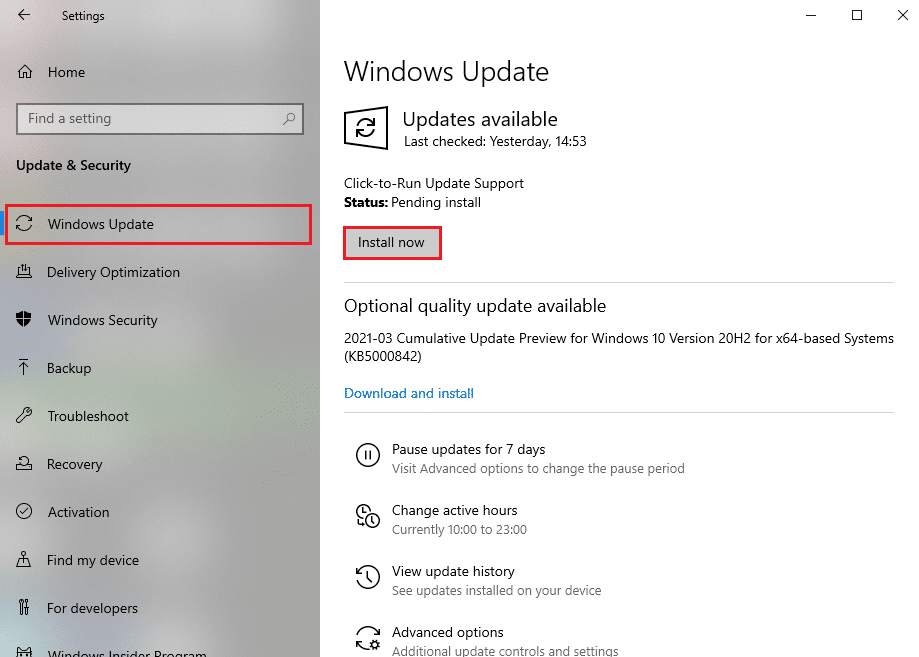
4 ب. وإلا ، فستظهر لك رسالة محدثة كما هو موضح.
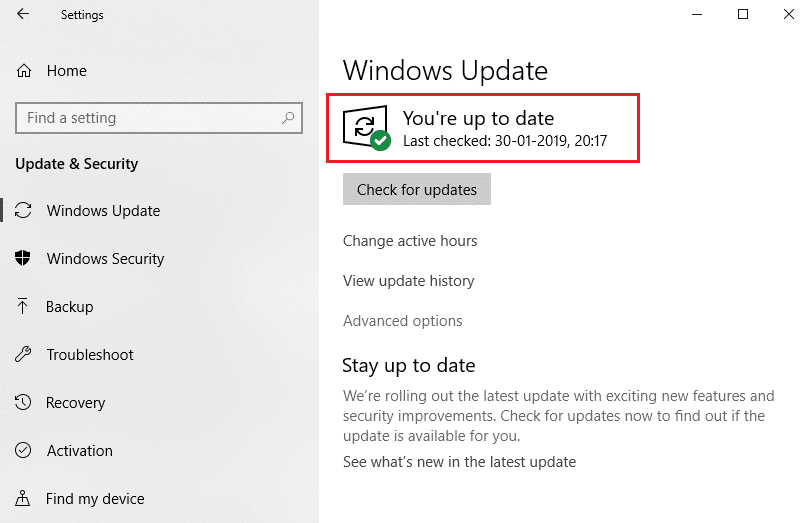
مُستَحسَن:
- إصلاح خطأ Discord JavaScript عند بدء التشغيل
- فشل إصلاح تحديث Warframe
- كيف تلعب Chess Titans على نظام التشغيل Windows 10
- كيف تلعب ألعاب Steam من Kodi
نأمل أن يكون هذا الدليل مفيدًا لإصلاح خطأ تحديث مشغل Warframe في نظام التشغيل Windows 10 . دعنا نعرف الطريقة الأفضل بالنسبة لك. لا تتردد في التواصل معنا باستفساراتك واقتراحاتك عبر قسم التعليقات أدناه.