إصلاح استخدام WaasMedicSVC.exe المرتفع للقرص في نظام التشغيل Windows 10
نشرت: 2022-03-30
يحافظ Windows على جهاز الكمبيوتر الخاص بنا خاليًا من الأخطاء ويصلح المشكلات ويوفر ميزات جديدة. بشكل عام ، يعد تحديث Windows تجربة سلسة نظرًا للعمليات والخدمات المختلفة التي تعمل في الخلفية بحثًا عن التحديثات. إحدى عمليات التحديث هذه هي خدمة Windows Update Medic أو WaasMedicSVC.exe التي تدير مكونات تحديث Windows حتى يتمكن جهاز الكمبيوتر الخاص بك من تلقي آخر التحديثات بانتظام. ولكن في بعض الأحيان ، أثناء تشغيل خدمة المسعف ، تستهلك ذاكرة كبيرة على القرص ووحدة المعالجة المركزية مما يؤدي إلى تأخير ومشكلات أخرى. إذا كنت تواجه مشكلة استخدام قرص عالي WaasMedicSVC.exe ، فأنت في المكان الصحيح. نقدم لك دليلًا مثاليًا سيساعدك على إصلاح مشكلة استخدام وحدة المعالجة المركزية عالية WaasMedicSVC.exe.

محتويات
- كيفية إصلاح استخدام WaasMedicSVC.exe العالي للقرص في نظام التشغيل Windows 10
- كيفية التحقق مما إذا كان WaasMedicSVC.exe فيروسًا
- الطريقة الأولى: تعطيل برامج مكافحة الفيروسات
- الطريقة 2: إجراء تنظيف القرص
- الطريقة الثالثة: إيقاف التحديثات مؤقتًا
- الطريقة الرابعة: تعطيل عملية WaasMedicSVC.exe
كيفية إصلاح استخدام WaasMedicSVC.exe العالي للقرص في نظام التشغيل Windows 10
يحدث الاستخدام العالي للقرص WaasMedicSVC.exe في نظام التشغيل Windows 10 نظرًا لمجموعة متنوعة من الأسباب ، بعضها على النحو التالي.
- تكوينات النظام غير الصحيحة
- تدخلات برنامج الحماية أو مكافحة الفيروسات
- مشاكل القرص الصلب الخارجي أو محرك USB
كما هو موضح سابقًا ، يعد WaasMedicSVC.exe عنصرًا رسميًا في Windows Update ، ولكن يمكن لبعض الفيروسات والبرامج الضارة تقليده. يمكن لهذه الفيروسات أن تتنكر على أنها WaasMedicSVC.exe ويمكن أن تسبب مشكلة استخدام القرص عالية WaasMedicSVC.exe. لذا فإن أول شيء يجب فعله هو التحقق مما إذا كان WaasMedicSVC.exe هو فيروس يمكنك القيام به باتباع هذه الخطوات.
كيفية التحقق مما إذا كان WaasMedicSVC.exe فيروسًا
اتبع الخطوات الموضحة للتحقق مما إذا كان WaasMedicSVC.exe فيروسًا أم لا.
1. اضغط على مفتاحي Ctrl + Shift + Esc معًا لفتح إدارة المهام .
2. في علامة تبويب العمليات وابحث عن عملية WaasMedic .
3. بمجرد العثور عليه ، انقر بزر الماوس الأيمن فوقه وحدد فتح موقع الملف .
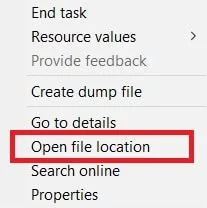
4. بشكل افتراضي ، يوجد ملف WaasMedicAgent.exe في مسار الموقع المحدد.
ج: \ Windows \ System32
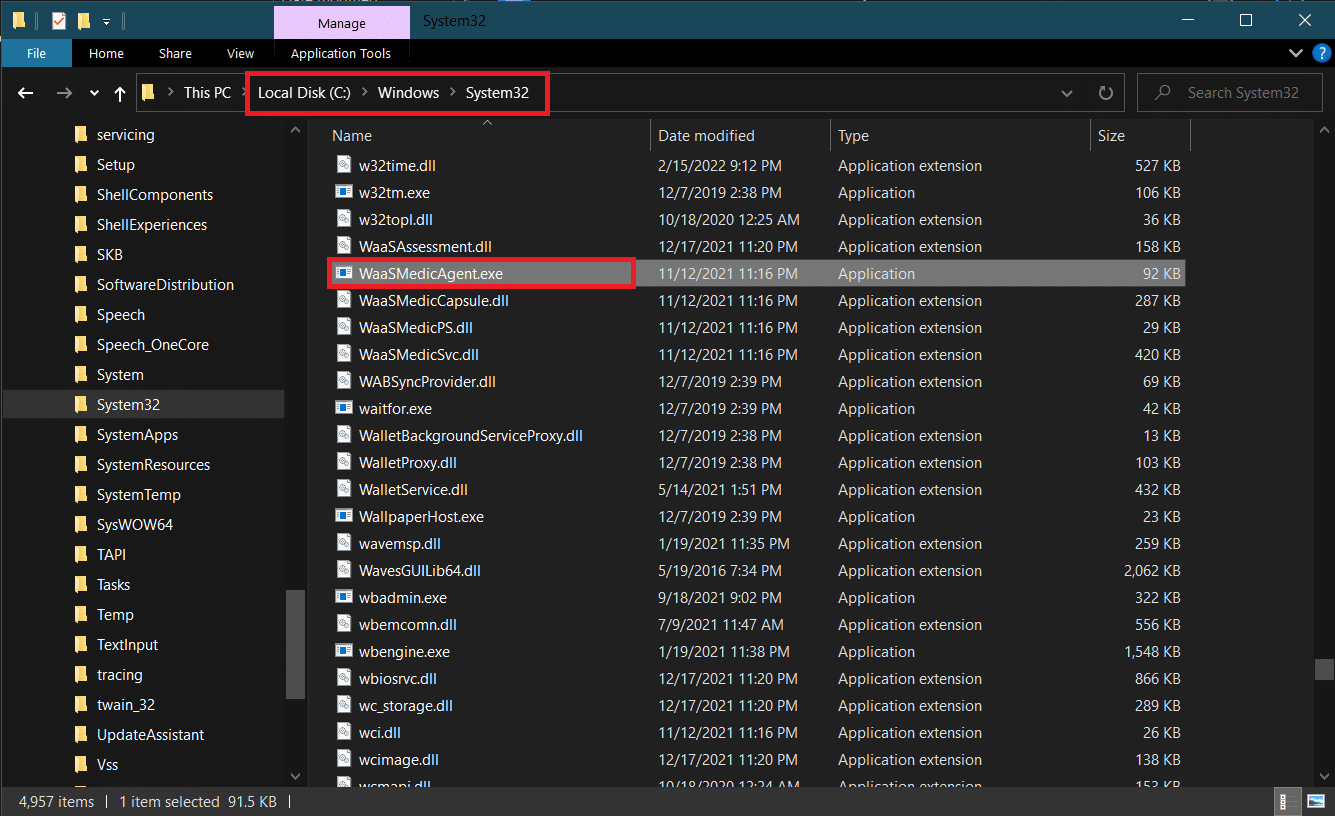
إذا لم تجد ملف WaasMedicAgent.exe في الموقع أعلاه ، فمن المحتمل أن يكون فيروسًا.
يمكنك إزالة بعض التطبيقات المثبتة حديثًا وإجراء فحص كامل للنظام للتخلص من الفيروسات.
إذا لم يكن فيروسًا ، فاتبع الطرق أدناه لإصلاح المشكلة.
الطريقة الأولى: تعطيل برامج مكافحة الفيروسات
يمكن لبرامج مكافحة الفيروسات أحيانًا تحديد عملية WaasMedicSVC.exe على أنها ضارة. يتعارض مع عمل WaasMedicSVC.exe مما يتسبب في استخدام قرص WaasMedicSVC.exe عالي. يمكنك حل هذه المشكلة عن طريق التعطيل المؤقت لبرنامج مكافحة الفيروسات الخاص بك باستخدام دليلنا لتعطيل برنامج مكافحة الفيروسات مؤقتًا على نظام التشغيل Windows 10. إذا أدى ذلك إلى حل المشكلة ، فيمكنك إضافة WaasMedicSVC.exe إلى القائمة البيضاء في برنامج مكافحة الفيروسات لديك ، مما يستبعده من التعرض للتدخل بواسطة برنامج مكافحة الفيروسات. اتبع هذه الخطوات.
ملاحظة: قد تختلف الإعدادات لكل برنامج مكافحة فيروسات. نحن نستخدم Avast كمثال.
1. اضغط على مفتاح Windows واكتب Avast وانقر فوق فتح من القائمة.
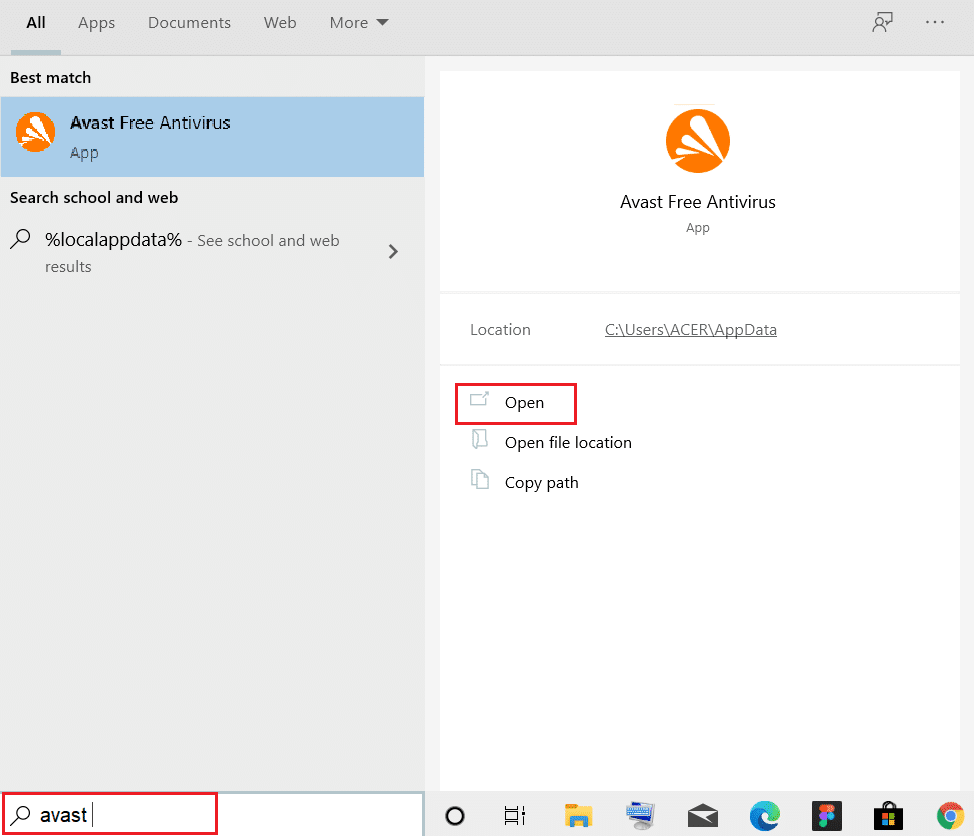
2. انتقل إلى خيار القائمة في الزاوية اليمنى العليا

3. انقر على الإعدادات من القائمة المنسدلة.
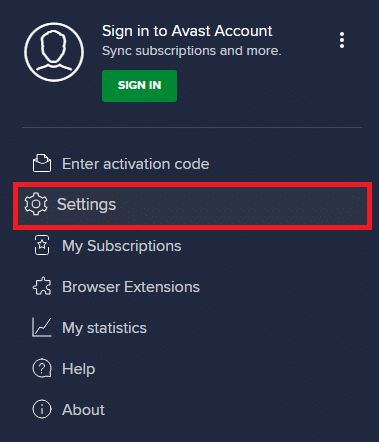
4. في علامة التبويب " عام " ، انقر فوق التطبيقات المحظورة والمسموح بها وتحت قائمة التطبيقات المسموح بها ، انقر فوق + السماح بالتطبيق.
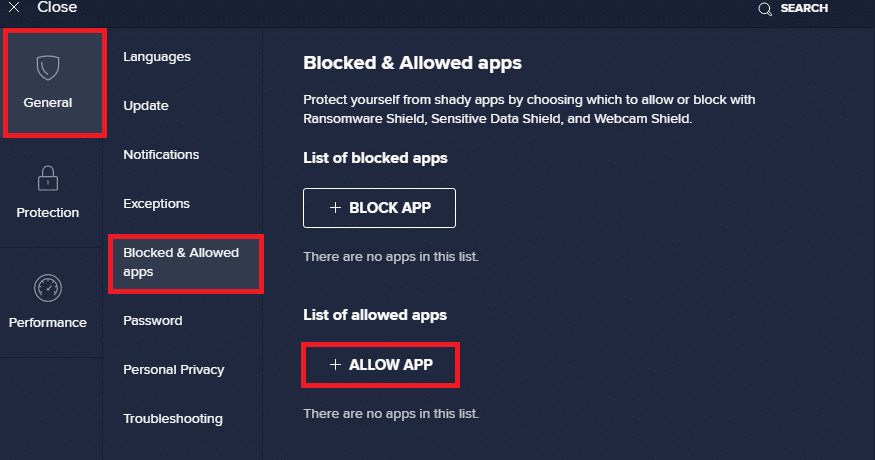
5. انقر فوق إضافة> بجوار WaasMedicSVC أو يمكنك استخدام SELECT APP PATH لتصفحه وتحديده.
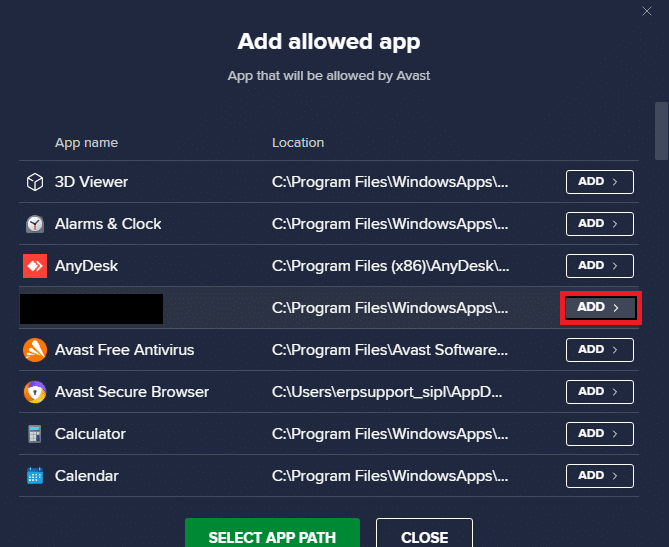
6. انقر فوق إضافة في موجه التأكيد وسيتم إدراج WaasMedicSVC في القائمة البيضاء.
7. إذا كنت تريد إزالة WaasMedicSVC من القائمة البيضاء ، فانتقل إلى علامة التبويب " عام " كما هو موضح أعلاه.
8. انقر على أيقونة ثلاثية النقاط وبعدها سيظهر خياران
- يسمح التغيير بالميزات - سيسمح لك بتغيير الميزات التي سمحت للتطبيق بأدائها عندما يكون في القائمة البيضاء.
- إزالة - سيؤدي ذلك إلى إزالة التطبيق من القائمة البيضاء.
9. انقر فوق إزالة .
تحقق مما إذا كنت قد أصلحت مشكلة استخدام وحدة المعالجة المركزية عالية WaasMedicSVC.exe.
اقرأ أيضًا: إصلاح استخدام WSAPPX للقرص العالي في نظام التشغيل Windows 10
الطريقة 2: إجراء تنظيف القرص
يمكن أن يؤدي التخلص من ملفات التحديث وسجلات الترقية والملفات المؤقتة الأخرى إلى إصلاح مشكلة استخدام القرص العالي ووحدة المعالجة المركزية WaasMedicSVC.exe. يمكنك القيام بذلك عن طريق إجراء تنظيف القرص باستخدام دليلنا الخاص بـ 10 طرق لتحرير مساحة القرص الصلب على نظام التشغيل Windows 10. بمجرد اكتمال العملية ، قم بإعادة تشغيل جهاز الكمبيوتر وتحقق من حل المشكلة.

الطريقة الثالثة: إيقاف التحديثات مؤقتًا
نظرًا لأن عملية WaasMedicSVC.exe مسؤولة عن التحديثات ، فإنها تعمل في الغالب عند استمرار عملية التحديث. إذا لم يكن لديك أي تحديثات معلقة ليتم تثبيتها ، يمكنك إيقاف التحديثات مؤقتًا لتقليل استخدام WaasMedicSVC.exe. قد يصلح مشكلة استخدام القرص العالي ووحدة المعالجة المركزية WaasMedicSVC.exe ويمكنك القيام بذلك باتباع دليلنا حول 5 طرق لإيقاف التحديثات التلقائية على Windows 10. إذا كنت لا تزال تواجه المشكلة ، فحاول تشغيل مستكشف أخطاء Window Update ومصلحها.
الطريقة الرابعة: تعطيل عملية WaasMedicSVC.exe
إذا لم تنجح أي من الطرق المذكورة أعلاه ، فيمكنك تعطيل WaasMedicSVC.exe
الخيار الأول: من خلال محرر التسجيل
يمكنك استخدام محرر التسجيل لتعطيل عملية WaasMedicSVC.exe. نظرًا لأن WaasMedicSVC.exe هي خدمة أساسية من خدمات Windows ، فقد لا تتمكن من تعطيلها مباشرة من تطبيق الخدمات. اتبع الخطوات أدناه لتعطيل WaasMedicSVC.exe.
ملاحظة: قد يتسبب تعطيل WaasMedicSVC.exe في بعض مشكلات التحديث ، استخدم هذه الطريقة فقط عند الضرورة.
1. اضغط على مفتاحي Windows + R في نفس الوقت لبدء تشغيل مربع الحوار "تشغيل".
2. اكتب regedit وانقر فوق " موافق " لفتح تطبيق " محرر التسجيل ".
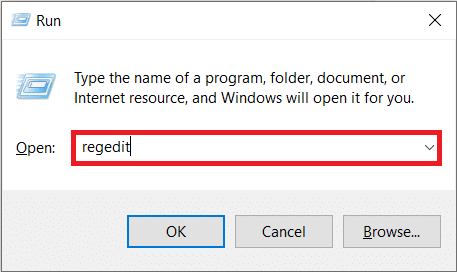
3. انتقل إلى المسار الموضح أدناه أو ببساطة انسخه والصقه في شريط العناوين واضغط على مفتاح Enter .
الكمبيوتر \ HKEY_LOCAL_MACHINE \ SYSTEM \ CurrentControlSet \ Services \ WaaSMedicSvc
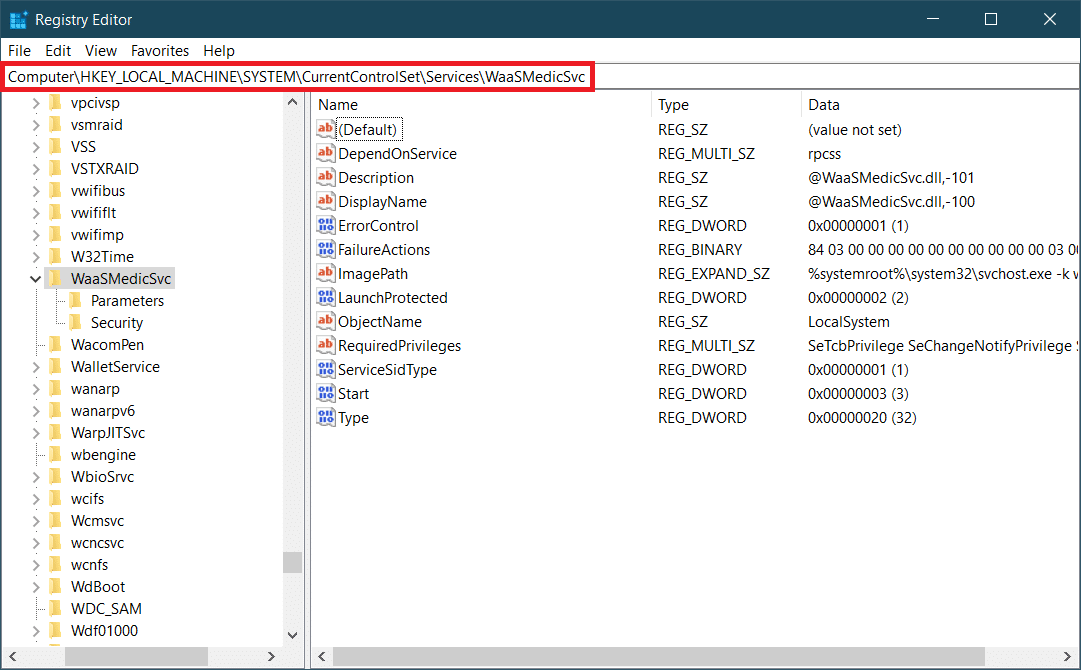
4. في اللوحة اليمنى ، انقر نقرًا مزدوجًا فوق مجلد WaaSMedicSvc .
5. في اللوحة اليمنى ، حدد موقع وانقر بزر الماوس الأيمن فوق ابدأ وحدد تعديل .
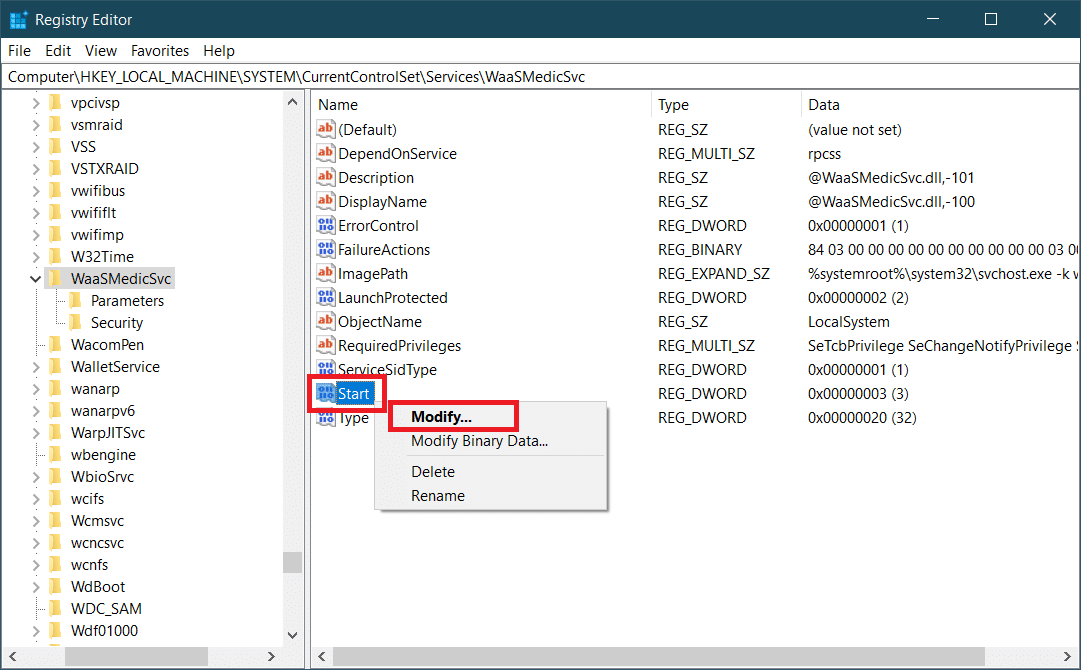
6. اضبط بيانات القيمة على 4 وانقر على " موافق " للحفظ.
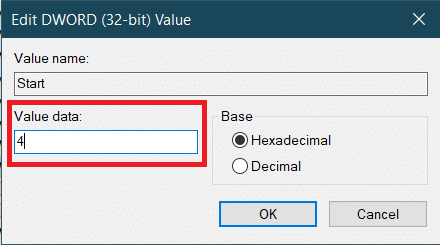
لن يتم تشغيل WaasMedic.exe تلقائيًا بعد الآن مما قد يحد من استخدام القرص ووحدة المعالجة المركزية ويحل المشكلة.
اقرأ أيضًا: إصلاح استخدام القرص العالي Ntoskrnl.exe
الخيار الثاني: استخدام أداة الطرف الثالث
يمكنك أيضًا استخدام Windows Update Blocker ، وهو تطبيق تابع لجهة خارجية لتعطيل WaasMedicSVC.exe والذي قد يصلح مشكلة استخدام القرص المرتفع WaasMedicSVC.exe. اتبع الخطوات أدناه للقيام بذلك.
1. انتقل إلى صفحة تنزيل Windows Update Blocker v1.7 وانقر فوق تنزيل الموجود أسفل صفحة الويب.
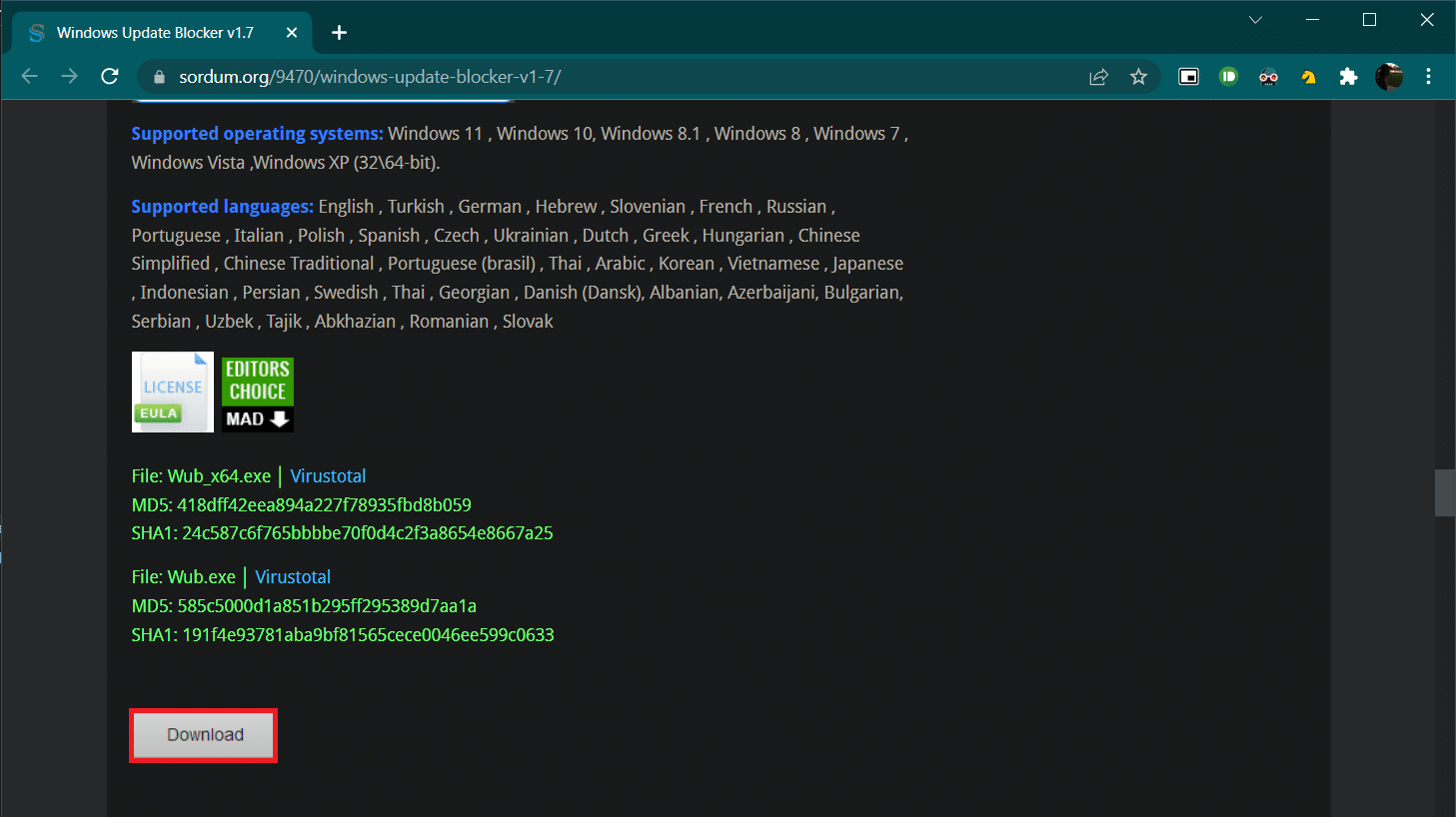
2. بمجرد التنزيل ، افتح المجلد الذي يحتوي على ملف Wub.zip الذي تم تنزيله واستخرجه باستخدام 7-zip أو WinRar.
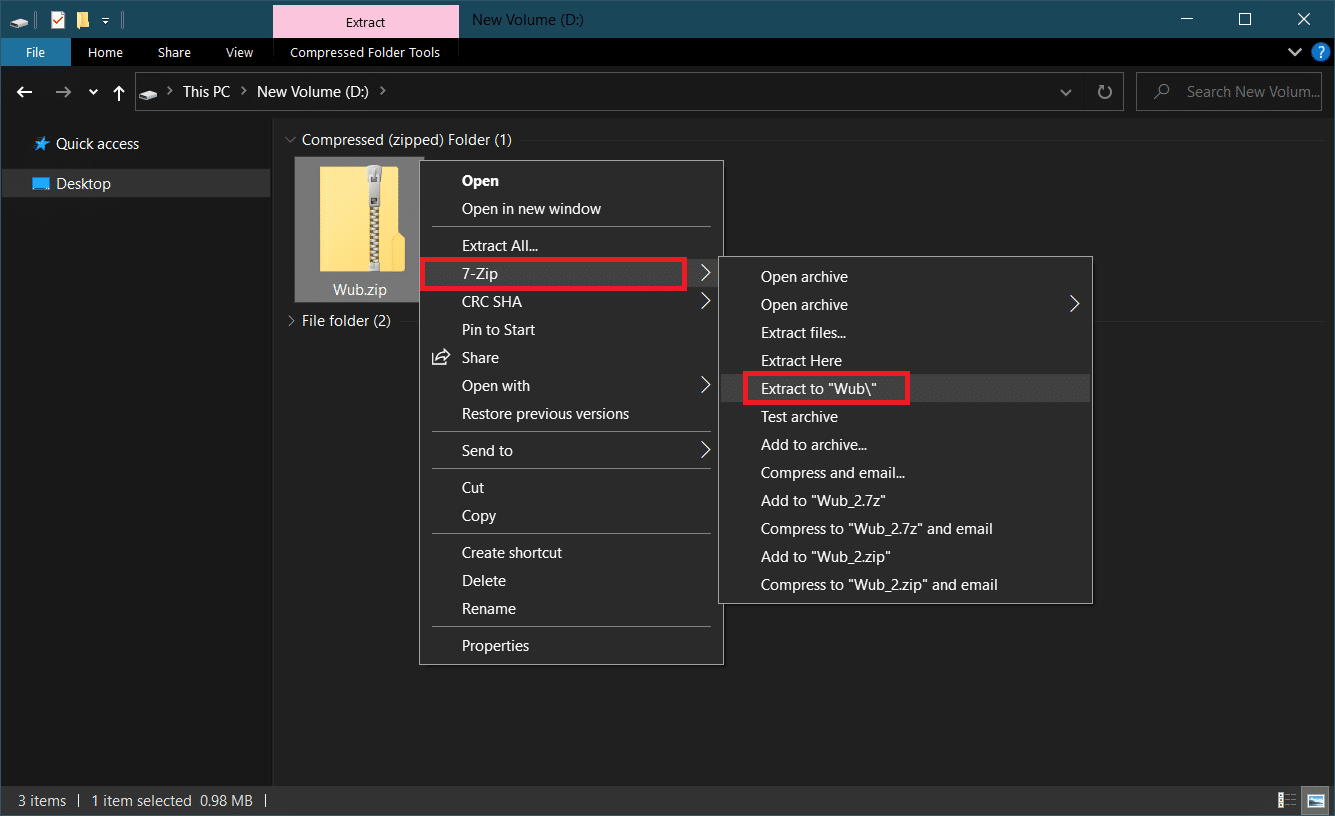
3. انقر بزر الماوس الأيمن فوق ملف Wub_x64.exe وحدد خيار التشغيل كمسؤول من القائمة.
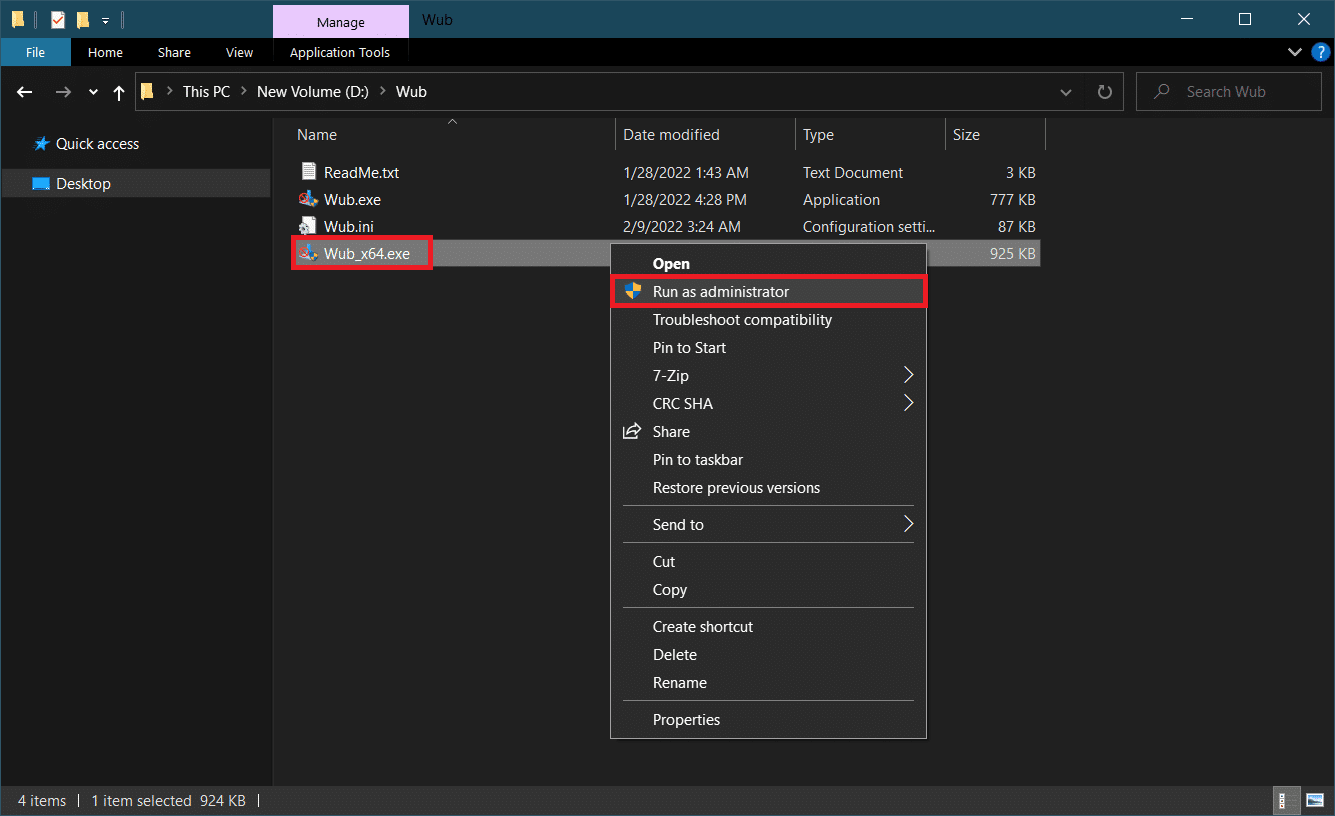
4. انقر على زر القائمة وحدد خدمات Windows من القائمة التالية.
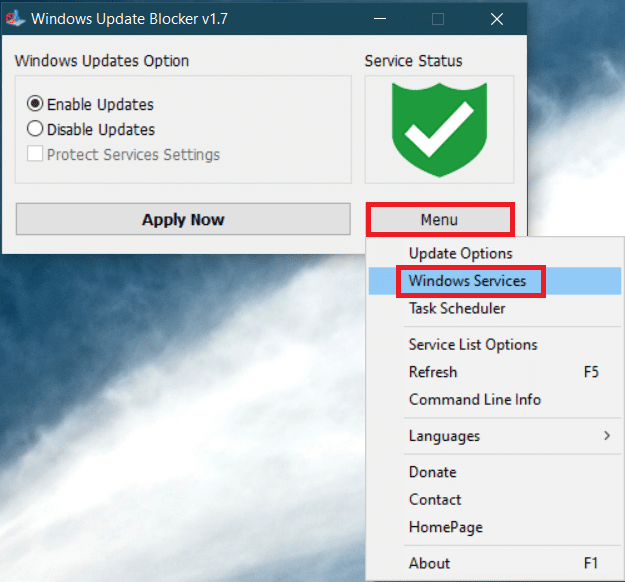
5. بعد ذلك سيتم فتح تطبيق الخدمات . ابحث عن خدمة Windows Update Medic Service وانقر عليها بزر الماوس الأيمن. حدد خصائص .
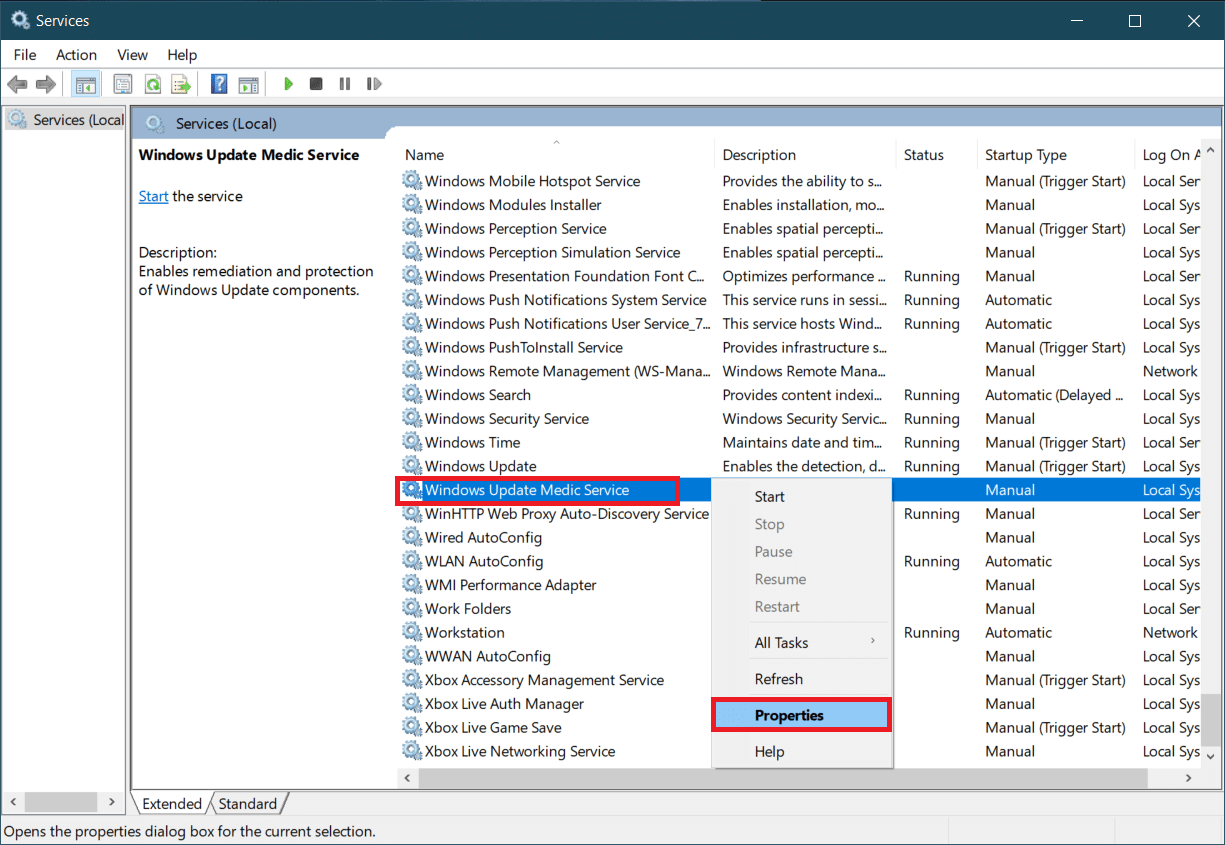
6. في علامة التبويب " عام " ، قم بتمييز الإدخال سطريًا مع اسم الخدمة واضغط على مفتاحي Ctrl + C معًا لنسخه.
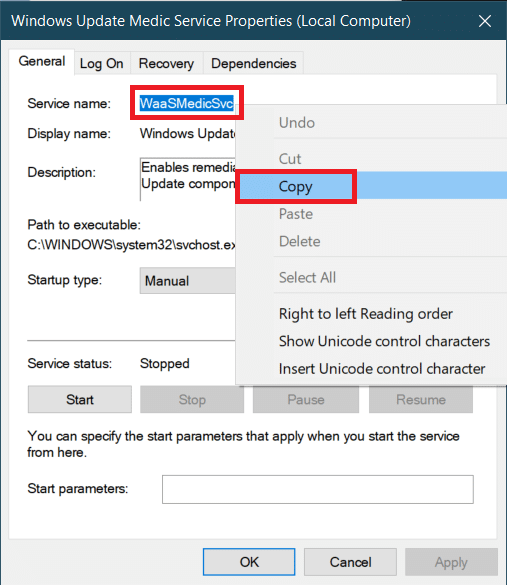
7. افتح مجلد Wub الذي تم استخراجه في الخطوة 2.
8. انقر بزر الماوس الأيمن فوق ملف Wub.ini وحدد فتح باستخدام> المفكرة .
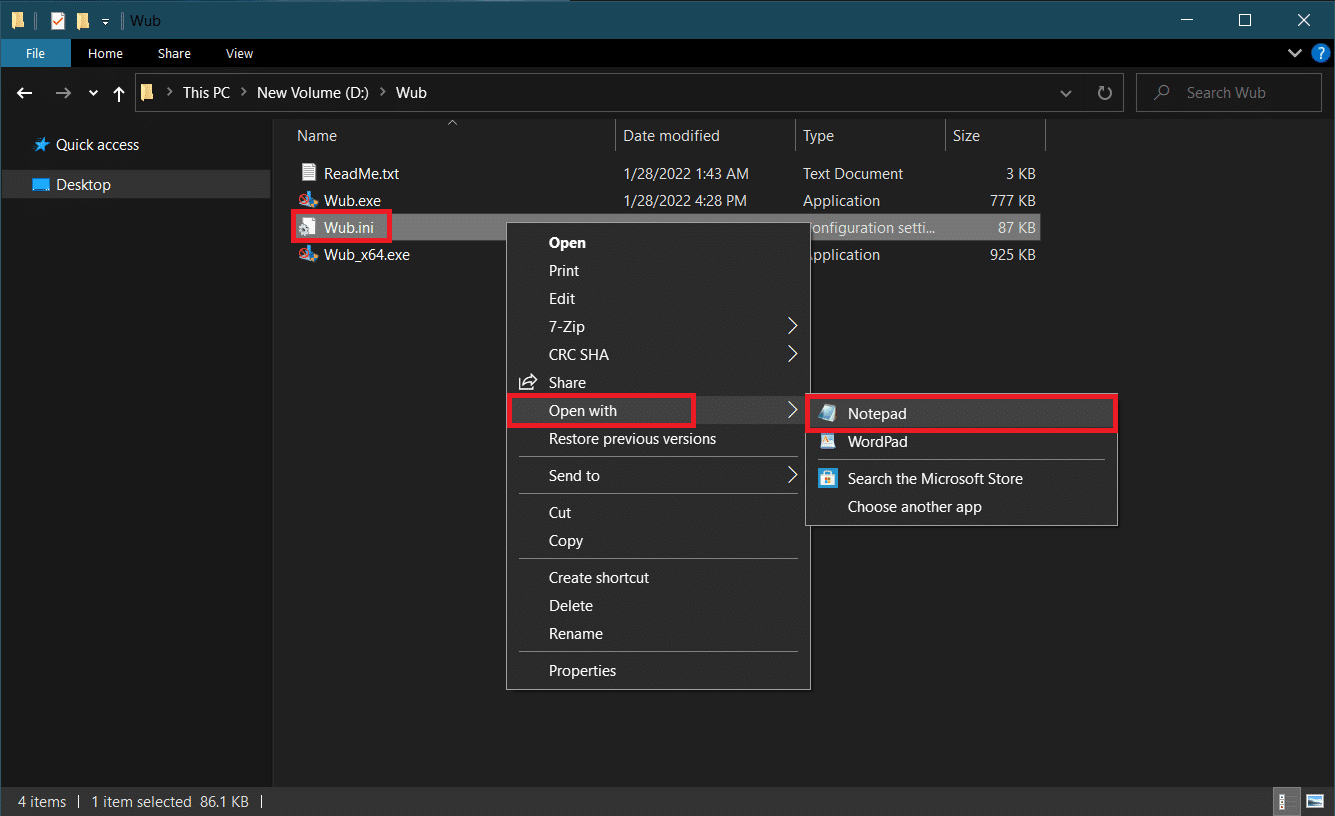
9. في Notepad ، ضمن dosvc = 2،4 سطر ، الصق اسم الخدمة الذي نسخته في الخطوة 6 واكتب = 3،4 قبله كما هو موضح أدناه. اضغط على Ctrl + S لحفظ تعديل الملف.
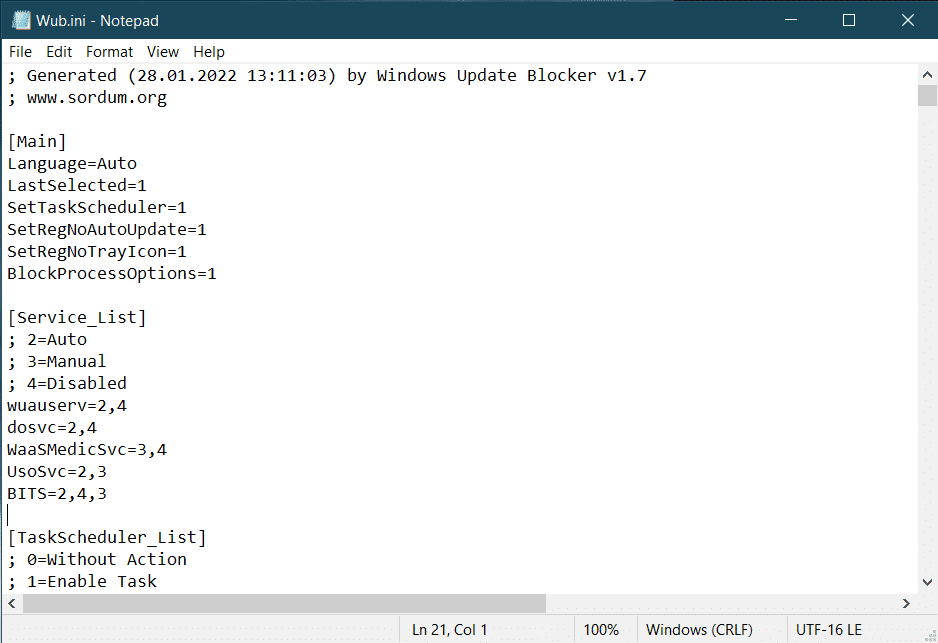
10. ارجع إلى مجلد Wub وانقر نقرًا مزدوجًا على Wub_x64.exe لفتح Windows Update Blocker.
11. انقر فوق الزر "تطبيق الآن ".
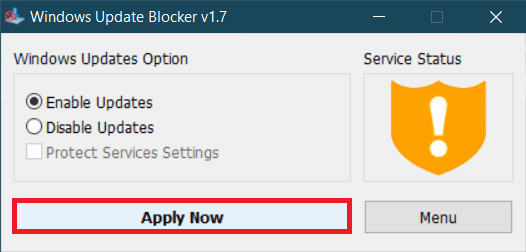
سيتم تعطيل عملية WaasMedicSVC.exe. يجب حل المشكلة الآن.
مُستَحسَن:
- 21 أفضل المواقع لمشاهدة ناروتو شيبودن
- إصلاح عملية MoUSO Core Worker في نظام التشغيل Windows 10
- إصلاح خيار WiFi لا يظهر في نظام التشغيل Windows 10
- توقف برنامج Fix Microsoft Setup Bootstrapper عن العمل
نأمل أن يكون هذا الدليل مفيدًا وأن تكون قادرًا على إصلاح استخدام قرص WaasMedicSVC.exe العالي على Windows 10. أخبرنا بالطريقة الأفضل بالنسبة لك. إذا كان لديك أي استفسارات أو اقتراحات ، فلا تتردد في تركها في قسم التعليقات.
