إصلاح VODs استمر في إعادة التشغيل على Twitch
نشرت: 2023-02-22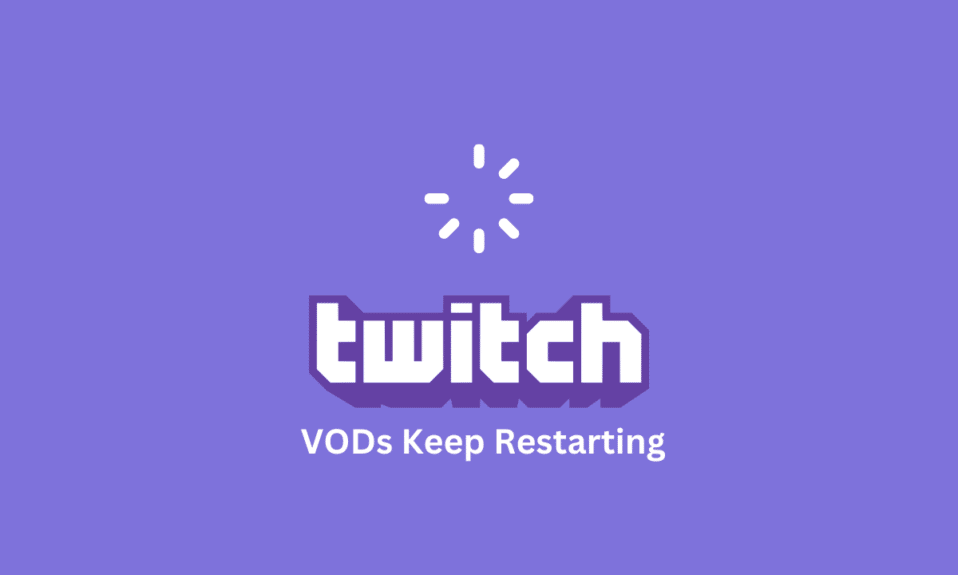
أصبحت خدمات الفيديو حسب الطلب (VOD) شائعة بشكل متزايد للأشخاص الذين يرغبون في الحصول على الراحة المتمثلة في القدرة على مشاهدة المحتوى أينما ومتى يريدون. ومع ذلك ، هناك مشكلة واحدة تم الإبلاغ عنها من قبل العديد من مستخدمي Twitch وهي أن VODs الخاصة بهم تستمر في إعادة التشغيل. قد يكون هذا محبطًا للغاية ، خاصة إذا كنت تحاول مشاهدة شيء مهم. إذا كنت تحاول حل VODs استمر في إعادة التشغيل في مشكلة Twitch ، فهذا الدليل مناسب لك. أيضًا ، ستتمكن من حل استمرار إعادة تشغيل Twitch VOD بعد مشكلة الإعلان. لذا ، استمر في القراءة.
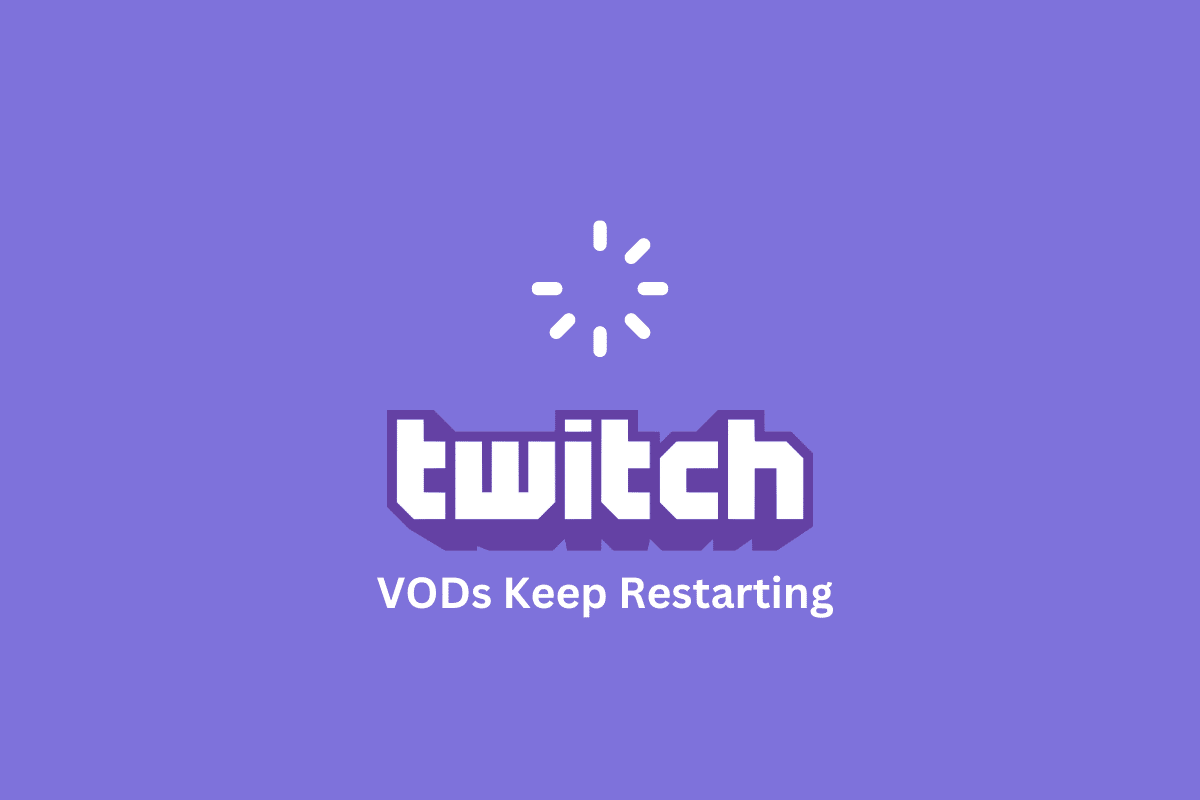
كيفية إصلاح VODs - استمر في إعادة التشغيل على Twitch
فيما يلي الأسباب التي تجعل Twitch VOD يستمر في إعادة التشغيل بعد الإعلان على جهازك.
- اتصال ضعيف بالإنترنت.
- هناك عدد كبير جدًا من التطبيقات قيد التشغيل في الخلفية.
- إعدادات النظام غير متوافقة.
- برنامج تشغيل رسومات قديم.
- برامج ترميز الفيديو القديمة.
- ذاكرة الوصول العشوائي غير كافية.
- ارتفاع درجة حرارة مكونات الكمبيوتر.
- برامج تشغيل الصوت غير المتوافقة.
- البرمجيات الخبيثة.
- قضايا الشبكة.
- تكوين إعدادات الشبكة بشكل غير صحيح.
- مشاكل خادم تويتش.
- إصدار غير مستقر أو غير صحيح من Windows.
- مساحة تخزين كافية.
- مشاكل متعلقة بتطبيق Twitch أو موقع الويب.
الطريقة الأولى: طرق استكشاف الأخطاء وإصلاحها الأساسية
قبل تجربة الحلول المتقدمة ، اتبع الخطوات الأساسية لتحرّي الخلل وإصلاحه التي تساعدك في إصلاح استمرار إعادة تشغيل Twitch VOD بعد مشكلة الإعلان ضمن خطوات.
1 أ. أعد تشغيل الكمبيوتر
يمكن أن تساعد إعادة تشغيل جهاز الكمبيوتر في إصلاح Twitch VOD مع الاستمرار في الإيقاف المؤقت لأنه يمسح ذاكرة النظام ، ويغلق عمليات الخلفية غير الضرورية ، ويحدّث النظام. يساعد هذا في تقليل مشكلات التأخير والتخزين المؤقت التي يمكن أن تتسبب في توقف Twitch VOD مؤقتًا أو تلعثمه. اتبع دليلنا 6 طرق لإعادة تشغيل أو إعادة تشغيل جهاز كمبيوتر يعمل بنظام Windows 10 للعثور على طرق مختلفة لإعادة تشغيل جهاز الكمبيوتر الخاص بك.
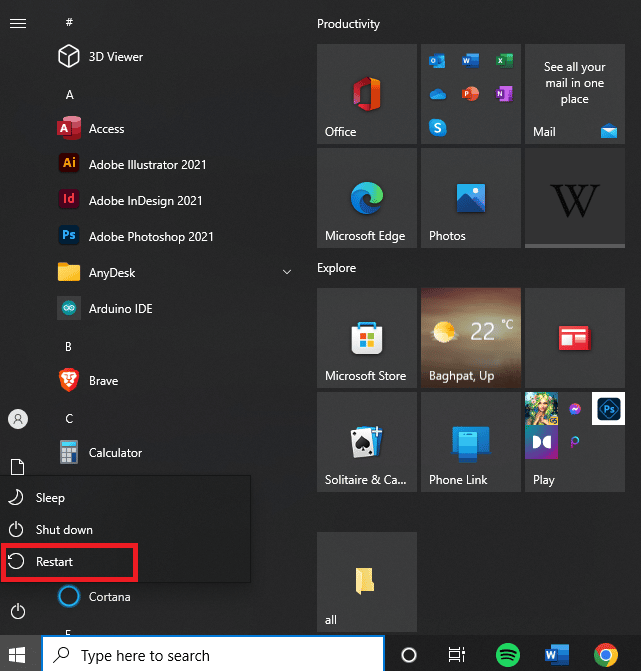
1 ب. تحقق من مواصفات الكمبيوتر لتطبيق Twitch
أحد الأسباب الرئيسية التي تجعل VODs تستمر في إعادة التشغيل على Twitch على الكمبيوتر الشخصي هي المواصفات غير المتوافقة. يمكنك استخدام الرابط الموضح هنا للتحقق من مواصفات جهاز الكمبيوتر الخاص بك في الدليل.
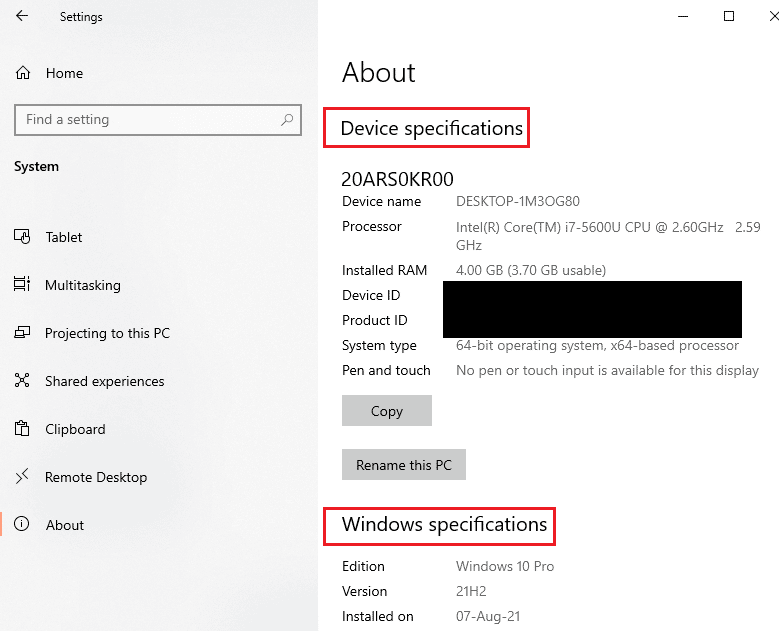
الإجابة على السؤال لماذا يستمر Twitch VOD في الإيقاف المؤقت للمشكلة هو التأكد من أن مواصفات الكمبيوتر الشخصي تتوافق مع المتطلبات.
- نظام التشغيل- Windows 8.1 أو أعلى ؛ Windows 10 (موصى به).
- هندسة Windows- نظام تشغيل 64 بت.
- GPU- DirectX 11 متوافق ؛ يوصى باستخدام سلسلة NVIDIA GTX 10 أو الأحدث أو سلسلة AMD RX400 أو الأحدث.
- ذاكرة الوصول العشوائي - 4 جيجابايت وما فوق ؛ يوصى بـ 8 جيجا بايت.
- وحدة المعالجة المركزية - 4 نواة Intel أو AMD ؛ يوصى باستخدام 8 خيوط Intel أو AMD.
اقرأ أيضًا: إصلاح تنسيق موارد Twitch غير مدعوم
1 ج. أغلق جميع تطبيقات الخلفية
يساعد إغلاق تطبيقات الخلفية في إصلاح VODs مع الاستمرار في إعادة التشغيل في مشكلات Twitch لأنها يمكن أن تستهلك جزءًا كبيرًا من موارد جهاز الكمبيوتر الخاص بك ، مثل الذاكرة وطاقة المعالجة. يمكن أن يؤدي ذلك إلى تباطؤ أداء جهاز الكمبيوتر الخاص بك ، مما قد يتسبب في توقف Twitch VODs مؤقتًا أو تخزينه مؤقتًا بشكل متكرر. لإصلاح مشكلات استمرار توقف Twitch VOD مؤقتًا ، اتبع الإرشادات الواردة في الدليل لإغلاق جميع عمليات وتطبيقات الخلفية.
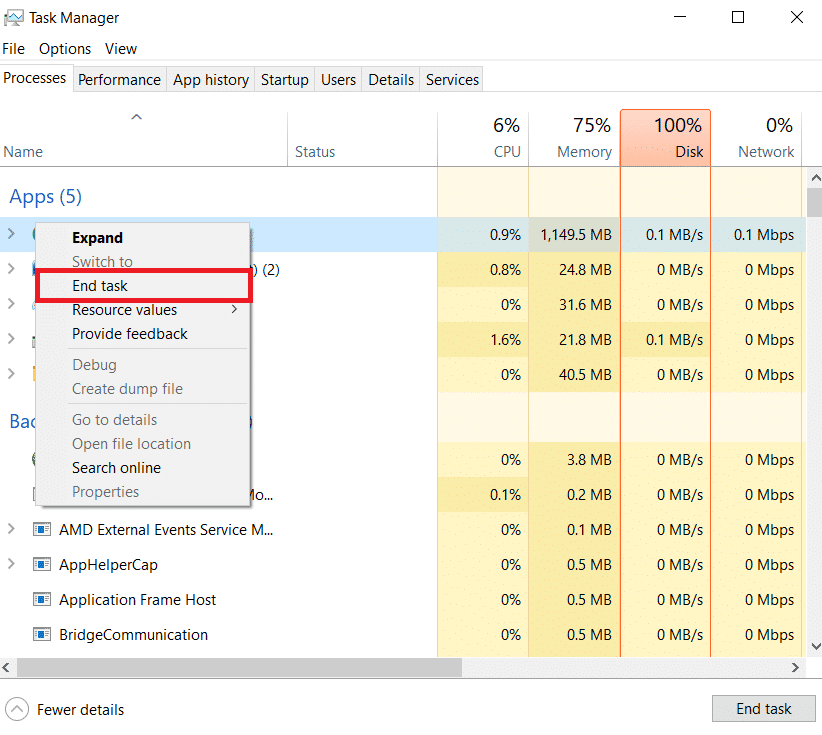
1 د. استكشاف أخطاء اتصال الإنترنت وإصلاحها
إذا كانت سرعة الإنترنت بطيئة جدًا ، فقد يتسبب ذلك في حدوث تخزين مؤقت وتوقف مؤقت للفيديو ، مما قد يكون محبطًا للغاية. من خلال اختبار سرعة الإنترنت ، يمكن للمستخدمين تحديد ما إذا كانوا بحاجة إلى ترقية اتصالهم بالإنترنت أو التبديل إلى مزود بث مختلف لضمان المشاهدة دون انقطاع. قم بزيارة موقع Speedtest للتحقق من سرعة اتصال الإنترنت وانقر فوق الزر GO .
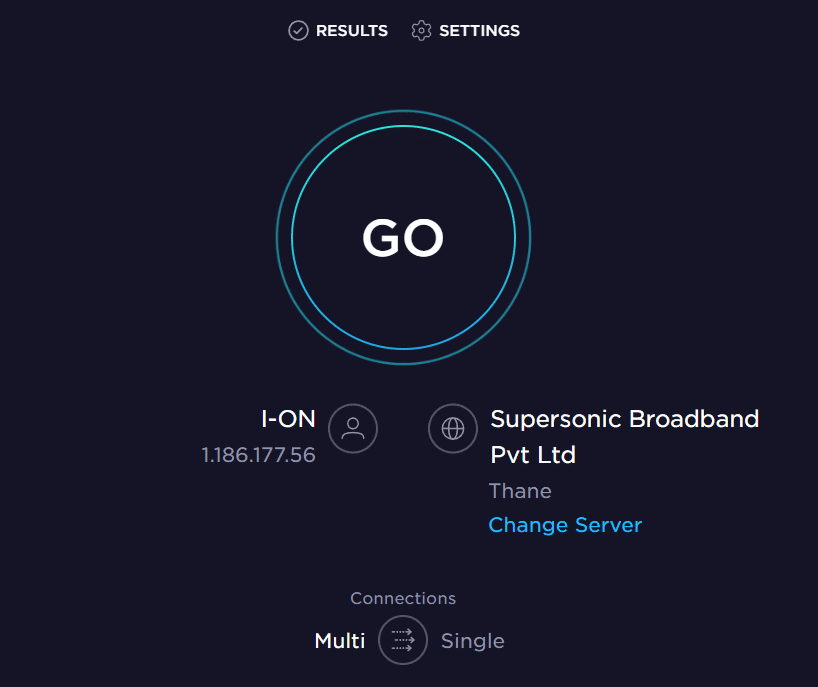
تحقق مما إذا كانت سرعة تحميل اتصال الإنترنت لا تقل عن 25 ميجابت في الثانية ، وإلا قم بأحد الإجراءات التالية.
- قم بتعديل خطة البيانات إلى سرعة تحميل أفضل ، أو
- قم بتوصيل جهاز الكمبيوتر الخاص بك بشبكة Wi-Fi أفضل.
يمكنك أيضًا اتباع دليلنا لاستكشاف مشكلات اتصال الشبكة وإصلاحها على نظام التشغيل Windows 10 لحل استمرار Twitch VOD في إعادة التشغيل بعد مشكلة الإعلان.
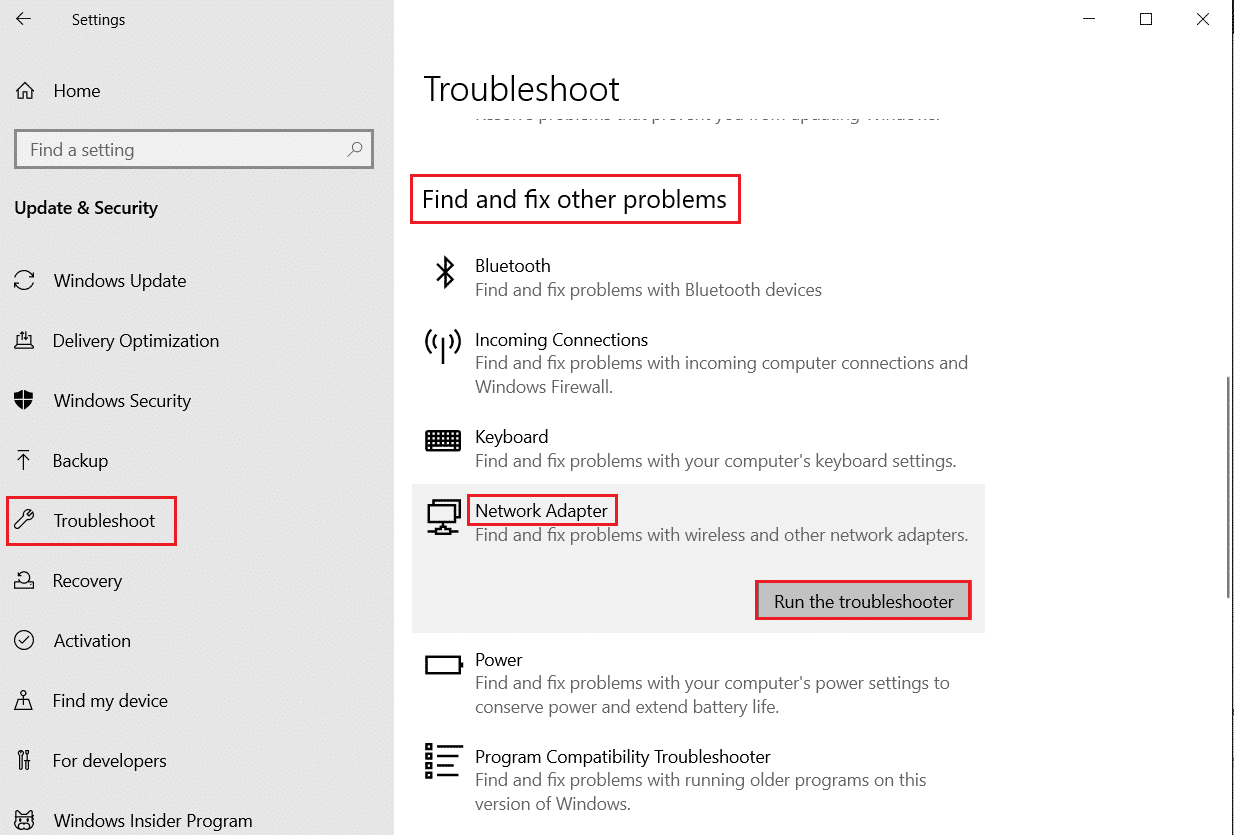
اقرأ أيضًا: إصلاح خطأ تحميل صورة ملف تعريف Twitch
1E. انتظر حتى وقت تشغيل خادم Twitch
يساعد التحقق من خادم Twitch في إصلاح Twitch VOD باستمرار التوقف مؤقتًا لأن الخادم قد يواجه مشكلات تتسبب في عدم استقرار خدمة البث. يمكن أن يتسبب هذا في العديد من المشكلات ، مثل زيادة التخزين المؤقت والإيقاف المؤقت والمقاطعات في الدفق. يمكنك التحقق مما إذا كانت حالة خادم Twitch معطلة باستخدام الرابط الوارد هنا في متصفح الويب الافتراضي الخاص بك.
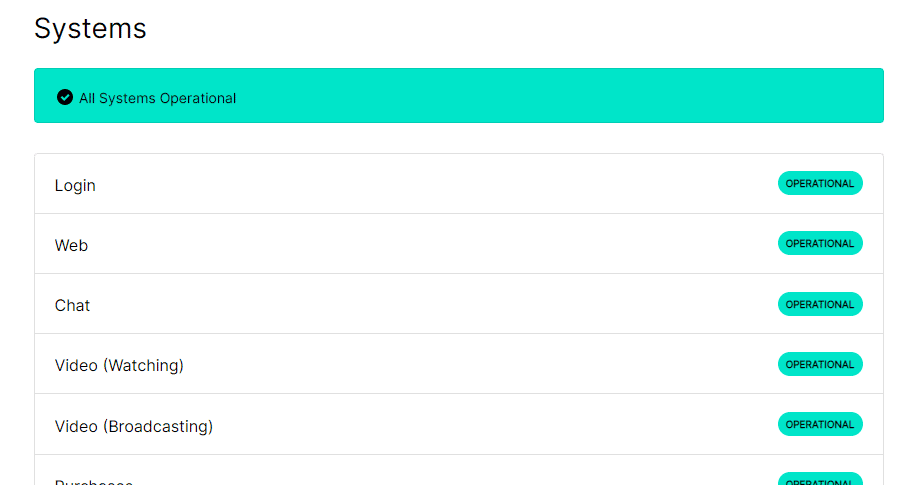
1F. إصلاح ملفات النظام
يساعد إصلاح ملفات النظام في إصلاح Twitch VODs مع استمرار إعادة التشغيل لأن ملفات النظام التالفة أو المفقودة يمكن أن تتسبب في تعطل أحد التطبيقات. تخزن ملفات النظام جميع الإعدادات والتكوينات وملفات البرامج اللازمة لتشغيل التطبيقات ، بما في ذلك Twitch. إذا أصبحت هذه الملفات تالفة ، فقد لا يعمل التطبيق ، بما في ذلك Twitch VODs ، بشكل صحيح ، مما يؤدي إلى استمرار إعادة التشغيل. لإصلاح VODs ، استمر في إعادة التشغيل على Twitch ، يمكنك استخدام الدليل المقدم لإصلاح الملفات باستخدام عمليات الفحص الواردة هنا.
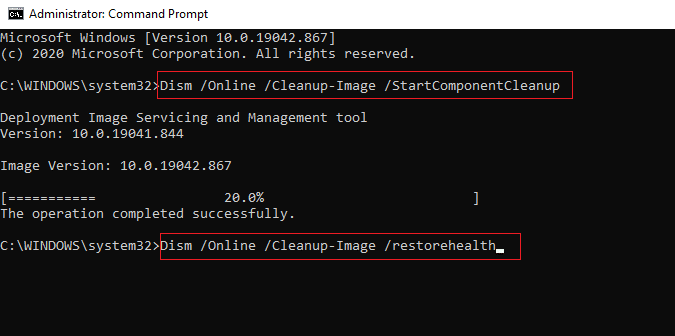
1G. تعطيل برنامج مكافحة الفيروسات التابع لجهة خارجية مؤقتًا (إن أمكن)
قد يعتبر برنامج مكافحة الفيروسات التابع لجهة خارجية على جهاز الكمبيوتر الخاص بك أن تطبيق Twitch يمثل تهديدًا لجهاز الكمبيوتر الخاص بك وقد يوقف وظائفه. يمكنك قراءة الدليل الخاص بتعطيل برنامج مكافحة الفيروسات مؤقتًا لإصلاح استمرار إعادة تشغيل Twitch VOD بعد مشكلة الإعلان.
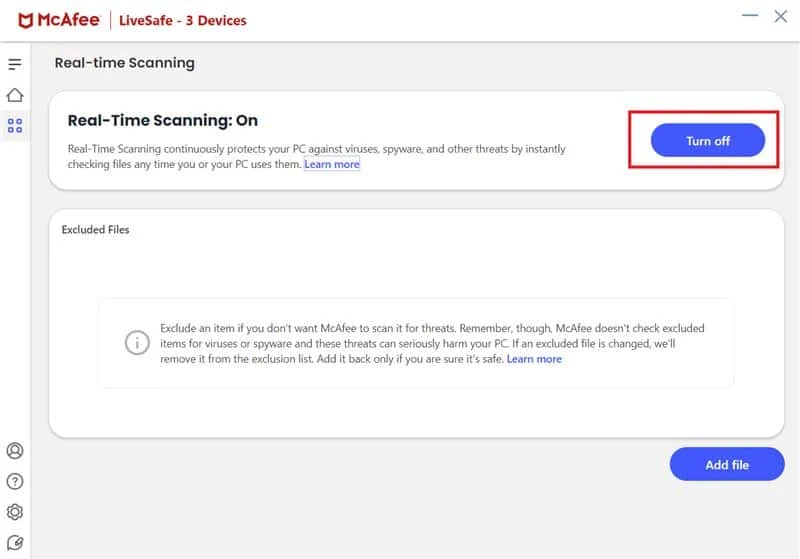
1 ح. تعديل إعدادات جدار حماية Windows
قد تكون إعدادات جدار حماية Windows إجابة على سؤال لماذا يستمر Twitch VOD في التوقف مؤقتًا لأنه قد يحظر تطبيق Twitch وقد تواجه المشكلات التي تمت مناقشتها. يمكنك تغيير الإعدادات عن طريق تنفيذ الطرق الواردة هنا لحل المشكلة.
الخيار الأول: تعطيل جدار حماية Windows (غير مستحسن)
الخيار الأول هو تعطيل جدار حماية Windows مؤقتًا على جهاز الكمبيوتر الخاص بك باستخدام الإرشادات الواردة في الدليل.
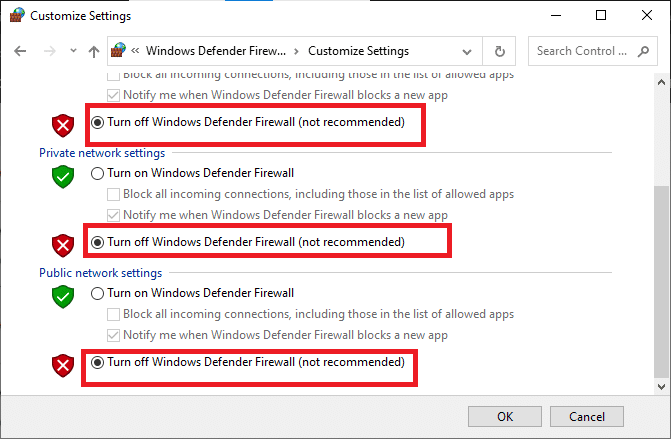
الخيار الثاني: السماح لتطبيق Twitch من خلال جدار الحماية
هناك طريقة أخرى لإصلاح استمرار تشغيل VODs في مشكلات Twitch وهي السماح لتطبيقات Twitch و Google Chrome من خلال جدار حماية Windows. لن يؤدي ذلك إلى حظر التطبيق أثناء البث ويمكنك بسهولة إصلاح استمرار إعادة تشغيل Twitch VOD بعد مشكلات الإعلانات.
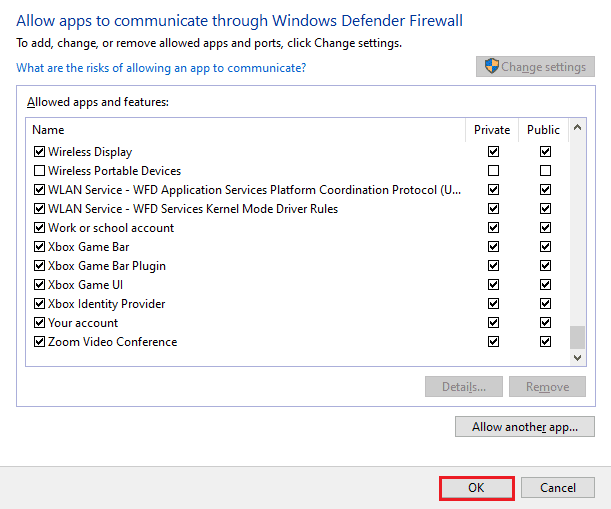
الخيار الثالث: إضافة استثناء القاعدة
للسماح لتطبيق Twitch من خلال جدار حماية Windows ، يمكنك إضافة هذا التطبيق كاستثناء للبرنامج. اتبع الإرشادات الموجودة في الرابط الوارد هنا وقم بتعيين نطاق عنوان IP على أي من القيم المحددة الواردة أدناه لإصلاح المشكلة التي تمت مناقشتها.
- 206.111.0.0 إلى 206.111.255.255
- من 173.194.55.1 إلى 173.194.55.255
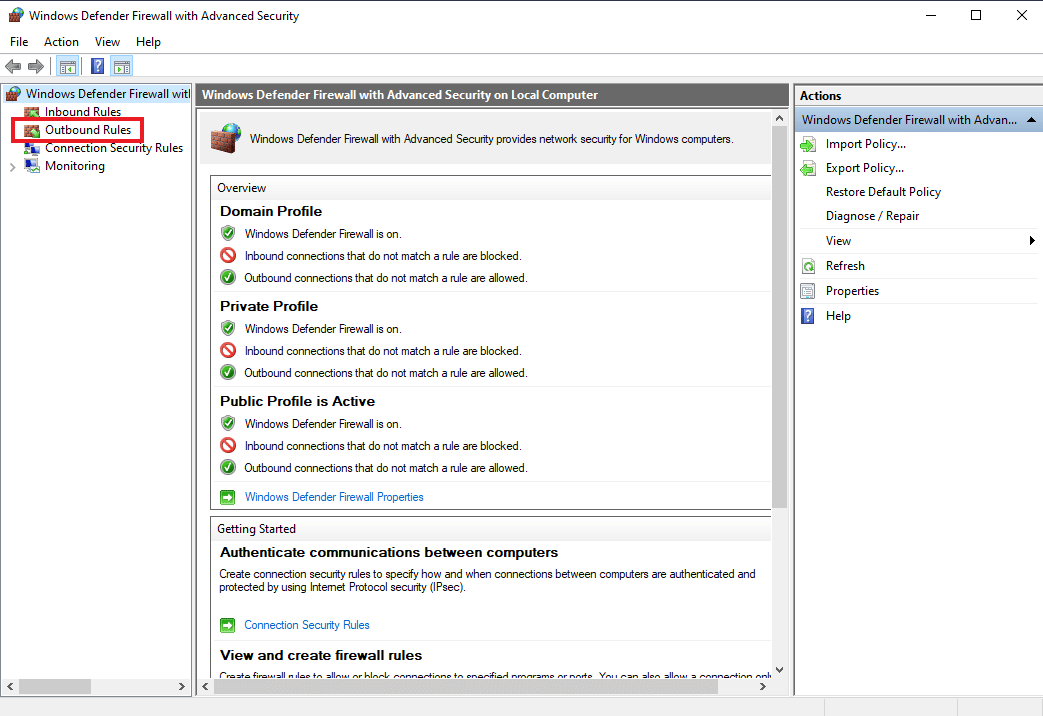
1 تحديث برامج تشغيل الجهاز
يساعد تحديث برامج تشغيل الأجهزة على إصلاح VODs مع الاستمرار في إعادة التشغيل لأن أحدث إصدار من برنامج التشغيل يحتوي على أحدث الإصلاحات وإصلاحات الأخطاء وتحسينات الأداء. إنه يضمن أن مكونات الأجهزة تعمل بشكل صحيح وأن البرنامج يمكنه الوصول إلى مكونات الأجهزة هذه واستخدامها دون أي تعارضات. اقرأ المقالة باستخدام الرابط الوارد هنا للتعرف على طريقة تحديث برامج تشغيل الجهاز لإصلاح المشكلات التي تمت مناقشتها.
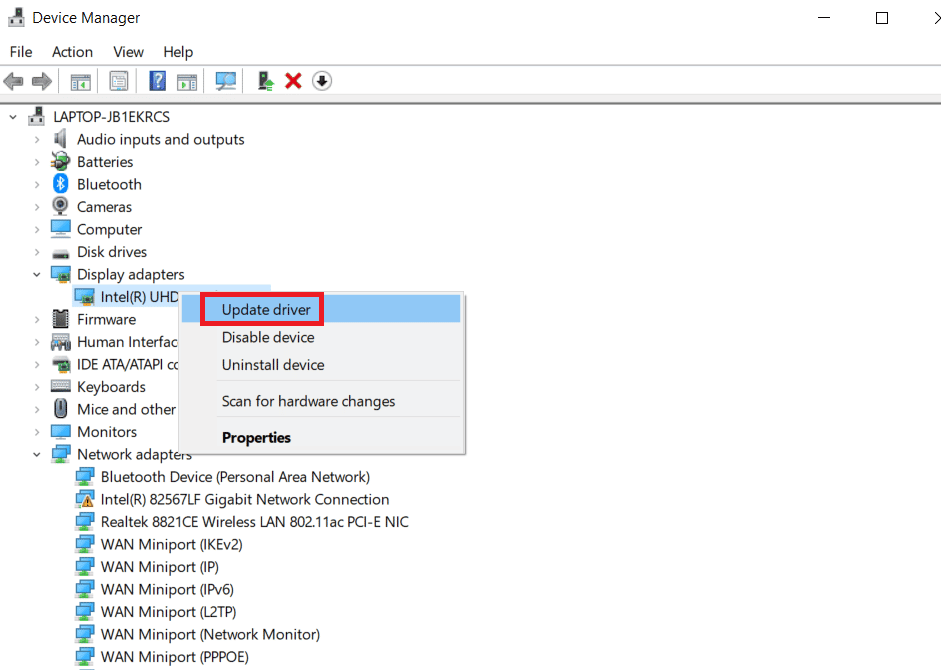
1J. استخدم برنامج VPN
يساعد استخدام VPN في إصلاح Twitch VODs مع الاستمرار في إعادة التشغيل لأنها ستوجه اتصالك بالإنترنت عبر خادم مختلف ، مما يسمح لك بالوصول إلى المحتوى باستخدام عنوان IP مختلف. يمكن أن يساعد هذا في الحالات التي تم فيها حظر المحتوى أو تقييده بسبب الموقع الجغرافي. يمكنك استخدام أي VPN مثل NordVPN لإصلاح المشكلة.
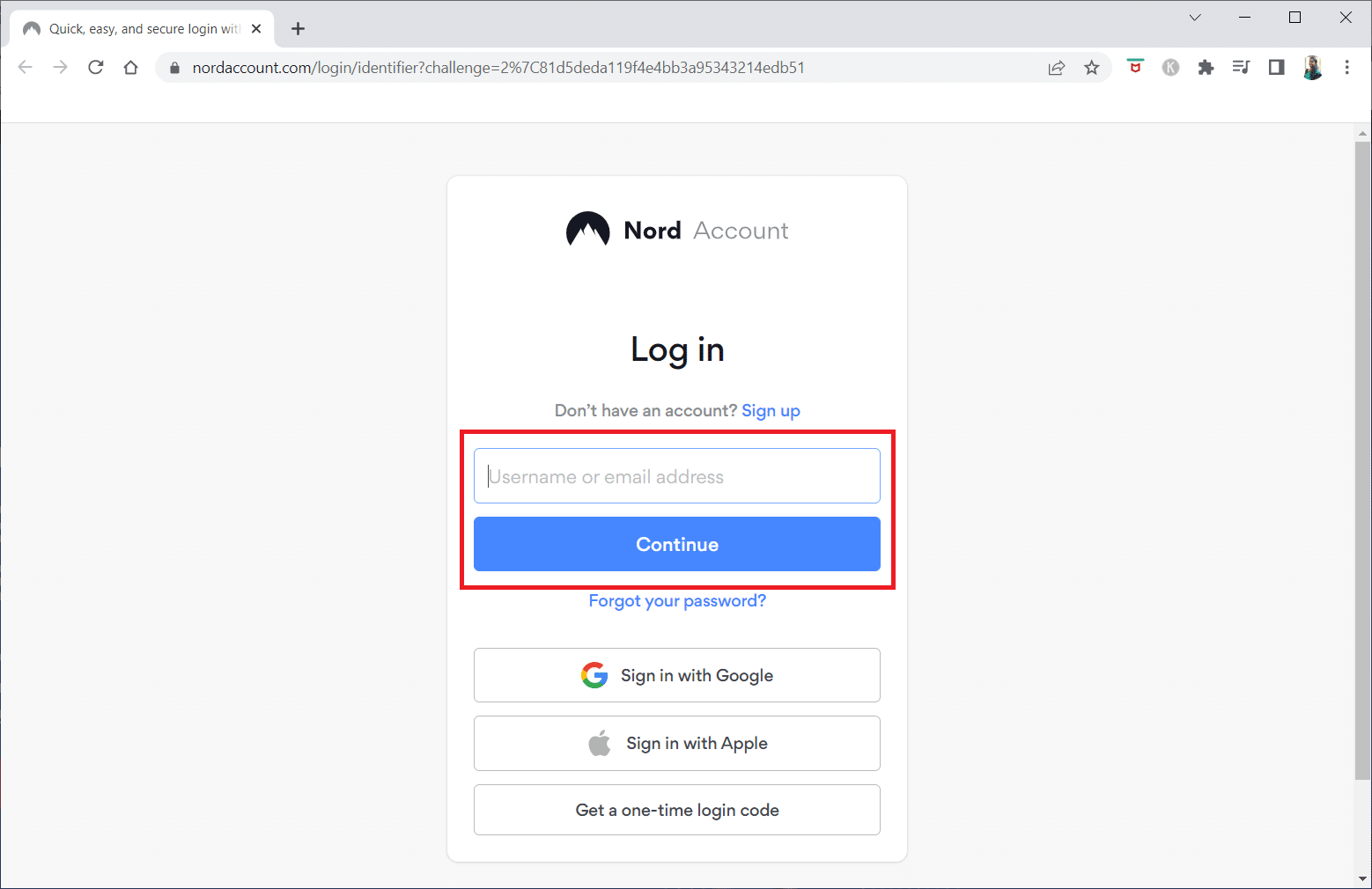
اقرأ أيضًا: 12 إصلاحًا سهلًا لمشكلات Twitch Lagging
الطريقة الثانية: استكشاف أخطاء مستعرض الويب وإصلاحها
إذا كنت تواجه VODs استمر في إعادة التشغيل على Twitch أثناء دفق منصة Twitch على متصفح الويب ، يمكنك تجربة طرق استكشاف الأخطاء وإصلاحها التالية لإصلاح المشكلة في متصفح الويب.
ملاحظة: لقد أظهرنا متصفح Google Chrome كمثال.
2 أ. إعادة تحميل صفحة الويب
يساعد هذا في التأكد من أن المتصفح يقوم بتحميل أحدث إصدار من صفحة الويب بدلاً من تحميل إصدار قديم من الصفحة قد يكون سببًا في حدوث المشكلة. بالإضافة إلى ذلك ، إذا كانت المشكلة متعلقة بالتعارض بين خادم Twitch والمتصفح ، فقد تساعد إعادة تحميل الصفحة في حل التعارض عن طريق إعادة تعيين الاتصال. يمكنك إعادة تحميل صفحة الويب إما باستخدام مفاتيح Ctrl + Shift + R أو Ctrl + F5 معًا أو بالنقر فوق رمز إعادة التحميل .
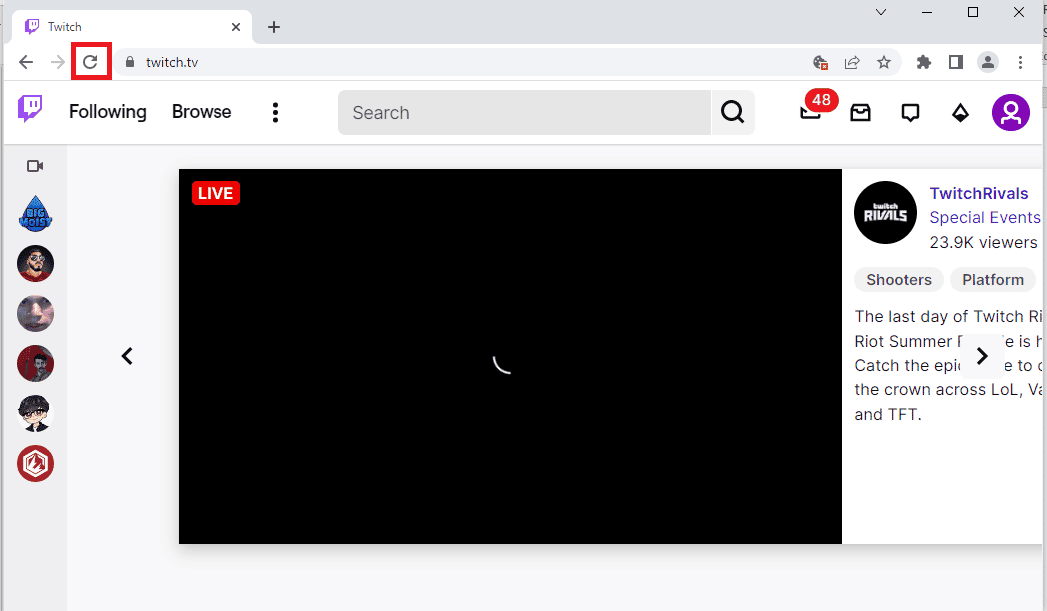
2 ب. تعطيل تسريع الأجهزة (إن أمكن)
يسمح تسريع الأجهزة لوحدة المعالجة المركزية ووحدة معالجة الرسومات بالعمل معًا لتحسين الأداء. ومع ذلك ، قد يتسبب تسريع الأجهزة في بعض الأحيان في حدوث تعارضات أو مشكلات أخرى عند تشغيل مقاطع الفيديو. يساعد تعطيل تسريع الأجهزة في إصلاح Twitch VODs التي تستمر في إعادة التشغيل من خلال التأكد من استخدام وحدة المعالجة المركزية فقط لتشغيل الفيديو ، وتجنب التعارضات التي قد تتسبب في استمرار إعادة تشغيل الفيديو. يمكنك تعطيل هذه الميزة باتباع دليلنا ما هو تسريع أجهزة Google Chrome؟ وتنفيذ التعليمات المذكورة عليها.
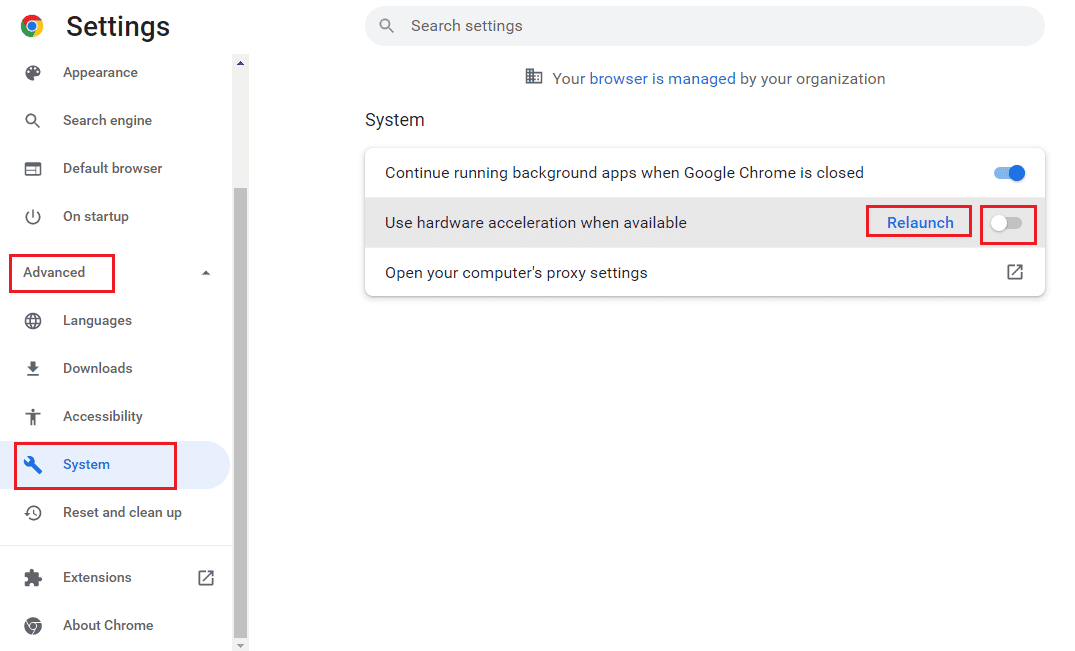
2 ج. تعطيل ملحقات الويب
يمكن أن تتداخل امتدادات الويب أحيانًا مع الأداء الطبيعي لمواقع الويب والتطبيقات مثل Twitch. عندما يتم تعطيل ملحقات الويب ، فإنها لا تستطيع التدخل في عمل مواقع الويب والتطبيقات ، مما يسمح لها بالعمل بسلاسة.

1. باستخدام شريط بحث Windows ، اكتب Google Chrome وانقر فوق فتح .
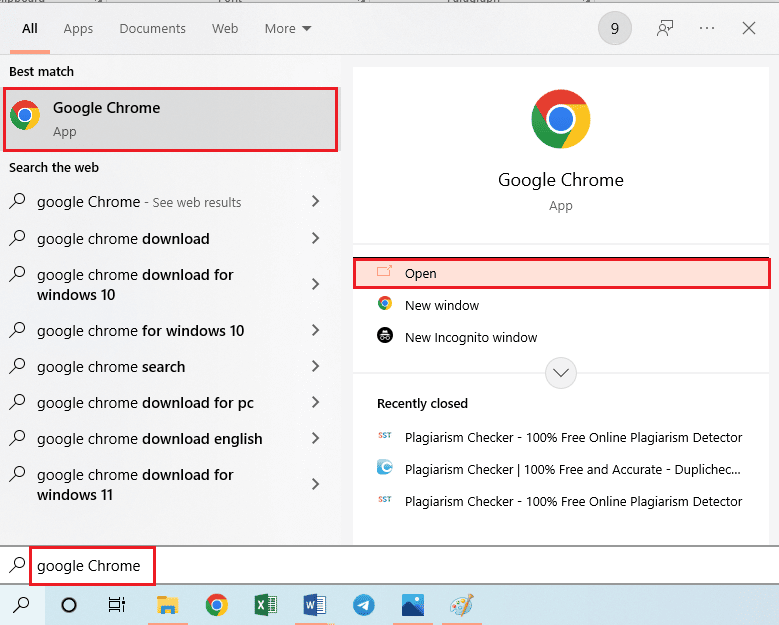
2. انقر على أيقونة النقاط الثلاث العمودية ، وانقر على خيار المزيد من الأدوات ، ثم انقر على خيار الإضافات .
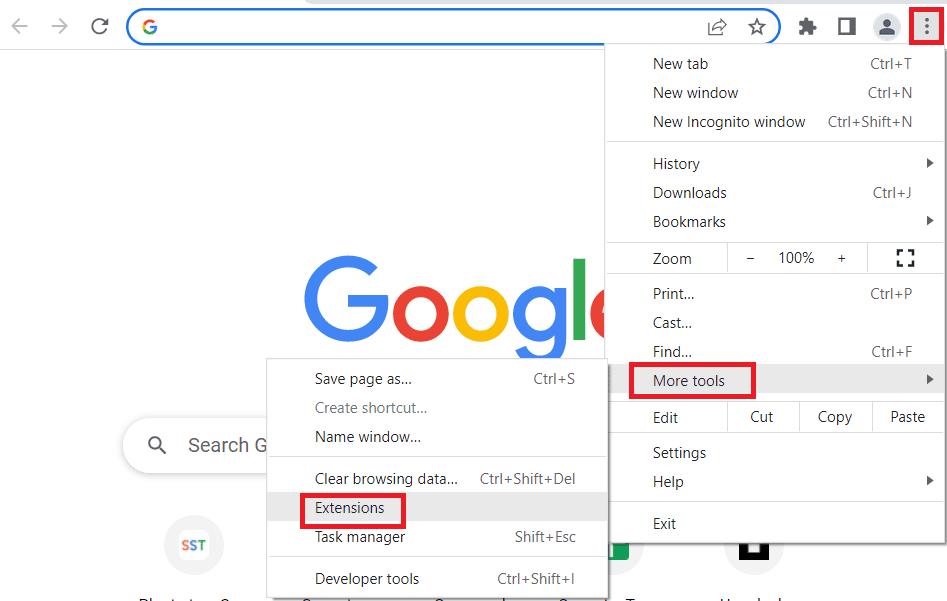
3. قم بتبديل جميع الملحقات النشطة بشكل فردي.
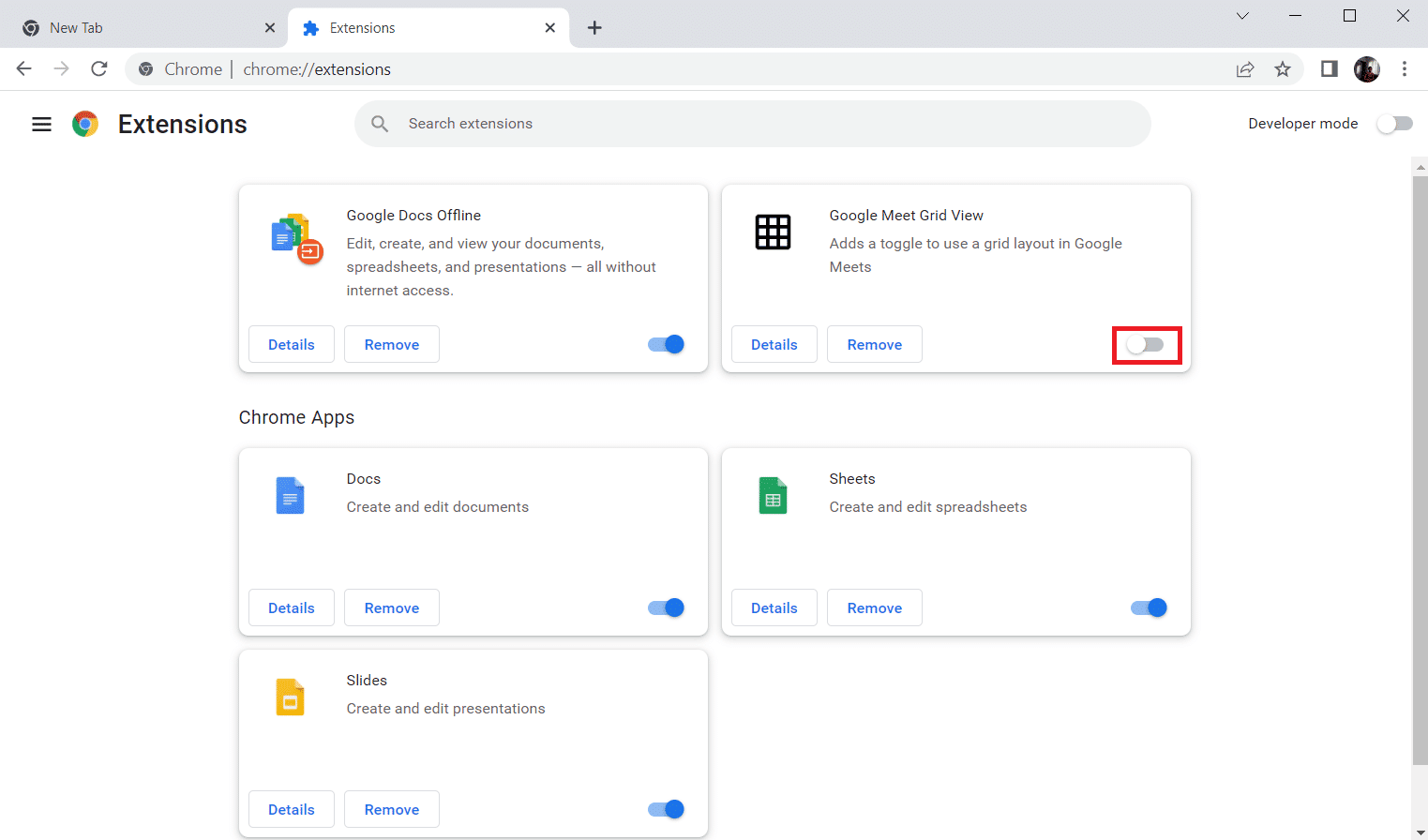
2 د. امسح البيانات المخزنة مؤقتًا وملفات تعريف الارتباط
يساعد مسح ذاكرة التخزين المؤقت وملفات تعريف الارتباط للمتصفح في إصلاح المشكلة التي تمت مناقشتها لأنه يلغي أي بيانات مؤقتة مخزنة في المتصفح. يمكن أن تتداخل هذه البيانات المؤقتة مع تحميل وتشغيل Twitch VODs ، مما يؤدي إلى إعادة تشغيلها. تساعد إزالة البيانات المؤقتة أيضًا على ضمان تحميل أحدث إصدار من Twitch VOD ، مما قد يمنع أيضًا إعادة تشغيل VOD. لإصلاح هذه المشكلة ، يمكنك محاولة مسح ذاكرات التخزين المؤقت هذه باتباع دليلنا حول كيفية مسح ذاكرة التخزين المؤقت وملفات تعريف الارتباط في Google Chrome.
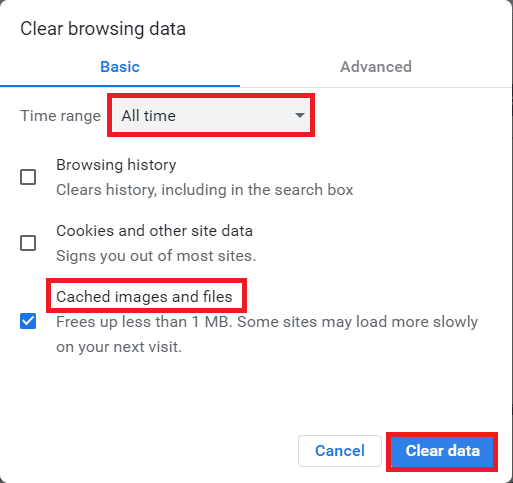
اقرأ أيضًا: إصلاح Twitch لا يعمل على Chrome
2E. استخدم وضع التصفح المتخفي
يساعد استخدام وضع التصفح المتخفي في إصلاح Twitch VODs يستمر في إعادة التشغيل لأنه يمنع أي ملفات تعريف ارتباط أو بيانات مخزنة مؤقتًا من التداخل مع البث. كما أنه يلغي احتمال تسبب أي تفضيلات شخصية مخزنة في المتصفح في حدوث المشكلة. باستخدام الرابط الوارد هنا ، يمكنك معرفة طريقة استخدام وضع التصفح المتخفي على متصفح الويب.
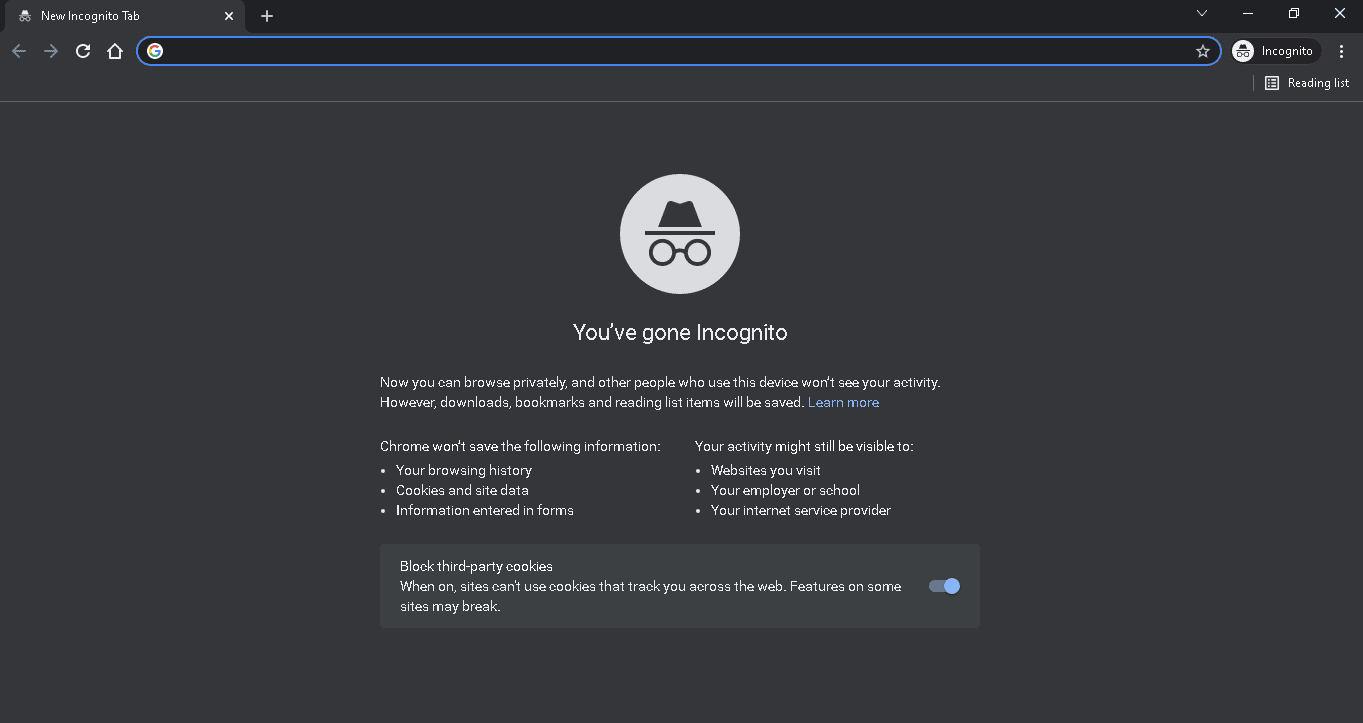
2F. تحديث المتصفح
يضمن تحديث المستعرض أنه يعمل بأحدث إصدار من البرنامج ، مع أحدث تحديثات الأمان وإصلاحات الأخطاء وتحسينات الأداء. يساعد هذا في ضمان تحسين المستعرض الخاص بك للتعامل بشكل صحيح مع البيانات وتدفق الوسائط المستخدمة لتقديم Twitch VODs.
1. قم بتشغيل تطبيق Google Chrome .
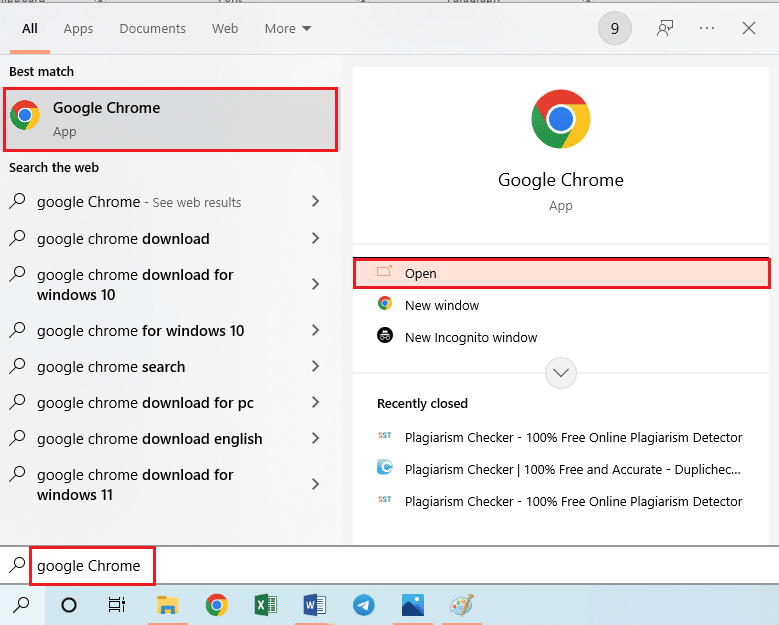
2. انتقل إلى صفحة الإعدادات من خلال النقر على النقاط الثلاث .
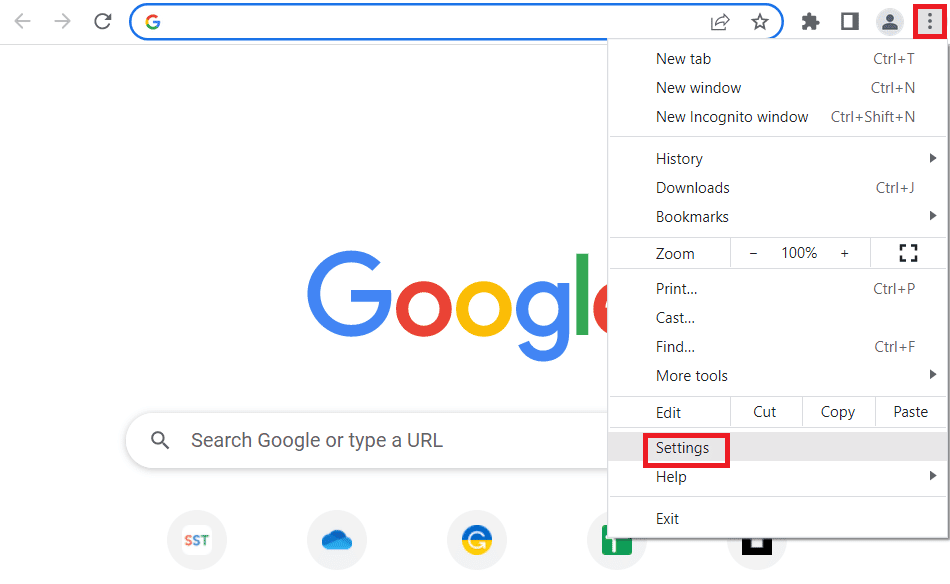
3. في علامة التبويب خيارات متقدمة في الجزء الأيمن ، انتقل إلى علامة التبويب حول Chrome .
4 ا. إذا كان التحديث متاحًا ، فسيتم تنزيله. انقر فوق زر إعادة التشغيل بعد اكتمال التنزيل.
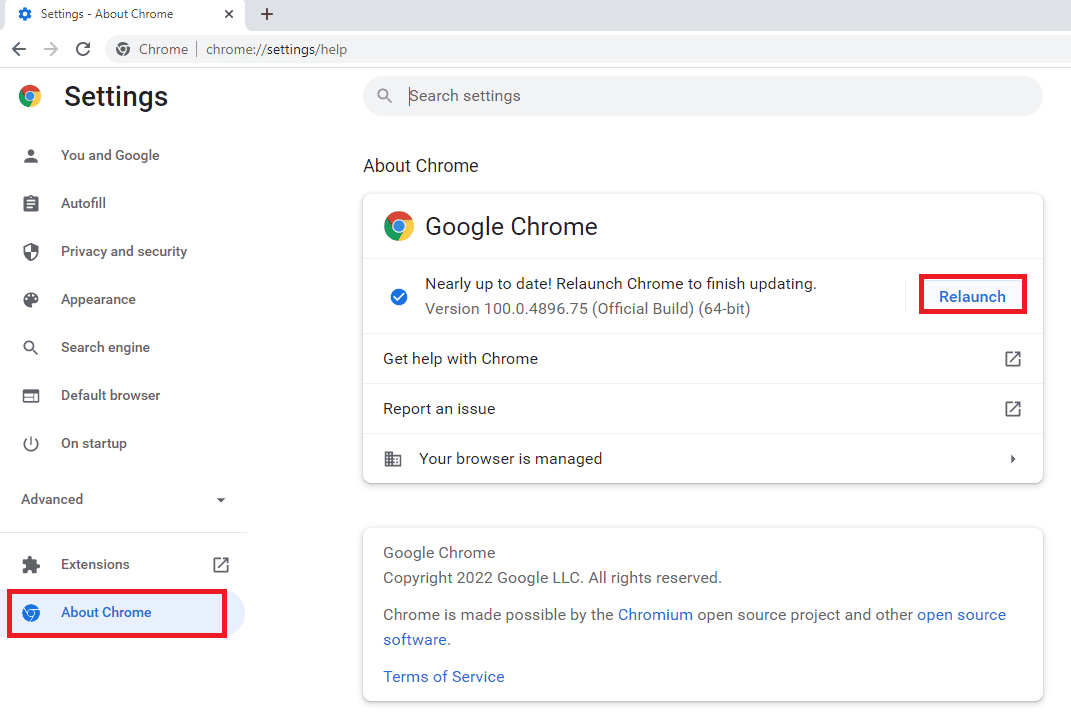
4 ب. إذا تم تحديث الكروم ، فسترى رسالة التأكيد .
2G. إعادة تعيين إعدادات المستعرض
يمكن أن تساعد إعادة تعيين المتصفح في إصلاح Twitch VODS مع الاستمرار في إعادة تشغيل المشكلة لأنها تزيل أي ملفات قديمة أو تالفة قد تسبب المشكلة. بالإضافة إلى ذلك ، تؤدي إعادة تعيين المتصفح إلى مسح أي ملفات مؤقتة وملفات تعريف الارتباط وذاكرة التخزين المؤقت التي يمكن أن تكون سببًا في حدوث المشكلة.
1. افتح تطبيق Google Chrome .
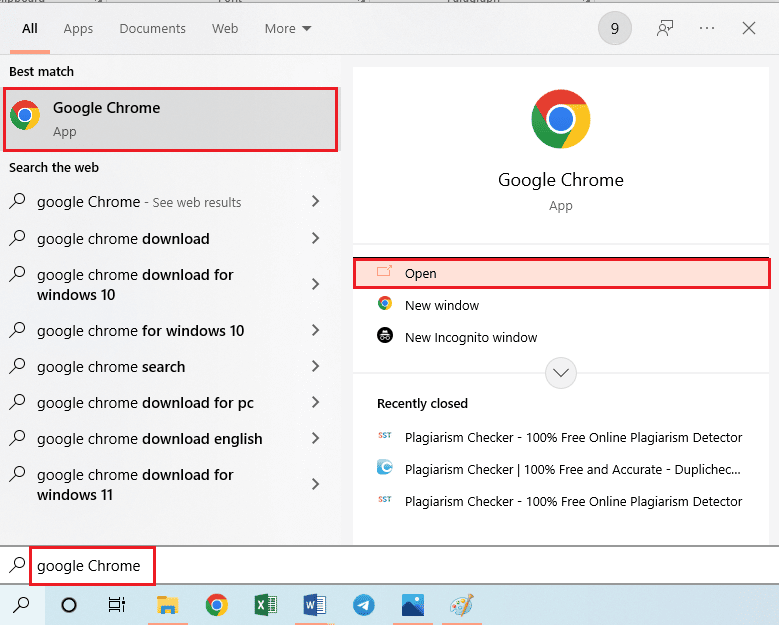
2. اكتب ما يلي في شريط عنوان URL واضغط على مفتاح Enter لفتح صفحة إعادة التعيين.
الكروم: \\ إعدادات \ إعادة تعيين
3. انقر فوق خيار استعادة الإعدادات إلى الإعدادات الافتراضية الأصلية في قسم إعادة التعيين والتنظيف .
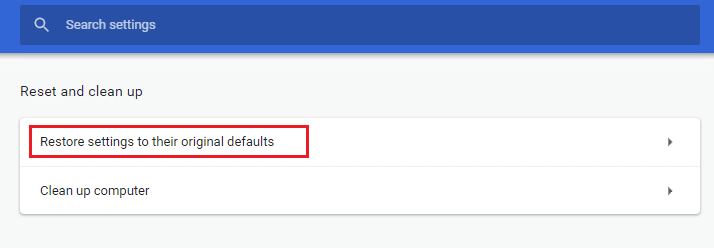
4. انقر فوق زر إعادة تعيين الإعدادات في نافذة التأكيد وانتظر حتى يتم إعادة تعيين المتصفح بالكامل.
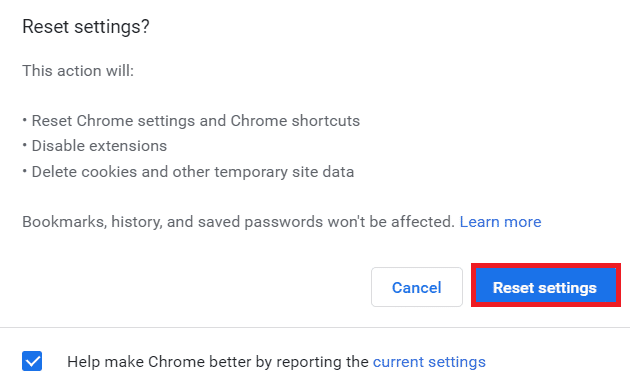
2 ح. تبديل متصفح الويب
يمكن أن يساعد تبديل المستعرضات في حل المشكلة التي تمت مناقشتها لأن المتصفحات المختلفة تستخدم تقنية أساسية مختلفة ، مثل أنواع مختلفة من محركات العرض ، لعرض صفحات الويب. بالإضافة إلى ذلك ، يمكن للمتصفحات تجميع البيانات المخزنة مؤقتًا بمرور الوقت مما قد يتسبب في حدوث تعارضات ومشكلات مثل إعادة تشغيل Twitch VODs.
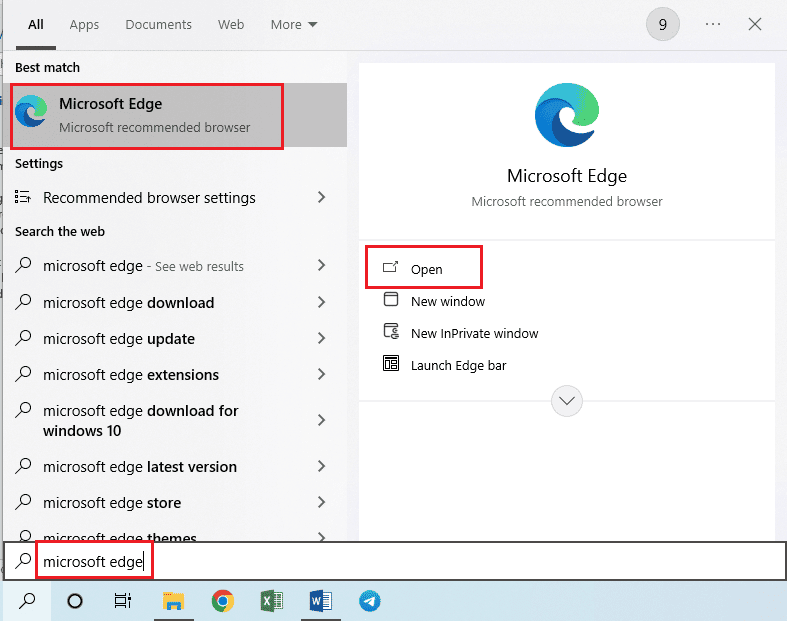
اقرأ أيضًا: كيفية إصلاح خطأ الشبكة 2000 على Twitch
الطريقة الثالثة: إلغاء تثبيت التطبيقات غير المرغوب فيها
يمكن أن يساعد إلغاء تثبيت التطبيقات غير المرغوب فيها في إصلاح استمرار Twitch VOD في إعادة التشغيل بعد الإعلان لأنها قد تشغل الكثير من الموارد أو تتعارض مع التطبيقات الأخرى. بالإضافة إلى ذلك ، تأتي العديد من التطبيقات مع عمليات أو خدمات مضمنة تعمل في الخلفية ، حتى عندما لا يكون التطبيق قيد الاستخدام. يمكن أن تستهلك هذه العمليات موارد النظام القيمة ، مما قد يتسبب في حدوث تباطؤ أو مشكلات أخرى في الأداء ، بما في ذلك إعادة تشغيل Twitch VODs.
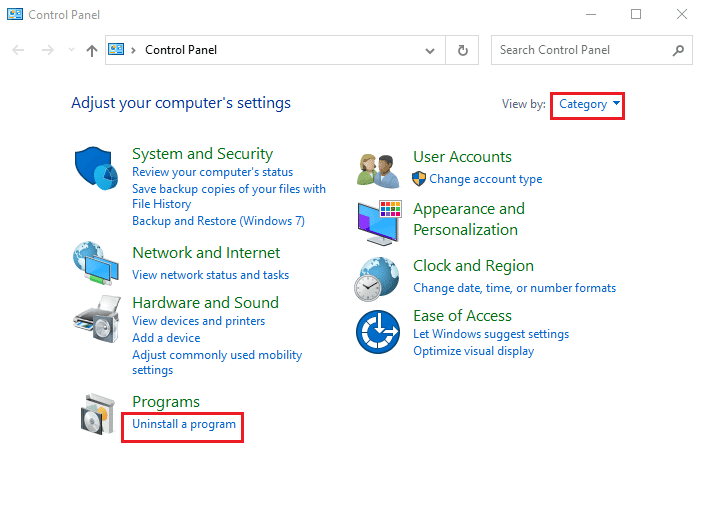
الطريقة الرابعة: تحديث برامج تشغيل العرض
اتبع دليلنا حول 4 طرق لتحديث برامج تشغيل الرسومات في نظام التشغيل Windows 10 للحفاظ على تحديث برامج تشغيل العرض من أجل إصلاح لماذا يستمر Twitch VOD في إيقاف المشكلة مؤقتًا.
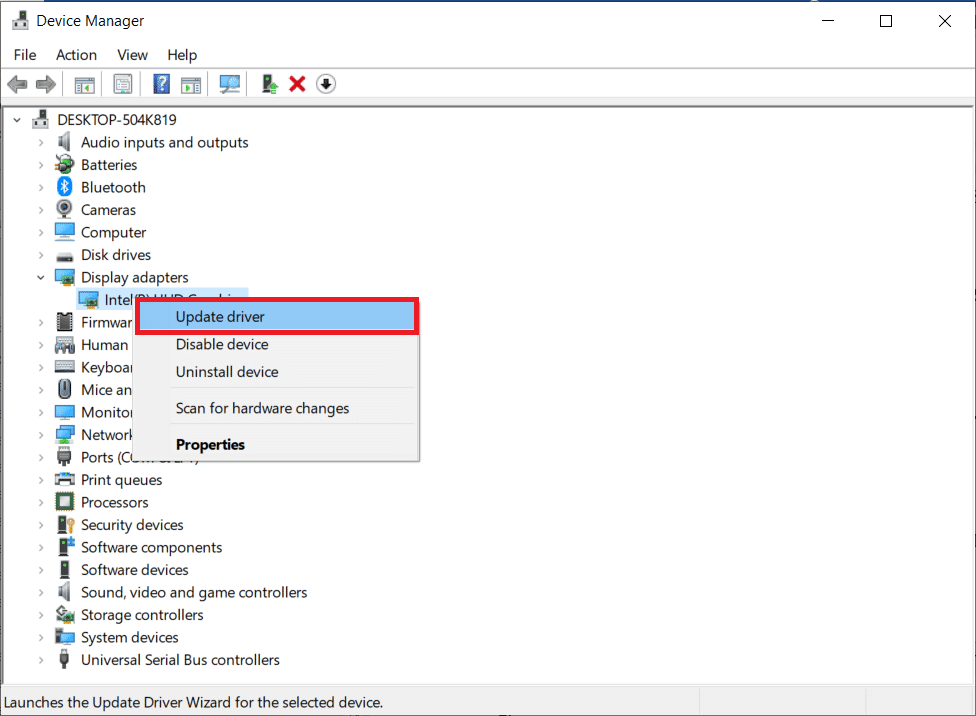
الطريقة الخامسة: إعادة تعيين إعدادات الشبكة
يمكن أن تساعد إعادة تعيين إعدادات الشبكة في إصلاح المشكلة التي تمت مناقشتها عن طريق إعادة تعيين DNS وإعدادات IP وإعدادات الإنترنت الأخرى إلى الإعدادات الافتراضية. اتبع الإرشادات الواردة في الدليل للتعرف على طريقة إعادة تعيين إعدادات الشبكة على نظام التشغيل Windows 10 لإصلاح المشكلة.
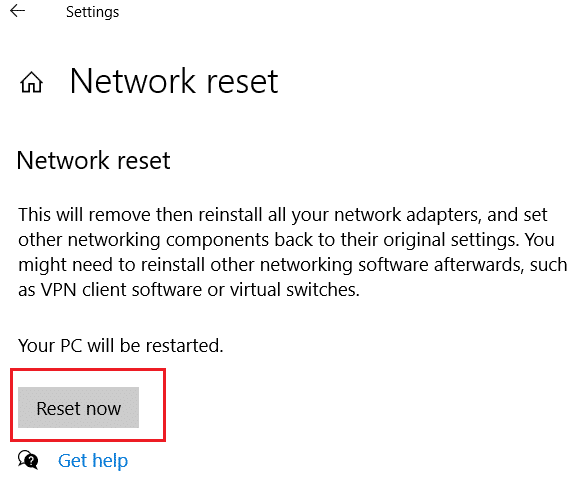
الطريقة 6: استخدم تطبيق Twitch Desktop
إذا كنت تواجه لماذا يستمر Twitch VOD في إيقاف المشكلة مؤقتًا أثناء استخدام موقع الويب ، فيمكنك بدلاً من ذلك استخدام تطبيق Twitch Windows المخصص. سيسمح هذا بجميع الوظائف ويمكنك إصلاح الخطأ بسهولة.
1. قم بتشغيل تطبيق Google Chrome .
2. افتح الموقع الرسمي لتطبيق Twitch وانقر على زر تنزيل .
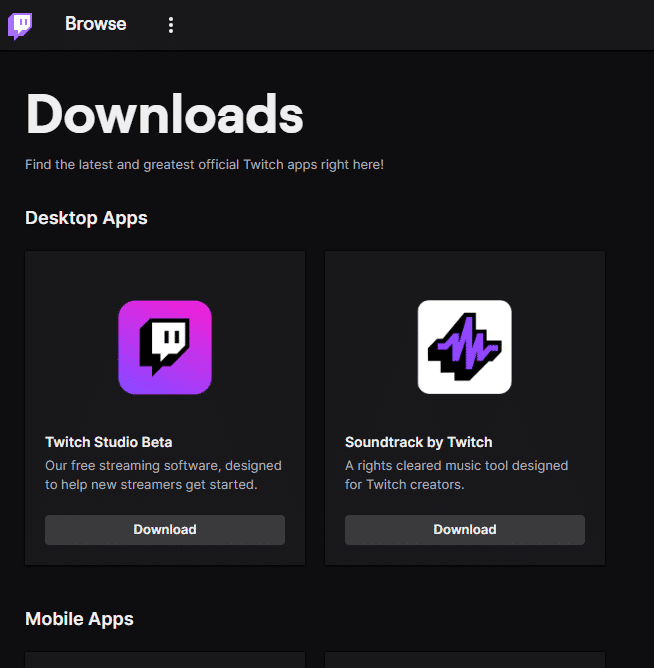
3. انقر نقرًا مزدوجًا فوق الملف الذي تم تنزيله لتشغيل ملف Twitch القابل للتنفيذ.
4. انقر فوق الزر "تثبيت" وانقر فوق الزر " نعم " لمنح امتيازات إدارية.
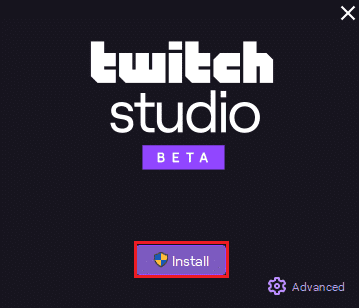
5. انقر فوق الزر " التالي " في التعليمات التي تظهر على الشاشة وانقر فوق الزر " إنهاء " في النافذة النهائية.
اقرأ أيضًا : دليل تنزيل Twitch VODs
الطريقة 7: إعادة تثبيت تطبيق Twitch
إذا كانت المشكلة في تطبيق Twitch لا تزال دون حل ، فيمكنك محاولة إعادة تثبيت التطبيق على جهاز الكمبيوتر الخاص بك. سيؤدي ذلك إلى مسح جميع مواطن الخلل والأخطاء في التطبيق.
الخطوة الأولى: إلغاء تثبيت تطبيق Twitch
الخطوة الأولى هي إلغاء تثبيت تطبيق Twitch من جهاز الكمبيوتر الخاص بك. اتبع الخطوات الواردة أدناه لإلغاء تثبيت تطبيق Twitch.
1. اضغط على مفتاح Windows ، واكتب التطبيقات والميزات وانقر على فتح .
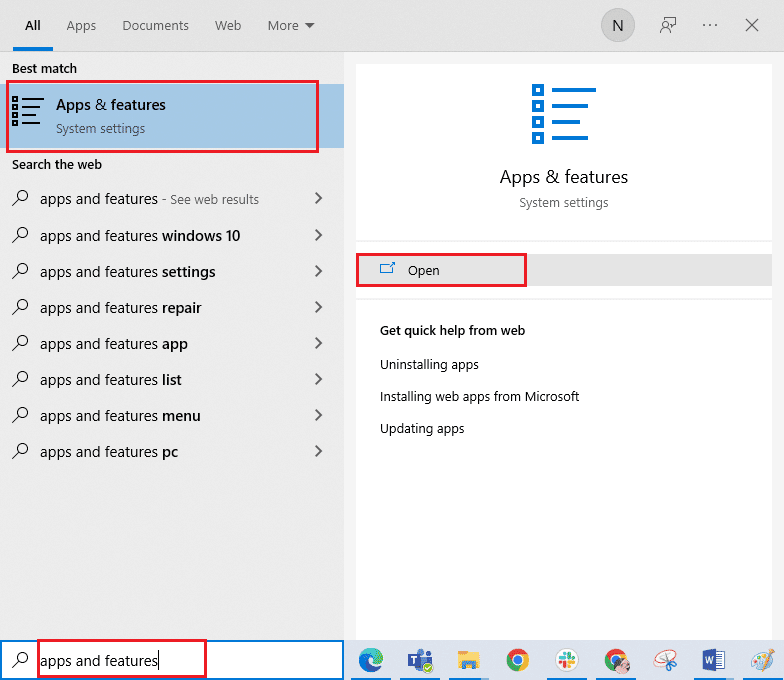
2. ابحث عن Twitch وحدده.
3. ثم انقر فوق "إلغاء التثبيت" وقم بتأكيد المطالبة.
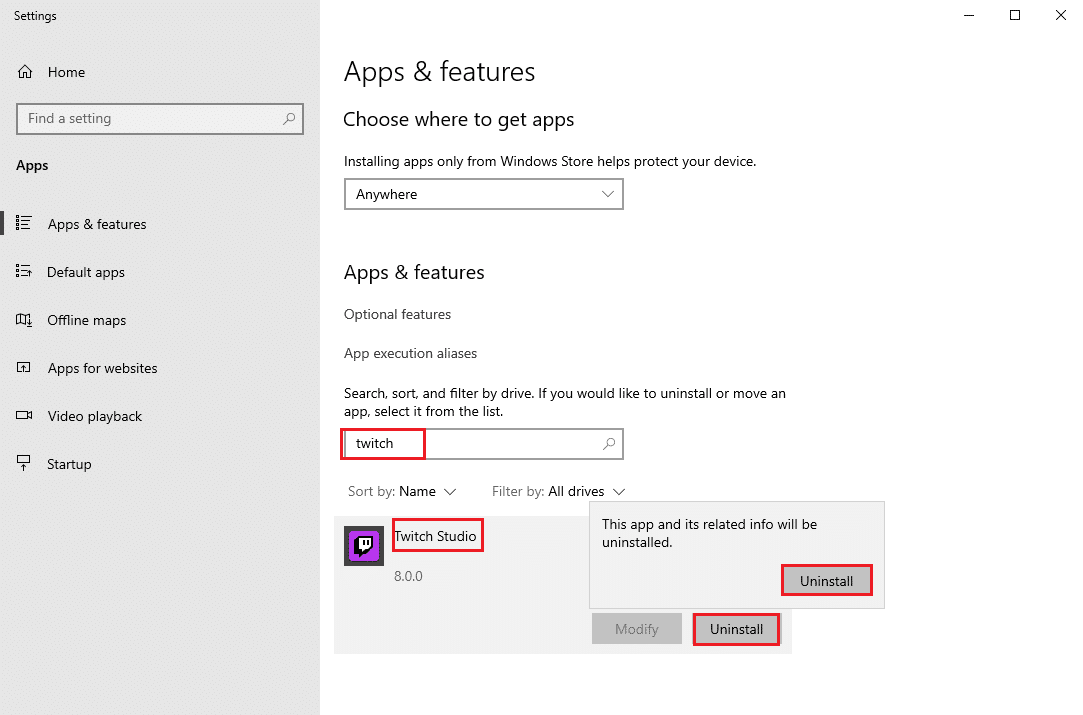
الخطوة الثانية: حذف مجلدات Twitch
الخطوة التالية هي حذف مجلدات Twitch المخزنة على جهاز الكمبيوتر.
1. استخدم شريط بحث Windows للبحث عن AppData .
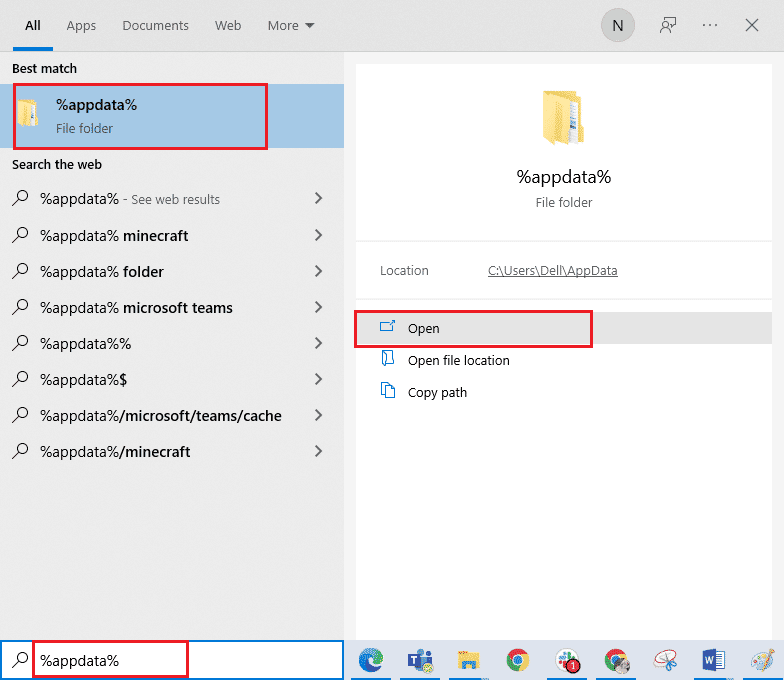
2. افتح مجلد Roaming ، وانقر بزر الماوس الأيمن على مجلد Twitch وانقر على خيار Delete .
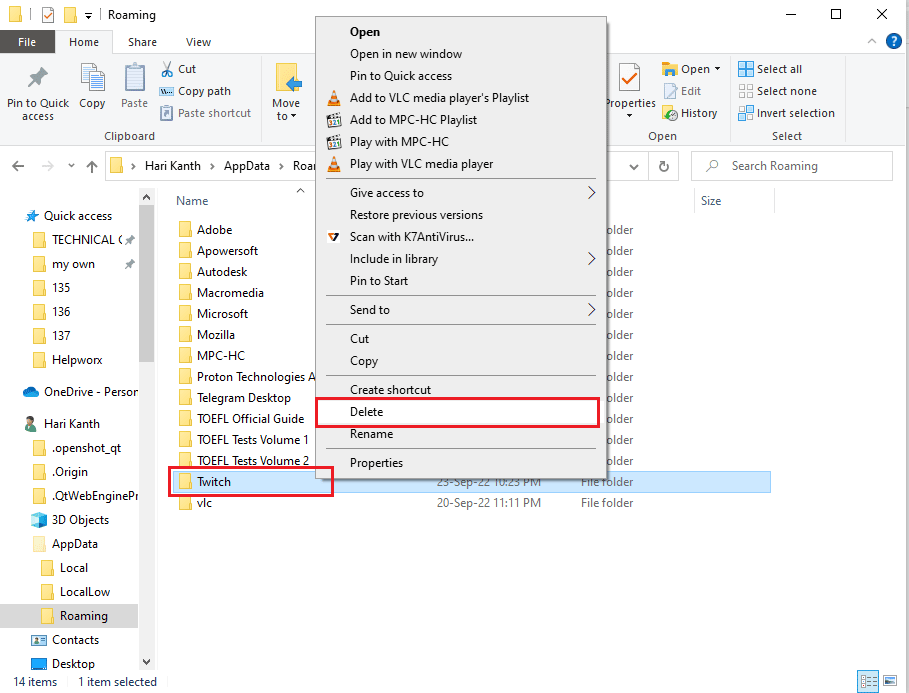
3. وبالمثل ، احذف مجلد Twitch في مسار الموقع C: \ ProgramData في File Explorer.
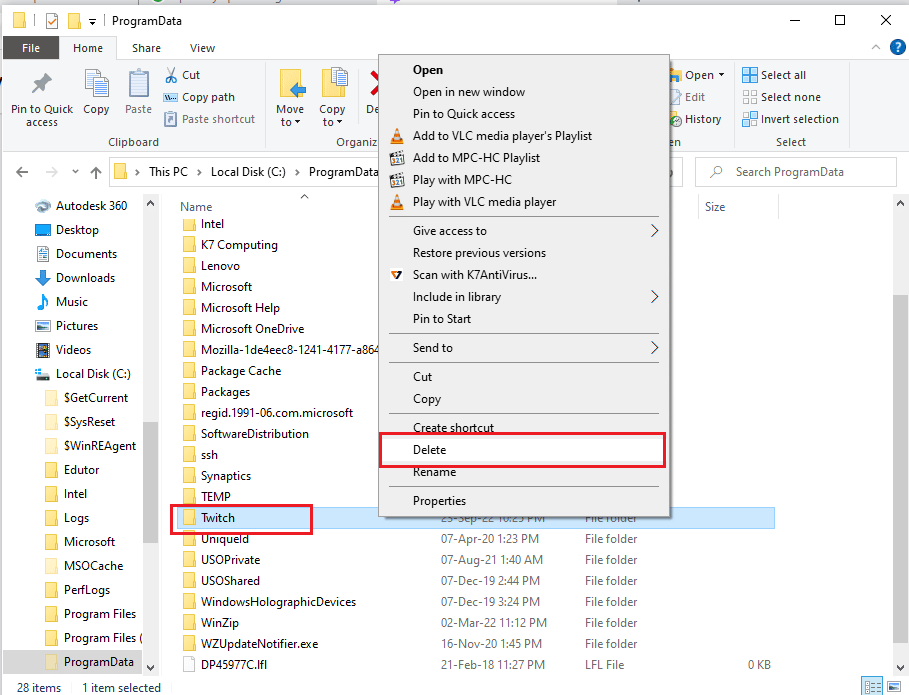
الخطوة الثالثة: إعادة تثبيت تطبيق Twitch
1. قم بزيارة موقع Twitch على الويب وانقر فوق الزر "تنزيل " في تطبيق Twitch Studio Beta في قسم تطبيقات سطح المكتب .
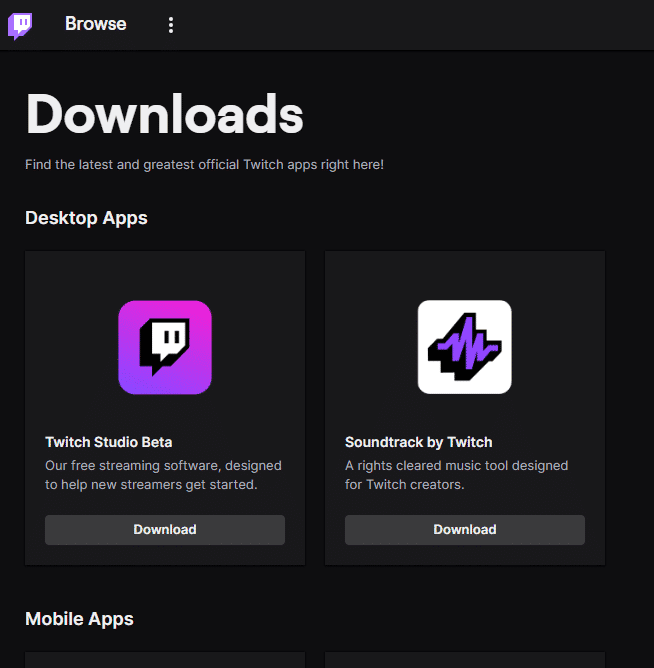
2. بعد تنزيل التطبيق ، انقر نقرًا مزدوجًا فوقه لتشغيل ملف التثبيت .
3. انقر فوق الزر "تثبيت" في المعالج واتبع التعليمات الموجودة في النافذة لإكمال التثبيت.
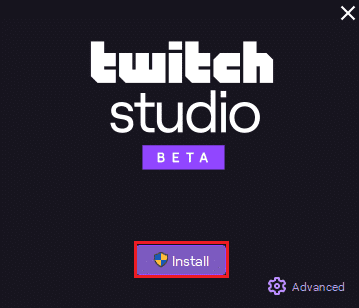
اقرأ أيضًا : كيفية تغيير لون Twitch Chat على الهاتف المحمول
الطريقة 8: اتصل بفريق الدعم
الملاذ الأخير لإصلاح Twitch VOD يستمر في إعادة التشغيل بعد الإعلان هو الاتصال بفريق الدعم للحصول على المساعدة. يمكنك معالجة المشكلة مع الفريق واطلب منهم إرشادك في حل المشكلة. يمكن لفريق الدعم أيضًا تقديم المساعدة الفنية إذا لزم الأمر ، مثل المساعدة في ضبط الإعدادات أو تقديم المشورة بشأن أفضل طريقة لتحسين تجربة البث. سيساعد هذا في ضمان حل مشكلة VODs التي تستمر في إعادة التشغيل بسرعة وفعالية.
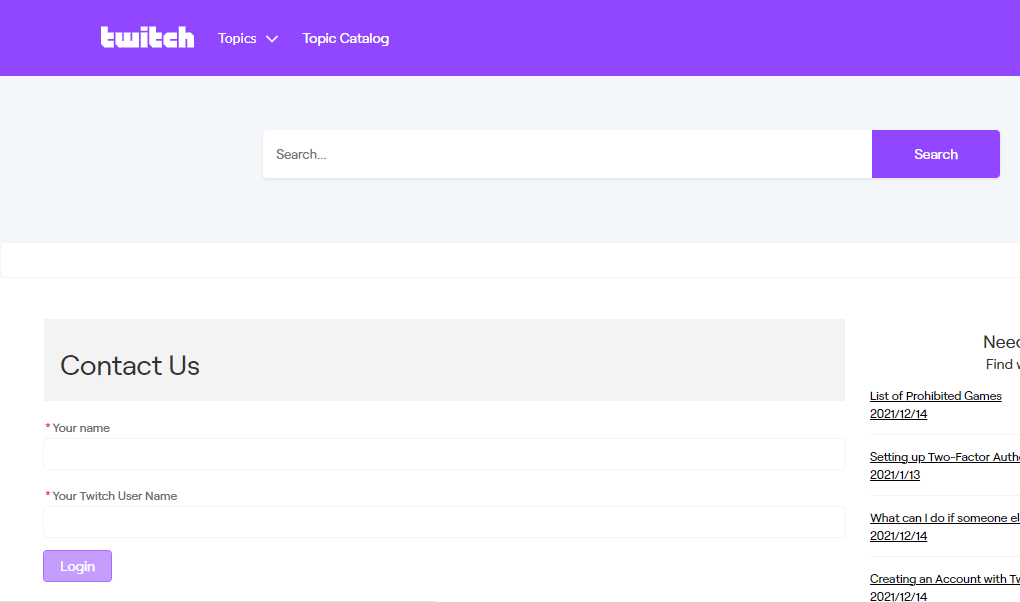
مُستَحسَن:
- كيف تلعب Taylordle
- كيفية إيقاف الردود على قصص Instagram الخاصة بك
- كيفية الاشتراك مع Twitch Prime على الهاتف المحمول
- كيف تشاهد Twitch على التلفزيون
نأمل أن يكون هذا الدليل مفيدًا وأنك تعلمت إصلاح VODs مع الاستمرار في إعادة التشغيل على Twitch على جهازك. لا تتردد في التواصل معنا باستفساراتك واقتراحاتك عبر قسم التعليقات أدناه. أخبرنا عن الموضوع الذي تريد منا استكشافه بعد ذلك.
