[تم الإصلاح] لا يمكن تشغيل VMware Workstation Pro على Windows 10
نشرت: 2020-12-28إذا كنت تبحث عن حلول حول كيفية إصلاح مشكلة "لا يمكن تشغيل VMware Workstation Pro على Windows" ، فقد وصلت إلى الصفحة الصحيحة.
VMware Workstation Pro هو برنامج مراقبة مستضاف يمكّن المستخدمين من إعداد أجهزة افتراضية (VMs) على إصدارات x64 من أنظمة تشغيل Windows و Linux. في الأساس ، يسمح لك البرنامج بتشغيل أنظمة تشغيل متعددة على جهاز كمبيوتر واحد. تعتبر محطة العمل مفيدة بشكل خاص لمطوري تكنولوجيا المعلومات والشركات والمهنيين الذين يبنون أو يختبرون أو يعرضون البرامج لأي جهاز أو سحابة أو نظام أساسي.
ومع ذلك ، لم تكن رحلة سلسة للمؤسسات التي تستخدم VMware Workstation Pro منذ تقديم الإصدار 1903 من Windows 10. وفقًا للمستخدمين ، أدى التحديث أو الترقية من الإصدارات السابقة من Windows إلى الإصدار 1903 من Windows 10 إلى حدوث مشكلات في التوافق مع هذا البرنامج. بدأت المشاكل في الظهور ، مصحوبة برسالة منبثقة من مساعد التوافق تقول:
لا يمكن تشغيل VMware Workstation Pro على Windows 10. تحقق من وجود إصدار محدث من هذا التطبيق يعمل على Windows.
انطلاقا من المنشورات على منتديات VMware ، تؤدي العديد من التحديثات التراكمية إلى هذه المشكلة. هؤلاء هم:
- 8 أكتوبر 2019 - KB4517389 (إصدار نظام التشغيل 18362.418)
- 3 أكتوبر 2019 - KB4524147 (إصدار نظام التشغيل 18362.388)
- 26 سبتمبر 2019 - KB4517211 (إصدار نظام التشغيل 18362.387)
وفقًا لبيان صادر عن مطوري VMware ، بمجرد تثبيت أحد هذه التحديثات ، توقف برنامج VMware Workstation Pro عن العمل. أثرت التحديثات على جميع إصدارات VMware Workstation Pro قبل الإصدار 15.1 ، مما أدى إلى العديد من الإحباطات في مجتمع Windows.
لحسن الحظ ، هناك العديد من الحلول البديلة التي يمكنك محاولة تنفيذها لحل هذه المشكلة.
كيفية إزالة الرسالة المنبثقة "لا يمكن تشغيل VMware Workstation Pro على Windows"
الإصلاح 1: إعادة تسمية VMware.exe القابل للتنفيذ
أحد أسهل الحلول لتجاوز الحظر هو إعادة تسمية ملف VMware القابل للتنفيذ. أبلغ العديد من المستخدمين في منتديات VMware المرتبطة أن هذا الحل قد نجح ، ويمكنك تجربته للتحقق مما إذا كان يعمل من جانبك.
فيما يلي الخطوات:
- استعرض موقع تثبيت برنامج VMware Workstation Pro. بشكل افتراضي ، يجب أن يكون هذا في C: \ Program Files (x86) \ VMware \ VMware Workstation \ .
- ابحث عن الملف القابل للتنفيذ vmware.exe ، وأعد تسميته إلى شيء مثل vmwarea.exe.
- أعد تشغيل الجهاز لتصبح التغييرات سارية المفعول.
يجب أن يتخلص هذا الحل البديل من الخطأ "لا يمكن تشغيل VMware Workstation Pro على Windows". إذا لم يساعد هذا الإصلاح ، فجرّب الحل التالي أدناه.
الإصلاح 2: إلغاء تثبيت تحديثات Windows
ذكرنا سابقًا أن العديد من التحديثات التراكمية منعت برنامج VMware Workstation Pro من العمل. أبلغ بعض المستخدمين أن إلغاء تثبيت هذه التحديثات حل المشكلة ، وعمل VMware Workstation Pro مرة أخرى.
لإلغاء تثبيت هذه التحديثات ، اتبع الخطوات أدناه:
- اضغط على مفتاح Windows + S ، واكتب "التحديثات" (بدون علامات الاقتباس) ، وحدد إعدادات Windows Update من قائمة النتائج.
- انتقل إلى رابط عرض محفوظات التحديث في الجزء الأيمن وافتحه.
- هناك ، سترى قائمة بالتحديثات الأخيرة ، بما في ذلك التحديثات التراكمية وغيرها. نظرًا لأن تركيزنا ينصب على إزالة تثبيت بعض التحديثات ، فسترغب في النقر فوق ارتباط إلغاء تثبيت التحديثات أعلى الصفحة.
- في شاشة التحديثات المثبتة في لوحة التحكم ، سترى قائمة بالتحديثات التراكمية التي تم تثبيتها منذ تحديث الميزة.
- ابحث عن التحديثات التراكمية التالية. انقر فوق كل تحديث وحدد إلغاء التثبيت. يمكنك أيضًا النقر بزر الماوس الأيمن فوق التحديثات ، واحدة تلو الأخرى ، وتحديد إلغاء التثبيت:
- 8 أكتوبر 2019 - KB4517389 (إصدار نظام التشغيل 18362.418)
- 3 أكتوبر 2019 - KB4524147 (إصدار نظام التشغيل 18362.388)
- 26 سبتمبر 2019 - KB4517211 (إصدار نظام التشغيل 18362.387)
- بمجرد الانتهاء من إلغاء تثبيت التحديثات ، سيُطلب منك إعادة تشغيل جهاز Windows الخاص بك. انقر فوق زر إعادة التشغيل الآن للمتابعة.
لاحظ أن التحديثات ستستمر في التثبيت التلقائي بعد فترة. لتجنب ذلك ، ستحتاج إلى تأجيل التحديثات المستقبلية. لنفعل ذلك:
- انتقل إلى تطبيق إعدادات Windows 10 بالضغط على اختصارات لوحة المفاتيح Win + I في نفس الوقت.
- توجه إلى التحديث والأمان> Windows Update ، وافتح رابط الخيارات المتقدمة.
- قم بالتمرير لأسفل إلى قسم إيقاف التحديثات مؤقتًا وانقر فوق القائمة المنسدلة إيقاف مؤقت حتى ، حيث ستحتاج إلى تحديد تاريخ. لاحظ أنه يمكن إيقاف التحديثات مؤقتًا لمدة تصل إلى 35 يومًا. بعد ذلك ، يجب تثبيت آخر التحديثات قبل أن يتم إيقافها مؤقتًا مرة أخرى.
ومع ذلك ، هذا هو الشيء. لتتمكن من استخدام جهاز الكمبيوتر الخاص بك الذي يعمل بنظام Windows 10 بشكل لا تشوبه شائبة ، تحتاج إلى إبقاء تحديثاتك على المسار الصحيح. لذلك ، يقدم هذا الحل إصلاحًا مؤقتًا فقط.
الإصلاح 3: تنزيل Windows ADK
أبلغ العديد من المستخدمين أنهم قاموا بحل مشكلة "VMware Workstation Pro لا يمكن تشغيله على Windows" باستخدام Windows ADK (مجموعة أدوات التقييم والنشر). ها هو الدليل الكامل:
- انتقل إلى تنزيل وتثبيت صفحة Windows ADK على موقع Microsoft الرسمي.
- ابحث عن الإصدار الصحيح لإصدار Windows 10 وقم بتنزيله.
- بمجرد اكتمال التنزيل ، حدد موقع ملف adksetup.exe في مجلد التنزيلات ، وابدأ التشغيل.
- حدد الخيار الذي يقول ، "قم بتثبيت مجموعة أدوات التقييم والنشر لـ Windows- Windows 10 على هذا الكمبيوتر."
- انقر فوق التالي وحدد قبول لقبول اتفاقية الترخيص.
- تأكد من تحديد خيار أدوات توافق التطبيقات ، والذي يتضمن خيارات مسؤول التوافق ومحلل المستخدم القياسي (SUA).
- انقر فوق تثبيت للمتابعة.
- انتظر بصبر حتى تكتمل عملية التثبيت بنجاح ، ثم انقر فوق إغلاق.
- بعد ذلك ، اضغط على مجموعة Windows Key + S واكتب "التوافق" (بدون علامات الاقتباس) في مربع البحث.
- حدد مسؤول التوافق.
- في النافذة التالية ، ستتمكن من الوصول إلى قاعدة بيانات النظام التي تتضمن التطبيقات وإصلاحات التوافق وأوضاع التوافق.
- افتح إعداد التطبيقات ضمن قاعدة بيانات النظام ، وحدد موقع VMware Workstation Pro وحدده.
- في الجزء الأيسر ، سترى إدخال vmware.exe. انقر بزر الماوس الأيمن فوقه وحدد تعطيل الدخول.
- اخرج من النافذة.
يجب أن يعمل برنامج VMware Workstation Pro الآن دون أي مشاكل في الإصدار 1903 من Windows 10.

الإصلاح 4: إلغاء تثبيت برنامج VMware Workstation Pro
وفقًا لمطوري VMware Workstation Pro ، يمكن للعملاء الذين يقومون بتشغيل Workstation 15.0 حل المشكلة عن طريق الترقية إلى أحدث ترقية مجانية لـ Workstation 15.5. بالنسبة للمستخدمين الذين يقومون بتشغيل إصدارات أقدم من Workstation ، فإنهم يحتاجون أولاً إلى إلغاء تثبيت البرنامج وإعادة محاولة عملية الترقية.
لكن هناك مشكلة. لا يبدو أن إلغاء تثبيت Workstation Pro باستخدام الطريقة القياسية في لوحة التحكم يعمل كما هو متوقع. أبلغ بعض المستخدمين أن زر "إلغاء التثبيت" كان غير نشط. اشتكى آخرون من أنه حتى بعد إلغاء تثبيت البرنامج ، عادت الرسالة المنبثقة للظهور.
يحدث هذا بسبب ترك بعض الملفات المتبقية بعد إلغاء تثبيت البرنامج. ومع ذلك ، لا يوجد سبب للذعر. أدناه نستكشف بعض الحلول لإلغاء تثبيت تطبيق VMware Workstation Pro تمامًا.
الطريقة الأولى: استخدام مثبت برنامج VMware Workstation Pro
تأتي معظم البرامج مع أداة إلغاء التثبيت الخاصة بها والتي تساعدك على إزالتها من جهاز الكمبيوتر الخاص بك إذا لم تعد مفيدة. إذا لم يكن لديك نسخة من برنامج التثبيت Workstation ، فانتقل إلى موقع VMware الرسمي وقم بتنزيله. بمجرد حصولك على الملف ، اتبع الدليل أدناه:
- قم بتسجيل الدخول إلى نظام مضيف Windows بحقوق مرتفعة أو كعضو في مجموعة المسؤولين المحليين. إذا قمت بتسجيل الدخول إلى المجال ، يجب أن يكون حساب المجال مسؤولًا محليًا.
- انقر نقرًا مزدوجًا فوق ملف VMware-workstation- (1234). exe ، حيث يمثل 1234 رقم الإصدار والطراز ، وانقر فوق التالي.
- حدد خيار الإزالة. إذا كنت ترغب في حفظ ترخيص المنتج وتفاصيل التكوين ، فحدد المربعات المناسبة.
- انقر فوق الزر "التالي" لبدء إلغاء تثبيت برنامج Workstation Pro.
الطريقة 2: استخدام موجه الأوامر
ينطبق هذا الحل البديل على المستخدمين الذين يقومون بتشغيل Workstation 5.x والإصدارات الأحدث.
- قم بتشغيل موجه أوامر غير مقيد. للقيام بذلك ، اضغط على مفاتيح الاختصار Win + S ، واكتب "CMD" (بدون علامات اقتباس) في مربع البحث ، واختر الخيار "تشغيل كمسؤول" في الجزء الأيمن.
- بمجرد فتح نافذة موجه الأوامر ، قم بتنفيذ الأمر التالي: VMware-workstation-5.0.0-13124.exe / c . سيؤدي هذا تلقائيًا إلى إزالة معلومات تسجيل MSI لتطبيق Workstation من جهاز Windows 10 الخاص بك.
الطريقة الثالثة: استخدام تطبيق جهة خارجية
إذا وجدت الطرق المذكورة أعلاه مرهقة ، نقترح استخدام تطبيق موثوق تابع لجهة خارجية مثل Auslogics BoostSpeed. يأتي البرنامج مع مجموعة من الميزات المصممة لتعزيز أداء جهاز الكمبيوتر الخاص بك. تتيح لك إحدى هذه الميزات فرض إلغاء تثبيت التطبيقات التي لا يمكن إزالتها بالطريقة العادية.
كل ما عليك فعله هو تثبيت Auslogics BoostSpeed والانتقال إلى علامة التبويب Clean Up. انقر فوق ارتباط "فرض إلغاء تثبيت التطبيقات" لفتح علامة التبويب "مدير إلغاء التثبيت" ، والتي ستدرج جميع البرامج المثبتة على جهاز الكمبيوتر الخاص بك. ابحث عن البرنامج الإشكالي من القائمة ، وحدده ، وانقر على خيار إلغاء التثبيت.

قم بحل مشكلات الكمبيوتر باستخدام Auslogics BoostSpeed
إلى جانب تنظيف جهاز الكمبيوتر الخاص بك وتحسينه ، يحمي BoostSpeed الخصوصية ويشخص مشكلات الأجهزة ويقدم نصائح لزيادة السرعة ويوفر أكثر من 20 أداة لتغطية معظم احتياجات صيانة الكمبيوتر والخدمة.
يأتي BoostSpeed أيضًا مع وظيفة Optimize ، والتي تمكنك من مراقبة وتحسين سرعة الكمبيوتر وأدائه في الوقت الفعلي. هناك العديد من الأدوات الأخرى التي يمكنك تمكينها لتعزيز الأداء العام لجهاز الكمبيوتر الخاص بك. يعمل على تحسين مهام Windows والمعالج والذاكرة. علاوة على ذلك ، يحتوي على ميزة حماية سطح المكتب ومزيل التجزئة الذي سيجعل محركات الأقراص الخاصة بك تعمل بشكل أسرع. كل هذه الوظائف تمنع النظام من التجمد والتباطؤ.
نأمل أن تجد هذه الحلول لإصلاح مشكلة "VMware Workstation pro لا يمكن تشغيلها على Windows 10" مفيدة.
حافظ على برامج التشغيل الخاصة بك محدثة
هناك طريقة أخرى للتأكد من أن جهاز الكمبيوتر الخاص بك يعمل دون أخطاء وهي الحفاظ على تحديث برامج تشغيل الجهاز دائمًا. تعمل برامج تشغيل الأجهزة على تمكين مكونات الأجهزة في جهاز الكمبيوتر الخاص بك من الاتصال بالبرنامج. إذا كان أي من برامج التشغيل مفقودًا أو قديمًا أو تالفًا ، فقد تبدأ أجهزتك مثل الطابعة والكاميرا والبرامج مثل الألعاب في العمل.
لإصلاح المشكلات المتعلقة ببرنامج التشغيل ، يمكنك اختيار تحديث برامج تشغيل الجهاز يدويًا من خلال زيارة مواقع ويب الشركات المصنعة للسائقين الفرديين. تحتاج إلى العثور على إصدارات برنامج التشغيل الصحيحة وتثبيتها واحدة تلو الأخرى. ومع ذلك ، فإن قول هذه العملية أسهل من تنفيذها لأنك تحتاج أولاً إلى معرفة طراز وإصدار برنامج التشغيل المتوافق مع نظام التشغيل الخاص بك. سيؤدي تثبيت برامج التشغيل الخاطئة إلى المزيد من مشكلات الكمبيوتر.
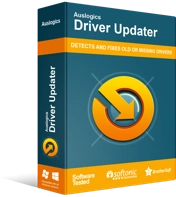
حل مشكلات الكمبيوتر باستخدام برنامج التشغيل المحدث
غالبًا ما ينتج أداء الكمبيوتر غير المستقر عن برامج تشغيل قديمة أو فاسدة. يقوم Auslogics Driver Updater بتشخيص مشكلات برنامج التشغيل ويتيح لك تحديث برامج التشغيل القديمة مرة واحدة أو واحدة في كل مرة لجعل جهاز الكمبيوتر الخاص بك يعمل بشكل أكثر سلاسة
الطريقة الأسهل والأكثر موثوقية هي استخدام برنامج لتحديث برنامج التشغيل مثل Auslogics Driver Updater. يقوم هذا البرنامج تلقائيًا بفحص نظامك لتحديد نظام التشغيل الذي تستخدمه. ثم يقوم بفحص برامج التشغيل القديمة أو المفقودة أو التالفة ويقوم بتثبيت أحدث الإصدارات الرسمية مباشرة من مواقع الشركات المصنعة.
برنامج Driver Updater سريع وآمن وآمن. حتى أنه يأتي مع خيار نسخ احتياطي يمكّنك من استعادة برامج التشغيل إذا واجهت أخطاء في الإصدارات الأحدث. بالإضافة إلى ذلك ، يمكنك تمكين الصيانة التلقائية للتأكد من أن جهاز الكمبيوتر الخاص بك يعمل دائمًا على أحدث إصدارات برنامج التشغيل.
