إصلاح VMware Error Code 21001 في نظام التشغيل Windows 10
نشرت: 2022-09-05
VMware هو برنامج افتراضي يساعد الشركات على تشغيل تطبيقات وأنظمة متعددة على خادم واحد. تعتبر أدوات VMware ضرورية في تمكين الميزات في منتجات VMware لإدارة أنظمة التشغيل. تحتاج هذه الأدوات إلى تحديثات منتظمة لتعمل بشكل صحيح ولتعزيز تجربة أنظمة التشغيل. ومع ذلك ، تؤدي هذه التحديثات أحيانًا إلى مواجهة المستخدمين لأخطاء. أحد هذه الأخطاء التي يتم مواجهتها عادةً هو رمز الخطأ 21001. إذا كنت أيضًا أحد هؤلاء المستخدمين وتواجه نفس المشكلة ، فلدينا دليل مثالي لك. مع إصلاحات متعددة ، سيأخذك الدليل أيضًا إلى الأسباب التي أدت إلى فشل ترقية أدوات VMware بسبب مشكلة الخطأ 21001. لذا ، دعونا نبدأ بهذا الدليل المفيد على الفور.
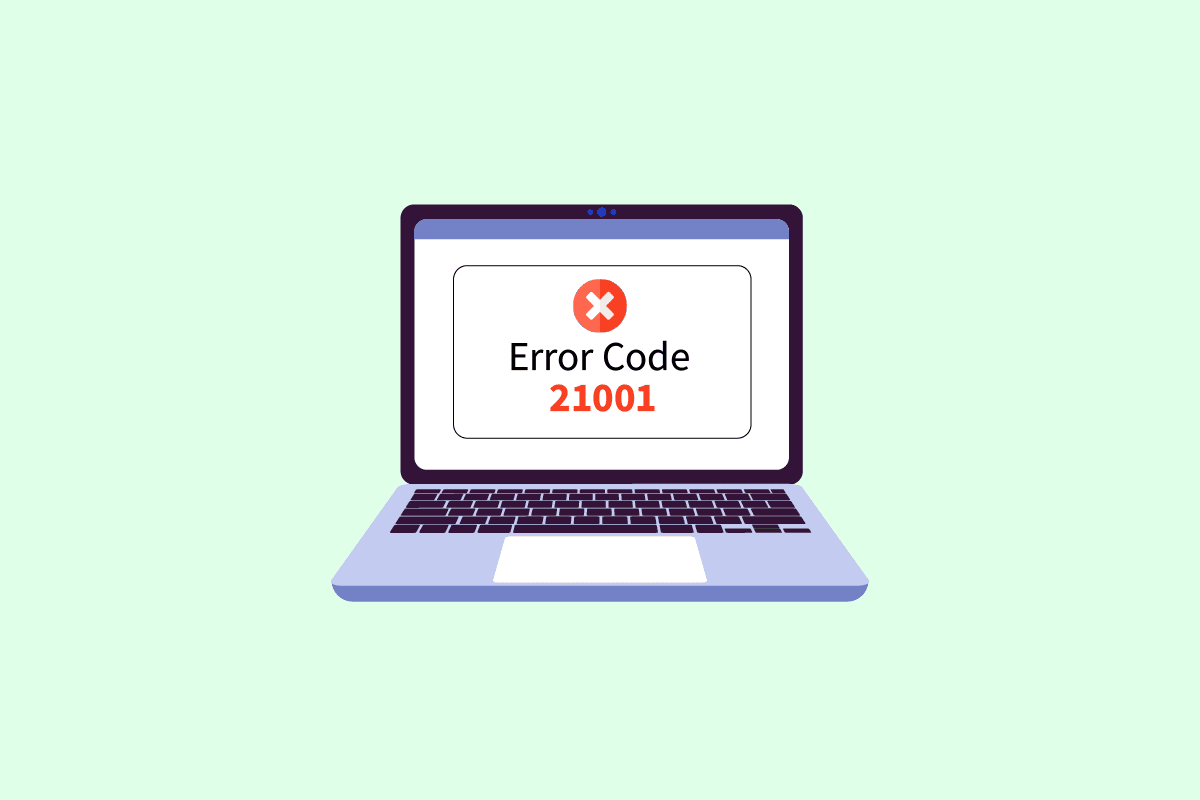
محتويات
- كيفية إصلاح أدوات VMware Upgrade Error Code 21001 في نظام التشغيل Windows 10
- ما الذي يسبب عدم القدرة على تثبيت VMware Tools Error 21001؟
- الطريقة الأولى: استكشاف أخطاء الاتصال بالإنترنت وإصلاحها
- الطريقة 2: تحقق من توافق نظام التشغيل
- الطريقة الثالثة: إعادة تشغيل نظام تشغيل الضيف
- الطريقة الثالثة: حدد نظام التشغيل الصحيح
- الطريقة الرابعة: تحقق من تلف صورة ISO
- الطريقة الخامسة: تثبيت أدوات VMware يدويًا
كيفية إصلاح أدوات VMware Upgrade Error Code 21001 في نظام التشغيل Windows 10
تعمل أدوات VMware على تمكين الميزات في منتجات VMware التي تجعل تجربة المستخدم أفضل. تساعد هذه المجموعة من الخدمات في إدارة أفضل ، وتحسين أنظمة تشغيل الضيف ، وتفاعلات مستخدم سلسة مع نظام التشغيل. تساعد أدوات VMware في تمرير المعلومات من نظام التشغيل المضيف إلى نظام التشغيل الضيف.
ما الذي يسبب عدم القدرة على تثبيت VMware Tools Error 21001؟
لوحظ أن الأسباب المختلفة مثل تلك المذكورة أدناه تسبب مشكلات تؤدي إلى الخطأ 21001:
- ضعف الاتصال بالإنترنت
- نظام تشغيل غير مدعوم
- إعدادات العزل المتقدمة
- مشاكل مع تسجيل ويندوز
هناك طريقتان يمكن أن تساعدك في التحديث الخالي من الأخطاء لأدوات VMware. يمكنك تجربة هذه الطرق على نظامك بالترتيب المذكور أدناه لإصلاح مشكلة رمز الخطأ 21001.
الطريقة الأولى: استكشاف أخطاء الاتصال بالإنترنت وإصلاحها
أول شيء يجب أخذه في الاعتبار هو الاتصال بالإنترنت. أثناء تحديث أدوات VMware ، من المهم التأكد من أن لديك اتصال إنترنت جيد. يمكنك التحقق من ذلك باستخدام الخطوات الموضحة أدناه.
1. اضغط على مفتاح Windows ، واكتب موجه الأوامر ، ثم انقر فوق تشغيل كمسؤول .
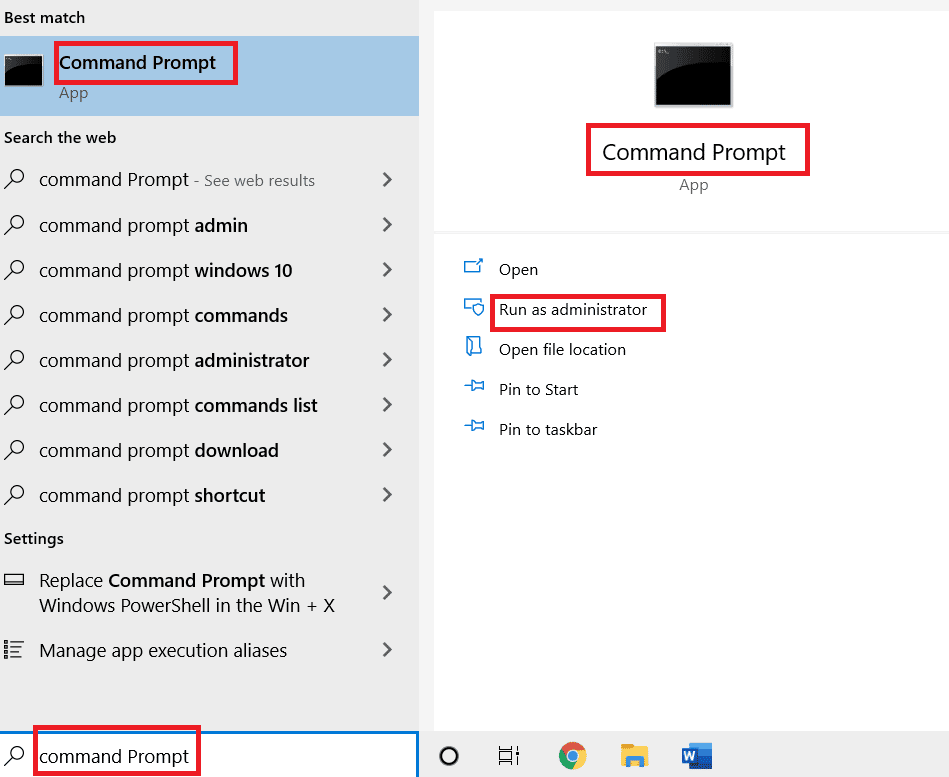
2. انقر فوق " نعم " في موجه التحكم في حساب المستخدم .
3. الآن ، اكتب الأمر المحدد واضغط على مفتاح Enter لتشغيل اختبار ping.
ping www.google.com
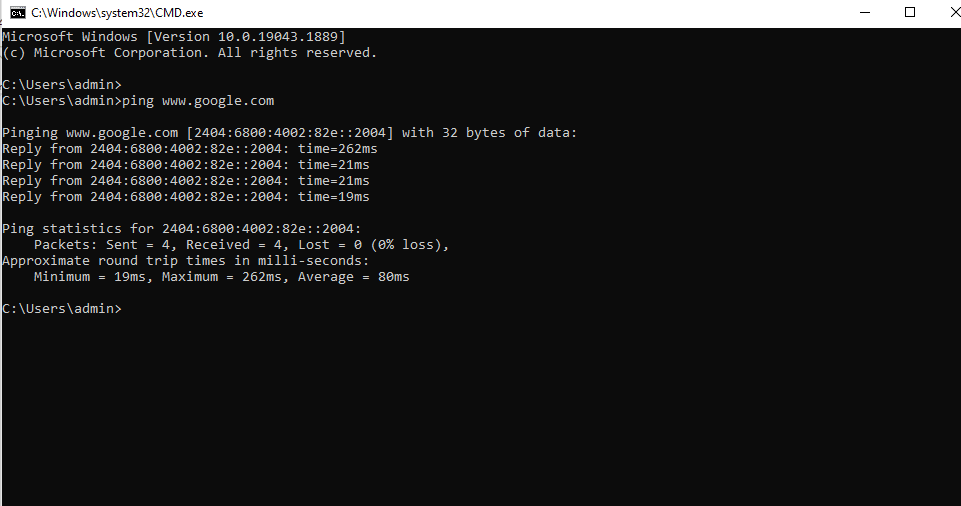
4. إذا كان اختبار الاتصال متذبذبًا ، فحاول تشغيل مستكشف أخطاء الشبكة ومصلحها. اتبع دليلنا لاستكشاف مشكلات الاتصال بالشبكة على نظام التشغيل Windows 10 وإصلاحها.
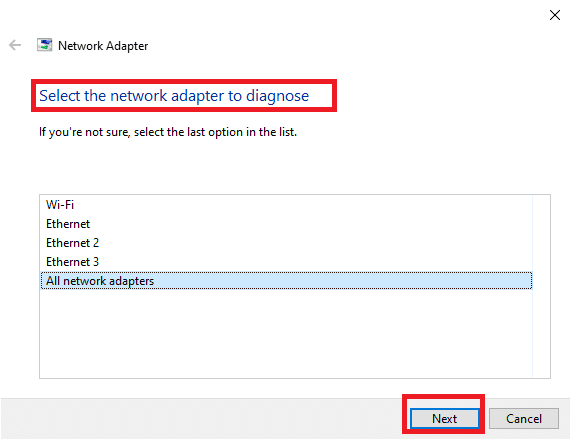
إذا كانت استجابة ping أعلى من 150 مللي ثانية على شاشتك ، فإن اتصالك بالإنترنت يكون بطيئًا للغاية وتحتاج إما إلى الاتصال بشبكة قوية أو تغيير الشبكة لمتابعة تثبيت أدوات VMware وحل رمز الخطأ 21001.
الطريقة 2: تحقق من توافق نظام التشغيل
بعد التحقق من اتصال الإنترنت ، يجب عليك التحقق مما إذا كان نظام التشغيل الذي تستخدمه متوافقًا مع أدوات VMware وليس سبب فشل ترقية أدوات VMware بسبب الخطأ 21001. يجب أن يكون نظام التشغيل معتمدًا بالكامل لتجنب الأخطاء أثناء تحديث الأدوات . تحقق من دليل توافق برنامج VMware لمعرفة المزيد عن النظام المناسب المطلوب لتثبيت الأدوات.
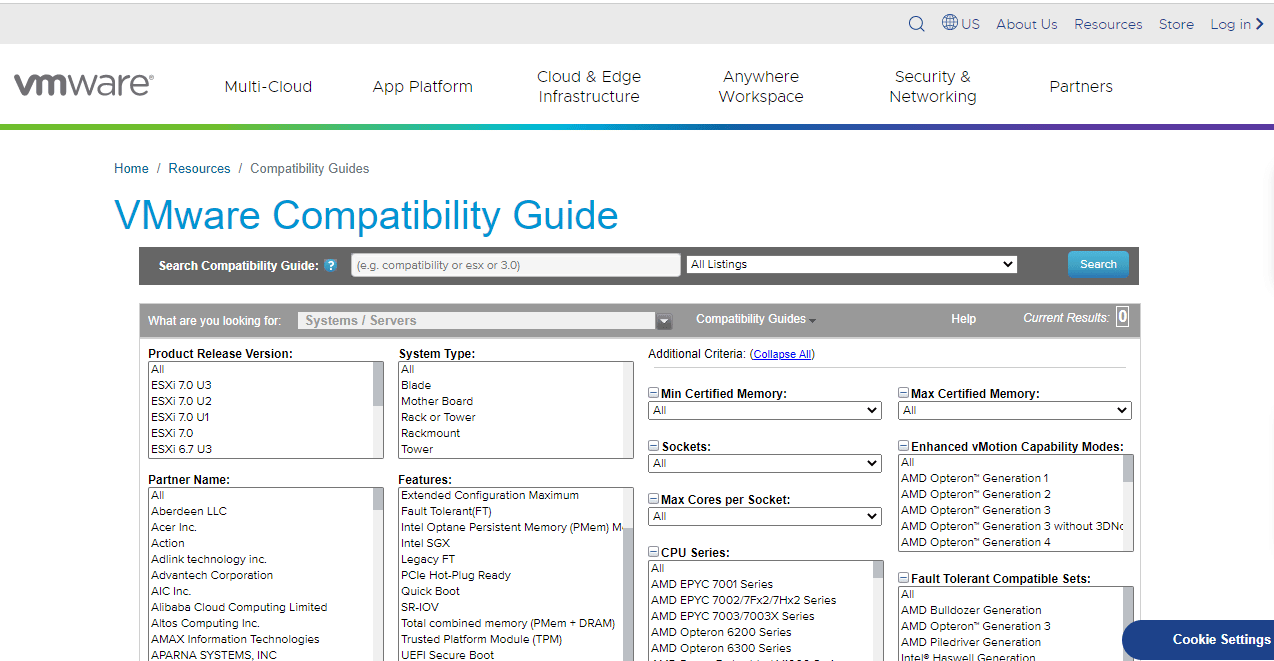
اقرأ أيضًا: فشل الإصلاح في إنشاء جهاز وكيل لجهاز USB
الطريقة الثالثة: إعادة تشغيل نظام تشغيل الضيف
هناك حل بسيط آخر للمشكلة التي تمت مواجهتها أثناء تثبيت أدوات برنامج VMware وهو إعادة تشغيل نظام التشغيل الضيف. من الممكن أن تساعدك إعادة تشغيل بسيطة لنظام التشغيل في حدوث الخطأ 21002. اقرأ دليلنا حول 6 طرق لإعادة تشغيل أو إعادة تشغيل جهاز كمبيوتر يعمل بنظام Windows 10 في حالة استخدام نظام تشغيل Windows Guest.
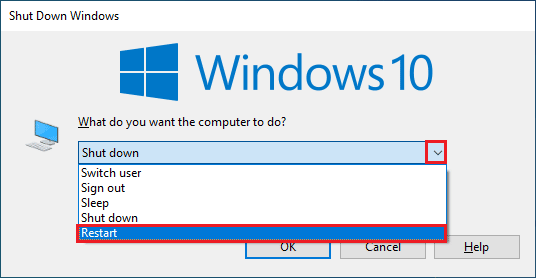
الطريقة الثالثة: حدد نظام التشغيل الصحيح
الطريقة التالية المفيدة للغاية في حل رمز الخطأ 21001 هي التحقق من اختيار نظام التشغيل الصحيح لتثبيت أدوات VMware. يمكن التحقق من ذلك عن طريق الاتصال بمضيف ESX / ESXi الذي يوجد عليه جهازك الظاهري. اتبع الخطوات أدناه للتحقق من نظام التشغيل الذي اخترته:

1. أولاً ، حدد الجهاز الظاهري الذي تحاول تثبيت الأدوات فيه.
2. ثم انقر فوق القائمة المنسدلة الإجراءات وحدد خيار تحرير الإعدادات .
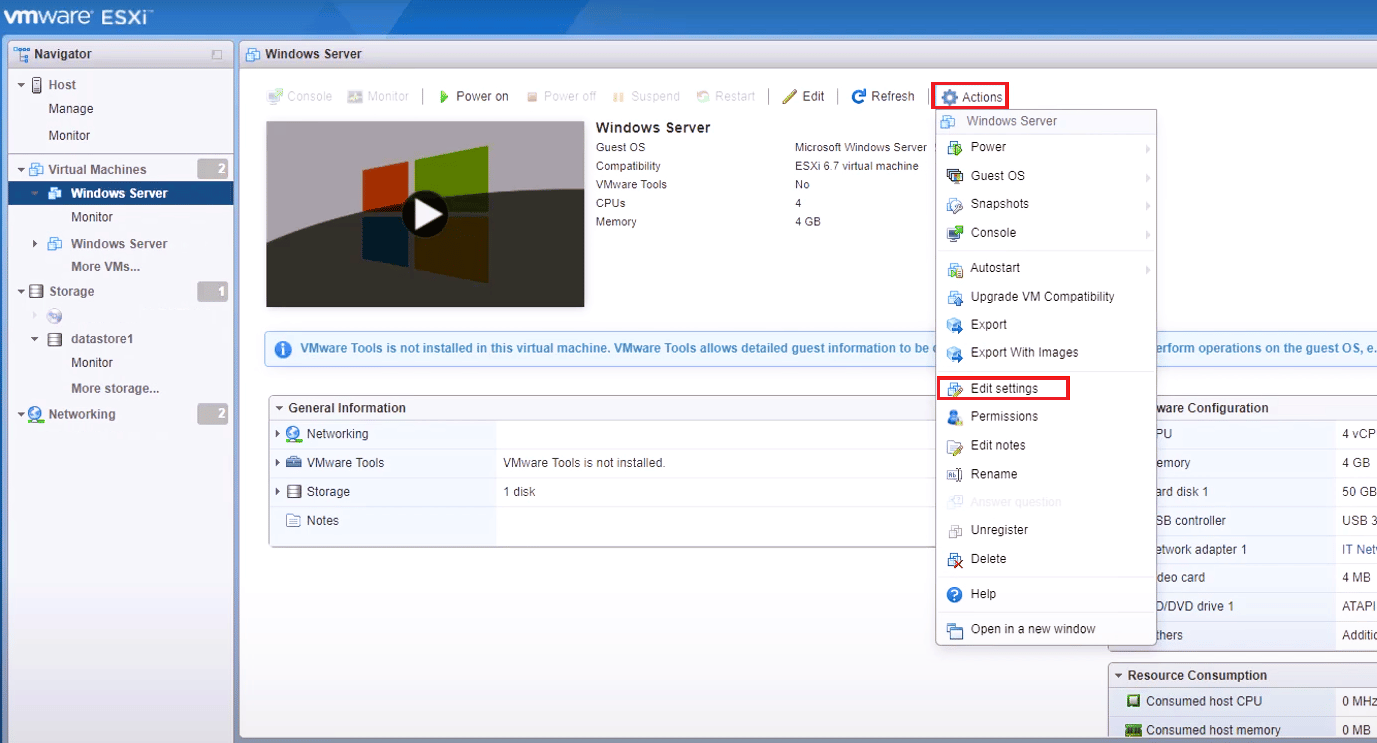
3. بعد ذلك ، حدد علامة التبويب " خيارات ".
4. الآن ، تأكد من تحديد نظام التشغيل الضيف الصحيح في نافذة خصائص الجهاز الظاهري .
5. ثم انقر فوق "موافق" .
اقرأ أيضًا: كيفية تمكين الافتراضية على نظام التشغيل Windows 10؟
الطريقة الرابعة: تحقق من تلف صورة ISO
يمكن أن تتسبب صورة ISO الفاسدة أيضًا في ظهور رمز الخطأ 21001 أثناء تثبيت أدوات VMware. لذلك ، تأكد من أن ISO الخاص بك صالح لتجنب فشل التثبيت باستخدام الخطوات الواردة أدناه:
1. قم بالاتصال بمضيف ESX / ESXi .
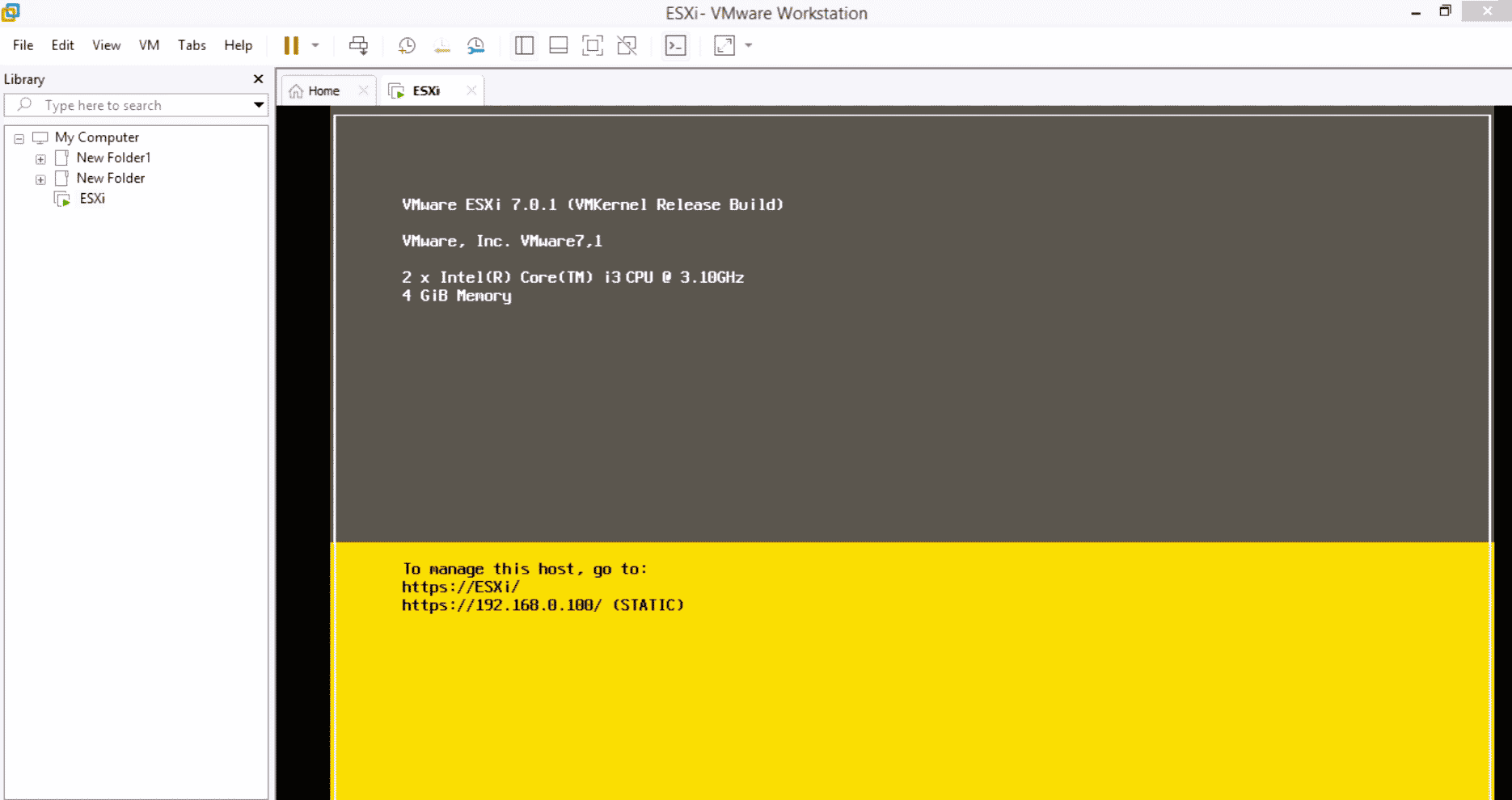
2. قم بتسجيل الدخول كمستخدم لديه امتيازات.
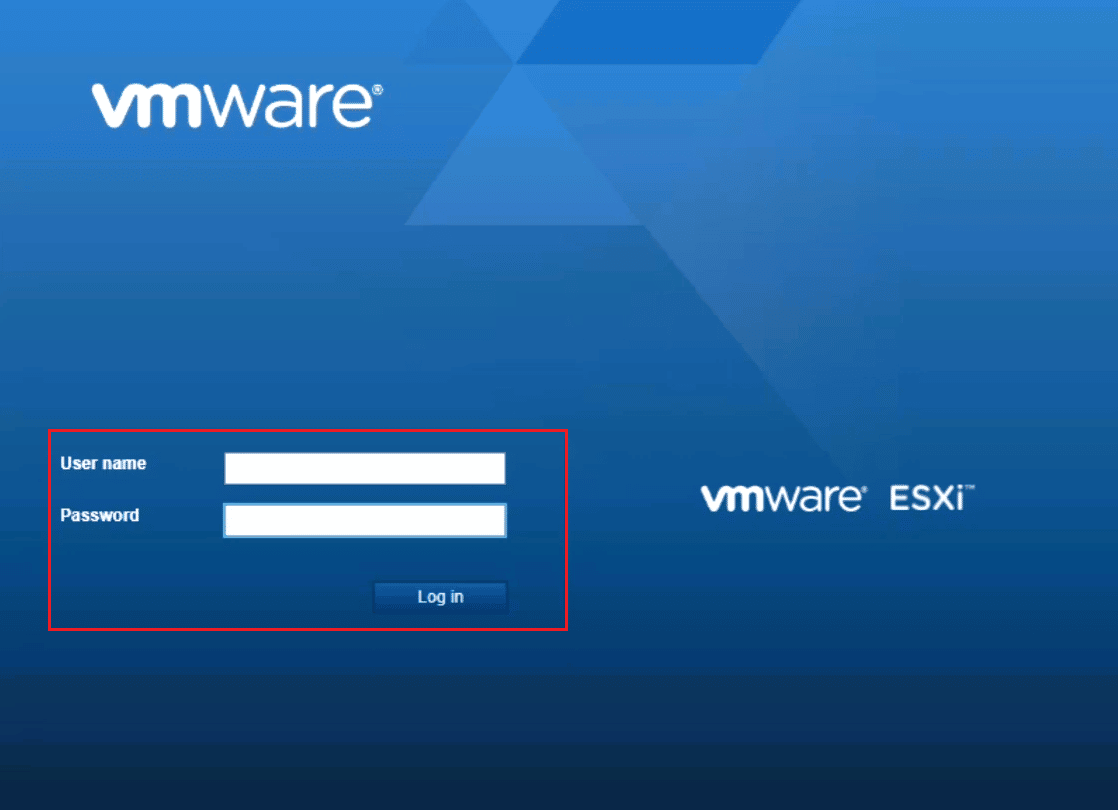
3. الآن ، قم بتغيير الدليل إلى / vmimages / tools-isoimages لـ VMware ESX / ESXi 3.5.x أو أعلى من المضيفين.
4. بالنسبة للإصدارات الأقدم من ESX ، استخدم / usr / lib / vmware / isoimages .
5. الآن ، اكتب md5sum xxx.iso واضغط على مفتاح Enter ، حيث يمثل xxx اسم صورة ISO .
6. الآن ، قم بتسجيل الإخراج لـ md5sum للتحقق مما إذا كانت صورة ISO تالفة.
اقرأ أيضًا: إصلاح Java Virtual Machine أو JVM لم يتم العثور على خطأ
الطريقة الخامسة: تثبيت أدوات VMware يدويًا
في بعض الأحيان ، نظرًا لتعطيل خيار التشغيل التلقائي ، يمكن مواجهة الخطأ 21001 غير قادر على تثبيت أدوات VMware. في مثل هذه الحالة ، يمكنك محاولة تثبيت أدوات VMware يدويًا لتجنب مثل هذا الخطأ. اتبع الخطوات أدناه لبدء مثبت أدوات VMware يدويًا:
1. الاتصال بخادم ESX أو خادم VirtualCenter مع عميل VI.
2. الآن ، انقر بزر الماوس الأيمن على الجهاز الظاهري الذي تريد تثبيت أدوات VMware عليه.
3. بعد ذلك ، انقر فوق "موافق " أو "تثبيت" عندما يُطلب منك ذلك.
4. في حالة عدم بدء برنامج التثبيت ، قم بتشغيل مربع الحوار "تشغيل" من نظام التشغيل الضيف الداخلي.
5. اكتب D: \ setup.exe فيه.
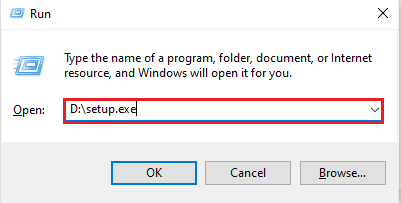
6. انقر فوق " موافق " لبدء عملية تثبيت أدوات VMware.
ومن ثم ، فهذه هي الطرق لإصلاح فشل ترقية أدوات VMware برمز الخطأ 21001.
الأسئلة المتداولة (FAQs)
س 1. هل أحتاج إلى إعادة تشغيل النظام بعد ترقية أدوات VMware؟
الجواب. يلزم ترقية النظام في حالة استخدام أدوات VMware بإصدار 5.1 على إصدار Windows أقدم من Vista. أيضًا ، إذا قمت بتثبيت واحد أو أكثر من مكونات أدوات VMware ، فمن الضروري إعادة التشغيل.
س 2. هل من الضروري ترقية أدوات VMware؟
الجواب. على الرغم من أن تحديث أدوات VMware اختياري ، إلا أنه لا يزال يوصى بتثبيت التحديث للحصول على تجربة أفضل لبرنامج VMware.
س 3. ما هي أهمية أدوات VMware؟
الجواب. تعد أدوات VMware ضرورية لتحسين دقة الفيديو وعمق الألوان وتجربة الماوس والصوت وأداء محول الشبكة والمزيد.
س 4. لماذا تم تعطيل تثبيت أدوات VMware؟
الجواب. إذا تم تعطيل تثبيت أدوات VMware ، فقد يكون ذلك بسبب عدم وجود محرك ضوئي افتراضي لجهاز الضيف. أيضًا ، إذا كان نظام الضيف الذي تحاول تثبيت أدوات VMware مثبتًا عليه بالفعل ، فيمكن مواجهة المشكلة.
س 5. هل تسبب أدوات VMware القديمة مشكلة؟
الجواب. نعم ، يمكن أن تتسبب أدوات VMware القديمة في حدوث مشكلات مثل زيادة استخدام وحدة المعالجة المركزية أو مشكلات في أداء النظام.
مُستَحسَن:
- إصلاح غير قادر حاليًا على إرسال رسالتك على Windows 10
- إصلاح Virtualbox غير قادر على إدراج القرص البصري الظاهري
- إصلاح واجهة VirtualBox بها رسالة خطأ اتصالات نشطة
- إصلاح تعذر إنشاء Java Virtual Machine في نظام التشغيل Windows 10
بشكل عام ، من الآمن أن نقول إن أدوات VMware تجعل نظام التشغيل يعمل بشكل أفضل مع تحسين العديد من الميزات الأخرى. تتطلب هذه الأدوات أيضًا تحديثات في الوقت المناسب لمواكبة العمل الجيد. نأمل أن يكون دليلنا مفيدًا في حل مشكلات مثل رمز الخطأ 21001 والذي يمكن مواجهته عادةً أثناء تحديث أدوات VMware. اترك تعليقك بالأسفل وأخبرنا بأي من الطرق ساعدتك في القيام بذلك. أيضًا ، اترك اقتراحاتك واستفساراتك التي لديك أدناه.
