إصلاح واجهة VirtualBox بها رسالة خطأ اتصالات نشطة
نشرت: 2022-07-19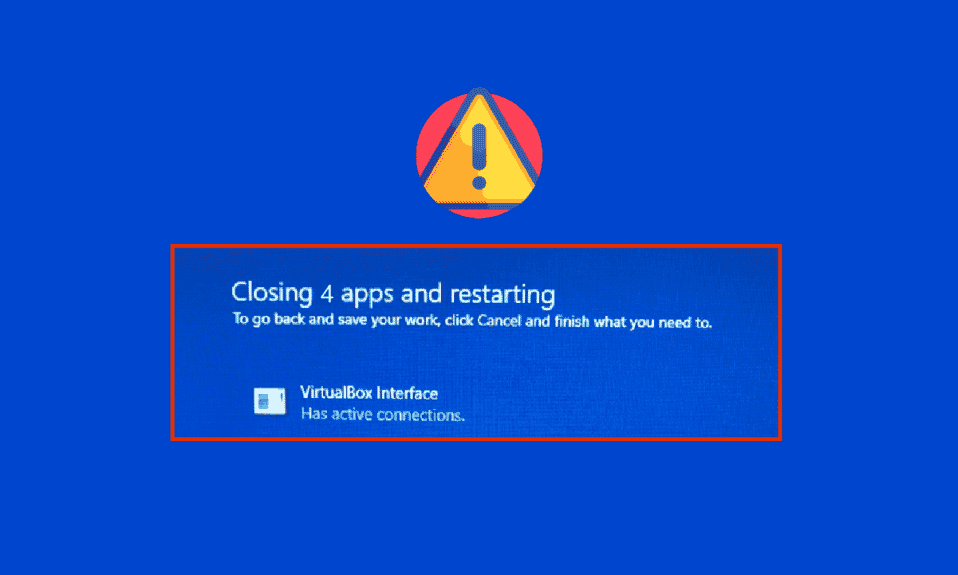
قد تواجه واجهة VirtualBox بها رسالة خطأ اتصالات نشطة عندما تقوم بإغلاق جهاز الكمبيوتر الخاص بك خاصة عند استخدام الإصدار القديم من محاكي BlueStacks. هذه مشكلة يواجهها المستخدمون عندما يحاولون إيقاف تشغيل أجهزة الكمبيوتر الخاصة بهم ولكنهم لا يستطيعون ذلك. بالإضافة إلى ذلك ، فإن تكوين أولويات إدارة المهام في BlueStacks يمكن أن يتسبب أيضًا في حدوث خطأ في واجهة VirtualBox BlueStacks . إذا كنت أيضًا الشخص الذي يواجه نفس الخطأ ، فسيساعدك هذا الدليل في إصلاح المشكلة بخطوات فعالة لاستكشاف الأخطاء وإصلاحها.
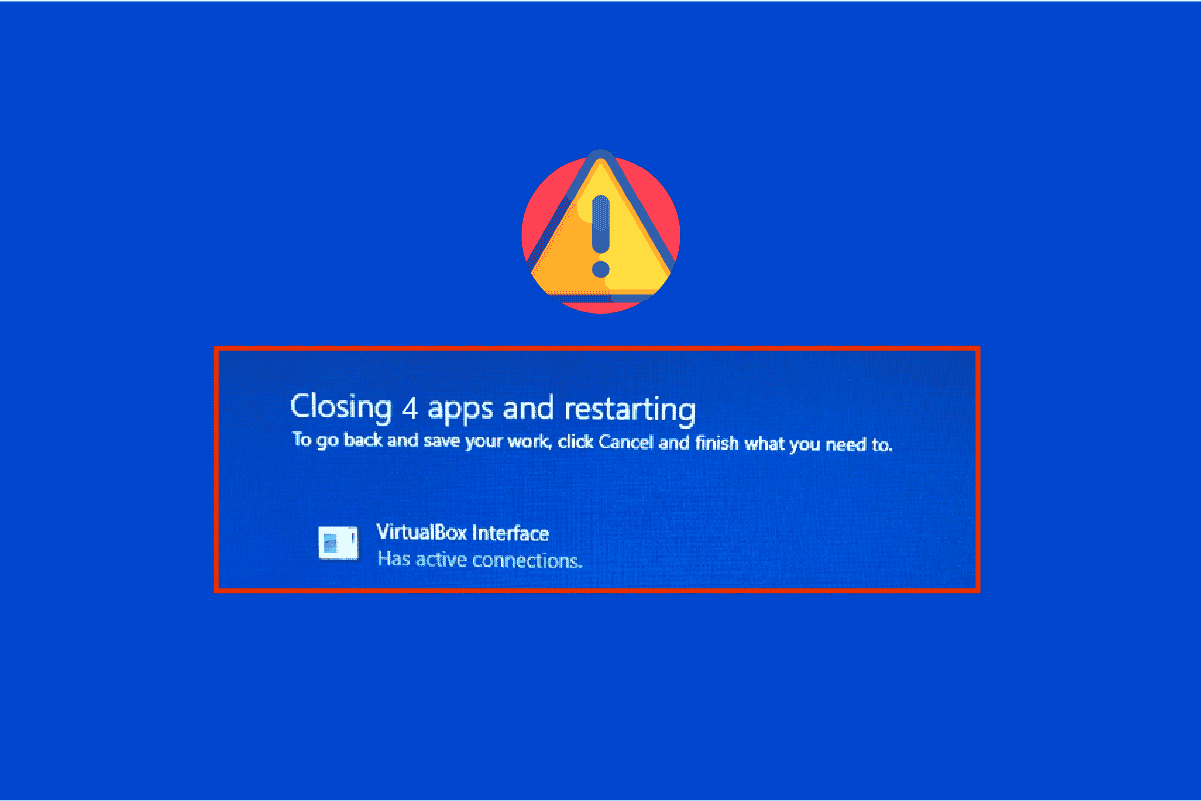
محتويات
- كيفية إصلاح واجهة VirtualBox بها رسالة خطأ اتصالات نشطة
- الطريقة الأولى: إغلاق عمليات BlueStack
- الطريقة 2: تعطيل عمليات بدء التشغيل
- الطريقة الثالثة: تعديل إعداد التوافق
- الطريقة الرابعة: تغيير أولويات عمليات BlueStacks
- الطريقة الخامسة: تشغيل الافتراضية (إن وجدت)
- الطريقة 6: تحديث BlueStacks Emulator
- الطريقة السابعة: تحديث Windows
- الطريقة الثامنة: تحديث برامج تشغيل الرسومات
- الطريقة التاسعة: إعادة تثبيت برامج تشغيل الرسومات
- الطريقة العاشرة: استرجاع برامج تشغيل الرسومات
- الطريقة 11: تحديث .NET Framework
- الطريقة 12: إنشاء مستخدم مسؤول جديد
- الطريقة 13: إلغاء تثبيت التطبيقات المتعارضة في الوضع الآمن
- الطريقة 14: إلغاء تثبيت Bluestacks وإعادة التثبيت في الوضع الآمن
- الطريقة 15: استعادة Windows
- نصيحة احترافية: كيفية إيقاف تشغيل VirtualBox
كيفية إصلاح واجهة VirtualBox بها رسالة خطأ اتصالات نشطة
هناك العديد من العوامل التي تساهم في إيقاف تشغيل واجهة VirtualBox لنظام التشغيل Windows 10. وترد أدناه بعض منها.
- عمليات الخلفية المتعارضة التي تعمل على جهاز الكمبيوتر الخاص بك.
- تتداخل مهام بدء التشغيل مع BlueStacks.
- تم تعيين الأولويات غير الملائمة لـ BlueStacks.
- محاكي قديم ، نظام تشغيل ، إطار عمل .NET ، برامج تشغيل على الكمبيوتر الشخصي.
- تتعارض بعض التطبيقات مع BlueStacks.
- حساب المستخدم المتعارض وإصدار Windows.
لقد قمنا بتجميع قائمة بأساليب استكشاف الأخطاء وإصلاحها الفعالة التي ستساعدك على إصلاح مشكلة إيقاف تشغيل واجهة برنامج VirtualBox BlueStacks على جهاز الكمبيوتر الذي يعمل بنظام Windows 10.
ملاحظة: قبل الدخول في الحل ، تأكد من أنك لم تقم بتمكين وضع الإشعارات في BlueStacks.
الطريقة الأولى: إغلاق عمليات BlueStack
إذا كان BlueStacks يعمل على جهاز الكمبيوتر الخاص بك (حتى في الخلفية) ، فإنه يجعل من الصعب إيقاف تشغيل جهاز الكمبيوتر الخاص بك. في هذه الحالة ، اخرج من محاكي BlueStacks تمامًا باستخدام مدير المهام عن طريق إغلاق جميع العمليات المرتبطة بـ BlueStacks بقوة باتباع دليلنا How to End Task in Windows 10. سيساعدك هذا في حل هذه المشكلة. يمكنك أيضًا إنشاء ملف دفعي لتحقيق الوظيفة ، اتبع الخطوات أدناه للقيام بذلك.
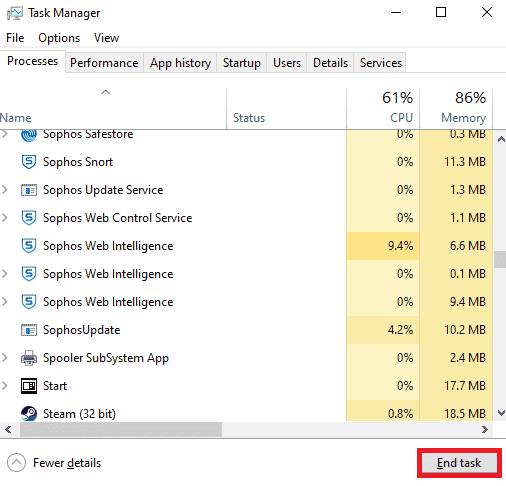
الآن ، قم بإغلاق جهاز الكمبيوتر الخاص بك وتحقق مما إذا كان الخطأ قد تم إصلاح مشكلة إيقاف تشغيل واجهة VirtualBox لنظام التشغيل Windows 10 . إذا تم إصلاح الخطأ ، يمكنك إنشاء ملف دفعي ثم النقر فوق الملف الدفعي قبل إيقاف تشغيل جهاز الكمبيوتر الخاص بك.
ملاحظة: يمكن أيضًا تنفيذ هذه الوظيفة عن طريق إنشاء مهمة إيقاف التشغيل إما في محرر نهج المجموعة أو في برنامج جدولة المهام.
الآن اتبع الخطوات المحددة ؛
1. انسخ النص التالي في محرر نصوص على سبيل المثال Notepad .
عملية wmic حيث يتم حذف "name = 'HD-Player.exe'" عملية wmic حيث يتم حذف "name = 'HD-Agent.exe'" عملية wmic حيث يتم حذف "name = 'Bluestacks.exe'" عملية wmic حيث يتم حذف "name = 'Bluestacks.exe'"
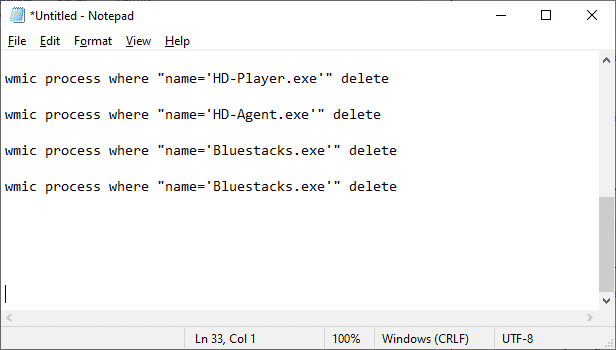
2. ثم انقر فوق "ملف" ثم اختر " حفظ باسم".
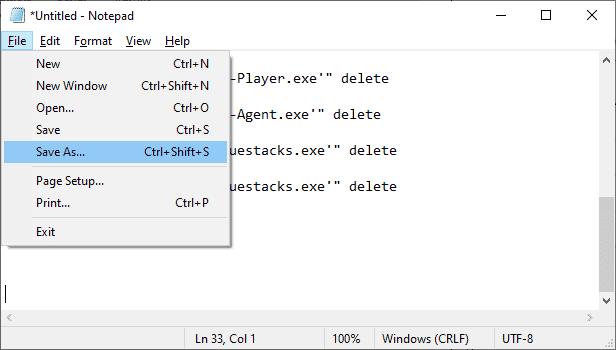
3. الآن ، قم بتغيير القائمة المنسدلة الخاصة بـ Save As Type إلى All Files ، ثم احفظ الملف بالاسم الذي له امتداد CMD (على سبيل المثال ، انقر فوقه قبل إيقاف تشغيل الكمبيوتر. cmd)
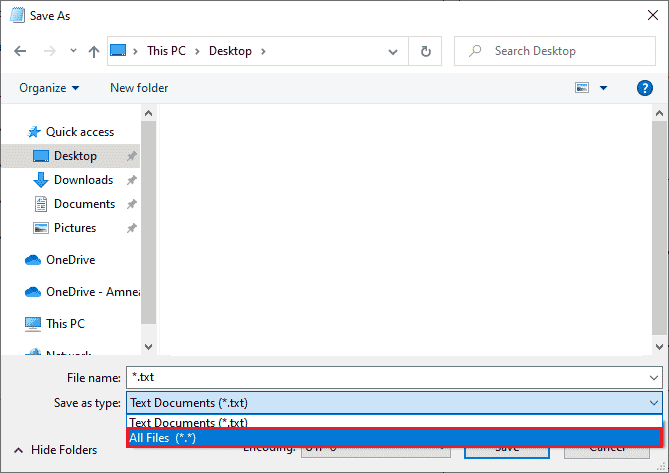
4. انقر فوق ملف الآن ثم قم بإيقاف تشغيل الكمبيوتر وتحقق مما إذا كانت واجهة VirtualBox تحتوي على رسالة خطأ اتصالات نشطة قد تم إصلاحها.
الطريقة 2: تعطيل عمليات بدء التشغيل
إذا لم يتم إصلاح الطريقة الأولى لواجهة VirtualBox بها رسالة خطأ اتصالات نشطة ، يمكنك محاولة تعطيل جميع عمليات بدء التشغيل باستخدام إدارة المهام ، وقد اقترح العديد من المستخدمين أن هذه المهمة ساعدتهم كثيرًا. لتنفيذ الطريقة ، اتبع دليلنا حول 4 طرق لتعطيل برامج بدء التشغيل في Windows 10.
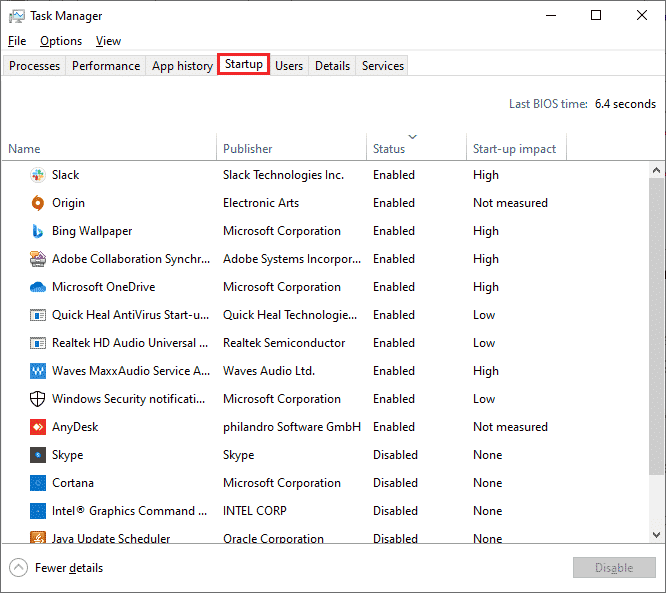
انقر فوق عمليات بدء التشغيل واحدة تلو الأخرى وحدد تعطيل.
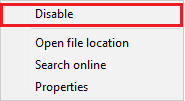
عند الانتهاء من تعطيل المهام ، أعد تشغيل الكمبيوتر وتحقق مما إذا كان خطأ واجهة VirtualBox قد تم إصلاحه في Windows 10 .
اقرأ أيضًا: 5 طرق لإصلاح محرك Bluestacks لن يبدأ
الطريقة الثالثة: تعديل إعداد التوافق
من الممكن أيضًا ألا يكون لدى BlueStacks تصريح أمني كافٍ للتشغيل على جهاز الكمبيوتر الخاص بك. قد يتم تغيير إعدادات الأمان في آخر تحديث للتطبيق أو تحديث Windows. اتبع الخطوات أدناه لمنح التحكم الكامل لـ BlueStacks.
1. انقر بزر الماوس الأيمن فوق اختصار سطح المكتب لـ BlueStacks واختر فتح موقع الملف في الخيار.
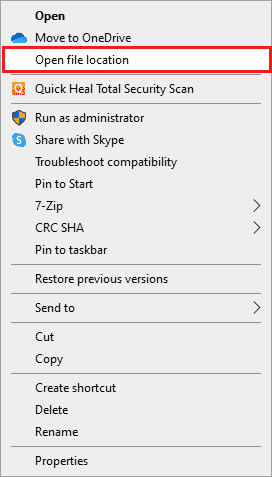
2. ابحث عن ملف Bluestacks.exe وانقر عليه بزر الماوس الأيمن.
3. حدد خصائص.
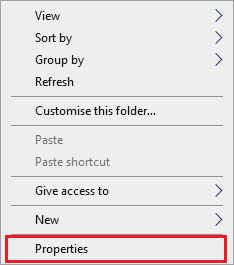
4. انتقل إلى علامة التبويب " أمان " في نافذة "خصائص" ثم انقر فوق الزر " تحرير " بجوار "لتغيير الأذونات" ، انقر فوق "تحرير".
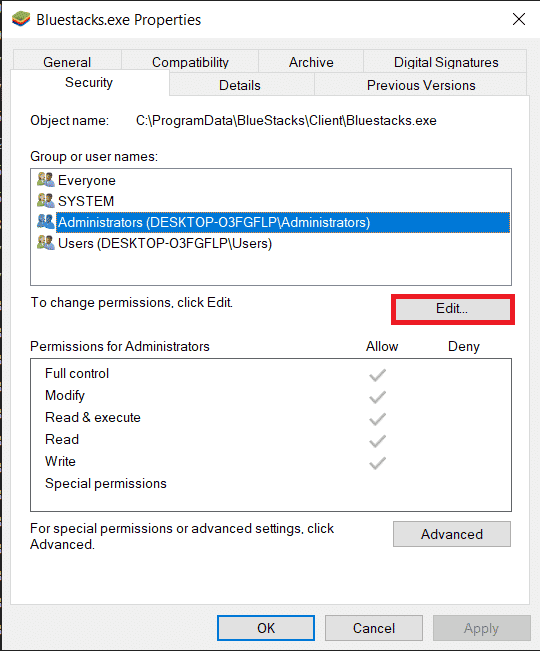
5. في البداية ، حدد اسم المستخدم الخاص بك من قائمة المستخدمين التي يتم عرضها ضمن أسماء المجموعات أو المستخدمين ، وضمن أذونات للجميع ، حدد المربع الموجود في العمود السماح للتحكم الكامل.
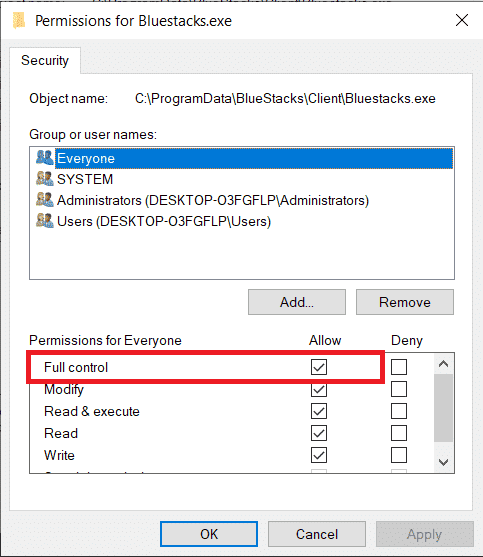
6. انقر فوق " تطبيق " و " موافق " لحفظ التغييرات.
تحقق مما إذا كان قد تم إصلاح مشكلة إغلاق واجهة برنامج VirtualBox BlueStacks. إذا لم يتم إصلاح المشكلة بعد ، يمكنك محاولة تشغيل BlueStacks في وضع التوافق في إصدار Windows آخر إذا كنت تواجه هذه المشكلة بعد التحديث إلى إصدار معين من Windows. اتبع الخطوات أدناه للقيام بذلك.
1. انقر بزر الماوس الأيمن فوق اختصار رمز اختصار BlueStacks ثم حدد خصائص.
2. قم بالتبديل إلى علامة التبويب " التوافق " وانقر فوق "تشغيل هذا البرنامج في وضع التوافق لـ: مربع".
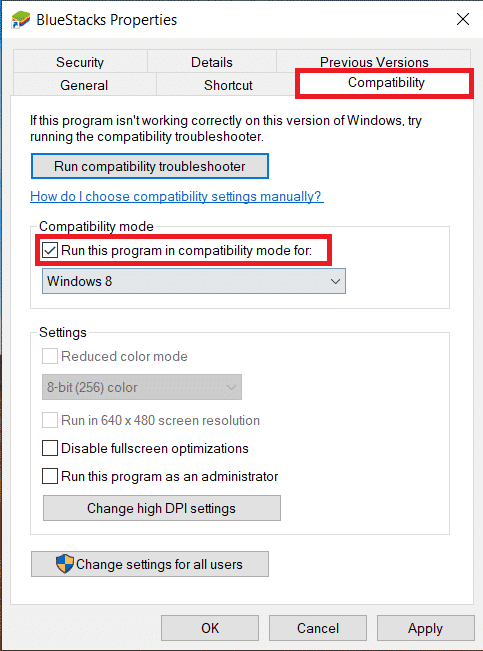
3. حدد إصدار Windows المناسب لتشغيل Bluestacks المتوافق مع ثم انقر فوق " تطبيق " يليه " موافق".
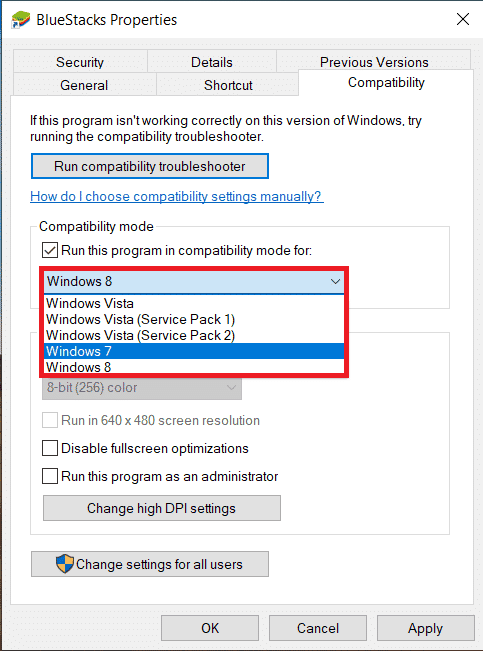
الطريقة الرابعة: تغيير أولويات عمليات BlueStacks
إذا لم يتم تعيين أولويات عمليات BlueStacks بشكل صحيح ، فقد تواجه واجهة VirtualBox بها رسالة خطأ اتصالات نشطة. إذا كان الأمر كذلك ، يمكنك تغيير أولويات عمليات BlueStacks في إدارة المهام كما هو موضح أدناه.
ملاحظة: استمر بحذر شديد لأن تغيير أولويات العمليات بلا مبالاة قد يجعل نظامك غير مستقر أو بطيئًا للغاية.
1. اضغط على مفاتيح Ctrl + Shift + Esc معًا لفتح مدير المهام .
2. الآن ، قم بالتبديل إلى علامة التبويب " التفاصيل " ثم انقر بزر الماوس الأيمن فوق HD-Player ، exe.
3. بعد ذلك ، انتقل إلى خيار " تعيين الأولوية " ثم اختر الوقت الفعلي.
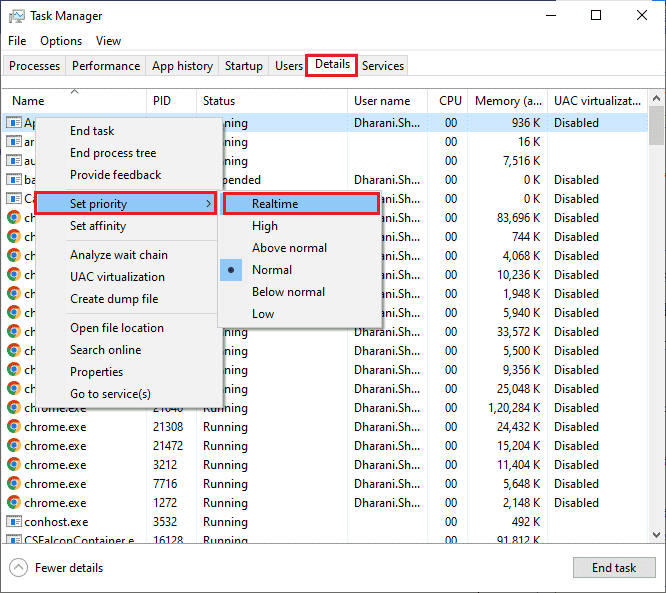
4. الآن ، حدد الأولويات الواردة أدناه للعمليات المقابلة.
HD-Agent.exe >> أعلى من المعدل الطبيعي Bluestacks.exe >> الوقت الحقيقي BstkSVC.exe >> الوقت الحقيقي
5. أعد تشغيل الكمبيوتر بعد إغلاق إدارة المهام وتحقق من حل مشكلة واجهة VirtualBox Windows 10.
6. إذا تم إصلاح المشكلة ، أغلق جميع العمليات المفتوحة.
7. الآن ، افتح محرر نصوص على سبيل المثال Notepad ، ثم انسخ ما يلي فيه.
ابدأ "" / Realtime "C: \ Program Files \ BlueStacks \ HD-Player.exe" ابدأ "" / AboveNormal "C: \ Program Files \ BlueStacks \ HD-Agent.exe" ابدأ "" / Realtime "C: \ Program Files \ BlueStacks \ Bluestacks.exe" ابدأ "" / Realtime "C: \ Program Files \ BlueStacks \ BstkSVC.exe"
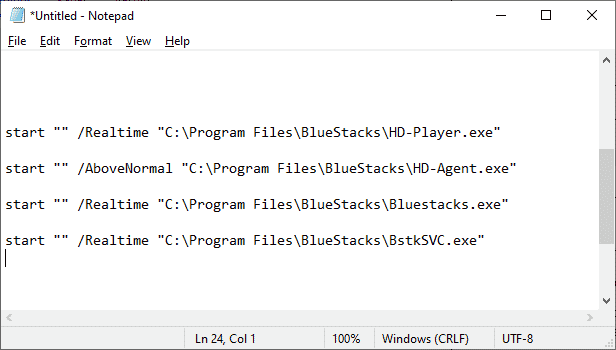
8. الآن ، حدد " حفظ باسم" من شريط القائمة ملف .
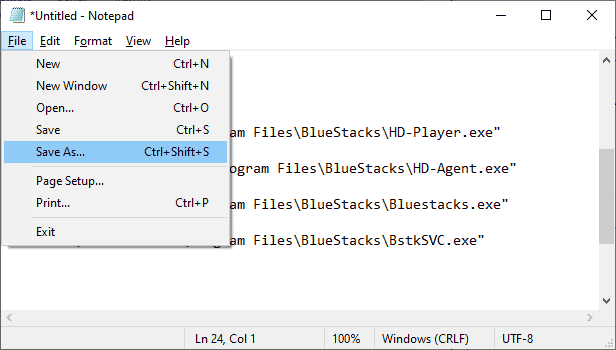
9. الآن ، قم بتغيير القائمة المنسدلة الخاصة بـ Save As Type إلى All Files ، ثم احفظ الملف بالاسم الذي يحتوي على امتداد CMD (على سبيل المثال ، BlueStacks.cmd)
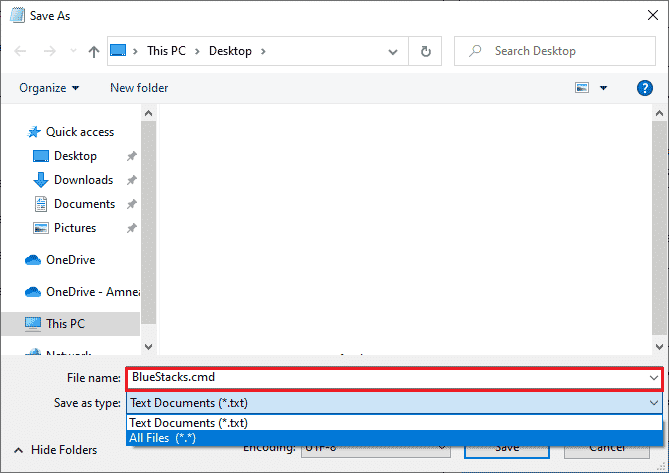
10. قم بتشغيل BlueStacks باستخدام ملف الأوامر الذي تم إنشاؤه حديثًا وسيتم إصلاح المشكلة.
اقرأ أيضًا: 15 من أفضل مزودي الخدمة المجانية لصندوق البريد الافتراضي
الطريقة الخامسة: تشغيل الظاهرية (إن أمكن)
Bluestacks هو تطبيق افتراضي. تتضمن بعض شرائح AMD و Intel تقنية افتراضية تعزز الأداء أثناء استخدام برامج المحاكاة الافتراضية مثل Bluestacks في ذلك الوقت. تعمل هذه البرامج بسلاسة أكبر دون أي إجهاد باستخدام تقنية مثل هذه. أبلغ العديد من المستخدمين أن تشغيل المحاكاة الافتراضية يعمل على حل مشكلة إيقاف تشغيل واجهة VirtualBox BlueStacks . يجب عليك التحقق مما إذا كان هذا متاحًا على نظامك لأن جميع أجهزة الكمبيوتر غير مجهزة بهذه التقنية. اتبع الخطوات أدناه للتحقق مما إذا كان جهاز الكمبيوتر الخاص بك (نظام Intel) يدعم تقنية المحاكاة الافتراضية.
1. قم بتنزيل أداة تعريف المعالج من Intel بالانتقال إلى الموقع الرسمي والنقر فوق الزر " تنزيل " الموجود على الجانب الأيسر.
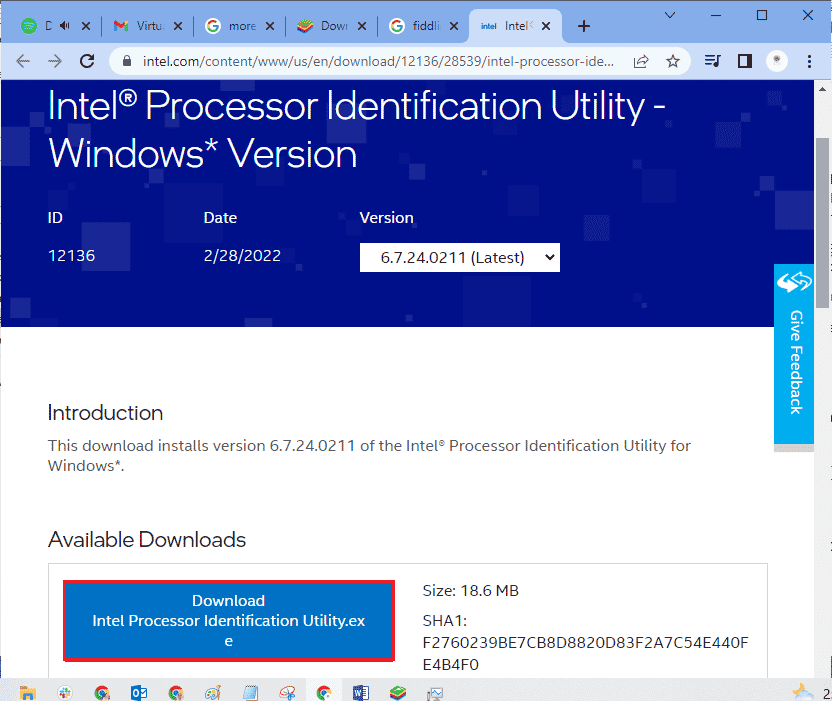
2. يتم تنزيل الملف بعد قليل حسب سرعة الإنترنت لديك. بمجرد تنزيل الملف ، انقر فوق ملف التثبيت من التنزيلات الخاصة بي واتبع الإرشادات لتثبيت Processor Identification Utility على جهاز الكمبيوتر الخاص بك.
3. قم بتشغيل التطبيق بعد تثبيته.
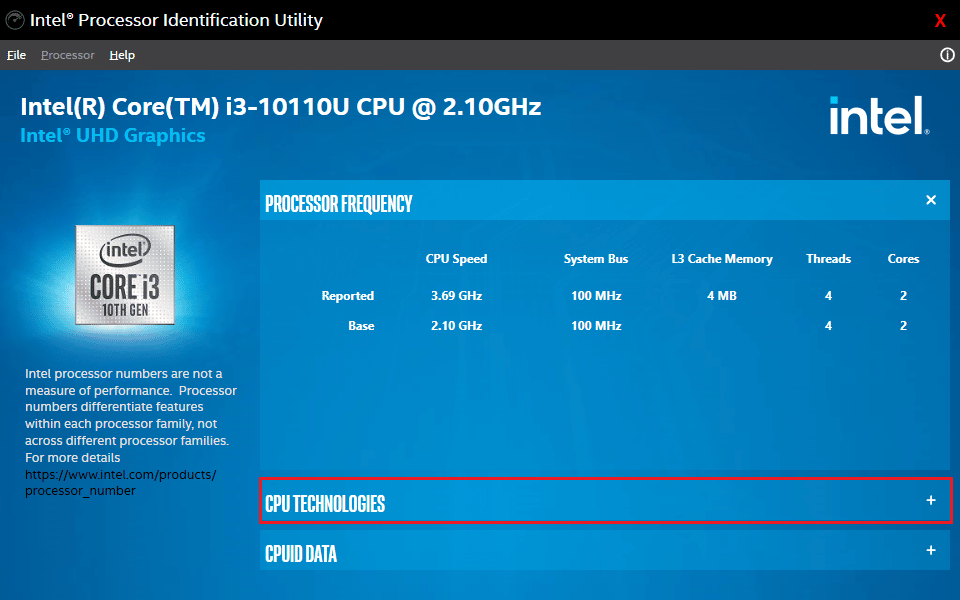
4. قم بتوسيع تقنيات وحدة المعالجة المركزية بالنقر فوق الرمز + .
5. افحص قائمة تقنيات وحدة المعالجة المركزية بحثًا عن تقنية المحاكاة الافتراضية من Intel ، وعادة ما تكون تقنية المحاكاة الافتراضية من Intel هي العنصر الأول في القائمة.
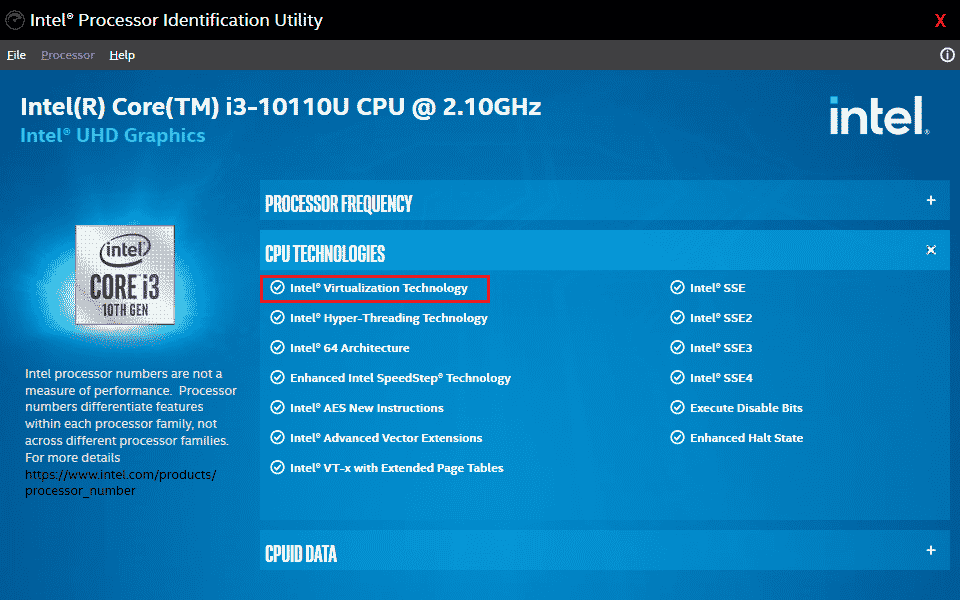
6. إذا كانت التكنولوجيا مدعومة على جهاز الكمبيوتر الخاص بك ، فسيكون هناك نعم بجوارها أو تحقق مدوي على يساره.
اتبع الخطوات أدناه للتحقق من أن جهاز الكمبيوتر الخاص بك (AMD) يدعم Virtualization.
1. قم بتنزيل ملفات AMD Virtualization Technology و Hyper V المطلوبة لجهاز الكمبيوتر الخاص بك.
2. انقر فوق ملف exe. الذي تم تنزيله واتبع التعليمات التي تظهر على الشاشة لتثبيته.
3. تحقق مما إذا كان يدعم المحاكاة الافتراضية عن طريق فتح التطبيق. إذا كان مدعومًا ، فستتلقى رسالة النظام متوافق مع Hyper-V
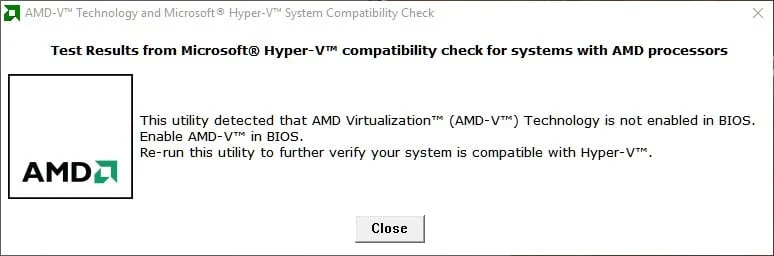
إذا كان جهاز الكمبيوتر الخاص بك يدعم تقنية المحاكاة الافتراضية في Intel أو AMD ، فاتبع الخطوات التالية لتمكينها. إذا لم يكن كذلك ، فانتقل
1. يمكنك تمكين الافتراضية من قائمة BIOS ، لذلك عليك إعادة تشغيل جهاز الكمبيوتر الخاص بك.
2. انقر فوق الزر " ابدأ " ، ثم انقر فوق خيار "الطاقة " ثم حدد " إعادة التشغيل".
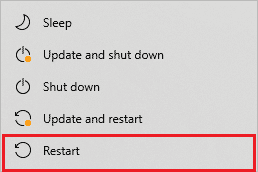
3. اضغط على أحد المفاتيح التالية Esc أو Del أو F12 أو F10 أو F8 بشكل متكرر للدخول إلى قائمة BIOS . لا يشبه مفتاح BIOS جميع الشركات المصنعة ، لذا تحقق من أوراق مفتاح BIOS المرفقة مع جهاز الكمبيوتر الخاص بك. أو يمكنك ببساطة البحث على Goggle عن مفتاح BIOS الخاص بك

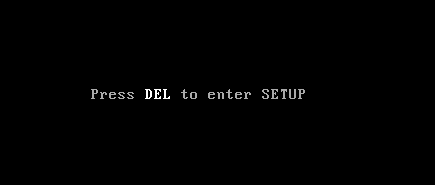
4. في قائمة BIOS ، انتقل إلى Virtualization Technology أو Intel Virtualization Technology أو Intel VT لـ Direct I / O أو أي خيار مشابه باستخدام مفاتيح الأسهم واضغط على Enter لتمكينه.
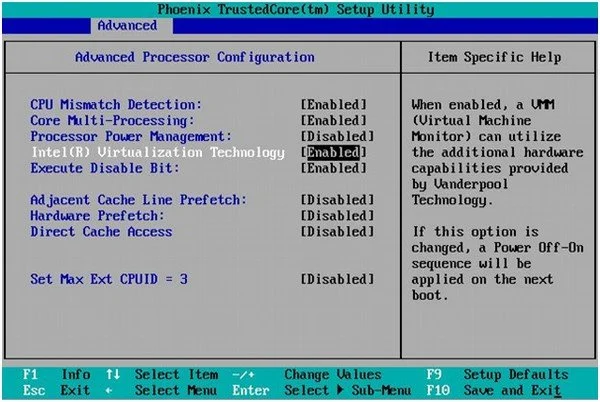
5. اخرج من BIOS بعد حفظ الإعدادات التي تم تغييرها. الآن ، يتم إعادة تشغيل جهاز الكمبيوتر الخاص بك تلقائيًا ، بعد الانتهاء من ذلك ، تحقق مما إذا كانت مشكلة إيقاف تشغيل واجهة VirtualBox BlueStacks قد تم إصلاحها.
اقرأ أيضًا: كيفية تمكين الافتراضية على نظام التشغيل Windows 10؟
الطريقة 6: تحديث BlueStacks Emulator
يتم تحديث BlueStacks بانتظام لتلبية التطورات التكنولوجية التي يتم إجراؤها هذه الأيام وإصلاح الأخطاء المبلغ عنها مثل هذه. لذلك ، قد يؤدي تحديث BlueStacks إلى أحدث إصدار إلى حل هذه المشكلة. اتبع الخطوات لتحديث BlueStacks.
1. قم بتشغيل محاكي BlueStacks الموجود بالقرب من أسفل يمين الشاشة ، افتح الإعدادات بالنقر فوق رمز الترس.
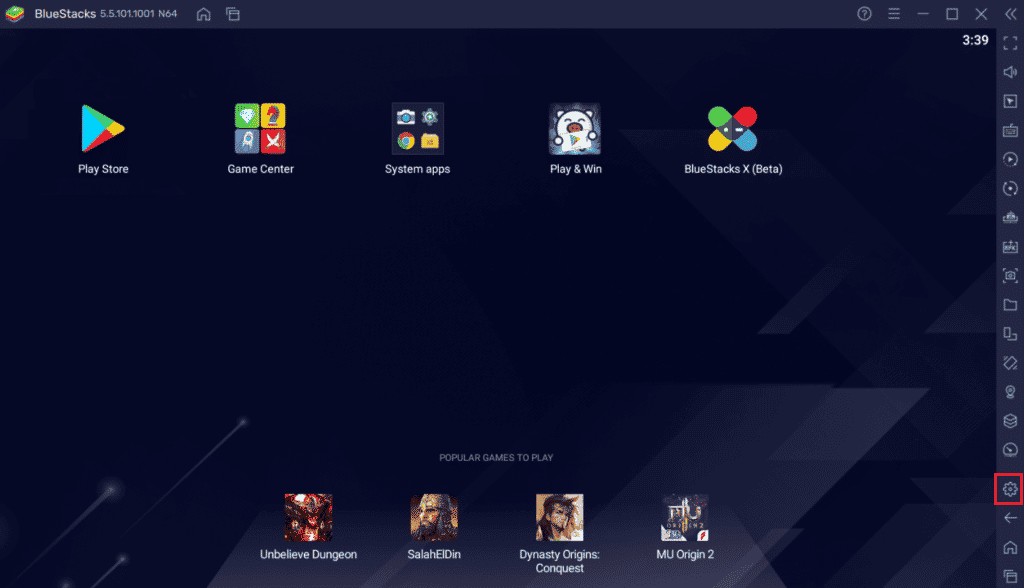
2. انقر فوق حول الموجود في الجزء الأيمن من النافذة.
3. الآن ، انقر فوق الزر "التحقق من وجود تحديثات" .
4. قم بتطبيق التحديثات ثم أعد تشغيل المحاكي .
5. الآن أغلق المحاكي ، من علبة النظام أيضًا ، ثم تحقق مما إذا كانت مشكلة واجهة VirtualBox بها اتصالات نشطة قد تم إصلاحها.
الطريقة السابعة: تحديث Windows
إذا كان هناك أي أخطاء في جهاز الكمبيوتر الخاص بك ، فلا يمكن إصلاحها إلا بعد تحديث Windows. تصدر Microsoft تحديثات منتظمة لإصلاح كل هذه الأخطاء ، وبالتالي سيتم أيضًا إصلاح مشكلة إيقاف تشغيل واجهة VirtualBox Windows 10. ومن ثم ، تأكد مما إذا كنت قد قمت بتحديث نظام التشغيل Windows الخاص بك وإذا كانت هناك أي تحديثات معلقة قيد التنفيذ ، فاستخدم دليلنا كيفية تنزيل وتثبيت أحدث تحديث لـ Windows 10
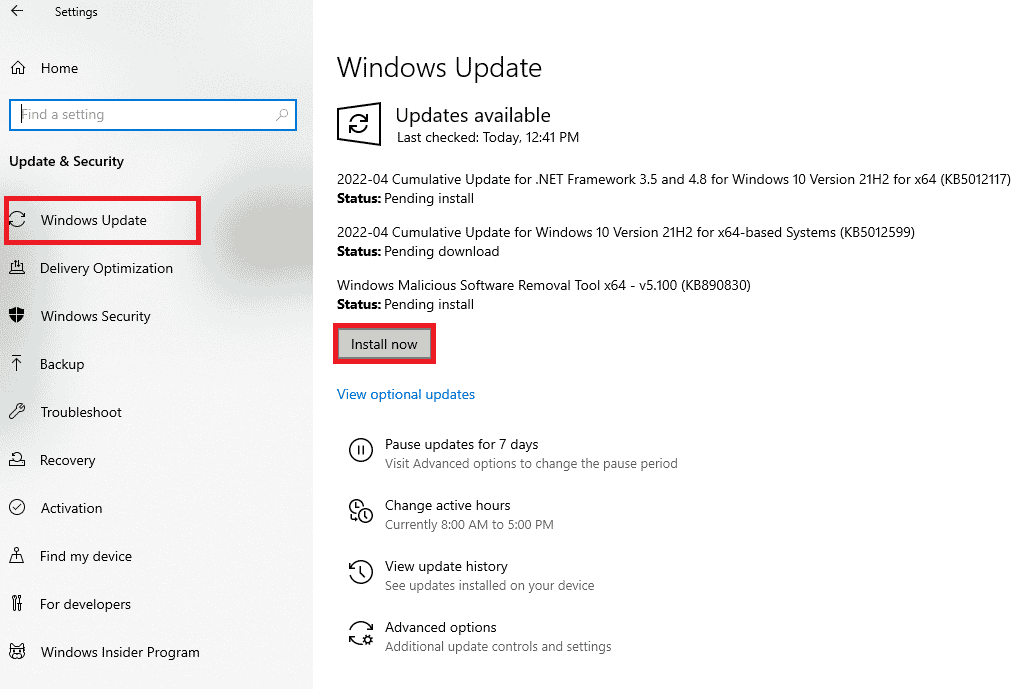
بعد تحديث نظام التشغيل Windows الخاص بك ، تحقق مما إذا كانت مشكلة إيقاف تشغيل BlueStacks لواجهة VirtualBox قد تم إصلاحها.
الطريقة الثامنة: تحديث برامج تشغيل الرسومات
إذا كان جهاز الكمبيوتر الخاص بك يستخدم برامج تشغيل رسومات قديمة ، فيجب عليك تحديثها جميعًا لإصلاح أي مشكلات تتعلق بالألعاب. يمكنك القيام بهذه المهمة يدويًا أو باستخدام برنامج تابع لجهة خارجية. تحقق من دليلنا 4 طرق لتحديث برامج تشغيل الرسومات في نظام التشغيل Windows 10 لتحديث جميع برامج التشغيل يدويًا والتحقق مما إذا كانت واجهة VirtualBox بها اتصالات نشطة تم إصلاح مشكلة رسالة خطأ.

اقرأ أيضًا: Fix Printer Driver غير متوفر على نظام التشغيل Windows 10
الطريقة التاسعة: إعادة تثبيت برامج تشغيل الرسومات
عندما لا تزال تواجه الخطأ بعد تحديث برامج التشغيل الرسومية ، قم بإعادة تثبيت برامج تشغيل الجهاز لإصلاح أي مشاكل عدم توافق. هناك العديد من الطرق لإعادة تثبيت برامج التشغيل على Windows. ومع ذلك ، إذا كنت مرتبكًا بشأن كيفية تنفيذ ذلك ، فراجع دليلنا كيفية إلغاء تثبيت وإعادة تثبيت برامج التشغيل على نظام التشغيل Windows 10 وتنفيذها.

بعد إعادة تثبيت برامج تشغيل GPU ، تحقق مما إذا كان بإمكانك الاستمتاع بالألعاب بدون مشكلة إيقاف تشغيل واجهة VirtualBox BlueStacks.
الطريقة العاشرة: استرجاع برامج تشغيل الرسومات
إذا كان الإصدار الحالي من برامج تشغيل الرسومات غير متوافق مع لعبتك ، فلا فائدة من تحديثها أو إعادة تثبيتها. كل ما عليك فعله هو استعادة برامج التشغيل إلى الإصدار السابق باتباع دليلنا How to Rollback Drivers on Windows 10.
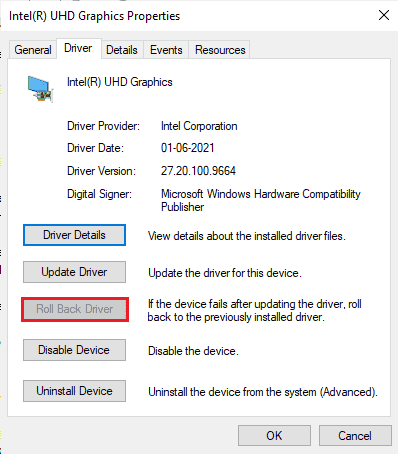
تحقق مما إذا كان لديك واجهة VirtualBox ثابتة بها رسالة خطأ اتصالات نشطة.
الطريقة 11: تحديث .NET Framework
يعد .NET framework في جهاز الكمبيوتر الذي يعمل بنظام Windows 10 ضروريًا للخدمة المستمرة للتطبيقات والألعاب الحديثة. تحتوي العديد من الألعاب على ميزة التحديث التلقائي لإطار عمل .NET ، وبالتالي سيتم تحديثها تلقائيًا عندما يتوفر تحديث. في حالة أخرى ، إذا طلب أحد التحديثات في جهاز الكمبيوتر الخاص بك ، فيمكنك تثبيت أحدث إصدار من .NET framework يدويًا ، كما هو موضح أدناه ، لإصلاح مشكلة واجهة VirtualBox في نظام التشغيل Windows 10.
1. تحقق من وجود تحديثات جديدة لبرنامج .NET framework من موقع Microsoft الرسمي.
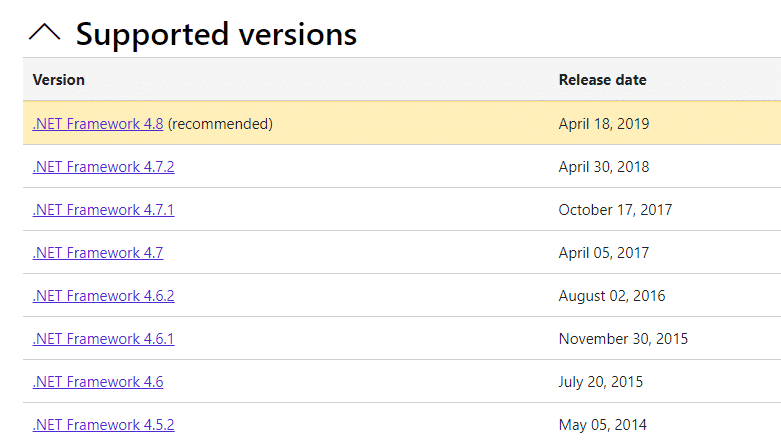
2. في حالة وجود أية تحديثات ، انقر فوق الارتباط المقابل / الموصى به وانقر فوق خيار تنزيل .NET Framework 4.8 Runtime .
ملاحظة: لا تنقر فوق Download .NET Framework 4.8 Developer Pack حيث يتم استخدامها من قبل مطوري البرامج.
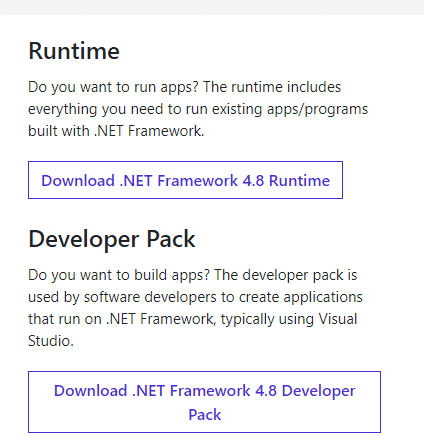
3. انتقل إلى التنزيلات الخاصة بي ، وانقر نقرًا مزدوجًا فوق ملف الإعداد لتشغيل الملف الذي تم تنزيله ، واتبع التعليمات التي تظهر على الشاشة لتثبيت .NET framework بنجاح على جهاز الكمبيوتر الشخصي الذي يعمل بنظام Windows.
4. بمجرد الانتهاء من ذلك ، تحقق مما إذا كنت قد أصلحت مشكلة Windows 10 في واجهة VirtualBox أم لا.
الطريقة 12: إنشاء مستخدم مسؤول جديد
إذا لم تساعدك أي من الطرق في إصلاح واجهة VirtualBox بها رسالة خطأ اتصالات نشطة ، فهناك بعض الظروف التي يكون فيها حساب المستخدم الخاص بك تالفًا أو بعض تكويناته غير مناسبة. في هذه الحالة ، يجب عليك إنشاء حساب مسؤول جديد كما هو موضح أدناه لإصلاح المشكلة.
1. اضغط على مفتاحي Windows + I معًا لفتح الإعدادات .
2. انقر فوق إعداد الحسابات .
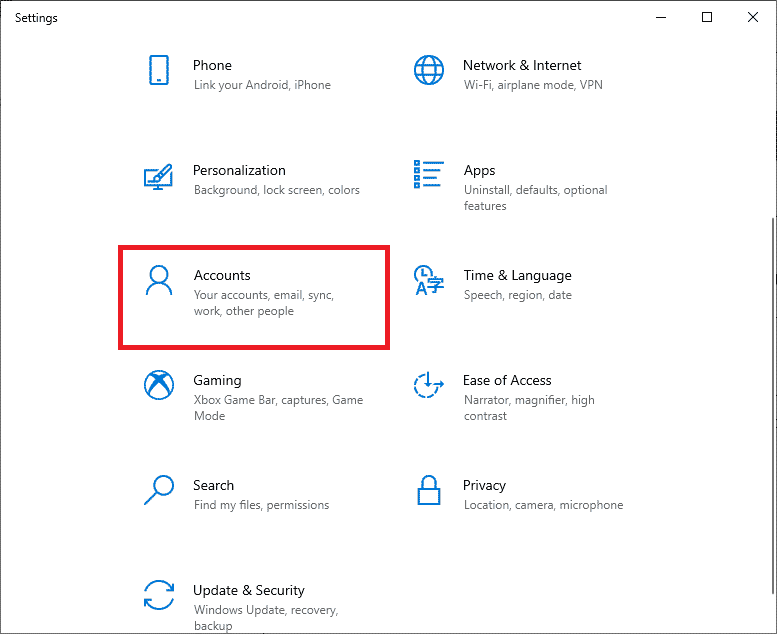
3. ثم حدد قائمة " العائلة والمستخدمون الآخرون " من القائمة اليمنى.
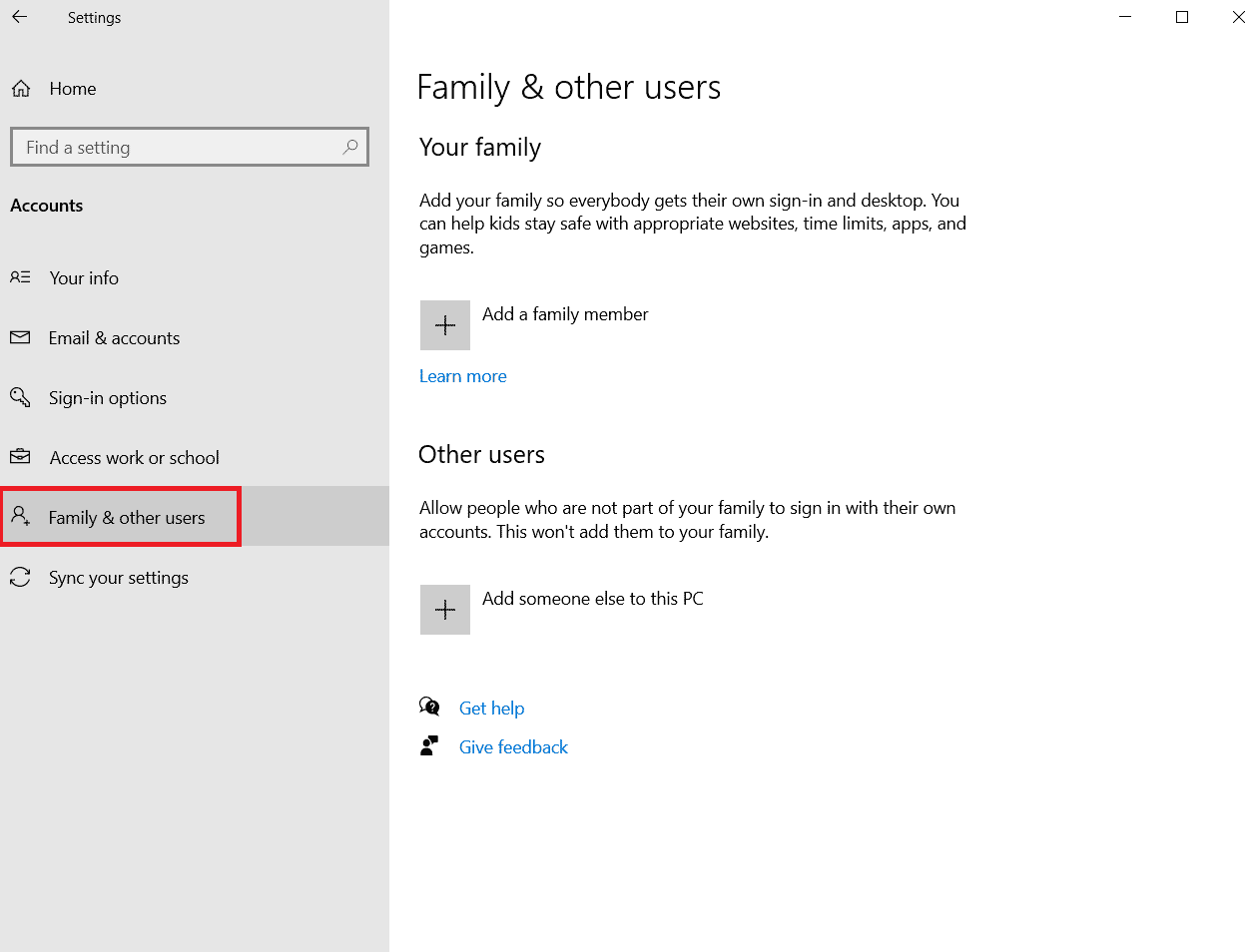
4. ضمن قسم الأشخاص الآخرون ، حدد الحساب ، ثم انقر فوق تغيير نوع الحساب .
ملاحظة: إذا لم تجد أي حساب ، فيمكنك اتباع دليلنا لإنشاء حساب محلي على Windows 10.
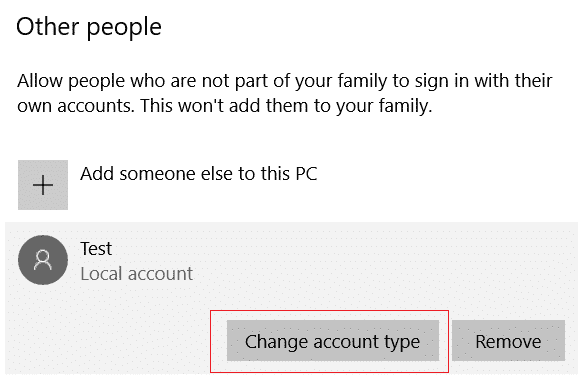
5. أخيرًا ، حدد المسؤول تحت نوع الحساب وانقر فوق موافق.
ملاحظة: هذا لا ينطبق على مستخدمي الحساب القياسي.
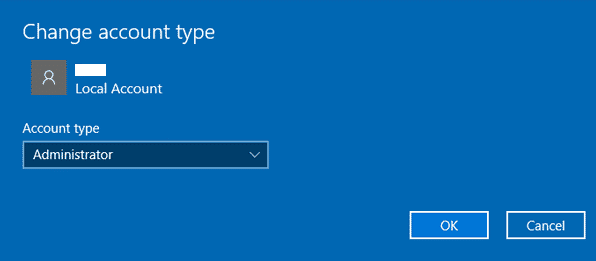
6. أخيرًا ، تحقق مما إذا كنت قد أصلحت مشكلة BlueStacks في واجهة VirtualBox أم لا.
اقرأ أيضًا: إصلاح PSK غير الصحيح المقدم لشبكة SSID على نظام التشغيل Windows 10
الطريقة 13: إلغاء تثبيت التطبيقات المتعارضة في الوضع الآمن
قد تتداخل بعض التطبيقات والبرامج مع BlueStacks أثناء تشغيلها. لتأكيد ذلك وإصلاحه ، يجب عليك التمهيد إلى Safe Mode (الوضع الآمن) في Windows 10. سيغلق الوضع الآمن لجهاز الكمبيوتر الشخصي الذي يعمل بنظام Windows جميع المهام غير الأساسية ويعمل مع برامج التشغيل الأكثر استقرارًا. في الوضع الآمن ، سيكون جهاز الكمبيوتر الذي يعمل بنظام Windows في البيئة الأكثر استقرارًا ، وبالتالي يمكنك العثور على التطبيق الذي يتعارض مع BlueStacks. يمكنك تشغيل جهاز الكمبيوتر الخاص بك باتباع دليلنا كيفية التمهيد إلى الوضع الآمن في نظام التشغيل Windows 10 وبمجرد تعطيل جميع برامج الجهات الخارجية ، تحقق مما إذا كنت تواجه مشكلة إيقاف تشغيل واجهة VirtualBox BlueStacks مرة أخرى.
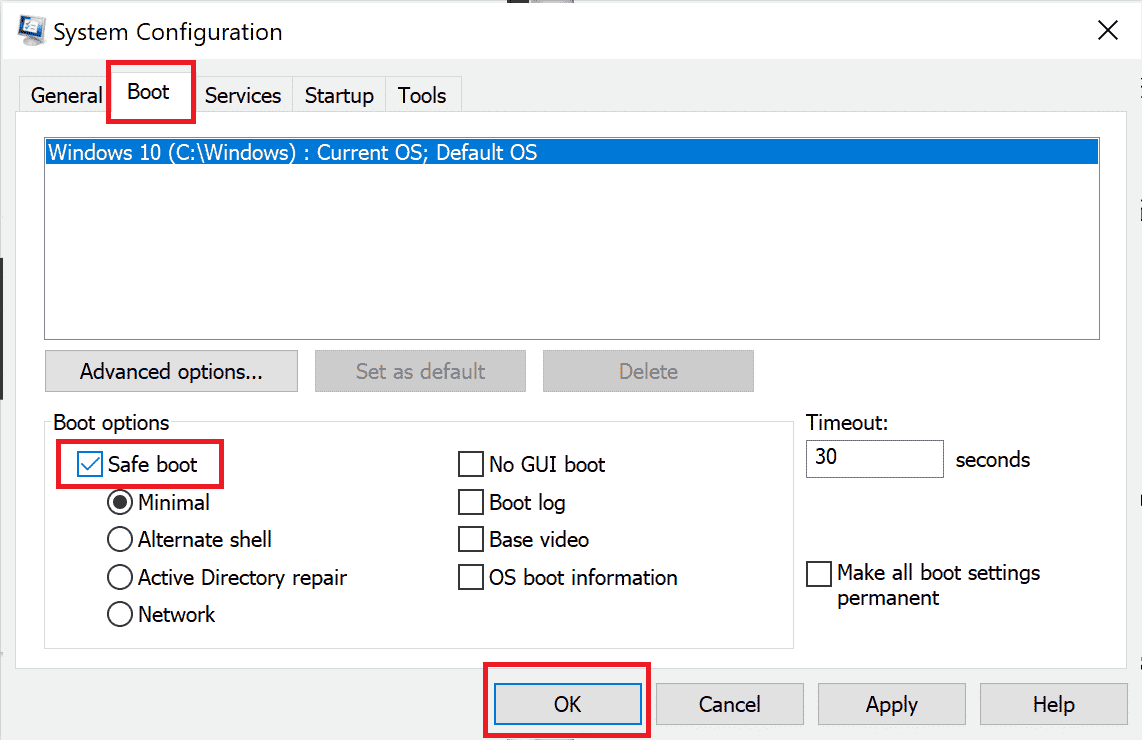
إذا لم تواجه المشكلة ، فقم بإلغاء تثبيت أي برنامج أو تطبيق حديث قمت بإضافته إلى جهاز الكمبيوتر الخاص بك.
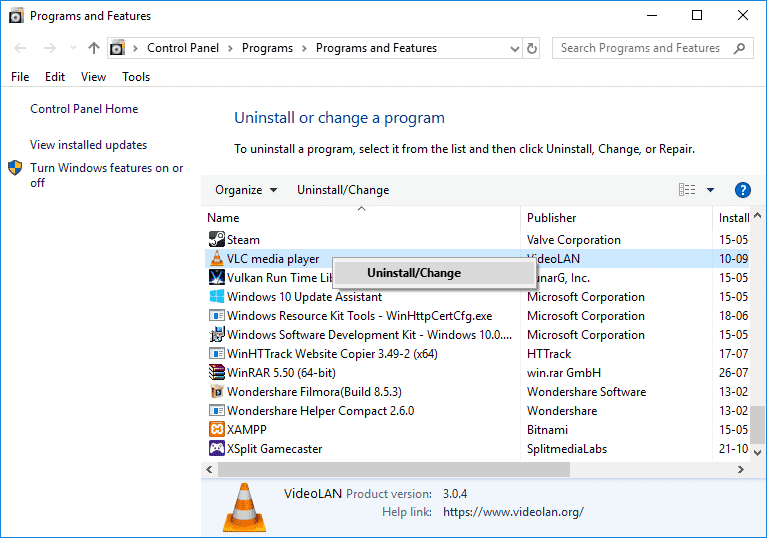
الطريقة 14: إلغاء تثبيت Bluestacks وإعادة التثبيت في الوضع الآمن
إذا لم يكن أي من الطرق المذكورة أعلاه الثابتة واجهة VirtualBox بها رسالة خطأ اتصالات نشطة ، فقد يكون الخطأ مع الخطأ المتأصل في التطبيق نفسه. في هذه الحالة ، يجب عليك إلغاء تثبيت الإصدار الحالي من التطبيق واستبداله بأحدث إصدار من BlueStacks.
1. بادئ ذي بدء ، قم بإنهاء جميع عمليات BlueStacks التي قد تعمل في الخلفية.
2. إذا كان لديك BlueStacks مفتوحًا ، فأغلقه بالنقر فوق الزر X الذي سيكون أعلى يمين الشاشة.
3. الآن ، قم بإزالة رمز BlueStacks من علبة النظام الخاص بك عن طريق النقر بزر الماوس الأيمن على أيقونة BlueStacks ثم النقر فوق إنهاء.
4. حذف جميع الملفات المؤقتة على جهاز الكمبيوتر الخاص بك كإجراء احترازي. اتبع الخطوات أدناه للقيام بذلك.
5. اضغط على مفتاحي Windows + R في نفس الوقت للوصول إلى مربع الحوار Run واكتب ٪ temp٪ فيه واضغط على مفتاح Enter.
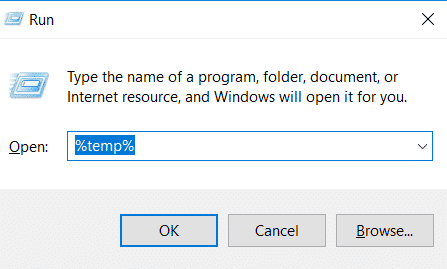
6. حدد جميع الملفات ، وانقر عليها بزر الماوس الأيمن ثم انقر فوق حذف.
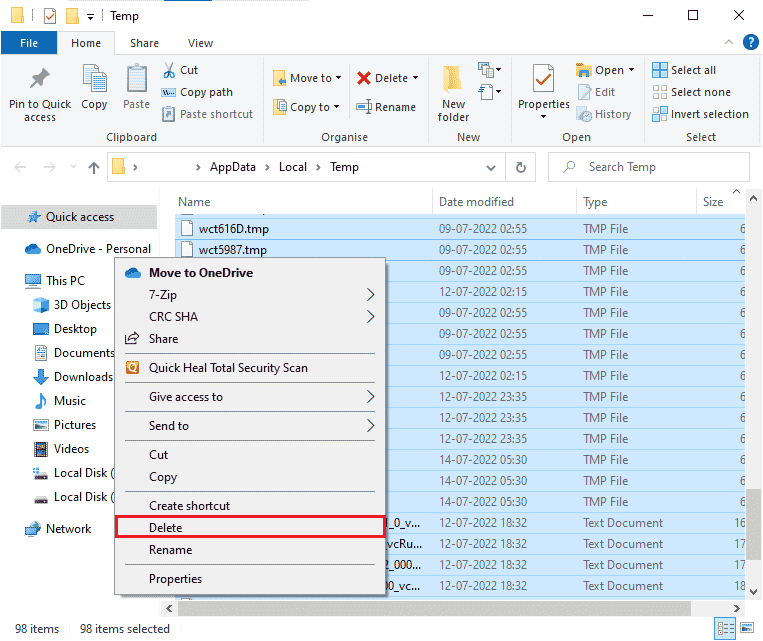
7. استخدم برنامج إلغاء تثبيت BlueStacks لإزالة جميع آثاره من جهاز الكمبيوتر الخاص بك بدلاً من اتباع طريق غير معتاد لإلغاء تثبيت أحد التطبيقات.
8. قم بزيارة الموقع الرسمي لتنزيل أداة إلغاء التثبيت بلوستاكس .
9. بعد تثبيته ، قم بتشغيله لإزالة جميع ملفاته. امنح الأذونات إذا طلبت الكثير. انقر فوق الزر " موافق " في الشاشة الأخيرة.
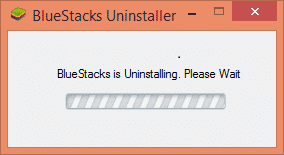
الآن ، أعد تثبيت BlueStacks باتباع هذه الخطوات.
10. انتقل إلى صفحة تنزيل Bluestacks وقم بتنزيل أحدث إصدار.
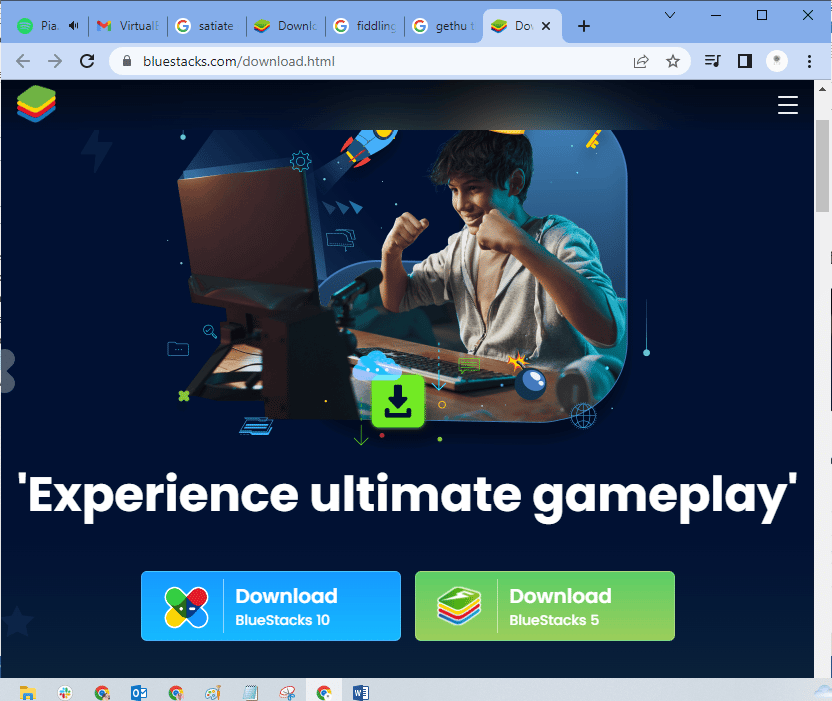
11. سنقوم بتثبيت التطبيق بعد التشغيل في الوضع الآمن.
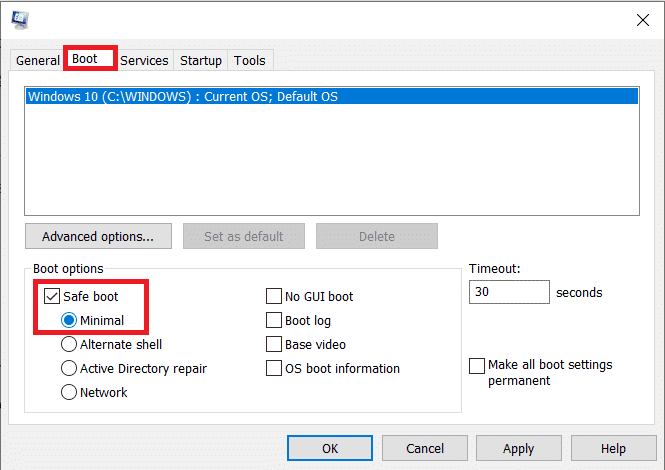
12. بمجرد بدء تشغيل Window في الوضع الآمن ، توجه إلى المجلد (التنزيلات) حيث قمت بتنزيل ملف تثبيت Bluestacks وتشغيله. اتبع التعليمات التي تظهر على الشاشة لإنهاء التثبيت.
13. الآن بعد أن أعدنا تثبيت Bluestacks ، يمكننا إيقاف تشغيل الوضع الآمن وإعادة التشغيل بشكل طبيعي.
14. افتح Run ، واكتب msconfig ، واضغط على enter. في علامة التبويب Boot (التمهيد) ، قم بإلغاء تحديد المربع الموجود بجوار Safe mode (الوضع الآمن) وانقر فوق OK (موافق).
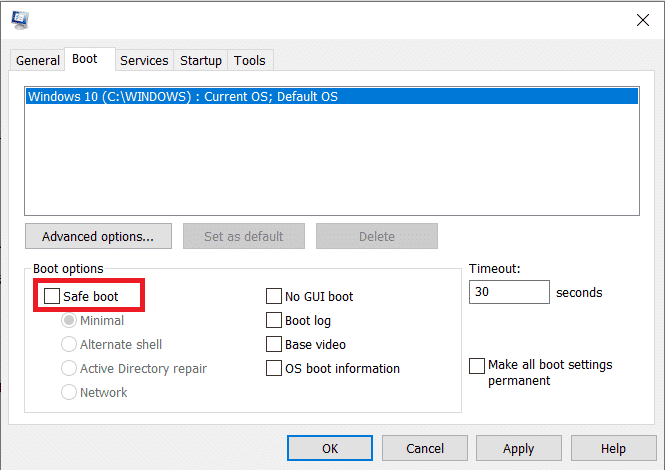
15. أخيرًا ، أعد تشغيل الكمبيوتر وقم بتشغيل Bluestacks للتحقق مما إذا كان قد تم حل مشكلة واجهة VirtualBox Windows 10.
اقرأ أيضًا: كيفية إصلاح رمز الخطأ 0x80004005
الطريقة 15: استعادة Windows
قد لا يكون آخر تحديث لـ Windows متوافقًا مع BlueStacks مما يؤدي إلى مشكلة Windows 10 في واجهة VirtualBox. حاول تذكر ما إذا كان هذا الخطأ قد بدأ بعد تحديث Windows الخاص بك ، إذا كان الأمر كذلك ، يمكنك إما انتظار تحديث جديد أو الرجوع إلى الإصدار السابق الذي لم يتسبب في حدوث هذا الخطأ.
1. انتقل إلى الإعدادات بالضغط على مفتاحي Windows + I في نفس الوقت.
2. انقر فوق التحديثات وإعدادات الأمان .
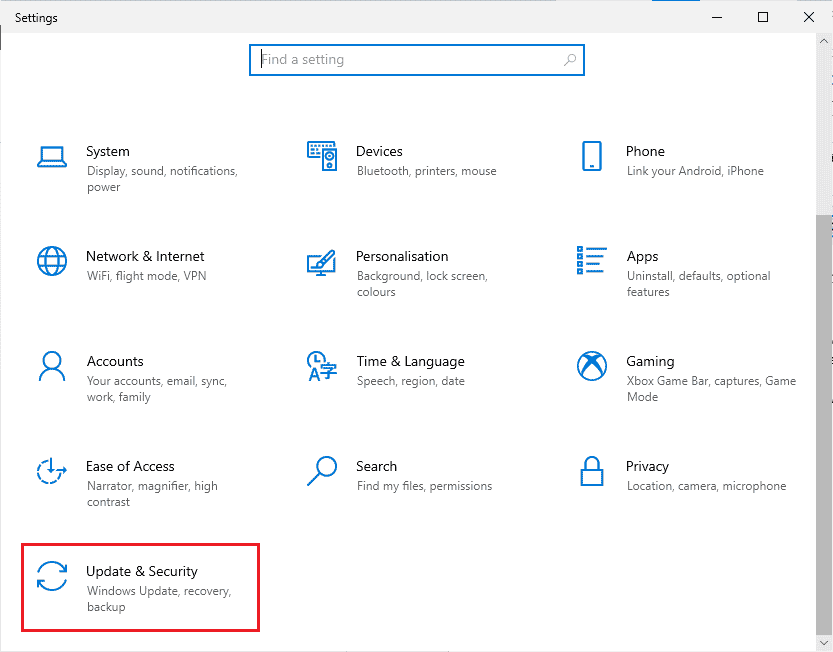
3. الآن ، ابحث عن إعدادات الاسترداد وانقر عليها.
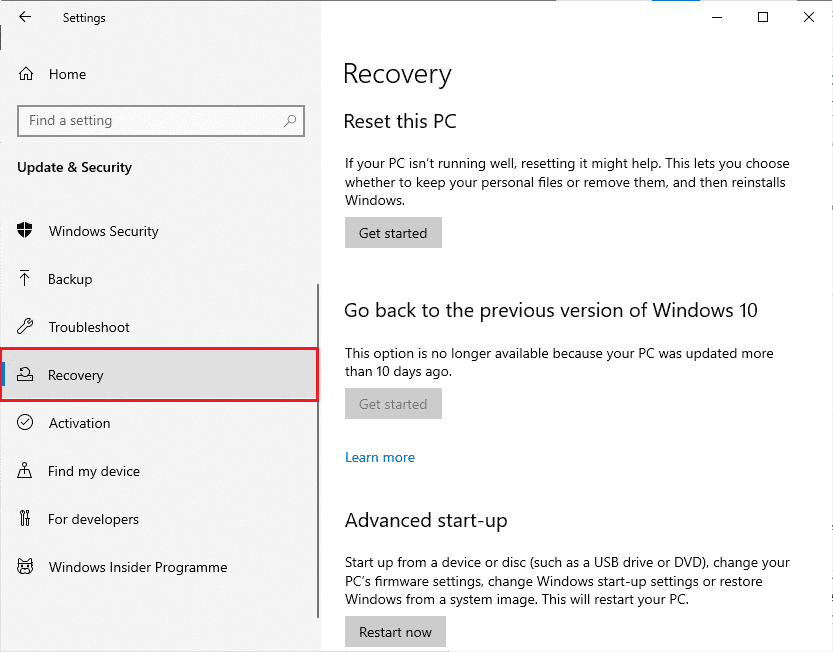
4. الآن ، انقر فوق الزر Get Started الذي سيكون ضمن Go back to الإصدار السابق من Windows 10.
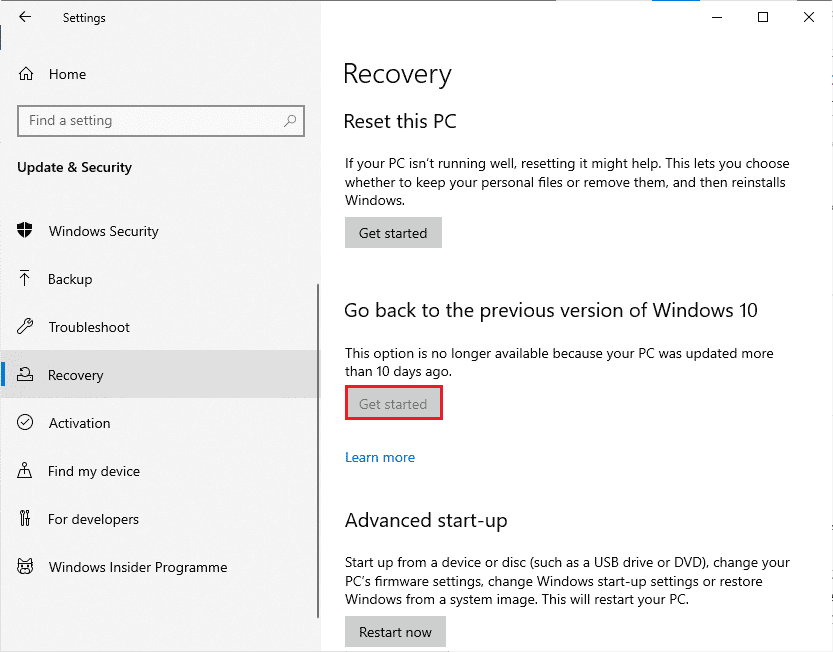
5. اتبع الإرشادات التي تظهر على الشاشة للعودة إلى الإصدار السابق من Windows.
6. إذا مرت 10 أيام منذ آخر تحديث ، فسيتم تعطيل خيار البدء ، وفي هذه الحالة ، عليك الانتظار حتى تحصل على التحديث التالي.
اقرأ أيضًا: إصلاح Java Virtual Machine أو JVM لم يتم العثور على خطأ
نصيحة احترافية: كيفية إيقاف تشغيل VirtualBox
VirtualBox هو تطبيق مفتوح المصدر يسمح للمستخدمين بتشغيل بيئة نظام تشغيل إضافية من سطح المكتب لأجهزة الكمبيوتر الشخصية أو أجهزة Mac. على سبيل المثال ، يمكن لمستخدم Windows استخدام VirtualBox لتشغيل Windows XP و Mac OS X و Windows 7. ولكن عليك إغلاق VirtualBox باستخدام الأمر Close بعد استخدام VirtualBox Virtual Machine.
1. انقر فوق الزر " إغلاق " الموجود في الزاوية اليمنى العليا من الشاشة.
2. اختر زر الاختيار المسمى إيقاف تشغيل الجهاز
3. حدد المربع الموجود بجوار استعادة اللقطة الحالية إذا كنت تريد تحميل اللقطة الأخيرة.
4. ابدأ عملية إيقاف التشغيل عن طريق النقر فوق الزر " موافق ".
5. افتح قائمة File أو VirtualBox واختر " إنهاء " عند اكتمال إيقاف التشغيل.
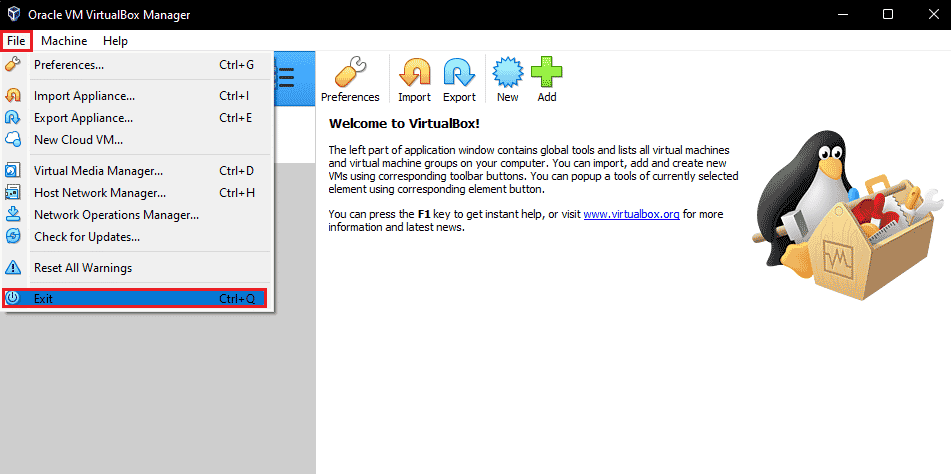
مُستَحسَن:
- إصلاح رمز خطأ Roku 018
- إصلاح سطح المكتب البعيد لا يمكن الاتصال بالكمبيوتر البعيد
- كيفية تعطيل خدمة Gear VR على نظام Android
- لا يمكن العثور على عنوان IP الخاص بالخادم على نظام التشغيل Windows 10
نأمل أن يكون هذا الدليل مفيدًا وأنك قد تعلمت كيفية إصلاح واجهة VirtualBox بها رسالة خطأ اتصالات نشطة على Windows 10. أخبرنا كيف ساعدتك هذه المقالة بشكل أفضل. أيضًا ، إذا كان لديك أي استفسارات / اقتراحات بخصوص هذه المقالة ، فلا تتردد في تركها في قسم التعليقات.
