[تم الإصلاح] تحطم برنامج تشغيل الفيديو وتمت إعادة تعيينه!
نشرت: 2022-01-18تعد أعطال النظام من أكثر الأسباب شيوعًا لتجربة اللعب السيئة. إذا كنت لاعبًا متعطشًا ، "تعطل برنامج تشغيل الفيديو وتمت إعادة تعيينه!" هو أحد الأخطاء التي ستواجهها في وقت ما.
ستوجهك هذه المقالة إلى كيفية إصلاح مشكلة "تعطل برنامج تشغيل الفيديو وتمت إعادة تعيينه". سينصب تركيزنا على المواقف التي يتم فيها استخدام AMD أو Intel GPU.
سنبدأ بالإجابة على بعض الأسئلة الملحة حول المشكلة.
ماذا يعني إذا تعطل برنامج تشغيل فيديو Intel أو AMD وتمت إعادة ضبطه؟
بالكامل ، تقرأ رسالة الخطأ بالضبط كما يلي: "تعطل برنامج تشغيل الفيديو وتمت إعادة تعيينه! تأكد من أن برامج تشغيل الفيديو الخاصة بك محدثة. Exiting… "وهذا يعني أن برنامج تشغيل الرسومات Intel أو AMD كان يواجه مشكلات في وقت حدوث المشكلة.
فيما يلي السيناريوهات الأكثر شيوعًا التي قد تؤدي إلى ظهور رسالة برنامج تشغيل الفيديو المعطل على جهاز الكمبيوتر الخاص بك:
- عرض ملفات الفيديو الثقيلة باستخدام مشغل الوسائط المدمج في منتصف لعب لعبة كثيفة الموارد مثل Fortnite أو ARK على Steam
- تشغيل مقاطع فيديو Flash على الويب
ما هي العوامل الأخرى التي يمكن أن تتسبب في تعطل برنامج تشغيل الفيديو وإعادة تعيين المشكلة؟
بصرف النظر عن برامج تشغيل العرض الخاطئة ، يشير بعض المستخدمين إلى ما يلي كمصادر محتملة للمشكلة:
1. فشل نظام عرضي
قد لا تكون المشكلة حرجة كما يخشى. إذا ظهر الخطأ من حين لآخر ، فهذا مجرد خلل عشوائي في النظام. أعد تشغيل الكمبيوتر وتابع أنشطتك.
2. التحميل الزائد لوحدة المعالجة المركزية
يمكن أن يؤدي الاستخدام العالي لوحدة المعالجة المركزية إلى فشل العديد من برامج التشغيل. عادةً ما تكون التسخين المفرط ووقت الاستجابة البطيء الإجمالي لبرامجك هي الأعراض. في مثل هذه الحالات ، أوقف جميع التطبيقات كثيفة الاستخدام للموارد التي تأكل ذاكرة النظام.
3. وحدة معالجة الرسوميات المدمجة
يمكن أن يتسبب وجود وحدة معالجة رسومات مدمجة بدلاً من وحدة مخصصة أثناء لعب ألعاب 4K في حدوث المشكلة أيضًا. لذلك ، تحقق مما إذا كان بإمكان وحدة معالجة الرسومات المدمجة لديك التكيف مع التطبيقات التي تتطلب رسومًا بيانية. خلافًا لذلك ، فكر في شراء وحدة معالجة رسومات مخصصة بدلاً من ذلك.
4. خيارات إطلاق غير مناسبة
يمكن أن يؤدي خيار التشغيل الخاطئ إلى بدء اللعبة بإعدادات فيديو غير متوافقة ، مما يؤدي إلى ظهور رسالة خطأ تعطل برنامج تشغيل العرض. سنوضح لك كيفية تكوين خيارات التشغيل على منصات الألعاب التابعة لجهات خارجية مثل Steam.
5. مشاكل وقت معالجة GPU
قد يتسبب وقت المعالجة البطيء لوحدة معالجة الرسومات الخاصة بك في حدوث مشكلة حتى إذا كانت تفي بمتطلبات الرسومات الخاصة باللعبة. ستوضح لك هذه المقالة كيفية استخدام محرر التسجيل لضبط وقت معالجة وحدة معالجة الرسومات الخاصة بك.
كيفية إصلاح مشكلة "تعطل برنامج تشغيل الفيديو وتمت إعادة تعيينه" باستخدام وحدة معالجة الرسومات AMD أو Intel
1. أعد تثبيت برامج تشغيل العرض
ربما حدث خطأ في التثبيت السابق لبرامج تشغيل العرض. لذلك ، قد تؤدي إعادة تثبيتها إلى حل مشكلة تعطل برنامج تشغيل الفيديو.
اتبع التعليمات التالية:
- أولاً ، اضغط على مفتاح Windows + اختصار S.
- ثم اكتب Device Manager في شريط البحث وحدد خيار المطابقة من النتائج.
- بعد ذلك ، قم بتوسيع فئة محولات العرض وحدد جهاز الرسومات الخاص بك.
- بعد ذلك ، انقر بزر الماوس الأيمن فوقه وحدد خيار إلغاء التثبيت.
- بعد ذلك ، اتبع الإرشادات التي تظهر على الشاشة في معالج إلغاء التثبيت.
- أعد تشغيل الكمبيوتر بعد اكتمال عملية إلغاء التثبيت.
- انتقل إلى إدارة الأجهزة وانقر على الإجراءات> فحص تغييرات الأجهزة.
- سيقوم الكمبيوتر تلقائيًا باكتشاف واستبدال برامج تشغيل البرامج المفقودة.
حاول تشغيل برنامج كثيف الرسومات لمعرفة ما إذا كان الإصلاح يعمل أم لا. إذا لم يحدث ذلك ، فستحتاج إلى تنزيل الإصدار المحدث من برنامج تشغيل الرسومات. انظر التفاصيل في الطريقة التالية.
2. قم بتحديث برنامج تشغيل بطاقة الفيديو
يعد تحديث برنامج تشغيل بطاقة الفيديو طريقة فعالة للغاية لحل المشكلات المتعلقة بالرسومات. يُنشئ برنامج تشغيل عرض قديم مشكلات ، مثل الخطأ "تعطل برنامج تشغيل الفيديو وتمت إعادة تعيينه" على جهازك.
لتحديث برنامج تشغيل الرسومات ، توجه إلى موقع الشركة المصنعة على الويب (Intel أو AMD) وقم بتنزيل الإصدار المناسب لجهاز الكمبيوتر الخاص بك.
يمكنك أيضًا القيام بذلك مباشرة من نافذة إدارة الأجهزة. هنا هو كيف:
- في نافذة إدارة الأجهزة ، انتقل إلى قسم محولات العرض.
- ثم ، انقر بزر الماوس الأيمن على جهاز الرسومات الخاص بك وانقر فوق خيار تحديث برنامج التشغيل.
- في النافذة التالية ، سترى خيار "البحث تلقائيًا عن برامج التشغيل". انقر عليه.
- بعد ذلك ، اتبع التعليمات التي تظهر على الشاشة لإكمال العملية.
ملاحظة : قد يكون هناك أكثر من جهاز رسومات واحد مدرج. كرر الخطوات المذكورة أعلاه لتحديثها جميعًا.
- بعد تحديث جميع برامج التشغيل ، أعد تشغيل الكمبيوتر وتحقق لمعرفة ما إذا كان الإصلاح يعمل أم لا.
3. قم بتحديث برنامج تشغيل الفيديو تلقائيًا
نجاح الطريقة المذكورة أعلاه غير مضمون. قد لا يجد Windows التحديثات المتوفرة لبرنامج تشغيل الرسومات الخاص بك.
علاوة على ذلك ، فإنك تخاطر بتثبيت برنامج تشغيل غير متوافق إذا قمت بذلك بنفسك. يستغرق الأمر وقتًا وجهدًا كبيرين للعثور على إصدار برنامج التشغيل الصحيح الذي يحتاجه جهاز الكمبيوتر وتنزيله وتثبيته. لذلك ، نوصي باستخدام أداة تحديث برنامج التشغيل للمهمة.
Auslogics Driver Updater هو الخيار الذي نوصي به.
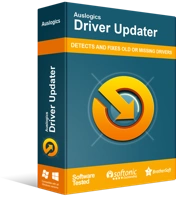
حل مشكلات الكمبيوتر باستخدام برنامج التشغيل المحدث
غالبًا ما ينتج أداء الكمبيوتر غير المستقر عن برامج تشغيل قديمة أو فاسدة. يقوم Auslogics Driver Updater بتشخيص مشكلات برنامج التشغيل ويتيح لك تحديث برامج التشغيل القديمة مرة واحدة أو واحدة في كل مرة لجعل جهاز الكمبيوتر الخاص بك يعمل بشكل أكثر سلاسة
إليك كيفية استخدامه:
- أولاً ، انتقل إلى هنا لتنزيل برنامج Auslogics Driver Updater وتثبيته.
- بعد ذلك ، قم بتشغيل التطبيق.
- قم بتشغيل عملية الفحص على شاشة التشخيص.
- ستبرز نتائج الفحص برامج التشغيل التي تحتاج إلى تحديث. يمكنك أن تقرر تحديثها واحدة تلو الأخرى أو على دفعات.
- لتثبيت المجموعة ، استخدم مربعات التحديد لاختيار برامج التشغيل التي تريد تحديثها.
- لتحديث الكل مرة واحدة ، انقر فوق الزر الأخضر على الجانب الأيسر من الشاشة.
- أخيرًا ، أعد تشغيل الكمبيوتر لإحداث جميع التغييرات.
ملاحظة : إذا اخترت هذا الخيار ، فتأكد من عمل نسخة احتياطية من برامج التشغيل أولاً. يمكنك القيام بذلك باستخدام قائمة "النسخ الاحتياطي".

بعد ذلك ، بعد تثبيت جميع تحديثات برنامج التشغيل ، لن تشعر بالانزعاج مرة أخرى مع رسالة الخطأ "تعطل برنامج تشغيل الفيديو وتمت إعادة تعيينه".
4. قم بتعديل بعض إعدادات النظام
قد تؤدي عمليات الخلفية النشطة إلى زيادة التحميل على وحدة معالجة الرسومات. للحصول على أفضل تجربة الآن بعد أن تم تحديث برامج التشغيل الخاصة بك ، قم بما يلي:
- أغلق كل علامة تبويب متصفح غير ضرورية على جهاز الكمبيوتر الخاص بك.
- وقف أنشطة الخلفية انسداد ذاكرة الوصول العشوائي.
- قم بتعطيل برامج بدء التشغيل التي لا تحتاجها.
- بالإضافة إلى ذلك ، قم بتشغيل أداة مُحسِّن للكمبيوتر الشخصي لتحرير مساحة كبيرة من الذاكرة.

قم بحل مشكلات الكمبيوتر باستخدام Auslogics BoostSpeed
إلى جانب تنظيف جهاز الكمبيوتر الخاص بك وتحسينه ، يحمي BoostSpeed الخصوصية ويشخص مشكلات الأجهزة ويقدم نصائح لزيادة السرعة ويوفر أكثر من 20 أداة لتغطية معظم احتياجات صيانة الكمبيوتر والخدمة.
5. اضبط وقت معالجة وحدة معالجة الرسومات
أثناء تحديث برامج تشغيل جهاز العرض لديك يساعد في إصلاح المشكلات ، فإن التأثير الدائم يعتمد على تكوين GPU الخاص بك. ومع ذلك ، يتطلب الأمر عملية تسجيل لتعديل سرعة معالجة وحدة معالجة الرسومات.
يعد تعطل النظام وأخطاء الشاشة الزرقاء المحبطة وحتى الانهيار الكامل لجهازك من عواقب مشكلات التسجيل. لحسن الحظ ، يمكنك تصحيح مثل هذه الأخطاء باستخدام Auslogics Registry Cleaner.
وإليك كيف يمكنك جعل وحدة معالجة الرسومات الخاصة بك تعمل بشكل أسرع:
- أولاً ، اضغط على مفتاح Windows والزر R في نفس الوقت لاستدعاء مربع الحوار Run.
- انسخ النص أدناه والصقه في حقل إدخال النص واضغط على Enter لفتح محرر التسجيل:
رجديت
- في نافذة المحرر ، انتقل إلى مجلد برامج تشغيل الرسومات باستخدام المسار التالي:
HKEY_LOCAL_MACHINE> SYSTEM> CurrentControlSet> Control> GraphicsDrivers
- في الجزء الأيمن من مجلد Graphics Drivers ، انقر بزر الماوس الأيمن في أي مكان في المساحة الفارغة.
- ثم ، من القائمة المنبثقة ، قم بتوسيع القائمة المنسدلة الجديدة وحدد خيار قيمة DWORD (32 بت).
ملاحظة : إذا كانت بنية نظامك 64 بت ، فحدد خيار DWORD (64 بت) بدلاً من ذلك.
- بالنسبة لمفتاح DWORD الجديد ، استخدم "TdrDelay" كاسمه.
- الآن ، انقر نقرًا مزدوجًا فوق المفتاح وقم بتحرير بيانات القيمة من 2 إلى 8.
- انقر فوق "موافق" لتطبيق التغيير ، والخروج من نافذة محرر التسجيل.
- أخيرًا ، أعد تشغيل الكمبيوتر.
يجب أن تبدأ وحدة معالجة الرسومات (GPU) في العمل بشكل أسرع الآن. لذلك ، تحقق مما إذا كانت مشكلة تعطل برنامج تشغيل الفيديو قد توقفت. إذا لم يحدث ذلك ، فقد حان الوقت للتحقق من إعدادات التشغيل.
6. قم بتغيير خيارات تشغيل اللعبة
كما أوضحنا سابقًا ، تعد مشكلات التشغيل مصدرًا آخر لمشكلة "تعطل برنامج تشغيل الفيديو وتمت إعادة تعيينه". تساعد إعدادات التشغيل في التحكم في بعض ميزات اللعبة التي قد ترهق نظام الكمبيوتر. يعد التغيير والتبديل طريقة جيدة لتحسين أداء جهاز الكمبيوتر الخاص بك.
اتبع الإرشادات أدناه لتغيير التكوين الحالي لجهازك:
ملاحظة : بالنسبة لهذا الدليل ، سنركز على منصة ألعاب Steam. ومع ذلك ، فإن إجراءات تغيير خيارات الإطلاق على الأنظمة الأساسية الأخرى متشابهة إلى حد ما.
- أولاً ، افتح Steam وانطلق مباشرة إلى قائمة Library.
- هنا ، انقر بزر الماوس الأيمن على العنوان الذي ترغب في تشغيله وحدد خيار الخصائص من القائمة المنبثقة.
- بعد ذلك ، انقر فوق الزر Set Launch Options.
- في المربع الذي يظهر ، الصق النص المنسوخ من الأسفل وانقر فوق "موافق":
-استخدام ALLAVAILABLECORES -sm4 -d3d10 -nomansky -lowmemory -novsync
- أغلق الآن نافذة الخصائص ، ثم أعد تشغيل اللعبة.
نأمل أن يوجه ذلك الضربة القاضية للمشكلة.
7. تغيير التأثيرات المرئية
التأثيرات المرئية هي إعداد رسومات آخر يجب عليك مراجعته على جهاز الكمبيوتر الخاص بك.
اتبع هذه الإجراءات لتحسين تأثيرات المرئيات على وحدة معالجة الرسومات الخاصة بك:
- افتح مربع التشغيل.
- اكتب النص أدناه وانقر فوق "موافق":
SystemProperties المتقدمة
سينقلك ذلك إلى علامة التبويب خيارات متقدمة في نافذة خصائص النظام.
- انقر فوق الزر "إعدادات" ضمن "الأداء".
- في القائمة التالية ، حدد علامة التبويب التأثيرات المرئية.
- بعد ذلك ، انقر فوق "ضبط للحصول على أفضل أداء".
- عند الانتهاء ، انقر فوق الزر "تطبيق" لإحداث التغيير.
- أخيرًا ، انقر فوق "موافق" لطي النافذة.
8. استخدم مستكشف أخطاء تشغيل الفيديو ومصلحها
إذا واجهت مشكلة تعطل برنامج تشغيل الفيديو أثناء تشغيل مقاطع الفيديو باستخدام مشغل الوسائط المدمج ، فيمكنك محاولة تشغيل مستكشف أخطاء تشغيل الفيديو ومصلحها.
إليك كيف يمكنك القيام بذلك:
- اضغط على مفتاح Windows + I اختصار لفتح قائمة الإعدادات.
- بعد ذلك ، انتقل إلى التحديثات والأمان> استكشاف الأخطاء وإصلاحها.
- هنا ، في الجزء الأيمن ، سترى خيار تشغيل الفيديو. انقر فوق الزر "تشغيل مستكشف الأخطاء ومصلحها".
- بعد ذلك ، اتبع التعليمات التي تظهر على الشاشة لإكمال العملية.
سيحاول مستكشف الأخطاء ومصلحها البحث عن الأسباب المحتملة للمشكلة وإصلاحها.
استنتاج
لا يقتصر دور تحديث برامج تشغيل النظام على المساعدة في حل مشكلات التعطل مثل "تعطل برنامج تشغيل الفيديو وتمت إعادة تعيينه!" ، ولكنه يحميك أيضًا من المشكلات الأخرى أيضًا.
نأمل أن تجد هذا المنشور مفيدًا. يرجى إعلامنا في مربع التعليقات. أيضًا ، لا تتردد في إرسال أسئلتك إلينا. نحن هنا لمساعدتك في الحصول على أفضل تجربة على جهاز الكمبيوتر الخاص بك.
أخيرًا ، يمكنك العثور على محتوى إعلامي مماثل في قسم المدونة لدينا.
