إصلاح تحقق من أن مسارات التحويل المحددة هي خطأ صالح
نشرت: 2022-07-22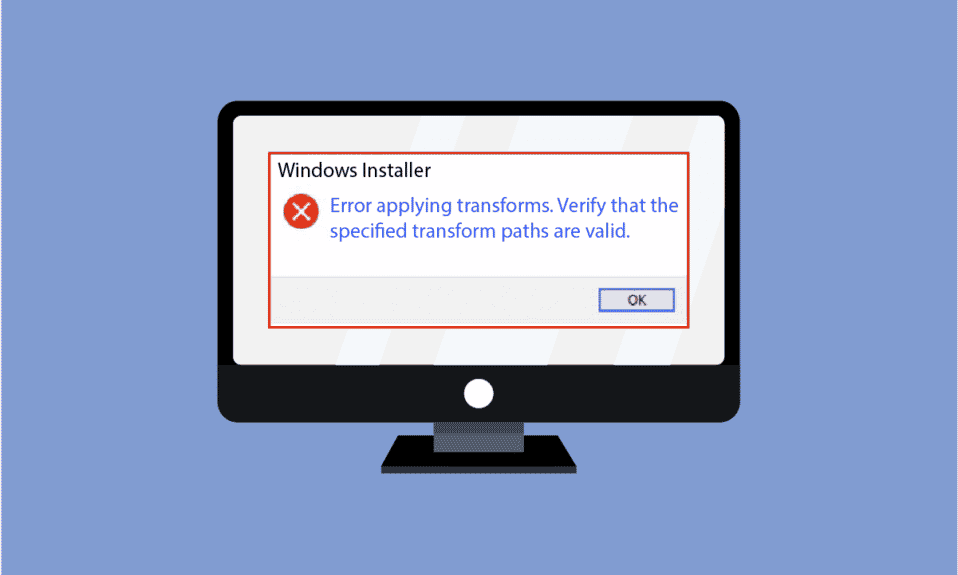
في بعض الأحيان ، عند محاولة تثبيت برنامج تابع لجهة خارجية ، أو ربما مجرد محاولة تحديث Windows على نظامك ، قد تتلقى خطأ يفيد بالتحقق من صلاحية مسارات التحويل المحددة. مشكلة تحويل خطأ Windows 10 هذه شائعة ويمكن أن تسبب مشاكل خطيرة لنظامك. يعمل هذا الخطأ على إيقاف تثبيت البرنامج على جهاز الكمبيوتر الخاص بك ويمنع تحديث البرنامج. كما أنه يؤدي إلى إبطاء جهاز الكمبيوتر الخاص بك ، وفي أسوأ السيناريوهات ، قد يتسبب هذا الخطأ في حدوث الموت الزرقاء أو فشل النظام بالكامل. لذلك ، من المهم إصلاح مسارات التحويل المحددة هي خطأ صالح.
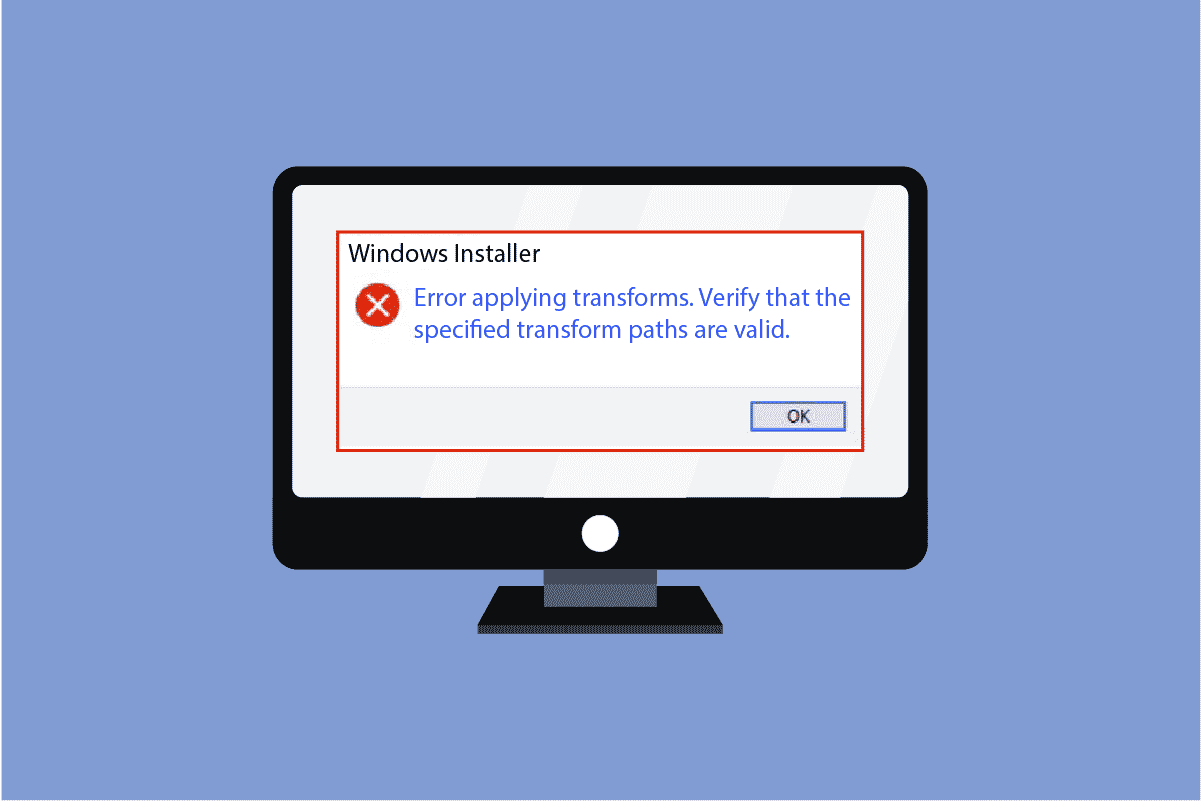
محتويات
- كيفية الإصلاح تحقق من أن مسارات التحويل المحددة هي خطأ صالح
- الطريقة الأولى: تسجيل Windows Installer
- الطريقة الثانية: إعادة تثبيت برنامج المشاكل
- الطريقة الثالثة: إصلاح ملفات النظام
- الطريقة الرابعة: إصلاح مسار التسجيل التحويل
كيفية الإصلاح تحقق من أن مسارات التحويل المحددة هي خطأ صالح
قد تكون هناك أسباب متعددة لأن مسارات التحويل المحددة هي أخطاء صالحة ومشكلة تحويل خطأ Windows 10. عدد قليل منهم مذكور أدناه.
- قد يكون أحد أسباب هذه المشكلة هو وجود أداة تثبيت Windows تالفة
- قد يكون السبب الرئيسي الآخر لهذه المشكلة هو مسار تسجيل التحويل الخاطئ لتطبيق Windows.
- يمكن أن يحدث هذا أيضًا بسبب مشاكل في خدمات Windows Install and Update.
- قد تواجه هذه المشكلة أيضًا بسبب وجود تحديث خاطئ في البرنامج.
- وأخيرًا ، يمكن أن يكون سبب هذا الخطأ هو البرامج الضارة أو الفيروسات.
سيوفر لك الدليل التالي طرق التحقق من أن مسارات التحويل المحددة هي أخطاء صالحة على نظامك.
الطريقة الأولى: تسجيل Windows Installer
إذا كانت مسارات التحويل المحددة هي مشكلات صالحة تحدث أثناء محاولة تثبيت البرنامج ، فيمكنك تجربة هذه الطريقة. في هذه الطريقة ، سنحاول حل هذه المشكلة عن طريق تسجيل مثبت Windows على نظامك. يمكنك اتباع هذه الخطوات لاستخدام هذه الطريقة.
1. اضغط على مفتاحي Windows + R معًا لفتح مربع الحوار Run .
2. اكتب msiexec / unregister واضغط على مفتاح Enter .
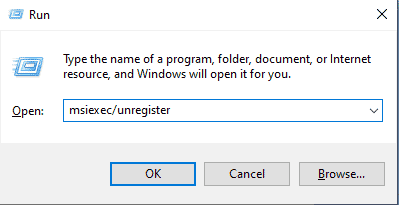
3. افتح مربع الحوار " تشغيل " مرة أخرى بالضغط على مفتاحي Windows + R معًا.
4. هذه المرة ، في مربع الحوار ، اكتب msiexec / regserver.
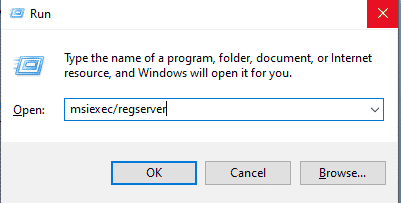
5. لن ترى أي تغييرات تحدث على شاشاتك ، مثل نافذة جديدة أو رسالة إقرار ؛ ومع ذلك ، ستحدث التغييرات في الخلفية.
6. حاول إعادة تثبيت البرنامج الذي تسبب في حدوث الخطأ.
الطريقة الثانية: إعادة تثبيت برنامج المشاكل
إذا تحقق من أن مسارات التحويل المحددة صالحة سببها برنامج مثبت بالفعل ، فحاول إعادة تثبيت البرنامج على جهاز الكمبيوتر الخاص بك. قد يتسبب أحد البرامج المثبتة بالفعل في حدوث هذا الخطأ بسبب التحديث الخاطئ أو البرامج الضارة في ملفات البرنامج. يمكنك اتباع هذه الخطوات البسيطة لإلغاء تثبيت برنامج من جهاز الكمبيوتر الخاص بك.
1. اضغط على مفتاح Windows ، واكتب لوحة التحكم ، وانقر فوق فتح .
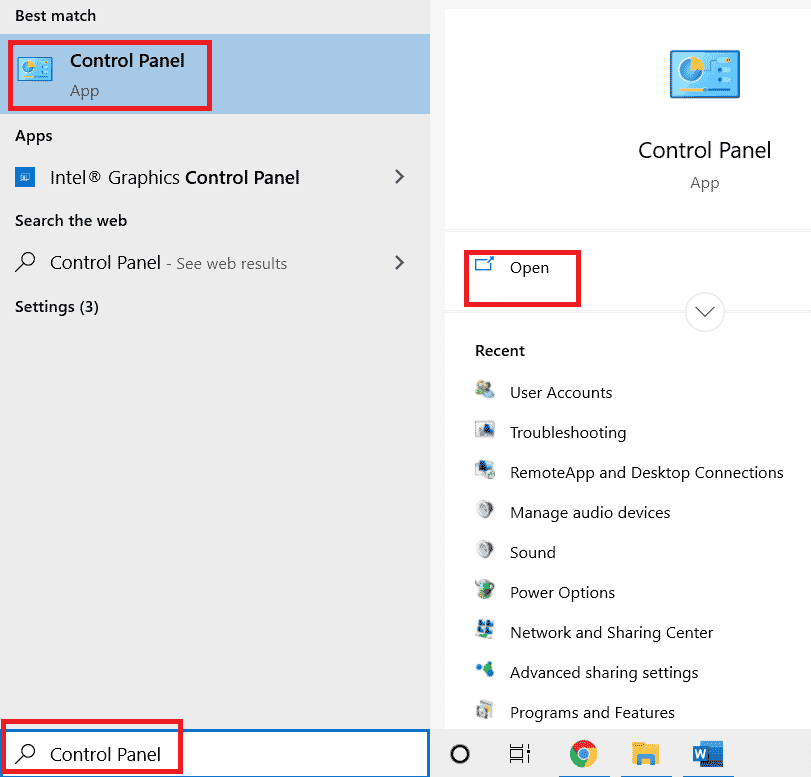
2. قم بتعيين عرض حسب> الفئة ، ثم حدد موقع البرامج ، وتحته ، انقر فوق خيار إلغاء تثبيت البرنامج .
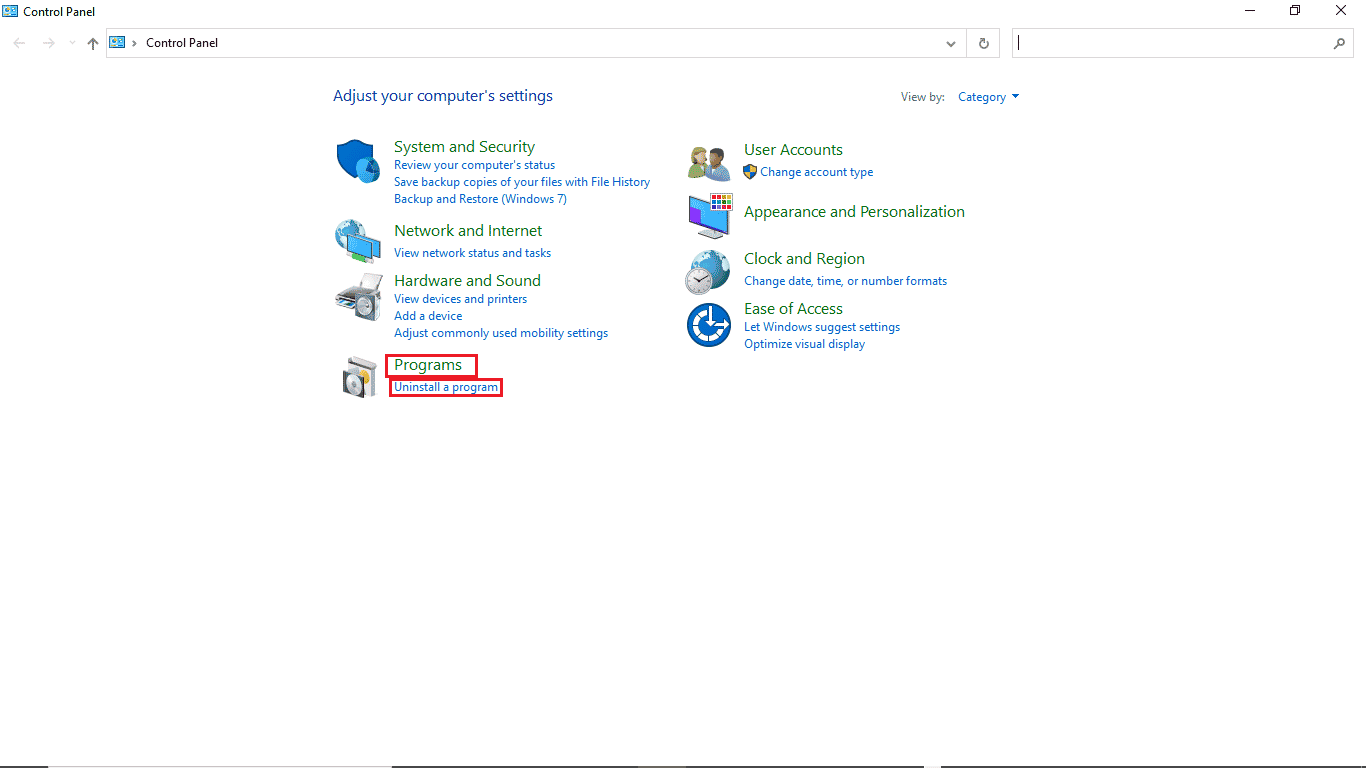
3. من قائمة جميع البرامج المثبتة ، انقر بزر الماوس الأيمن فوق البرنامج المشكل ثم انقر فوق إلغاء التثبيت.
ملاحظة: كمرجع ، أخذنا Dropbox هنا
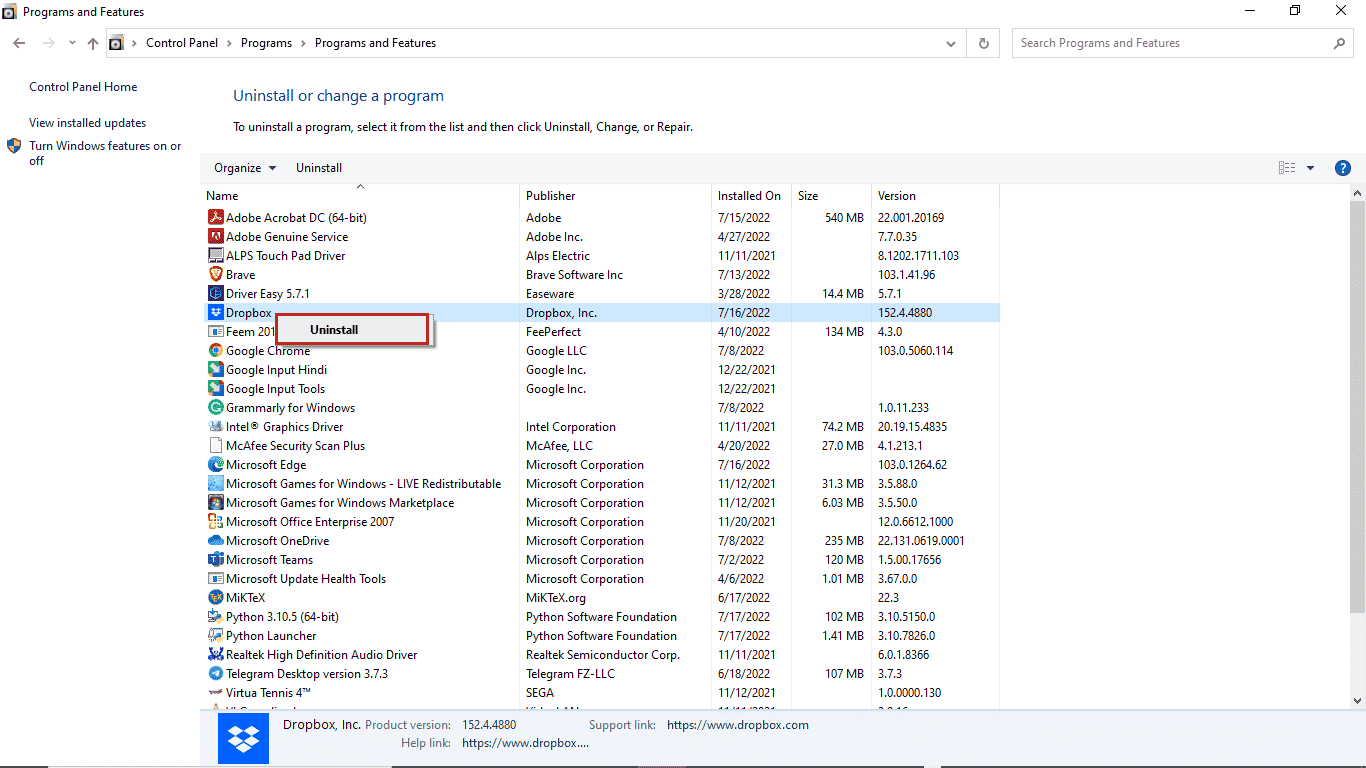
4. بعد الانتهاء من إلغاء تثبيت البرنامج ، يمكنك محاولة تنزيله وتثبيته مرة أخرى.
اقرأ أيضًا: إصلاح المؤشر هو خطأ غير صالح في نظام التشغيل Windows 10

الطريقة الثالثة: إصلاح ملفات النظام
إذا لم تنجح الطرق السابقة ، وما زلت تواجه مشكلة تحويل خطأ Windows 10 أثناء محاولة تثبيت أحد البرامج ، يمكنك دائمًا محاولة إصلاحها باستخدام فحص SFC. مدقق ملفات النظام أو فحص SFC هو أداة مساعدة تقدمها Microsoft ؛ يمكن للمستخدم دائمًا فحص نظامه بحثًا عن ملفات نظام تالفة محتملة وإصلاحها باستخدام فحص SFC. يمكنك أيضًا محاولة الإصلاح والتحقق من أن مسارات التحويل المحددة هي مشكلة صالحة باستخدام فحص SFC ؛ ما عليك سوى اتباع دليلنا حول كيفية إصلاح ملفات النظام على Windows 10.
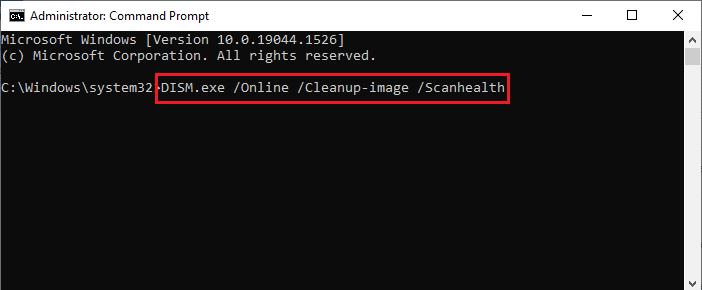
الطريقة الرابعة: إصلاح مسار التسجيل التحويل
إذا لم يعمل أي من تلك المذكورة أعلاه ، واستمرت في الحصول على نفس التحقق من أن مسارات التحويل المحددة هي خطأ صالح ، فيجب أن تفكر في إصلاح مسار تسجيل التحويل لبرنامجك. اتبع الخطوات المذكورة أدناه لتنفيذ هذه الطريقة.
1. افتح مربع الحوار Run بالضغط على مفتاحي Windows + R معًا.
2. اكتب رجديت واضغط على مفتاح Enter لفتح نافذة محرر التسجيل .
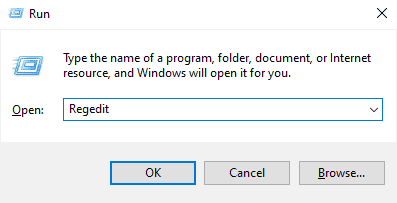
3. في محرر التسجيل ، حدد موقع HKEY_CLASSES_ROOT .
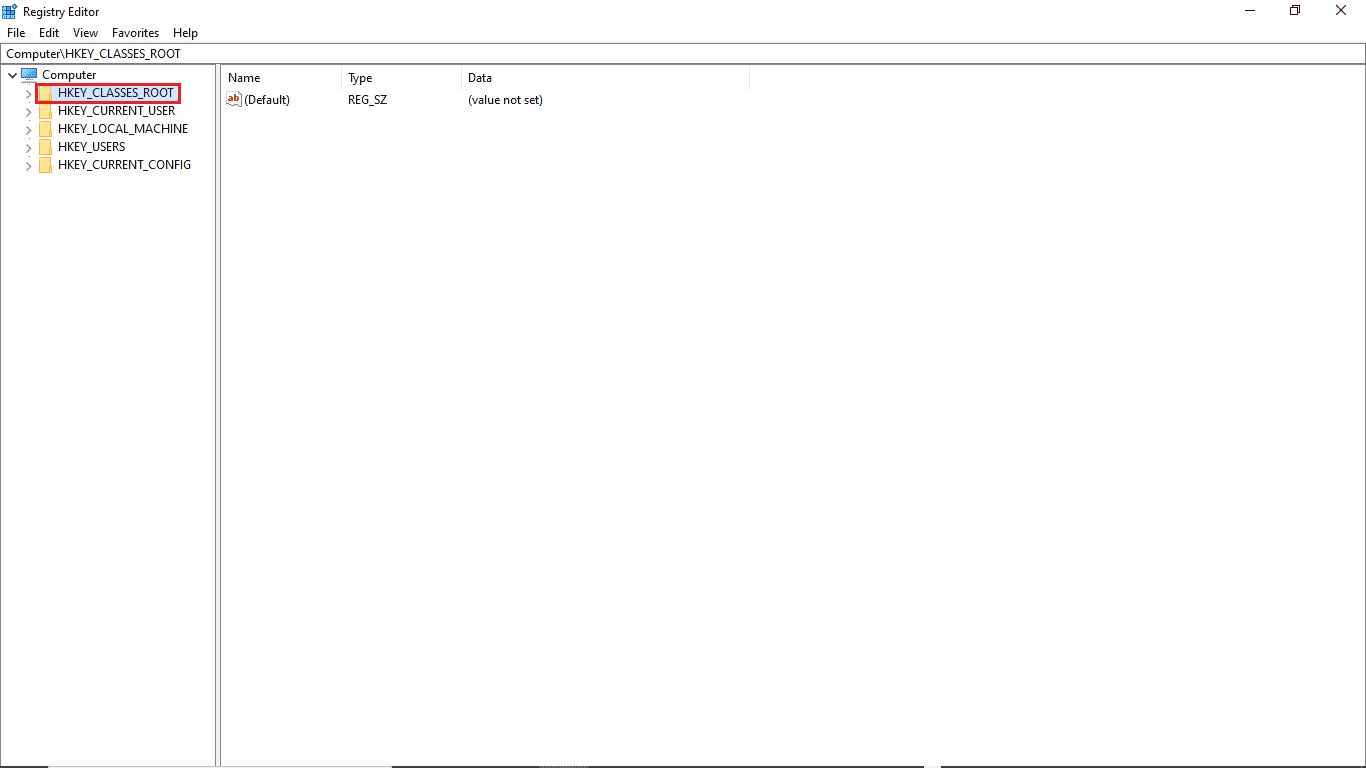
4. الآن ، حدد موقع المثبت .
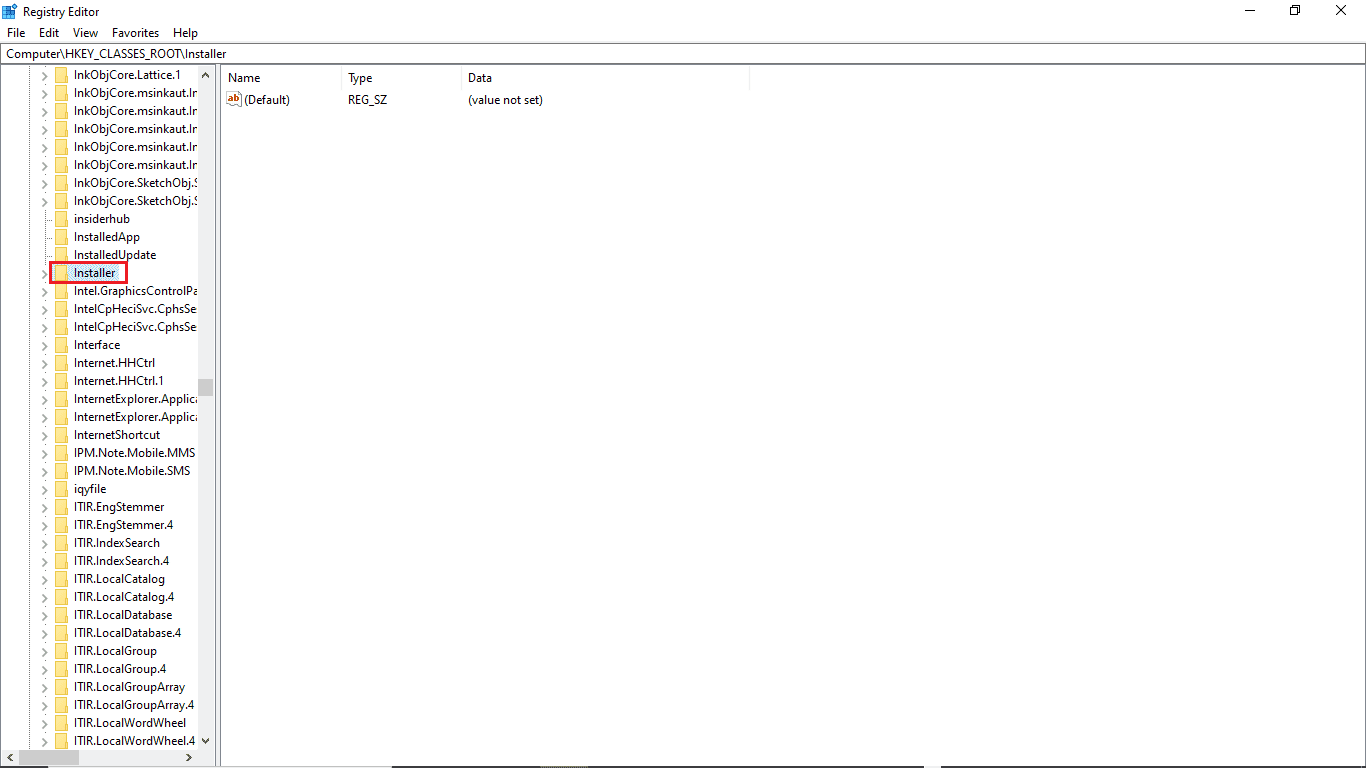
5. أخيرًا ، حدد موقع المنتجات.
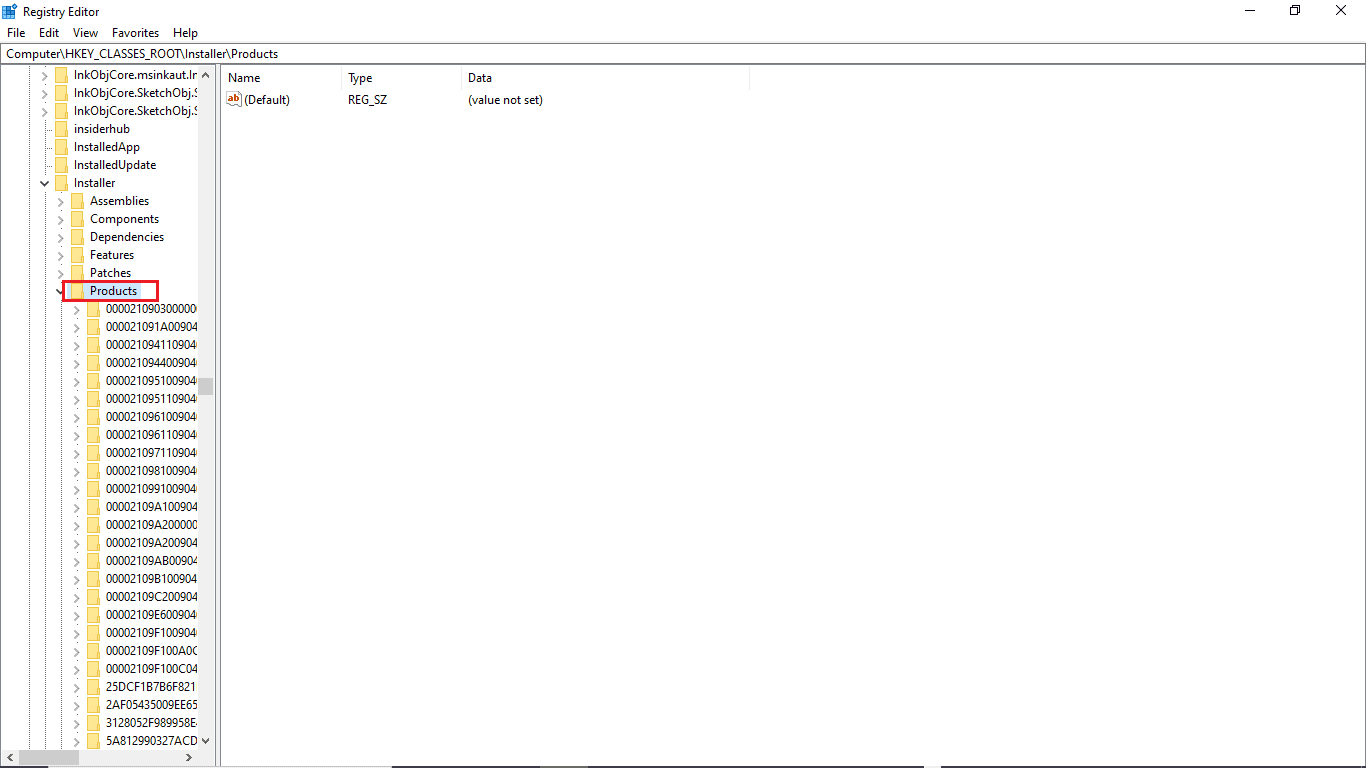
6. انقر بزر الماوس الأيمن ضمن " المنتجات " ثم انقر فوق " بحث".
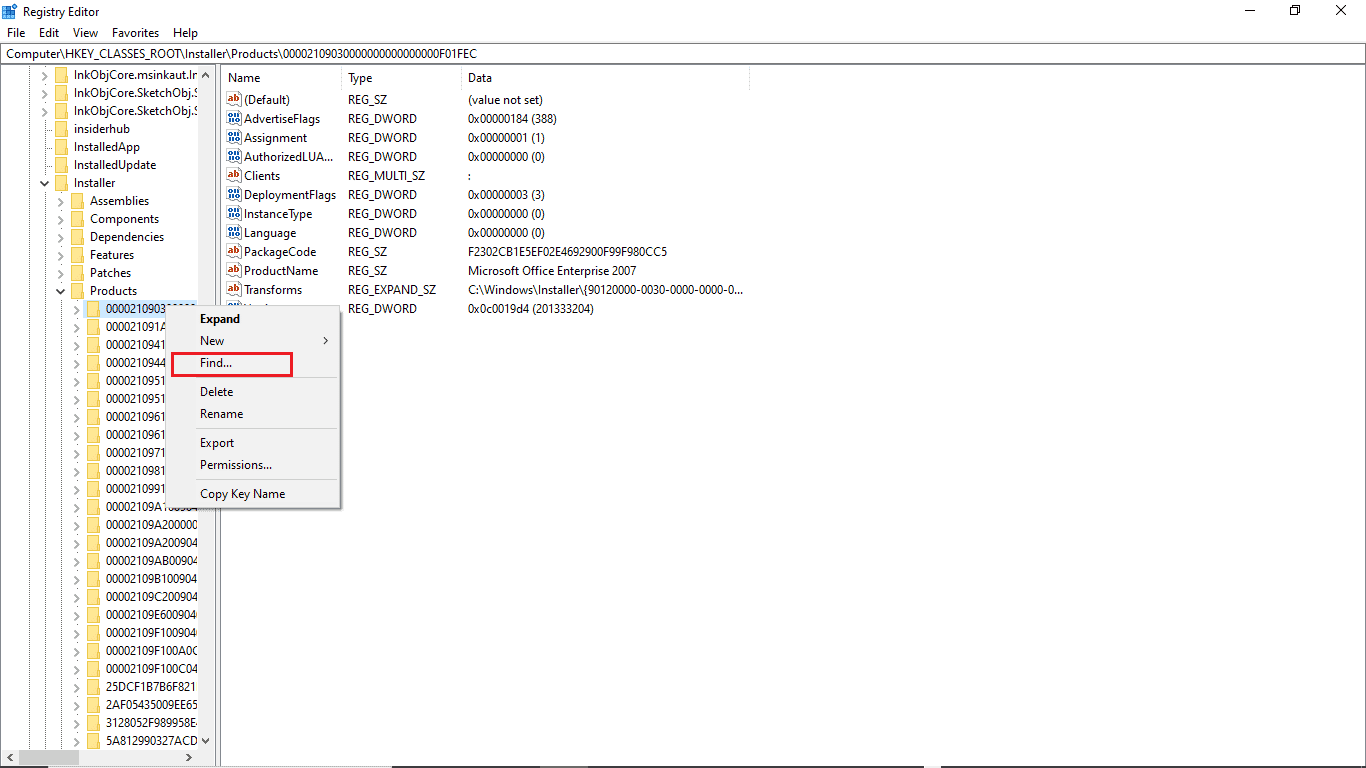
7. حدد المربعات الخاصة بالمفاتيح والقيم والبيانات .
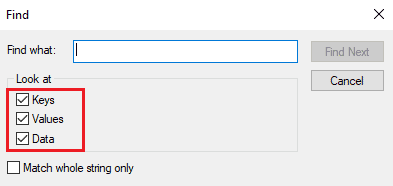
8. اكتب اسم البرنامج الإشكالي وانقر فوق "بحث".
9. الآن ، من اليمين ، احذف سجل البرنامج.
10. إذا كان لديك هذا الخطأ أثناء تحديث البرنامج ، انقر نقرًا مزدوجًا فوق التحويل.
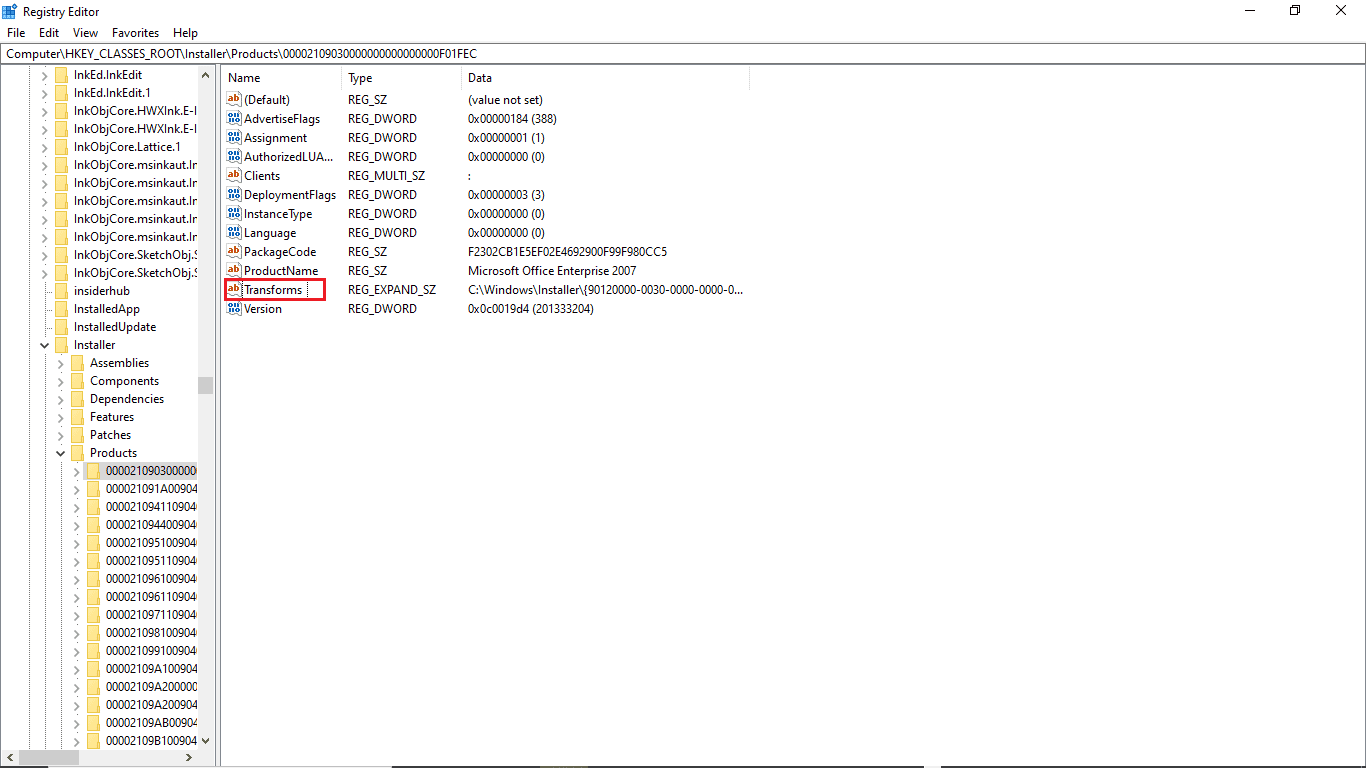
11. احذف القيمة على شريط بيانات القيمة .
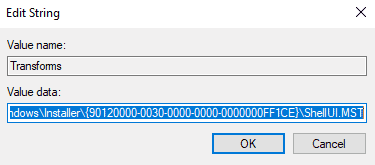
12. أخيرًا ، أعد تشغيل الكمبيوتر .
اقرأ أيضًا: الإصلاح: لا يحتوي ملف بيانات تكوين التمهيد على معلومات صحيحة
الأسئلة المتداولة (FAQs)
س 1. لماذا لا يتم تحديث برنامجي؟
الجواب. يمكن أن تكون هناك أسباب مختلفة لعدم تحديث برنامجك ، بما في ذلك المشكلات المتعلقة بملفات نظام Windows أو البرامج الضارة في ملفات البرنامج.
س 2. هل يمكن أن يتعطل جهاز الكمبيوتر الخاص بي بسبب التحديث الخاطئ؟
الجواب. نعم ، في أسوأ الحالات ، يمكن أن يتعرض جهاز الكمبيوتر الخاص بك إلى انهيار كامل إذا كانت هناك مشاكل في ملفات نظام Windows.
س 3. لماذا لا يمكنني تحديث جهاز الكمبيوتر الخاص بي الذي يعمل بنظام Windows 10؟
الجواب. في بعض الأحيان ، لا يمكن تحديث Windows لأسباب مختلفة مثل ملفات النظام الفاسدة ومسار تسجيل التحويل غير الصحيح ومشكلات مماثلة.
مُستَحسَن:
- إصلاح خطأ تحديث Windows 10 0xc1900204
- إصلاح حساب مستخدم Nvidia مغلق في نظام التشغيل Windows 10
- إصلاح خطأ النظام 5 تم رفض الوصول في نظام التشغيل Windows 10
- إصلاح المجموعة أو المورد ليس في الحالة الصحيحة لإجراء العملية المطلوبة
نأمل أن يكون هذا الدليل مفيدًا ، وأنك تمكنت من إصلاحه وتحقق من أن مسارات التحويل المحددة هي مشكلات صالحة . قم بالتعليق وأخبرنا بالطريقة التي تناسبك. أيضًا ، إذا كانت لديك أسئلة أو استفسارات أو اقتراحات ، فلا تتردد في مشاركتها معنا.
