إصلاح فشل التحقق خطأ أثناء الاتصال بخادم معرف Apple
نشرت: 2022-02-28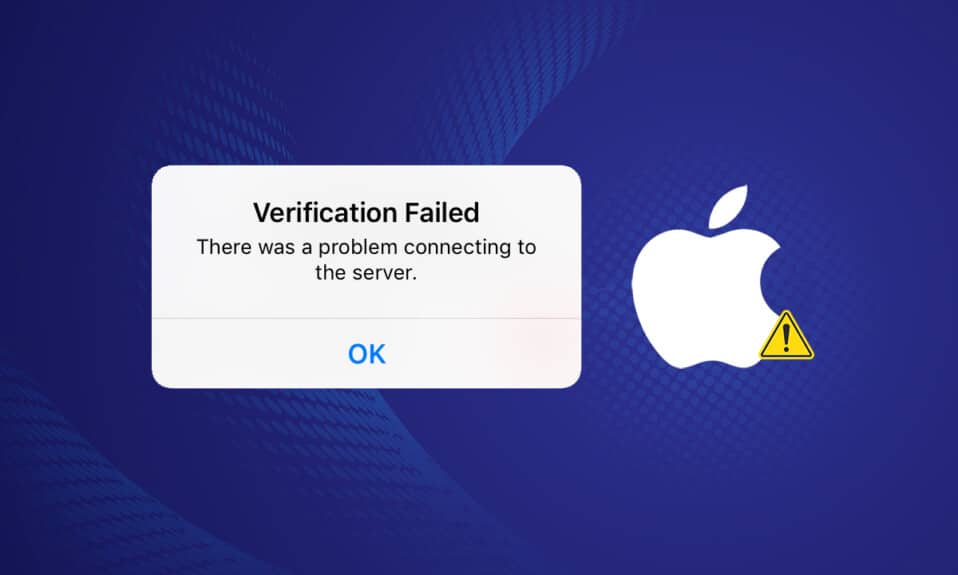
هل سبق لك أن حاولت تنزيل لعبة أو الاستماع إلى الموسيقى على هاتفك فقط ليتم استقبالك بإشعار خطأ يقرأ ، فشل التحقق من الاتصال بخادم معرف Apple؟ عندما يرميك نظام iOS بخطأ ، فهذا أمر غير معتاد. معظمها مباشر ومباشر في التعامل معها. فشل التحقق من إعلام الخطأ خطأ الاتصال بخادم معرف Apple هو استثناء لهذه القاعدة ، التي حيرت العديد من العملاء على مر السنين. دعونا نفحص ما هي الحلول الأكثر فعالية.
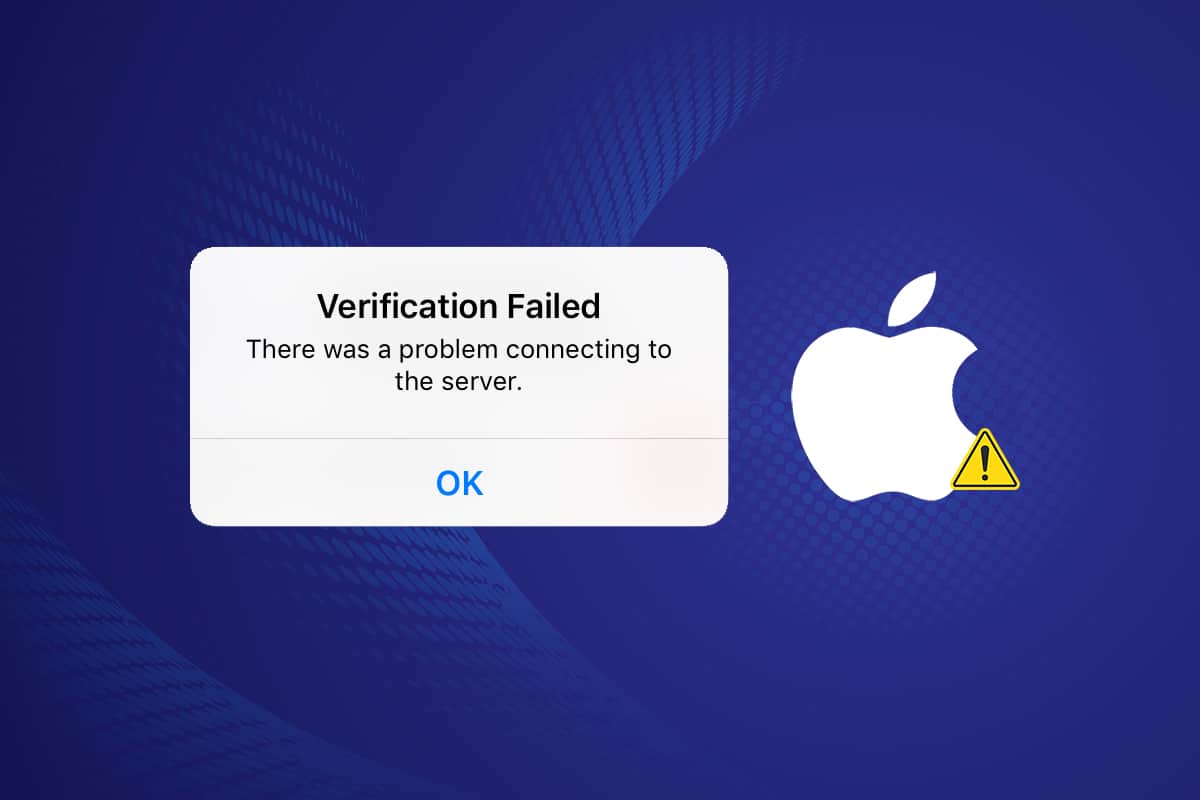
محتويات
- كيفية إصلاح فشل التحقق خطأ أثناء الاتصال بخادم معرف Apple
- لماذا يحدث خطأ الاتصال بخادم معرف Apple؟
- الفحص الأولي
- الطريقة الأولى: فرض إعادة التشغيل
- الطريقة 2: استخدم اتصال Wi-Fi
- الطريقة الثالثة: أعد الاتصال بشبكة Wi-Fi
- الطريقة الرابعة: إيقاف تشغيل VPN
- الطريقة الخامسة: إعادة تعيين إعدادات الشبكة
- الطريقة 6: تحديث الوقت والتاريخ
- الطريقة 7: تسجيل الخروج من iTunes & App Store
- الطريقة 8: تغيير كلمة مرور معرف Apple الخاص بك
- الطريقة 9: استخدم رمز التحقق
- الطريقة العاشرة: قم بتحديث البرنامج
- الطريقة 11: اتصل بدعم Apple
كيفية إصلاح فشل التحقق خطأ أثناء الاتصال بخادم معرف Apple
يواجه العديد من الأشخاص مشكلات في تسجيل الدخول إلى iCloud والاستعادة من النسخ الاحتياطية بعد الترقية إلى iOS 9. المشكلة ليست كلمة مرور أو اسم مستخدم مفقود أو خاطئ. كما أن بيانات اعتماد تسجيل الدخول لا تشوبها شائبة. عندما يحاول المستخدمون تسجيل الدخول إلى iCloud ، فإنهم يرون هذا الخطأ. على الرغم من فشل التحقق من الخطأ أثناء الاتصال بخادم معرف Apple يحاول أن يكون واضحًا بذاته ، إلا أن هناك بعض الاحتمالات.
- عند محاولة الوصول إلى iCloud أو iTunes أو App Store ، يبدو أن العديد من مستخدمي macOS و iOS يواجهون مشكلات في تسجيل الدخول.
- نتيجة لفشل التحقق من صحة الخطأ أثناء الاتصال بخادم معرف Apple ، يفترض بعض العملاء أن تسجيل الدخول إلى معرف Apple أو كلمة المرور الخاصة بهم غير صحيحة .
- يرجى أن تضع في اعتبارك أن هناك احتمالًا قويًا أن يكون معرف Apple الخاص بك يعمل بشكل جيد. قد تكون هذه المشكلة ناتجة عن عدة عوامل ، بما في ذلك الاتصال الخاطئ .
- على الرغم من أن المشكلة قد تكون مرتبطة بمعرف Apple الخاص بك ، إلا أنها قد تكون ناتجة أيضًا عن اتصال WiFi أو إعدادات التاريخ والوقت أو تداخل VPN أو خطأ في نظام التشغيل . إليك جميع الخيارات المتاحة أمامك للتعامل معها.
لا تقلق ، إذا كانت لديك مشكلة في الاتصال بخادم معرف Apple ، فستعلمك هذه المقالة ما يجب القيام به. إذا رأيت رسالة خطأ فشل التحقق من معرف Apple ، فلديك تسعة بدائل لاستكشاف الأخطاء وإصلاحها. أولاً وقبل كل شيء ، تحقق من مكان استخدام كل معرف Apple الخاص بك وقم بتسجيل الخروج من جميع الأجهزة الأخرى .. أولاً وقبل كل شيء ، تحقق من مكان استخدام كل معرف Apple الخاص بك وقم بتسجيل الخروج من جميع الأجهزة الأخرى .. فلنبدأ هذه الحفلة.
لماذا يحدث خطأ الاتصال بخادم معرف Apple؟
حدث هذا لعدد قليل من مالكي iPhone من وقت لآخر. عندما يحاول المستخدمون تسجيل الدخول إلى iTunes و Apple Store من إعدادات iPhone الخاصة بهم ، فإنهم يتلقون إشعارًا بالخطأ يقول خطأ فشل التحقق أثناء الاتصال بخادم معرف Apple هذا التحذير غير مريح ، وقد يجعلك تفترض أن معرف Apple الخاص بك قد تعرض للخطر . كثيرًا ما يرى القراء هذا التحذير بعد الاستعادة أو تحديث iOS.
في معظم الأوقات ، تكون هذه الصعوبة ناتجة عن صعوبات لا علاقة لها بمعرف Apple الخاص بك. إليك كيفية محاولة حل مشكلة فشل التحقق من الخطأ أثناء الاتصال بخادم معرف Apple.
الفحص الأولي
إذا لم تتمكن من تسجيل الدخول إلى معرف Apple الخاص بك ، فإن أول شيء يجب عليك فعله هو التأكد من أن المشكلة ليست ناتجة عن أي شيء خارج عن إرادتك تمامًا ، مثل تعطل خوادم Apple:
1. قم بزيارة صفحة حالة نظام دعم Apple للحصول على مزيد من المعلومات.
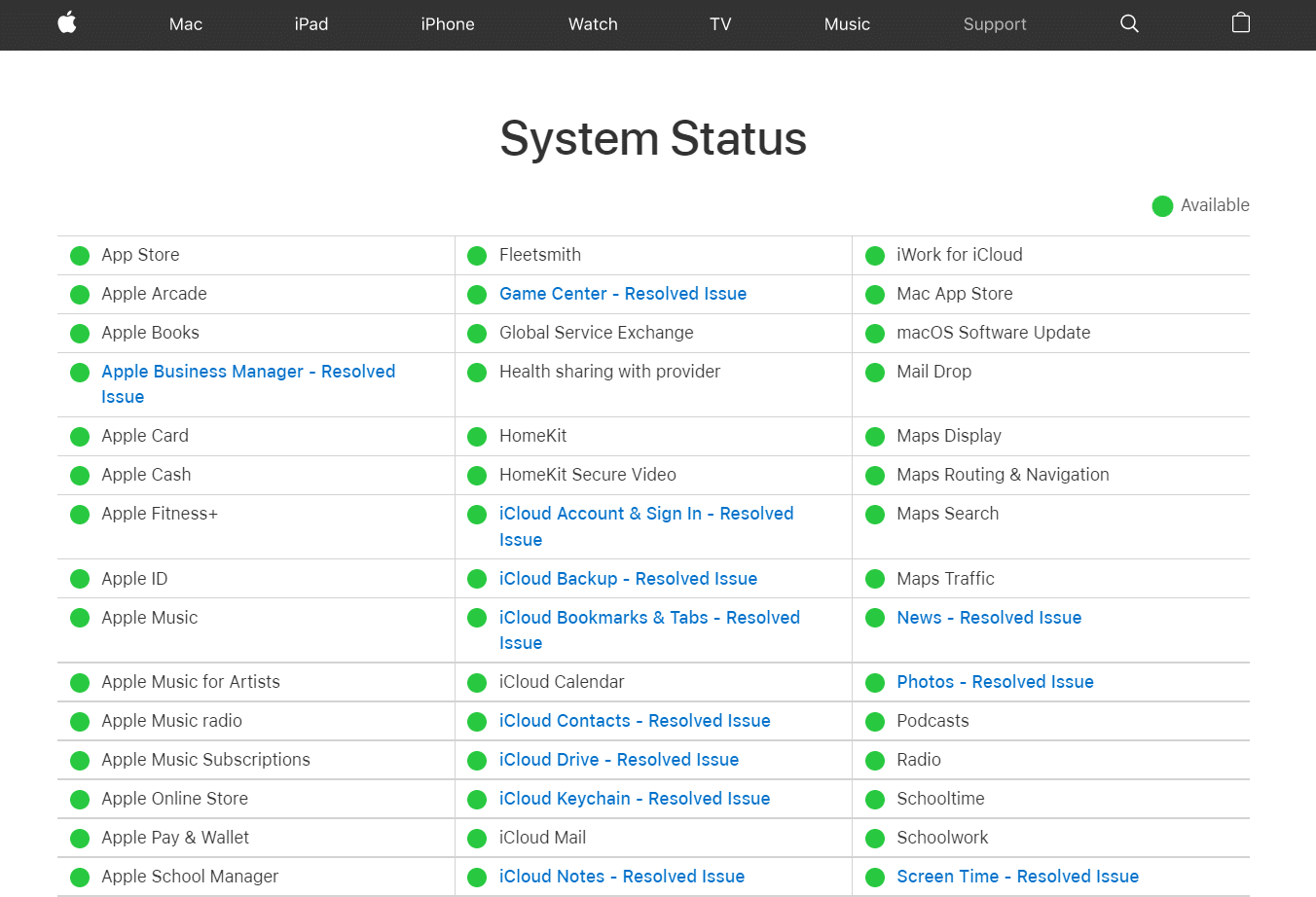
2. تحقق من أن جميع الخدمات التي تطلبها (مثل App Store و iCloud) خضراء. في حالة حدوث مشكلة حديثة في إحدى الخدمات ، عادةً ما توفر Apple رابطًا قابلًا للنقر حيث يمكنك معرفة المزيد عنه.
الطريقة الأولى: فرض إعادة التشغيل
إذا لم يفلح أي شيء آخر ، فحاول إعادة تشغيل iDevice من البداية. جرب الإرشادات أدناه إذا لم تكن معتادًا على تقنية Forced Restart:
- iPhone 6S / 6S Plus و iPod Touches و iPad مع iOS 7.0 أو أعلى: اضغط مع الاستمرار على زري الطاقة والصفحة الرئيسية معًا حتى يظهر شعار Apple.
- iPhone 7/7 Plus: اضغط مع الاستمرار على مفتاحي خفض مستوى الصوت ومفتاح التشغيل في نفس الوقت على iPhone 7 أو iPhone 7 Plus. اضغط مع الاستمرار على كلا الزرين لمدة 10 ثوانٍ على الأقل حتى يظهر شعار Apple على الشاشة.
- iPhone X و iPhone 8 و iPhone 8 Plus والإصدارات الأحدث: يتم الضغط على زر رفع الصوت والضغط عليه بسرعة. ثم اضغط مع الاستمرار على خفض مستوى الصوت لبضع ثوان. اضغط مع الاستمرار على زر التشغيل حتى ترى شعار Apple على الشاشة.
تحقق لمعرفة ما إذا كان جهازك قد عاد إلى طبيعته بمجرد إكمال هذه الخطوة.
الطريقة 2: استخدم اتصال Wi-Fi
عند محاولة تسجيل الدخول إلى حساب iCloud الخاص بك ، تأكد من أنك متصل بالإنترنت عبر شبكة Wi-Fi. وفقًا للعديد من المستهلكين ، أدى التبديل من بيانات 3G / 4G إلى شبكة Wi-Fi إلى معالجة خطأ التحقق الفاشل أثناء الاتصال بمشكلة خادم معرف Apple. تأكد من إيقاف تشغيل VPN الخاص بك.
إذا كنت لا تزال تواجه مشكلات ، فانتقل إلى شريط القائمة وقم بتبديل WiFi وإيقاف تشغيله. يمكنك أيضًا تشغيل وإيقاف تشغيل المفتاح الموجود على اللوحة الخلفية لإعادة تشغيل جهاز التوجيه. بعد ذلك ، لمعرفة مدى سرعة شبكة Wi-Fi لديك ، قم بما يلي:
1. قم بزيارة موقع Speedtest الإلكتروني.
2. انقر فوق الزر " انتقال " لمعرفة مدى السرعة التي يمكنك الذهاب إليها.
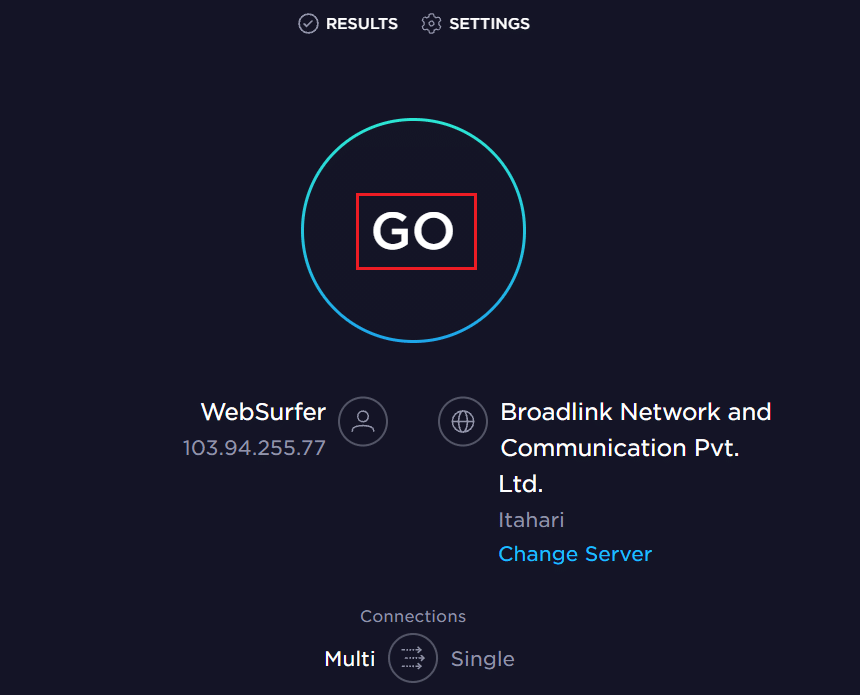
3. افحص سرعة الإنترنت. اتصل بمزود خدمة الإنترنت (ISP) إذا كانت القيم أقل بكثير من تلك المنصوص عليها في عقدك.
اقرأ أيضًا: إصلاح قطع اتصال AirPods من iPhone
الطريقة الثالثة: أعد الاتصال بشبكة Wi-Fi
جرب هذا الإجراء إذا فشل الإجراء الأخير في معالجة مشكلتك. انسَ اتصال wifi الخاص بك لفترة من الوقت ثم قم بتسجيل الدخول مرة أخرى.
1. للاتصال بشبكة Wi-Fi ، انتقل إلى الإعدادات .
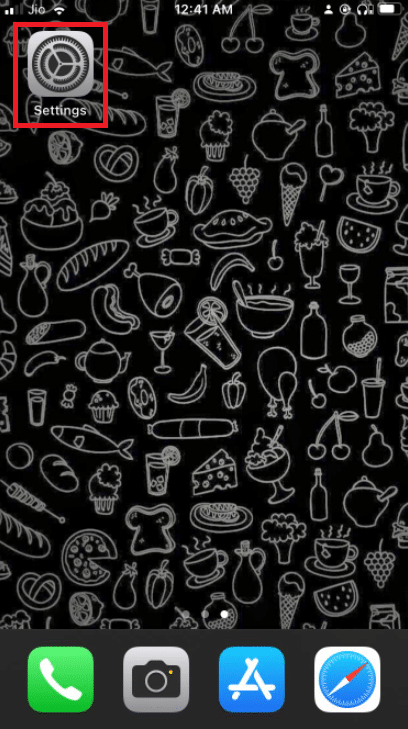
2. انتقل إلى Wi-Fi في قائمة الإعدادات.
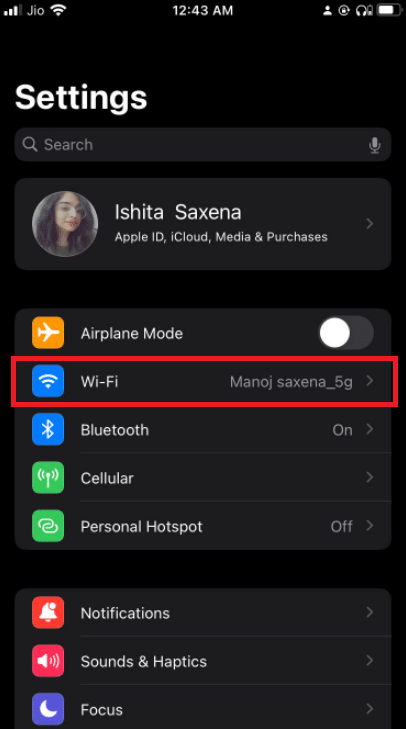
3. اضغط على زر المعلومات بجوار شبكة Wi-Fi الخاصة بك.
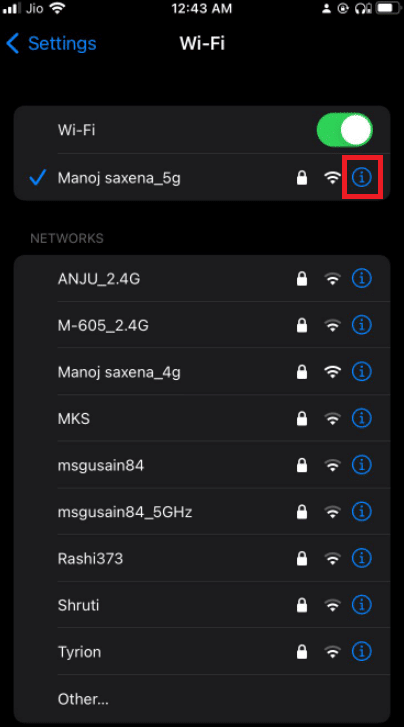
4. اضغط على نسيت هذه الشبكة .
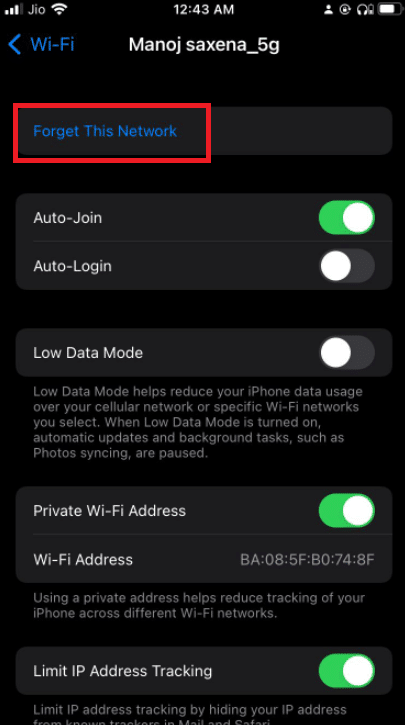
5. عند مطالبتك بتأكيد نشاطك ، اختر "نسيت" .
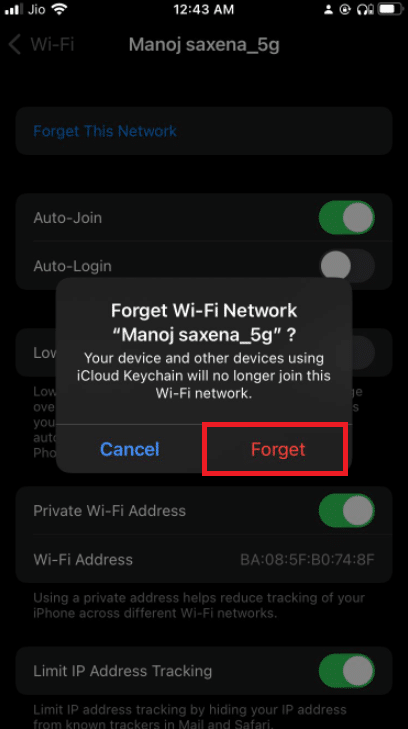
6. قم بإيقاف تشغيل Wi-Fi ، وانتظر بضع ثوان ، ثم أعد تشغيله.
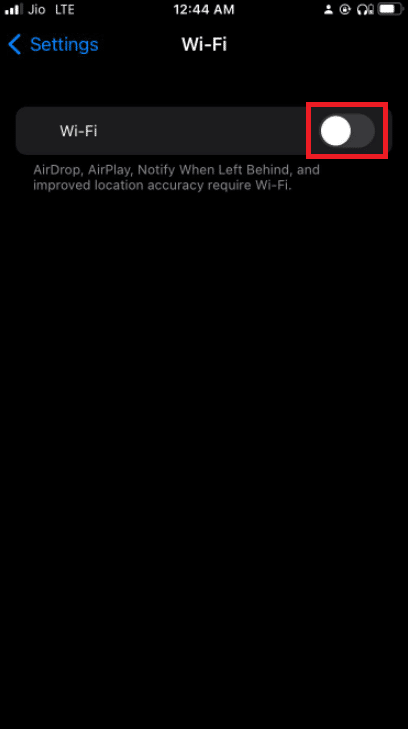
7. عندما تظهر شبكات Wi-Fi ، حدد نفس الشبكة.
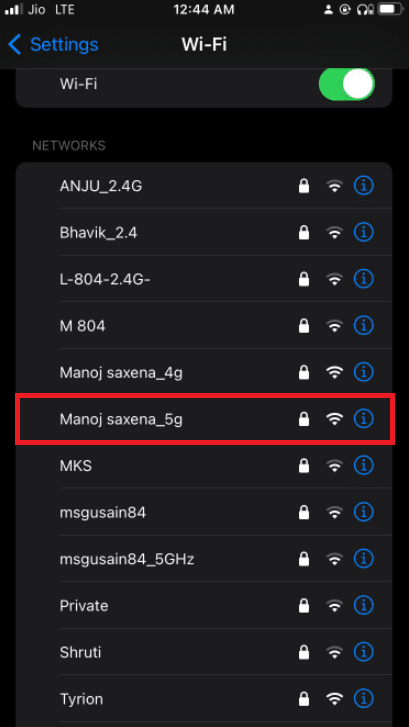
8. قم بتسجيل الدخول باستخدام بيانات اعتماد Wi-Fi إذا لزم الأمر.
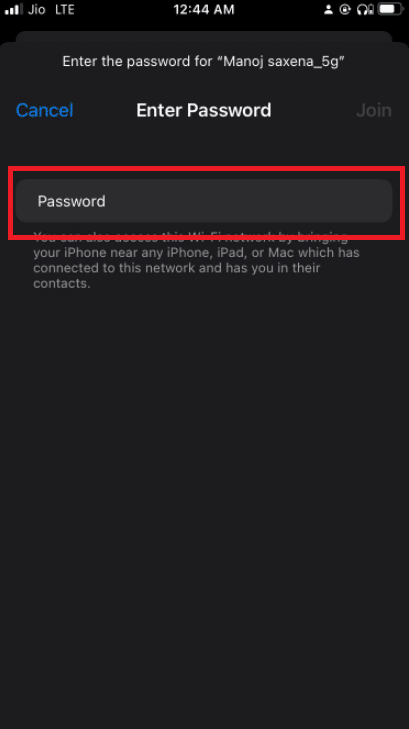
9. ارجع إلى iCloud وحاول تسجيل الدخول مرة أخرى بعد إكمال هذه التعليمات.
الطريقة الرابعة: إيقاف تشغيل VPN
اليوم ، يستخدم المزيد من الأفراد الشبكات الخاصة الافتراضية (VPN) لتأمين خصوصيتهم أكثر من أي وقت مضى ، وهو أمر جيد. ومع ذلك ، عند محاولة تحديث إعدادات معرف Apple الخاص بك أو تغيير كلمة مرور معرف Apple الخاص بك ، قد تتداخل VPN الخاص بك عن طريق الخطأ. قم بإيقاف تشغيل VPN الخاص بك وحاول مرة أخرى إذا حدث ذلك.
اقرأ أيضًا: كيفية تعطيل النوافذ المنبثقة على Safari على iPhone
الطريقة الخامسة: إعادة تعيين إعدادات الشبكة
إذا لم تتمكن من تسجيل الدخول إلى خدمات Apple لأن هاتفك الذكي لا يتصل بالإنترنت ، فقد حان الوقت لإجراء إعادة تعيين إعدادات الشبكة. سيتعين عليك إعادة الانضمام إلى أي شبكة Wi-Fi انضممت إليها سابقًا بعد مسح إعدادات شبكة الجوّال.
ملاحظة: هذه العملية لا تمسح أي بيانات من ذاكرة هاتفك. سيتم حذف بيانات اعتماد Wi-Fi وإعدادات الشبكة فقط.
1. انتقل إلى إعدادات هاتفك.
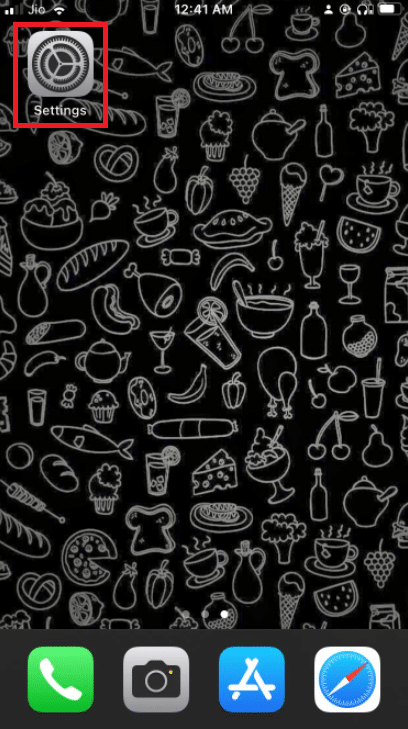
2. الآن ، اضغط على عام .
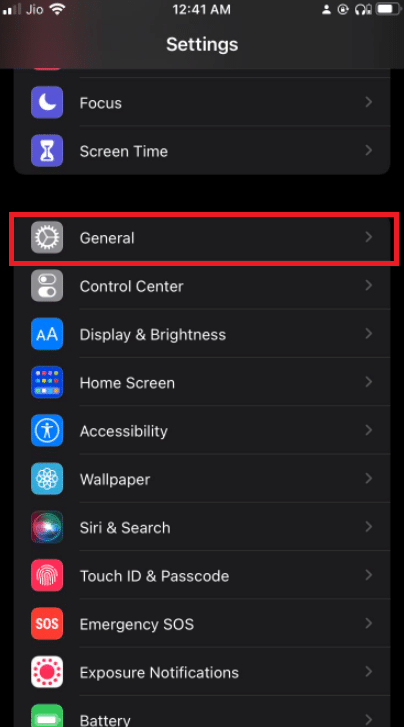
3. حدد نقل أو إعادة تعيين iPhone في أسفل الصفحة.
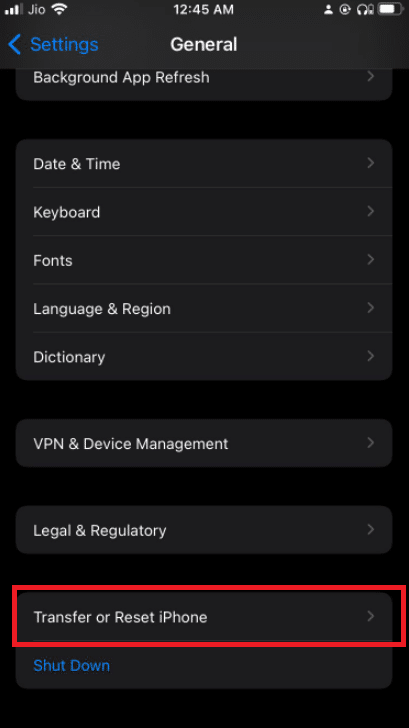

4. اضغط على إعادة تعيين .
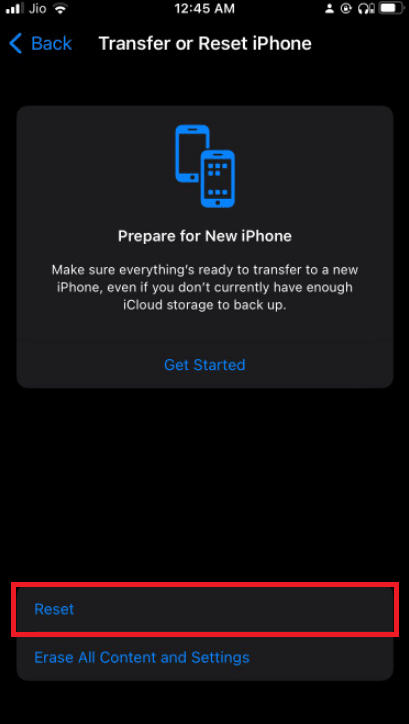
5. انقر فوق إعادة تعيين إعدادات الشبكة في مربع الحوار المنبثق لتأكيد قرارك.
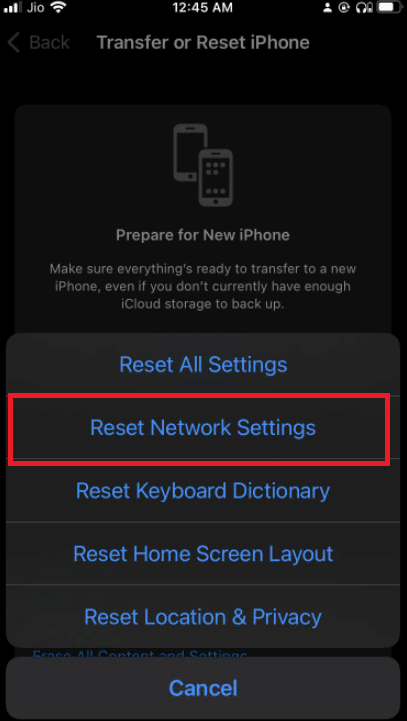
6. أدخل رمز المرور الخاص بك ، إذا طُلب منك ذلك.
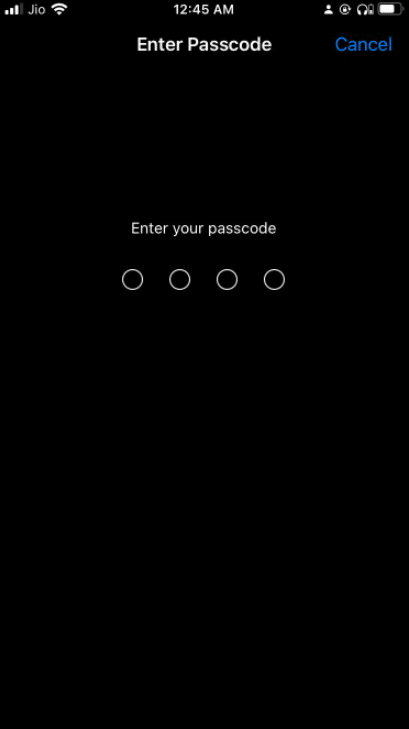
الطريقة 6: تحديث الوقت والتاريخ
قد تظهر هذه المشكلة على جهاز iPhone الخاص بك بعد تحديث iOS في بعض الحالات. تحدث هذه المشكلة على أجهزة iPhone الأقدم من وقت لآخر. تخرج إعدادات التاريخ والوقت في نظام الجهاز عن المزامنة لأي سبب من الأسباب. قد تكون هناك مشكلة إذا كان التاريخ والوقت يختلفان عما يعتقد خادم معرف Apple أنهما يجب أن يكونا. في إعدادات iPhone الخاصة بك ، تأكد من تمكين تعيين التاريخ والوقت تلقائيًا لإصلاح فشل التحقق من الاتصال بخادم معرف Apple.
1. لتغيير إعدادات التاريخ والوقت ، انتقل إلى إعدادات الهاتف.
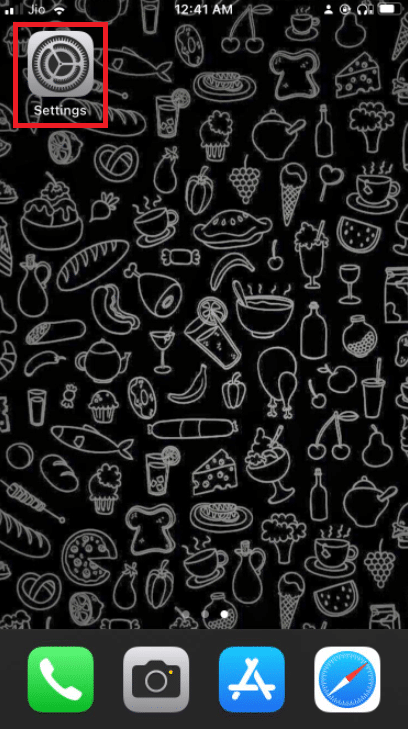
2. اضغط على عام الآن .
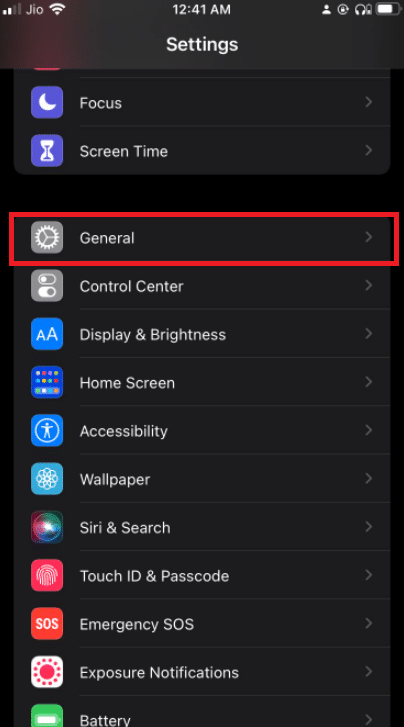
3. اضغط على التاريخ والوقت .
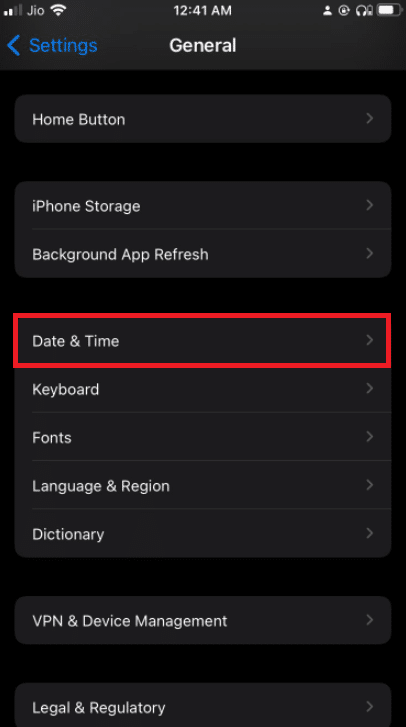
4. قم بتشغيل التلفزيون. قم بالتبديل والتحقق مرة أخرى من أنك في المنطقة الزمنية الصحيحة تلقائيًا.
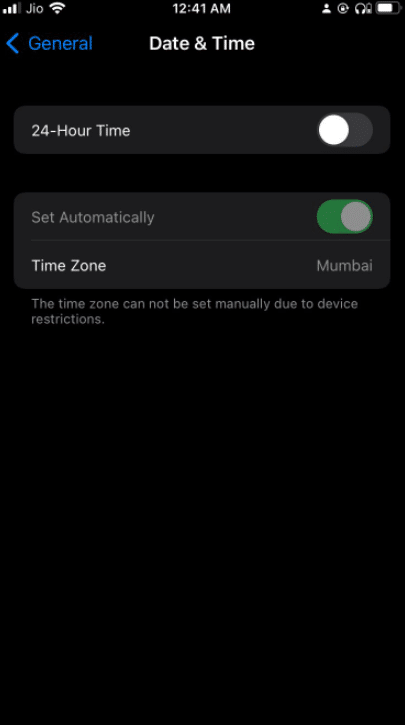
اقرأ أيضًا: كيفية إصلاح iPhone 7 أو 8 لن يتم إيقاف تشغيله
الطريقة 7: تسجيل الخروج من iTunes & App Store
نظرًا لأنك ترى خطأ في الاتصال بخادم معرف Apple ، ونحن نعلم بالفعل أن خوادم Apple قيد التشغيل ، يمكنك محاولة تسجيل الخروج من معرف Apple الخاص بك ثم تسجيل الدخول مرة أخرى لمعرفة ما إذا كان يعمل على إصلاح أي مشكلات.
1. حتى إذا كنت تواجه مشكلة في تسجيل الدخول إلى iCloud ، فافتح تطبيق الإعدادات .

2. اضغط على خيارات الملف الشخصي .
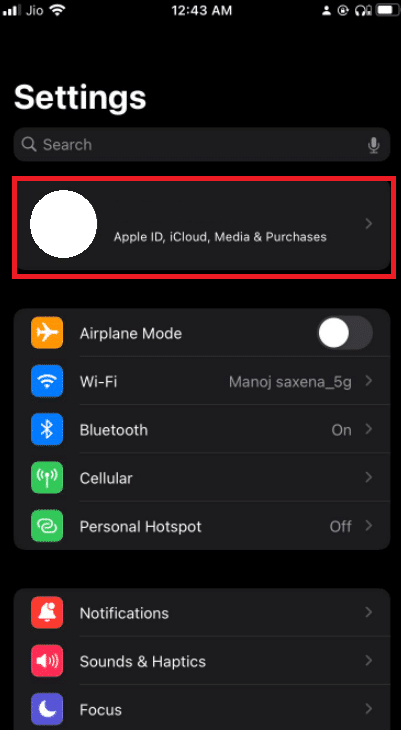
3. اسحب لأسفل وانقر على خيار تسجيل الخروج .
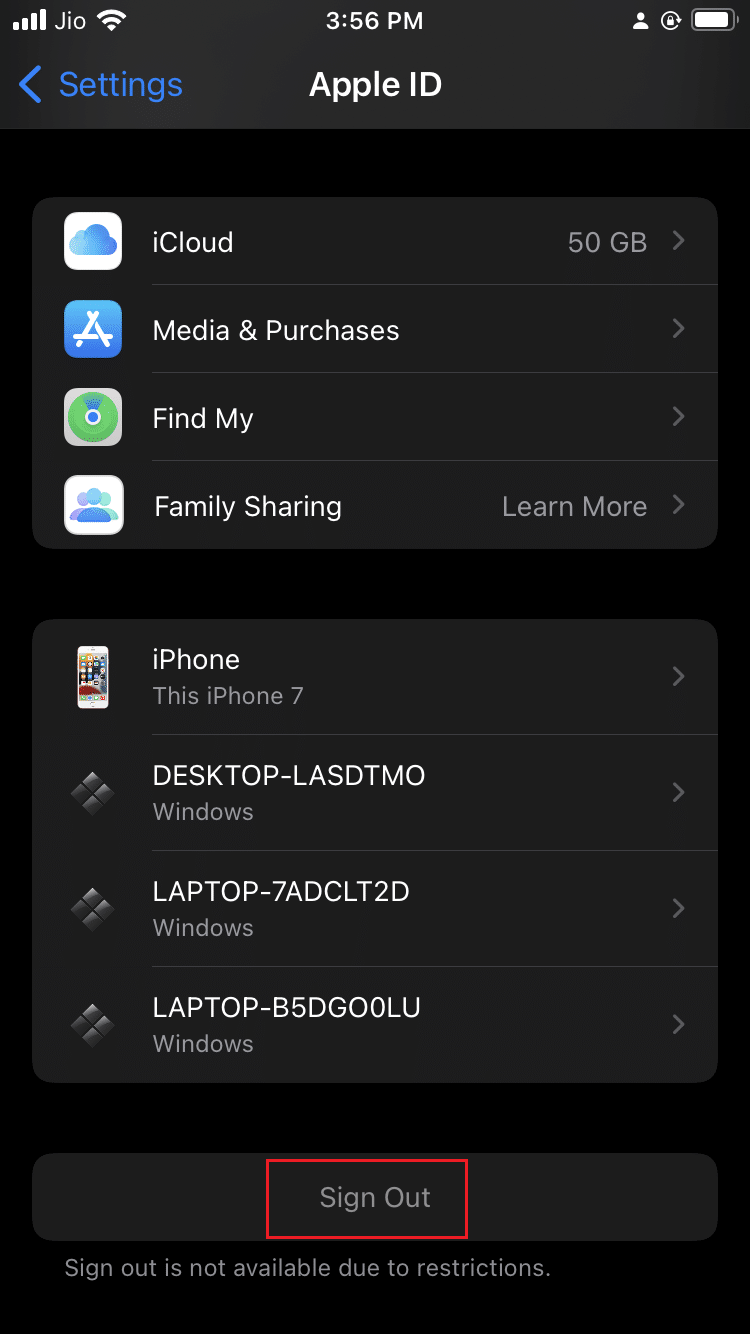
4. أدخل رمز المرور الخاص بك وقم بتسجيل الخروج من معرف Apple الخاص بك.
5. اذهب الآن إلى iCloud وقم بتسجيل الدخول مرة أخرى.
الطريقة 8: تغيير كلمة مرور معرف Apple الخاص بك
قد تكون الرسالة التي تشير إلى وجود خطأ في الاتصال بخادم معرف Apple متعلقة بالمصادقة. إذا لم تقم بتحديث كلمة مرور معرف Apple الخاص بك لفترة طويلة ، فقد لا تكون قوية بما يكفي لتلبية متطلبات Apple. قد يكون هذا هو سبب مشكلة التحقق. لحسن الحظ ، يمكنك تغييره من أي جهاز متصل بالإنترنت. لإعادة تعيين كلمة مرور معرف Apple الخاص بك ، اتبع الخطوات التالية:
1. انتقل إلى صفحة معرف Apple . اضغط على تسجيل الدخول .
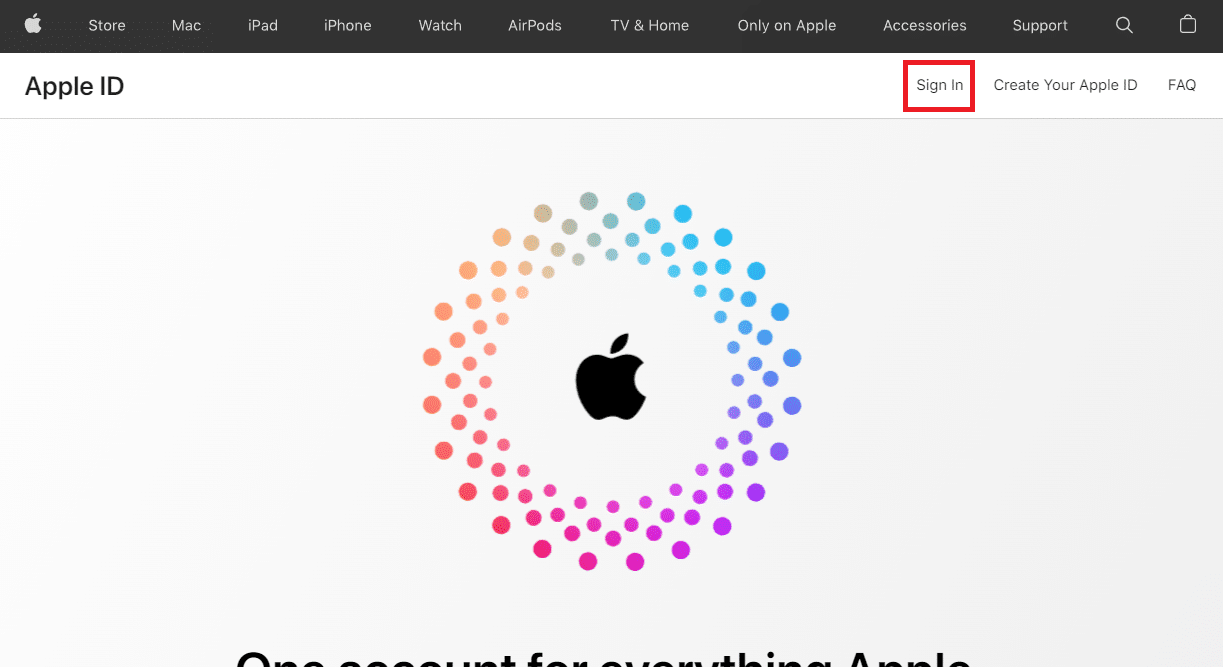
2. قم بتسجيل الدخول باستخدام معرف Apple الخاص بك.
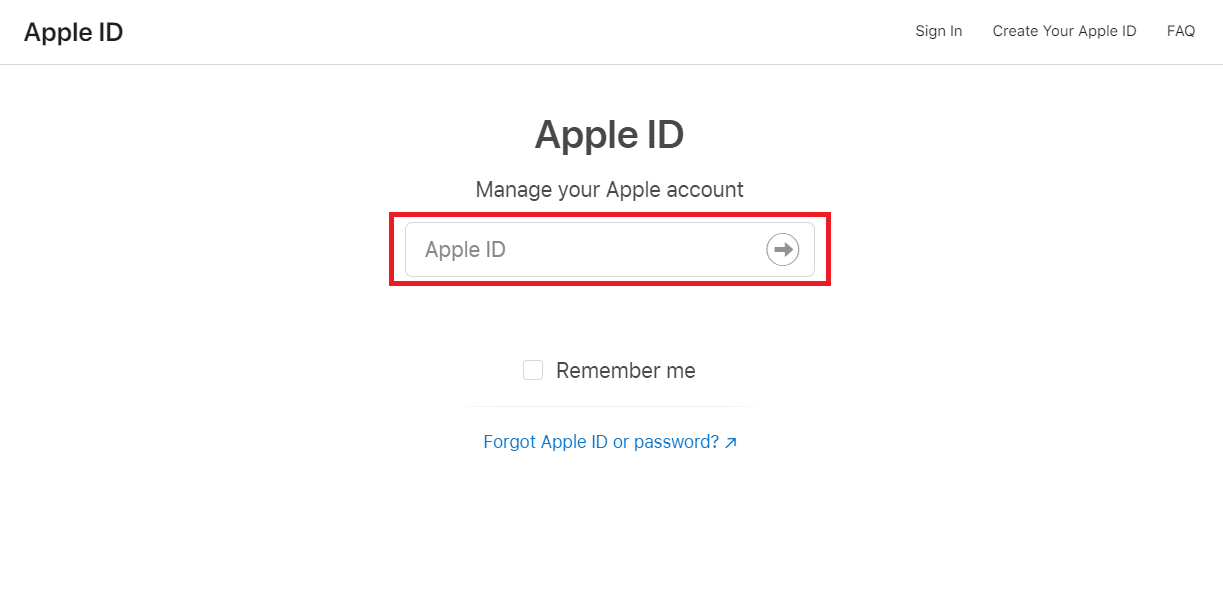
3. اضغط على كلمة المرور.
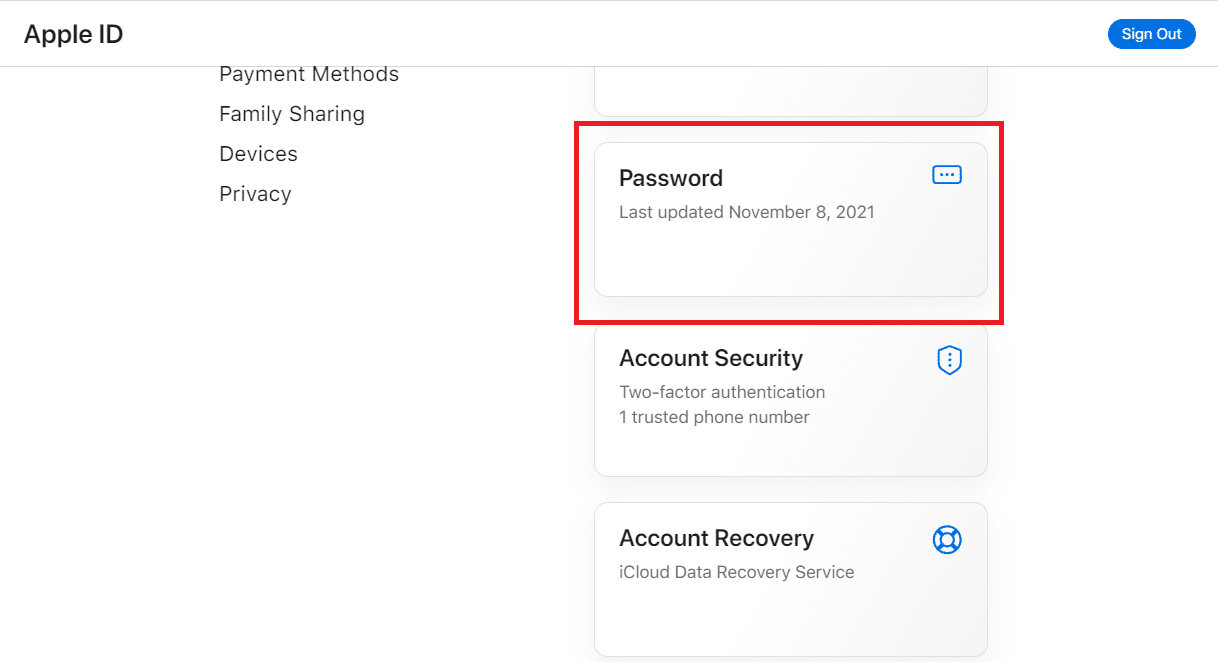
4. اختر كلمة مرور جديدة وأدخل كلمة المرور الحالية . سيتعين عليك إدخال كلمة المرور الجديدة مرتين للتأكد من صحتها.
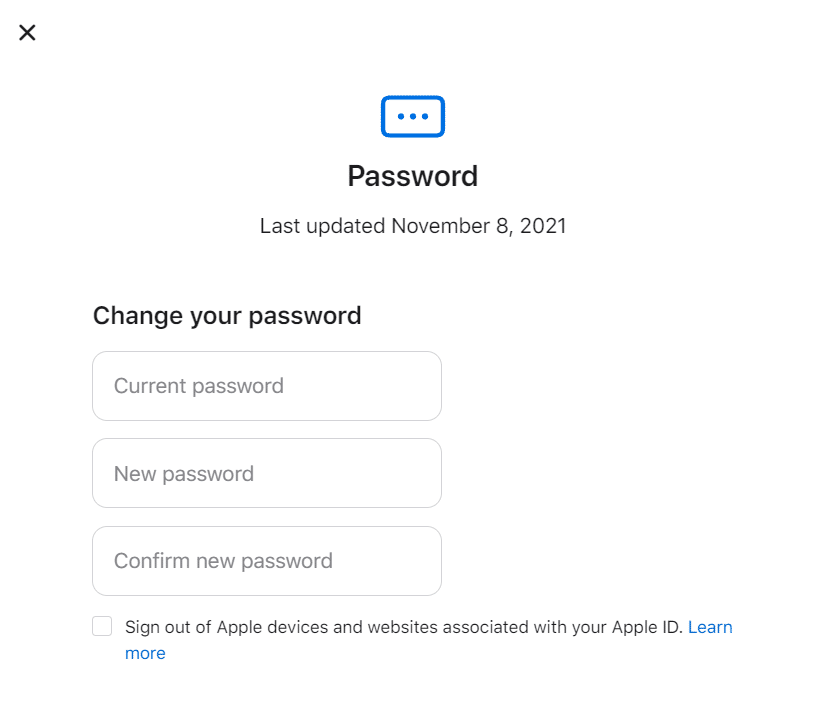
5. ستحتاج إلى تحديثه على جميع أجهزتك بمجرد قبول الصفحة له.
يجب أن يكون حساب iCloud الخاص بك متاحًا الآن من أي جهاز Apple.
اقرأ أيضًا: إصلاح متجر التطبيقات مفقود على iPhone
الطريقة 9: استخدم رمز التحقق
من المتصور أن مشكلة الاتصال بخادم معرف Apple ترجع إلى خلل مؤقت. قد لا تتم مزامنة جهاز iPhone الخاص بك دائمًا بشكل صحيح مع خادم Apple. قد تكون هذه المشكلة ناتجة عن عدم قدرة iPhone على المزامنة بشكل صحيح مع معرف Apple الخاص بك. نتيجة لذلك ، سنستخدم رمز التحقق للتحقق من صحة تسجيل الدخول في هذه المرحلة.
1. على أي جهاز iPhone آخر ، قم بتسجيل الدخول باستخدام معرف Apple الخاص بك.
2. انتقل إلى الإعدادات .
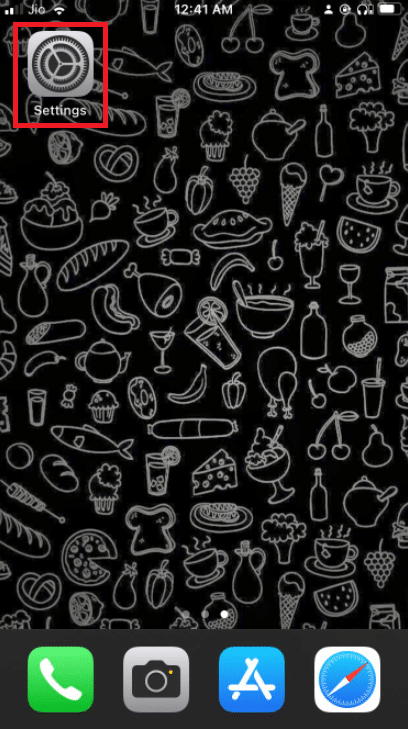
3. اضغط على ملف التعريف الخاص بك.
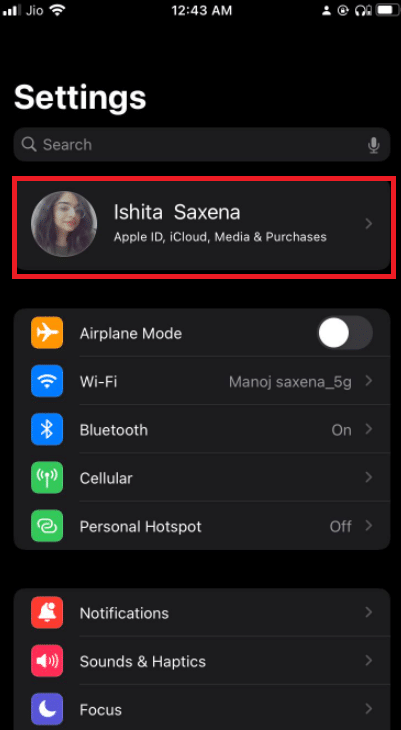
4. ثم اضغط على كلمة المرور والأمان .
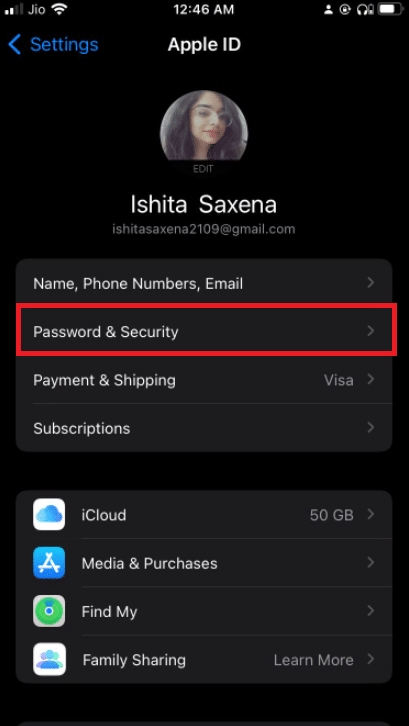
5. ثم اضغط على الحصول على رمز التحقق تحت كلمة المرور والأمان.
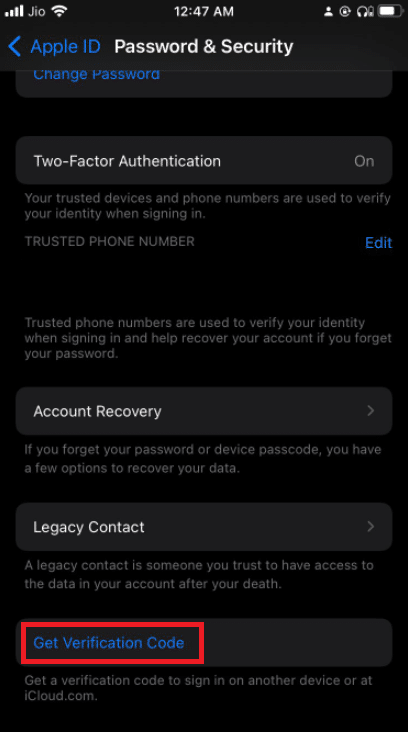
6. لحل المشكلة بالكامل ، أدخل رمز التحقق هذا في جهاز iPhone الذي يعرض الخطأ.
7. أيضًا ، قم بإزالة أي شبكات VPN أو OpenDNS أو Cisco Umbrella قد تكون قمت بتثبيتها على جهازك لأنها قد تمنعك من الاتصال بخوادم Apple.
الطريقة العاشرة: قم بتحديث البرنامج
تحقق لمعرفة ما إذا كانت أداتك محدثة. إذا لم يكن الأمر كذلك ، فيمكنك ببساطة ترقية برنامج iOS الخاص بك إلى أحدث إصدار. فيما يلي كيفية إجراء تحديث البرنامج لإصلاح خطأ فشل التحقق أثناء الاتصال بخادم معرف Apple.
1. اذهب إلى قائمة الإعدادات .
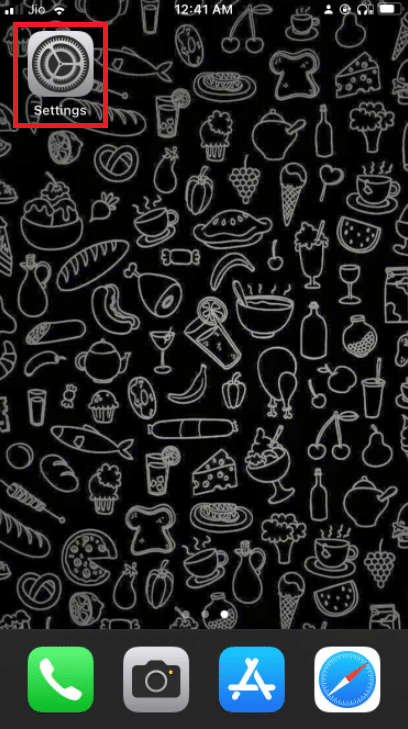
2. حدد عام .
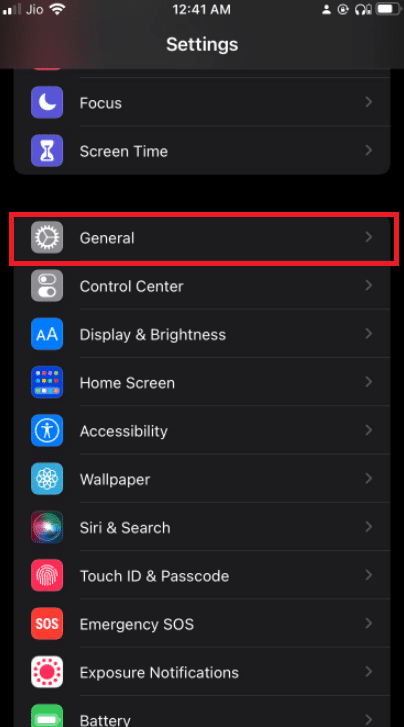
3. على جهاز iPhone الخاص بك ، انتقل إلى Software Update .
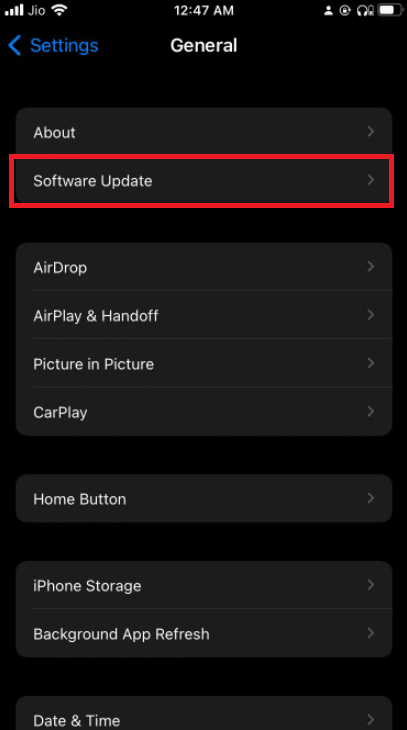
4. في حالة توفر تحديث ، قم بتثبيته باتباع الإرشادات التي تظهر على الشاشة .
اقرأ أيضًا: لماذا تم تجميد جهاز iPhone الخاص بي ولن يتم إيقاف تشغيله أو إعادة تعيينه
الطريقة 11: اتصل بدعم Apple
إذا فشل كل شيء آخر ، فإن دعم Apple موجود دائمًا للمساعدة. يمكنك الاتصال بأخصائي Apple عن طريق الهاتف أو البريد الإلكتروني أو الدردشة إذا اتبعت رابط الدعم والنقر أو الضغط على الجهاز الذي تستخدمه. يمكنك أيضًا الدخول إلى متجر Apple وطلب المساعدة إذا كنت تعيش بالقرب من المنزل بدرجة كافية.
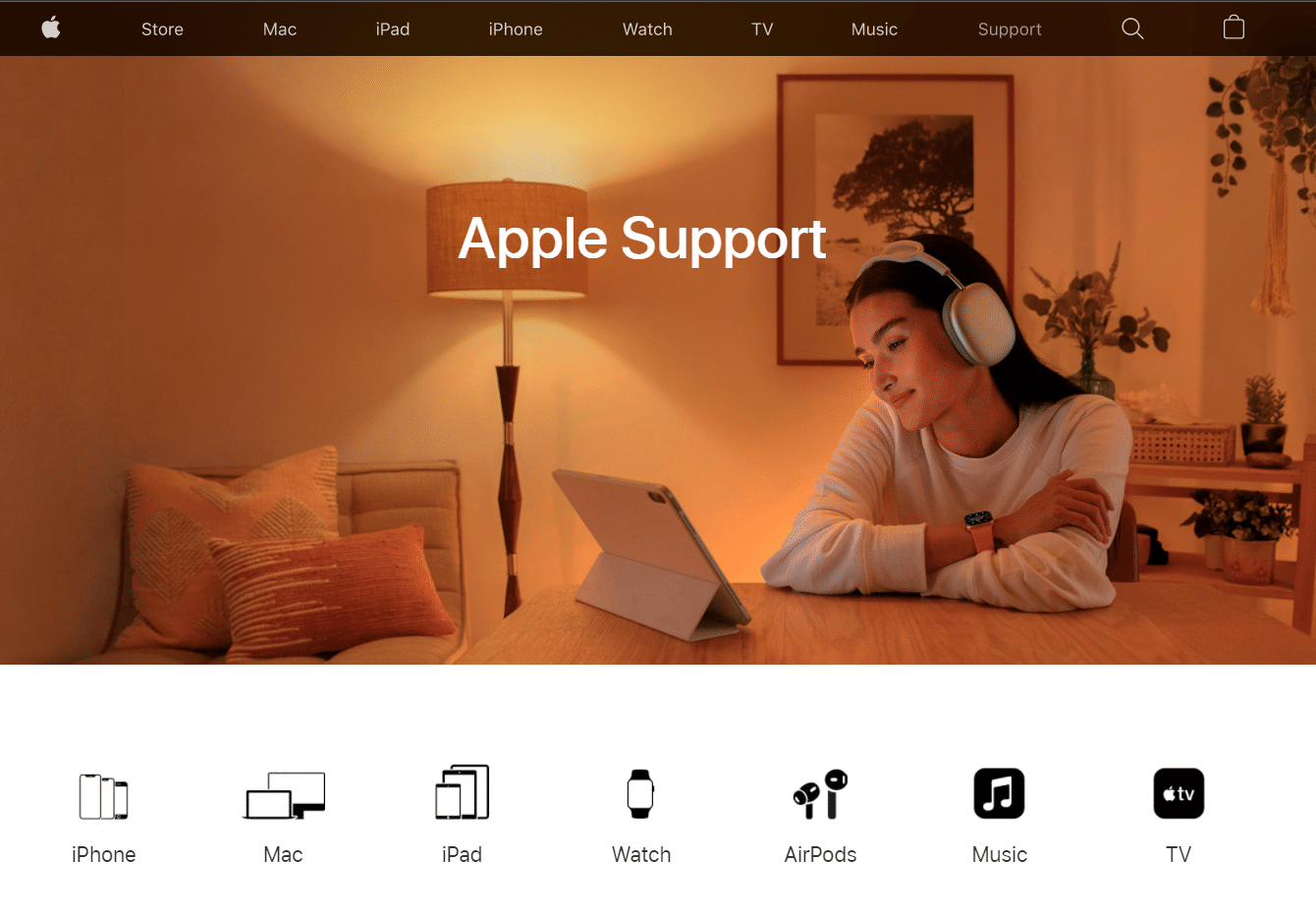
الأسئلة المتداولة (FAQs)
س 1. لماذا يستمر فشل التحقق من معرف Apple الخاص بي؟
الإجابة: فشل التحقق من معرف Apple يمكن أن تحدث المشكلات أيضًا بسبب مشكلة في إعدادات الوقت والموقع بهاتفك. تنشأ هذه المشكلة عندما يختلف تاريخ iPhone أو وقته أو موقعه عن خادم Apple. نتيجة لذلك ، تحقق جيدًا من صحة التاريخ والوقت على جهازك.
س 2. ماذا يعني وجود مشكلة في الاتصال بالخادم؟
الإجابة: هذا هو بالضبط ما يعنيه ذلك. أسباب عدم قدرة جهاز الكمبيوتر الخاص بك على التفاعل مع الخادم / الكمبيوتر المعني عديدة ويصعب تقديرها دون تصحيح الأخطاء. قد يكون اتصالك بالإنترنت معطلاً. إذا كنت متصلاً بشبكة ، فقد يكون جزء من الجهاز معطلاً.
مُستَحسَن:
- إصلاح Firefox قيد التشغيل بالفعل
- إصلاح Snapchat لن يتم تحميل القصص
- كيفية تنزيل WGET لنظام التشغيل Windows 10 وتثبيته واستخدامه
- كيفية إيقاف تشغيل Find My iPhone بدون كلمة مرور
نأمل أن تجد هذه المعلومات مفيدة وأن تكون قادرًا على حل خطأ التحقق الفاشل أثناء الاتصال بمشكلة خادم معرف Apple . يرجى إخبارنا بالطريقة الأفضل بالنسبة لك. إذا كان لديك أي أسئلة أو تعليقات ، يرجى تركها في منطقة التعليقات.
