كيفية استكشاف أخطاء رمز خطأ VALORANT وإصلاحها VAN 6
نشرت: 2020-11-25ليس هناك ما هو أكثر إزعاجًا من مواجهة خطأ في لعبة جديدة تبدو واعدة جدًا. رمز الخطأ Van 6 في Valorant من Riot Game هو مثال على ذلك.
يبدو أن عدد الحالات المبلغ عنها لهذا الخطأ يتزايد مع مرور كل يوم. اللاعبون المؤسفون بما يكفي لمواجهته غير قادرين على بدء جلسة اللعب. لذلك ، قمنا بتجميع هذا الدليل لمساعدتك في التغلب على هذه النكسة المحبطة.
ما هو رمز الخطأ الشجاع Van 6؟
Valorant هي لعبة فيديو مطلق النار من منظور شخص أول لنظام التشغيل Microsoft Windows. تم تطوير ونشر هذه اللعبة التكتيكية متعددة اللاعبين المجانية من قبل شركة Riot Games. تتمتع بشعبية متزايدة في مجتمع الألعاب ، وجذبت العديد من المراجعات الإيجابية في جميع أنحاء العالم منذ إصدارها الرسمي في الثاني من يونيو 2020.
ومع ذلك ، على الرغم من شهور من الاختبار التجريبي والتحسين المستمر ، لا تزال اللعبة بها حواف خشنة ، مثل Error Code Van 6. يحدث الخطأ أحيانًا بسبب مشكلات الخادم ، على الرغم من أن Riot Games تأخذ صيانة الخادم على محمل الجد.
قد يبدو أن المشكلة خارجة عن أيدي اللاعبين. ومع ذلك ، قد يكون هناك متهمون آخرون وراء خطأ Van 6. وهناك الكثير مما يمكن لمستخدمي Windows القيام به لإصلاحه. سوف نشارك بعض هذه الإصلاحات في هذا الدليل. بعد فترة وجيزة ، ستجد نفسك تخوض مغامرة مثيرة في عوالم Valorant.
كيفية إصلاح الخطأ 6 في Valorant على نظام التشغيل Windows 10
فيما يلي حلول سهلة وفعالة لرمز خطأ Van 6.
إليك كيفية التخلص من رمز خطأ Valorant 6:
- قم بتكوين جدار حماية Windows للسماح لـ Valorant
- قم بتغيير نوع بدء تشغيل خدمة Vanguard إلى تلقائي
- عيّن الأولوية لـ Valorant إلى عادي
- قم بالتبديل إلى خادم DNS الخاص بـ Google
- قم بتحديث برنامج تشغيل جهاز الرسومات الخاص بك
- أعد تثبيت Riot Vanguard
قبل المتابعة إلى الإصلاحات الرئيسية ، تأكد من تنفيذ الحلول الأولية الموضحة في Fix 1 أولاً.
الإصلاح 1: الحلول الأولية
إليك بعض الأشياء الأساسية التي يجب أن تجربها:
- أغلق تطبيق Valorant وأعد تشغيله . قم بذلك مرتين أو ثلاث مرات ، وتحقق من استمرار الخطأ.
- أعد تشغيل الكمبيوتر . ستندهش من عدد المرات التي يساعد فيها ذلك في التعامل مع مشكلات الألعاب.
- قم بتحديث اتصالك بالإنترنت .
- End Riot Vanguard in the Task Manager : Vanguard هو برنامج أمان لشركة Riot Game ، وهو نظام لمكافحة الغش. يتم تشغيل العميل عندما يكون Valorant نشطًا لضمان نزاهة ألعاب اللاعبين. يمكن أن تتسبب التفاعلات الإشكالية مع برنامج تشغيل Vanguard أو عميل Vanguard على جهاز الكمبيوتر الخاص بك في عدم أداء لعبتك بالشكل المتوقع. قد يساعدك إنهاء Vanguard في إدارة المهام وإعادة تشغيل لعبتك. اتبع الخطوات أدناه لإنجازها:
- انقر فوق أيقونة Vanguard في علبة النظام وانقر فوق Exit Vanguard. يؤدي القيام بذلك إلى إيقاف تشغيل الخدمة في الخلفية.
- الآن ، لفتح إدارة المهام ، اضغط مع الاستمرار على مفتاح Windows على لوحة المفاتيح واضغط على R لاستدعاء مربع الحوار "تشغيل". ثم اكتب "Taskmgr" في مربع النص وانقر فوق الزر "موافق" أو اضغط على Enter بلوحة المفاتيح.
- ابحث عن Riot Vanguard ضمن علامة تبويب العمليات. انقر فوقه وانقر فوق الزر "إنهاء المهمة".
- أعد تشغيل الكمبيوتر وأعد تشغيل Valorant.
إذا استمر الخطأ بعد إجراء الإصلاحات الأساسية ، فقد حان الوقت للبحث بشكل أعمق.
الإصلاح 2: تكوين جدار حماية Windows للسماح بـ Valorant
يتعلق رمز خطأ Van 6 بمشكلة في الاتصال بالشبكة أو الإنترنت. لذلك عليك التأكد من أن جدار الحماية بجهاز الكمبيوتر الخاص بك لا يمنع اللعبة. لقد اكتشف المستخدمون أن جدار حماية Windows وبرامج مكافحة الفيروسات التابعة لجهات خارجية تشير إلى بعض ملفات ألعاب Valorant المهمة على أنها قد تكون خطيرة.
اتبع هذه الخطوات لإضافة Valorant كاستثناء في جدار حماية Windows Defender:
- انتقل إلى الموقع حيث تم تثبيت اللعبة على جهاز الكمبيوتر الخاص بك. للقيام بذلك ، انقر فوق زر Windows للدخول إلى قائمة ابدأ. اكتب "Valorant" في شريط البحث وانقر بزر الماوس الأيمن على الإدخال من نتائج البحث. ثم انقر فوق "فتح موقع الملف".
- عند فتح الموقع في File Explorer ، انقر فوق المسار في شريط العناوين وانسخه.
- الآن ، ارجع إلى شريط البحث في قائمة ابدأ واكتب "جدار حماية Windows". انقر فوق جدار حماية Windows Defender من نتائج البحث.
- على الجانب الأيسر من صفحة جدار حماية Windows Defender ، انقر فوق الرابط "السماح لتطبيق أو ميزة من خلال جدار حماية Windows Defender".
- انقر فوق الزر "تغيير الإعدادات".
- انقر فوق الزر "السماح لتطبيق آخر".
- في مربع "إضافة تطبيق" الذي يفتح ، انقر فوق الزر "تصفح" على الجانب الأيمن من حقل "المسار".
- عندما تفتح نافذة التصفح ، انقر في شريط العناوين والصق مسار Valorant الذي نسخته في الخطوة 2 أعلاه. ثم اضغط على Enter بلوحة المفاتيح.
- بمجرد عرض العناصر الموجودة في الدليل ، حدد exe وانقر فوق الزر فتح.
- سيتم الآن إضافة مسار RiotClientServices.exe في حقل "المسار" في مربع "إضافة تطبيق".
- انقر فوق الزر "إضافة" لفتح نافذة "التطبيقات المسموح بها".
- ابحث عن Riot Client في قائمة "التطبيقات والميزات المسموح بها". حدد جميع خانات الاختيار المرتبطة بها ، بما في ذلك المجال والخاصة والعامة. ثم انقر فوق الزر "موافق".
- الآن ، يجب عليك إضافة exe إلى قائمة استبعاد جدار حماية Windows. انقر فوق الزر "السماح بتطبيق آخر" ، كما هو موضح في الخطوة 6 أعلاه. ثم انقر فوق الزر "تصفح" بجوار حقل "المسار" في مربع "إضافة تطبيق".
- انقر في شريط العناوين والصق مسار Valorant الذي نسخته في الخطوة 2. ثم اضغط على Enter بلوحة المفاتيح. بمجرد الانتهاء ، انقر فوق Riot Games في شريط العناوين.
- الآن ، افتح مجلد Valorant. ثم افتح المجلد "Live" الموجود داخل مجلد Valorant. هناك ستجد ملف VALORANT.exe. حدد الملف القابل للتنفيذ وانقر فوق الزر "فتح". بمجرد القيام بذلك ، سيظهر المسار في حقل المسار في مربع "إضافة تطبيق".
- انقر فوق الزر "إضافة".
- ابحث عن Valorant في قائمة "التطبيقات والميزات المسموح بها". تأكد من تحديد جميع خانات الاختيار الخاصة به بحيث يتم تمكينه على المجال والشبكات الخاصة والعامة. ثم انقر فوق الزر "موافق".
- كرر الخطوة 13 إلى الخطوة 17 من أجل VALORANT-Win64-Shipping.exe. عندما تصل إلى مجلد "Live" في الخطوة 15 ، افتح مجلد ShooterGame متبوعًا بمجلد Binaries و Win64. ثم حدد VALORANT-Win64-Shipping.exe وانقر فوق الزر "فتح".
- أعد تشغيل الكمبيوتر بعد ذلك.
بمجرد إكمال الإجراء أعلاه ، لن يقوم جدار حماية Windows Defender بحظر RiotClientServices.exe و Valorant.exe و VALORANT-Win64-Shipping.exe بعد ذلك. هذه الملفات الثلاثة ضرورية لتشغيل اللعبة.
أعد إطلاق لعبة Valorant وحاول بدء لعبة. انتقل إلى الإصلاح التالي إذا استمر ظهور رمز خطأ Van 6.
الإصلاح 3: قم بتغيير نوع بدء تشغيل Vanguard Service إلى تلقائي
غالبًا ما يحدث رمز الخطأ Van 6 بسبب برنامج مكافحة الغش في Riot Game المعروف باسم Vanguard. يجب أن يكون البرنامج قيد التشغيل حتى تتمكن من لعب Valorant. إذا لم يتم تمكين الخدمة أو فشل في البدء ، فسيؤدي ذلك إلى ظهور خطأ Van 6. يمكنك حل المشكلة بسهولة. اتبع الخطوات التالية:
- انتقل إلى قائمة ابدأ في Windows بالضغط على مفتاح Windows على لوحة المفاتيح. ثم اكتب "Msconfig" في شريط البحث. بمجرد عرض النتيجة ، انقر فوق الإدخال المطابق لفتح تجربة تكوين النظام.
نصيحة: بدلاً من ذلك ، يمكنك فتح Msconfig من خلال مربع الحوار Run. قم باستدعاء مربع الحوار "تشغيل" بالضغط على تركيبة لوحة مفاتيح Windows + R. ثم اكتب "Msconfig" في حقل النص واضغط على Enter أو انقر فوق الزر "موافق" في مربع الحوار.
- قم بالتبديل إلى علامة التبويب "الخدمات" وقم بالتمرير خلال قائمة الخدمات لتحديد موقع "VGC". حدد خانة الاختيار المرتبطة بها لتمكين الخدمة. ثم انقر فوق "تطبيق" وانقر فوق "موافق".
- سيعرض تكوين النظام مطالبة تطلب منك إعادة تشغيل الكمبيوتر لتطبيق التغييرات التي أجريتها. انقر فوق زر إعادة التشغيل للمتابعة.
قم بتشغيل Valorant بعد إعادة تشغيل جهاز الكمبيوتر الخاص بك. تحقق مما إذا كان هناك أي اختلاف. إذا استمر ظهور الخطأ ، فسيتعين عليك التأكد من أن Vanguard يمكن أن تبدأ تلقائيًا:
- افتح قائمة ابدأ واكتب "تشغيل" في شريط البحث. ثم انقر فوق الخيار من النتائج. يمكنك أيضًا فتح مربع الحوار "تشغيل" بسرعة باستخدام مجموعة لوحة المفاتيح التالية: اضغط على R أثناء الضغط على مفتاح Windows.
- اكتب "Services.msc" في حقل النص في مربع الحوار "تشغيل". ثم اضغط على Enter أو انقر فوق موافق. يؤدي القيام بذلك إلى فتح نافذة الخدمات ، حيث ستجد قائمة بجميع الخدمات المتاحة على جهاز الكمبيوتر الخاص بك.
- قم بالتمرير لأسفل القائمة للعثور على VGC. انقر بزر الماوس الأيمن فوقه وانقر فوق خصائص من قائمة السياق.
- انقر فوق الزر "ابدأ" لبدء الخدمة إذا لم تكن قيد التشغيل بالفعل. ثم قم بتوسيع القائمة المنسدلة لـ "نوع بدء التشغيل" وحدد تلقائي.
- انقر فوق الزر "تطبيق" وانقر فوق "موافق".
- أغلق نافذة الخدمات وأعد تشغيل الكمبيوتر.
- قم بتشغيل Valorant وحاول بدء جلسة لعب. يجب ألا يظهر الخطأ بعد الآن. ولكن إذا حدث ذلك ، فلا تقلق. لا تزال هناك حلول أخرى لك لتجربتها. واصل التقدم.
الإصلاح 4: عيّن الأولوية للشجاعة على عادي
يؤدي تعيين أولوية لعبتك على "عالية" إلى تعزيز FPS وتحسين أداء الألعاب. من ناحية أخرى ، قد يؤدي ذلك إلى ظهور رموز خطأ. يمكن أن يساعد تغيير أولوية Valorant إلى وضعها الطبيعي في حل رمز الخطأ 6. وإليك كيفية القيام بذلك:

- قم باستدعاء قائمة Power User بالضغط على مفتاح Windows + X على لوحة المفاتيح أو عن طريق النقر بزر الماوس الأيمن على زر Windows في الزاوية اليسرى السفلية من شاشتك.
- انقر فوق إدارة المهام من قائمة الخيارات.
- حدد موقع Valorant في علامة التبويب العمليات. انقر بزر الماوس الأيمن فوقه وانقر فوق "الانتقال إلى التفاصيل" من قائمة السياق.
- انقر بزر الماوس الأيمن فوق Valorant.exe في علامة التبويب "التفاصيل". ثم حدد "تعيين الأولوية" وانقر فوق "عادي".
- حاول بدء لعبتك ومعرفة ما إذا كانت تعمل الآن.
الإصلاح 5: قم بالتبديل إلى خادم DNS الخاص بـ Google
قد يكون الاتصال البطيء بالإنترنت هو السبب في عدم قدرتك على تجاوز رمز الخطأ Valorant Van 6. يمكن أن ينتج الاتصال البطيء عن خادم DNS غير ملائم أو غير ملائم يوفره مزود خدمة الإنترنت (ISP). قد يكون من المفيد لك التبديل إلى Google DNS. اتبع الخطوات أدناه لإجراء التبديل:
- افتح لوحة التحكم. للقيام بذلك ، ما عليك سوى استدعاء مربع الحوار "تشغيل": على لوحة المفاتيح ، اضغط مع الاستمرار على مفتاح Windows ثم اضغط على R. ثم اكتب "لوحة التحكم" في حقل النص واضغط على Enter بلوحة المفاتيح أو انقر فوق الزر "موافق" في مربع الحوار .
- في الزاوية العلوية اليمنى من نافذة لوحة التحكم ، انقر فوق زر القائمة المنسدلة عرض حسب وحدد الفئة.
- حدد موقع الشبكة والإنترنت في قائمة الخيارات وانقر عليها.
- انقر الآن على مركز الشبكة والمشاركة.
- انقر فوق خيار تغيير إعدادات المحول في الجزء الأيمن.
- انقر بزر الماوس الأيمن فوق الشبكة التي تتصل بها حاليًا ثم انقر فوق خصائص من قائمة السياق.
- انقر فوق Internet Protocol Version 4 (TCP / IPv4) في الحقل "يستخدم هذا الاتصال العناصر التالية". ثم انقر فوق الزر "خصائص".
- قم بالتبديل من "الحصول على عنوان خادم DNS تلقائيًا" إلى "استخدام عناوين خادم DNS التالية." يؤدي القيام بذلك إلى تنشيط خادم DNS المفضل وحقول خادم DNS البديل.
- اكتب 8.8.8 في حقل خادم DNS المفضل واكتب 8.8.4.4 في حقل خادم DNS البديل.
- ضع علامة في خانة الاختيار "التحقق من صحة الإعدادات عند الخروج".
- انقر فوق الزر "موافق".
- أغلق النافذة وأعد تشغيل الكمبيوتر.
بمجرد الانتهاء من الإجراء أعلاه وتغيير إعدادات DNS الخاصة بك ، سوف تستخدم Google DNS. حاول لعب Valorant ومعرفة ما إذا كان قد تم حل الخطأ.
الإصلاح 6: قم بتحديث برنامج تشغيل جهاز الرسومات الخاص بك
من الجيد دائمًا الحصول على أحدث البرامج لجهاز الرسومات الخاص بك. يُنصح اللاعبون باستخدام برامج التشغيل الصحيحة والمحدثة. عندما تواجه مشكلات في لعبة جديدة ، تحقق وتأكد من أنك لا تزال على اطلاع ببرنامج التشغيل الخاص بك.
يتضمن تشغيل تحديث برنامج التشغيل الحصول على الملف القابل للتنفيذ الصحيح من الموقع الرسمي للشركة المصنعة لبرنامج التشغيل - على سبيل المثال ، Nvidia أو AMD. تأكد من تنزيل البرنامج المطابق لإصدار Windows الخاص بك.
تحذير: لا يُنصح مطلقًا بتنزيل برنامج التشغيل الخاص بك من مصدر غير معروف. يمكن أن يتسبب تثبيت برامج تشغيل غير موقعة في إلحاق الضرر بجهاز الكمبيوتر الخاص بك. ومن المرجح أن ترفض ميزة فرض توقيع السائق في Windows مثل هذه السائقين.
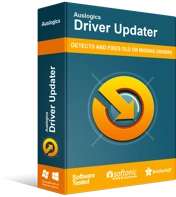
حل مشكلات الكمبيوتر باستخدام برنامج التشغيل المحدث
غالبًا ما ينتج أداء الكمبيوتر غير المستقر عن برامج تشغيل قديمة أو فاسدة. يقوم Auslogics Driver Updater بتشخيص مشكلات برنامج التشغيل ويتيح لك تحديث برامج التشغيل القديمة مرة واحدة أو واحدة في كل مرة لجعل جهاز الكمبيوتر الخاص بك يعمل بشكل أكثر سلاسة
إذا كنت ترغب في تجنب مخاطر تنزيل برامج تشغيل غير صحيحة وتوفر على نفسك بعض الوقت الثمين ، فإننا نوصي باستخدام Auslogics Driver Updater لرعاية الأشياء نيابة عنك. يراقب محدث برنامج التشغيل جميع برامج التشغيل على جهاز الكمبيوتر الخاص بك ، مما يساعدك على تحديثها تلقائيًا. يقوم بتنزيل وتثبيت برامج التشغيل الصحيحة التي طورتها الشركات المصنعة الأصلية.
الإصلاح 7: أعد تثبيت طليعة Riot
في حالة استمرار مواجهة رمز الخطأ Van 6 ، وهو أمر غير مرجح ، لا تفقد الأمل بعد. قد تتمكن من تحقيق بعض التقدم عن طريق إعادة تثبيت برنامج Vanguard لمكافحة الغش في Valorant. اتبع الإجراء أدناه:
- قم بتسجيل الدخول إلى حساب مسؤول Windows الخاص بك إذا كنت تستخدم حاليًا حسابًا قياسيًا.
- اكتب "موجه الأوامر" في شريط البحث في قائمة ابدأ. ثم انقر بزر الماوس الأيمن فوق الإدخال من قائمة النتائج. انقر فوق "تشغيل كمسؤول".
نصيحة: يمكنك أيضًا فتح موجه أوامر مرتفع عبر قائمة Power User. ما عليك سوى النقر بزر الماوس الأيمن على زر Start / Windows أو الضغط على مجموعة لوحة مفاتيح Windows + X. ثم انقر فوق موجه الأوامر (المسؤول) من قائمة الخيارات.
- عندما يطلب منك UAC (التحكم في حساب المستخدم) ، انقر فوق الزر "نعم" لمنح إذن Windows Command Processor لإجراء تغييرات على جهاز الكمبيوتر الخاص بك.
- الآن ، اكتب 'sc delete vgc' (لا تقم بتضمين علامات الاقتباس) في نافذة موجه الأوامر (المسؤول) واضغط على Enter لتشغيله.
- بمجرد تنفيذ السطر ، اكتب 'sc delete vgk' (لا تقم بتضمين علامات الاقتباس) واضغط على Enter لتشغيله.
- أغلق نافذة CMD (المسؤول) وأعد تشغيل الكمبيوتر.
- بعد إعادة تشغيل جهاز الكمبيوتر ، اضغط على مفتاح Windows + E لاستدعاء File Explorer.
- انتقل إلى القرص المحلي (C وافتح مجلد ملفات البرنامج.
- حدد موقع مجلد Riot Vanguard وانقر فوقه بزر الماوس الأيمن. ثم انقر فوق حذف من قائمة السياق.
- للتأكد من حذف مجلد Riot Vanguard ، انتقل إلى سلة المحذوفات على سطح المكتب وقم بإفراغه. ما عليك سوى النقر بزر الماوس الأيمن على أيقونة سلة المحذوفات والنقر على إفراغ سلة المحذوفات. ولكن أولاً وقبل كل شيء ، تحقق مما إذا كانت "سلة المحذوفات" تحتوي على أي ملفات مفيدة قد ترغب في استخدامها لاحقًا.
- انقر بزر الماوس الأيمن فوق رمز Valorant على سطح المكتب الخاص بك وانقر فوق "تشغيل كمسؤول" من قائمة السياق. عند بدء تشغيل التطبيق ، سيعيد تثبيت Riot Vanguard تلقائيًا. انتظر حتى تكتمل العملية. قد يستغرق الأمر عدة دقائق.
- انقر فوق تشغيل.
- سيقدم البرنامج رسالة "لم تتم تهيئة Vanguard" ، مما يقترح إعادة تشغيل جهاز الكمبيوتر الخاص بك. انقر فوق إنهاء وإعادة تشغيل جهاز الكمبيوتر الخاص بك.
- أعد تشغيل Valorant ومعرفة ما إذا كان قد تم حل الخطأ Van 6.
إذا استمرت المشكلة ، فحاول إعادة تثبيت Valorant. قد تكون هناك مشكلة أثناء عملية التنزيل والتثبيت الأولية. لذا توجه إلى تطبيق إعدادات Windows بالضغط على مفتاح Windows + I تركيبة على لوحة المفاتيح الخاصة بك وانقر فوق قسم التطبيقات.
قم بالتبديل إلى التطبيقات والميزات في الجزء الأيمن. ثم قم بالتمرير خلال قائمة التطبيقات في الجزء الأيسر لتحديد موقع Valorant. حدد التطبيق وانقر فوق إلغاء التثبيت. بمجرد إلغاء تثبيت Valorant ، قم بزيارة playvalorant.com لإعادة تثبيته.
بعد تجربة جميع الحلول الواردة في هذا الدليل ، يجب ألا يكون رمز الخطأ Van 6 أكثر من ذلك. ولكن إذا كانت لا تزال موجودة ، فضع في اعتبارك أنها قد تختفي إذا أغلقت اللعبة وانتظرتها لبضع ساعات.
في غضون ذلك ، يمكنك إنشاء تذكرة على موقع ويب Valorant Support على support-valorant.riotgames.com ، لإعلام المطورين بالمشكلة التي تواجهها. قد يعودون إليك ببعض النصائح المفيدة.
إذا وجدت هذا الدليل مفيدًا أو كانت لديك أسئلة ، فلا تتردد في مشاركة أفكارك في قسم التعليقات أدناه.
