إصلاح Valheim Stuttering على نظام التشغيل Windows 10
نشرت: 2022-12-27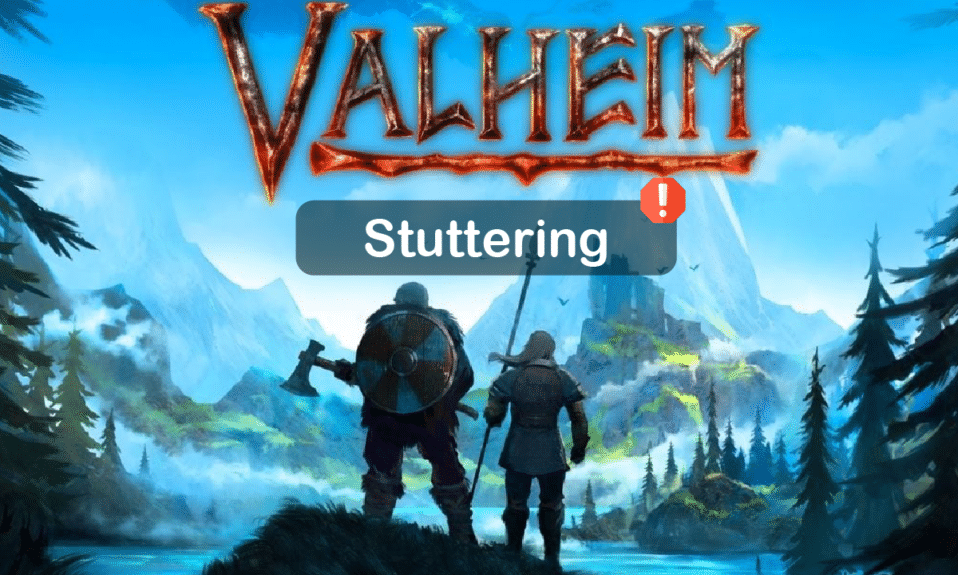
Valheim هي واحدة من الألعاب متعددة اللاعبين الشهيرة التي قدمتها Coffee Stain Studios. ومع ذلك ، يشكو العديد من مستخدمي Windows من أنهم يواجهون مشكلة التلعثم في نظام التشغيل Windows 10 من Valheim عند إطلاق اللعبة على جهاز الكمبيوتر. إذا كنت تواجه نفس المشكلة أيضًا في لعبة البقاء على قيد الحياة في العالم المفتوح ، فأنت في المكان الصحيح! نقدم دليلاً مثاليًا سيساعدك على إصلاح مشكلة التأتأة في Valheim مع مجموعة كاملة من حلول استكشاف الأخطاء وإصلاحها.
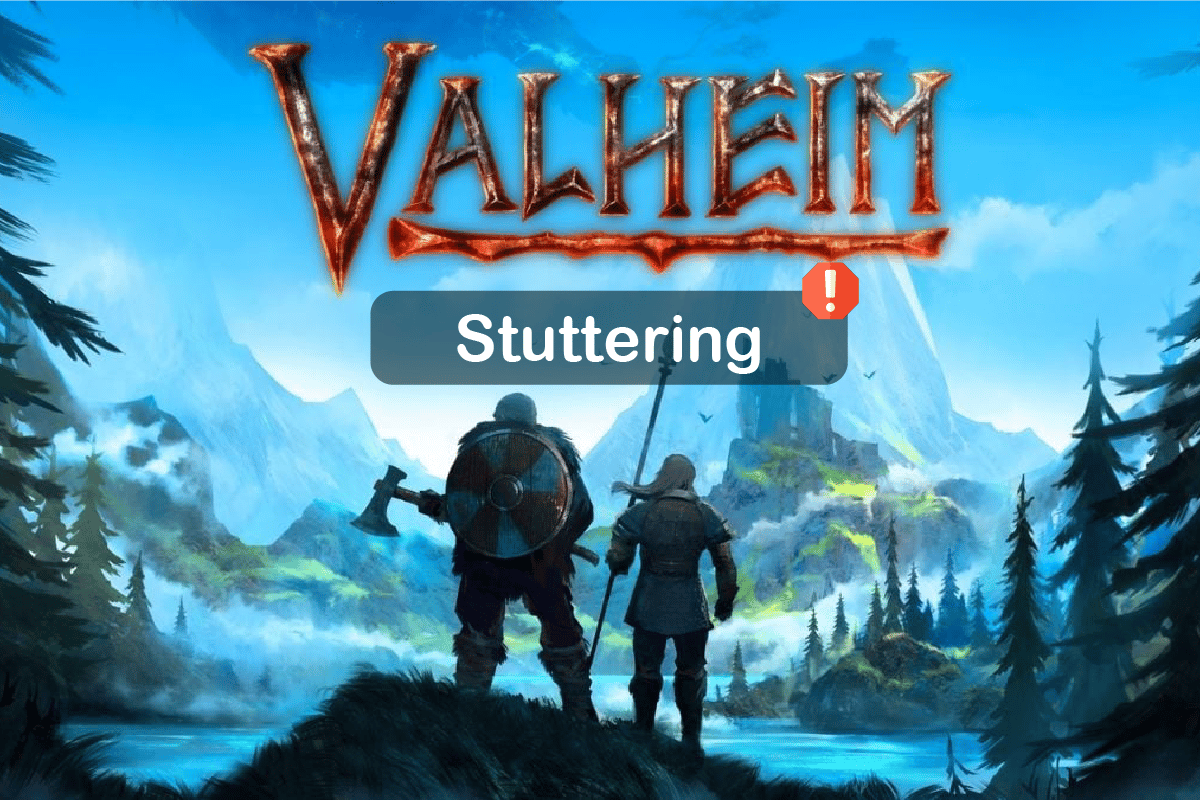
محتويات
- كيفية إصلاح مشكلة التلعثم في Valheim على نظام التشغيل Windows 10
- الطريقة الأولى: خطوات استكشاف الأخطاء وإصلاحها الأساسية
- الطريقة الثانية: تحقق من سلامة ملفات اللعبة
- الطريقة الثالثة: تعطيل التراكب داخل اللعبة
- الطريقة الرابعة: إزالة الملفات المؤقتة
- الطريقة الخامسة: تحديث .NET Framework
- الطريقة السادسة: تحديث DirectX
- الطريقة 7: إصلاح أو إعادة توزيع C ++ القابلة لإعادة التوزيع
- الطريقة 8: إعادة تثبيت لعبة Valheim
كيفية إصلاح مشكلة التلعثم في Valheim على نظام التشغيل Windows 10
إذا كنت منزعجًا من تأتأة Valheim على جهاز الكمبيوتر الذي يعمل بنظام Windows 10. فيما يلي بعض الأسباب المحتملة لضرورة تحليلها بعناية لحل المشكلة.
- لا يفي الكمبيوتر الشخصي بالمتطلبات الأساسية للعبة.
- تطبيقات الخلفية غير متوافقة مع اللعبة.
- أنت تستخدم إصدارًا غير مؤكد من برامج التشغيل.
- تم تكوين إعدادات الرسومات الخاصة باللعبة بشكل خاطئ.
- وجود البرامج الضارة والفيروسات.
- لا يتم تحديث إطار عمل .NET ونظام التشغيل إلى أحدث إصدار لهما.
- إصدار DirectX ليس محدثًا.
- رفع تردد التشغيل.
- أي ملفات تثبيت غير صحيحة أو تالفة للعبة تتسبب أيضًا في حدوث المشكلة.
- ملفات Microsoft C ++ القابلة لإعادة التوزيع غير متوافقة مع اللعبة والكمبيوتر الشخصي.
فيما يلي بعض الطرق الممكنة لاستكشاف الأخطاء وإصلاحها التي ستساعدك على إصلاح متعثرة Valheim Windows 10.
الطريقة الأولى: خطوات استكشاف الأخطاء وإصلاحها الأساسية
فيما يلي بعض الطرق الأساسية لحل المشكلة.
1 أ. تأكد من أن الكمبيوتر الشخصي يلبي متطلبات اللعبة
إذا كان جهاز الكمبيوتر الخاص بك لا يفي بالمتطلبات التالية للعبة ، فقم بترقية جهاز الكمبيوتر الخاص بك وتحقق مما إذا كان بإمكانك حل المشكلة.
فيما يلي متطلبات جهاز الكمبيوتر الخاص بك كما هو متوقع بواسطة Forza Horizon 4.
| الحد الأدنى من المتطلبات | متطلبات الموصى بها | |
| وحدة المعالجة المركزية | 2.6 جيجاهرتز ثنائي النواة أو ما شابه | i5 3 جيجا هرتز أو أفضل |
| الرامات " الذاكرة العشوائية في الهواتف والحواسيب " | 4 غيغابايت | 8 جيجا |
| نظام التشغيل | Windows 7 أو أحدث | Windows 7 أو أحدث |
| بطاقة فيديو | سلسلة GeForce GTX 500 أو ما شابه ذلك | سلسلة GeForce GTX 970 أو ما شابه ذلك |
| بكسل تظليل | 5.0 | 5.1 |
| شادر فيرتيكس | 5.0 | 5.1 |
| مساحة حرة | 1 جيجا بايت | 1 جيجا بايت |
| فيديو ذاكرة الوصول العشوائي مخصص | 512 ميجا بايت | 4096 ميجابايت |
1 ب. قم بتشغيل Valheim كمسؤول
إذا لم تمنح حقوق المسؤول للعبة Valheim ، فقد يؤدي ذلك إلى مشكلات متضاربة مثل تلك التي نناقشها الآن. في هذا السيناريو ، يمكنك إصلاح مشكلة التلعثم في Valheim باتباع الإرشادات المذكورة أدناه.
1. انقر بزر الماوس الأيمن فوق اختصار Valheim على سطح المكتب أو انتقل إلى دليل التثبيت وانقر بزر الماوس الأيمن فوقه.
2. الآن ، حدد خيار الخصائص .
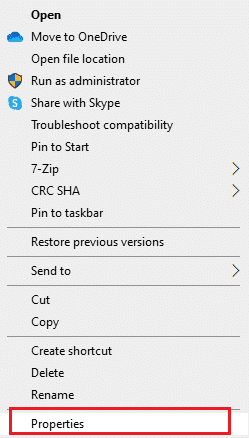
3. ثم قم بالتبديل إلى علامة التبويب " التوافق " وحدد المربع " تشغيل هذا البرنامج كمسؤول" .
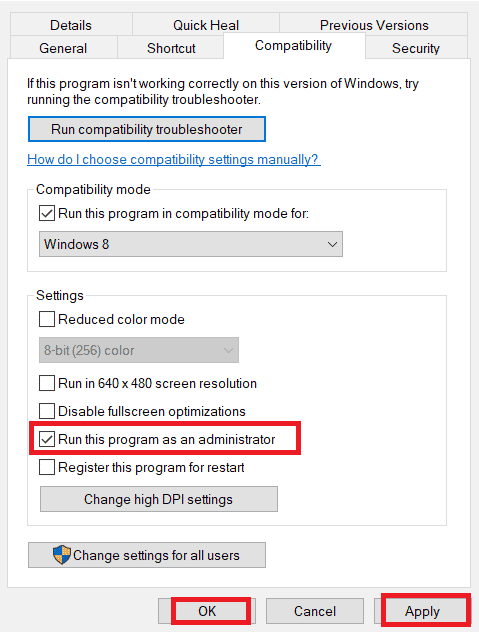
4. أخيرًا ، انقر فوق " تطبيق " و " موافق " لحفظ التغييرات.
تحقق مما إذا كنت قد أصلحت مشكلة Valheim التي تمت مناقشتها.
1 ج. إغلاق مهام التشغيل في الخلفية
إذا قمت بتشغيل أي لعبة متقدمة أخرى في الخلفية بالإضافة إلى Valheim ، فسيؤدي ذلك إلى التأتأة في Valheim على جهاز الكمبيوتر الخاص بك. تستهلك العديد من تطبيقات الخلفية الكثير من موارد وحدة المعالجة المركزية ، وإذا كنت ترغب في حلها ، فأنت تغلق جميع برامج وتطبيقات الخلفية الأخرى كما هو موضح في دليلنا كيفية إنهاء المهمة في Windows 10.
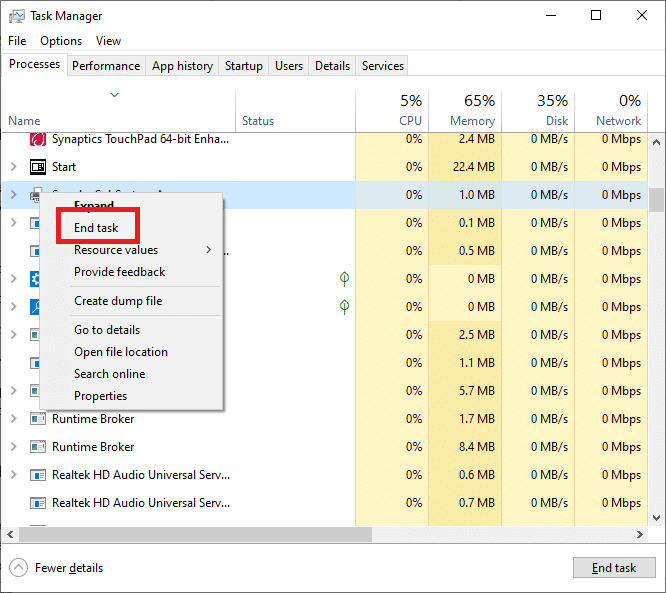
بالإضافة إلى ذلك ، يُنصح بتعطيل برامج بدء التشغيل على جهاز الكمبيوتر الذي يعمل بنظام Windows 10. لتنفيذ المهمة ، اتبع دليلنا حول 4 طرق لتعطيل برامج بدء التشغيل في Windows 10
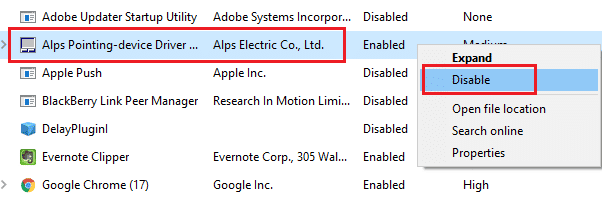
اقرأ أيضًا: Fix Valorant Graphics Driver Crashed in Windows 10
1 د. قم بتشغيل وضع اللعبة
يتم استخدام خيار وضع اللعبة المتاح على الكمبيوتر لتحديد أولويات تجربة الألعاب وتحسينها وتقليل الانقطاعات غير الضرورية. يمنح وضع اللعبة أولوية الوصول إلى موارد الألعاب التي تلعبها ، بينما تحصل التطبيقات الأخرى التي تعمل في الخلفية على موارد أقل. لذلك ، اتبع الخطوات التالية لتشغيل وضع اللعبة لتحسين اللعب في الألعاب.
1. اضغط على مفتاحي Windows + I معًا لفتح الإعدادات .
2. حدد موقع خيار Gaming كما هو موضح أدناه في إعدادات النظام.
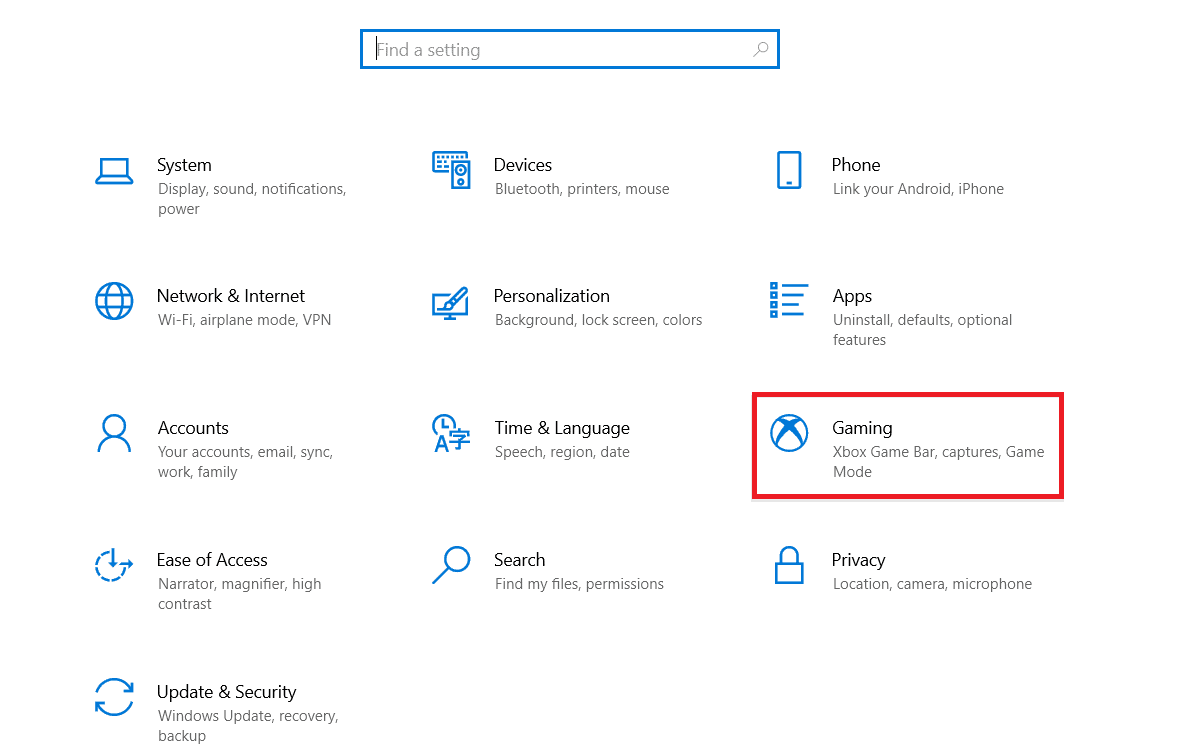
3. حدد خيار وضع اللعبة في الجزء الأيمن وقم بتشغيل تبديل وضع اللعبة .
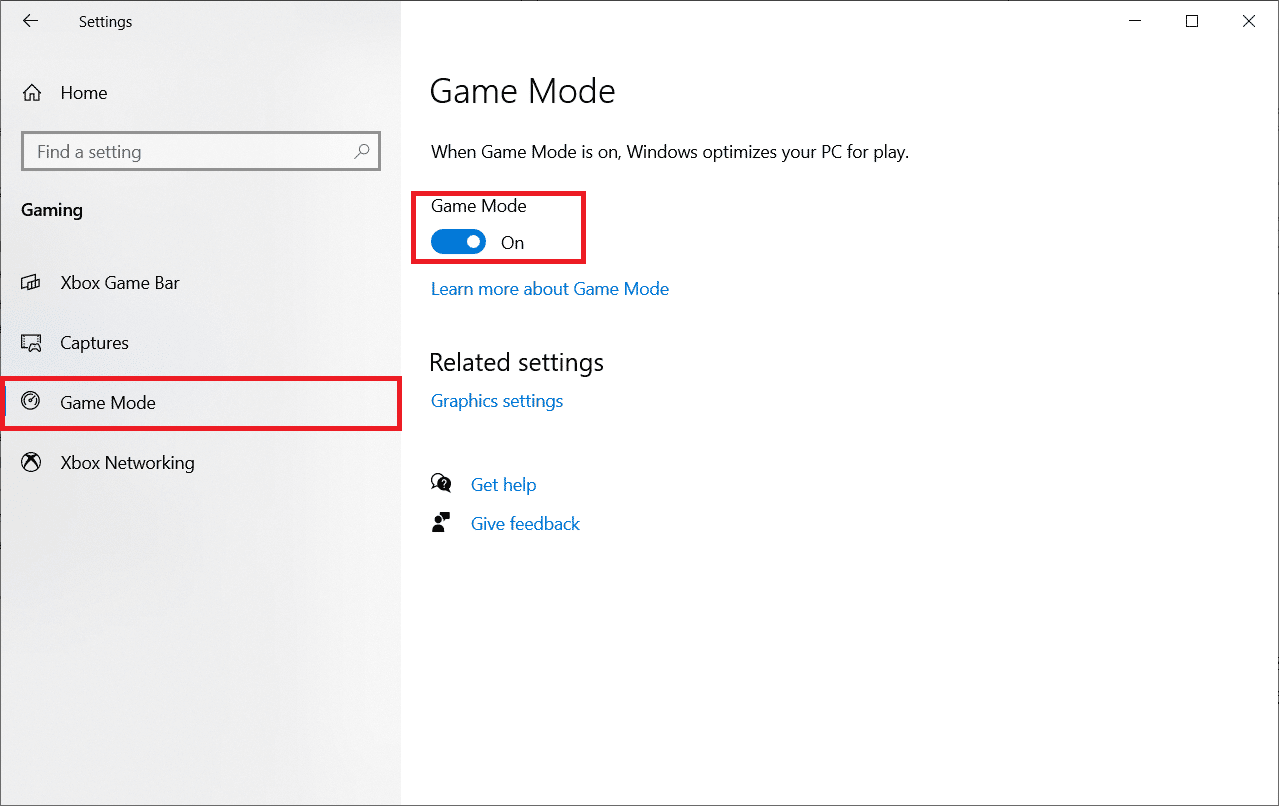
4. بمجرد تمكين وضع اللعبة على جهاز الكمبيوتر الخاص بك ، أعد تشغيل اللعبة .
1E. اضبط عملية اللعبة على أولوية عالية
إن تفضيل تطبيق أو عملية يخبر الكمبيوتر بالأهمية وما إذا كان ينبغي إعطاؤه الأفضلية على الآخرين أثناء تخصيص الموارد. أولوية كل تطبيق طبيعية باستثناء عمليات النظام افتراضيًا.
1. اضغط على مفتاحي Ctrl + Shift + Esc معًا لفتح مدير المهام .
2. الآن ، ابحث عن عملية فالهايم .
3. ثم قم بتغيير الأولوية إلى "أولوية عالية " وتحقق مما إذا كان هذا يعمل.
ملاحظة: قم بتغيير الأولوية بحذر شديد لأن تغيير أولوية العملية بلا مبالاة قد يجعل نظامك بطيئًا للغاية أو غير مستقر.
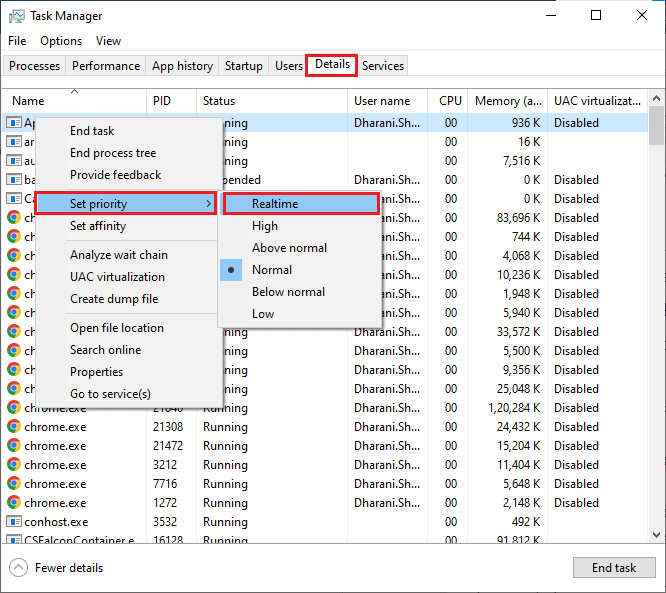
1F. وقف رفع تردد التشغيل
تم تصميم كل كمبيوتر متطور مع خيار Overclocking الذي يساعد في إخراج المزيد من العصير أكثر من المواصفات التي لديك بالفعل. يشير تشغيل بطاقة الرسومات أو المعالج بشكل أسرع من السرعة الافتراضية إلى رفع تردد التشغيل. عندما يحدث هذا ، سيصل جهاز الكمبيوتر الخاص بك إلى أقصى درجة حرارة بعد وقت معين. يكتشف الكمبيوتر هذا ويضبط سرعة الساعة على السرعة العادية حتى يتم تبريدها. يتم زيادة سرعة الساعة مرة أخرى بعد أن تبرد. يؤدي هذا إلى زيادة أداء جهاز الكمبيوتر الخاص بك وهو مفيد للغاية إذا لم يكن لديك جهاز كمبيوتر قوي.
ملاحظة: يجب ملاحظة أن جميع الألعاب لا تدعم رفع تردد التشغيل. الأمر نفسه ينطبق على Valheim. لذلك ، يجب أن تحاول تعطيل جميع رفع تردد التشغيل على جهاز الكمبيوتر الخاص بك ومحاولة تشغيل اللعبة. إذا تم تشغيله بشكل جيد ، فسيتم إصلاح المشكلة.

1G. اضبط مظهر وأداء Windows
إليك كيفية إصلاح مشكلة التلعثم في Valheim عن طريق ضبط مظهر وأداء جهاز الكمبيوتر الخاص بك.
1. اضغط على مفتاح Windows ، واكتب Adjust Windows Appearance and Performance وانقر فوق Open .
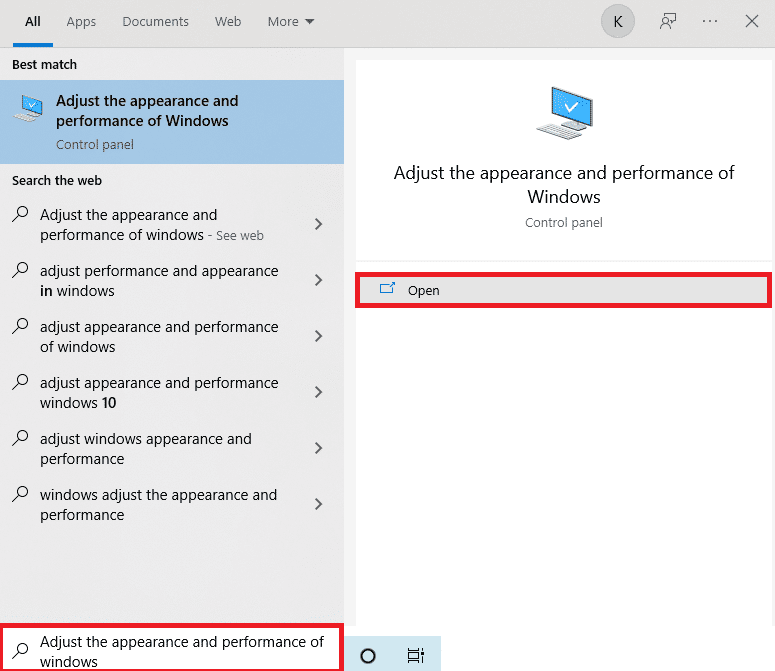
2. قم بتمكين خيار الضبط للحصول على أفضل أداء كما هو موضح.
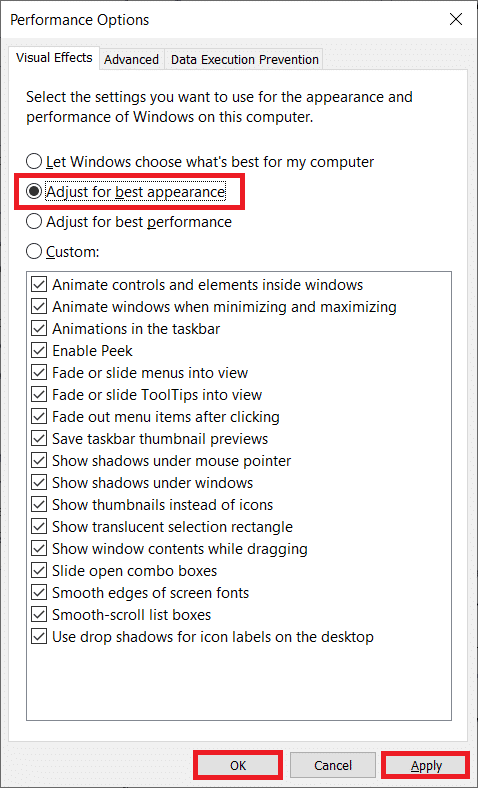
1 ح. تحديث برامج تشغيل GPU
تساعد برامج التشغيل الرسومية الصور الرسومية الثقيلة وتطبيقات معالجة الفيديو على تبسيط مهامهم. إذا واجهت أي تعارضات في التشغيل أثناء تشغيل لعبة مثل Valheim ، فتأكد من استخدام إصدار محدث من برامج تشغيل الجهاز ، حيث تعمل كحلقة وصل بين الجهاز ونظام التشغيل لجهاز الكمبيوتر الخاص بك. اقترح العديد من المستخدمين أن تحديث برامج التشغيل قد أصلح Valheim متعثرة Windows 10. اقرأ ونفذ الخطوات الموضحة في دليلنا 4 طرق لتحديث برامج تشغيل الرسومات في Windows 10 للقيام بذلك.
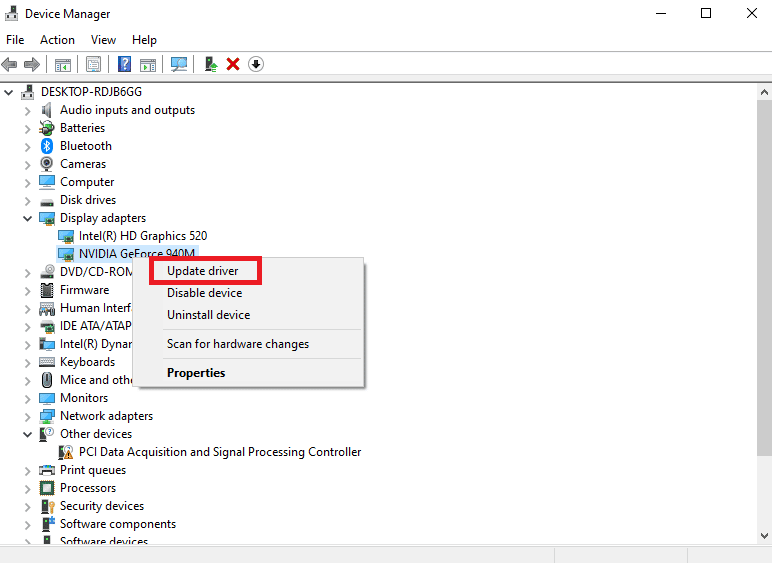
اقرأ أيضًا: إصلاح برنامج تشغيل NVIDIA غير متوافق مع هذا الإصدار من Windows
1 تحديث ويندوز
أيضًا ، إذا كان هناك أي أخطاء في جهاز الكمبيوتر الخاص بك ، فلا يمكن إصلاحها إلا بعد تحديث Windows. تصدر Microsoft تحديثات منتظمة لإصلاح كل هذه الأخطاء وبالتالي إصلاح التأتأة في Valheim.
ومن ثم ، تأكد مما إذا كنت قد قمت بتحديث نظام التشغيل Windows الخاص بك وإذا كان هناك أي تحديثات معلقة قيد التنفيذ ، فاستخدم دليلنا كيفية تنزيل وتثبيت أحدث تحديث لـ Windows 10
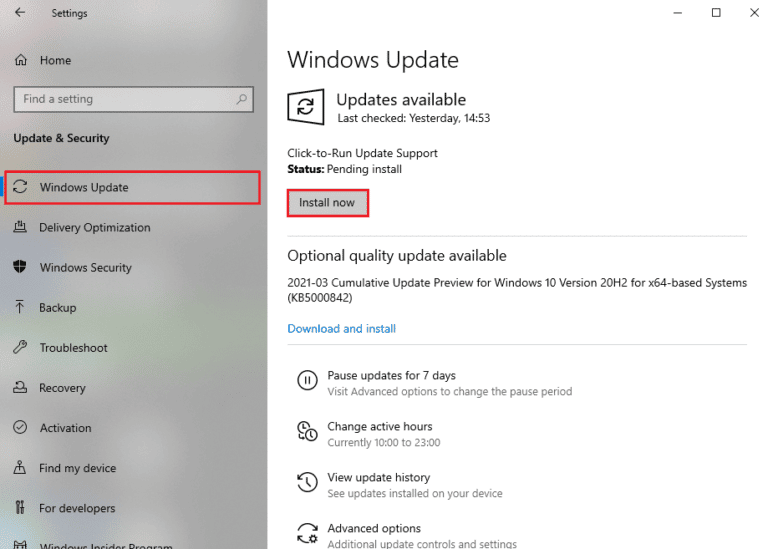
بعد تحديث نظام التشغيل Windows الخاص بك ، تحقق مما إذا كان يمكنك الوصول إلى اللعبة دون أي مشاكل.
الطريقة الثانية: تحقق من سلامة ملفات اللعبة
لقد رأينا العديد من الحالات التي تكون فيها ملفات اللعبة إما مفقودة أو تالفة أو بها تثبيتات غير كاملة. يمكن للمستخدمين أيضًا تجربة مشكلة التلعثم في Valheim إذا تمت مقاطعتهم من خلال عملية التحديث أو إذا تم نقل ملفات اللعبة. في هذه الطريقة ، ستفتح Steam وستستخدم الوظيفة المدمجة للتحقق من سلامة اللعبة. سيتم استبداله إذا وجد التطبيق شيئًا ما.
ملاحظة: يجب عليك تنفيذ خطوات مماثلة إذا كنت تستخدم برامج نشر مختلفة.
اتبع الخطوات التي تمت مناقشتها في دليلنا ، كيفية التحقق من سلامة ملفات اللعبة على Steam.
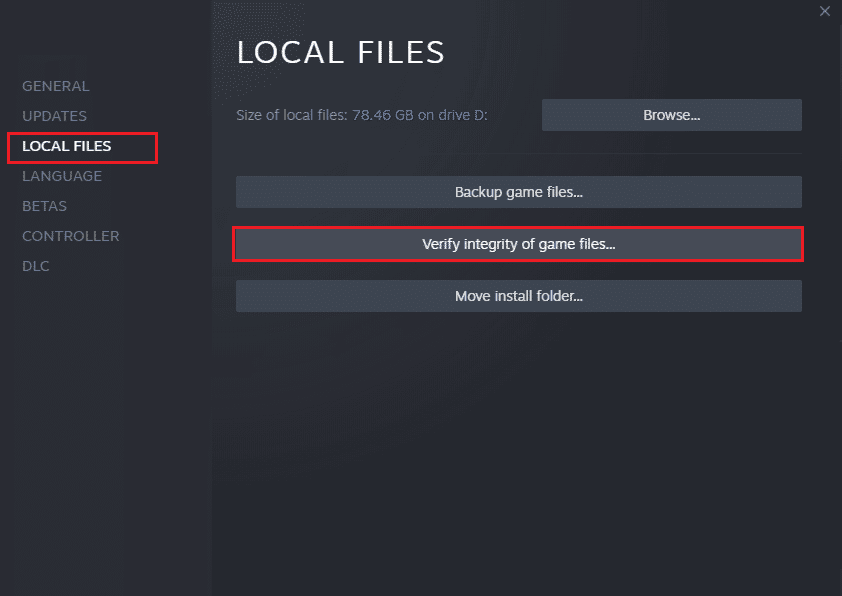
ملاحظة: يجب عليك تنفيذ خطوات مماثلة إذا كنت تستخدم برنامج تشغيل مختلف.
اقرأ أيضًا: إصلاح خطأ قفل ملف محتوى Steam
الطريقة الثالثة: تعطيل التراكب داخل اللعبة
Steam Overlay هو جزء من Steam يسمح للمستخدمين بالوصول إلى قائمة الأصدقاء ومتصفح الويب ويسمح بالشراء داخل اللعبة. إنها أداة مهمة ، لكنها في بعض الأحيان تثير مشكلة التلعثم في فالهايم. إذا كنت ترغب في حل هذه المشكلة ، فقم بإيقاف تشغيل تراكب لعبة Steam باتباع الإرشادات الموجودة في دليلنا كيفية تعطيل Steam Overlay في Windows 10.
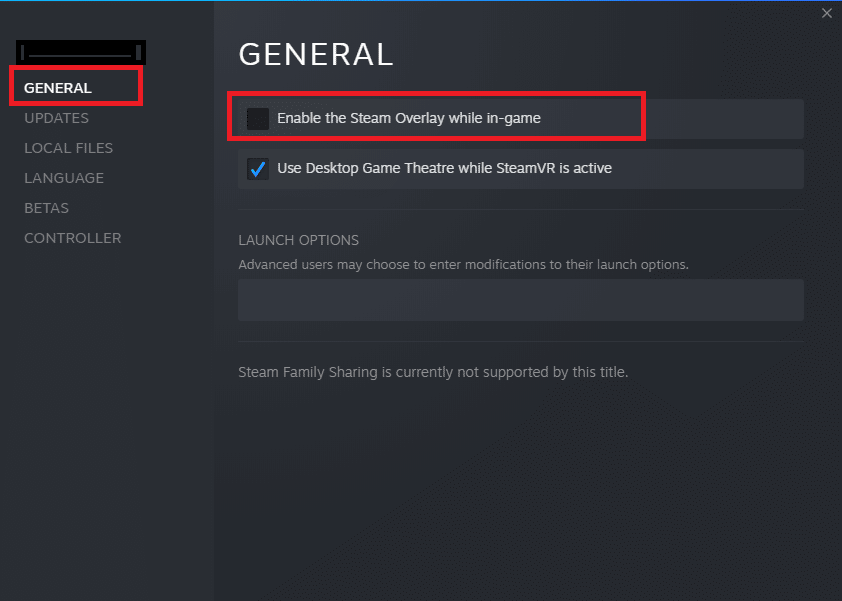
4. أخيرًا ، أعد تشغيل اللعبة وتحقق من حل المشكلة.
الطريقة الرابعة: إزالة الملفات المؤقتة
اقترح عدد قليل من المستخدمين أن مسح بعض مساحة القرص في جهاز الكمبيوتر قد ساعدهم في حل مشكلة التلعثم في فالهايم. سيمكن هذا جهاز الكمبيوتر الخاص بك من تثبيت ملفات جديدة كلما دعت الحاجة ، مما سيساعدك في حل المشكلة.
إذا كان هناك حد أدنى من المساحة المتاحة في جهاز الكمبيوتر الخاص بك مما يساهم في التأتأة في Valheim ، فاتبع دليلنا 10 طرق لتحرير مساحة القرص الصلب على Windows الذي يساعدك على مسح جميع الملفات غير الضرورية في جهاز الكمبيوتر الخاص بك.
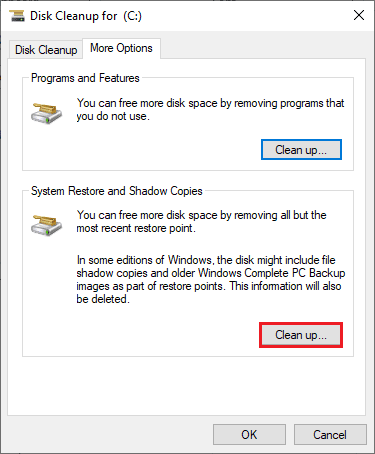
اقرأ أيضًا: 8 طرق لإصلاح خطر المطر 2 لا يعمل اللاعبون المتعددون
الطريقة الخامسة: تحديث .NET Framework
تحتوي العديد من الألعاب على ميزة التحديث التلقائي لإطار عمل .NET ، وبالتالي سيتم تحديثها تلقائيًا عند توفر تحديث. في حالة أخرى ، إذا طلب أحد التحديثات في جهاز الكمبيوتر الخاص بك ، فيمكنك تثبيت أحدث إصدار من .NET framework يدويًا ، كما هو موضح في دليلنا ، كيفية تثبيت Microsoft .NET Framework 3.5
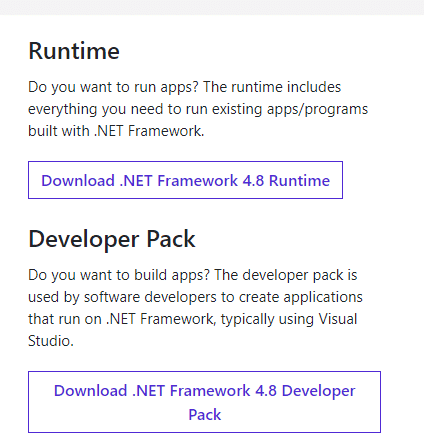
الطريقة السادسة: تحديث DirectX
للاستمتاع بتجربة وسائط متعددة سلسة على لعبة Valheim ، عليك التأكد مما إذا كان DirectX مثبتًا ، وأنه قد تم تحديثه إلى أحدث إصدار له. يساعدك DirectX على تحسين تجربة الوسائط المرئية للألعاب والتطبيقات الرسومية على وجه الخصوص. للقيام بذلك ، اتبع دليلنا ، كيفية تحديث DirectX في نظام التشغيل Windows 10.
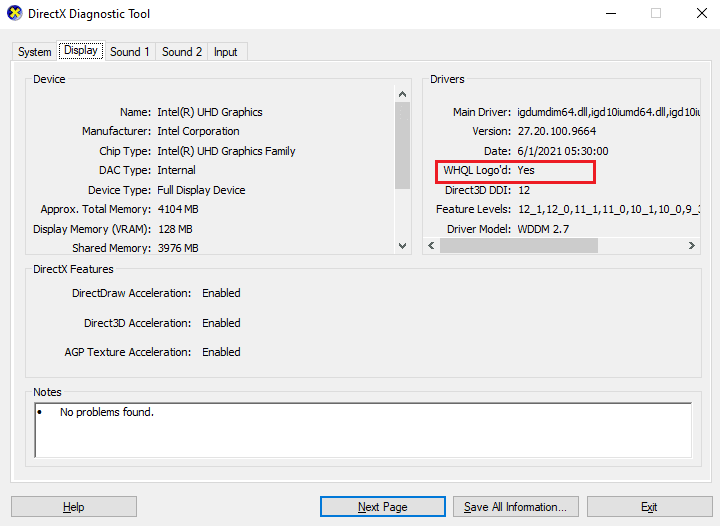
الآن ، تحقق مما إذا كان بإمكانك إصلاح مشكلة التلعثم في فالهايم.
اقرأ أيضًا: إصلاح خطأ وقت التشغيل C ++ على نظام التشغيل Windows 10
الطريقة 7: إصلاح أو إعادة توزيع C ++ القابلة لإعادة التوزيع
بالتناوب ، يمكنك محاولة إصلاح حزم Microsoft Visual C ++ القابلة لإعادة التوزيع لإصلاح التلعثم في Valheim كما هو موضح في دليلنا How to Repair Microsoft Visual C ++ Redistributable.
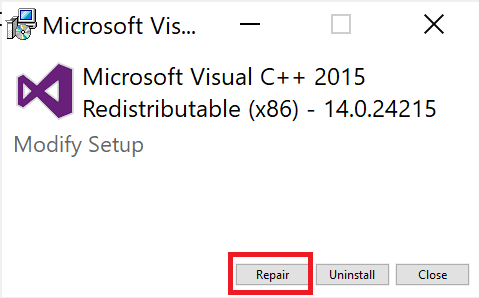
إذا لم يؤد إصلاح Microsoft C ++ Visual Redistributable إلى إصلاح مشكلة التلعثم في Valheim ، فسيتعين عليك إعادة تثبيت إعادة التوزيع. اتبع الخطوات الموضحة في دليلنا كيفية إعادة تثبيت Microsoft Visual C ++ Redistributable لإعادة تثبيت الحزم مرة أخرى.
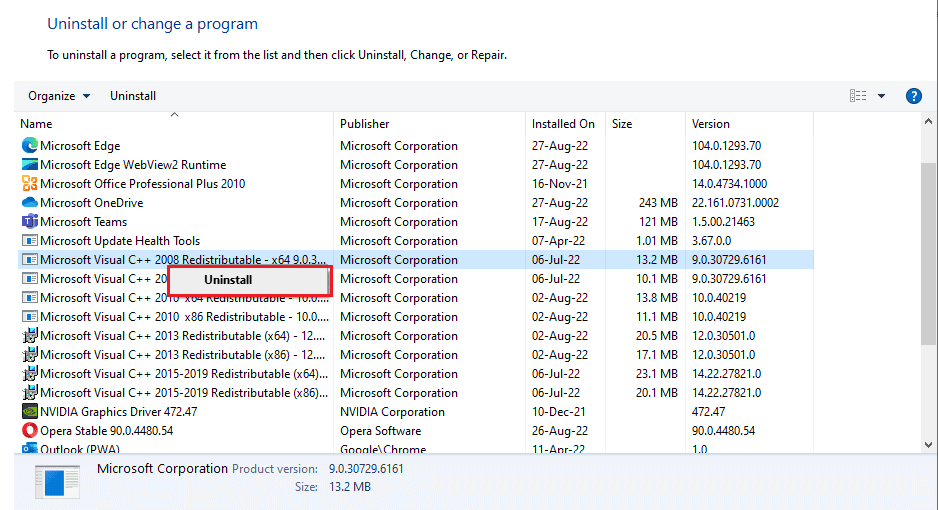
الطريقة 8: إعادة تثبيت لعبة Valheim
أخيرًا ، إذا لم تنجح أي من الطرق المذكورة أعلاه في حل مشكلة التأتأة في Valheim ، فيمكنك إعادة تثبيت اللعبة لحل المشكلة.
1. اضغط على مفتاحي Windows + I معًا لفتح إعدادات Windows .
2. الآن ، انقر فوق إعداد التطبيقات .
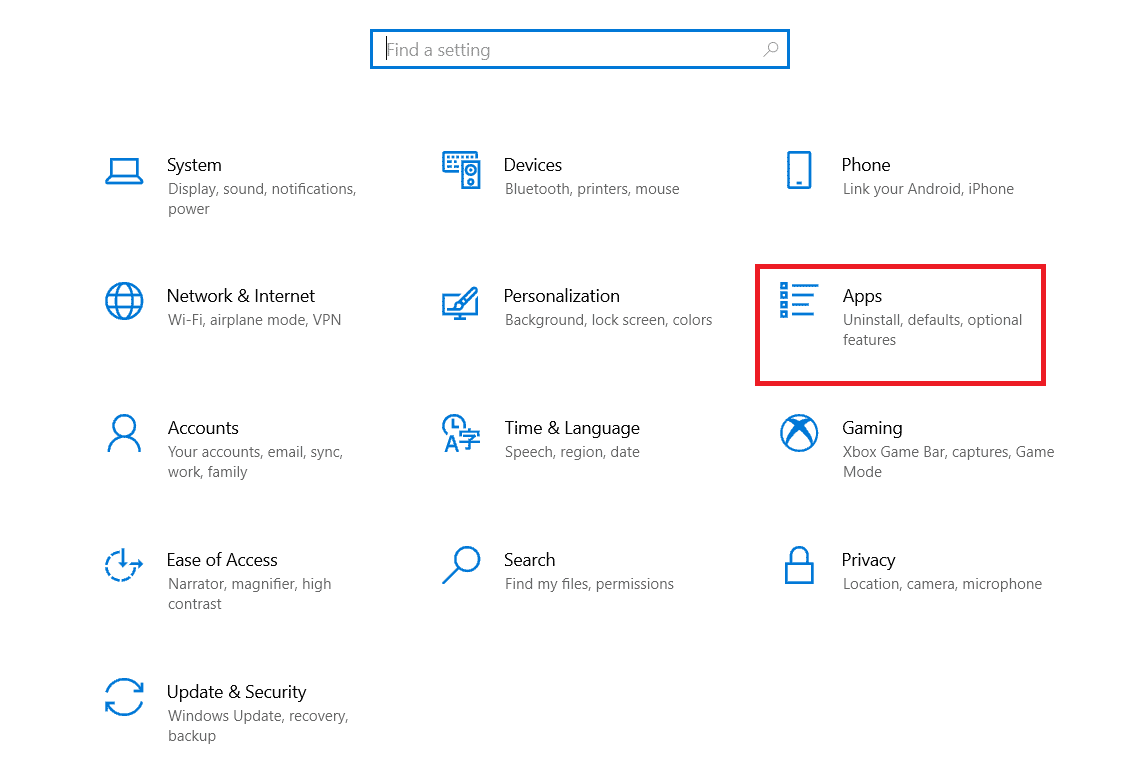
3. الآن ، ابحث وانقر فوق لعبة Valheim وحدد خيار إلغاء التثبيت .
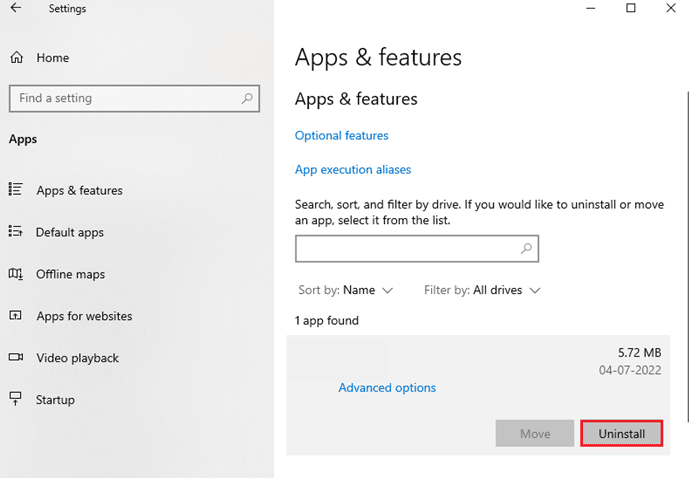
4. بعد إلغاء تثبيت اللعبة ، أعد تشغيل الكمبيوتر .
5. الآن قم بتحميل وتثبيت اللعبة مرة أخرى من الموقع الرسمي.
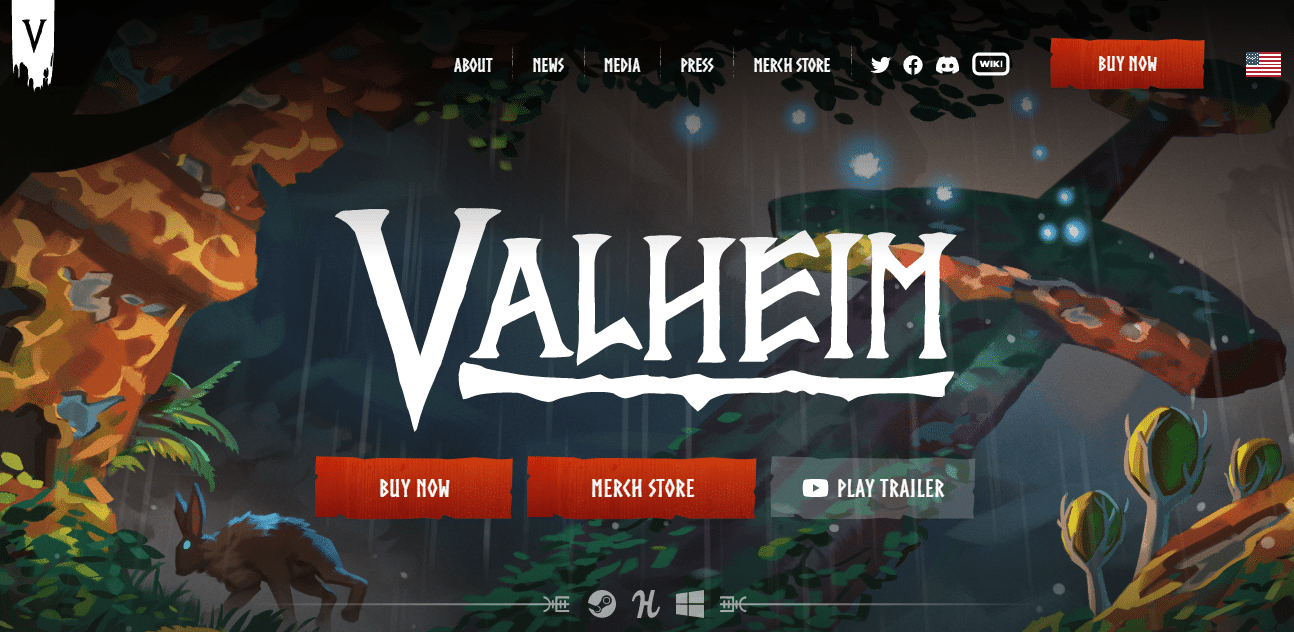
موصى به:
- ما هو Windows Spotlight؟
- إصلاح Forza Horizon 4 لا يمكن لهذا التطبيق فتح الخطأ
- إصلاح لقد تم قطع الاتصال خطأ في Halo Infinite
- إصلاح Valheim يستمر في التعطل في نظام التشغيل Windows 10
نأمل أن يكون هذا الدليل مفيدًا ، ويمكنك إصلاح مشكلة التلعثم في Valheim على جهازك. دعنا نعرف الطريقة الأفضل بالنسبة لك. لا تتردد في التواصل معنا باستفساراتك واقتراحاتك عبر قسم التعليقات أدناه.
