كيفية إصلاح Valheim التجميد والتأتأة على جهاز كمبيوتر يعمل بنظام Windows 10؟
نشرت: 2021-06-01تعتبر Valheim بلا شك من بين أكثر ألعاب البقاء على قيد الحياة في العالم المفتوح شهرة في الوقت الحالي. على الرغم من أن اللعبة لا تزال في مرحلة الوصول المبكر ، فقد قامت بالفعل ببناء قاعدة جماهيرية ضخمة ، حيث أشاد الكثير من الناس بميزاتها المثيرة والفريدة من نوعها. ومع ذلك ، فإن Valheim ليس مثاليًا حيث من المحتمل أن تواجه بعض المشكلات أثناء اللعب ، والتي أصبحت تحديًا كبيرًا للعديد من اللاعبين.
يعد التجميد والتلعثم ، اللذان يؤديان أحيانًا إلى الانهيار ، من أكثر المشكلات شيوعًا التي قد تواجهها. مطورو Valheim ، Iron Gate Studios ، لم يعالجوا هذه القضايا بعد. لذلك ، تحتاج إلى العثور على بعض طرق استكشاف الأخطاء وإصلاحها لتطبيقها قبل حدوث ذلك. في منشور اليوم ، سنوضح لك كيفية إصلاح أعطال Valheim في Windows 10. استمر في القراءة لمعرفة المزيد.
لماذا تتحطم Valheim؟
قد تتحطم Valheim لأي من هذه الأسباب:
- ملفات اللعبة المفقودة أو التالفة
- برامج تشغيل الرسومات التي عفا عليها الزمن
- برامج تشغيل قديمة
- برنامج مكافحة فيروسات عدواني تابع لجهة خارجية
- هناك عدد كبير جدًا من التطبيقات قيد التشغيل في الخلفية
- عدم تلبية متطلبات نظام Valheim
الحد الأدنى من متطلبات اللعبة هو كما يلي:
- نظام التشغيل: 64 بت Windows 7 أو أحدث
- الذاكرة: 4 جيجا بايت رام
- المعالج: ثنائي النواة بسرعة 2.6 جيجاهرتز أو ما شابه
- بطاقة الرسوميات: سلسلة GeForce GTX 500 أو ما شابه ذلك
- التخزين: 1 جيجا بايت من المساحة المتوفرة
- DirectX: الإصدار 11
- الشبكة: اتصال موثوق بالإنترنت
المتطلبات الموصى بها مذكورة أدناه:
- نظام التشغيل: 64 بت Windows 7 أو أحدث
- الذاكرة: 8 جيجا بايت رام
- المعالج: i5 3GHz
- DirectX: الإصدار 11
- بطاقة الرسومات: سلسلة GeForce GTX 970 أو ما شابه ذلك
- التخزين: 1 جيجا بايت من المساحة المتوفرة
- الشبكة: اتصال إنترنت موثوق
كيفية منع Valheim من التجمد على جهاز كمبيوتر يعمل بنظام Windows 10
إذا كان جهاز الكمبيوتر الخاص بك يفي بالمتطلبات المذكورة أعلاه ولكنك لا تزال تواجه مشكلات التجميد والتلعثم ، فقم بتطبيق الإصلاحات أدناه. ومع ذلك ، نقترح عليك إعادة تشغيل جهازك أولاً ومعرفة ما إذا كانت المشكلة تختفي. إذا لم يحدث ذلك ، فابدأ في استكشاف المشكلة وإصلاحها.
أغلق التطبيقات غير الضرورية
تستهلك العديد من تطبيقات الخلفية الكثير من طاقة وحدة المعالجة المركزية وموارد الذاكرة ، مما يؤثر بشدة على أداء جهاز الكمبيوتر الخاص بك. قد يؤدي هذا إلى حوادث متكررة أثناء لعب Valheim.
اتبع الخطوات أدناه لإغلاق تطبيقات الخلفية غير الضرورية على جهاز الكمبيوتر الخاص بك:
- استخدم تركيبة Ctrl + Shift + Esc لإظهار إدارة المهام.
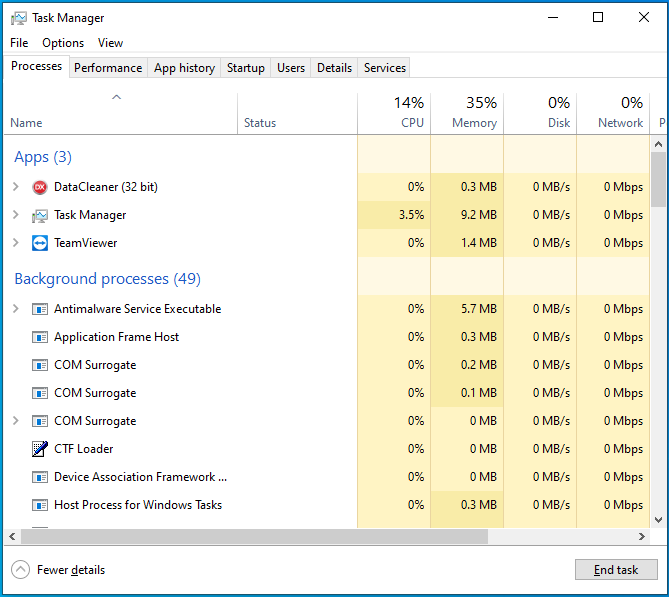
- ضمن علامة التبويب "العمليات" ، انقر فوق أحد تطبيقات الخلفية وحدد "إنهاء المهمة" في الأسفل.
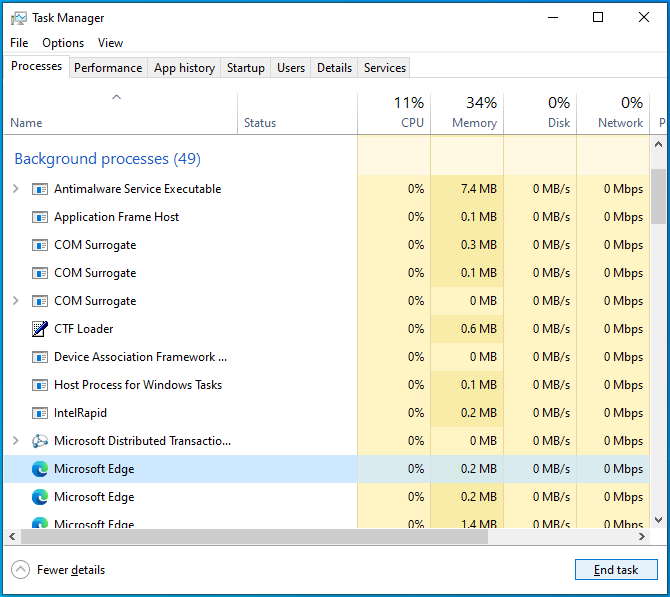
- كرر الخطوة 2 لكل تطبيق خلفية غير ضروري.
- أغلق إدارة المهام وأعد تشغيل جهازك.
- أعد تشغيل Valheim وتحقق مما إذا كانت المشكلة قد تمت إزالتها من جهاز الكمبيوتر الخاص بك.
قم بتشغيل Valheim كمسؤول
تتعطل العديد من ألعاب الفيديو بشكل عشوائي عندما لا تمتلك الأذونات المطلوبة للتشغيل على جهاز الكمبيوتر الخاص بك. إذا كان الأمر كذلك ، فإن تشغيل Valheim كمسؤول قد يحل مشكلتك.
إليك كيفية القيام بذلك:
- قم بتشغيل Steam وانتقل إلى علامة التبويب LIBRARY.
- انقر بزر الماوس الأيمن على Valheim وحدد Manage. ثم اختر "تصفح الملفات المحلية" لفتح مجلد تثبيت اللعبة.
- انقر بزر الماوس الأيمن فوق ملف. exe الخاص بـ Valheim واختر خصائص.
- قم بالتبديل إلى علامة التبويب "التوافق" وانقر فوق الخيار الذي يقول "تشغيل هذا البرنامج كمسؤول".
- انقر فوق الزر "تطبيق" في الجزء السفلي ثم حدد "موافق".
إذا تكررت المشكلة ، فانتقل إلى الإصلاح التالي أدناه.
تحديث ويندوز
عادةً ما يكون نظام Windows القديم أكثر عرضة للأخطاء ومشكلات التوافق والأعطال لأنه يفتقر إلى أحدث التصحيحات وميزات الأمان.
يمكنك بسهولة تحديث نظام Windows الخاص بك باتباع التعليمات التالية:
- اضغط على اختصار Win + I لفتح تطبيق الإعدادات.
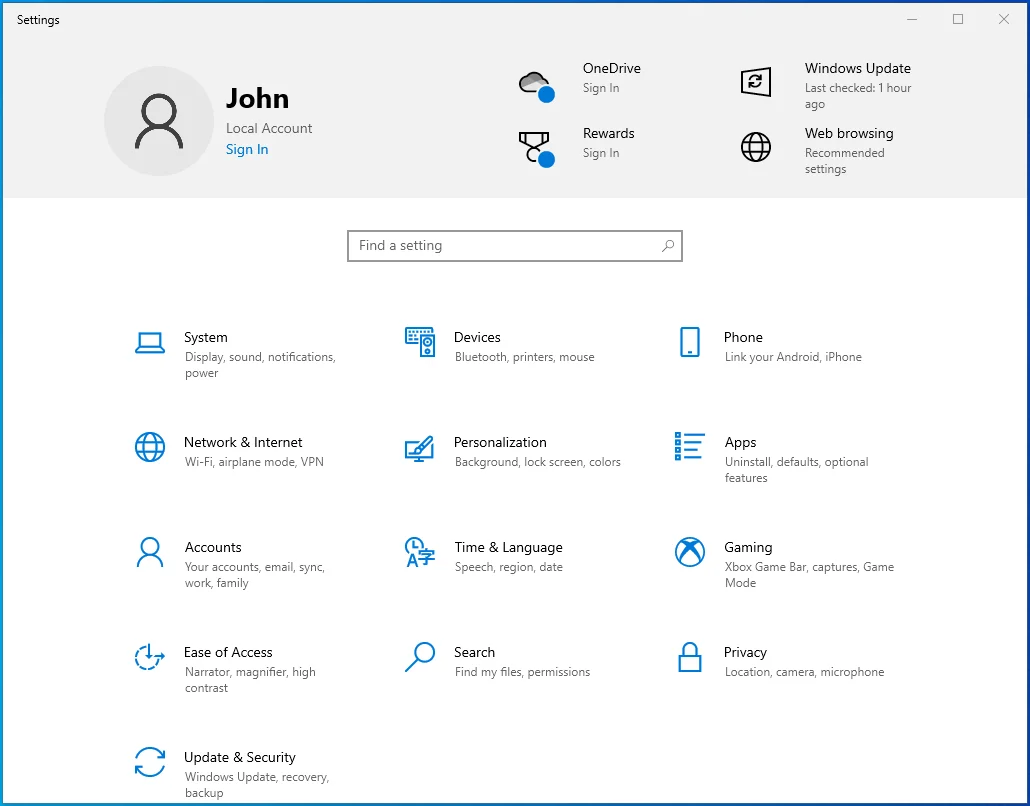
- حدد التحديث والأمان.
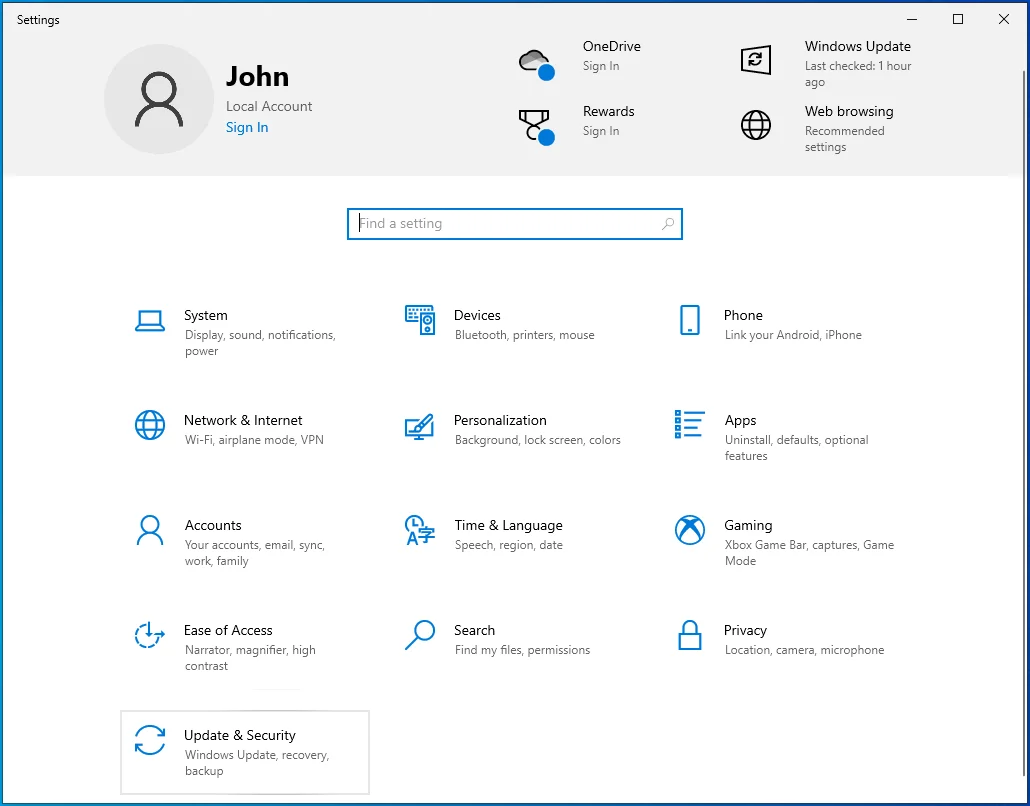
- عند فتح نافذة جديدة ، انقر فوق "التحقق من وجود تحديثات" في الجزء الأيمن.
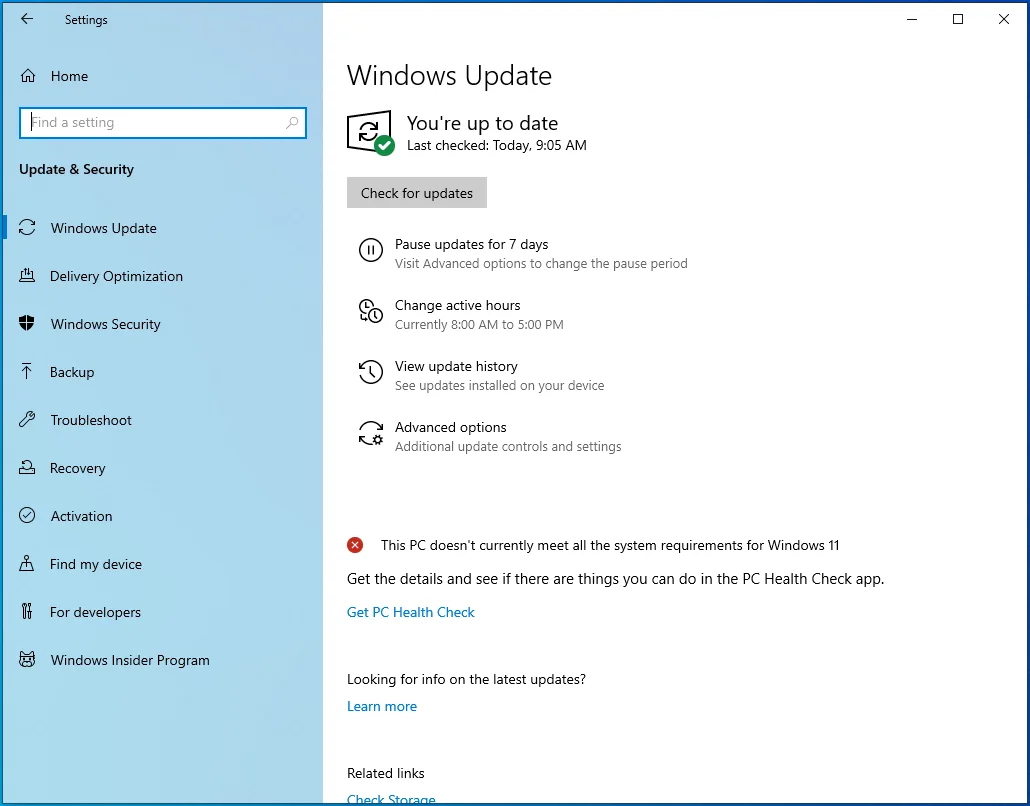
- انتظر حتى يقوم Windows بتنزيل التحديثات.
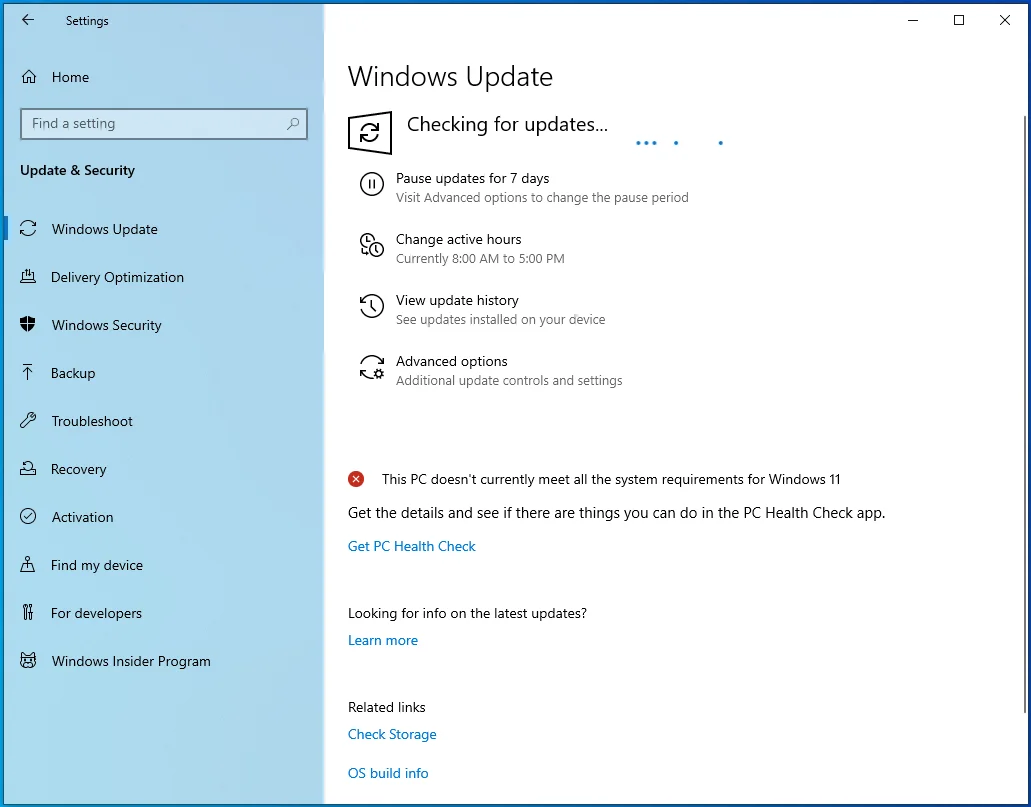
- أعد تشغيل جهازك الآن ثم تحقق مما إذا كان قد تم حل المشكلة.
قم بتشغيل Valheim في وضع التوافق لنظام التشغيل Windows 7
أفاد بعض اللاعبين أن تشغيل Valheim في وضع التوافق لنظام التشغيل Windows 7 قد مكّنهم من القضاء على الأعطال التي لا نهاية لها.
إليك كيفية القيام بالشيء نفسه على جهازك:
- انتقل إلى مجلد تثبيت اللعبة وانقر بزر الماوس الأيمن على ملف exe.
- اختر خصائص ثم افتح علامة التبويب التوافق.
- انتقل إلى قسم وضع التوافق وانقر فوق "تشغيل هذا البرنامج في وضع التوافق لـ".
- حدد Windows 7 من القائمة المنسدلة.
- اختر تطبيق ثم انقر على زر موافق.
- قم بتشغيل Valheim ومعرفة ما إذا كانت المشكلة قائمة.
تحقق من سلامة ملفات اللعبة الخاصة بك
قد تكون بعض ملفات اللعبة تالفة أو مفقودة ، مما قد يؤدي إلى التجميد. لحسن الحظ ، يمكنك استخدام Steam للبحث عن هذه الملفات وإصلاحها تلقائيًا للتخلص من مشكلتك.
ستوجهك هذه الخطوات خلال التحقق من سلامة ملفات ألعاب Valheim:
- افتح Steam وتوجه إلى LIBRARY.
- انقر بزر الماوس الأيمن على Valheim واختر خصائص.
- حدد الملفات المحلية في الجزء الأيمن.
- انقر فوق "التحقق من سلامة ملفات اللعبة" في الجزء الأيمن.
- انتظر حتى يكتمل الفحص. ثم أعد تشغيل لعبتك.
لا تستسلم حتى الآن إذا كانت اللعبة لا تزال تسيء التصرف. انتقل إلى الحل التالي أدناه.
قم بتحديث اللعبة
يقوم معظم مطوري الألعاب بتحديث ألعابهم بانتظام لتحسين الأداء. لذلك ، قد يساعد تحديث Valheim في التخفيف من مشكلة التعطل على جهاز الكمبيوتر الذي يعمل بنظام Windows.
استخدم هذا الإجراء لتحديث Valheim:
- افتح Steam> LIBRARY.
- انقر بزر الماوس الأيمن فوق Valheim ، واختر خصائص ، ثم حدد التحديثات في الجزء الأيمن.
- انتقل إلى قسم التحديثات التلقائية وانقر على سهم القائمة المنسدلة.
- حدد "إبقاء هذه اللعبة محدثة دائمًا".
- انتظر حتى تنتهي العملية.
قم بتحديث برنامج تشغيل الرسومات
إذا كنت تحب اللعب على جهاز الكمبيوتر الخاص بك ، فيجب عليك دائمًا تحديث برنامج تشغيل الرسومات لضمان الأداء الممتاز. يؤدي تحديث برنامج التشغيل أيضًا إلى التخلص من أي تلف قد يؤدي إلى حدوث أخطاء مزعجة وتعطل النظام.
اتبع هذه الخطوات لتحديث برنامج تشغيل الرسومات عبر إدارة الأجهزة:
- استخدم مفتاح شعار Windows + مجموعة X لفتح قائمة الوصول السريع.
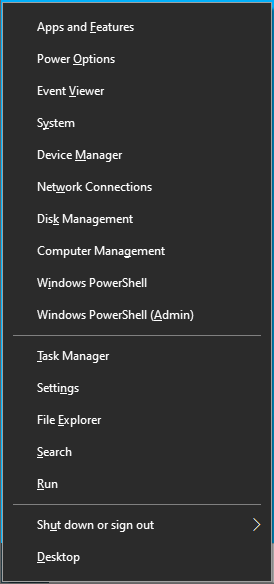
- اختر إدارة الأجهزة.
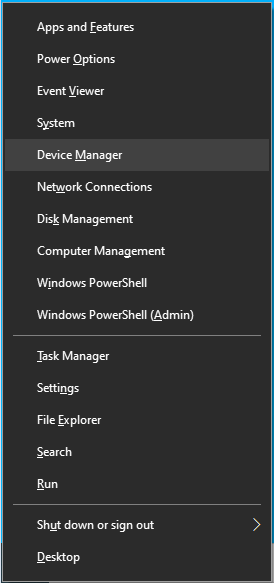
- في الشاشة الجديدة ، انقر نقرًا مزدوجًا فوق محولات العرض.
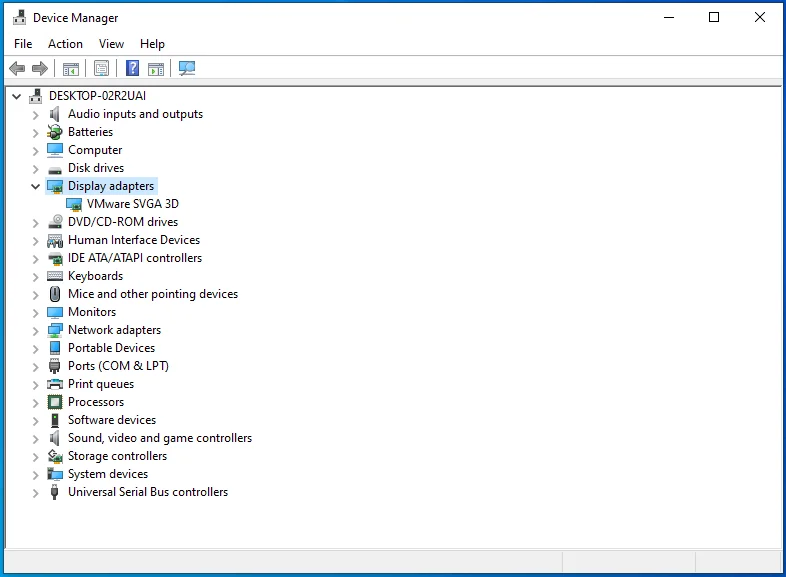
- انقر بزر الماوس الأيمن على جهاز الرسومات واختر "تحديث برنامج التشغيل".
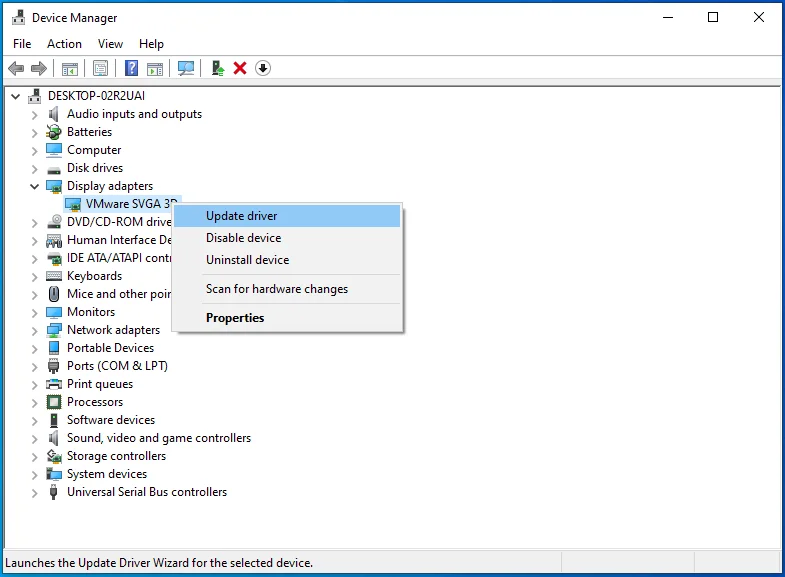
- انقر فوق خيار "البحث تلقائيًا عن برامج التشغيل".
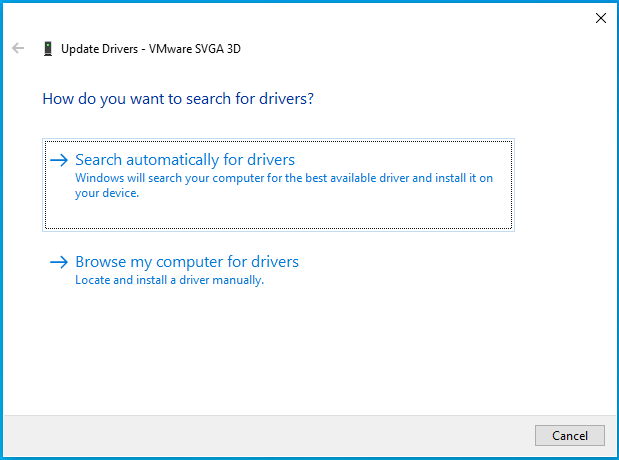
- أعد تشغيل الكمبيوتر بمجرد اكتمال العملية.
- تحقق مما إذا كان قد تم حل المشكلة.

لزيادة فرص التخلص نهائيًا من مشاكل التعطل والتجميد ، قم بتحديث جميع برامج تشغيل جهازك. ومع ذلك ، قد يكون القيام بذلك أمرًا صعبًا ، خاصة عند استخدام الأسلوب اليدوي لكل سائق.
لحسن الحظ ، يمكنك استخدام مُحدِّث تلقائي لبرنامج التشغيل مثل Auslogics Driver Updater لتسهيل العملية.
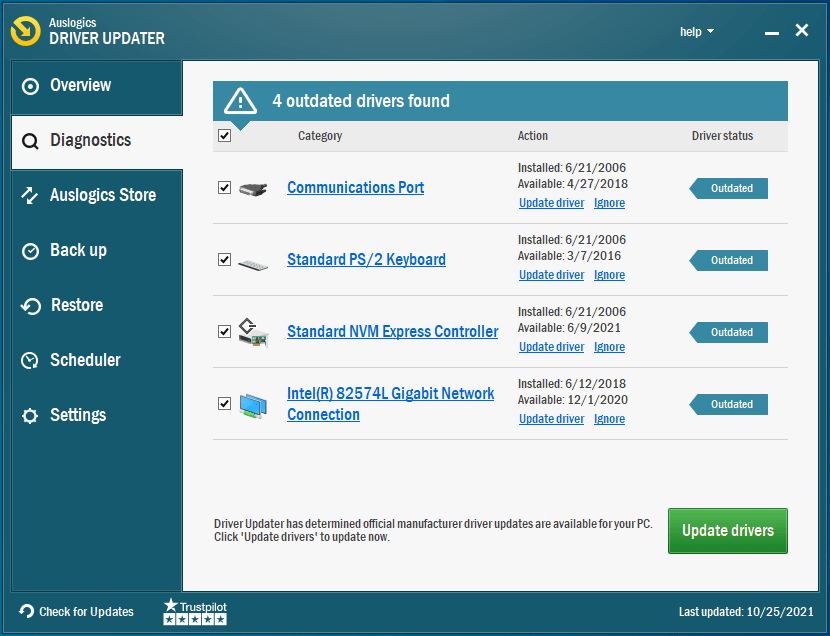
تقوم هذه الأداة سهلة الاستخدام بفحص جهازك بحثًا عن برامج تشغيل قديمة وتالفة وتتيح لك تحديثها بنقرة واحدة. يقوم Driver Updater أيضًا بعمل نسخة احتياطية من برنامج التشغيل قبل تحديثه لتمكينك من استعادة نسخته السابقة بسهولة إذا لزم الأمر. قم بتنزيل هذه الأداة الفريدة من موقع Auslogics واتبع الإرشادات البسيطة لتثبيتها على جهاز الكمبيوتر الذي يعمل بنظام Windows 10.
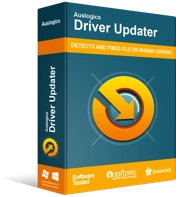
حل مشكلات الكمبيوتر باستخدام برنامج التشغيل المحدث
غالبًا ما ينتج أداء الكمبيوتر غير المستقر عن برامج تشغيل قديمة أو فاسدة. يقوم Auslogics Driver Updater بتشخيص مشكلات برنامج التشغيل ويتيح لك تحديث برامج التشغيل القديمة مرة واحدة أو واحدة في كل مرة لجعل جهاز الكمبيوتر الخاص بك يعمل بشكل أكثر سلاسة
وقف رفع تردد التشغيل
تشير زيادة تردد التشغيل إلى تعديل معدل ساعة وحدة المعالجة المركزية أو وحدة معالجة الرسومات لتعزيز الأداء. قد يساعد استخدام هذه الخدعة في تحسين تجربة اللعب لديك ، ولكنه قد يؤدي أيضًا إلى إتلاف وحدة المعالجة المركزية لديك بسبب ارتفاع درجة الحرارة ويسبب أعطالًا وأخطاء مستمرة. لذلك ، إذا تعطل Valheim على جهاز الكمبيوتر الخاص بك ، فتوقف عن رفع تردد التشغيل وشاهد ما إذا كانت المشكلة ستختفي.
قم بتعطيل تطبيق مكافحة الفيروسات مؤقتًا
قد يحظر برنامج مكافحة الفيروسات بعض عمليات اللعبة ، مما يؤدي إلى تعطلها أثناء التشغيل. يمكن إصلاح ذلك عن طريق تعطيل التطبيق مؤقتًا قبل فتح Valheim. لذلك ، تأكد من تعطيل الحماية مؤقتًا في Windows Defender و Windows Security وبرنامج مكافحة الفيروسات التابع لجهة خارجية. ثم تحقق من المشكلات.
إليك كيفية القيام بذلك في Windows Defender:
- استخدم مجموعة لوحة المفاتيح Win + S لفتح مربع بحث Windows واكتب "جدار الحماية" (بدون علامات الاقتباس).
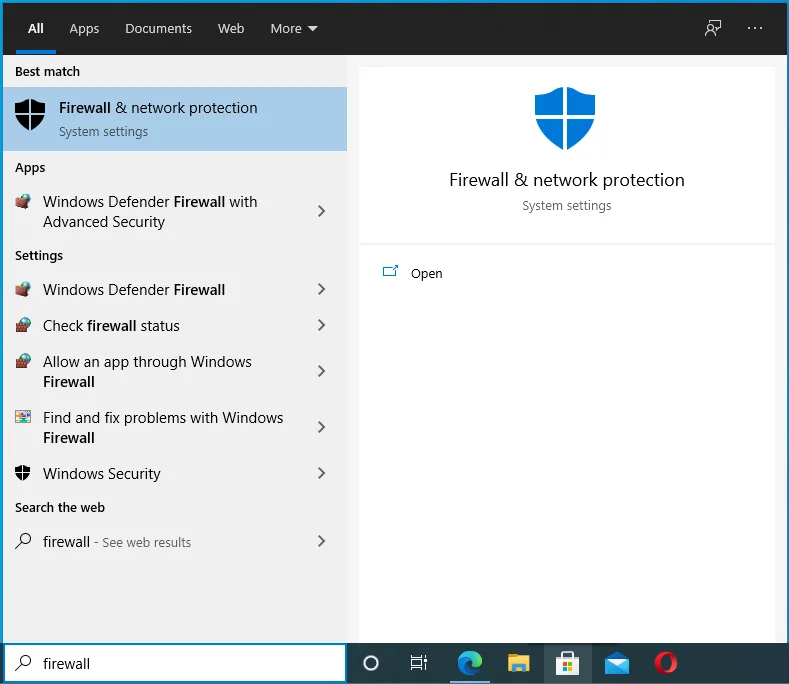
- انقر فوق نتيجة بحث جدار حماية Windows Defender.
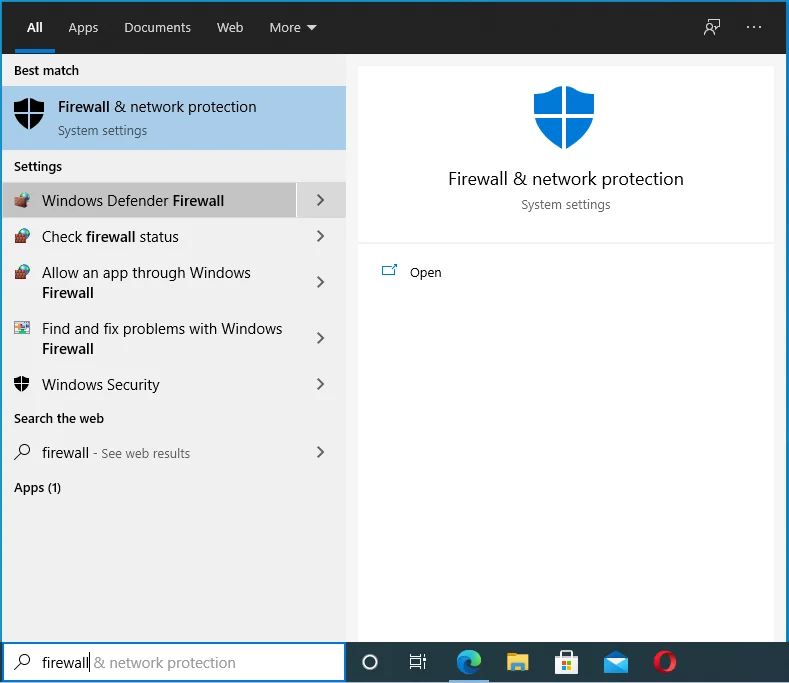
- حدد "تشغيل جدار حماية Windows Defender أو إيقاف تشغيله" في الجزء الأيمن.
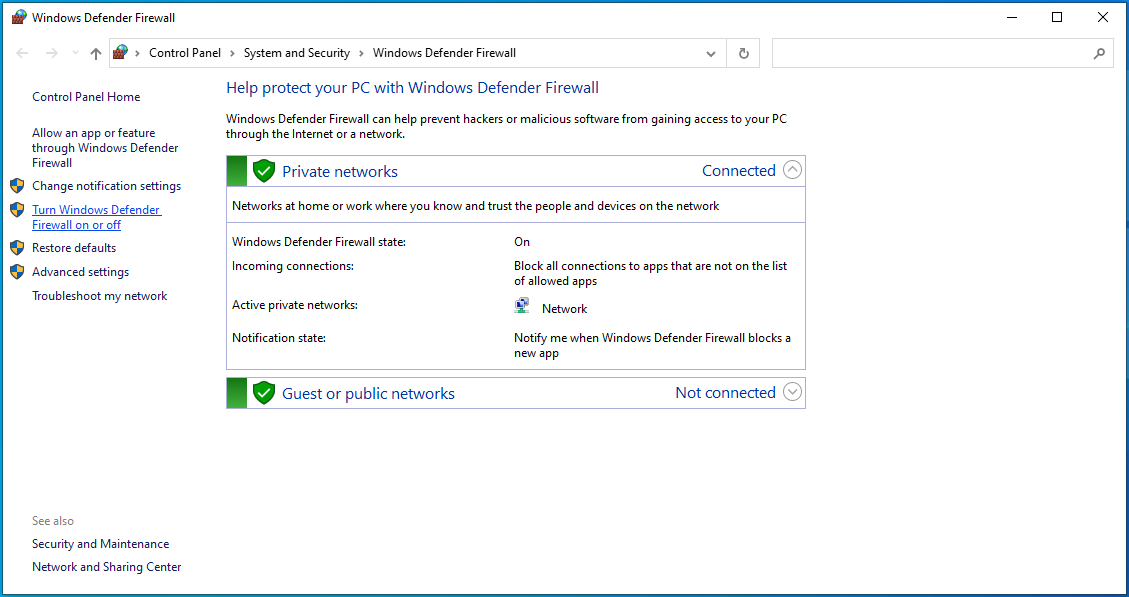
- انتقل إلى قسم "إعدادات الشبكة الخاصة" وانقر على "إيقاف تشغيل جدار حماية Windows Defender (غير مستحسن)".
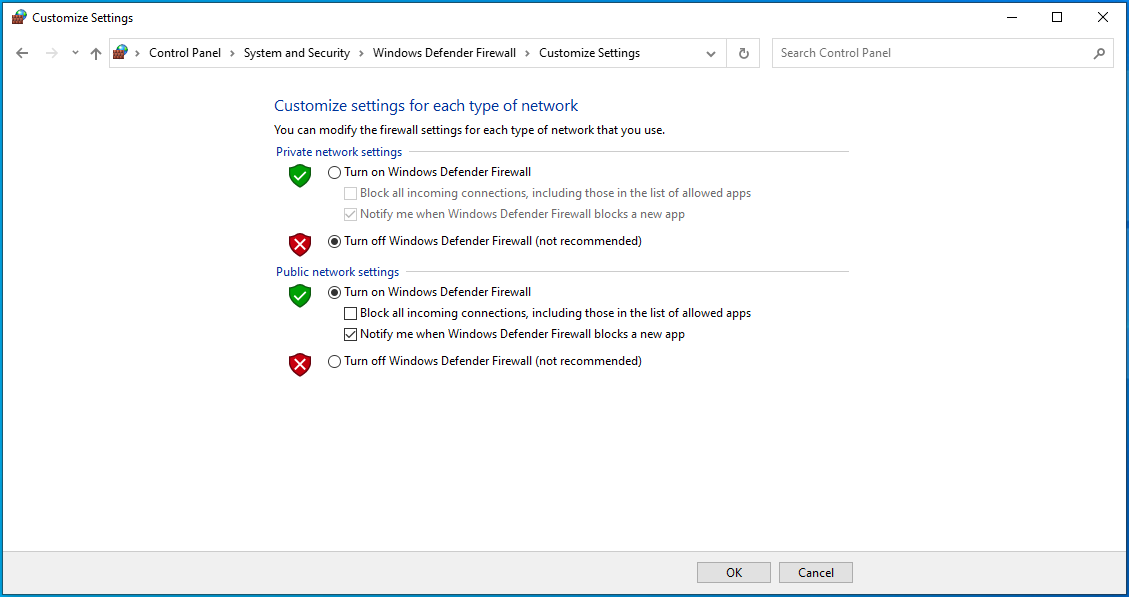
- كرر الخطوة 4 في قسم "إعدادات الشبكة العامة".
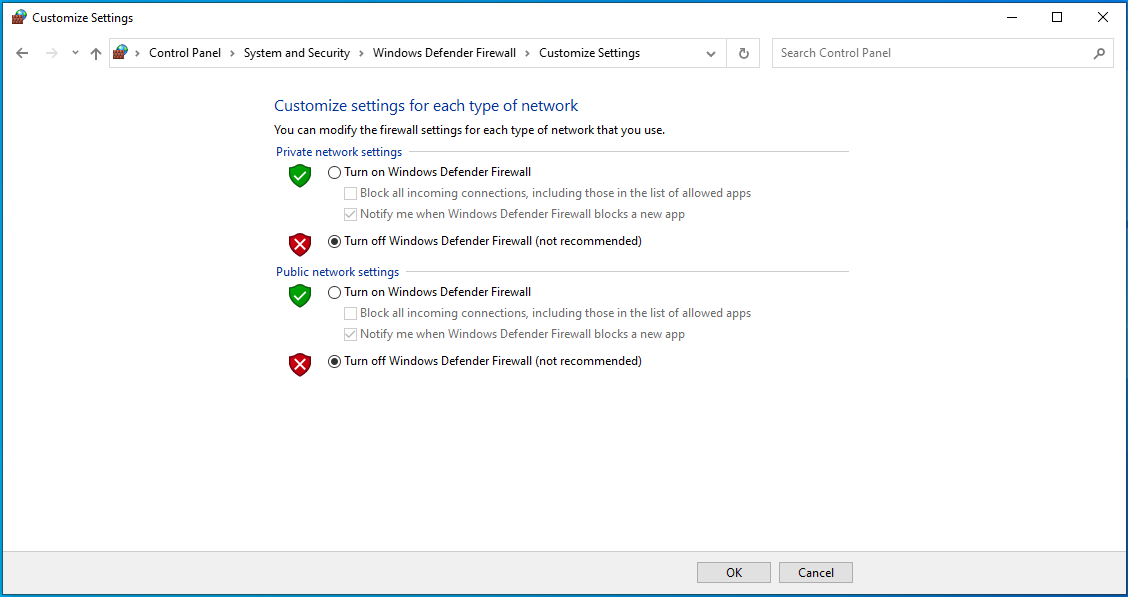
- انقر فوق موافق.
بمجرد الانتهاء ، اتبع هذه الخطوات لإيقاف تشغيل الحماية في أمن Windows:
- اضغط على اختصار Win + I لفتح نافذة الإعدادات.
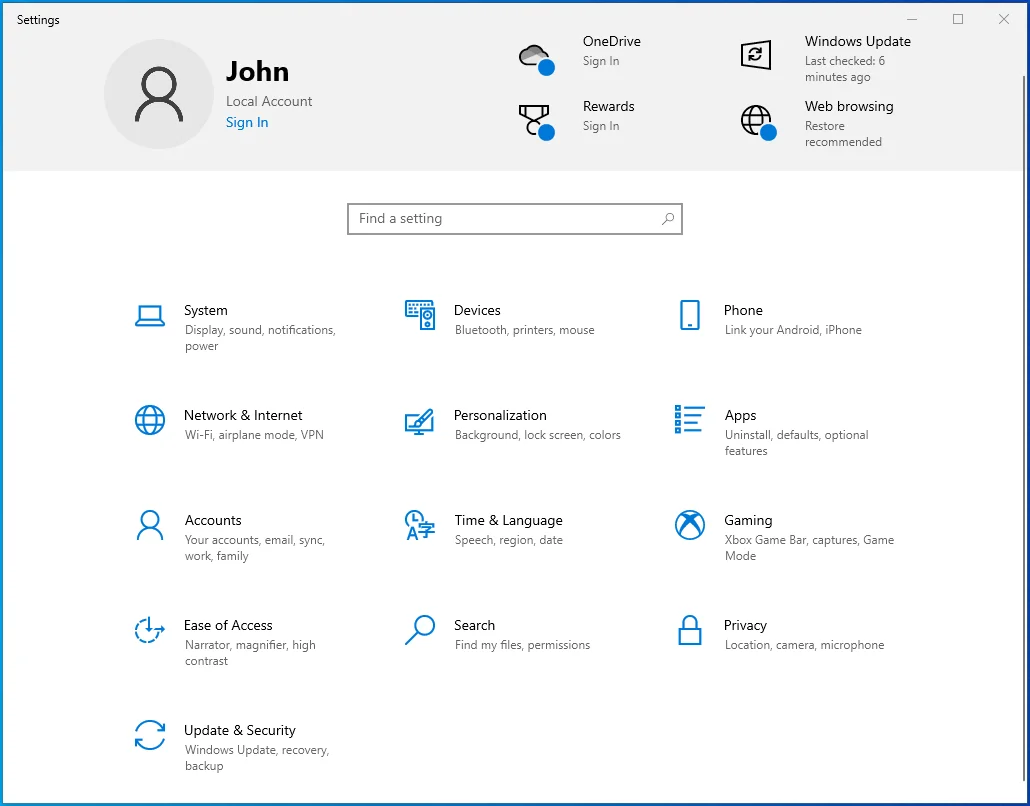
- حدد التحديث والأمان.
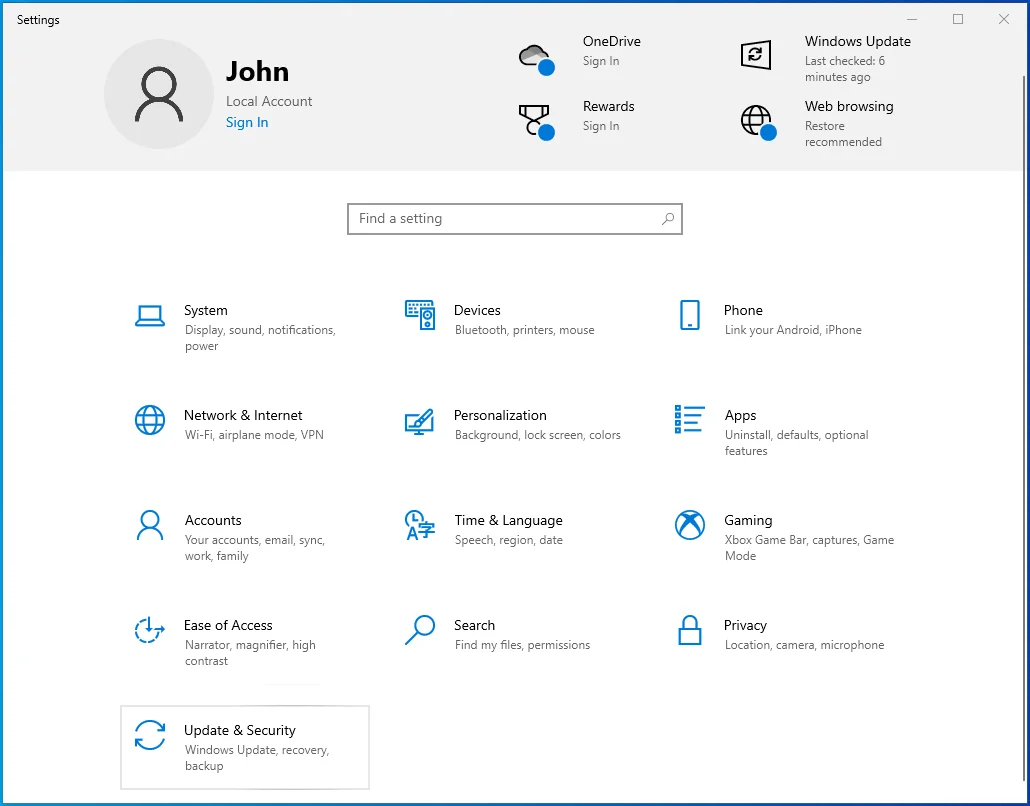
- اختر Windows Security من القائمة الموجودة على الجانب الأيسر.
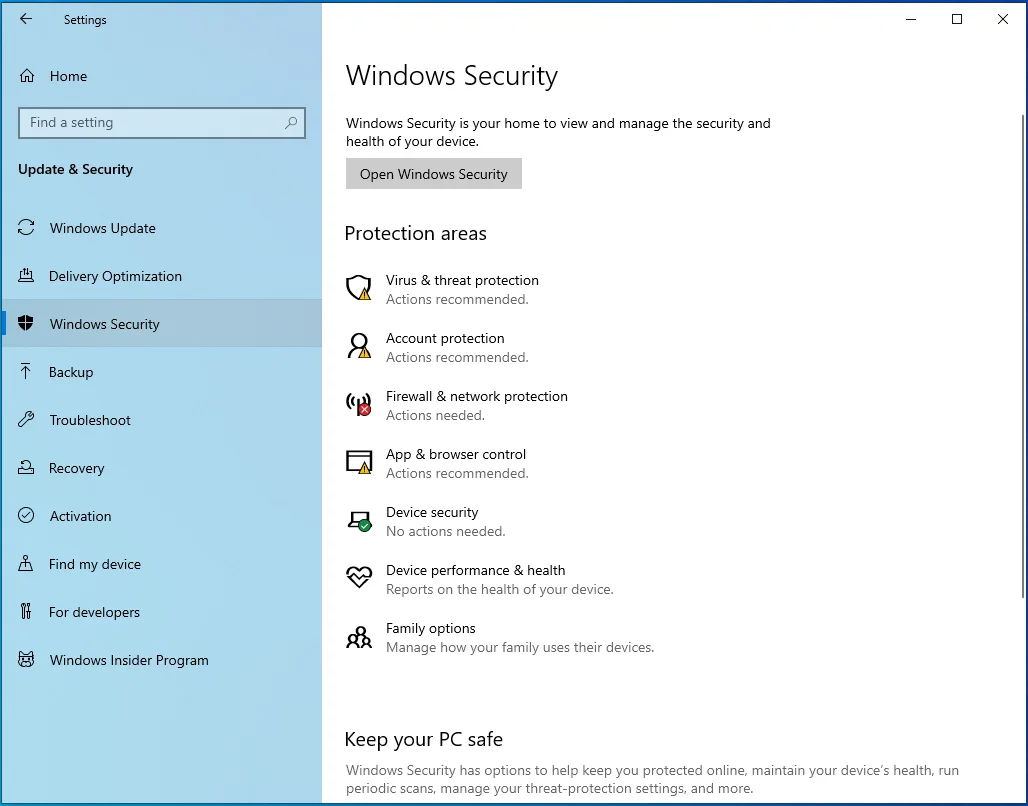
- حدد "الحماية من الفيروسات والمخاطر" في الجزء الأيمن.
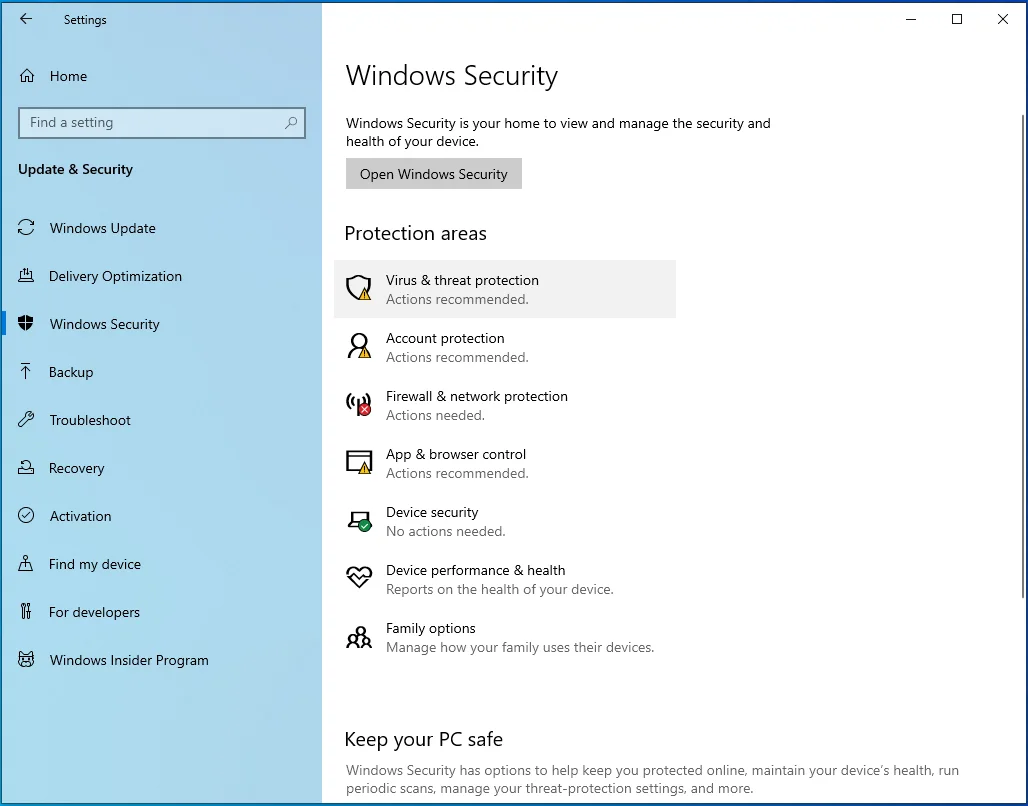
- انقر فوق ارتباط "إدارة الإعدادات" في الجزء الأيمن.
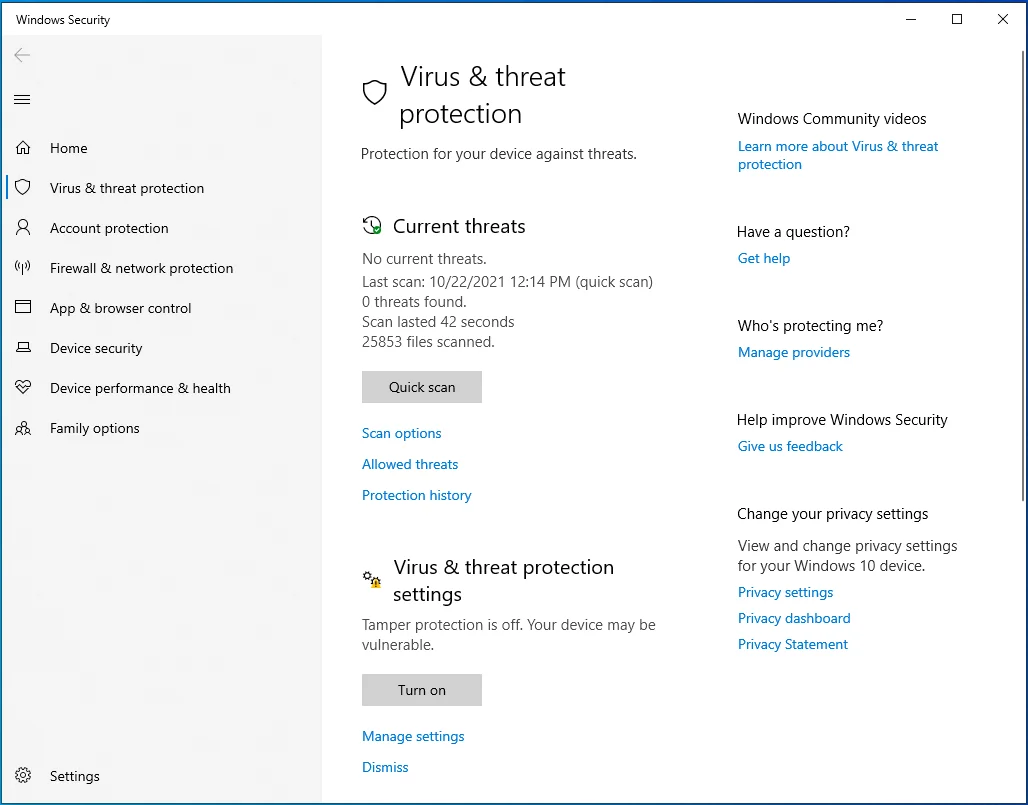
- انقر فوق زر التبديل "الحماية في الوقت الحقيقي" لتعطيل الحماية.
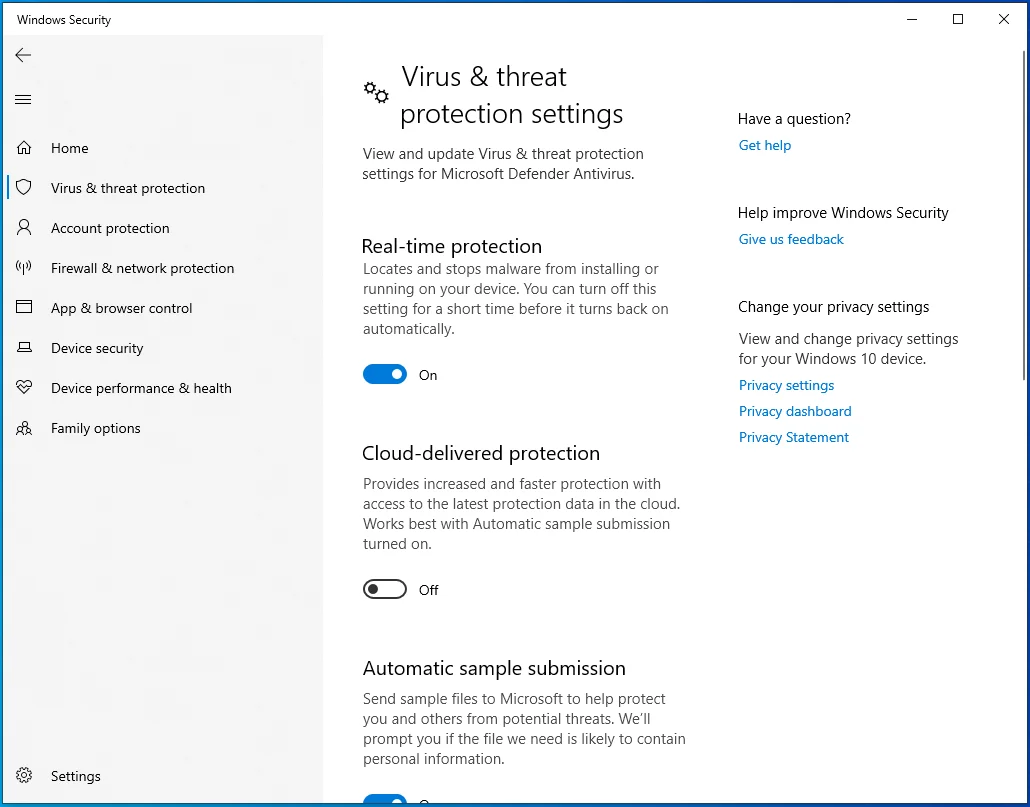
- اختر نعم في نافذة UAC (التحكم في حساب المستخدم).
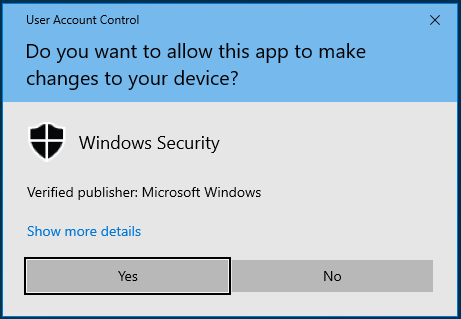
- على الرغم من أنه ليس ضروريًا ، يمكنك أيضًا تعطيل "الحماية المقدمة عبر السحابة" و "الإرسال التلقائي للعينة" للمساعدة في تقليل فرص حظر لعبتك.
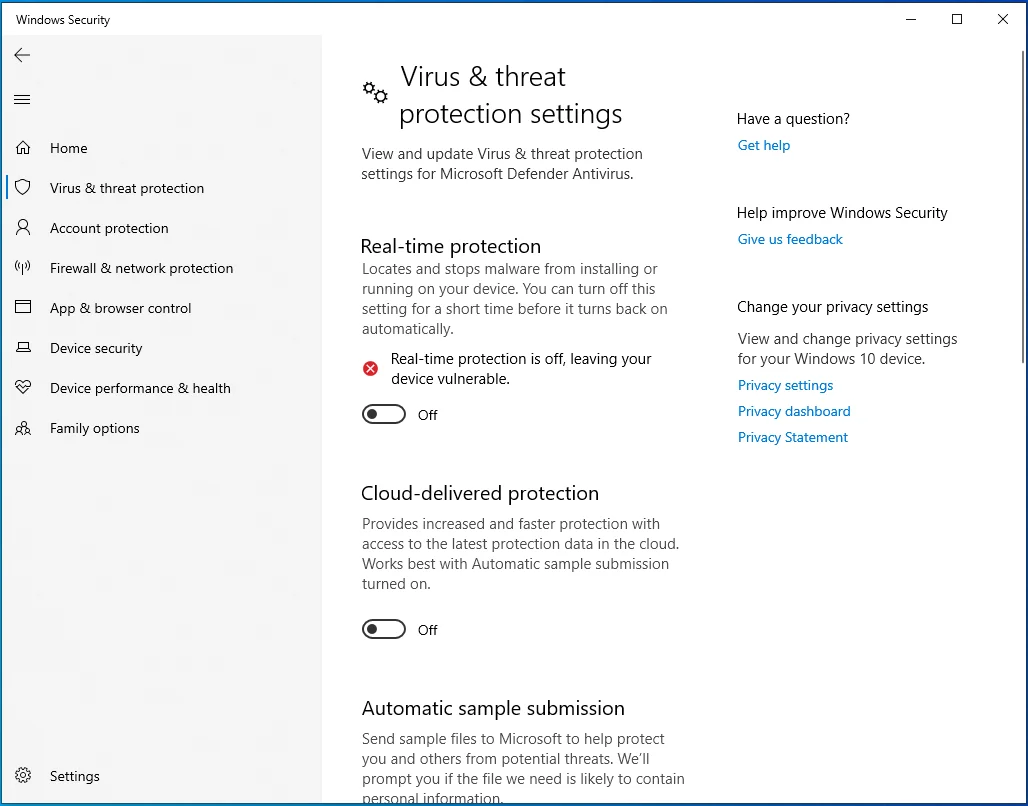
- أغلق تطبيق الإعدادات.
أخيرًا ، قم بتشغيل برنامج مكافحة الفيروسات التابع لجهة خارجية وتعطيل الحماية مؤقتًا. ثم قم بإعادة تشغيل جهاز الكمبيوتر الخاص بك. ومع ذلك ، تذكر إعادة تمكين الحماية بمجرد الانتهاء من استكشاف الأخطاء وإصلاحها.
اضبط أولوية التمهيد في Valheim على "عالية"
يقول بعض المستخدمين إن تحديد أولوية تمهيد Valheim إلى High في Task Manager ساعدهم في حل مشكلة التعطل.
للقيام بالشيء نفسه ، استخدم هذا الدليل السريع:
- افتح فالهايم.
- استخدم تركيبة Ctrl + Shift + Esc لإظهار نافذة إدارة المهام.
- حدد موقع Valheim وحدده. ثم انقر بزر الماوس الأيمن فوقه واختر "الانتقال إلى التفاصيل".
- انقر بزر الماوس الأيمن فوق Valheim.exe وحدد "تعيين الأولوية".
- ثم اختر مرتفع من القائمة المنسدلة.
- أغلق إدارة المهام وتحقق مما إذا كانت المشكلة قد تمت إزالتها من جهازك.
إذا استمرت اللعبة في التعطل ، فجرب الطريقة التالية.
تغيير خيارات التشغيل
قد يؤدي تعديل خيارات التشغيل على Steam أيضًا إلى تمكين اللعبة من العمل دون مزيد من الأعطال.
اتبع الخطوات أدناه لتجربة هذه النصيحة:
- قم بتشغيل Steam وافتح علامة التبويب LIBRARY.
- انقر بزر الماوس الأيمن فوق Valheim وحدد خصائص.
- في الشاشة التالية ، قم بالتبديل إلى علامة التبويب عام.
- انقر فوق المربع الموجود أسفل قسم خيارات الإطلاق واكتب "–Window-mode Exclusive" (بدون علامات اقتباس).
- بعد ذلك ، أغلق نافذة الخصائص. ثم افتح لعبتك وشاهد ما إذا كانت ستؤدي إلى سوء التصرف.
تغليف
يمكن أن يكون التجميد والانهيار في Valheim أمرًا محبطًا حقًا ، خاصة إذا لم تكن لديك فكرة عن كيفية استكشاف هذه المشكلات وإصلاحها. لحسن الحظ ، أنت تعرف الآن كيفية إصلاح تعطل Valheim في نظام التشغيل Windows 10 ويمكنك القيام بذلك بشكل مريح في أي وقت تظهر فيه المشكلة مرة أخرى. إذا كانت لديك حلول فعالة أخرى لهذه المشكلة ، فيرجى مشاركتها مع مجتمعنا عبر الإنترنت من خلال التعليق أدناه. أيضًا ، ضع في اعتبارك زيارة مدونتنا للحصول على مزيد من النصائح حول Windows 10.
