كيفية إصلاح أعطال فالهايم وغيرها من القضايا؟
نشرت: 2021-03-03إذا كنت تحب ألعاب البقاء على قيد الحياة وكنت من محبي الأساطير الإسكندنافية ، فمن المحتمل أنك لاعب متعطش لفالهايم. Valheim هي لعبة بقاء لعالم مفتوح تنقلك إلى الشمال. يتيح لك استكشاف الأدوات والبحث عنها وصنعها أثناء اكتشاف عالم Viking المثير والخطير.
حققت اللعبة نجاحًا كبيرًا منذ إصدارها. قبل أيام قليلة فقط ، حطم فالهايم العديد من الأرقام القياسية محققًا أكثر من 500000 لاعب في وقت واحد.
ومع ذلك ، في حين أن اللعبة تحظى بشعبية كبيرة ، إلا أنها لا تخلو من الأخطاء. أبلغ المستخدمون عن الوقوع في الأخطاء والأخطاء. كما اشتكوا من انخفاض معدل الإطارات في الثانية ومشكلات الخادم وبطء التحميل والمزيد.
ربما تسأل ، "لماذا تتحطم فالهايم؟" من ناحية أخرى ، ربما عثرت على منشور المدونة هذا لأنك تريد معرفة كيفية إصلاح انخفاض معدل الإطارات في الثانية في Valheim. حسنًا ، أنت محظوظ لأننا سنتناول هذه المشكلات في هذه المقالة.
كيفية إصلاح مشكلات Valheim على نظام التشغيل Windows 10؟
لذلك ، هناك العديد من الأشياء التي يمكنك القيام بها لإصلاح المشكلات التي تواجهك عند لعب مباراة فالهايم. فيما يلي الطرق التي نقترحها:
- إعادة تشغيل Valheim وتشغيله كمسؤول
- التحقق من وجود تحديث ويندوز
- تحديث برامج تشغيل GPU الخاصة بك
- التحقق من ملفات اللعبة في Steam
- إعادة إطلاق Valheim بعد تمهيد نظيف
- تشغيل ملف Valheim القابل للتنفيذ بأعلى أولوية
- تعطيل Steam Overlay
أدناه ، سنتناول هذه الإصلاحات بمزيد من التفصيل. نقترح أن تبدأ بالإصلاح الأول - سنقوم بإدراج أبسط الحلول أولاً. إذا كان هذا لا يعمل من أجلك ، فانتقل إلى المرحلة التالية. اذا هيا بنا نبدأ.
إصلاح واحد: أعد تشغيل Valheim وقم بتشغيله كمسؤول
قبل الشروع في بعض الحلول الأكثر تعقيدًا ، نقترح أن تبدأ بحل سهل للغاية. يمكن أن تؤدي إعادة تشغيل اللعبة ببساطة إلى إحداث المعجزات في أدائها. بمرور الوقت ، قد تبدأ بعض الملفات في إساءة التصرف أو قد تكون هناك برامج تعمل في الخلفية تعبث بلعبك. لذا ، فإن أفضل مكان للبدء منه هو إعادة تشغيل اللعبة ومعرفة ما إذا كانت ستصلح المشكلات التي تواجهها.
قبل إعادة تشغيل اللعبة ، تأكد من منح Valheim الامتيازات الإدارية. هذا سيمنح اللعبة حق الوصول الكامل إلى النظام. بالإضافة إلى ذلك ، ستتيح للنظام معرفة أن هذا برنامج جدير بالثقة تريد تشغيله بكامل طاقته على جهاز الكمبيوتر الخاص بك.
إليك كيفية تشغيل Valheim كمسؤول:
- انقر بزر الماوس الأيمن فوق اختصار اللعبة.
- من قائمة السياق ، حدد الخيار "تشغيل كمسؤول".
الآن ، حاول تشغيل اللعبة مرة أخرى ومعرفة ما إذا كانت المشكلات قد اختفت. إذا كنت لا تزال تواجه مشكلات ، فانتقل إلى الإصلاح التالي.
الإصلاح الثاني: تحقق من وجود Windows Update
تميل تحديثات Windows الجديدة إلى إصلاح الكثير من الأشياء. إذا كنت تقوم بتشغيل إصدار أقدم من Windows ، فقد تكون أخطاء اللعبة لديك مرتبطة بذلك. فيما يلي كيفية التحقق من توفر تحديث Windows:
- توجه إلى البداية.
- حدد الإعدادات.
- انتقل إلى التحديث والأمان.
- انقر فوق Windows Update.
- إذا كان هناك تحديث متاح ، فسيتم تثبيته تلقائيًا على جهاز الكمبيوتر الخاص بك.
إذا كنت لا تزال تواجه نفس المشكلات بعد تثبيت التحديث ، فانتقل إلى الحل التالي.
الإصلاح الثالث: قم بتحديث برامج تشغيل GPU الخاصة بك
يمكن أن يتسبب برنامج تشغيل GPU القديم أيضًا في تعطل لعبتك. إذا كنت تعتقد أن هذا قد يكون سبب مشكلات اللعب لديك ، فحاول تحديث برامج التشغيل الخاصة بك. يمكنك القيام بذلك بإحدى الطريقتين. يمكنك تحديث برامج التشغيل يدويًا - يوصى بذلك للمستخدمين الأكثر خبرة والذين يعرفون العملية ويشعرون بالثقة في إجراء هذه التغييرات على جهاز الكمبيوتر الخاص بك. لاحظ أنه إذا ارتكبت خطأ أثناء تحديث برامج التشغيل الخاصة بك ، فقد تواجه مشكلات خطيرة في النظام. لذلك ، يوصى بالقيام بذلك فقط عندما تكون متأكدًا من مهاراتك. لتحديث برامج التشغيل يدويًا ، ستحتاج إلى القيام بما يلي:
- أول شيء عليك القيام به هو تحديد برامج التشغيل الفاسدة أو القديمة.
- بعد ذلك ، ستحتاج إلى الانتقال إلى موقع الشركة المصنعة لبرنامج التشغيل وتنزيل أحدث إصدارات برنامج التشغيل المتوفرة.
- بمجرد تحديد برامج التشغيل المطلوبة ، قم بتنزيلها على جهاز الكمبيوتر الخاص بك.
- بعد ذلك ، قم بتثبيتها باتباع مطالبات التثبيت.
إذا تم ذلك بشكل صحيح ، فسيتم تحديث برامج التشغيل الخاصة بك بنجاح ويجب أن تعمل لعبتك بسلاسة.
الآن ، هناك طريقة أخرى لتحديث برامج التشغيل الخاصة بك وهي استخدام برامج متخصصة والقيام بذلك تلقائيًا. على سبيل المثال ، يمكنك استخدام برنامج مثل Auslogics Driver Updater. إليك كيفية المتابعة:
- أولاً ، ستحتاج إلى تنزيل البرنامج من الصفحة الرسمية لـ Auslogics Driver Updater.
- بعد ذلك ، اتبع التعليمات الموجودة على الصفحة لتثبيته.
- بمجرد تثبيت البرنامج ، قم بتشغيله ، وانقر فوق Scan for Driver Issues.
- سيقوم برنامج تحديث برنامج التشغيل بفحص نظامك بحثًا عن أي برامج تشغيل قديمة أو تالفة.
- إذا كان أي منها موجودًا ، فسيخبرك البرنامج بذلك.
- انقر فوق الزر تحديث برامج التشغيل.
- هذا كل شيء - يتم تحديث برامج التشغيل الخاصة بك بنقرة واحدة فقط.
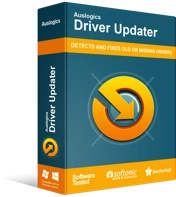
حل مشكلات الكمبيوتر باستخدام برنامج التشغيل المحدث
غالبًا ما ينتج أداء الكمبيوتر غير المستقر عن برامج تشغيل قديمة أو فاسدة. يقوم Auslogics Driver Updater بتشخيص مشكلات برنامج التشغيل ويتيح لك تحديث برامج التشغيل القديمة مرة واحدة أو واحدة في كل مرة لجعل جهاز الكمبيوتر الخاص بك يعمل بشكل أكثر سلاسة

الإصلاح الرابع: تحقق من ملفات اللعبة على Steam
هناك احتمال أن تكون بعض الملفات تالفة أو تالفة أثناء قيامك بتنزيل ملفات ألعاب Valheim من Steam. وبطبيعة الحال ، يمكن أن يتسبب هذا في مجموعة كاملة من الأخطاء أثناء اللعب وحتى يؤدي إلى تعطل اللعبة. على الرغم من أن هذا يبدو وكأنه مشكلة ، إلا أنه ليس مشكلة كبيرة. الشيء الجيد في ذلك هو أن Steam يوفر خيارًا للتحقق من ملفات اللعبة التي قمت بتنزيلها. علاوة على ذلك ، نتيجة لعملية التحقق هذه ، سيقوم Steam أيضًا بإصلاح أو استبدال الملفات التي تعرضت للتلف. لذلك ، ستحل مشكلات الألعاب في بضع خطوات سهلة. إليك كيفية المتابعة:
- قم بتشغيل Steam.
- انتقل إلى المكتبة.
- هنا ، ابحث عن فالهايم.
- بمجرد العثور عليها ، انقر بزر الماوس الأيمن فوق اللعبة.
- من قائمة السياق ، حدد خصائص.
- انتقلت إلى علامة التبويب الملفات المحلية.
- انقر فوق التحقق من ملفات تكامل اللعبة.
انتظر حتى تكتمل العملية ثم تحقق من أداء لعبتك. إذا كنت لا تزال تواجه نفس المشاكل ، فانتقل إلى الحل التالي.
الإصلاح الخامس: إعادة تشغيل Valheim بعد التمهيد النظيف
أحد أسباب تعطل اللعبة هو أنها قد تتعارض مع التطبيقات الأخرى على جهاز الكمبيوتر الخاص بك. على سبيل المثال ، قد يستهلك أحد التطبيقات التي قمت بتشغيلها في الخلفية الكثير من موارد النظام ، مما يتسبب في تعطل اللعبة. تتمثل طريقة حل هذه المشكلة في تعطيل هذه التطبيقات أثناء لعب اللعبة أو إلغاء تثبيتها تمامًا. لذلك ، لتجنب تعطل اللعبة ، حاول إجراء تمهيد نظيف على جهاز الكمبيوتر الخاص بك ثم تشغيل Valheim مرة أخرى. إليك كيفية القيام بتمهيد نظيف:
- انتقل إلى بحث واكتب "msconfig" (بدون علامات اقتباس).
- بعد ذلك ، انتقل إلى علامة التبويب الخدمات.
- هنا ، ابحث عن مربع إخفاء جميع خدمات Microsoft.
- ضع علامة اختيار بجوار المربع.
- انتقل الآن إلى مدير المهام وقم بتعطيل جميع العمليات الجارية واحدة تلو الأخرى.
بمجرد الانتهاء من ذلك ، أعد تشغيل الكمبيوتر وابدأ تشغيل Valheim مرة أخرى. تحقق مما إذا كانت المشكلات قد اختفت. إذا استمرت اللعبة في التعطل ، فانتقل إلى الطريقة التالية.
الإصلاح السادس: تشغيل ملف Valheim القابل للتنفيذ بأولوية قصوى
يمكن أن يساعد منح اللعبة الأولوية القصوى على نظامك في حل المشكلة أيضًا. سيعطي هذا Valheim موقعًا قياديًا على جهاز الكمبيوتر الخاص بك وسيؤدي إلى تعزيز الأداء أثناء اللعب. إليك كيفية تشغيل اللعبة بأولوية أعلى:
- استخدم مجموعة المفاتيح Ctrl + Shift + Esc على لوحة المفاتيح لفتح إدارة المهام.
- ابحث عن valheim.exe من العمليات.
- انقر بزر الماوس الأيمن فوق البرنامج.
- في القائمة الفرعية ، انتقل إلى تعيين الأولوية.
- اضبطه على أعلى مستوى متاح.
الآن ، عد إلى اللعبة وتحقق مما إذا كان الوضع قد تحسن. إذا لم يحدث ذلك ، فانتقل إلى الإصلاح النهائي في قائمتنا.
الإصلاح السابع: تعطيل Steam Overlay
تعد Steam Overlay داخل اللعبة ميزة مفيدة للغاية لتكون على متنها. يتيح لك القيام بالعديد من الأشياء أثناء لعب اللعبة ، مثل شراء العناصر وبيعها. إنها أيضًا طريقة للتفاعل مع Discord. ومع ذلك ، في بعض الأحيان ، قد يؤدي تراكب Steam أيضًا إلى تعطل لعبتك. بطبيعة الحال ، يمكن أن يصبح هذا الأمر مزعجًا للغاية لأنه سيؤدي إلى العبث بتجربة الألعاب الخاصة بك. إذا كان Steam Overlay يعيق طريقة لعبك ، ففكر في تعطيله لإصلاح المشكلة.
إليك كيفية تعطيل Steam Overlay لـ Valheim:
- افتح Steam وانتقل إلى الإعدادات.
- بمجرد دخولك إلى قائمة الإعدادات ، انتقل إلى علامة التبويب داخل اللعبة.
- قم بإلغاء تحديد جميع المربعات هنا وحفظ التغييرات.
الآن ، قم بتشغيل Steam مرة أخرى وتشغيل Valheim. يجب ألا تواجه أي مشاكل في اللعبة بعد الآن
نصيحة للمحترفين: قم بتحسين أداء جهاز الكمبيوتر الخاص بك
في بعض الأحيان ، قد يتسبب جهاز الكمبيوتر غير الهام في تعطل ألعاب الفيديو. لذلك ، لضمان اللعب الممتاز وأداء النظام السلس ، يجب عليك استخدام Auslogics BoostSpeed. ما يفعله هذا البرنامج هو تحديد مجموعة متنوعة من مشكلات تقليل السرعة على جهاز الكمبيوتر الخاص بك. سيقوم بأمان بإزالة ملفات النظام غير الضرورية ، والعناصر المؤقتة ، وذاكرة التخزين المؤقت للمتصفح ، وسجلات الأخطاء غير الضرورية ، وملفات Windows Update المتبقية ، وملفات Java المؤقتة ، وأنواع أخرى من أجهزة الكمبيوتر غير المرغوب فيها. نتيجة لذلك ، ستتمكن من استعادة مساحة كبيرة على جهاز الكمبيوتر الخاص بك. لن تضطر إلى إضاعة الوقت في جلسات التنظيف الطويلة أو إنفاق الأموال على ترقيات باهظة الثمن.

قم بحل مشكلات الكمبيوتر باستخدام Auslogics BoostSpeed
إلى جانب تنظيف جهاز الكمبيوتر الخاص بك وتحسينه ، يحمي BoostSpeed الخصوصية ويشخص مشكلات الأجهزة ويقدم نصائح لزيادة السرعة ويوفر أكثر من 20 أداة لتغطية معظم احتياجات صيانة الكمبيوتر والخدمة.
بمجرد اكتمال العملية ، ستلاحظ تحسنًا كبيرًا في كيفية تشغيل Valheim على جهاز الكمبيوتر الخاص بك.
ها أنت ذا. نأمل أن تتمكن الآن من الاستمتاع بلعب اللعبة دون أي مشاكل. الآن ، أنت تعرف كيفية إصلاح تعطل Valheim على نظام التشغيل Windows 10 إذا ظهرت المشكلة في المستقبل.
أي من الحلول المذكورة أعلاه عملت بشكل أفضل بالنسبة لك؟ شاركنا بالتعليق في الأسفل.
