[تم الحل] تعذر على VAC التحقق من مشكلة جلسة اللعبة في Windows 10
نشرت: 2020-07-27Counter-Strike: Global Offensive (CS: GO) هي لعبة يستمتع بها العديد من اللاعبين حول العالم. ولكن عندما تحاول الوقوف في قائمة الانتظار للتوفيق بين اللاعبين ، فقد تواجه رسالة خطأ تقول ، "لم يتمكن VAC من التحقق من جلسة لعبتك." أبلغ العديد من اللاعبين عبر الإنترنت عن مواجهة هذا الخطأ عند محاولتهم الانضمام إلى مجتمع Steam أو لعب لعبة.
إذا كنت تبحث عن حلول لهذه المشكلة ، فقد وصلت إلى المكان الصحيح. سنقدم لك عددًا قليلاً من الإصلاحات التي يمكنك محاولة التخلص منها "لم يتمكن VAC من التحقق من جلسة لعبتك" على CS: GO.
لماذا يُقال إن VAC لم يكن قادرًا على التحقق من جلسة لعبتك؟
يكتشف نظام مكافحة الغش (Valve Anti-Cheat System) الحالات الشاذة في ملفات التثبيت. إنه يهدف إلى منع اللاعبين من إجراء تغييرات على ملفات اللعبة من أجل الحصول على ميزة غير عادلة على اللاعبين الآخرين.
عندما يفشل VAC في التحقق من جلسة اللعب الخاصة بك ولكنك لم تتلاعب بأي شكل من الأشكال بملفات اللعبة ، فهذا يعني أن هناك خطأ ما في تكوين الملفات. في بعض الأحيان أيضًا ، قد ينتج عن VAC خطأ إيجابي خاطئ ويظهر رسالة "تعذر التحقق من جلسة اللعبة".
كيفية إصلاح خطأ مصادقة VAC في نظام التشغيل Windows 10
ربما حاولت إعادة تثبيت لعبتك ولكن المشكلة لا تزال قائمة. من المهم ملاحظة أن إعادة التثبيت ستؤدي إلى تحميل ملفات اللعبة نفسها مرة أخرى ، وبالتالي لن تكون مفيدة. لكن كن هادئًا: لقد تم العثور على الحلول التي نقدمها لك الآن فعالة وستساعدك على حل الخطأ "لم يتمكن VAC من التحقق من جلسة لعبتك" مرة واحدة وإلى الأبد.
كيفية إصلاح VAC غير قادر على التحقق من لعبتي:
- أعد تشغيل جهاز الكمبيوتر الخاص بك
- أعد تشغيل عميل Steam
- قم بتسجيل الخروج من Steam وقم بتسجيل الدخول مرة أخرى
- قم بتشغيل Steam كمسؤول
- قم بإصلاح عميل Steam
- إصلاح ملفات Steam
- تحقق من سلامة ملفات اللعبة وأصلح مكتبة اللعبة
- استبعاد دليل اللعبة من عمليات فحص مكافحة الفيروسات
- أوقف المهام / الخدمات المتضاربة في الخلفية
- قم بإنهاء خدمة Steam في إدارة المهام
- تحقق من ملف DLL
- احذف الملفات المؤقتة
- قم بتحديث برامج التشغيل الخاصة بك
- تحديث ويندوز
- قم بإيقاف تشغيل Steam Beta
لنأخذ الآن الحلول واحدًا تلو الآخر.
الإصلاح 1: إعادة تشغيل جهاز الكمبيوتر الخاص بك
قد تقوم بعض التطبيقات والعمليات (مثل فهرسة القرص) التي يتم تشغيلها على جهاز الكمبيوتر الخاص بك بالوصول إلى ملفات اللعبة ، مما يؤدي إلى فشل VAC في التحقق من الملفات. يمكن أن تساعد إعادة تشغيل جهاز الكمبيوتر الخاص بك في حل هذا. اتبع الخطوات التالية:
- أغلق جميع التطبيقات والنوافذ.
- اضغط على زر Windows بلوحة المفاتيح أو انقر فوق الرمز الموجود في الزاوية السفلية اليسرى من شاشتك.
- انقر فوق رمز الطاقة عند ظهور قائمة ابدأ. ثم انقر فوق إعادة التشغيل.
- بعد إعادة التشغيل ، حاول تشغيل لعبتك مرة أخرى ومعرفة ما إذا كان قد تم حل الخطأ.
إذا لم تنجح إعادة التشغيل ، فيمكنك تشغيل دورة الكمبيوتر. يعني تدوير الطاقة إيقاف تشغيل الكمبيوتر تمامًا ثم تشغيله مرة أخرى. سيساعد هذا الجهاز على التعافي من وحدة غير مستجيبة وإعادة تهيئة معلمات التكوين الخاصة به. يعيد تدوير الطاقة أيضًا تعيين تكوينات الشبكة الخاصة بك.
اتبع هذه الخطوات لإنجازها:
- أغلق جميع التطبيقات والنوافذ المفتوحة.
- افصل الكمبيوتر عن مصدر الطاقة الخاص به (أجهزة الكمبيوتر المحمولة).
- انتقل إلى قائمة ابدأ (اضغط على مفتاح Windows على لوحة المفاتيح) وانقر على أيقونة الطاقة. ثم انقر فوق إيقاف التشغيل.
- انتظر حتى يتم إيقاف تشغيل جهاز الكمبيوتر.
- أخرج البطارية من الجهاز (أجهزة الكمبيوتر المحمولة) ، ثم اضغط مع الاستمرار على زر الطاقة لمدة تصل إلى دقيقة واحدة.
ملاحظة: سبب إخراج البطارية من الكمبيوتر المحمول هو تفريغ جميع المكثفات بشكل صحيح والتأكد من مسح البيانات المخزنة في ذاكرة الوصول العشوائي.
إذا كنت تستخدم سطح مكتب ، فافصله عن مصدر الطاقة.
- انتظر لمدة دقيقة أو دقيقتين قبل إعادة البطارية إلى الكمبيوتر المحمول (يمكنك توصيل الشاحن مرة أخرى إذا كنت تريد) أو قبل توصيل سطح المكتب بمصدر الطاقة.
- قم بتشغيل الكمبيوتر مرة أخرى ومعرفة ما إذا كان خطأ VAC سيظل يحدث في لعبتك.
الإصلاح 2: أعد تشغيل عميل Steam
يمكن أن تساعد إعادة تشغيل عميل Steam في حل أي تلف يسبب خطأ "لم يتمكن VAC من التحقق من جلسة اللعبة". إليك ما عليك القيام به:
- انقر فوق علامة التبويب Steam في الزاوية العلوية اليسرى من الشاشة وانقر فوق Exit من قائمة السياق.
- افتح عميل Steam الخاص بك مرة أخرى.
- انقر فوق علامة التبويب Steam في الزاوية العلوية اليسرى وانقر فوق الخيار "Go offline ..." في قائمة السياق.
- انقر فوق الزر "إعادة التشغيل في وضع عدم الاتصال".
- الآن ، انقر فوق علامة التبويب Steam مرة أخرى وانقر على خيار "Go online ..." من قائمة السياق.
- انقر فوق الزر "إعادة التشغيل والاتصال بالإنترنت".
بعد اتباع الخطوات المذكورة أعلاه ، حاول وضع قائمة انتظار للمباراة مرة أخرى ومعرفة ما إذا كانت رسالة خطأ VAC ستستمر في الظهور.
الإصلاح 3: تسجيل الخروج من Steam وتسجيل الدخول مرة أخرى
إذا لم تساعد الإصلاحات المذكورة أعلاه ، فحاول تسجيل الخروج من حساب Steam الخاص بك وتسجيل الدخول مرة أخرى. قد يكون نظام التشغيل أو نظام إدارة الملفات لديك مسؤولاً عن تعديل ملفات التكوين ، مما تسبب في ظهور خطأ VAC. سيؤدي تسجيل الخروج من حساب Steam إلى إزالة ملفات التكوين المعدلة. سيتم بعد ذلك إعادة إنشاء الملفات الأصلية عند تسجيل الدخول مرة أخرى.
سيؤدي تسجيل الدخول إلى حساب Steam مرة أخرى إلى الحصول على نفس النتائج (أو حتى أفضل) مثل إعادة تثبيت تطبيق Steam. اتبع الإجراء أدناه:
- افتح تطبيق Steam الخاص بك.
- انقر فوق اسم ملف التعريف الخاص بك الظاهر في الجزء العلوي من النافذة.
- انقر فوق "تسجيل الخروج من حسابي" من قائمة السياق التي تفتح.
- بعد نجاح تسجيل الخروج ، أدخل بيانات الاعتماد الخاصة بك وقم بتسجيل الدخول مرة أخرى. إذا كنت لا تتذكر كلمة المرور الخاصة بك ، فانقر فوق خيار "إعادة تعيين كلمة المرور".
الآن جرب لعبتك مرة أخرى. سيتم حل خطأ VAC. إذا لم يكن كذلك ، فانتقل إلى الإصلاح التالي.
الإصلاح 4: قم بتشغيل Steam كمسؤول
إذا لم يكن لدى Steam امتيازات المسؤول على جهاز الكمبيوتر الخاص بك ، فقد يكون هذا هو سبب المشكلة التي تواجهها. يحتاج العميل إلى الوصول الكامل للعمل بفعالية. يعني منحه وصول المسؤول أنه يمكنه تغيير ملفات تكوين النظام واكتساب الموارد والذاكرة التي يتطلبها. اتبع الخطوات التالية:
- انتقل إلى الدليل حيث تم تثبيت Steam على جهاز الكمبيوتر الخاص بك. يكون هذا عادةً C: \ Program Files (x86) \ Steam.
- الآن ، افتح مجلد Steam وحدد موقع ملف "Steam.exe" ، وانقر بزر الماوس الأيمن فوقه ، ثم انقر فوق "خصائص" من قائمة السياق.
- قم بالتبديل إلى علامة التبويب "التوافق" وحدد خانة الاختيار "تشغيل هذا البرنامج كمسؤول".
- انقر فوق "تطبيق" لإحداث التغيير ، ثم انقر فوق الزر "موافق".
- بعد ذلك ، حدد موقع "GameOverlayUI.exe" وانقر فوقه بزر الماوس الأيمن. حدد خصائص من قائمة السياق.
- قم بالتبديل إلى علامة التبويب "التوافق" وحدد خانة الاختيار "تشغيل هذا البرنامج كمسؤول".
- انقر فوق الزر "تطبيق" و "موافق".
بعد ذلك ، يتعين علينا الآن منح وصول المسؤول إلى جميع مجلدات Steam ، وليس فقط ملفي exe. الموضحين أعلاه:
- ارجع إلى مجلد Steam الرئيسي (وهو C: \ Program Files \ Steam). انقر بزر الماوس الأيمن فوقه وانقر فوق خصائص من قائمة السياق.
- قم بالتبديل إلى علامة التبويب "الأمان" وانقر فوق الزر "خيارات متقدمة".
- في الصفحة التي تفتح ، تكون الصفوف الأربعة الأولى في قائمة "إدخالات الأذونات" قابلة للتحرير ، بينما الصفان الأخيران غير قابلين للتعديل.
- حدد الصف الأول القابل للتحرير وانقر فوق الزر "تحرير". في الصفحة التي تفتح ، حدد خانة الاختيار للخيارات الموجودة ضمن "الأذونات الأساسية" ، بما في ذلك "التحكم الكامل".
- انقر فوق الزر "تطبيق" وانقر فوق "موافق" للخروج.
- كرر الخطوتين 4 و 5 للصفوف الثلاثة المتبقية القابلة للتحرير.
- أعد تشغيل Steam. سيتم تشغيله الآن بامتيازات المسؤول. يجب حل خطأ VAC. خلاف ذلك ، انتقل إلى الإصلاح التالي.
الإصلاح 5: إصلاح عميل Steam
قد يكون عميل Steam تالفًا أو يحتوي على ملفات تالفة. إليك ما عليك القيام به:
- انقر بزر الماوس الأيمن على أيقونة ابدأ في الزاوية اليسرى السفلية من شاشتك.
- في قائمة Power User التي تفتح ، انقر فوق موجه الأوامر (المسؤول).
- انقر فوق الزر "نعم" عند تقديمك مع موجه التحكم بحساب المستخدم.
- انسخ والصق السطر أدناه واضغط على Enter:
"C: \ Program Files (x86) \ Steam \ bin \ SteamService.exe" / إصلاح
- انتظر حتى تكتمل العملية. سوف يستغرق بعض الوقت.
- أغلق نافذة موجه الأوامر وأعد تشغيل الكمبيوتر. الآن ، تحقق مما إذا كان خطأ "VAC غير قادر على التحقق من جلسة اللعبة" قد تم حله.
الإصلاح 6: إصلاح ملفات Steam
سيساعد إجراء إصلاح الملف في إصلاح ملفات مكتبة Steam المهمة الفاسدة. قد يتسبب ذلك في CS: Go لإظهار خطأ VAC. اتبع الخطوات التالية:
- انتقل إلى الموقع: "C: \ Program Files (x86) \ Steam \ SteamApps \ common \ Counter-Strike Global Offensive \ csgo \ Maps \ Workshop" واحذف كل عنصر داخل المجلد. للقيام بذلك ، ما عليك سوى الضغط على Ctrl + A ، ثم الضغط على Shift + Delete.
- بعد ذلك ، انتقل إلى " C: \ Program Files (x86) \ Steam \ SteamApps \ common \ Counter-Strike Global Offensive \ csgo \ Maps \ graphs \ Workshop" ، ومرة أخرى ، احذف كل شيء في المجلد بالضغط على Ctrl + A لتحديد العناصر و Shift + Delete لحذفها.
- قم بتشغيل Steam. سيقوم بتنزيل نسخ حديثة من الملفات التي قمت بحذفها.
- تحقق مما إذا كان قد تم حل خطأ VAC.
إذا استمرت المشكلة ، فقم بما يلي:

- اضغط على مفتاح Win + X لفتح قائمة Power User.
- انقر فوق موجه الأوامر (المسؤول) من القائمة.
- انقر فوق الزر "نعم" للمتابعة.
- في نافذة موجه الأوامر (المسؤول) التي تفتح ، أدخل الأوامر التالية (لا تقم بتضمين الرموز النقطية) واضغط على Enter بعد كتابة كل منها لتنفيذه:
- بدء البخار: // flushconfig
- ipconfig / الإصدار
- ipconfig / تجديد
- ومع ذلك ، إذا ظلت المشكلة قائمة ، فقد ترغب في التفكير في تعطيل بعض ميزات الأمان التي تسمح لـ VAC بالعمل. أدخل السطر التالي في نافذة موجه الأوامر (المسؤول) واضغط على Enter:
bcdedit.exe / مجموعة {current} nx OptIn
الإصلاح 7: تحقق من سلامة ملفات اللعبة وأصلح مكتبة اللعبة
يمكن أن يظهر الخطأ على CS: Go بسبب مشاكل التكامل مع ملفات اللعبة الخاصة بك. هناك ميزة في عميل Steam الخاص بك يمكن أن تساعد في حل هذا:
- افتح عميل Steam الخاص بك وانقر فوق علامة التبويب Library.
- انقر بزر الماوس الأيمن فوق Counter-Strike: Global Offensive وحدد خصائص.
- قم بالتبديل إلى علامة التبويب "الملفات المحلية" وانقر فوق "التحقق من سلامة ملفات اللعبة".
- انتظر حتى تكتمل العملية ، ثم انقر فوق الزر إغلاق.
- قم بتشغيل CS: GO ومعرفة ما إذا كان قد تم حل الخطأ.
بعد ذلك ، سيكون عليك إصلاح مجلدات المكتبة. يحتوي على الألعاب التي قمت بتثبيتها. إليك ما عليك القيام به:
- افتح عميل Steam الخاص بك وانقر فوق علامة التبويب Steam.
- انقر فوق الإعدادات من قائمة السياق التي تفتح.
- الآن ، انقر فوق التنزيلات من الجزء الأيمن.
- انقر فوق الزر "مجلدات مكتبة Steam" في الجزء الأيمن.
- في النافذة الجديدة التي تفتح ، انقر بزر الماوس الأيمن على موقع التثبيت الذي يحتوي على محتوى Steam الخاص بك. سوف تظهر القائمة المنسدلة. انقر فوق "إصلاح مجلد المكتبة".
- قم بتأكيد الإجراء وانقر فوق "نعم" عندما يطالب UAC بالسماح بالوصول إلى موجه الأوامر. ستبدأ عملية الإصلاح. انتظر حتى يكتمل.
- بعد ذلك ، أعد تشغيل عميل Steam وحاول تشغيل اللعبة مرة أخرى. معرفة ما إذا كان قد تم حل المشكلة.
الإصلاح 8: استبعاد دليل اللعبة من عمليات فحص مكافحة الفيروسات
إذا كان برنامج مكافحة الفيروسات على جهاز الكمبيوتر الخاص بك يقوم تلقائيًا بفحص ملفات اللعبة في الخلفية ، فإنه يمنع VAC من التحقق من الملفات ، مما يتسبب في ظهور الخطأ الذي تتعامل معه. يمكنك منع حدوث ذلك عن طريق إدراج دليل Steam واللعبة المعينة التي تواجه مشكلات بها في القائمة البيضاء حتى لا يتم فحصها تلقائيًا. تعتمد طريقة القيام بذلك على برنامج مكافحة الفيروسات الذي تستخدمه.
الإصلاح 9: وقف المهام / الخدمات المتضاربة في الخلفية
إذا كنت تقوم بتشغيل برنامج ظاهري و VPN / Proxy ، فقد يكونان سبب خطأ "تعذر التحقق من جلسة اللعبة" الذي تواجهه. يمكن أن يقوموا بعمل VAC للإبلاغ عنك. إليك كيفية منعهم من العمل في الخلفية:
- افتح ملحق التشغيل (اضغط على مفتاح Win + R).
- اكتب 'Services.msc' في المربع واضغط على Enter أو اضغط على زر Ok لفتح نافذة إدارة الخدمة.
- حدد موقع أي من الخدمات التالية:
- برنامج VMnetDHCP
- VMUSBArbService
- خدمة VMware NAT
- برنامج VMwareHostd
- VMAuthdService
- hshld
انقر بزر الماوس الأيمن عليها وانقر فوق تعطيل من قائمة السياق.
- بعد ذلك ، أغلق نافذة إدارة الخدمة ، وانقر بزر الماوس الأيمن على زر ابدأ في الزاوية السفلية اليسرى من شاشتك ، ثم انقر على إدارة المهام من القائمة.
- انتقل إلى علامة التبويب العمليات وحدد موقع العمليات التالية:
- hydra.exe
- hsswd.exe
- hsscp.exe
- vmware.exe
انقر فوق كل منهم وانقر فوق الزر إنهاء المهمة.
يمكنك الآن التحقق لمعرفة ما إذا كان قد تم حل المشكلة. إذا بقي ، فلا تقلق. انتقل إلى الحل التالي أدناه.
الإصلاح 10: إنهاء خدمة Steam في إدارة المهام
قد تكون هناك مشكلة في تشغيل خدمة Steam في الخلفية. يمكن أن يساعد إنهاءها في حل المشكلة. اتبع هذه الخطوات:
- اضغط على مفتاح Windows + X لفتح قائمة Power User.
- انقر فوق إدارة المهام من القائمة.
- انتقل إلى علامة التبويب العمليات وانقر فوق خدمة Steam لتحديدها. ثم انقر فوق زر إنهاء المهمة.
- تحقق مما إذا كان قد تم حل المشكلة.
الإصلاح 11: تحقق من ملف DLL
ستجد ملف DLL لخدمة Steam في مجلد Program Files الموجود في Local Disk C على جهاز الكمبيوتر الخاص بك. يوجد ملف DLL الثاني في دليل تثبيت Steam. إذا اختلف هذان الملفان ، فلن يتمكن VAC من التحقق من جلسة لعبتك. ما عليك القيام به لإصلاح المشكلة هو نسخ أحد ملفات DLL واستخدامه لاستبدال الملف الثاني:
- انتقل إلى دليل تثبيت Steam. عادة ما يكون في المسار: C> Program Files (x86)> Steam> Bin.
- انقر بزر الماوس الأيمن على ملف “Steamservice.dll” وانسخه.
- انتقل إلى "C> Program Files (x86)> Common Files> Steam" والصق ملف dll الذي نسخته. إذا طُلب منك أن الملف موجود بالفعل ، فاختر استبداله بالنقر فوق خيار "استبدال".
- يمكنك الآن تشغيل لعبتك ومعرفة ما إذا كان الخطأ سيستمر.
الإصلاح 12: حذف الملفات المؤقتة
يمكن أن يساعد حذف الملفات المؤقتة التي تم تخزينها بواسطة جهاز الكمبيوتر الخاص بك بمرور الوقت في حل الخطأ "يتعذر على VAC التحقق من جلسة اللعبة". قد تكون الملفات تالفة. اتبع هذه الخطوات السهلة:
- افتح أمر التشغيل بالضغط على مفتاح Win والضغط على R.
- اكتب '٪ temp٪' في مربع النص واضغط على Enter أو انقر فوق الزر Ok.
- حدد جميع العناصر في القائمة بالضغط على Ctrl + A. ثم اضغط على Shift + Delete لمسحها.
- انقر فوق الزر "نعم" لتأكيد الإجراء إذا طُلب منك ذلك.
- قم بتشغيل Steam ومعرفة ما إذا كان قد تم حل المشكلة.
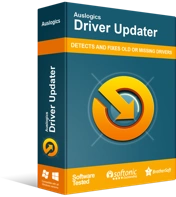
حل مشكلات الكمبيوتر باستخدام برنامج التشغيل المحدث
غالبًا ما ينتج أداء الكمبيوتر غير المستقر عن برامج تشغيل قديمة أو فاسدة. يقوم Auslogics Driver Updater بتشخيص مشكلات برنامج التشغيل ويتيح لك تحديث برامج التشغيل القديمة مرة واحدة أو واحدة في كل مرة لجعل جهاز الكمبيوتر الخاص بك يعمل بشكل أكثر سلاسة
الإصلاح 13: قم بتحديث برامج التشغيل الخاصة بك
قد لا يكون لديك برامج تشغيل صحيحة مثبتة على جهاز الكمبيوتر الخاص بك. يمكن أن يساعد تشغيل التحديث في حل مشكلات برنامج التشغيل التي قد تمنع لعبتك من العمل بشكل صحيح. نقترح استخدام Auslogics Driver Updater لأداء هذه المهمة بسهولة. ستقوم الأداة تلقائيًا باكتشاف برامج التشغيل التي بها مشكلات وتثبيت الإصدارات الصحيحة التي توفرها الشركة المصنعة لجهازك. لن تضطر إلى مشكلة نفسك في معرفة مواصفات جهاز الكمبيوتر الخاص بك وتحديد مصادر برامج التشغيل بنفسك. برنامج Driver Updater سوف يتعامل مع كل شيء من أجلك. إليك ما عليك القيام به:
- قم بتنزيل وتثبيت برنامج Auslogics Driver Updater.
- بمجرد تثبيت البرنامج ، سيفتح تلقائيًا ويكتشف مواصفات جهاز الكمبيوتر الخاص بك ، مع التأكد من الحصول على برامج التشغيل الصحيحة.
- انقر فوق الزر "المسح الآن" لبدء تحديد موقع برامج التشغيل المعيبة والقديمة.
- يمكنك النقر فوق الزر تحديث بجانب برامج التشغيل ذات المشكلات التي تريد تحديثها. أو يمكنك النقر فوق "تحديث الكل" لإصلاح كافة برامج التشغيل المكتشفة.
- أعد تشغيل الكمبيوتر بعد التحديث.
ملاحظة: أنت بحاجة إلى إصدار Pro من Auslogics Driver Updater قبل أن تتمكن من تنزيل الإصدار المحدث من برامج التشغيل وتثبيته.
الإصلاح 14: تحديث Windows
يؤدي تثبيت تحديثات Windows إلى إزالة نقاط الضعف ، وتحديث برامج التشغيل الخاصة بك ، وإصلاح المشكلات الأخرى التي قد تمنع نظامك وتطبيقاتك من العمل بشكل صحيح. قد يكون قادرًا على حل الخطأ "تعذر على VAC التحقق من جلسة اللعبة".
- افتح تطبيق الإعدادات. للقيام بذلك ، اضغط مع الاستمرار على مفتاح Windows واضغط على I.
- انقر فوق التحديث والأمان في الصفحة الرئيسية لتطبيق الإعدادات.
- انقر فوق Windows Update المعروض في الجزء الأيمن من الصفحة الجديدة التي تفتح.
- انقر فوق "التحقق من وجود تحديثات" في الجزء الأيمن. انتظر حتى يقوم Windows بتنزيل التحديثات الجديدة وتثبيتها ، ثم أعد تشغيل الكمبيوتر.
15: قم بإيقاف تشغيل Steam Beta
أبلغ بعض المستخدمين عن حل المشكلة عن طريق إلغاء الاشتراك في وضع Steam's Beta. إليك الطريقة:
- افتح Steam وقم بتسجيل الدخول إلى حسابك.
- انقر فوق علامة التبويب Steam وانقر فوق الإعدادات من القائمة التي تظهر.
- انقر فوق الحساب في الجزء الأيمن.
- انقر فوق الزر "تغيير" الموجود أسفل قسم "المشاركة التجريبية" في الجزء الأيسر.
- حدد "NONE - Opt out of all Beta Programs."
- انقر فوق "موافق" لحفظ التغيير. يمكنك الآن التحقق مما إذا كان قد تم حل المشكلة.
نأمل أن تكون قد وجدت هذه النصائح حول كيفية التحقق من VAC في CSGO مفيدة. يمكنك مشاركة تعليقاتك أو أسئلتك أو اقتراحات أخرى في قسم التعليقات أدناه.
